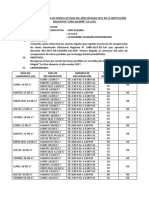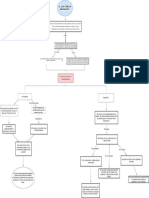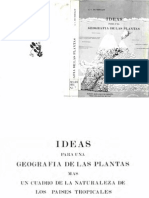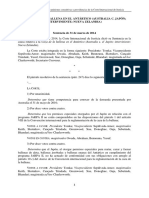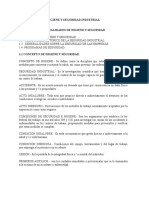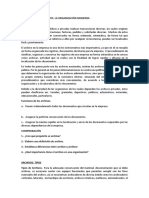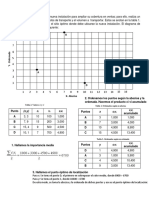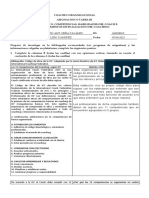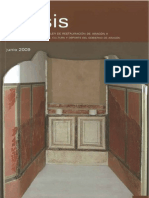Académique Documents
Professionnel Documents
Culture Documents
!PORTAL - Wwpob Page PDF
Transféré par
BRICE700Titre original
Copyright
Formats disponibles
Partager ce document
Partager ou intégrer le document
Avez-vous trouvé ce document utile ?
Ce contenu est-il inapproprié ?
Signaler ce documentDroits d'auteur :
Formats disponibles
!PORTAL - Wwpob Page PDF
Transféré par
BRICE700Droits d'auteur :
Formats disponibles
Enviar un mensaje instantneo
1 2 En la lista de contactos, haga doble clic en un contacto. Escriba un mensaje en el rea de entrada del mensaje en la parte inferior del cuadro de mensaje y presione Entrar.
Referencia rpida de mensajera instantnea y presencia Primeros 5 minutos: iniciar sesin y comenzar
Si ya ha iniciado sesin en la red de su organizacin, lo nico que tiene que hacer para iniciar la sesin en el software de comunicaciones Microsoft Lync 2010. 1 2 En el men Inicio, haga clic en Todos los programas, en Microsoft Lync y, a continuacin, haga clic en Microsoft Lync 2010. Haga clic en su estado de presencia si desea cambiarlo, o haga clic en Restablecer estado para que Lync 2010 establezca su estado automticamente segn su actividad o el calendario de Microsoft Outlook.
3 4
(Opcional) Para agregar un emoticono, haga clic en el botn del emoticono (cara sonriente). (Opcional) Para personalizar la fuente, como el tipo o el tamao, haga clic en la letra A que parece junto al botn del emoticono. 3 4 Establezca una ubicacin para que los dems usuarios sepan dnde est hoy. Hgales saber cules son sus actividades haciendo clic en Qu ocurre? y escribiendo una nota.
Recibir un mensaje instantneo
Cuando alguien le enva un mensaje instantneo, aparece una alerta de mensaje instantneo en la esquina inferior derecha de la pantalla del equipo. Realice alguna de las siguientes acciones: Para aceptar la invitacin, haga clic en la alerta.
Qu significa su estado de presencia?
Disponible Ocupado No molestar Est conectado y disponible para los dems usuarios. Est en una llamada de telfono de Lync o, segn su calendario de Outlook, est en una reunin. No desea que le molesten y solamente ver las alertas de conversacin si las envan sus contactos del Grupo de trabajo. Est brevemente ausente y volver enseguida. Su equipo ha estado inactivo (durante 15 minutos, de forma predeterminada). No trabaja y no est disponible para los dems usuarios. No ha iniciado sesin. Si ha bloqueado a otros usuarios para que no vean su estado de presencia, siempre aparecer para ellos como desconectado.
Para redirigir la invitacin, haga clic en Redirigir. Para rechazar la invitacin, haga clic en Ignorar.
Vuelvo enseguida Ausente Da libre Sin conexin
VALORES DE IMPRESIN Para obtener unos mejores resultados, defina las opciones de la impresora como: Tamao del papel: carta (8,5x11); orientacin: horizontal; opciones de impresin a doble cara: dos caras, orientacin vertical.
2011 Microsoft. Reservados todos los derechos. Este documento se proporciona tal cual. La informacin y las opiniones expresadas en este documento, incluidas las direcciones URL y otras referencias a sitios web de Internet, estn sujetas a modificaciones sin previo aviso. Usted asume todo el riesgo de utilizarlo. Algunos ejemplos se proporcionan a modo de ilustracin y son ficticios. No se pretende indicar ni debe deducirse ninguna asociacin. real.
Personalizar la informacin de contacto
Puede personalizar su informacin de contacto y presencia. Por ejemplo, puede agregar el nmero de telfono mvil y ponerlo a disposicin nicamente de los contactos cercanos. 1 En la ventana principal de Lync, haga clic en el botn Opciones y, a continuacin, haga clic en Telfonos.
Encontrar a la persona adecuada
Empiece a escribir el nombre de una persona en el cuadro de bsqueda y los resultados aparecern debajo del cuadro. Si encuentra a la persona que busca, haga doble clic en el nombre de la persona para enviar un mensaje instantneo.
2 3 4
Haga clic en el botn del nmero de telfono y, a continuacin, haga clic en Aceptar. Active la casilla Incluir en mi tarjeta de contacto y, a continuacin, haga clic en Aceptar. Para permitir que determinados usuarios vean sus nmeros personales: en su lista de contactos, haga clic con el botn secundario en el nombre del contacto, haga clic en Cambiar relacin de privacidad y, a continuacin, haga clic en Amigos y familiares.
Si no est seguro de haber encontrado a la persona adecuada, la tarjeta de contacto le proporcionar ms informacin y le mostrar si la persona encaja en el organigrama. Para mostrar la tarjeta de contacto, seleccione la foto de la persona. Para ver la versin completa, haga clic en la flecha hacia abajo situada en la esquina inferior derecha. A continuacin, para ver su organizacin, haga clic en la pestaa Organizacin.
Crear la lista de contactos
Agregue personas a su lista de contactos si va a ponerse en contacto con ellas con frecuencia o si desea realizarles un seguimiento.
Cambiar la configuracin de las fotos
Puede decidir si desea ver las fotos de los contactos. Tambin puede cambiar su propia foto o elegir no mostrar ninguna. Haga clic en el botn Opciones y, a continuacin, haga clic en Personal. 2 En Foto para mostrar, para ocultar las fotos de otros usuarios, desactive la casilla Mostrar fotos de contactos. Para cambiar su foto, primero cargue la nueva foto en un sitio web sin autenticacin (como Windows Live). El archivo debe tener un tamao mximo de 30 KB. 1 Haga clic en el botn Opciones y, a continuacin, haga clic en Mi foto. 2 Haga clic en Mostrar una foto de una direccin web, escriba la direccin web incluyendo el nombre del archivo, haga clic en Conectarse a la foto y, a continuacin, haga clic en Aceptar. 1
En el cuadro de bsqueda, escriba el nombre de la persona o su direccin de correo electrnico. 2 En los resultados de bsqueda, haga clic con el botn secundario en la persona y, a continuacin, realice una de las siguientes acciones: Si desea ponerse en contacto con frecuencia con la persona, haga clic en Anclar en contactos frecuentes. Agrguelas a un grupo haciendo clic en Agregar a la lista de contactos y en el nombre del grupo. Si no ha creado grupos an, haga clic en Agregar a un nuevo grupo y proporcione un nombre al grupo. Puede agregar ms contactos a este grupo ms tarde. (Opcional) Para asegurarse de que sabe cundo alguien vuelve a estar disponible, haga clic con el botn secundario en el nombre del contacto y, a continuacin, haga clic en Etiqueta para alertas de cambio de estado. 1
Vous aimerez peut-être aussi
- TS12 Como Usar Renarecursos 1020Document15 pagesTS12 Como Usar Renarecursos 1020ericksazoPas encore d'évaluation
- Cronograma de Recuperación de HorasDocument8 pagesCronograma de Recuperación de HorasPirkas Art'sPas encore d'évaluation
- Madre NaturalezaDocument9 pagesMadre NaturalezaMichael DominguezPas encore d'évaluation
- Lago Como Un MicroscopioDocument1 pageLago Como Un MicroscopioJulieth RangelPas encore d'évaluation
- ForresterDocument13 pagesForresterWill Rodolfo Villanueva VergarayPas encore d'évaluation
- Humboldt and Bonpland - Ideas para Una Geografía de Las Plantas Más Un Cuadro de La Naturaleza de Los Países TropicalesDocument50 pagesHumboldt and Bonpland - Ideas para Una Geografía de Las Plantas Más Un Cuadro de La Naturaleza de Los Países Tropicalesjuguerr100% (1)
- Tarea Unidad 2 (2) AdministracionDocument4 pagesTarea Unidad 2 (2) AdministracionVivianaPas encore d'évaluation
- Luz UltravioletaDocument4 pagesLuz UltravioletaFernando100% (2)
- Luigi Pareyson La Obra de Arte y Su PublicoDocument4 pagesLuigi Pareyson La Obra de Arte y Su PublicoRrose SelavyPas encore d'évaluation
- Atencion A La Salud Basada en EvidenciasDocument64 pagesAtencion A La Salud Basada en EvidenciasLauro Joaquin Mora Fuster100% (3)
- Proyecto Quinua 60054Document76 pagesProyecto Quinua 60054gaborojas2000Pas encore d'évaluation
- Caso de La BallenaDocument41 pagesCaso de La BallenagabandpaulaPas encore d'évaluation
- Perfil Del Psicologo EducativoDocument9 pagesPerfil Del Psicologo EducativoPaola HernandezPas encore d'évaluation
- Evalua 4Document89 pagesEvalua 4Nelly Viviana López Jaña82% (11)
- Hoy No CirculaDocument1 pageHoy No CirculajoelromeroocampoPas encore d'évaluation
- Unidad 1 Generalidades de Higiene y SeguridadDocument17 pagesUnidad 1 Generalidades de Higiene y SeguridadSalomon Cruz VenturaPas encore d'évaluation
- ABP - Proyecto 5toDocument6 pagesABP - Proyecto 5toDaniela Cuellar RodríguezPas encore d'évaluation
- Archivo de DocumentosDocument12 pagesArchivo de DocumentosDiego Armando OrellanaPas encore d'évaluation
- La Funcion Del PlaneamientoDocument13 pagesLa Funcion Del PlaneamientoSCRISVAPas encore d'évaluation
- Listado de Tutores para TesisDocument3 pagesListado de Tutores para TesisSerCL1Pas encore d'évaluation
- Pydi A2 T1 Cruz Casango Luis JeffetDocument2 pagesPydi A2 T1 Cruz Casango Luis JeffetGammer XxZ3taxXPas encore d'évaluation
- Misceláneas PDFDocument1 pageMisceláneas PDFAna María BeltránPas encore d'évaluation
- Buela, A. (-1072) - Lo Políticamente Correcto en La Filosofía ArgentinaDocument3 pagesBuela, A. (-1072) - Lo Políticamente Correcto en La Filosofía Argentinabasilio andresPas encore d'évaluation
- Instructivo para Responder El Instrumento de AutoevaluaciónDocument11 pagesInstructivo para Responder El Instrumento de AutoevaluaciónAsalia ZavalaPas encore d'évaluation
- Suelos - Clase N - 10 Compresión SimpleDocument19 pagesSuelos - Clase N - 10 Compresión SimpleLuiGui Paucar CcoaPas encore d'évaluation
- Diagrama de SecuenciasDocument10 pagesDiagrama de SecuenciasAnonymous VaJIWVRPas encore d'évaluation
- Rtos Sleep WatchdogDocument15 pagesRtos Sleep WatchdogSebas MéndezPas encore d'évaluation
- Examen Final - Semana 8 - Segundo Bloque-Teorico - Fundamentos de Psicologia - (Grupo6)Document10 pagesExamen Final - Semana 8 - Segundo Bloque-Teorico - Fundamentos de Psicologia - (Grupo6)Nicole Sierra33% (3)
- Tarea 3 Código Ético, Competencias, Habilidades Del Coach e Instrumentos de Evaluación Del CoachingDocument3 pagesTarea 3 Código Ético, Competencias, Habilidades Del Coach e Instrumentos de Evaluación Del CoachingDIVISION HOMICIDIOS SANTIAGOPas encore d'évaluation
- Benito, S. Rest. Material Cerámico Bilbilis. 2009Document8 pagesBenito, S. Rest. Material Cerámico Bilbilis. 2009Trinidad Pasíes Arqueología-ConservaciónPas encore d'évaluation