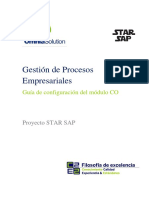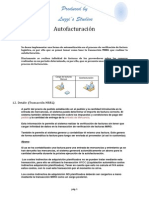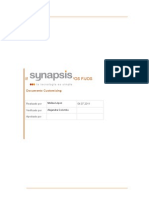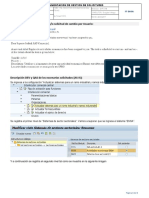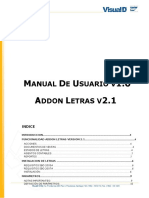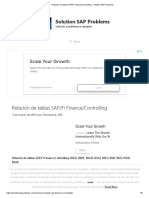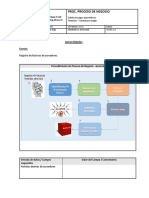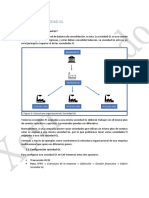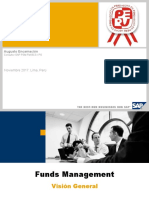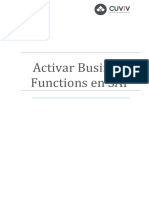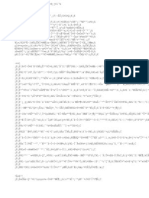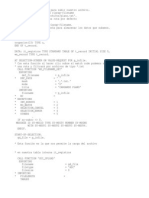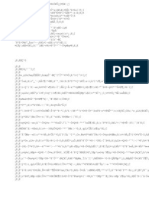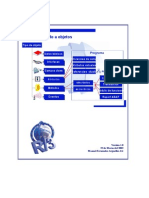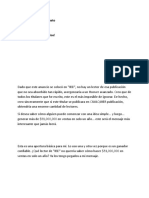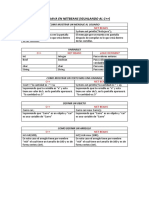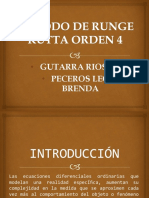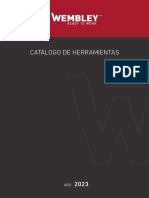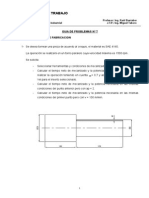Académique Documents
Professionnel Documents
Culture Documents
Tutorial LSMW - Legacy System Migration Workbench
Transféré par
Jhonny LiDescription originale:
Titre original
Copyright
Formats disponibles
Partager ce document
Partager ou intégrer le document
Avez-vous trouvé ce document utile ?
Ce contenu est-il inapproprié ?
Signaler ce documentDroits d'auteur :
Formats disponibles
Tutorial LSMW - Legacy System Migration Workbench
Transféré par
Jhonny LiDroits d'auteur :
Formats disponibles
Tutorial LSMW LEGACY SYSTEM MIGRATION WORKBENCH
1. Legacy System Migration Workbench.......................................................................2 2. Creacin del proyecto...........................................................................................................3 3. Grabacin de la transaccin.................................................................................................4 4. Parmetros Carga..........................................................................................................10 5. Lectura y Conversin Datos...........................................................................................23 de de
6. Transporte del LSMW a otros sistemas..............................................................................29
1. Legacy System Migration Workbench
Esta herramienta sirve para crear los programas de carga de datos maestros y algunos saldos iniciales para la mayora de los mdulos de SAP. En trminos generales, sta herramienta permite grabar la creacin del primer registro y con esto se crea el programa de carga de datos; luego hay que ligar los campos de SAP con las columnas que tenemos en nuestro archivo excel (grabado como .txt). Esto hay que hacerlo una sola vez, luego se puede ejecutar el programa las veces necesarias.
El acceso a la herramienta es mediante la transaccin LSMW, digtela en la lnea de comandos.
Esta primera pantalla es de informacin y puede marcar que el sistema no la vuelva a mostrar. Presione Enter o para continuar.
2. Creacin del proyecto Para crear el programa, debe definir primero un proyecto, sub-proyecto y objeto. El estndar que utilizaremos es:
Proyecto: el mdulo al que corresponda este programa Sub-proyecto: clasificacin tal como datos maestros, saldos iniciales, etc. Objeto: tipo de dato que est creando
Si an no ha creado alguno de estos objetos, escriba los cdigos y presione en el icono de Crear nuevas entradas y el sistema mostrar unas ventanas donde le podr ingresar la descripcin:
Digtelo y presione Enter para continuar.
3. Grabacin de la transaccin Ahora tenemos que grabar la transaccin correspondiente al dato maestro que se quiere grabar; para esto, siga la ruta en el men Goto B Recordings
El sistema lo lleva a la pantalla de resumen de las grabaciones. Si desea modificar o visualizar una grabacin ya existente, mrquela con el cursor y presione el icono Edit recording o Display recording .
Para crear una nueva, presione el icono de crear nuevas entradas Create recording.
Debe identificar la grabacin con un cdigo y descripcin. Presione Enter para continuar. Para facilidad al identificar las grabaciones, identifquela con el mismo cdigo de la transaccin.
El sistema pedir ahora el cdigo de la transaccin SAP que desea grabar. Recuerde verificar el cdigo de la transaccin antes de empezar la grabacin.
Digite el cdigo de la transaccin SAP y presione Enter para continuar. El sistema lo llevar a la pantalla correspondiente a la transaccin indicada. Ingrese los datos que se deben actualizar en la carga de datos. Los datos que se dejen en blanco no sern incluidos en la grabacin, sin embargo, usted podr agregarlos en el futuro (esto se explica ms adelante en el manual). Recuerde ingresar datos reales y vlidos, pues ste dato ya quedar grabado en el sistema.
Nota: Como este primer registro est siendo creado con un logon en ingls, los textos de este registro deben ser actualizados en su prximo logon en espaol.
Al terminar la creacin del registro maestro, el sistema mostrar una pantalla con todos los campos introducidos en la transaccin que acaba de grabar. Aparecen los nombres tcnicos de los campos, presione el icono Default all para que aparezca la descripcin de los campos en la parte derecha de la pantalla.
Si desea agregar un campo, ubique el cursor en la lnea donde quiere agregar el campo y presione el icono Add screen field.
El sistema mostrar los campos disponibles para agregar por default, seleccinelo haciendo dobleclick sobre el campo, o marcndolo y presionando Enter.
Si la lista anterior no contiene el campo que se desea agregar, usted puede aadirlo manualmente si conoce el nombre tcnico del campo. Para esto, siga la ruta Edit B Add screen field (extended).
El sistema mostrar una ventana en la que usted debe introducir el nombre tcnico del campo que desea agregar. Digtelo y presione Enter.
El nuevo campo se agreg debajo de la lnea donde se haba ubicado el cursor al insertarlo. Presione nuevamente el icono Default all para ver la descripcin del campo.
En ocasiones, algunos de los campos que incluimos en la grabacin no provienen del diccionario de datos sino que han sido definidos directamente para la pantalla y por esta razon al presionar default all no aparece la descripcin. Para este ejemplo esto ocurre con los campos G_PASSWORD1 Y G_PASSWORD2 y, donde la descripcin aparece vaa y debemos digitarla manualmente para que sean incluidos en el proceso.
Ingresamos manualmente el nombre y descripcion del campo.
Grabe los cambios con el icono Save. Con esto, qued grabada la transaccin y los campos que van a ser cargados. Si desea hacer alguna modificacin posterior, puede entrar por la misma ruta y seleccionar el icono de Change Recording. Para regresar al proyecto definido antes, presione el cono Back dos veces.
4. Parmetros de Carga Ahora hay que definir en el sistema los parmetros de carga de datos. En la pantalla inicial del LSMW, presione Enter o Ejecutar para continuar.
Aparecen los pasos que hay que ejecutar para definir la carga de datos. A medida que se vayan ejecutando stos pasos, el sistema ir seleccionando el siguiente paso a ejecutar. En cada uno de ellos, presione el icono Ejecutar.
El primer paso es Maintain object attributes, en el que debemos indicar qu grabacin corresponde a este proyecto-subproyecto-objeto. Por default, el sistema presenta todos los pasos en opcin visualizacin, por lo cual debe pasarse a opcin de modificacin antes de hacer algn cambio.
En el caso del ejemplo que estamos creando, es necesario indicar que la carga de datos es peridica (1), que corresponde a una Grabacin para Batch Input y dar el nombre de la grabacin que ya creamos (2).
Haga los cambios y presione el icono Save para grabar los cambios (3).
Regrese a la lista de pasos y ejecute el siguiente: Maintain source structures, en el cual se debe crear el nombre de la estructura de los datos que se van a cargar.
Cambie a la opcin de modificacin y seleccione el icono Create structure para crear el nombre de la estructura de datos.
Ingrese el nombre y descripcin de la estructura y presione Enter para continuar.
Grabe los datos mediante el icono Save.
Regrese a la lista de pasos y ejecute Maintain source fields, en el cual se debe crear la lista de campos del archivo plano del que se van a cargar los datos.
Al entrar a la opcin, aparece el nombre de la estructura creada anteriormente. Pas a la opcin de visualizacin para poder agregar los campos. Presione el icono Create field para agregar un nuevo campo; el sistema crear el nuevo campo debajo de la lnea donde se encuentra el cursor.
Ingrese un cdigo, descripcin, longitud y tipo de campo (carcter, fecha, etc) y presione Enter para continuar. Ni el cdigo ni la descripcin tienen que ser las mismas que en el archivo plano. Lo que s es importante es que los campos estn en el mismo orden que las columnas en el archivo.
Tambien es posible definir los campos a travez de una tabla. Esto se hace presionando el botn
El sistema presentara una interface de tipo tabla similar a las vistas de actualizacin. En ella se piueden adicionar varios campos a la vez siendo especialmente util cuando se manipulan estructuras grandes con multiples campos.
Al terminar la creacin de todos los campos, presione el icono Save para grabar los cambios. He aqu un ejemplo de algunas de las columnas del archivo plano. En este caso, estamos trabajando los datos en un archivo excel.
Regrese a la lista de pasos y ejecute Maintain structure relations.
Pase a la opcin de modificacin y grabe la opcin, no es necesario hacer ningn cambio
Regrese a la lista de pasos y ejecute Maintain field mapping and conversin rules para establecer la relacin entre los campos de la pantalla indicados en la grabacin de la transaccin y los campos creados en la estructura.
Al entrar a este paso, aparecen todos los campos (nombre tcnico) que se ingresaron en la grabacin de la transaccin que hicimos al principio. Pase a la opcin de modificacin para poder ligar estos campos a la estructura de datos.
Ubique el cursor en el campo de la grabacin que quiere ligar y seleccione el icono Assign source field para indicar el correspondiente campo en la estructura del archivo plano.
El sistema mostrar en una ventana la lista de campos de la estructura de datos; seleccione el que quiera ligar al campo de la transaccin grabada. Por ejemplo, si estamos ligando el campo Username in user master record (nombre tcnico= BNAME), debemos seleccionar el campo Username. Presione Enter para continuar.
Esta operacin se repite para asignar las columnas correspondientes de la estructura de entrada para todos los campos de la transaccin. . Al terminar, presione el icono Save para grabar todos los cambios.
Despus de haber grabado, puede hacer cambios. En este ejemplo, vamos a asignar un valor constante al campo TITLE_MEDI de tal manera que ste campo no tiene que existir en el archivo plano y en la estructura de datos., para hacer esto seleccionamos el campo y presionamos el boton Constant En la ventana que aparece a continuacin escribimos el valor constante que seria la palabra Mr.
En el resumen, se puede verificar la asignacin del valor fijo: Grabe los cambios presionando el icono Save.
Regrese a la lista de pasos. El sistema propone el paso Maintain fixed values, translations, userdefine routines, el cual no vamos a utilizar en esta carga de datos.
De la lista de pasos, ejecute Specify files para indicarle al sistema la ubicacin del archivo plano donde se encuentran los datos que se van a cargar.
Pase a la opcin de modificacin y presione Create entry para especificar la procedencia de los datos. En nuestro ejemplo, seleccione la opcin de On the PC para indicar que el archivo se encuentra en el disco duro o la red.
El sistema mostrar una ventana donde se debe especificar la ubicacin del archivo (ruta completa), el delimitador, el orden de los campos y el tipo de archivo.
Nota: Las especificaciones que se den aqu, deben corresponder con las caractersticas del archivo plano. Como especificamos que el delimitador era Comma, debemos grabar el archivo excel en formato CSV(delimitado por Comas) (*.csv) para que pueda ser grabado. Tambien debemos tener en cuenta que se indico que la primera linea contiene los nombres de las columnas.
Al terminar, grabe los cambios presionando el icono Save.
Regrese a la lista de pasos y ejecute la opcin Assign file.
Cambie a la opcin de modificacin y grabe las entradas con el icono Save, no es necesario hacer cambios pues el sistema propone el archivo especificado en el paso anterior.
Con esto, quedan listas las especificaciones para la carga de datos.
5. Lectura y Conversin de Datos
Ya teniendo todos los parmetros para la carga de datos, procedemos a leer los datos del archivo plano. Para esto, ejecute el paso Read data de la lista de pasos.
El sistema presenta una pantalla en la que se debe indicar qu datos se van a leer, esto es, si no desea leer el archivo completo, se puede delimitar qu lneas del archivo se van a leer. El archivo plano de ejemplo archivo plano tiene una lnea de ttulo de columnas/campos, se debe leer de la lnea 2 en adelante, ya que los ttulos no se van a cargar. En este ejemplo, vamos a cargar slo los datos de las lneas 6 y 7. Despus de indicar las lneas a leer, presione el icono Ejecutar para efectuar la lectura de los datos.
Se mostrar un resumen de los datos encontrados y ledos; en este ejemplo, el archivo contiene 10 lneas, pero slo se leyeron 2, tal como se indic en la pantalla anterior.
Regrese a la lista de pasos para ejecutar Display read data, a fin de verificar los datos ledos por el sistema. Este paso no es obligatorio, pero se recomienda que durante las primeras pruebas, se verifiquen los datos ledos.
Al solicitar la visualizacin de los datos ledos, se puede restringir la cantidad de datos a desplegar. Si deja en blanco el lmite inferior y superior, el sistema desplegar todos los datos ledos en el paso anterior. Presione Enter para continuar. El sistema muestra la lista de datos ledos.
Regrese a la lista de pasos para ejecutar Convert data, con lo cual se convertirn los datos del formato en que se leyeron, al formato de la transaccin SAP. Esto se hace mediante las reglas establecidas en el paso Maintain field mapping and conversion rules explicado anteriormente.
Presione Ejecutar para continuar. En este paso tambin se puede delimitar los registros que se van a convertir; si deja en blanco los lmites inferior y superior del rango, el sistema convertir todos los datos ledos en el paso anterior.
Presione Ejecutar para realizar el proceso de conversin de datos. Nota: El proceso de conversin aplica sobre los datos ledos en la ltima lectura, independientemente de cundo se haya realizado sta. El sistema mostrar un resumen de los datos encontrados y convertidos; en este ejemplo, se haban ledo 2 registros y se convirtieron los mismos dos registros.
Regrese a la lista de pasos para ejecutar Display converted data, a fin de verificar los datos convertidos por el sistema. Este paso no es obligatorio, pero se recomienda que durante las primeras pruebas, se verifiquen los datos convertidos para confirmar que las definiciones se hayan hecho correctamente.
Presione Ejecutar para continuar. En este paso tambin se pueden delimitar los datos que se desea visualizar; si deja en blanco el rango, el sistema mostrar todos los datos convertidos en la paso anterior. Se despliegan los datos en el formato ya convertido.
Regrese a la lista de pasos y ejecute Create batch input session para generar el juego de datos que se va a cargar en el sistema mediante una sesin en batch. Presione Ejecutar para continuar.
El sistema presenta por default los parmetros de generacin de los juegos de datos. El Name of the BI session, es el nombre del juego de datos que se va a generar. Presione Ejecutar para continuar.
El sistema presenta un mensaje indicando que se ha creado el juego de datos.
Regrese a la lista de pasos, slo queda pendiente por ejecutar el procesamiento del juego de datos, Presione ejecutar
El sistema muestra el resumen de los juegos de datos pendientes de procesar. Marque el juego de datos a procesar y presione el icono Process.
Para este ejemplo, vamos a ejecutar como proceso en modo mostrar errores unicamente.
Si presionamos sesion overwiew podemos ver el resultado de la ejecucin.
Seleccionamos la sesin y presionamos doble click.
Si verificamos ahora con la transaccin SU01 veremos que los dos usuarios se han creado con la informacin indicada en la plantilla.
A continuacion se adjuta la plantilla utilizada para este ejemplo:
PLANTILLA USUARIOS.CSV
Vous aimerez peut-être aussi
- Manual LSMW - Legacy System Migration WorkbenchDocument35 pagesManual LSMW - Legacy System Migration WorkbenchNicolas100% (1)
- Transacción LSMW Batch Input Mas SencilloDocument29 pagesTransacción LSMW Batch Input Mas SencilloEmma LunaPas encore d'évaluation
- Debugging in SAPDocument4 pagesDebugging in SAPAntPas encore d'évaluation
- Manual Contabilidad General FI-GL Registros ContablesDocument44 pagesManual Contabilidad General FI-GL Registros ContablesDaniel RojasPas encore d'évaluation
- SAP OBYC - Determinacion Automatica de CuentasDocument16 pagesSAP OBYC - Determinacion Automatica de CuentasNACHO CAMPANAPas encore d'évaluation
- Localizacion Argentina - Retencion de ImpuestosDocument11 pagesLocalizacion Argentina - Retencion de ImpuestosximenaPas encore d'évaluation
- SILABO - SAP S4 Hana Finance - FicoDocument4 pagesSILABO - SAP S4 Hana Finance - Ficolibra1984Pas encore d'évaluation
- Configuración módulo CO SAPDocument262 pagesConfiguración módulo CO SAPdanielPas encore d'évaluation
- Configuración sociedad PA SAPDocument1 pageConfiguración sociedad PA SAPHenry Asiselo Clemente PerezPas encore d'évaluation
- Cláusulas Condicionales en SAPDocument7 pagesCláusulas Condicionales en SAPcoanegra9109Pas encore d'évaluation
- Autofacturacion PDFDocument13 pagesAutofacturacion PDFRoberto Martínez100% (1)
- Parametrizacion ARDocument93 pagesParametrizacion ARDaniel Jimenez50% (2)
- Guia de Usuario para Sap Fi Ap 9 PDFDocument15 pagesGuia de Usuario para Sap Fi Ap 9 PDFAlejandra Hoyos HerreraPas encore d'évaluation
- Integración de socios comerciales, clientes y proveedores en S4 HANADocument18 pagesIntegración de socios comerciales, clientes y proveedores en S4 HANASandibel GilPas encore d'évaluation
- Configuración Cockpit cierre SAPDocument59 pagesConfiguración Cockpit cierre SAPJayanth Maydipalle100% (3)
- Sap - ApDocument21 pagesSap - ApSolPas encore d'évaluation
- Guía de Cierre SAP 2021Document157 pagesGuía de Cierre SAP 2021Eduer ALFONSO DIAZPas encore d'évaluation
- Manual de Usuario Add-On SAP IFRSDocument28 pagesManual de Usuario Add-On SAP IFRSdaniel mauricio ovalle gonzalezPas encore d'évaluation
- ABUMN Traspaso de Unactivofijo SapDocument18 pagesABUMN Traspaso de Unactivofijo SapIthza Paloma100% (1)
- Pagos manualesDocument91 pagesPagos manualesSebastian Andres BarrionuevoPas encore d'évaluation
- Configuración Menú FioriDocument11 pagesConfiguración Menú FiorialfonsoPas encore d'évaluation
- SAP Simple Finance - Guía Rápida - TutorialspointDocument43 pagesSAP Simple Finance - Guía Rápida - TutorialspointEnrique Ibarra TafurPas encore d'évaluation
- Posición de Tesorería y Previsión de LiquidezDocument12 pagesPosición de Tesorería y Previsión de LiquidezLuis Olivella100% (1)
- Asignaciones A Centros de BeneficioDocument6 pagesAsignaciones A Centros de BeneficioMonica YongPas encore d'évaluation
- FBZPDocument6 pagesFBZPMarionPineda100% (1)
- Localización México SAP FI y MMDocument8 pagesLocalización México SAP FI y MMdjmardanPas encore d'évaluation
- F3-GF-MU-TV-Gestión de Viajes - Contabilización PDFDocument14 pagesF3-GF-MU-TV-Gestión de Viajes - Contabilización PDFIdaan Veraguas ElectromecánicaPas encore d'évaluation
- Manual Gastos ViajeDocument21 pagesManual Gastos ViajeQueocurre100% (2)
- 02 AP - Pago Proveedores Nacionales Con Cheque Ok SAPDocument12 pages02 AP - Pago Proveedores Nacionales Con Cheque Ok SAPjgarma2013Pas encore d'évaluation
- Ef 1Document27 pagesEf 1julitocesar1999Pas encore d'évaluation
- BBP Facturación Electronica - VFDocument22 pagesBBP Facturación Electronica - VFANDRES FELIPE ORTIZ CORONADOPas encore d'évaluation
- Parametrización IVA SAP paso a pasoDocument2 pagesParametrización IVA SAP paso a pasoJose Fernando Zuluaga Zuluaga100% (1)
- Configurar Ramos en CRMDocument5 pagesConfigurar Ramos en CRMJuan ChongPas encore d'évaluation
- Sap LetrasDocument51 pagesSap LetrasJosé Fernando PinargotePas encore d'évaluation
- Proceso de Solicitud Anticipo Acreedores SAPDocument7 pagesProceso de Solicitud Anticipo Acreedores SAPCasimiro HernandezPas encore d'évaluation
- Relación de Tablas SAP - FI Finance - ControllingDocument8 pagesRelación de Tablas SAP - FI Finance - ControllingCruz Daniela Ayala DominguezPas encore d'évaluation
- Sap HR Om Manual de Configuracion PDFDocument73 pagesSap HR Om Manual de Configuracion PDFReiner100% (1)
- ABAP For HANA - Facil y Sencillo - Innovators at HeartDocument15 pagesABAP For HANA - Facil y Sencillo - Innovators at HeartFernando Iglesias F.100% (1)
- F110Document29 pagesF110Kenny Junior Mercedes RojasPas encore d'évaluation
- Crear estructura organizacional multinacional con sociedades GL y FI en SAPDocument7 pagesCrear estructura organizacional multinacional con sociedades GL y FI en SAPJung Suh Melo Prieto100% (2)
- Cockpit de Migracion - Transportar ProyectoDocument27 pagesCockpit de Migracion - Transportar ProyectoBlas RoselloPas encore d'évaluation
- Ejemplo LSMWDocument15 pagesEjemplo LSMWjosePas encore d'évaluation
- CONFIG RET y BPDocument5 pagesCONFIG RET y BPeve JimenezPas encore d'évaluation
- Error 8Z865 SAPDocument1 pageError 8Z865 SAPMaria DefagoPas encore d'évaluation
- Estructura Organizativa V1Document26 pagesEstructura Organizativa V1FRANKLIN ARGENIS DAVILA CASTRO100% (1)
- Usar SAP Copilot SAP Fiori LaunchpadDocument15 pagesUsar SAP Copilot SAP Fiori LaunchpadGina VanessaPas encore d'évaluation
- Archicos BCMDocument10 pagesArchicos BCMJose Miguel Santa-CruzPas encore d'évaluation
- Cierre FinancieroDocument9 pagesCierre FinancieroLuz MendozaPas encore d'évaluation
- Activos Fijos HR-AA SAPDocument23 pagesActivos Fijos HR-AA SAPjhonbarrigaPas encore d'évaluation
- Contabilidad de Activos FijosDocument63 pagesContabilidad de Activos FijosOrlando Rodriguez50% (2)
- Configuración impuestos TX ArgentinaDocument57 pagesConfiguración impuestos TX ArgentinaRoma MendozaPas encore d'évaluation
- Manual de Usuario SAP FI Creacion Documentos PreliminaresDocument19 pagesManual de Usuario SAP FI Creacion Documentos PreliminaresFrancisco Javier Moraga100% (1)
- FM Bcs WorkshopDocument41 pagesFM Bcs WorkshopAlexis Di MontezemoloPas encore d'évaluation
- Roles en SSF y BCM en SAPDocument5 pagesRoles en SSF y BCM en SAPRenzoPas encore d'évaluation
- DMEEDocument18 pagesDMEEbbazul1Pas encore d'évaluation
- ConfigAxIRevalBalDocument15 pagesConfigAxIRevalBalDario100% (1)
- 2 Manual de Usuario Final SOLMANDocument27 pages2 Manual de Usuario Final SOLMANolaguila100% (1)
- Activar Business Functions en SAP by CUVIVDocument3 pagesActivar Business Functions en SAP by CUVIVHubertPas encore d'évaluation
- LSMW ManualDocument30 pagesLSMW ManualSenaniraj100% (1)
- TextDocument1 pageTextJhonny LiPas encore d'évaluation
- Z DescargaplanoDocument2 pagesZ DescargaplanoJhonny LiPas encore d'évaluation
- Archivo PruebaDocument2 pagesArchivo PruebaJhonny LiPas encore d'évaluation
- 3 半終結單身【徵婚啟事套書】Document38 pages3 半終結單身【徵婚啟事套書】Jhonny LiPas encore d'évaluation
- Z CargaplanoDocument2 pagesZ CargaplanoJhonny LiPas encore d'évaluation
- 凌淑芬 -如何沒有你【壞男人啟示錄之四】Document58 pages凌淑芬 -如何沒有你【壞男人啟示錄之四】Jhonny LiPas encore d'évaluation
- 3 半終結單身【徵婚啟事套書】Document38 pages3 半終結單身【徵婚啟事套書】Jhonny LiPas encore d'évaluation
- 3 半終結單身【徵婚啟事套書】Document38 pages3 半終結單身【徵婚啟事套書】Jhonny LiPas encore d'évaluation
- 柏沙 暗戀靠盜壘Document55 pages柏沙 暗戀靠盜壘Jhonny LiPas encore d'évaluation
- Plano EjercicioDocument1 pagePlano EjercicioJhonny LiPas encore d'évaluation
- Z CargaplanoDocument2 pagesZ CargaplanoJhonny LiPas encore d'évaluation
- SAP Curso Parametrizacion HRDocument65 pagesSAP Curso Parametrizacion HRabril945100% (3)
- Plano EjercicioDocument1 pagePlano EjercicioJhonny LiPas encore d'évaluation
- Clase 1 SAPDocument2 pagesClase 1 SAPJhonny LiPas encore d'évaluation
- ABAP Orientado A ObjetosDocument50 pagesABAP Orientado A ObjetosNappNew104Pas encore d'évaluation
- Etiqueta Carton TIADocument1 pageEtiqueta Carton TIAJhonny LiPas encore d'évaluation
- Generacion de HidrocarburosDocument12 pagesGeneracion de HidrocarburosheydicruzPas encore d'évaluation
- Medición de Energía Eléctrica en Circuitos MonofásicosDocument32 pagesMedición de Energía Eléctrica en Circuitos MonofásicosPercy Melendez LarreatiguePas encore d'évaluation
- Balanza3 - Informe de Calibración - Equipo2Document15 pagesBalanza3 - Informe de Calibración - Equipo2jkPas encore d'évaluation
- SSD Trabajo RedesDocument5 pagesSSD Trabajo RedesYoel Armando MezaPas encore d'évaluation
- Desglosada Carta de Ventas de Agua de Gary HalbertDocument22 pagesDesglosada Carta de Ventas de Agua de Gary HalbertRaul Gomez MederosPas encore d'évaluation
- Folleto TécnicoDocument2 pagesFolleto TécnicoCaroo González OrtizPas encore d'évaluation
- HUSKY PowerWasher 1750psi Operator's ManualDocument32 pagesHUSKY PowerWasher 1750psi Operator's ManualCarter AtkinsonPas encore d'évaluation
- Curso Java Netbeans igual CDocument5 pagesCurso Java Netbeans igual CRick PiantoPas encore d'évaluation
- Gutarra Rios, Juan Peceros Lecca, BrendaDocument14 pagesGutarra Rios, Juan Peceros Lecca, BrendaJuan DanielPas encore d'évaluation
- Motoniveladora Cat 12H, 140H y 160H Esquema HidraulicoDocument47 pagesMotoniveladora Cat 12H, 140H y 160H Esquema Hidraulicoramiro100% (1)
- Novaceramic 3Document4 pagesNovaceramic 3Cesar LopezPas encore d'évaluation
- Suspensiones automotricesDocument7 pagesSuspensiones automotricesFelipe J FCPas encore d'évaluation
- Presentación Autodesk InventorDocument26 pagesPresentación Autodesk Inventoralonsorebolledo3Pas encore d'évaluation
- Certamen 1 - Química General (2002)Document2 pagesCertamen 1 - Química General (2002)Vcnt Yün-ValoPas encore d'évaluation
- Análisis de Objeto Técnico La EscaleraDocument8 pagesAnálisis de Objeto Técnico La EscaleraIng. Gerardo Sánchez Nájera100% (2)
- Especificaciones TecnicasDocument59 pagesEspecificaciones Tecnicasroml7665Pas encore d'évaluation
- Diseño de Un Controlador PID Difuso para Una Planta de Segundo Orden Sub-Amortiguada Usando LABVIEWDocument52 pagesDiseño de Un Controlador PID Difuso para Una Planta de Segundo Orden Sub-Amortiguada Usando LABVIEWcss_unac100% (2)
- Espesamiento de RelavesDocument26 pagesEspesamiento de RelavesDevora Miluska Alfaro100% (2)
- Proyecto Final - Trabajo Practico Nro. 3Document2 pagesProyecto Final - Trabajo Practico Nro. 3Maria GallardoPas encore d'évaluation
- Catalogo Wembley Julio 2023Document64 pagesCatalogo Wembley Julio 2023Sebastian GandurPas encore d'évaluation
- Corral para CimentacionDocument12 pagesCorral para CimentacionCarlos SubuyujPas encore d'évaluation
- Características y Medidas de Los Ascensores para HospitalesDocument3 pagesCaracterísticas y Medidas de Los Ascensores para HospitalesmanuelPas encore d'évaluation
- Problemas 2da LeyDocument19 pagesProblemas 2da LeyJuan Carlos Chique Perez0% (1)
- Guía de Nombre de Archivo: Guía - de - Problemas - Nº7 - Procesos - de - Fabricación - Docproblemas Nº7 - Procesos de FabricaciónDocument5 pagesGuía de Nombre de Archivo: Guía - de - Problemas - Nº7 - Procesos - de - Fabricación - Docproblemas Nº7 - Procesos de FabricaciónmarxispcPas encore d'évaluation
- Sistema Pitot Cessna CenturionDocument8 pagesSistema Pitot Cessna CenturionLina VelasquezPas encore d'évaluation
- Catalogo de Rejillas Metalicas GRATING MEISER LatamDocument36 pagesCatalogo de Rejillas Metalicas GRATING MEISER LatamelpijuPas encore d'évaluation
- Informe Tecnico AmbevDocument159 pagesInforme Tecnico AmbevRobert BendezúPas encore d'évaluation
- Instrumentación industrial: Control de presión y temperaturaDocument94 pagesInstrumentación industrial: Control de presión y temperaturaSandra Milena RojasPas encore d'évaluation
- Seminario de Control de Calidad, Ciclo de Deming, Pruebas A Productos TerminadosDocument59 pagesSeminario de Control de Calidad, Ciclo de Deming, Pruebas A Productos TerminadosEury Dario Puello100% (2)
- Explosivos en La Industria PetroleraDocument26 pagesExplosivos en La Industria PetroleraLonny Logann Rojas SolisPas encore d'évaluation