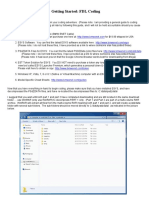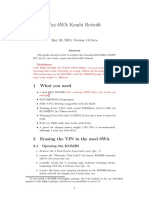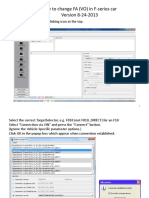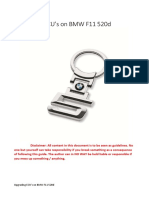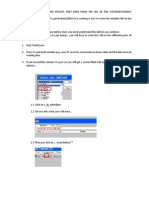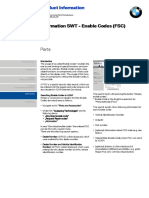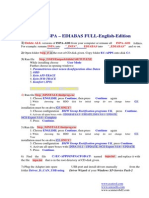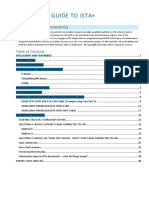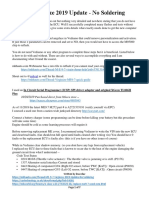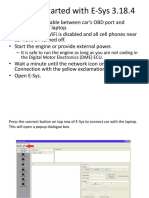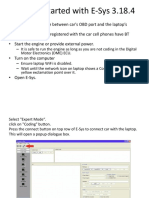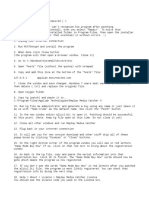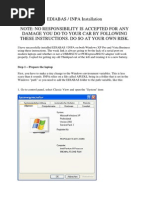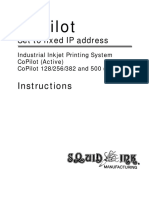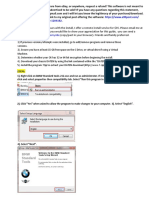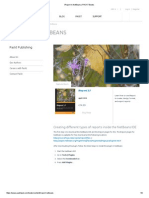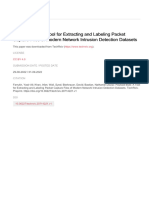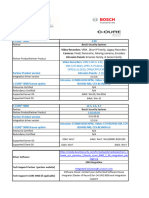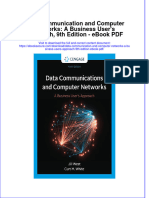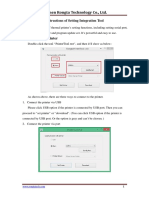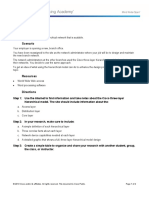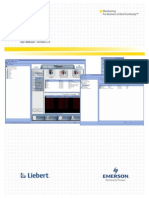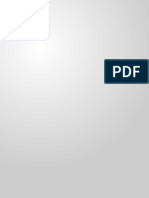Académique Documents
Professionnel Documents
Culture Documents
E-Sys - Getting Started Coding
Transféré par
c3uoDescription originale:
Titre original
Copyright
Formats disponibles
Partager ce document
Partager ou intégrer le document
Avez-vous trouvé ce document utile ?
Ce contenu est-il inapproprié ?
Signaler ce documentDroits d'auteur :
Formats disponibles
E-Sys - Getting Started Coding
Transféré par
c3uoDroits d'auteur :
Formats disponibles
E-Sys v3.18.
4
Getting Started: Coding
EST Token Required Ethernet to OBDII cable Build cable as per enet_doku.pdf found in C:\EDIABAS\Hardware\ENET Read both PDF documents as they are useful and tell you how to edit eidabas.ini and troubeshoot Step 1: Connect cable to computer then to car Step 2: Wait till LAN network adapter in task bar has established limited network capability (no screenshot) Step 3: Open ZGW_SEARCH.exe
Step 4: If cable is built correctly, and EDIABAS.ini is configured correctly you should get (see screenshot)
Information Masked for privacy
Note: If it is BLANK, its likely due to the LAN connection is still configuring, wait until it has shown Limited Connectivity and hit refresh If you get an error, verify cable is connected to both computer and car Further information read Anleitung EDIABAS-Ethernet.pdf found in C:\EDIABAS\Hardware\ENET
Step 5: Open E-Sys
Step 6: Click the Connect button
Step 7: Select F series you are working on, my case F10 and select Connection via VIN and click Connect
Step 8: Click OK
Step 9: Click Read
Note: Option to save or not to save
Step 10: Click Read (VCM)
Step 11: Select CADF (only one with a green Check mark) file under the module you want to read and select Read Coding Data
Step 12: Error Report, Click Close (or save if necessary)
Step 13: New option under CADF, a folder. Expand the folder by clicking + and right click that file, Select EDIT FDL
Step 14: Browse the folders till you find your option, I want option KOMFORTSCHLIESSUNG_FB
Step 15: Factory option set to nicht_active. Right click, select Edit
Step 16: Select option desired, in this case, select aktiv
Step 17: Once all changes have been made, Click the Save icon
Step 18: Once saved, click the green back arrow
Step 19: Right click FA, select Activate FA
Activating FA, just wait till it finishes. Once finished, FA should show (active) in green. If not, try again.
Note: If you do not activate FA as described in Step 19, you will receive this message
Step 20: Select the CAFD file that you just edited and then click CODE FDL
Step 21: Coding FDL (progress)
Step 22: After it completes, Click Close
Step 23: Error report will open, view and click Close (or save if necessary)
Cycle key and test for function. In my case, 0 errors so it should work. I tested the new function and windows rolled up via remote by pressing and holding the lock button.
Vous aimerez peut-être aussi
- Esys TutorialDocument33 pagesEsys TutorialGualberto Rocha100% (1)
- Esys Beginners Guide Coding F SeriesDocument32 pagesEsys Beginners Guide Coding F SeriesRadu MarinPas encore d'évaluation
- VO Coding Step-By-Step GuideDocument13 pagesVO Coding Step-By-Step GuideTudorel IancuPas encore d'évaluation
- Beginners Guide For CodingDocument17 pagesBeginners Guide For CodingJames Carroll100% (2)
- Beginners Guide Coding PDFDocument33 pagesBeginners Guide Coding PDFTudorel IancuPas encore d'évaluation
- BMW Coding Esys PDFDocument2 pagesBMW Coding Esys PDFZakaria El100% (1)
- E-Sys - Change FA With E-SysDocument9 pagesE-Sys - Change FA With E-SysloboWu100% (1)
- E-Sys Manual PDFDocument65 pagesE-Sys Manual PDFabhaybhat11100% (2)
- E-Sys - Guide To Action - Programming With SG-D SystemDocument44 pagesE-Sys - Guide To Action - Programming With SG-D SystemAntonPas encore d'évaluation
- E-Sys - Flashing ECU GuideDocument17 pagesE-Sys - Flashing ECU GuideTudorel Iancu100% (6)
- 6wa Retrofit GuideDocument13 pages6wa Retrofit GuideAnonymous X5q33TQ100% (1)
- E-Sys - VO Coding GuideDocument16 pagesE-Sys - VO Coding GuideMarkku Korhonen100% (1)
- How To Inject CAFD Into SVTDocument1 pageHow To Inject CAFD Into SVTJB0% (1)
- E-SYS User - Manual - V - 3 - 33 - 0Document103 pagesE-SYS User - Manual - V - 3 - 33 - 0Modlife General100% (10)
- Fa (Vo) Step-By-step (Mwpos) 8-24-2013Document16 pagesFa (Vo) Step-By-step (Mwpos) 8-24-2013Radu AndreiPas encore d'évaluation
- BMW Remote Coding Through VPNDocument10 pagesBMW Remote Coding Through VPNmunkarobert75% (4)
- Upgrading ECU On BMW v.1.0.1Document17 pagesUpgrading ECU On BMW v.1.0.1Anonymous OFfJVrQY6100% (1)
- E-Sys - Installation Instructions - V.8Document3 pagesE-Sys - Installation Instructions - V.8Gualberto RochaPas encore d'évaluation
- Inpa Problems FAQDocument32 pagesInpa Problems FAQdradubuh002100% (1)
- E-Sys 3.0.2 Coding - UserManual v1.4 (07.2007) PDFDocument51 pagesE-Sys 3.0.2 Coding - UserManual v1.4 (07.2007) PDFNguyễn Phước100% (1)
- Tool32 VIN WriteDocument2 pagesTool32 VIN Writevicafreak100% (3)
- E-Sys - Installation Instructions - V.11Document4 pagesE-Sys - Installation Instructions - V.11jayrodPas encore d'évaluation
- BMW Ultimate Ediabas - ISTA+ Voltage Control V3Document3 pagesBMW Ultimate Ediabas - ISTA+ Voltage Control V3munkarobertPas encore d'évaluation
- Flashing With WinKFPDocument12 pagesFlashing With WinKFPTimSmith100% (1)
- WinKFP ImportDocument7 pagesWinKFP Importdradubuh002100% (1)
- BMW ISID and ISSS For ICOM Emulator ConfigurationDocument24 pagesBMW ISID and ISSS For ICOM Emulator ConfigurationBogdan Codorean100% (1)
- Cluster PDFDocument10 pagesCluster PDFSanda Neuman100% (1)
- BMW FSC Enable CodesDocument3 pagesBMW FSC Enable Codeszmatij24Pas encore d'évaluation
- 3G High 3GPDocument32 pages3G High 3GPanon_427110591100% (3)
- Generate BMW FSC Code by BMWAiCoder 5.0 4.6 Easier Than ESYS OBD2Diy - FR Blog OfficielDocument11 pagesGenerate BMW FSC Code by BMWAiCoder 5.0 4.6 Easier Than ESYS OBD2Diy - FR Blog OfficielPatrickPas encore d'évaluation
- How To Use NCS DummyDocument43 pagesHow To Use NCS DummyCristian SoftDiscovery100% (6)
- Retrofit BMW F10 DEC Switch For Normal Sport ModesDocument3 pagesRetrofit BMW F10 DEC Switch For Normal Sport Modesobd365Pas encore d'évaluation
- How To Use BMW EDocument16 pagesHow To Use BMW EReza VaraminiPas encore d'évaluation
- UserManual Coding VCM v1.4.Document51 pagesUserManual Coding VCM v1.4.ImSW1100% (2)
- Update Instructions For MMI 3G v1.7Document49 pagesUpdate Instructions For MMI 3G v1.7incercare100% (1)
- BMW Coding Parameters - F80+F82Document6 pagesBMW Coding Parameters - F80+F82Bogdan Codorean100% (1)
- BMW Inpa K+CAN InstallDocument3 pagesBMW Inpa K+CAN InstallErmin CisicPas encore d'évaluation
- How To Perform ISTEP UPDATES On NBTEVO StevanDocument4 pagesHow To Perform ISTEP UPDATES On NBTEVO StevanStevan AritonovicPas encore d'évaluation
- AutoScan VCDSDocument6 pagesAutoScan VCDSLuis Antonio CastellanosPas encore d'évaluation
- NBT Map Update - Generate FSC CodeDocument3 pagesNBT Map Update - Generate FSC Codegrpepin100% (2)
- Guide To Ista+Document30 pagesGuide To Ista+Guilherme PfeilstickerPas encore d'évaluation
- DIY ME97 ReplacementDocument7 pagesDIY ME97 ReplacementJose FernandezPas encore d'évaluation
- FGDFGDFDocument7 pagesFGDFGDFMladen BunozaPas encore d'évaluation
- E-Sys - Getting Started Coding - Part 1Document14 pagesE-Sys - Getting Started Coding - Part 1Tudorel IancuPas encore d'évaluation
- Coding Made Easy A Step by Step Procedure 3.24.2Document3 pagesCoding Made Easy A Step by Step Procedure 3.24.2sumgait.az2Pas encore d'évaluation
- E-SyS 3.18.4 Step-By-Step (MWPos) V 5-19-2013Document18 pagesE-SyS 3.18.4 Step-By-Step (MWPos) V 5-19-2013Lucian TomescuPas encore d'évaluation
- E-SyS 3.18.4 Step-By-Step (MWPos) V 6-22-2013Document18 pagesE-SyS 3.18.4 Step-By-Step (MWPos) V 6-22-2013Владислав ЗыбинPas encore d'évaluation
- Read Me FirstDocument2 pagesRead Me FirstNonePas encore d'évaluation
- L&T Vinplus Installation GuideDocument3 pagesL&T Vinplus Installation GuideNarender Sharma78% (9)
- How To Install Inpa 5.02 and Ediabas 6.4.7 On Windows 7 64bitDocument5 pagesHow To Install Inpa 5.02 and Ediabas 6.4.7 On Windows 7 64bitintergmrPas encore d'évaluation
- Install InstructionsDocument2 pagesInstall InstructionsSerkan SancakPas encore d'évaluation
- Step by Step Procedure To Run A Program On FPGA BoardDocument11 pagesStep by Step Procedure To Run A Program On FPGA BoardAdiseshuMiddePas encore d'évaluation
- ElsaWin 4.00 Install Instructions by F33nixDocument12 pagesElsaWin 4.00 Install Instructions by F33nixadrian631330Pas encore d'évaluation
- BMW Standard Tools 2.12 Install Instructions PDFDocument10 pagesBMW Standard Tools 2.12 Install Instructions PDFJames BielefPas encore d'évaluation
- Ediabas and Inpa How To InstallDocument10 pagesEdiabas and Inpa How To InstallBijouxBratariHandMadePas encore d'évaluation
- Copilot: InstructionsDocument12 pagesCopilot: Instructions채상욱Pas encore d'évaluation
- Cadenas: Installation GuideDocument21 pagesCadenas: Installation GuideartjunaPas encore d'évaluation
- BMW Standard Tools 2.12 Install InstructionsDocument10 pagesBMW Standard Tools 2.12 Install InstructionsD AndrewPas encore d'évaluation
- IReport in NetBeans - PACKT BooksDocument9 pagesIReport in NetBeans - PACKT BooksBen AvrahamPas encore d'évaluation
- Read Me To Install & Use VinplusDocument3 pagesRead Me To Install & Use VinplusDeepak DhanpalPas encore d'évaluation
- Leopard Server Security Config v10.5Document476 pagesLeopard Server Security Config v10.5asuxon100% (2)
- Conference Paper NIDS PCAP TransformationDocument11 pagesConference Paper NIDS PCAP TransformationhungdangPas encore d'évaluation
- Kiwi Syslog Server: Installation GuideDocument9 pagesKiwi Syslog Server: Installation GuideChuan Yau TanPas encore d'évaluation
- Bosch DVR&Intrustion QV 2.9Document1 pageBosch DVR&Intrustion QV 2.9RobertoPas encore d'évaluation
- Ebook Data Communication and Computer Networks A Business Users Approach 9Th Edition PDF Full Chapter PDFDocument77 pagesEbook Data Communication and Computer Networks A Business Users Approach 9Th Edition PDF Full Chapter PDFmichael.carey504100% (29)
- Abbreviations For Telecommunication & Multimedia: Search HomeDocument134 pagesAbbreviations For Telecommunication & Multimedia: Search HomeControl A60Pas encore d'évaluation
- SCCM Questionnaire 2 6Document17 pagesSCCM Questionnaire 2 6Justin HuttoPas encore d'évaluation
- Setting Integration Tool ManualDocument12 pagesSetting Integration Tool ManualCristian RetamarPas encore d'évaluation
- RBS Pmcounter W12Document730 pagesRBS Pmcounter W12siroguzPas encore d'évaluation
- 1.0.1.2 Network by DesignDocument4 pages1.0.1.2 Network by DesignEdward Joseph TaglePas encore d'évaluation
- Pcmoch PL Family en 20190905Document2 pagesPcmoch PL Family en 20190905Pixcom Technologies LLC MCSPas encore d'évaluation
- (2644) Sensor Data Over CAN BUS - Arduino With CAN2515 - YouTubeDocument3 pages(2644) Sensor Data Over CAN BUS - Arduino With CAN2515 - YouTubeSolution ValuePas encore d'évaluation
- Capsman MikrotikDocument37 pagesCapsman MikrotikMehdi GrimPas encore d'évaluation
- Repetir SD-WAN QuizDocument2 pagesRepetir SD-WAN QuizKrius Ramon100% (1)
- Transport Layer SecurityDocument45 pagesTransport Layer SecurityM. Thirumala ReddyPas encore d'évaluation
- Security+ Practice TestsDocument390 pagesSecurity+ Practice Testsokq100% (4)
- SAN Interview QuestionsDocument3 pagesSAN Interview QuestionsRajPas encore d'évaluation
- OSPF QuestionsDocument6 pagesOSPF QuestionsAli Alaoui MraniPas encore d'évaluation
- Guide Iridium Skyfile 1 11ENDocument24 pagesGuide Iridium Skyfile 1 11ENdityoz1288Pas encore d'évaluation
- MX 204Document187 pagesMX 204Soemitro KolopakingPas encore d'évaluation
- McAfee - Implement StepDocument28 pagesMcAfee - Implement StepnixdorfPas encore d'évaluation
- ONTAP-Sim-Getting Started Quick v10Document91 pagesONTAP-Sim-Getting Started Quick v10Carlos GarzónPas encore d'évaluation
- High AvailabilityDocument91 pagesHigh AvailabilityAlisamiirPas encore d'évaluation
- Bhadra M: LinkedinDocument8 pagesBhadra M: LinkedinGopikrishna VenugopalPas encore d'évaluation
- Nform User ManualDocument88 pagesNform User ManualPrince Al RossiPas encore d'évaluation
- Ericsson CommandsDocument8 pagesEricsson CommandsmahadoPas encore d'évaluation
- Packet Tracer - Troubleshoot HSRPDocument2 pagesPacket Tracer - Troubleshoot HSRPetitahPas encore d'évaluation
- Ethernet Ieee 802 3 PDFDocument1 pageEthernet Ieee 802 3 PDFJessicaPas encore d'évaluation
- 6G Technology: Electronics and Communication Engineering DepartmentDocument17 pages6G Technology: Electronics and Communication Engineering DepartmentApple BaluPas encore d'évaluation
- Unit-2 E-Commerce SRGDocument75 pagesUnit-2 E-Commerce SRGLuitel ShanePas encore d'évaluation