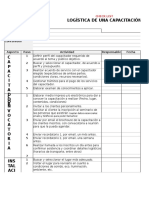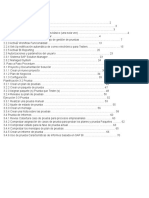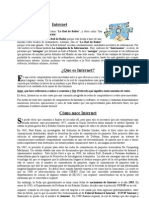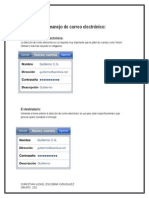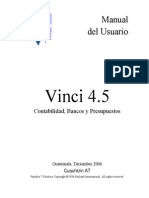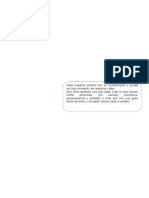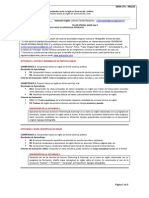Académique Documents
Professionnel Documents
Culture Documents
Clase Semana #8 Word
Transféré par
Eduardo MartinezCopyright
Formats disponibles
Partager ce document
Partager ou intégrer le document
Avez-vous trouvé ce document utile ?
Ce contenu est-il inapproprié ?
Signaler ce documentDroits d'auteur :
Formats disponibles
Clase Semana #8 Word
Transféré par
Eduardo MartinezDroits d'auteur :
Formats disponibles
COMBINACION DE CORRESPONDENCIA Mediante la opcin Combinar correspondencia Word nos permite incluir en un documento, datos almacenados en otro sitio.
De esta forma podremos obtener copias de un mismo documento pero con los datos de personas distintas. Conceptos previos Al combinar correspondencia, se utilizan dos elementos fundamentales: el documento principal y el origen de datos. Documento principal. Es el documento Word que contiene el texto fijo y los campos variables que toman su valor del origen de datos. Origen de datos. Es el lugar donde se almacenan los datos que vamos a utilizar en el documento principal. Crear el documento principal Abrir Word y tener en la ventana activa un documento en blanco o un documento que ya contenga el texto fijo. Seleccionar de la pestaa Correspondencia el men Iniciar combinacin de correspondencia. All hacer clic en la opcin Paso a paso por el Asistente para combinar correspondencia. Se mostrar el panel Combinar correspondencia. Que es un asistente que en la parte inferior indica el Paso 1 de 6 y hay una opcin para pasar al siguiente paso. Paso 1. Seleccionar el tipo de documento: Los documentos a generar pueden ser: cartas, mensajes de correo electrnico, sobres, etc. Paso 2. Seleccione el tipo de documento inicial: es decir, el documento que contiene la parte fija a partir de la cual crearemos el documento combinado. Debajo de las tres opciones tenemos una explicacin de la opcin seleccionada en este momento. Paso 3. Seleccionar los destinatarios: utilizar una lista existente como una tabla de Access, una hoja de Excel, una tabla en otro archivo Word, etc., podemos utilizar contactos nuestros de Outlook, o simplemente escribir una lista nueva. Los destinatarios los podemos agregar de las siguientes formas: Utilizar una lista existente, aparece la opcin Examinar..., hacer clic en ella para buscar el archivo que contiene el origen de datos.
Seleccionar de los contactos de Outlook, aparece la opcin Elegir la carpeta de contactos, hacer clic en ella y elegir la carpeta. Escribir una lista nueva, aparece la opcin Crear..., hacer clic en ella para introducir los valores en la lista. Personalizar columnas Si quiere modificar los campos de la lista, haga clic en el botn personalizar columnas, en Nombres de campo, haga clic en agregar, eliminar o cambiar nombre para poder modificar los campos. Paso 4. Escribir la carta: redactar en el documento abierto el texto fijo de nuestra carta (si no estaba escrito ya) y aadimos los campos de combinacin. Paso 5. Vista previa de las cartas: examinamos las cartas tal como se escribirn con los valores concretos del origen de datos. Podemos utilizar los botones << y >> para pasar al destinatario anterior y siguiente respectivamente, o bien Buscar un destinatario... concreto, Excluir al destinatario que estamos viendo o Editar lista de destinatarios... para corregir algn error detectado. Paso 6. Complete la combinacin. Para enviar las cartas a la bandeja de la impresora hacer clic en la opcin Imprimir.... Si nos queremos guardar las cartas en un nuevo documento por ejemplo para rectificar el texto fijo en algunas de ellas, o enviar luego el documento a otro usuario hacemos clic en Editar cartas individuales... La pestaa Correspondencia Para rectificar un documento combinado o utilizarlo para enviar nuevas cartas podemos abrir el panel de tareas y utilizar los pasos del asistente que ya hemos visto, pero tambin podemos utilizar los botones de la pestaa Correspondencia. Aqu veremos los botones de esta pestaa
. Permite abrir el cuadro de dilogo Destinatarios de combinar correspondencia para realizar los cambios convenientes.
. Permite insertar en la posicin del cursor un bloque de direcciones tal como vimos con el asistente.
. Permite insertar en la posicin del cursor una lnea de saludos tal como vimos con el asistente.
. Permite insertar en la posicin del cursor un campo del origen de datos.
. Permite resaltar los campos combinados si la opcin est activada, los datos correspondientes a campos combinados aparecen resaltados de esta forma es ms fcil localizarlos dentro del documento. Asignar campos. Permite asignar campos.
PRACTICA EVALUADA Realizar en un documento de word lo siguiente y enviarlo al correo javiereduardomp85@gmail.com Nota: las imgenes pueden ser cambiadas y los diseos puede usar los que ms le gusten.
Da Hora 8:00 -9:00
Lunes
Informtica
Martes
Estudios sociales
Mircoles
Lenguaje
Jueves
Matemtica
Viernes
Ciencia
Receso
10:00-11:00
Ciencia
Matemtica
Artstica
Sociales
Informtica
11:00-12:00
Ingls
Educacin fsica
Prcticas de laboratorio
Tecnologa
Ingls
Encargada: Yesenia Beatriz Callejas
Vous aimerez peut-être aussi
- Check List Logistica de CapacitacionDocument4 pagesCheck List Logistica de Capacitacionarnulfocaviedes4076Pas encore d'évaluation
- Manual SolmanDocument32 pagesManual SolmanCristina RamirezPas encore d'évaluation
- Proceso Compras SAPDocument19 pagesProceso Compras SAPRafael HernándezPas encore d'évaluation
- Iniciando Midas CivilDocument188 pagesIniciando Midas CivilJose David Tobo Ramos100% (2)
- Temario Microsoft Word-CetecDocument77 pagesTemario Microsoft Word-CetecEduardo MartinezPas encore d'évaluation
- Procedimiento de Pedidos, Ofertas y ContratosDocument5 pagesProcedimiento de Pedidos, Ofertas y Contratosjohanitalopez100% (1)
- Problemas ERDocument5 pagesProblemas EREduardo MartinezPas encore d'évaluation
- Pemsun Cetec 2014Document2 pagesPemsun Cetec 2014Eduardo MartinezPas encore d'évaluation
- Actividades Modulo 5Document7 pagesActividades Modulo 5Eduardo Martinez100% (2)
- Explicamos Cómo Instalar El Motor de Base de Datos Open Source PostgreSQL en El Sistema Operativo GNU Linux Ubuntu 10Document9 pagesExplicamos Cómo Instalar El Motor de Base de Datos Open Source PostgreSQL en El Sistema Operativo GNU Linux Ubuntu 10Eduardo MartinezPas encore d'évaluation
- 469 PDFDocument14 pages469 PDFGustavo Adolfo Alvarez PiedrahitaPas encore d'évaluation
- Asistente Administrativo ComputarizadoDocument176 pagesAsistente Administrativo ComputarizadoErick Jinm Bejarano TelloPas encore d'évaluation
- Como Hacer de La Consultoria Una Practica Ridiculamente RentableDocument36 pagesComo Hacer de La Consultoria Una Practica Ridiculamente RentablemixpelPas encore d'évaluation
- Manual Canvas AlumnoDocument20 pagesManual Canvas AlumnojosePas encore d'évaluation
- Manual de Usuario (Mailrelay)Document62 pagesManual de Usuario (Mailrelay)Guillermo MossoPas encore d'évaluation
- Tutorial MailchimpDocument61 pagesTutorial MailchimpDaniel Herrera100% (1)
- Que Es La Bandeja de Salida Del Correo ElectronicoDocument2 pagesQue Es La Bandeja de Salida Del Correo Electronicomallet01cicadaPas encore d'évaluation
- InternetDocument5 pagesInternetaryaninaPas encore d'évaluation
- Taller de Informatica Unidad 4.Document16 pagesTaller de Informatica Unidad 4.Josimark Gonzalez AveiroPas encore d'évaluation
- Computación EsencialDocument10 pagesComputación EsencialJoel Martinez ValerioPas encore d'évaluation
- Manual PREVEE MaestrosDocument12 pagesManual PREVEE Maestrosesther320Pas encore d'évaluation
- Actividad 4 Servicio Al ClienteDocument3 pagesActividad 4 Servicio Al ClienteJenniferAlexandraPas encore d'évaluation
- Algunas Herramientas Gratuitas para Crear Foros Disponibles en InternetDocument30 pagesAlgunas Herramientas Gratuitas para Crear Foros Disponibles en Internetapi-233407560Pas encore d'évaluation
- Siglas POP Es Post Office ProtocolDocument2 pagesSiglas POP Es Post Office ProtocolKarliitha NmPas encore d'évaluation
- Manejo de Correo ElectrónicoDocument6 pagesManejo de Correo ElectrónicoLaLox NoVa Frias MorenoPas encore d'évaluation
- Aplicaciones WebDocument5 pagesAplicaciones WebLatencia SLPas encore d'évaluation
- TESIS Uso Internet Rendimiento Academico EstudiantesDocument60 pagesTESIS Uso Internet Rendimiento Academico Estudiantestatata300100% (2)
- Claves de Edad de Los ImperiosDocument4 pagesClaves de Edad de Los Imperiosjesus6517Pas encore d'évaluation
- Factura Electrónica Vs Factura TradicionalDocument5 pagesFactura Electrónica Vs Factura TradicionalcarlaPas encore d'évaluation
- Manual de Usuario RNBDDocument85 pagesManual de Usuario RNBDLuz Oriana BlanquicetPas encore d'évaluation
- Manual Vinci45 PDFDocument76 pagesManual Vinci45 PDFScarlethRodriguezPas encore d'évaluation
- Lenguaje - MEMORANDUMDocument10 pagesLenguaje - MEMORANDUMRuth Mery Accos GaratePas encore d'évaluation
- Gestar ITIL - Alcances de La SolucionDocument14 pagesGestar ITIL - Alcances de La SolucionJhulius C. AlcaldePas encore d'évaluation
- LG-C520 ARG UG Print V1.0 131101Document2 pagesLG-C520 ARG UG Print V1.0 131101Rosana ArrigoniPas encore d'évaluation
- Taller Integral Ingles - Result FaltDocument5 pagesTaller Integral Ingles - Result FaltTatty MosqueraPas encore d'évaluation