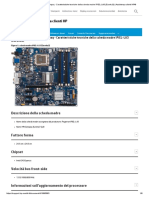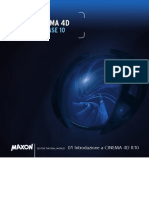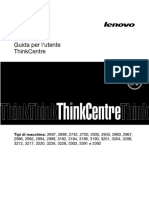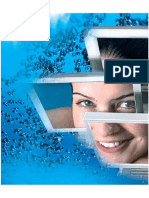Académique Documents
Professionnel Documents
Culture Documents
User's Manual
Transféré par
fracalabro_1974Copyright
Formats disponibles
Partager ce document
Partager ou intégrer le document
Avez-vous trouvé ce document utile ?
Ce contenu est-il inapproprié ?
Signaler ce documentDroits d'auteur :
Formats disponibles
User's Manual
Transféré par
fracalabro_1974Droits d'auteur :
Formats disponibles
Remote Administration System Plus (RASplus)
Indice
Capitolo 1 Informazioni generali ........................................................... 1 1.1 Contenuto del manuale .................................................................. 1 1.2 Le caratteristiche di RASplus ......................................................... 1 1.3 Informazioni sul prodotto ............................................................... 1 Capitolo 2 Installazione ........................................................................ 3 Capitolo 3 Configurazione .................................................................... 9 3.1 Schermo ........................................................................................ 9 3.2 Finestre ........................................................................................ 10 3.3 Menu ............................................................................................ 16 3.4 Barra degli strumenti .................................................................... 32 Capitolo 4 Funzionamento ................................................................. 33 4.1 Monitoraggio in presa diretta ....................................................... 33 4.2 Riproduzione e ricerca ................................................................. 35 4.3 Funzioni supplementari ................................................................ 43 4.4 Registrazione panico ................................................................... 44 4.5 Visualizzazione Stato ................................................................... 44 Appendice A Riproduzione dei filmati video ....................................... 47 Appendice B DVR Name Service (DVRNS) ....................................... 51 Appendice C Map Editor .................................................................... 52 Appendice D RAS Mobile................................................................... 57 Appendice E RAS Mobile Server ....................................................... 64
Manuale dell'utente
ii
Remote Administration System Plus (RASplus)
Capitolo 1 Informazioni generali
1.1 Contenuto del manuale
Il presente manuale descrive l'installazione e il funzionamento di RASplus (Remote Administration System Plus), un software progettato per essere usato con videoregistratori digitali (DVR), trasmettitori video in rete e telecamere IP.
1.2 Le caratteristiche di RASplus
RASplus un programma software integrato che controlla la gestione dei sistemi, il monitoraggio video, la registrazione video e la riproduzione di immagini da pi siti remoti. RASplus esegue le seguenti funzioni: controllo e report sullo stato dei DVR remoti notifica degli eventi rilevati presso i siti remoti monitoraggio remoto delle immagini dalle telecamere in presa diretta registrazione panico delle immagini monitorate ricerca delle immagini registrate in base a time-lapse e evento aggiornamenti del software e programmazione del sistema da remoto sistema di visualizzazione e informazioni sul registro eventi dei DVR remoti monitoraggio in remoto di pi siti grazie a mappe in 3D collegamento contemporaneo fino a 64 siti remoti (fino a 16 per la ricerca remota)
Nota: questo prodotto include del software sviluppato dal progetto OpenSSL per l'uso nel toolkit OpenSSL (http://www.openssl.org/).
1.3 Informazioni sul prodotto
Componenti inclusi nella confezione
Manuale dell'utente (il presente documento) CD di installazione
Requisiti del sistema
Sistema operativo: Microsoft Windows XP x86 (32 bit) o Microsoft Windows Vista x86 (32 bit) CPU: Intel Pentium IV (Celeron) 2.4 GHz o superiore RAM: 512 MB o superiore VGA: AGP, RAM video da 8 MB di RAM o superiore (1024x768, 24 bpp o superiore)
Manuale dell'utente
Remote Administration System Plus (RASplus)
Capitolo 2 Installazione
ATTENZIONE: se sul computer gi installata una versione precedente di RASplus necessario disinstallare prima la vecchia versione.
Nota: nel menu Start di Windows andare al Pannello di controllo. Fare doppio clic su Opzioni risparmio energia per richiamare la finestra di dialogo Propriet - Opzioni risparmio energia. Nella scheda Combinazioni risparmio energia impostare sia l'opzione Spegni il monitor sia l'opzione Disattiva i dischi rigidi su Mai.
1. Inserire il CD di installazione. 2. Eseguire il file Setup.exe.
Nota: se si utilizza il sistema operativo Microsoft Windows Vista pu comparire la finestra Controllo account utente. Fare clic su Consenti e installare il software RASplus seguendo le istruzioni.
3. Le librerie .NET Framework e Visual C++ Runtime vengono installate automaticamente.
Nota: l'installazione delle librerie .NET Framework e Visual C++ Runtime necessaria per consentire il funzionamento corretto di RASplus. Se le librerie sono gi presenti sul computer questa fase dell'installazione viene saltata.
4. Specificare il percorso delle cartelle in cui deve essere installato RASplus e selezionare gli utenti che potranno usare RASplus. Quindi fare clic su Next.
Manuale dell'utente
5. Nella finestra di dialogo successiva fare clic su Next.
6. Fare clic su Next.
7. Specificare se RASplus deve essere avviato automaticamente o meno alla connessione a Windows e fare clic su Next.
Remote Administration System Plus (RASplus)
8. Impostare l'opzione della lingua selezionando Select language when starting RASplus (Scelta della lingua all'avvio di RASplus) oppure Always start RASplus using the language below (Avviare RASplus sempre nella lingua seguente). Se si sceglie l'opzione Always start RASplus using the language below, selezionare la lingua di avvio desiderata dall'elenco di lingue disponibili, quindi fare clic su OK.
Nota: per visualizzare correttamente la lingua scelta il sistema operativo del PC deve essere impostato in modo da supportare la lingua in questione.
9. Quando compare la seguente finestra di dialogo al termine dell'installazione di RASplus selezionare l'applicazione Install MSXML e fare clic su Finish. L'installazione di MSXML necessaria per l'esecuzione di RASplus.
Manuale dell'utente
10. Fare clic su Next.
11. Selezionare I accept the terms in the License Agreement (Accetto i termini del contratto di licenza) e fare clic su Next.
12. Specificare il nome utente in User Name e l'azienda in Organization, quindi fare clic su Next.
Remote Administration System Plus (RASplus)
13. Selezionare Install Now.
14. Fare clic su Finish per completare l'installazione di MSXML.
Manuale dell'utente
Remote Administration System Plus (RASplus)
Capitolo 3 Configurazione
Terminata l'installazione del software RASplus sar visibile la relativa icona sul desktop. Per eseguire il programma RASplus fare doppio clic sull'icona. Il programma RASplus comprende lo schermo, 12 finestre ad ancoraggio, il menu e la barra degli strumenti.
Nota: alcune finestre non vengono visualizzate sullo schermo nel layout di default. Per visualizzare anche queste finestre, andare al menu Visualizza nella parte alta dello schermo e selezionare ogni finestra dal menu.
3.1 Schermo
Lo schermo visualizza immagini dalle telecamere selezionate nella modalit di monitoraggio in presa diretta o di riproduzione. RASplus consente di scegliere tra layout diversi dello schermo: Singolo, Quadruplo, 1+7, 3x3, 4x4, 5x5, 1+32, 6x6, 7x7, 8x8 e Intero.
Manuale dell'utente
Nota: se si utilizza il sistema operativo Microsoft Windows Vista, potrebbe verificarsi un problema di visualizzazione o di aggiornamento delle schermate dovuto alla bassa velocit di trasmissione delle immagini. In questo caso si consiglia di disattivare la funzione AutoTuning del computer. Eseguire il Prompt dei comandi con permessi di amministratore elevati (andare al menu Start Accessori Prompt dei comandi fare clic con il tasto destro del mouse e selezionare l'opzione Esegui come amministratore. Quindi inserire "netsh int tcp set global autotuninglevel=disable" e fare clic su OK. Riavviare il computer per rendere effettive le modifiche. Per attivare nuovamente la funzione di AutoTuning, inserire la stringa "netsh int tcp set global autotuninglevel=normal" dopo avere eseguito il Prompt dei comandi con permessi di amministratore elevati. Riavviare il computer per rendere effettive le modifiche.
3.2 Finestre
RASplus offre molti utili strumenti che facilitano l'utilizzo del programma. La maggior parte degli strumenti inclusa nelle 12 finestre che possono essere collocate a piacere sullo schermo. Per organizzare al meglio lo schermo possibile visualizzare soltanto le finestre che si usano pi di frequente. Facendo clic sull'icona nell'angolo destro della finestra si attiva la funzione che consente di nasconderla automaticamente. Le schede delle finestre nascoste sono visualizzate a fianco dello schermo. Scorrendo sulla scheda delle finestre nascoste, le relative finestre si aprono sullo schermo. Per chiudere la finestra e farla tornare nella posizione originale fare clic sull'icona . Facendo clic sull'icona la finestra scompare senza che venga visualizzata alcuna scheda. Le finestre nascoste possono essere visualizzate selezionandole dai menu a discesa. possibile creare uno spazio di lavoro su misura spostando le finestre, modificandone le dimensioni e combinandole con altre. Per modificare le dimensioni di una finestra posizionare il cursore sul bordo della stessa fino a quando non assume la forma o . Quindi fare clic sul tasto sinistro del muse e trascinare il bordo della finestra per allargarla o ridurla. Per spostare la finestra in un'altra posizione dello schermo, posizionare il cursore sulla barra del titolo di una finestra aperta fino a quando assume la forma . Facendo clic e provando a trascinare la finestra vengono visualizzate delle frecce direzionali. Le quattro frecce di posizionamento sui bordi esterni consentono di posizionare la finestra tramite il bordo in questione, indipendentemente dalle altre. Quando si trascina una finestra tramite una freccia di posizionamento, compare un riquadro blu trasparente che mostra la nuova posizione. Se la posizione quella desiderata, rilasciare il pulsante sinistro del mouse per collocare la finestra nella nuova posizione. anche possibile spostare una finestra in modo tale che sia associata ad un'altra. A tal fine trascinare la finestra sopra a quella a cui deve essere associata: al centro di quella finestra compare l'icona con quattro frecce di posizionamento. Facendo scorrere il cursore sulle frecce dell'icona viene visualizzato un riquadro blu trasparente nel punto in cui la finestra verrebbe posizionata. Se la posizione quella desiderata, rilasciare il pulsante sinistro del mouse per collocare la finestra nella nuova posizione. possibile combinare le finestre in modo tale che occupino meno spazio sullo schermo. Nelle finestre combinate compare una barra di schede sul bordo inferiore. Facendo clic su una scheda la finestra corrispondente viene visualizzata in primo piano.
10
Remote Administration System Plus (RASplus)
Per combinare le finestre spostare il cursore sulla barra del titolo della finestra da spostare. Quindi fare clic sulla finestra e trascinarla su quella a cui dev'essere associata. Se possibile combinare le finestre, al centro dell'icona con la freccia a quattro posizioni compare il simbolo di una scheda. Trascinare il cursore sul simbolo della scheda e sulla finestra comparir una nuova scheda. Rilasciando il tasto del mouse le finestre vengono combinate. Le possibilit di personalizzazione del layout sono praticamente illimitate. Con un po' di pratica sar possibile creare il layout di schermo pi adeguato al proprio flusso di lavoro.
Finestra Siti remoti
La finestra Siti remoti visualizza l'elenco dei siti remoti registrati durante l'installazione del sistema RASplus e l'elenco delle telecamere installate presso tali siti. Inserendo il nome di un sito nel campo di ricerca e facendo clic sull'icona possibile trovare facilmente il sito remoto nell'elenco. Facendo clic sull'icona possibile registrare il sito remoto, facendo clic sull'icona si elimina il sito in questione dall'elenco, mentre facendo clic sull'icona si possono modificare le informazioni sul sito remoto selezionato dall'elenco. Per collegarsi ad un sito remoto selezionare dall'elenco il sito in questione o la telecamera a cui ci si vuole collegare, quindi trascinarlo e rilasciarlo nella posizione desiderata sullo schermo o nella finestra Visualizzazione Stato. Sullo schermo compaiono le immagini inviate dalle telecamere selezionate mentre la finestra Visualizzazione Stato riporta informazioni sullo stato del sistema del sito remoto collegato. Per collegarsi alla finestra Visualizzazione Stato possibile anche selezionare l'opzione Connetti Visualizzazione Stato dal menu popup che appare facendo clic con il tasto destro del mouse sul sito selezionato dall'elenco. Questo menu popup avvia il menu remoto, incluse le opzioni Configurazione remota, Log Sistema remoto e Log Evento remoto. Per maggiori dettagli consultare la sezione 3.3 Menu Menu Remoto.
Finestra Siti preferiti
Nella finestra Siti preferiti viene visualizzato un elenco dei siti preferiti registrati durante l'installazione del sistema RASplus. sufficiente selezionare dall'elenco il sito preferito da collegare, trascinarlo e rilasciarlo nella posizione desiderata sullo schermo per collegare automaticamente tutti i siti remoti presenti nella finestra Siti preferiti.
11
Manuale dell'utente
Finestra Mappa
La finestra Mappa consente di monitorare in modo efficiente i siti remoti visualizzando una mappa tridimensionale del sito selezionabile. Fare clic con il testo destro del mouse sulla finestra Mappa per selezionare dall'elenco il file di immagine (.rmp) che si vuole monitorare. L'immagine di mappa selezionata compare nella finestra Mappa e i siti registrati nel file di immagine della mappa vengono collegati. Quando la mappa selezionata viene collegata a sotto-mappe, facendo clic sull'immagine corrispondente si passa alla sotto-mappa relativa.
Nota: per informazioni su come modificare le mappe consultare la sezione Appendice C - Map Editor.
La finestra Mappa visualizza un'altra schermata se vengono rilevati eventi di ingresso allarme, di movimento o di assenza di segnale video, oppure quando si fa clic sull'icona del dispositivo, a seconda delle impostazioni del Map Editor. Per modificare la posizione della schermata popup fare clic sulla schermata con il tasto sinistro del mouse e trascinarla nella posizione voluta. Facendo clic sulla schermata popup con il tasto destro del mouse compare il seguente menu.
Da x0.25 a x2: imposta le dimensioni desiderate della schermata popup. Disegna blocco movimento: visualizza sullo schermo l'area che rileva i movimenti. (soltanto con connessione ad un trasmettitore video in rete) Schermo intero: attiva la modalit a schermo intero per la schermata popup della mappa. Trasparenza: regola la trasparenza della schermata popup. PTZ Impostazioni: regola il brandeggio orizzontale e verticale e lo zoom della telecamera PTZ selezionata. Disabilita Time Out: continua a visualizzare la schermata popup quando vengono rilevati degli eventi disabilitando il time out di permanenza. Proporzioni originali: visualizza la schermata popup della mappa mantenendo le proporzioni originali. Schermata Anti-Aliasing: migliora la qualit di visualizzazione dell'immagine della schermata popup attenuando l'effetto "scalettatura" (aliasing) nell'immagine ingrandita. Utente Impostazioni: imposta la modalit degli schermi popup attualmente a video. Ad esempio selezionando 4x4 il monitor visualizza la schermata attuale con riquadri sufficienti per 16 telecamere.
Nota: per maggiori dettagli sulla funzione popup consultare la sezione Appendice C - Map Editor, Impostazione dispositivo.
Per collegarsi al sito remoto selezionare dalla finestra Mappa il dispositivo a cui ci si vuole collegare, quindi trascinarlo e rilasciarlo nella posizione desiderata sullo schermo o nella finestra Visualizzazione Stato. Posizionando il cursore sul dispositivo nella mappa possibile visualizzarne lo stato. Quando il dispositivo rileva un evento o quando non lavora correttamente, compaiono le seguenti icone di stato (al massimo 4).
Non collegato Video oscurato Ingresso allarme Evento disattivato Movimento Uscita allarme Irregolare Perdita segnale video Rilevamento oggetto Rilevamento audio Rilevamento eventi Analitics (Analitica video)
12
Remote Administration System Plus (RASplus)
Nota: lo stato del dispositivo visualizzato come Irregolare in base alle impostazioni di verifica dello stato e in base alle impostazioni di rilevamento degli eventi sul DVR remoto. Nota: alcune icone di stato potrebbero non essere supportate in base alle specifiche e alla versione firmware del DVR remoto.
Facendo clic con il tasto destro del mouse sulla finestra Mappa viene visualizzata una schermata con un menu testuale. Selezionando Visualizzazione Evento Watch dal menu vengono visualizzate informazioni sugli eventi dei siti remoti collegati. Selezionando Chiudi si disattiva il collegamento attuale nella finestra Mappa.
Finestre Controllo PTZ, Controllo colore e Controllo uscita allarme
Tre finestre specifiche consentono di controllare i valori PTZ, il colore e l'uscita allarme durante il monitoraggio in presa diretta di un sito remoto.
Nota: per maggiori dettagli consultare la sezione 4.1 Monitoraggio in presa diretta.
Finestra Elaborazione immagine
La finestra Elaborazione immagine consente di migliorare le immagini riprodotte.
Nota: per maggiori dettagli consultare la sezione 4.2 Riproduzione e ricerca.
Finestra Visualizzazione Evento Watch
13
Manuale dell'utente
La finestra Visualizzazione Evento Watch elenca eventi rilevati presso singoli siti remoti mentre RASplus nella modalit di monitoraggio in presa diretta. Di seguito viene fornita la descrizione delle icone degli eventi:
Ingresso allarme attivo Ingresso allarme non attivo Rilevamento oggetto Perdita segnale video Ingresso testo Ingresso allarme non ottimale Disco S.M.A.R.T. Disco non ottimale Temperatura disco Registrazione panico attivata Errore ventilatore attivato Errore ventilatore disattivato Rilevamento eventi Analitics (Analitica video) Rilevamento movimento Video oscurato Registratore guasto Disco pieno Registrazione panico disattivata Sistema in Live Rilevamento audio
Nota: alcune icone degli eventi potrebbero non essere supportate a seconda delle specifiche e della versione del DVR remoto.
Finestra Visualizzazione Evento emergenza
La finestra Visualizzazione Evento emergenza riporta un elenco di eventi (predisposti per la notifica presso il sito remoto) richiamati da singoli siti remoti (solo connessione LAN). Se si seleziona un evento dall'elenco e lo si trascina e rilascia nella posizione desiderata nella Schermata Controllo e Ricerca il sistema si collega al sito remoto e nella casella a sinistra compare un segno di spunta. Selezionando un evento o un sito dall'elenco e facendo clic con il tasto destro del mouse compare una descrizione dei comandi che riporta istruzioni per l'evento di emergenza dal sito remoto.
Nota: la funzione Visualizzazione Evento emergenza disponibile soltanto per i siti remoti impostati per la notifica al sistema RASplus durante la configurazione di ogni singolo evento.
Finestra Visualizzazione Report
14
Remote Administration System Plus (RASplus)
La finestra Visualizzazione Report visualizza le informazioni sullo stato del sistema dei siti remoti. RASplus controlla il sito remoto e riporta lo stato del sistema. Facendo clic sull'icona nella finestra i dati vengono caricati di nuovo e facendo clic sull'icona si stampa il rapporto. Perch questa opzione funzioni, durante l'impostazione del sistema RASplus deve essere selezionata lopzione Usa Report. Per maggiori dettagli consultare la sezione 3.3 Menu - Menu Sistema.
Nota: alcune opzioni del rapporto degli eventi potrebbero non essere supportate a seconda delle specifiche del DVR remoto.
Finestra Visualizzazione Search
La finestra Visualizzazione Search consente di ricercare i dati registrati sul DVR remoto in base a time-lapse o eventi.
Nota: per maggiori dettagli consultare la sezione 4.2 Riproduzione e ricerca.
Finestra Visualizzazione Stato
15
Manuale dell'utente
RASplus fornisce in tempo reale la visualizzazione di stato, le impostazioni da remoto, i log di sistema e i log eventi del sito remoto connesso. Per visualizzare lo stato del sito remoto, selezionare una telecamera o un sito dallelenco dei Siti Remoti e trascinarlo nel pannello Visualizzazione Stato oppure selezionare Connetti visualizzazione stato dal menu di popup visualizzato cliccando con il tasto destro del mouse dopo avere selezionato il sito dallelenco Siti Remoti.
Nota: per maggiori dettagli consultare la sezione 4.5 Visualizzazione stato.
3.3 Menu
Menu Sistema
16
Remote Administration System Plus (RASplus)
Impostazioni: consente di impostare il funzionamento del sistema e di configurare il sito remoto.
Sistema 1: imposta il formato della data/ora per RASplus, le opzioni di visualizzazione e la funzione di registrazione panico. Formato Data/Ora: impostare il formato della data e dell'ora. Opzioni di visualizzazione: impostare le opzioni dello schermo, l'opzione popup drag & drop, l'accelerazione dello schermo e l'OSD. Opzione schermo: selezionare Schermata Controllo per usare lo schermo soltanto per il monitoraggio in presa diretta, Schermata Ricerca per usarlo soltanto per la ricerca oppure Schermata Controllo e Ricerca per usare lo schermo sia per il monitoraggio in presa diretta che per la ricerca. Selezionando l'opzione Nascondi la finestra di messaggio si nasconde la finestra che visualizza le informazioni sullo stato di RASplus e sui siti remoti collegati. Opzione popup drag & drop: selezionare quale tasto del mouse sar usato per la visualizzazione delle schermate dei menu popup; Utilizza popup a sinistra, Utilizza popup a destra o entrambi (solo nella modalit Schermata Controllo e Ricerca). Modalit di disegno: impostare le opzioni di visualizzazione per lo schermo.
17
Manuale dell'utente
Disegno normale: dipende dalle prestazioni della CPU installata nel proprio PC e visualizza le immagini a bassa velocit (Modalit disegno DIB). Disegno veloce (Default): visualizza le immagini a velocit normale (Modalit disegno diretto). Disegno veloce (YUV420/RGB32): dipende dalle prestazioni della scheda video del proprio PC e visualizza le immagini ad alta velocit (Modalit disegno diretto). Overlay (YUV420/RGB32/RGB565): visualizza le immagini ad alta velocit (Modalit disegno diretto sovrapposto). Eliminazione interlacciamenti: imposta il filtro per eliminare gli interlacciamenti. L'uso di un filtro per i video interlacciati migliora la qualit di visualizzazione delle immagini, eliminando le linee di scansione orizzontali e il rumore nelle aree con movimento. Proporzioni: impostare le proporzioni dell'immagine visualizzata sullo schermo. Selezionando Adatta allo schermo le immagini vengono visualizzate adattandole alle dimensioni dello schermo, selezionando Proporzioni originali le immagini vengono adattate alle dimensioni dello schermo, ma mantenendone le proporzioni originali. Schermata Anti-Aliasing: abilitando l'opzione Schermata Anti-Aliasing, la qualit dell'immagine visualizzata sullo schermo viene migliorata eliminando l'effetto "scalettatura" (aliasing) nell'immagine allargata.
Nota: se l'immagine non pu essere visualizzata correttamente a causa delle specifiche del PC, ridurre il livello della modalit di disegno. Nota: nella modalit Disegno veloce la velocit di disegno pu diminuire se la schermata del programma RASplus non situata sul monitor principale. Nota: a seconda del tipo di scheda video installata sul PC, la modalit di disegno Overlay potrebbe non essere supportata. Si consiglia di utilizzare schede video con chipset ATI. Nota: se si utilizzano monitor doppi, selezionando la modalit di disegno Overlay viene visualizzata soltanto l'immagine del monitor primario. Nota: se si utilizza un computer low-end la velocit di disegno delle immagini potrebbe diminuire in presenza di un filtro per eliminare gli interlacciamenti, a seconda del filtro usato. Nota: se si utilizza un computer low-end la velocit di disegno delle immagini potrebbe diminuire se si seleziona l'opzione Schermata Anti-Aliasing.
Impostazioni OSD: selezionare le opzioni Titolo, Informazioni ora, Informazioni data, Ingresso testo e Overlay Text-In Data, da visualizzare sullo schermo. Carica mappa predefinita all'avvio: specificare se il file della mappa definito dall'utente deve essere caricato automaticamente all'avvio di RASplus e indicare il percorso del file (.rmp). Impostazioni registrazione: selezionare o deselezionare la funzione di registrazione panico e l'opzione di sovrascrittura del percorso della cartella di registrazione. Se si attivano la funzione di registrazione panico e l'opzione di sovrascrittura, quando il disco rigido pieno RASplus continua a registrare sovrascrivendo i video pi vecchi. Specificare il percorso della cartella di registrazione e impostare le relative dimensioni da 640 MB a 2.048 MB. Nel campo Capacit viene visualizzato lo spazio residuo nella cartella di registrazione.
Nota: una volta definite le dimensioni della cartella di registrazione non pi possibile modificarle. Per aumentare lo spazio di registrazione indicare un altro percorso di registrazione.
18
Remote Administration System Plus (RASplus)
Impostazioni modalit registrazione: Impostare la modalit di registrazione panico.
Videocamera Watch visibile: registra le telecamere attualmente visualizzate nella Schermata Controllo. Impostazioni assegnazione utente: registra le telecamere decise dall'utente sulla Schermata Controllo. Impostazioni intervallo telecamere: registra le telecamere entro un range stabilito. Selezionare le caselle a fianco di Telecamera e regolare l'intervallo delle telecamere fino a 16 canali.
Nota: la registrazione panico NON verr effettuata per le telecamere attualmente non visualizzate nella Schermata Controllo, anche se sono impostate per la registrazione. Nota: scegliendo l'opzione Impostazioni assegnazione utente, l'utente pu assegnare manualmente i canali della telecamera da registrare nella Schermata Controllo. Selezionare una telecamera nella Schermata Controllo e fare clic con il tasto destro del mouse, quindi scegliere Imposta videocamera di registrazione nella schermata successiva del menu. L'icona grigia compare sullo schermo della telecamera selezionata.
Sistema 2: impostare le informazioni di collegamento al modem per l'accesso remoto, la password del sistema, le opzioni di rete, le impostazioni report e del server DVRNS. Accesso remoto: selezionare Utilizza modem per usare un modem per l'accesso remoto. Opzioni di protezione: specificare se la conferma della password richiesta Prima dell'impostazione, Prima dell'avvio oppure Prima della chiusura di RASplus. Fare clic sul pulsante Modifica per cambiare la password.
19
Manuale dell'utente
Opzioni di rete: impostare il numero della porta IP (da 8000 a 12000) usata per la connessione alla rete quando si riceve un messaggio di richiamo da un sito remoto e il numero della porta di aggiornamento usata per aggiornare il DVR basato su PC.
Nota: il numero della porta IP e della porta di aggiornamento specificati dovrebbero corrispondere ai valori definiti durante l'impostazione della rete del DVR remoto.
Impostazione evento: immettere il numero degli eventi di emergenza visualizzati nella finestra degli eventi di emergenza. Impostare RASplus perch emetta un avviso acustico quando vengono rilevati degli eventi selezionando gli eventi dall'elenco e specificando il percorso del file audio (.wave). possibile impostare un suono diverso per ogni tipo di evento.
Impostazioni report: abilitare/disabilitare la casella Usa report e controllare gli intervalli (da 1 a 24 ore) della funzione di report. Quando si usa la funzione di report, RASplus controlla il sito remoto secondo l'intervallo definito dall'utente e riferisce lo stato del sistema. Servizio nomi DVR: impostare l'indirizzo IP e il numero della porta (da 10000 a 12000) del server DVRNS (DVR Name Service). L'indirizzo IP e il numero della porta specificati devono corrispondere ai valori definiti durante l'impostazione del DVRNS del DVR remoto a cui ci si vuole collegare.
Nota: il server DVRNS non pu essere considerato se si utilizza un collegamento via modem. Per maggiori dettagli sul DVR Name Service consultare l'Appendice B.
Impostazioni di avvio: specificare se all'avvio di RASplus deve essere selezionata o meno la lingua e indicare se RASplus dev'essere eseguito automaticamente all'avvio di Windows.
20
Remote Administration System Plus (RASplus)
Siti remoti: configura l'elenco delle connessioni per l'accesso remoto. Aggiungi: cliccare sul pulsante Aggiungi e inserire le informazioni sul sito remoto da aggiungere. Gruppo di riferimento: per gestire efficacemente pi siti remoti consigliabile assegnare il sito ad un Gruppo di riferimento. Fare clic sul pulsante Aggiungi per creare un nuovo gruppo di riferimento. Configurazione del dispositivo: selezionare il dispositivo del sito remoto da registrare. Se si sta registrando una telecamera IP selezionare IP Camera. Elenco siti remoti: se si sta registrando sul sito remoto un DVR che basato su PC selezionare DVR basato su PC. Inserire il Nome sito e l'Indirizzo IP del sito remoto (numero di telefono del modem per i collegamenti analogici) comunicati dall'amministratore di rete. Fare clic sul pulsante Porta per impostare il numero di porta di ogni programma. Il numero della porta IP deve corrispondere al valore definito in fase di impostazione della rete del DVR remoto. Se la versione del sistema remoto non consente di impostare i numeri della porta IP, usare i seguenti valori: "8200" per Admin, "8016" per Watch, "10019" per Search e "8116" ("8115" per un DVR basato su PC) per Audio. Scegliere il numero di Telecamere del sito remoto. Ad esempio, se si sceglie "8" quando si registra un video con display DVR a 16 canali, sullo schermo compaiono i video dei primi 8 canali.
21
Manuale dell'utente
Nota: quando si utilizza il server DVRNS mettere un segno di spunta nella casella Usa DVRNS. Il campo Indirizzo IP diventa Nome DVR ed possibile inserire il nome di un DVR registrato sul server DVRNS. Il nome DVR inserito deve essere lo stesso definito all'impostazione del DVRNS sul DVR remoto.
Impostazioni login: inserire l'ID utente e la Password del sito a cui accedere. Una volta inseriti l'ID utente e la password, il sito viene collegato automaticamente senza alcuna finestra di dialogo che richieda la password. Selezionare Nessuna password per i sistemi remoti che non richiedono la password (ad es., login di un ospite).
Nota: per i nomi dei siti, i numeri di telefono e gli ID utente possono essere usati fino a 32 caratteri e per le password fino a 8.
Istruzione evento emergenza: inserire il messaggio da visualizzare quando vengono segnalati eventi di emergenza dal sito remoto. L'istruzione dell'evento di emergenza pu essere impostata facendo clic con il tasto destro del mouse dopo avere selezionato l'evento o il sito dall'elenco nella finestra Evento emergenza. Modifica: selezionare il gruppo o il sito da modificare e fare clic sul pulsante Modifica oppure fare doppio clic sul gruppo o sul sito per effettuare le modifiche. Quindi modificare le informazioni sul sito. Rimuovi: selezionare il gruppo o il sito da eliminare e fare clic sul pulsante Rimuovi. Elenco Tutti: visualizza tutti i siti remoti registrati. Trova: specificare il nome del gruppo o del sito da cercare e fare clic sul pulsante Trova per visualizzare nell'elenco i gruppi o i siti corrispondenti.
22
Remote Administration System Plus (RASplus)
Siti preferiti: Siti preferiti un elenco dei collegamenti definiti dall'utente che raggruppa pi siti remoti e consente di monitorare contemporaneamente pi siti con un solo collegamento. Per aggiungere e definire un nuovo sito o una nuova telecamera preferita trascinarli e rilasciarli nella mappa Preferiti. Quando ogni telecamera assegnata alla propria posizione, nella mappa Preferiti possono essere monitorate fino a 64 telecamere contemporaneamente. Preferiti Nome sito: selezionare un sito preferito registrato dall'elenco a discesa. Aggiungi: aggiunge un nuovo sito preferito. Facendo clic sul pulsante compare la finestra di dialogo Preferiti. Inserire il nome del sito preferito quindi selezionare il layout di schermo desiderato da usare quando il sito preferito collegato. Modifica: selezionare dall'elenco a discesa Nome sito il sito preferito da modificare e fare clic sul pulsante Modifica. Quindi modificare il nome del sito o il layout della schermata. Rimuovi: selezionare il sito preferito da eliminare dall'elenco a discesa Nome sito e fare clic sul pulsante Rimuovi. Connetti al sito preferito all'avvio: definire se il sito preferito deve essere collegato automaticamente all'avvio di RASplus. Rimuovi videocamera selezionata: rimuove le telecamere selezionate dalla mappa Preferiti. Per rimuovere una telecamera possibile anche fare clic con il tasto destro del mouse dopo averla selezionata. Rimuovi tutte le videocamere: rimuove tutte le telecamere dalla mappa Preferiti.
Nota: per selezionare le telecamere fare clic con il tasto sinistro del mouse sulla telecamera desiderata nella mappa Preferiti. Le telecamere selezionate vengono evidenziate con una cornice rossa. Facendo clic sulla telecamera con il tasto sinistro del mouse e tenendo premuto il tasto Ctrl si attiva e disattiva la selezione. Per selezionare pi telecamere fare clic con il tasto sinistro del mouse tenendo premuto il tasto Shift. Nota: le sigle "[W] (Schermata Controllo) e [S] (Schermata Ricerca) visualizzate a sinistra del numero della telecamera indicano l'opzione di visualizzazione attiva. L'opzione di visualizzazione pu essere selezionata in fase di registrazione di un sito preferito. Selezionando il sito remoto dall'Elenco Gruppi e trascinandolo e rilasciandolo nella mappa Preferiti con il tasto sinistro o destro del mouse (a seconda della preferenza scelta dell'utente in fase di impostazione del sistema) viene visualizzata la schermata del menu contestuale. Scegliere l'opzione di visualizzazione desiderata tra Schermata Controllo e Schermata Ricerca. Se non si seleziona alcuna opzione di visualizzazione, a tutte le telecamere del sito preferito registrato viene assegnata di default la visualizzazione Schermata Controllo. Nota: facendo clic sul pulsante della barra degli strumenti il layout corrente della Schermata Controllo o Schermata Ricerca si salva direttamente nel sito preferito. Nota: l'elenco dei siti preferiti non funziona con le connessioni via modem.
23
Manuale dell'utente
Siti in sequenza: configurare i siti in sequenza. RASplus si collega ai siti registrati in sequenza permettendo la connessione a pi siti remoti. Registrare un gruppo di siti ed aggiungere i siti desiderati nella Sequenziazione automatica. I video dei siti presenti in Sequenziazione automatica sono visualizzati sullo schermo per il tempo stabilito. Tempo int. sequenza: visualizza il tempo della sequenza (da 5 secondi a 1 ora) per ogni connessione dei siti registrati in Sequenziazione automatica. Questo tempo modificabile. Sequenziazione automatica: mostra lelenco dei gruppi di Sequenziazione automatica. E possibile aggiungere gruppi (max. 20), cambiare le impostazioni di Sequenziazione automatica del gruppo o cancellarlo tramite il menu di popup visualizzabile cliccando con il tasto destro del mouse sul gruppo. Aggiungi: selezionare il sito da aggiungere dall'Elenco Gruppi e premere il tasto Aggiungi. Selezionare il gruppo di Sequenziazione automatica a cui aggiungere il sito tramite il menu di popup visualizzato cliccando sul tasto. Aggiungi tutto: aggiunge tutti i siti dell' Elenco Gruppi all'elenco Sequenziazione automatica. Selezionare il gruppo di Sequenziazione automatica a cui aggiungere tutti i siti dal menu di popup visualizzato cliccando sul tasto. Rimuovi: selezionare il sito da eliminare dall'elenco Sequenziazione automatica e fare clic sul pulsante Rimuovi. Rimuovi tutto: elimina tutti i siti contenuti nell'elenco Sequenziazione automatica.
Nota: l'elenco Sequenziazione automatica non valido con le connessioni via modem.
24
Remote Administration System Plus (RASplus)
Carica file impostazioni: consente di applicare le impostazioni del menu Sistema Impostazioni, salvate come file in formato .xml, nel sistema RASplus. Per caricare il file delle impostazioni possibile anche fare clic sul pulsante della barra degli strumenti. Salva file impostazioni: consente di salvare le impostazioni correnti del menu Sistema Impostazioni come file in formato .xml. Per salvare il file delle impostazioni possibile anche fare clic sul pulsante della barra degli strumenti. Impostazione processo batch: consente di aggiornare o di impostare pi DVR remoti usando la schermata Impostazione processo batch.
Aggiornamento: imposta l'aggiornamento a distanza per i siti remoti. Innanzi tutto selezionare i siti remoti da aggiornare dall'Elenco Gruppi e aggiungerli all'elenco Aggiornamento siti facendo clic sul pulsante Aggiungi. Quindi fare clic sul pulsante Eseguire adesso l'aggiornamento per avviare l'aggiornamento remoto per i siti registrati. Aggiungi: selezionare il sito da aggiungere dall'Elenco Gruppi e premere il tasto Aggiungi. Aggiungi tutto: aggiunge tutti i siti dell'Elenco Gruppi all'elenco Aggiornamento siti. Rimuovi: selezionare il sito da eliminare dall'elenco Aggiornamento siti e fare clic sul pulsante Rimuovi. Rimuovi tutto: elimina tutti i siti contenuti nell'elenco Aggiornamento siti. Eseguire adesso l'aggiornamento: aggiorna il software dei siti dell'elenco Aggiornamento siti.
Nota: Quando si aggiorna un DVR basato su PC selezionare DVR basato su PC quindi specificare la cartella di aggiornamento desiderata.
25
Manuale dell'utente
Impostazione: imposta la configurazione a distanza per i siti remoti. Innanzi tutto selezionare i siti remoti da configurare dall'Elenco Gruppi e aggiungerli all'elenco Configurazione siti facendo clic sul pulsante Aggiungi. Quindi fare clic sul pulsante Eseguire adesso la configurazione per avviare la configurazione remota per i siti registrati. Aggiungi: selezionare il sito da aggiungere dall'Elenco Gruppi e premere il tasto Aggiungi. Rimuovi tutto: elimina tutti i siti contenuti nell'elenco Configurazione siti. Eseguire adesso la configurazione: esegue la configurazione dei siti dell'elenco Configurazione siti.
Nota: la configurazione in batch dei siti remoti NON supportata per i DVR basati su PC.
Disconnetti: scollega tutti i collegamenti attuali. possibile scollegare le connessioni anche facendo clic sul pulsante della barra degli strumenti. Visualizza Log: visualizza le informazioni di log memorizzate nel sistema RASplus.
Nota: Per visualizzare la schermata Visualizza Log si pu selezionare anche la voce LogViewer tra le opzioni RASplus che compaiono premendo il menu Start di Windows.
26
Remote Administration System Plus (RASplus)
Log Viewer: mostra il tipo di log ed il conteggio per tipo sul RASplus. Selezionando un tipo di log dall'elenco vengono visualizzate tutte le voci corrispondenti ed possibile ricercare il log desiderato impostando un filtro di ricerca. Filtro: impostare le condizioni di ricerca. Ricerca Ora: impostare l'intervallo di tempo entro cui effettuare la ricerca. Selezionando Ora corrente e l'intervallo desiderato la ricerca tra i log viene effettuata partendo dall'ora corrente e andando a ritroso dell'intervallo di tempo specificato. Selezionando Ora dettagliata possibile impostare un'ora specifica di inizio e di fine dell'intervallo di ricerca. Condizione dettagliata: impostare i parametri di ricerca desiderati. Selezionare un target per il filtro dal secondo elenco e selezionare un filtro dal terzo elenco (immettere un filtro nella casella di testo). Quindi selezionare un operatore di confronto dall'ultimo elenco; Equal per ricercare log che soddisfano la condizione (sensibile alle maiuscole), Not Equal per ricercare log escludendo quelli che soddisfano la condizione, Like per ricercare log che includono la parola chiave immessa oppure Not Like per ricercare log che non includono la parola chiave immessa. Facendo clic sul pulsante Aggiungi condizione possibile aggiungere altre condizioni di ricerca. Selezionando AND vengono cercati log che soddisfano tutte le condizioni specificate. Selezionando OR vengono cercati log che soddisfano almeno una delle condizioni specificate. Ricerca: visualizza le voci dei log che soddisfano il filtro di ricerca predefinito. Reimposta: reimposta il filtro di ricerca.
27
Manuale dell'utente
File File Log Apri: apre in file di log (.db). Elimina log: cancella i log pi vecchi di una certa data. Salva con nome: salva le informazioni sul log nell'elenco come file di testo o CSV. Stampa: stampa le informazioni sul log. Chiudi: chiude la schermata Log Viewer.
Esci: scollega tutti i collegamenti attivi e chiude il programma RASplus.
Menu Visualizza
Consente di visualizzare o chiudere la barra degli strumenti e le finestre.
Menu Remoto
Nota: il menu Remoto pu essere attivato anche facendo clic con il tasto destro del mouse dopo avere selezionato il sito remoto dalla finestra Siti remoti.
Configurazione remota: consente di modificare la configurazione di un DVR remoto. Selezionare il sito remoto dalla finestra Siti remoti e avviare il menu Configurazione remota per visualizzare la schermata di configurazione.
Nota: per maggiori informazioni sulla configurazione del sistema consultare il manuale utente del DVR remoto.
Log Sistema remoto/Log Evento remoto: visualizza le informazioni sul log del sistema e dell'evento di un DVR remoto. Impostare l'intervallo di tempo che interessa e fare clic sul pulsante Trova. Le voci di log che rientrano nell'intervallo specificato vengono visualizzate nell'elenco. In ogni pagina possono essere visualizzati fino a 100 risultati. Fare clic sui pulsanti di navigazione per visualizzare altri risultati.
28
Remote Administration System Plus (RASplus)
Da: definire la data e l'ora d'inizio per la ricerca. Selezionando Primo la ricerca parte dal primo elemento presente nel log. A: definire la data e l'ora finale della ricerca. Selezionando Ultimo la ricerca include fino all'ultimo log. Trova: visualizza le voci di log remote entro l'intervallo di tempo selezionato. Stampa...: stampa le informazioni sul log. Salva...: salva le informazioni sul log come file di testo o CSV (con codifica UTF-8). Pulsanti di navigazione: consentono di spostarsi alla prima pagina ( ), alla pagina precedente ( ), alla pagina successiva ( ) o all'ultima pagina ( ). possibile andare direttamente ad una pagina di log facendo clic sul pulsante del numero corrispondente. Chiudi: chiude la finestra di dialogo Log.
Menu Preferito
Nota: il menu Preferito pu essere richiamato anche dalla barra degli strumenti.
Salva il layout della schermata corrente direttamente nel sito preferito.
Menu Sequenza
Nota: Il menu Sequenza pu essere richiamato anche dalla barra degli strumenti.
29
Manuale dell'utente
Consente di attivare o disattivare la sequenza automatica. (solo per la Schermata Controllo) Selezionare
Sequenza automatica attiva per selezionare il gruppo di Sequenziazione automatica desiderato.
Menu Registra
Nota: il menu Registra pu essere richiamato anche dalla barra degli strumenti.
Consente di attivare o disattivare la registrazione panico. Selezionando Playback viene avviato il programma RecordPlayer che riproduce il video registrato. Per maggiori dettagli consultare la sezione 4.4 Registrazione panico.
Menu Immagine
Nota: il menu Immagine pu essere richiamato anche dalla barra degli strumenti.
Salva: salva l'immagine corrente come un file bitmap o JPEG. Stampa: stampa l'immagine corrente.
Nota: Per maggiori dettagli consultare la sezione 4.3 Funzioni supplementari.
Menu Layout
Nota: il menu Layout pu essere richiamato anche dalla barra degli strumenti.
Layout schermo
30
Remote Administration System Plus (RASplus)
Selezionare il layout desiderato per lo schermo usando l'apposita barra degli strumenti. Se viene modificato il layout dello schermo, la telecamera selezionata sullo schermo corrente verr posizionata nella prima cella del nuovo layout. Quando attivo uno dei formati a pi schermi, selezionando Videocamere precedenti o Videocamere successive si passa rispettivamente alla pagina precedente o successiva. In altre parole quando si visualizzano le telecamere dalla 1 alla 4 nel formato a quattro riquadri, selezionando Videocamere precedenti vengono visualizzate le telecamere dalla 61 alla 64 e selezionando Videocamere successive vengono visualizzate le telecamere dalla 5 alla 8. Selezionando Schermo intero si attiva la modalit a schermo intero. Per tornare alla modalit precedente basta premere il tasto Esc sulla tastiera o selezionare Chiudi Schermo intero dal menu popup che compare facendo clic con il tasto destro del mouse. Layout fotogramma
Caricamento layout: selezionare il layout desiderato e fare clic sul pulsante Carica per applicare il layout selezionato a RASplus.
Layout predefinito: visualizza le finestre usate pi frequentemente nelle modalit Schermata Controllo e Ricerca. Layout Admin: visualizza soltanto le finestre usate pi frequentemente nella modalit di schermo Admin. Layout completo: visualizza tutte le finestre. Nascondi layout: nasconde tutte le finestre e visualizza soltanto lo schermo. Layout definito dall'utente: visualizza il layout definito dall'utente.
Impostazioni layout: l'utente pu configurare il layout dei riquadri facendo comparire finestre sullo schermo laddove sono pi comode. Impostare il layout definito dall'utente.
Carica sempre il layout all'avvio di RASplus: specificare se il layout selezionato deve essere caricato automaticamente all'avvio di RASplus. Salva: immettere un nome per il layout e fare clic su Salva per salvare il layout corrente come un nuovo layout definito dall'utente. Modifica: selezionare il layout da modificare dall'Elenco Layout e premere il tasto Modifica. Quindi modificare il nome del layout. Elimina: selezionare il layout da cancellare dall'Elenco Layout e premere il tasto Elimina.
Nota: possibile memorizzare fino a 10 layout definiti dall'utente.
31
Manuale dell'utente
Menu ?
Visualizza le informazioni sulla versione di RASplus.
3.4 Barra degli strumenti
La barra degli strumenti consente di accedere con facilit alle funzioni desiderate.
I comandi della barra consentono di eseguire le seguenti funzioni:
Disconnetti Imposta proc. batch Salva
Imposta RASplus Log Stampa
Carica file impostazione: Salva siti preferiti Registrazione panico
Salva file impostazione: Sequenza automatica Riproduci
Selezionare il layout desiderato per lo schermo usando l'apposita barra degli strumenti. Se viene modificato il layout dello schermo, la telecamera selezionata sullo schermo corrente viene posizionata nella prima cella del nuovo layout. Quando attivo uno dei formati multischermo, facendo clic sul pulsante o si passa alla pagina precedente o successiva.
Facendo clic sull'icona (Carica layout) il layout selezionato si applica a RASplus e facendo clic su (Imposta layout) possibile impostare il layout definito dall'utente.
32
Remote Administration System Plus (RASplus)
Capitolo 4 Funzionamento
4.1 Monitoraggio in presa diretta
RASplus mette a disposizione funzioni di monitoraggio a distanza per visualizzare immagini video in tempo reale da uno o pi siti. Inoltre quando vengono rilevati degli eventi presso un sito remoto durante la modalit di monitoraggio in tempo reale, RASplus visualizza l'evento nella finestra Visualizzazione Evento Watch. Per utilizzare il monitoraggio in presa diretta, in fase di installazione del sistema necessario impostare l'opzione di visualizzazione su Schermata Controllo o Schermata Controllo e Ricerca. Per collegarsi a un sito remoto dalla Schermata Controllo selezionare il sito o la telecamera a cui ci si vuole collegare nella finestra Sito remoto, Siti preferiti o Mappa, quindi trascinarlo e rilasciarlo nella posizione desiderata dello schermo. L'icona sar visualizzata in ogni Schermata Controllo. Per scollegare la connessione attuale, selezionare il sito o la telecamera da cui scollegarsi nella finestra Sito remoto, Siti preferiti o Mappa o nello schermo e fare clic sul pulsante nella barra degli strumenti, oppure selezionare Disconnetti dal menu a discesa Sistema.
Nota: alcuni modelli DVR trasmettono immagini al sistema RASplus soltanto durante la registrazione video. Nota: quando si seleziona l'opzione di visualizzazione Schermata Controllo e Ricerca durante l'impostazione del sistema, il sito remoto pu anche essere impostato per il collegamento usando il tasto sinistro o destro del mouse (a seconda della preferenza scelta dell'utente in fase di impostazione del sistema). Quando compare il menu testuale scegliere Schermata Controllo per collegarsi al sito nella Schermata Controllo.
Layout schermo e Layout fotogramma
RASplus consente di scegliere tra diverse opzioni di layout multischermo. I formati disponibili sono Singolo, Quad, 1+7, 3x3, 4x4, 5x5, 1+32, 6x6, 7x7, 8x8 e Intero. Quando attivo uno dei formati multischermo, facendo clic sul pulsante o si passa alla pagina precedente o successiva. Per visualizzare un'immagine specifica nella modalit a schermo singolo, muovere il cursore sull'immagine e fare doppio clic con il pulsante sinistro del mouse. Per tornare alla modalit di schermata precedente da quella a schermo singolo, fare doppio clic con il tasto sinistro del mouse nella finestra di monitoraggio. Facendo clic sull'icona (Carica layout) il layout selezionato si applica a RASplus e facendo clic su (Imposta layout) possibile impostare il layout definito dall'utente.
Comunicazioni audio
RASplus supporta comunicazioni audio tra il sistema RASplus e il sito remoto dotato di audio bidirezionale. Per abilitare la comunicazione audio con il sito remoto, selezionare una telecamera qualsiasi del sito remoto sullo schermo e fare clic con il tasto destro del mouse. Selezionando Abilita audio dal menu compare il seguente pannello di controllo dell'audio.
33
Manuale dell'utente
Nota: L'icona viene visualizzata in tutte le schermate delle telecamere quando disponibile la comunicazione tra il sistema RASplus e il sito remoto.
Per inviare audio al sito remoto selezionato, fare clic sul pulsante e parlare nel microfono. Per monitorare l'audio in presa diretta dal sito remoto selezionato attraverso gli altoparlanti collegati, fare clic sul pulsante . Facendo clic sia sul pulsante sia su si abilita la comunicazione bidirezionale. Facendo clic sul pulsante si disabilita la comunicazione audio. Se il DVR remoto consente di selezionare un canale audio da monitorare dal sistema RASplus, facendo clic sul pulsante compare la finestra di dialogo Seleziona canale audio. Selezionare la telecamera da associare allaudio da monitorare e cliccare sul pulsante OK.
Monitoraggio in sequenza
Cliccare sul pulsante sulla barra degli degli strumenti e selezionare il gruppo di Sequenziazione automatica per connettersi in sequenza ciclica a pi di un sito remoto e visualizzare limmagine delle telecamere selezionate. Facendo clic sul pulsante durante il monitoraggio in sequenza si esce da quella modalit e si mantiene il collegamento in corso. Affinch il monitoraggio in sequenza funzioni i siti della sequenza devono essere registrati durante la configurazione del sistema. Per maggiori dettagli su come configurare i siti della sequenza consultare la sezione 3.3 Menu - Menu Sistema.
Nota: Durante la modalit di monitoraggio in sequenza non possibile collegarsi manualmente ai siti facendo drag & drop con il mouse.
Controllo colore
Per regolare la luminosit, il contrasto, la saturazione e il colore del video in presa diretta delle singole telecamere fare clic sulle icone corrispondenti nella finestra Controllo colore. Facendo clic sull'icona si annulla l'operazione di elaborazione dell'immagine e viene ricaricata l'immagine originale. Soltanto l'amministratore pu regolare le immagini in RASplus.
Nota: importante che le telecamere siano regolate correttamente. Queste regolazioni non possono sopperire ad una regolazione scorretta delle telecamere in fase di registrazione delle immagini. Nota: non tutti i DVR supportano il controllo colore dal RASplus. Consultare il manuale utente del DVR.
34
Remote Administration System Plus (RASplus)
Controllo PTZ
Selezionare una telecamera PTZ del sito remoto e verificare il brandeggio orizzontale e verticale e lo zoom. Soltanto l'amministratore pu controllare PTZ in RASplus. L'icona compare sulla schermata di ogni telecamera quando PTZ pu essere controllato da remoto.
Nota: le funzioni di controllo del menu Avanzate vengono abilitate quando una telecamera collegata al DVR supporta funzioni PTZ come Velocit, Auto Pan (Brandeggio orizzontale automatico), Tour, ecc. e il DVR supporta il controllo remoto PTZ. A seconda delle specifiche della telecamera PTZ, alcune funzioni del menu Avanzate potrebbero non essere attive. Nota: supportato l'uso del mouse per il controllo PTZ. Con pulsante sinistro del mouse fare clic sull'immagine e spostarla nella direzione desiderata. Usare la rotella del mouse per ingrandire e rimpicciolire l'immagine con lo zoom. Nota: non tutti i DVR supportano il controllo PTZ su RASplus. Consultare il manuale utente del DVR.
Controllo uscita allarme
I dispositivi collegati alle uscite di allarme sui DVR remoti si comandano premendo i pulsanti ON o OFF. Soltanto l'amministratore pu controllare un'uscita allarme in RASplus.
Nota: non tutti i DVRs supportano il controllo uscita allarme su RASplus. Consultare il manuale utente del DVR.
4.2 Riproduzione e ricerca
RASplus consente di riprodurre e ricercare le immagini registrate su DVR remoti. Inoltre mette a disposizione altre funzioni incluse lo zoom, le funzioni di miglioramento delle immagini, di memorizzazione e di stampa. Per utilizzare le funzioni di riproduzione e ricerca, in fase di installazione del sistema necessario impostare l'opzione di visualizzazione su Schermata Ricerca o Schermata Controllo e Ricerca. Per collegarsi a un sito remoto dalla Schermata Ricerca, selezionare il sito o la telecamera a cui ci si vuole collegare nella finestra Sito remoto o Siti preferiti, quindi trascinarlo e rilasciarlo nella posizione desiderata dello schermo. L'icona sar visualizzata in ogni Schermata Ricerca. Se non si registra alcuna attivit per un intervallo di tempo specificato, il collegamento al sito remoto nella Schermata Ricerca viene automaticamente disattivato. Fare clic sul pulsante nella barra degli strumenti o selezionare Disconnetti dal menu a discesa Sistema per disattivare manualmente il collegamento.
Nota: il collegamento a un sito preferito sar possibile se l'opzione di visualizzazione Schermata Ricerca stata impostata per collegarsi ai siti preferiti selezionati. Per maggiori dettagli sull'impostazione dei siti preferiti consultare la sezione 3.3 Menu - Menu Sistema.
35
Manuale dell'utente
Nota: quando si seleziona l'opzione di visualizzazione Schermata Controllo e Ricerca durante l'impostazione del sistema, il sito remoto pu anche essere impostato per il collegamento usando il tasto sinistro o destro del mouse (a seconda della preferenza scelta dell'utente in fase di impostazione del sistema). Quando compare il menu testuale scegliere Schermata Ricerca per collegarsi al sito nella Schermata Ricerca.
possibile visualizzare contemporaneamente sia telecamere in modalit Schermata Controllo (presa diretta) che telecamere in Schermata Ricerca. Ad esempio possibile collegarsi ad un sito remoto DVR con nove telecamere. Trascinare e rilasciare il sito sul primo riquadro dello schermo di visualizzazione e selezionare Schermata Controllo. Il video in presa diretta viene visualizzato nei nove riquadri dello schermo. Quindi trascinare e rilasciare il sito sul 10 riquadro nella schermata di visualizzazione e selezionare Schermata Ricerca. Sar possibile visualizzare qualsiasi video registrato sul DVR remoto nei riquadri dal 10 al 18.
Finestra Visualizzazione Search
La finestra Visualizzazione Search comprende comandi per la riproduzione e la ricerca, una tabella di ricerca per time-lapse e per evento. I pulsanti di riproduzione della finestra Visualizzazione Search eseguono le seguenti funzioni:
Vai alla prima immagine Stop Riproduzione veloce Riproduzione veloce in avvolgimento Riproduci Vai all'ultima immagine Vai all'immagine precedente Vai all'immagine successiva
Nota: la velocit dell'avanzamento rapido dipende dalla larghezza di banda e dal numero di immagini per secondo (ips) di registrazione.
possibile controllare la velocit di riproduzione delle immagini usando il cursore di controllo . possibile controllare la velocit di riproduzione delle immagini riprodotte con la funzione di avanzamento rapido o di riproduzione veloce in avvolgimento usando il cursore di controllo . Per visualizzare le immagini selezionate sullo schermo nelle dimensioni originali fare clic sul pulsante . Facendo clic una seconda volta sul pulsante l'immagine viene visualizzata nelle proporzioni attuali. possibile ingrandire una parte specifica dell'immagine fino a cinque volte con il cursore di controllo . L'utente pu effettuare un brandeggio elettronico orizzontale e verticale nell'immagine ingrandita trascinando l'immagine con il mouse. Fare clic con il tasto sinistro del mouse sull'immagine ingrandita e trascinarla nella posizione desiderata. Facendo clic sul pulsante si annulla l'ingrandimento e si ripristinano le dimensioni originali dell'immagine. possibile modificare la luminosit dell'immagine corrente usando il cursore di controllo . Facendo clic sul pulsante si annulla la modifica di luminosit e si ripristinano i valori originali.
36
Remote Administration System Plus (RASplus)
Nota: lo zoom avanti/indietro e il controllo della luminosit funzionano solo nella modalit di pausa.
Modalit ricerca
RASplus supporta due modalit di ricerca: la modalit time-lapse e la modalit evento. La modalit time-lapse ricerca i dati registrati in base all'orario, quindi riproduce le immagini corrispondenti ai parametri specificati. La modalit evento ricerca voci del registro eventi usando condizioni specifiche e riproduce le immagini associate alle voci specificate. Le due modalit hanno una diversa configurazione delle finestre e diversi metodi di ricerca.
Nota: NON possibile usare le due modalit di ricerca contemporaneamente.
Ricerca time-lapse Fare clic sul pulsante della finestra Visualizzazione Search per attivare la modalit di ricerca per time-lapse. Selezionando una data dal calendario si avvia la ricerca per time-lapse. Le date per cui sono disponibili immagini registrate sono abilitate. Quando si immette la ricerca per time-lapse nel calendario viene evidenziata l'ultima data con immagini registrate. Fare clic sul pulsante (Ricarica) per ricaricare le informazioni sulla data. Le informazioni registrate disponibili con la data selezionata vengono visualizzate nell'orario. I dati registrati vengono visualizzati in ordine cronologico e dei segmenti a barra indicano che ci sono dei dati registrati nell'intervallo specificato. Selezionare un'ora specifica facendo clic con il mouse sul segmento dell'ora desiderata.
Nota: l'orario della finestra di ricerca per time-lapse diversa a seconda del modello di DVR remoto collegato a RASplus.
I dati registrati di tutti i canali della telecamera sono visualizzati in ordine cronologico in segmenti di un'ora e un segmento evidenziato in giallo indica l'intervallo di tempo selezionato che verr riprodotto. Selezionare un'ora specifica facendo clic con il mouse sul segmento dell'ora desiderata e le immagini video inizieranno ad essere riprodotte a partire dalla prima immagine catturata entro il segmento orario. Se la data e l'ora del DVR remoto sono state resettate su una data anteriore a quella di alcuni video registrati, possibile che nel DVR si produca una sovrapposizione di segmenti video nello stesso intervallo di tempo. Fare clic sul pulsante (Segmento) e selezionar e il segmento video che si vuole cercare. Il segmento attivo sar evidenziato in rosa nell'orario e quello inattivo in grigio.
37
Manuale dell'utente
I dati registrati di ogni telecamera sono visualizzati in ordine cronologico in segmenti di un minuto e una linea rossa verticale indica l'intervallo di tempo selezionato che verr riprodotto. Il colore della barra indica diversi tipi di registrazione: giallo per un pre-evento, viola per un evento, rosso per panico e blu per time-lapse. Se il DVR ha pi di un segmento video nello stesso intervallo di tempo, ogni segmento sar separato da una linea gialla verticale.
Quando si ricercano video registrati su un DVR basato su PC, i dati registrati di ogni telecamera sono visualizzati in ordine cronologico in segmenti di un minuto. Il colore della barra indica diversi tipi di registrazione: giallo per pre-evento, ciano per rilevamento di movimento, lime per rilevamento di oggetti, viola per perdita di segnale video, marrone per video attivo, rosso per sensore, grigio per ingresso testo e blu per time-lapse. Per visualizzare l'immagine di un orario specifico fare clic sul pulsante (Vai a) e impostare la data e l'ora da cercare. Ricerca per evento
della finestra Visualizzazione Search per attivare la modalit di ricerca per Fare clic sul pulsante evento. Per prima cosa fare clic sul pulsante e impostare la condizione di ricerca nella finestra di dialogo successiva Ricerca evento.
38
Remote Administration System Plus (RASplus)
Nota: la finestra di dialogo Ricerca evento appare diversa a seconda delle specifiche del DVR remoto. Nota: la ricerca Ingresso testo (Ricerca evento - scheda Ingresso testo) potrebbe non essere supportata a seconda delle specifiche e della versione del DVR remoto.
Impostare i criteri di ricerca per la ricerca per evento nella finestra di dialogo Ricerca evento e fare clic sul pulsante Trova. I risultati vengono visualizzati nell'elenco degli eventi. Possono essere visualizzati fino a 100 risultati contemporaneamente. Fare clic sul pulsante (Interroga ancora) per visualizzare i risultati successivi. Se si seleziona un evento dall'elenco, i dati registrati associati all'evento vengono visualizzati sullo schermo. Quindi le immagini vengono riprodotte utilizzando i relativi pulsanti. Se si ricercano dei video registrati su un DVR basato su PC, possibile regolare il tempo di permanenza dell'evento da 1 secondo a 10 minuti. Se si regola il tempo di permanenza dell'evento, RASplus visualizza le immagini del primo evento interrogato e ignora i restanti eventi successi durante il periodo predefinito.
Nota: Se si seleziona Primo per l'orario di inizio ricerca, la ricerca parte dal primo dato registrato. Se si seleziona Ultimo per l'orario di fine ricerca, la ricerca continua fino all'ultimo dato registrato.
Funzioni supplementari
Sorgente dati Fare clic sul pulsante effettuare la ricerca. nella finestra Visualizzazione Search per impostare la sorgente di dati in cui
Cerca in locale: viene effettuata una ricerca dei dati registrati nella memoria primaria installata nel DVR remoto. Cerca in archivio: viene effettuata una ricerca dei dati archiviati nella memoria di backup installata nel DVR remoto. Cerca su altro HDD: viene effettuata una ricerca dei dati registrati o archiviati in memorie usate per altri DVR e installate nel DVR remoto selezionato.
Nota: l'opzione Cerca su altro HDD potrebbe non essere supportata a seconda delle specifiche e della versione del DVR remoto.
Layout schermo e Layout fotogramma
39
Manuale dell'utente
RASplus consente di scegliere tra pi layout di schermo per la riproduzione. I formati disponibili sono Singolo, Quad, 1+7, 3x3, 4x4, 5x5, 1+32, 6x6, 7x7, 8x8 e Intero. Quando attivo uno dei formati multischermo, facendo clic sul pulsante o si passa alla pagina precedente o successiva. Per visualizzare un'immagine specifica nella modalit a schermo singolo, muovere il cursore sull'immagine e fare doppio clic con il pulsante sinistro del mouse. Per tornare dalla modalit a schermo singolo a quella precedente, fare doppio clic con il tasto sinistro del mouse nella finestra di riproduzione. Facendo clic sull'icona (Carica layout) il layout selezionato si applica a RASplus e facendo clic su (Imposta layout) possibile impostare il layout definito dall'utente. Elaborazione immagini
La finestra Elaborazione immagine consente di migliorare le immagini riprodotte usando i controlli di elaborazione.
Sfuoca l'immagine. Mette a fuoco l'immagine. Equalizza l'immagine. Riduce l'effetto di aliasing che avviene quando si usa la funzione zoom. Ricarica l'immagine originale.
Riproduzione dell'audio registrato RASplus riproduce l'audio quando si trova nel layout a schermata singola durante la riproduzione di video registrati che includono l'audio. La riproduzione audio pu essere attivata e disattivata selezionando Abilita audio dal menu che compare facendo clic sullo schermo con il tasto destro del mouse.
Nota: l'audio potrebbe essere interrotto durante la riproduzione a causa delle condizioni della rete o delle prestazioni del PC utilizzato. Nota: la riproduzione dell'audio registrato potrebbe non essere supportato a seconda delle specifiche del DVR remoto.
Salva Facendo clic sul pulsante nella finestra Visualizzazione Search si memorizza il video salvato.
Salva come Self-Player: con questa funzione si salva qualsiasi filmato video di dati registrati sotto forma di file eseguibile. Impostare i parametri di salvataggio nella finestra di dialogo successiva. Fare clic sul pulsante Avvia e selezionare Salva in. Specificare un Nome file, quindi selezionare Salva come tipo (.exe) per il video che si sta salvando. Infine fare clic sul pulsante Salva.
40
Remote Administration System Plus (RASplus)
Nota: quando, a causa di una sovrapposizione oraria, esiste pi di un segmento video nello stesso intervallo di tempo, viene visualizzata una finestra di dialogo in cui viene richiesto di scegliere da un elenco il segmento video da salvare. Per maggiori dettagli sulla sovrapposizione oraria consultare il manuale utente del DVR remoto. Nota: quando i file di dati raggiungono i 2 GB, il sistema chiede di continuare a salvare creando pi file in blocchi da 2 GB. Se non si vuole visualizzare questa richiesta, selezionare Non chiedere il limite di file. Nota: la finestra di dialogo Salva come Self-Player appare diversa a seconda delle specifiche del DVR remoto.
La funzione Salva come Self-Player pu essere eseguita usando il pulsante nella finestra Visualizzazione Search. Selezionare l'ora desiderata di inizio facendo clic sui pulsanti per impostare l'orario d'inizio (Da) e selezionare lorario di fine facendo clic sui pulsanti per impostare l'orario finale (A). Salva come video: salva qualsiasi filmato video di dati registrati in formato AVI (Audio Video Interleaved). Impostare i parametri di salvataggio nella finestra di dialogo successiva. Fare clic sul pulsante Avvia e inserire il nome del file. Facendo clic sul pulsante Salva ha inizio il salvataggio del video.
Nota: selezionando l'opzione Includi dati audio in caso di video con audio registrato, nel salvataggio vengono inclusi anche i dati audio. Questa opzione non disponibile se sono selezionate pi di una telecamera. Nota: quando il file di dati raggiunge i 2 GB, il salvataggio si interrompe. Selezionando l'opzione Limite dimensioni file e regolando le dimensioni massime del file, il salvataggio si interrompe quando il file di dati raggiunge le dimensioni massime impostate. Selezionando l'opzione Salva file split il video viene salvato creando pi file in blocchi da 2 GB o in blocchi delle dimensioni specificate in Dimensioni file max. Nota: selezionando Visualizza fotogrammi successivi compare una schermata popup che visualizza il video in corso di memorizzazione.
Ricerca Movimento Cliccare sul tasto della finestra Visualizzazione Search per attivare la modalit di ricerca per movimento delle immagini registrate sul DVR.
41
Manuale dell'utente
Nota: la ricerca Movimento possibile solo in modalit a pieno schermo.
Periodo di registrazione: impostare il periodo per la ricerca delle immagini registrate. Metodo di ricerca: impostare il metodo di ricerca.
Ricerca movimento: ricerca le immagini che presentano cambiamenti nellArea di rilevamento (per esempio con movimento). Ricerca Museo: ricerca le immagini che presentano cambiamenti nellArea di rilevamento con limmagine attuale (per esempio quando scompare un oggetto).
Sensibilit: imposta la sensibilit di rilevamento. Pi il numero alto pi alta la sensibilit. Num. min. blocchi: imposta il numero minimo di blocchi che devono essere interessati dal miovimento per attivare la rilevazione (solo ricerca Movimento). Diff. % immagine rif: imposta la proporzione minima (%) di blocchi che devono essere interessati per essere considerati come una modifica allimmagine campione (solo ricerca Museo). Tempo attivazione: imposta il tempo che deve durare il cambiamento per essere considerato tale (solo ricerca Museo). Se il cambiamento dellimmagine dura meno del tempo impostato non viene considerato tale. (Seleziona/Cancella area di rilevamento): imposta larea di rilevamento selezionando/deselezionando i blocchi. Cerca/Stop: Avvia/Ferma la ricerca. Sullo schermo Ricerca viene mostrata lultima immagine registrata. Prossima: la ricerca si ferma dopo 100 risultati. Cliccare il pulsante per continuarla. Reset: cancella le condizioni di ricerca.
42
Remote Administration System Plus (RASplus)
4.3 Funzioni supplementari
Salva
Facendo clic sul pulsante nella barra degli strumenti l'immagine attualmente visualizzata viene salvata sullo schermo come file bitmap o JPEG. Mettendo un segno di spunta nella casella a fianco di Includi informazioni immagine, durante il salvataggio dell'immagine verranno incluse anche informazioni testuali sul sito.
Stampa
Facendo clic sul pulsante nella barra degli strumenti l'immagine attualmente sullo schermo viene stampata sulla stampate collegata al computer in uso. Mettendo un segno di spunta nella casella a fianco di Includi informazioni immagine, durante la stampa dell'immagine verranno incluse anche informazioni testuali sul sito.
Menu Schermata
Selezionando una telecamera nella Schermata Controllo o Ricerca e facendo clic con il tasto destro del mouse viene visualizzato il seguente menu popup.
Cambia titolo telecamera: modifica il nome della telecamera visualizzata sullo schermo. Se non si specifica alcun nome per la telecamera, viene visualizzato il nome impostato sul sito remoto. La modifica del titolo della telecamera sullo schermo non influisce sul nome della telecamera impostato sul sito remoto. Abilita audio: questa funzione abilita la comunicazione audio con il sito remoto sulla Schermata Controllo (soltanto per i siti remoto dotati di audio bidirezionale). Riproduce l'audio durante la riproduzione di video registrati che includono l'audio. Per maggiori dettagli consultare la sezione 4.1 Monitoraggio in presa diretta e 4.2 Riproduzione e ricerca. Proporzioni: modifica le proporzioni dell'immagine visualizzata su ogni schermata della telecamera.
Adatta allo schermo: le immagini vengono visualizzate adattandole alle dimensioni dello schermo. Proporzioni originali: le immagini vengono adattate alle dimensioni dello schermo ma mantenendone le proporzioni originali. Da Dimensioni ridotte (x0.5) a Quadruplica (x4): selezionare le dimensioni desiderate per l'immagine. Le opzioni sono abilitate se lo schermo selezionato per la telecamera in grado di visualizzare immagini di quelle dimensioni.
Disegna blocco movimento: visualizza l'area che rileva i movimenti con blocchi rossi sullo schermo. (soltanto con connessione ad un trasmettitore video in rete) Seleziona i bordi neri (rumore): attenua le righe nere (rumore) visualizzate sul bordo dell'immagine. (solo per i trasmettitori video di rete e alcuni modelli di telecamere IP) Segmenti multipli: permette di scegliere il flusso video desiderato se il DVR remoto in modalit multistream per il monitoraggio in diretta.
43
Manuale dell'utente
Imposta telecamera di registrazione: imposta il canale delle telecamera selezionata in modo che venga registrato durante la registrazione panico. Per maggiori dettagli su come configurare i canali della telecamera per la registrazione panico consultare la sezione 3.3 Menu - Menu Sistema. Eliminazione interlacciamenti: migliora la qualit di visualizzazione delle immagini nei video interlacciati eliminando le linee di scansione orizzontali o il rumore nelle aree con movimento. Schermata Anti-Aliasing: migliora la qualit di visualizzazione dell'immagine per tutte le telecamere sullo schermo attenuando l'effetto "scalettatura" (aliasing) nell'immagine ingrandita. Disconnessione telecamera: scollega una telecamera sullo schermo.
Nota: se si utilizza un computer low-end la velocit di disegno delle immagini potrebbe diminuire in presenza di un filtro per eliminare gli interlacciamenti, a seconda del filtro usato. Nota: se si utilizza un computer low-end la velocit di disegno delle immagini potrebbe diminuire se si seleziona l'opzione Schermata Anti-Aliasing.
4.4 Registrazione panico
Facendo clic sul pulsante della barra degli strumenti si avvia la registrazione panico delle telecamere attualmente visualizzate nella Schermata Controllo. Facendo di nuovo clic sul pulsante la registrazione panico si arresta. Possono essere registrati fino a 16 canali contemporaneamente ed possibile selezionare le telecamere da registrare durante l'impostazione del sistema. Facendo clic sul pulsante nella barra degli strumenti si avvia il programma RecordPlayer e si riproducono i video salvati nella cartella di registrazione definita durante l'impostazione del sistema. L'interfaccia grafica utente di RecordPlayer e i relativi comandi sono quasi identici al Clip Player. Consultare l'Appendice A - Riproduzione dei filmati video, Clip Player. Per riprodurre i video memorizzati in un'altra cartella di registrazione, avviare prima il programma RecordPlayer. Passare al menu Start di Windows. Quindi selezionare RecordPlayer tra le opzioni RASplus e selezionare il percorso della cartella di registrazione desiderata. I video registrati possono essere salvati come file bitmap o un file eseguibile con la funzione di memorizzazione di RecordPlayer.
Nota: la registrazione panico disponibile soltanto se si sceglie Utilizza registrazione e se questa modalit impostata nelle opzioni di registrazione durante la configurazione del sistema. Nota: la data e l'ora visualizzate nel RecordPlayer indicano il momento in cui la registrazione stata effettuata in RASplus. Nota: l'icona compare su ogni schermata all'avvio della registrazione panico. Nota: la registrazione audio non supportata.
4.5 Visualizzazione Stato
44
Remote Administration System Plus (RASplus)
RASplus fornisce in tempo reale la visualizzazione di stato, le impostazioni da remoto, i log di sistema e i log eventi del sito remoto connesso. Per visualizzare lo stato del sito remoto, selezionare una telecamera o un sito dallelenco dei Siti Remoti e trascinarlo nel pannello Visualizzazione Stato. In alternativa possibile selezionare Connetti visualizzazione stato dal menu popup che appare facendo clic con il tasto destro del mouse dopo avere selezionato il sito dall'elenco.
Pulsanti funzione
Disconnetti: disattiva il collegamento attuale nella finestra Visualizzazione stato.
Nota: per collegarsi ad un altro sito, scollegarsi prima dal sistema attualmente connesso nella finestra Visualizzazione Stato facendo clic sul pulsante .
Configurazione remota: consente di modificare l'impostazione del DVR remoto collegato alla finestra Visualizzazione stato.
Nota: per maggiori informazioni sulla configurazione del sistema consultare il manuale del DVR.
Log Sistema remoto: visualizza le informazioni sul log del sistema del DVR remoto collegato alla finestra Visualizzazione stato. Log Evento remoto: visualizza le informazioni sul log dell'evento del DVR remoto collegato alla finestra Visualizzazione stato.
Nota: per maggiori dettagli sul Log Sistema remoto e sul Log Evento remoto consultare la sezione 3.3 Menu - Menu Remoto. Nota: quando il sito remoto non collegato alla finestra Visualizzazione Stato possibile accedere ai menu Configurazione remota, Log Sistema remoto e Log Evento remoto facendo clic con il tasto destro del mouse dopo avere selezionato il sito remoto dalla finestra Siti remoti.
45
Manuale dell'utente
Controllo panico remoto: controlla la registrazione panico del DVR remoto collegato alla finestra Visualizzazione stato. Il pulsante (attivo) indica che il DVR remoto non nella modalit di registrazione panico ed possibile avviare la registrazione facendo clic sul pulsante. Il pulsante (non attivo) indica che il DVR remoto nella modalit di registrazione panico ed possibile interrompere la registrazione facendo clic sul pulsante.
Nota: a seconda delle specifiche e della versione del DVR remoto il Controllo panico remoto potrebbe non essere supportato.
Finestra Visualizzazione stato
La finestra Visualizzazione stato elenca in tempo reale l'evento, l'uscita allarme, il controllo del sistema e le informazioni sullo stato di registrazione del sistema remoto collegato alla finestra.
Nota: A seconda delle specifiche del DVR remoto la visualizzazione dello stato potrebbe non essere supportata.
Evento: visualizza gli eventi (Rilevamento movimento, Ingresso allarme, Rilevamento oggetto, Video oscurato, rilevamento audio). La visualizzazione dello stato del rilevamento eventi continua per tutto il tempo di permanenza predefinito della registrazione guidata dagli eventi.
Rilevamento eventi Nessun rilevamento eventi Evento disattivato
U.A. (Uscita Allarme): visualizza lo stato dei segnali di uscita allarme.
Uscita allarme Nessuna uscita allarme Uscita allarme disattivata
Sistema: visualizza lo stato di funzionamento della telecamera, dell'allarme e della registrazione.
Normale Irregolare Controllo sistema disattivato:
Registrazione da/a: visualizza l'intervallo di registrazione. Stato: visualizza lo stato della registrazione, della riproduzione, dell'archiviazione e del clip-copy.
On Off
Versione: visualizza le informazioni sulla versione del sistema.
46
Remote Administration System Plus (RASplus)
Appendice A Riproduzione dei filmati video
Non necessario installare alcun software specifico sul PC per visualizzare i video salvati come file di Self-Player. Il file contiene un programma di riproduzione. Fare doppio clic sul file desiderato per avviare il programma player.
Nota: l'interfaccia grafica utente del player pu essere diversa a seconda del modello di DVR remoto collegato a RASplus durante la visualizzazione del video salvato come file di Self-Player.
MiniBank Player
Nota: consigliabile che il computer utilizzato per il programma MiniBank Player disponga di processore Pentium III da 800 MHz o superiore. Se la CPU pi lenta, i filmati registrati a velocit massima con qualit dell'immagine molto alta verranno riprodotti lentamente.
Fare clic sul pulsante Salva per salvare l'immagine corrente in un file in formato bitmap sul disco rigido locale o su altro supporto. Fare clic sul pulsante Stampa per stampare l'immagine corrente utilizzando la stampante collegata al computer. La finestra Informazioni file di backup contiene informazioni sul file di backup. In Location compaiono la descrizione del sito del DVR in cui stato effettuato il backup. In Record compare l'intervallo di tempo coperto dal file di backup del video. In Encryption viene indicato se il file stato manomesso. Normal significa che il file non stato manomesso, Wrong significa che il sistema ha rilevato una manomissione, nessuna selezione indica che l'utente ha cancellato il segno di spunta in Encyption. La finestra Informazioni immagine corrente riporta informazioni sull'immagine corrente. Camera Title visualizza il nome della telecamera dell'immagine corrente e Time riporta la data e l'ora di registrazione dell'immagine. La Barra scorrevole ricerca immagine visualizza la posizione attuale di riproduzione. L'utente pu passare ad un'altra immagine facendo clic con il mouse e spostando il cursore.
47
Manuale dell'utente
I pulsanti delle funzioni di riproduzione includono avvolgimento veloce all'indietro, indietro, riproduzione, pausa, avanzamento veloce, passaggio alla prima immagine, passaggio all'immagine precedente, passaggio all'immagine successiva e passaggio all'ultima immagine. Facendo clic sul pulsante Muto si silenzia l'audio registrato. Il pulsante Ripristina luminosit ricarica l'immagine originale. La barra di scorrimento Controllo luminosit consente di regolare la luminosit facendo clic con il mouse e spostando il cursore. possibile fare minime modifiche alla luminosit con i pulsanti a freccia situati alle due estremit della barra. Facendo clic sul pulsante OSD (On-Screen Display) si attiva e disattiva l'opzione OSD. Le informazioni OSD includono la posizione della telecamera e la data/ora. La schermata di monitoraggio visualizza le immagini salvate. Fare clic con il tasto destro del mouse sull'immagine per ingrandirla e fare clic con il tasto destro tenendo premuto il tasto Ctrl per rimpicciolirla. L'immagine si pu ingrandire e rimpicciolire anche muovendo la rotella del mouse. Facendo clic con il tasto destro del mouse sull'immagine e tenendo premuto il tasto Shift si modificano le dimensioni dello schermo. Fare clic e tenere premuto il tasto sinistro del mouse, quindi trascinare l'immagine nella posizione desiderata. Fare clic sul pulsante Quit per chiudere il programma Player. Facendo doppio clic sul logo Player nell'angolo in alto a sinistra mentre si tiene premuto il tasto Shift possibile cambiare il formato del video se le immagini non sono visualizzate correttamente.
Clip Player
Nota: consigliabile che il computer utilizzato per il programma Clip Player disponga di processore Pentium III da 800 MHz o superiore. Se la CPU pi lenta, i filmati registrati a velocit massima con qualit dell'immagine molto alta verranno riprodotti lentamente. Per un funzionamento corretto inoltre richiesta l'installazione di DirectX 9.0 o superiore ed consigliabile una scheda VGA con almeno 16 MB di RAM video. Nota: se stata attivata l'opzione Salva password in fase di memorizzazione di un video registrato, il sistema chiede di inserire la password per avviare Clip Player.
48
Remote Administration System Plus (RASplus)
La schermata del lettore di filmati ClipPlayer visualizza le immagini del filmato.
Nota: la visualizzazione corretta dell'immagine dipende dalle impostazioni di visualizzazione del PC. Se si verificano problemi di visualizzazione, fare clic con il pulsante destro del mouse sullo sfondo del desktop, selezionare Propriet Impostazioni e impostare Colori a "32 bit". Quindi selezionare Avanzate Risoluzione problemi e impostare l'Accelerazione hardware su "Max". Se i problemi di visualizzazione persistono accertarsi che sia installato DirectX versione 9.0 o superiore. Per verificare la versione di DirectX, fare clic su Start Esegui, digitare "dxdiag" e premere Invio per visualizzare la finestra di dialogo DirectX Diagnostic Tool. Quindi spostarsi sulla scheda Display e accertarsi che l'opzione DirectDraw Acceleration sia impostata su "Enabled". Effettuare un test di DirectDraw selezionando il pulsante DirectDraw Test. Verificare la versione del driver della scheda video e aggiornarla all'ultima versione disponibile. Se dopo la modifica di tutte le impostazioni di visualizzazione descritte in alto i problemi di visualizzazione permangono, provare a sostituire la scheda video. Si consiglia di utilizzare schede video con chipset ATI.
Facendo clic sull'icona Fare clic su Fare clic su Fare clic su Fare clic su Fare clic su Fare clic su Fare clic su
si chiude il programma player.
per andare all'inizio del filmato. per riprodurre il filmato con avvolgimento veloce all'indietro. per tornare indietro di un fotogramma. per riprodurre il filmato. per avanzare di un fotogramma. per riprodurre il filmato con avvolgimento veloce in avanti. per andare alla fine del filmato.
Fare clic su per visualizzare il gruppo precedente di telecamere, se c' un video registrato nel gruppo di telecamere precedenti nella modalit di schermo attuale. Fare clic su per scorrere i layout della schermata. Vengono visualizzati i formati 2x2, 1+7, 3x3, 4x4, 4x5, 5x5 e 1+32.
Nota: le modalit schermo 4x5, 5x5 e 1+32 potrebbero non essere supportate a seconda del numero di canali telecamera salvati.
Fare clic su per visualizzare il gruppo successivo di telecamere, se c' un video registrato nel gruppo di telecamere successivo nella modalit di schermo attuale. Fare clic sull'icona per impostare le propriet di Clip Player.
Stampa: stampa l'immagine corrente. Informazioni: visualizza le informazioni sul canale, il titolo, l'ora, il tipo, le dimensioni e la risoluzione dell'immagine. Elaborazione immagine: controlla la luminosit, la sfocatura e la nitidezza delle immagini riprodotte (solo nel layout a schermo singolo e nella modalit pausa). Controllo velocit play: modifica la velocit di riproduzione o di riproduzione con avvolgimento rapido in avanti/all'indietro. Modalit di disegno: seleziona il livello della modalit di disegno. In caso di dubbi sul livello della modalit di disegno pi indicato per il proprio sistema, provare le opzioni finch l'immagine non visualizzata correttamente. Dimensioni schermo: modifica le dimensioni dello schermo di Clip Player. Proporzioni: modifica le proporzioni dell'immagine visualizzate su ogni schermata della telecamera. Impostazioni OSD: seleziona le opzioni da visualizzare sullo schermo. Abilita audio: riproduce l'audio durante la riproduzione di video registrati che includono l'audio (solo nel layout a singola schermata).
49
Manuale dell'utente
Anti-Aliasing Screen: migliora la qualit di visualizzazione dell'immagine della schermata attenuando l'effetto "scalettatura" (aliasing) nell'immagine ingrandita. Se la riproduzione del video lenta a causa della velocit ridotta della CPU, disabilitando l'opzione Anti-Aliasing Screen potrebbe aumentarne la velocit. Mostra inserimento testo: mostra i dati di ingresso teso. Se a pieno schermo, i dati di ingresso testo sono mostrati sullimmagine. Se in multischermo, cliccare con il tasto destro del mouse sulla schermata della telecamera e poi sul menu ingresso testo.
Fare clic sull'icona per salvare immagini del filmato.
Salva come immagine: salva l'immagine corrente come un file bitmap o JPEG. Salva come immagine (Dimensioni reali): salva il fotogramma attuale del video come file bitmap o JPEG nelle dimensioni reali (solo nel layout a singola schermata). Salva come Clip-Copy: salva il video dell'intervallo di tempo desiderato come file eseguibile. Salva come video: salva il video dell'intervallo di tempo desiderato come file .AVI. Log Copia clip: salva le informazioni sul log della copia clip come file di testo. Le informazioni dell'utente su Salva come Clip-Copy saranno memorizzate come "Copia interna".
Fare clic sull'icona per allargare l'immagine o visualizzarla nelle dimensioni reali (solo nel layout a singola schermata). possibile spostare l'immagine ingrandita facendo clic e trascinandola con il tasto sinistro del mouse. Fare clic sull'icona Cliccare sullicona definito. per visualizzare l'immagine a schermo intero. ed impostare lora e la data dellimmagine salvata per vedere limmagine di un tempo
Le icone di codifica compaiono nell'angolo in bassa destra. L'icona compare quando il file del filmato non stato alterato e l'icona compare quando il sistema ha rilevato una manomissione e si arresta la riproduzione.
Nota: se la scheda VGA o il monitor non supportano la risoluzione video 800x600, la visualizzazione a schermo intero potrebbe non funzionare correttamente. In questo caso, premere il tasto ESC sulla tastiera del PC per tornare alla modalit di visualizzazione normale.
Fare clic sulla barra del cursore e spostarla verso destra o sinistra per muoversi all'interno del filmato. Posizionando il cursore del mouse su un'immagine e facendo clic, l'immagine viene visualizzata a schermo intero.
Nota: alcune opzioni potrebbero non essere supportate a seconda delle specifiche e della versione del DVR remoto.
50
Remote Administration System Plus (RASplus)
Appendice B DVR Name Service (DVRNS)
Panoramica
L'uso di indirizzi IP statici nelle reti LAN/WAN richiede spese di gestione elevate e aumenta i costi per gli utenti. Pertanto, essenziale che i videoregistratori digitali supportino gli indirizzi IP dinamici nelle reti ADSL/VDSL che utilizzano il protocollo DHCP (Dynamic Host Configuration Protocol). Ci riduce i costi e aumenta la convenienza per gli utenti del sistema. Utilizzare i seguenti passaggi per configurare un sistema utilizzando il metodo DVRNS.
Configurazione del sistema
FASE 1 (DVR DVRNS Server): registrare il nome dell'unit e l'indirizzo IP del DVR durante la configurazione del DVRNS sul DVR remoto. Il nome dell'unit e l'indirizzo IP verranno registrati direttamente sul server DVRNS.
Nota: per maggiori informazioni sulla configurazione del DVRNS consultare il manuale del relativo DVR remoto.
FASE 2 (RASplus DVRNS Server): richiedere l'indirizzo IP del DVR remoto utilizzando il nome di unit registrato del DVR a cui effettuare la connessione. FASE 3 (DVRNS Server RASplus): il server DVRNS notifica a RASplus l'indirizzo IP richiesto. FASE 4 (RASplus DVR): effettuare la connessione al DVR di destinazione utilizzando l'indirizzo IP restituito dal server DVRNS.
Nota: si consiglia di seguire le fasi dalla 2 alla 4 per qualsiasi connessione al sito remoto perch il nome del DVR e l'indirizzo IP potrebbero cambiare in qualsiasi momento.
51
Manuale dell'utente
Appendice C Map Editor
Il programma Map Editor consente di creare della mappe 3D dei siti remoti. Con la funzione di drag & drop (trascina e rilascia) e di collegamento possibile creare e modificare la mappa in modo semplice ed efficiente. Eseguire il programma selezionando MapEditor dalle opzioni RASplus che compaiono facendo clic sul menu Start di Windows.
Impostazione dell'immagine di sfondo
Innanzi tutto preparare l'immagine in formato bitmap o JPEG. Fare clic sul pulsante strumenti e selezionare l'immagine di sfondo della mappa. della barra degli
Andare alla scheda Propriet [Tela] e impostare le informazioni dell'immagine di sfondo.
Nome: specificare un nome per l'immagine di sfondo. Orizzontale/Verticale: regolare le dimensioni dell'immagine dello sfondo facendo
clic su ogni campo e modificando i valori.
Sfondo: regolare la posizione dell'immagine di sfondo sullo schermo.
Selezionare Dimensionamento automatico per adattare le dimensioni della schermata della mappa all'immagine di sfondo.
52
Remote Administration System Plus (RASplus)
Menu Opzione
Fare clic sul menu Opzione per impostare le informazioni sul sito remoto, la visualizzazione dello stato del dispositivo e il nome del sito remoto da visualizzare.
Impostazione informazioni derivazione: selezionare questa voce nel menu Opzione per impostare le informazioni sulle connessioni ai siti remoti. Viene visualizzata la relativa finestra. Fare clic sul pulsante Aggiungi per visualizzare la finestra Informazioni sulla derivazione.
Configurazione sito remoto: immettere il nome del sito
(derivazione) e l'indirizzo IP del DVR collegato al dispositivo da includere nella mappa. Fare clic sul pulsante Porta e inserire il numero della porta IP in rete (da 8000 a 12000) corrispondente al valore immesso in fase di impostazione della LAN sul DVR. Mettere il segno di spunta nella casella Utilizzare DVRNS per usare il DVR name service.
Nota: se si usa il DVR Name Service possibile specificare il nome registrato sul server DVRNS invece dell'indirizzo IP del DVR e non necessario immettere il numero della porta IP della rete. Impostazioni login: immettere l'ID utente e la Password per
il DVR associato ai dispositivi.
Server DVRNS: immettere l'Indirizzo IP e il numero della Porta
(da 10000 a 12000) del server DVRNS corrispondente ai valori definiti in fase di impostazione del DVRNS sul DVR.
Fare clic sul pulsante OK per salvare le impostazioni. Popup tempo pausa: Selezionare questa voce nel menu Opzione per impostare la durata della schermata popup della mappa che compare quando vengono rilevati degli eventi e visualizzare la relativa finestra. Mettere il segno di spunta a fianco di Usa Timeout e regolare il tempo di pausa da 1 secondo a 5 minuti. Selezionando Visualizza tempo rimanente il tempo pausa residuo viene visualizzato nella schermata popup della mappa.
Nota: l'impostazione Popup tempo pausa viene applicata a tutte le mappe visualizzate nella relativa finestra.
Impostazione colore stato: selezionare questa voce nel menu Opzione per fare comparire la relativa finestra. possibile impostare il dispositivo in modo che visualizzi un unico colore corrispondente al suo stato nella finestra della mappa.
53
Manuale dell'utente
Mettere un segno di spunta nella casella Uso colore e selezionare le caselle di stato da usare. Fare clic su tutte le caselle di stato da usare e selezionare il colore desiderato. Al termine fare clic sul pulsante OK.
Scollega: il collegamento al sito remoto non andato a buon fine oppure il
dispositivo non supportato dal sito remoto.
Evento disattivato: la funzione di rilevamento evento non impostata. Irregolare: il dispositivo non sta funzionando correttamente. Video oscurato/Perdita video/Movimento/Rilevamento oggetto/Analitica video/
Rilevamento audio: levento stato rilevato.
Ingresso allarme: stato rilevato un ingresso allarme. Uscita allarme: stata rilevata una uscita allarme.
Nota: i dispositivi sono visualizzati come Irregolare sulla base delle impostazioni di controllo del sistema e come Perdita video, Movimento, Ingresso allarme e Uscita allarme in base alle impostazioni di rilevamento degli eventi del DVR remoto. Nota: il dispositivo visualizza pi colori quando rileva pi di uno stato alla volta.
Tabella nomi: selezionare questa voce nel menu Opzione per visualizzare il nome invece dell'indirizzo IP del DVR nella finestra Mappa e per fare comparire la relativa finestra. Fare clic sul campo Visualizza nome di ogni Indirizzo IP e immettere il nome del DVR da visualizzare nella schermata popup.
Impostazione dispositivo
Selezionando i pulsanti , o della barra degli strumenti compaiono le schede Telecamera, Uscita allarme e Ingresso allarme sotto alla Barra immagini. Selezionare le icone, trascinarle e rilasciarle nelle posizioni desiderate sull'immagine di sfondo. Andare alla scheda Propriet [Videocamera] e impostare le informazioni sul dispositivo.
54
Remote Administration System Plus (RASplus)
Generale
Nome: specificare un nome del dispositivo. Descrizione: immettere una descrizione per il dispositivo. Informazioni sito: selezionare nell'elenco un sito idoneo per il dispositivo e i campi
Apparecchiatura vengono compilati automaticamente con le informazioni presenti in Impostazione informazioni deviazione. Immagine: selezionare l'immagine di un dispositivo. Rapporto: regolare le dimensioni dell'immagine del dispositivo. Coordinate X/Coordinate Y: regolare la posizione dell'immagine del dispositivo facendo clic su ogni campo e modificando i valori. Orizzontale/Verticale: regolare le dimensioni dell'immagine del dispositivo facendo clic su ogni campo e modificando i valori. Videocamera popup: se il dispositivo selezionato un dispositivo di ingresso allarme possibile associare una telecamera al sensore specificandone il nome. Il nome della telecamera immesso dovrebbe corrispondere al nome presente nella scheda Propriet [Videocamera]. Quando si verifica un evento di ingresso allarme la finestra Mappa visualizza un'altra schermata e immagini della telecamera associata al sensore sullo schermo popup.
Apparecchiatura
Indirizzo IP/Utente/Password/Porta: ogni campo viene compilato automaticamente con le informazioni
impostate in Impostazione informazioni derivazione oppure possono essere immesse manualmente.
N. dispositivo: impostare il numero (1 ~ 32) di ogni dispositivo. Se il dispositivo selezionato una telecamera
il campo N. dispositivo diventa N. Videocamera.
Uso DVRNS: selezionare S per usare il DVR Name Service e fare comparire il campo DVRNS. Immettere
l'indirizzo IP (o il nome del dominio), il numero della porta del server DVRNS e il nome del DVR registrato nel server DVRNS.
Nota: quando si seleziona N. dispositivo non selezionare numeri non supportati per dispositivi sul DVR remoto. In caso contrario la mappa non sar in grado di rilevare il dispositivo e visualizzer lo stato dello stesso come Scollega. Ad esempio quando il dispositivo collegato ad un DVR a 16 canali il N. dispositivo dovrebbe andare da 1 a 16. Nota: se si impostano l'indirizzo IP e il numero della porta del server DVRNS in Impostazione informazioni derivazione, i campi del DVRNS vengono gi compilati automaticamente con le informazione corrispondenti. Nota: la funzione DVRNS supportata soltanto con i dispositivi associati ad un DVR che offre la funzione DVRNS (DVR Name Service).
Andare alla scheda Evento [Videocamera/Uscita allarme/Entrata allarme] e impostare le informazioni per i dispositivi.
Evento [Telecamera]: selezionando un evento da un elenco a discesa e mettendo
il segno di spunta in Popup di visualizzazione Watch si imposta la finestra Mappa in modo che venga visualizzata un'altra schermata quando si verifica un evento. Selezionando Fai clic su da un elenco a discesa e mettendo il segno di spunta in Popup di visualizzazione Watch, quando si fa clic con il tasto del mouse sull'icona della telecamera nella finestra della Mappa viene visualizzata un'altra schermata anche se non stato rilevato alcun evento.
Evento [Uscita allarme]: mettendo il segno di spunta nella casella Accendi/
spegni si controlla a distanza l'Entrata allarme facendo clic sulla relativa icona nella finestra Mappa.
55
Manuale dell'utente
Evento [Entrata allarme]: selezionando Evento Entrata allarme da un elenco a
discesa e mettendo il segno di spunta in Popup di visualizzazione Watch si imposta la finestra Mappa in modo che venga visualizzata un'altra schermata quando si verifica un evento di entrata allarme. Selezionando Fai clic su da un elenco a discesa e mettendo il segno di spunta in Popup di visualizzazione Watch, quando si fa clic con il tasto del mouse sull'icona dell'Entrata allarme nella finestra della Mappa viene visualizzata un'altra schermata anche se non stato rilevato alcun evento.
Nota: per utilizzare la funzione popup, la telecamera popup deve essere associata al dispositivo di entrata allarme. Per informazioni su come associare la telecamera popup consultare la sezione Impostazione dispositivo - Generale, Videocamera popup.
Impostazione collegamenti
Fare clic sul pulsante (collegamento) nella barra degli strumenti e posizionarlo sullo schermo collegato ad una sotto-mappa. Compare la casella Link Map (Collega mappa) . Selezionare le singole caselle di collegamento con il tasto Ctrl, regolarne le dimensioni e la posizione con il mouse, la tastiera o le icone sottostanti.
Regolazione intervallo: equilibra la distanza tra uno o pi caselle selezionate. Regolazione dimensioni: equilibra le dimensioni di due o pi caselle selezionate. Facendo
clic sui tasti a freccia e tenendo premuto il tasto Shift si modificano le dimensioni delle caselle selezionate.
Regolazione della posizione: dispone due o pi caselle selezionate verso una
direzione o verso il centro. Facendo clic sui tasti a freccia e tenendo premuto il tasto Shift si modifica la posizione delle caselle selezionate.
Taglia, Copia, Incolla: questi comandi consentono di tagliare, copiare e incollare la casella
di collegamento.
Andare alla scheda Propriet [Collegamento] e impostare le propriet della casella di collegamento selezionata.
Nome: specificare un nome per la casella di collegamento. Immagine: fare doppio clic sul campo e selezionare un'immagine da inserire nella
casella di collegamento.
Collega documento: fare doppio clic sul campo e selezionare una mappa da collegare
alla casella di collegamento.
Rapporto: regolare le dimensioni dell'immagine all'interno della casella di
collegamento.
Coordinate X/Coordinate Y: regolare la posizione della casella di collegamento
sullo schermo facendo clic su ogni campo e modificando i valori.
Orizzontale/Verticale: regolare le dimensioni della finestra di collegamento facendo
clic su ogni campo e modificando i valori.
Mostra testo: selezionare S per visualizzare il nome della casella di collegamento
sull'immagine selezionata.
Facendo clic sul pulsante (salva) nella barra degli strumenti per salvare la mappa. possibile monitorare i siti remoti usando la mappa. Per maggiori dettagli consultare la sezione 3.2 Finestre - Finestra mappa.
56
Remote Administration System Plus (RASplus)
Appendice D RAS Mobile
RAS Mobile per PDA
RAS Mobile consente di accedere, in qualsiasi momento e praticamente da qualsiasi luogo, a siti remoti e di monitorare video in presa diretta usando un PDA basato su Windows Mobile. Requisiti del sistema PDA per usare il programma RAS Mobile: Sistema operativo: Microsoft Windows Mobile 5 o successivo Processore: processore compatibile ARMv4 Core Video: 240x240 pixel, 320x240 pixel o 640x480 pixel RAM: 10 MB di storage memory e 38 MB di run-time memory LAN senza fili: supporto di IEEE 802.11 Dispositivo di comando: touch screen Desktop PC: Microsoft Windows 2000/Server 2003/XP/Vista, Microsoft ActiveSync 4.5 o successivo
Schema del sistema
Installazione
1. Installare il programma Microsoft ActiveSync sul PC e collegare il PDA al PC. 2. Eseguire il file RAS_Mobile.exe. 3. Nella finestra di dialogo successiva fare clic su Next.
57
Manuale dell'utente
4. La barra di avanzamento fornisce indicazioni sull'installazione.
5. Quando appare la finestra di dialogo successiva, selezionare OK per completare l'installazione.
6. Dopo avere installato il software RAS Mobile, il programma viene installato nella cartella My Device\ Program Files\RAS Mobile 3.0.0 e l'icona RAS Mobile sar visibile sul desktop. Far doppio clic sull'icona o eseguire il file My Device\Program Files\RAS Mobile 3.0.0\RAS_Mobile.exe.
Nota: Per eliminare il programma selezionare Start dalla barra delle applicazioni del PDA. Andare in Impostazioni Sistem) Pannello di controll) Aggiungi/Rimuovi programmi) [DVR] RAS Mobile 2.1.6. Fare clic sul pulsante Rimuovi per disinstallare il programma.
Configurazione e funzionamento
Pi sotto raffigurata l'interfaccia grafica utente (GUI) di RAS Mobile ed riportata la descrizione dei pulsanti del menu.
Schermo di monitoraggio: visualizza le immagini video in presa diretta dalle telecamere installate presso il sito remoto. Informazioni sullo stato: visualizza le informazioni sulla versione di RAS Mobile e le informazioni sullo stato del collegamento al sito remoto. Pulsanti del menu: esegue le funzioni di RAS Mobile.
Collegamento Controllo PTZ Telecamera Controllo uscita allarme Modalit schermo Scollegamento Regolazione immagine
Collegamento: fare clic sul pulsante per gestire il sito remoto, le impostazioni DVRNS e il collegamento remoto.
Change: selezionare il sito da modificare, fare clic sul pulsante Change e modificarne le informazioni. Remove: selezionare il sito da eliminare e fare clic sul pulsante Remove. DVRNS: fare clic sul pulsante DVRNS per impostare la funzione DVRNS e fare comparire la schermata DVR Name Service. Immettere l'indirizzo IP e il numero della porta del server DVRNS. L'indirizzo IP e il numero della porta specificati devono corrispondere ai valori definiti durante l'impostazione del DVRNS del DVR remoto a cui ci si vuole collegare.
58
Remote Administration System Plus (RASplus)
Connect: selezionare il sito a cui collegarsi e fare clic sul pulsante Connect. Una volta connessi al sito remoto, vengono visualizzati i video in presa diretta della telecamera 1. Se il collegamento non va a buon fine, il messaggio di errore viene visualizzato nella casella delle informazioni sullo stato. Add: fare clic sul pulsante per aggiungere un sito remoto. Site Name: specificare il nome del sito. Per i nomi dei siti possono essere usati fino a 32 caratteri. IP Address: specificare l'indirizzo IP del sito remoto. Watch Port: impostare il numero della porta del programma di controllo. Il numero della Watch Port deve corrispondere al valore definito durante l'impostazione della rete del DVR remoto. Use DVRNS: specificare se deve essere usata o meno la funzione DVRNS. Quando si usa la funzione DVRNS possibile specificare il nome del sito remoto registrato sul server DVRNS invece del suo indirizzo IP nella casella IP Address. Il nome inserito deve essere lo stesso nome definito all'impostazione del DVRNS sul DVR remoto. User ID / Password: inserire l'ID utente e la password del sito a cui accedere. Una volta inseriti un ID utente e una password, il sito viene collegato automaticamente. Per gli ID utente possono essere usati fino a 32 caratteri e per le password fino a 10.
Nota: RAS Mobile potrebbe non funzionare correttamente se ci si connette al sito remoto tramite Microsoft ActiveSync. Nota: il collegamento remoto potrebbe non andare a buon fine se il sito remoto usa la funzione SSL. Per maggiori dettagli sull'uso della funzione SSL consultare il manuale utente del DVR remoto.
Telecamera: visualizza i pulsanti della telecamera. Fare clic sul pulsante della telecamera desiderata per visualizzarla. Sulla schermata di monitoraggio compaiono le immagini video in presa diretta dalla video camera selezionata e le informazioni OSD, compresi il nome della telecamera e la data/ora. Se non giunge alcun segnale video dalla telecamera selezionata non viene visualizzato alcun video.
Nota: il numero dei pulsanti della telecamera dipende dalle specifiche del DVR remoto.
Modalit schermo: consente di selezionare il layout per lo schermo. I formati disponibili sono schermo singolo, a quattro finestre e schermo intero.
Schermo singolo
Schermata a quattro finestre
Schermo intero
Nota: nella schermata a quattro finestre il video della telecamera selezionata indicato da una cornice verde. Nota: il controllo PTZ nella visualizzazione a schermo intero si effettua con i pulsanti freccia sul dispositivo PDA. Facendo clic su una posizione a scelta nella modalit a schermo intero si torna alla modalit di schermo precedente.
Regolazione immagine: consente di regolare la luminosit, il contrasto, il colore e la saturazione dell'immagine. Selezionando l'icona (Annulla) si annulla l'operazione di elaborazione dell'immagine e viene ricaricata l'immagine originale.
59
Manuale dell'utente
Controllo PTZ: consente di controllare le funzioni di brandeggio orizzontale e verticale, diaframma e zoom della telecamera presso il sito remoto, imposta una determinata posizione come predefinita e consente di passare alle viste desiderate.
Controllo uscita allarme: consente di controllare i dispositivi di uscita allarme presso il sito remoto. Scollegamento: scollega la connessione attuale e chiude il programma RAS Mobile.
RAS Mobile I per iPhone
RAS Mobile consente di accedere, in qualsiasi momento e praticamente da qualsiasi luogo, a siti remoti e di monitorare video in presa diretta usando un iPod Touch o un iPhone (iPhone OS 3.0 o successivo) della Apple.
Schema del sistema
Installazione
1. Collegare l iPod Touch o l iPhone al PC. Avviare iTunes sul PC e collegarsi all iTunes Store.
60
Remote Administration System Plus (RASplus)
2. Digitare RAS Mobile I nel campo di ricerca in alto a destra della schermata di iTunes.
3. Installare il programma RAS Mobile I sull iPod Touch o sull iPhone ed eseguirlo. Connect: toccare per connettersi al sito remoto. Camera: toccare per selezionare una telecamera. Settings: toccare per registrare un sito remoto.
Operativit
1. Toccare Settings per regiatrre i DVR. Toccare Site List per le impostazioni.
61
Manuale dell'utente
General: digitare un nome per il sito remoto. Connection: digitare lindirizzo IP e il numero di porta del DVR. Se il DVR utilizza la funzione DVRNS, abilitare lopzione Use DVRNS e digitare il nome registrato sul server DVRNS invece dellindirizzo IP del DVR. Login: digitare il nome utente (User ID) e la password impostata sul DVR. 2. Se il DVR utilizza la funzione DVRNS, selezionare DVRNS e digitare lindirizzo IP (o il nome del dominio) ed il numero di porta del server DVRNS. Lindirizzo IP (o il nome del dominio) e il numero di porta del server DVRNS devono essere gli stessi impostati sul DVR.
3. E possibile aggiungere nuovi DVR o cancellare quelli registrati toccando Edit nella schermata Site List, oppure modificare le impostazioni del DVR selezionandolo dallelenco.
62
Remote Administration System Plus (RASplus)
Monitoraggio
Toccare Connect per collegarsi al DVR da monitorare. Selezionare il DVR dall'elenco per visualizzarne le immagini.
Disconnect: toccare per disconnettersi dal DVR. Camera: toccare per visualizzare le telecamere. Viene mostrato lelenco delle telecamere del DVR. Selezionare dallelenco la telecamera desiderata e toccare Apply per visualizzare le immagini.
Nota: il collegamento remoto potrebbe non andare a buon fine se il sito remoto usa la funzione SSL. Per maggiori dettagli sull'uso della funzione SSL consultare il manuale utente del DVR remoto. Nota: la connessione remota potrebbe non andare a buon fine in funzione delle specifiche e della versione firmware del DVR.
63
Manuale dell'utente
Appendice E RAS Mobile Server
RAS Mobile server permette il monitoraggio dei DVR tramite PDA in streaming tramite web browsers. I PDAs e i web browsers compatibili con RAS Mobile sono: PDA (Web Browser): BlackBerry (web browser di default), Nokia (web browser di default), iPhone (Safari), HTC (Opera mobile 10), PDA HP (Opera mobile 10)
Schema del sistema
Installazione
Requisiti di sistema Sistema operativo: Microsoft Windows XP x86 (32 Bit) o Microsoft Windows Vista x86 (32 Bit) CPU: Intel Core 2 Duo 2.5GHz o superiore RAM: 2GB o superiore 1. Installare RAS Mobile Server sul PC. 2. Eseguire il file setup.exe.
Nota: non possibile installare RAS Mobile server se la porta del server HTTP utilizzata dal PC. In questo caso, cancellare prima il programma del server HTTP e poi installare RAS Mobile server.
3. Il pacchetto si installa automaticamente.
4. Quando appare la finestra seguente, selezionare la cartella dove installare RAS Mobile Server e selezionare gli utenti che potranno utilizzarlo.
64
Remote Administration System Plus (RASplus)
5. Se il programma del server HTTP Apache non installato sul PC, compare la seguente schermata. Installare il programma seguendo le istruzioni che compaiono.
6. Quando linstallazione del programma del server HTTP Apache completata, installare RAS Mobile server seguendo le istruzioni che compaiono.
7. Quando compare la schermata sotto, cliccare su Close per completare linstallazione di RAS Mobile Server.
65
Manuale dell'utente
Operativit
1. Dal menu Start del PC, selezionare RASMobile Service ed eseguire RAS Mobile Server. 2. Quando compare la schermata sotto, cliccare su Start Service. Il PC funziona come server di RAS Mobile ed il RAS Mobile server pu essere contattato da web browser.
Transcoding Service Port: mostra il numero di porta attuale. Il
numero di porta del transcoding service utilizzato per trasferire le immagini attarverso il web browser. E possibile cambiare il numero di porta cliccando sul tasto Setup... Watchdog Timeout (Min.): mostra il tempo di watchdog. RAS Mobile server verifica lo stato del sistema e riavvia automaticamente il servizio se presentano un malfunzionamento durante il tempo specificato. E possibile cambiare il tempo cliccando sul tasto Setup.... Start Service, Stop Service: avvia o arresta i servizi web e transcoding. Quando i servizi sono in esecuzione, lutente pu connettersi al server e monitorare i video dei DVR registrati sul RAS Mobile Server program.
Nota: RAS Mobile server pu controllare i flussi delle immagini di massimo 32 telecamere simultaneamente.
3. Avviare il web browser sul PDA e digitare lindirizzo IP di RAS Mobile server nel campo degli indirizzi (http://indirizzo IP). 4. Quando compare la schermata di login, digitare l ID (admin) utente e la password (default: 12345678), selezionare Standard Mode e cliccare su LOGIN.
5. Quando compare la schermata MANAGEMENT, creare i gruppi per i DVR e registrare gli utenti e i DVR. Solo lutente admin pu effettuare queste impostazioni.
66
Remote Administration System Plus (RASplus)
User Management: permette di registrare gli utenti su RAS Mobile Server.
Solo gli utenti registrati possono monitorare i video.
DVR Management: permette di registrare i DVR su RAS Mobile Server.
Solo i video dei DVR registrati possono essere monitorati.
Group Management: permette di creare gruppi di DVR. Gli utenti possono
monitorare solo i video dei DVR abilitati.
Watch Video: permette di monitorare i video della telecamera dei DVR
desiderata. 5.1 Cliccare su DVR Management, compare la schermata di configurazione del DVR. Cliccare Add per registare i DVR su RAS Mobile server. Cliccare Modify per modificare le informazioni dei DVR registrati. Cliccare Delete per cancellare i DVR registrati.
Site Name: digitare un nome per il DVR. IP Address, Watch Port: digitare lindirizzo IP ed il numero di porta del DVR. Camera: selezionare il numero di telecamere supportate dal DVR. User DVRNS: selezionare la casella se il DVR utilizza la funzione DVRNS. ID, PW, Confirm PW: digitare l ID e la password registrate sul DVR. Se la password non impostata, selezionare la casella No password.
Cliccare sul tasto Ok per completare le operazioni di registrazione. 5.2 Cliccare Group Management per visualizzare la schermata GROUP. Cliccare Add per registrare i gruppi di DVR su RAS Mobile server. Cliccare Modify per modificare le informazioni dei gruppi registrati. Cliccare Delete per cancellare i gruppi registrati.
Name: digitare il nome per il gruppo, e cliccare Check Name per verificare se disponibile. DVR: mostra lelenco dei DVR registrati su RAS Mobile server. Selezionare i DVR da registrare nel gruppo. Selezionare la casella All Select per selezionare tutti i DVR dellelenco.
Cliccare sul tasto Ok per completare la creazione del gruppo. 5.3 Cliccare USER Management, compare la schermata di impostazione USER. Cliccare Add per registrare gli utenti su RAS Mobile server. Cliccare Modify per modificare le imformazioni degli utenti registrati. Cliccare Delete per cancellare gli utenti.
67
Manuale dell'utente
ID: digitare un ID univoco e cliccare Check ID per vedere se l ID disponibile. Lutente admin non pu essere cancellato e l ID admin non pu essere modificato. Name, PW, Confirm PW: digitare un nome utente e la password. Group: selezionare il gruppo di DVR da abilitare per lutente. Se non si seleziona il gruppo, lutente abilitato a monitorare tutti i DVR.
Cliccare il tasto Ok per completare la registrazione dellutente.
Monitoraggio
1. Avviare il web browser sul PDA e digitare lindirizzo IP del RAS Mobile server nel campo indirizzi (http://indirizzo IP). 2. Quando compare la schermata di login, digitare l ID utente e la password (default: 12345678), selezionare Standard Mode o Basic Mode e cliccare LOGIN.
Nota: necessario richiedere l ID utente e la password dallamministratore del RAS Mobile. Nota: se il PDA non visualizza correttamente il video in Standard Mode, effettuare il login utilizzando Basic Mode.
3. Quando compare la schermata qui sotto, selezionare il numero della telecamera e cliccare sul tasto Per visualizzare la telecamera se ci si loggati come admin, cliccare il tasto Watch Video e poi il tasto
. .
< Modalit Standard >
< Modalit Basic >
68
Remote Administration System Plus (RASplus)
Auto Refresh: impostare il tempo di refresh delle immagini (solo in modalit Basic). Disconnect, Back: cliccare per monitorare unaltra telecamera.
Nota: il collegamento remoto potrebbe non andare a buon fine se il sito remoto usa la funzione SSL. Per maggiori dettagli sull'uso della funzione SSL consultare il manuale utente del DVR remoto. Nota: la connessione remota potrebbe non andare a buon fine in funzione delle specifiche e della versione firmware del DVR.
Via Don Arrigoni, 5 24020 Rovetta S. Lorenzo (Bergamo) http://www.comelit.eu E mail: commerciale.italia@comelit.it
V1.7 69
Vous aimerez peut-être aussi
- Computer Desktop HP e Compaq - Caratteristiche Tecniche Della Scheda Madre IPIEL-LA3 (Eureka3) - Assistenza Clienti HP® PDFDocument6 pagesComputer Desktop HP e Compaq - Caratteristiche Tecniche Della Scheda Madre IPIEL-LA3 (Eureka3) - Assistenza Clienti HP® PDFTonino CannavacciuoloPas encore d'évaluation
- Manuale Cinema 4D R10Document1 052 pagesManuale Cinema 4D R10lcabatlaoPas encore d'évaluation
- Guida A PCSX2 - L'Emulatore Della Play Station 2Document10 pagesGuida A PCSX2 - L'Emulatore Della Play Station 2Daniele100% (1)
- Volantino Expert Roma Offerte MaggioDocument12 pagesVolantino Expert Roma Offerte MaggioMassimoPacePas encore d'évaluation
- HP Sales Central: HP ENVY Laptop 15-Ep0045nl (2U3G2EA)Document4 pagesHP Sales Central: HP ENVY Laptop 15-Ep0045nl (2U3G2EA)Eric Bienvenu TiomoPas encore d'évaluation
- Samsung ML 3471nd Service ManualDocument170 pagesSamsung ML 3471nd Service Manualmario rossiPas encore d'évaluation
- AVISOSDocument83 pagesAVISOSLuigi ManganaroPas encore d'évaluation
- Imonitor LCDDocument26 pagesImonitor LCDMauro TonelliPas encore d'évaluation