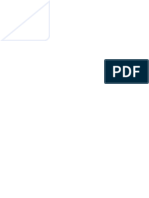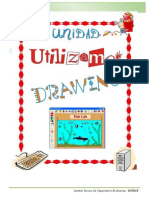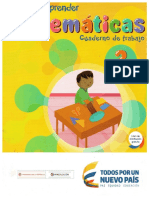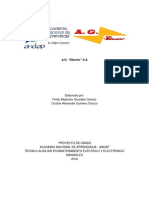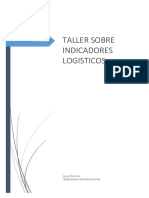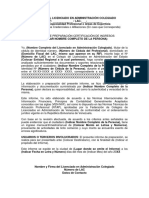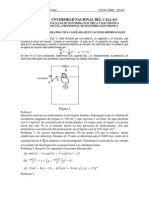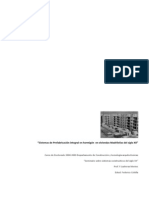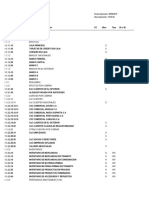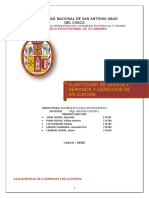Académique Documents
Professionnel Documents
Culture Documents
Guia Word 2007 Sabatinos
Transféré par
JequinterosaCopyright
Formats disponibles
Partager ce document
Partager ou intégrer le document
Avez-vous trouvé ce document utile ?
Ce contenu est-il inapproprié ?
Signaler ce documentDroits d'auteur :
Formats disponibles
Guia Word 2007 Sabatinos
Transféré par
JequinterosaDroits d'auteur :
Formats disponibles
Alejandro Gonzlez Gmez Jhon Edison Quintero Santa
Institucin Educativa Escuela Normal Superior de la
Gua Word 2007 Candelaria
Manual de manejo de Word 2007
* Elaborada para Grado: Sabatinos
12
Gua Word 2007
2012
Objetivos generales y especficos Entorno de trabajo Descripcin de cinta opciones Entrar y salir de Word 2007 Guardar y abrir un archivo Insertar estilo de Wordart Botton office Vietas y smbolos Tipos de fuente Minsculas y maysculas Cuadros de texto Caja formato (fuente) Insertar tabla Configurar una pagina Insertar ecuaciones Insertar organigrama Imprimir un archivo
Alejandro Gonzlez Gmez Jhon Edison Quintero Santa
Pgina 2
Gua Word 2007
2012
Lo que se pretende con Word 2007, es conseguir que todas las personas conozcan y manejen adecuadamente las herramientas bsicas que se proporcionan con Word 2007, con la creacin, modificacin e impresin de documentos bsicos y complejos, y que se adquieran habilidades necesarias en el uso de las funciones principales de Word 2007, y que puedan elaborar documentos de acuerdo a las necesidades de las personas que usen Word 2007.
Este trabajo lo hacemos con el fin de ayudar a las personas a conocer y familiarizarse con el entorno de trabajo de Word 2007, a que adquieran habilidades a la hora de crear nuevos documentos, abrir documentos existentes y guardar los documentos
Desarrollar las habilidades necesarias para trabajar con tablas, objetivos y elementos grficos. Optimizar la impresin de documentos.
Conocer las herramientas de Word 2007, que faciliten el trabajo
Alejandro Gonzlez Gmez Jhon Edison Quintero Santa
Pgina 3
Gua Word 2007
2012
El entorno de trabajo para el programa Microsoft Word 2007 es la que a continuacin esta ilustrada en la imagen a medida que vayamos avanzando aprenderemos y conoceremos la gran mayora de herramientas que nos ofrece Word 2007 Barra inicio rapido
Botton office Barra de titulo
Botones bsicos
Cinta de opciones
Barra de desplazamiento
Barra de estado
Barra vista
Zoom
Alejandro Gonzlez Gmez Jhon Edison Quintero Santa
Pgina 4
Gua Word 2007
2012
5
Pestaas (cinta opciones) Para los que no tenemos conocimiento sobre las herramientas ubicadas en la cinta opciones a
Continuando, haremos una breve descripcin, pero de gran importancia sobre cada una de las pestaas de la cinta opciones.
Alejandro Gonzlez Gmez Jhon Edison Quintero Santa
Pgina 5
Gua Word 2007
2012
En esta pestaa nos encontramos con las siguientes herramientas:
Esta herramienta tiene como funcin guardar archivos temporalmente
Portapapeles:
Con esta herramienta podemos modificar aspectos a nuestro gusto, a la letra o fuente de nuestro documento Fuente: Con esta herramienta podremos modificar lo escrito en nuestro documento como centrar, justificar, sombrear entre muchas cosas mas Prrafo:
Alejandro Gonzlez Gmez Jhon Edison Quintero Santa
Pgina 6
Gua Word 2007
2012
Estilo:
Con esta herramienta podremos modificar como su nombre lo indica el estilo de nuestros 7 ttulos o prrafos de nuestro documento segn el gusto de cada quien Edicin:
Con esta herramienta podemos buscar palabras en el documento, remplazar y seleccionar
Alejandro Gonzlez Gmez Jhon Edison Quintero Santa
Pgina 7
Gua Word 2007
2012
8
Podremos encontrar como crear una portada a nuestro documento, insertar una pgina en blanco y dar una salto de pgina Paginas:
Herramienta para crear tablas
Tablas:
Estas herramientas nos sirven para insertar imgenes a nuestro documento Ilustraciones:
Alejandro Gonzlez Gmez Jhon Edison Quintero Santa
Pgina 8
Gua Word 2007
2012
Esta herramienta nos sirve para dirigirnos a una pgina de internet Vnculos:
Encabezado y pie de pgina:
Nos sirve para generar un pie de pgina a todo el documento y un encabezado Texto:
Nos sirve para crear cuadros de texto, textos wordart
Smbolos:
Esta herramienta nos sirve para insertar smbolos y crear ecuaciones
Alejandro Gonzlez Gmez Jhon Edison Quintero Santa
Pgina 9
Gua Word 2007
2012
10
Cambia en dseo general de todo el documento Temas:
Configurar pgina:
Nos sirve para configurar las mrgenes de nuestro documento, as como el tamao del papel
Fondo de pgina
Nos sirve para agregarle una marca de agua o un fondo ya sea una imagen o color a nuestro documento
Alejandro Gonzlez Gmez Jhon Edison Quintero Santa
Pgina 10
Gua Word 2007
2012
Darle espaciado a nuestros prrafos y agregarle la sangra a nuestro texto
Prrafo: Nos sirve para ajustar imgenes y fuentes a nuestro texto Organizar:
11
Microsoft office
Microsoft Word 2007
Todos los programas
inicio
Alejandro Gonzlez Gmez Jhon Edison Quintero Santa
Pgina 11
Gua Word 2007
2012
Nos dirigimos en nuestro escritorio hacia inicio damos click, buscamos todos los programas, ah se nos despliega un men, en el buscamos Microsoft office y luego Microsoft Word y damos click.
12
cerrar Para salir de Microsoft Word 2007 es un poco sencillo te mostraremos como hacerlo minimizar
Maximizar o restaurar
Una de las formas para salir de Word 2007 es dando click en la x q se encuentra en el costado derecho en la parte de arriba Dando click sobre la x podremos salir de nuestro programa Word 2007 Pgina 12
Alejandro Gonzlez Gmez Jhon Edison Quintero Santa
Gua Word 2007
2012
Cerrar:
Otra manera de salir de nuestro programa es: Nos dirigimos hace el botn office damos click nos despliega un men con diferentes opciones miramos en la parte de abajo donde dice cerrar, o en la misma parte de abajo hacia el lado izquierdo la opcin salir de Word, para que nos quede ms claro este procedimiento a continuacin encontraremos una grafica donde se observa mejor.
13
Botton office
Salir de Word
cerrar
Alejandro Gonzlez Gmez Jhon Edison Quintero Santa
Pgina 13
Gua Word 2007
2012
De esta forma podemos salir e ingresar a Microsoft Word 2007, algo muy sencillo y bastante til para comenzar a trabajar nuestros documentos.
A continuacin aprenderemos como guardar y abrir un archivo de trabajo en Microsoft Word 2007.
14
Guardar
Guardar
Guardar como
Existen varias formas de guardar nuestro archivo de Word 2007: Alejandro Gonzlez Gmez Jhon Edison Quintero Santa
Pgina 14
Gua Word 2007
2012
1. Nos dirigimos en la parte de arriba hacia un icono en forma de disquete click nos aparece este cuadro
y damos
15
Escogemos un nombre y damos click en guardar
Otra manera de guardar es haciendo click en el botton office y oprimir la herramienta guardar
Botton office
Alejandro Gonzlez Gmez Jhon Edison Quintero Santa
Pgina 15
Gua Word 2007
2012
guardar
16
Nos aparece el mismo recuadro anterior
Y damos guardar.
Alejandro Gonzlez Gmez Jhon Edison Quintero Santa
Pgina 16
Gua Word 2007
2012
Botton office
17
Abrir
Para abrir un documento en Word 2007 debemos dirigirnos al botton office
luego
hacer click y dirigirnos a la opcin abrir siguiente recuadro.
al dar click nos aparece el
Alejandro Gonzlez Gmez Jhon Edison Quintero Santa
Pgina 17
Gua Word 2007
2012
Archivos o documentos
18
Lugares donde pueden haber archivos
abrir
De esta manera podemos abrir un archivo o documento que necesitemos.
Es muy importante recordar la ubicacin y el nombre asignado a nuestro documento para tener mejor facilidad en el momento de abrir nuestros archivos de Word 2007.
Alejandro Gonzlez Gmez Jhon Edison Quintero Santa
Pgina 18
Gua Word 2007
2012
19
wordart Insertar
Caja texto
Para insertar un estilo de wordart nos dirigimos a la cinta de opciones en la opcin insertar, damos click y vamos a la caja texto, hay seleccionamos la herramienta wordart, al darle click nos despliega una serie de opciones.
Opcin elegida
Opciones de texto para wordart
Alejandro Gonzlez Gmez Jhon Edison Quintero Santa
Pgina 19
Gua Word 2007
2012
Para este ejemplo elegimos la opcin en cerrada en el cuadro negro, al escoger esta o cualquier otra opcin nos genera el siguiente cuadro donde podremos escribir lo que deseemos en este caso misin Bogot Estilo de la letra o fuente Negrita y cursiva
20
Tamao de la letra o fuente
Campo para escribir
aceptar
Al dar click en aceptar podremos observar nuestro texto wordart
Texto wordart
De esta manera podemos crear nuestro texto wordart.
Alejandro Gonzlez Gmez Jhon Edison Quintero Santa
Pgina 20
Gua Word 2007
2012
Botton office
21
Herramientas del botton office
Para trabajar con el botton office nos dirigimos hacia el botton office le damos click y nos aparecen varias opciones como se ve en la ilustracin, conocernos un poco las herramientas que ests opciones nos ofrecen.
Alejandro Gonzlez Gmez Jhon Edison Quintero Santa
Pgina 21
Gua Word 2007
2012
Nos permitir crear un nuevo documento de Word 2007
Nuevo:
Abrir:
Nos permitir abrir un archivo que estemos trabajando o necesitemos
22
Nos permitir guardar nuestro documento en la computadora
Guardar:
Guardar como:
Nos permitir cambiarle el nombre a nuestro documento, as como la ruta donde lo queremos guardar
Imprimir:
Nos permitir imprimir nuestro documento para tenerlo en nuestras manos
Enviar:
Nos permite enviar nuestro documento hacia un correo electrnico (internet)
Publicar:
Nos permite publicar nuestro archivo en un blog
Cerrar:
Nos permite cerrar nuestro programa Word 2007
Alejandro Gonzlez Gmez Jhon Edison Quintero Santa
Pgina 22
Gua Word 2007
2012
Para insertar una vieta seguiremos los siguientes pasos
23
Vamos a la opcin inicio y nos dirigimos a la caja prrafo, hay encontraremos una herramienta llamada vietas
Herramienta vietas Inicio
Caja prrafo Para utilizar esta herramienta es necesario tener un texto seleccionado como lo indica la imagen
Alejandro Gonzlez Gmez Jhon Edison Quintero Santa
Pgina 23
Gua Word 2007
2012
Luego de tener nuestro texto seleccionado nos dirigimos hacia la opcin vietas y damos click, nos a parecer nuestro texto con vietas de la siguiente manera
24
As de con siguiendo este mtodo podremos generar vietas para nuestro documento
Para insertar un smbolo damos click en la opcin insertar de la cinta de opciones, luego nos dirigimos a smbolos a la opcin smbolo
Herramienta simbolo Opcin insertar
Al dar click en la herramienta smbolos nos genera El siguiente cuadro.
Caja simbolos
Alejandro Gonzlez Gmez Jhon Edison Quintero Santa
Pgina 24
Gua Word 2007
2012
Cuadro smbolos
En este cuadro nos encontramos con algunos smbolos que pueden llegar a ser muy tiles para nuestro trabajo en Word
25
Para cambiarle el tipo de fuente a nuestro documento debemos dirigirnos a la opcin inicio caja fuente herramienta fuente, halla podremos cambiar el tipo de nuestra letra o fuente, su tamao, estilo y color Tipo de fuente Tamao de fuente
inicio
Color de la fuente Caja fuente Estilo subrayado Estilo de fuente
Para cambiarle el color a la fuente damos click sobre la herramienta color y seleccionamos uno segn nuestro gusto Para cambiar el estilo de la fuente, simplemente le damos click encima de la herramienta que deseemos, para darle un estilo subrayado le damos click sobre esta herramienta y el texto nos subraya as como se en la explicacin
Alejandro Gonzlez Gmez Jhon Edison Quintero Santa
Pgina 25
Gua Word 2007
2012
Para aumentar o disminuir nuestra letra o fuente vamos a la herramienta tamao fuente y damos click para seleccionar el tamao deseado Para cambiar el tipo de fuente damos click en la herramienta tipo de fuente, nos saldr un recuadro como el que a continuacin observamos
26
Luego de buscar el tipo de fuente que queremos damos click sobre el tipo y podremos empezar a escribir con el nuevo tipo de fuente
Alejandro Gonzlez Gmez Jhon Edison Quintero Santa
Pgina 26
Gua Word 2007
2012
A continuacin veremos las maysculas y minsculas
27
Inicio
Caja fuentes
Herramienta maysculas y minsculas
Para cambiar de a mayscula o minscula vamos a la opcin inicio caja fuentes y herramienta maysculas y minsculas, damos click y nos aparece el siguiente recuadro
minscula
maysculas
Para cambiar de maysculas o minsculas damos click en la herramienta que necesitemos
Alejandro Gonzlez Gmez Jhon Edison Quintero Santa
Pgina 27
Gua Word 2007
2012
A continuacin aprenderemos a manejar los cuadros de texto Para agregar un cuadro de texto debemos ir a la opcin insertar, caja texto, herramienta cuadro de texto como a continuacin veremos la imagen
28
Cuadro de texto Insertar
Caja de texto Al dar click en la herramienta cuadro de texto nos aparece en siguiente Cuadro
Alejandro Gonzlez Gmez Jhon Edison Quintero Santa
Pgina 28
Gua Word 2007
2012
Opciones de cuadro de texto 29
Podemos escoger el que ms nos guste con solo dar click en el, luego podremos escribir lo que necesitemos en el cuadro de texto
A continuacin conoceremos la caja formato para trabajar con fuentes, aprenderemos que herramientas tiene y en que nos pueden colaborar para nuestro documento, esta es la ilustracin de la caja formato Para entra a la caja formato debemos situarnos en la opcin inicio caja, fuente y damos click en la flecha que est en la parte inferior derecha.
Alejandro Gonzlez Gmez Jhon Edison Quintero Santa
Pgina 29
Gua Word 2007
2012
Flecha caja formato
inicio
30
Caja fuente Al dar click en la flecha nos aparecer este recuadro
opciones Estilo de fuente tamao Tipo de fuente
Color de subrayado Color de fuente
efectos Estilo de subrayado
aceptar
Alejandro Gonzlez Gmez Jhon Edison Quintero Santa
Pgina 30
Gua Word 2007
2012
Trabajar con esta caja de formato es algo sencillo y de gran importancia, depende de nuestra creativa para obtener resultados buenos Para cambiar el tipo de fuente simplemente buscamos la fuente que ms nos guste y la elegimos. Podemos darle un estilo a nuestra fuente en la herramienta estilo de fuente, con las opciones que esta nos ofrece. Para cambiar el tamao a nuestro documento o alguna letra, prrafo o palabra nos dirigimos a la opcin tamao de fuente y elegimos segn lo deseado por nosotros. Podemos tambin agregarle un color a nuestra fuente, en esta opcin se puede personalizar el color o simplemente escoger un color ya establecido, podremos subrayar nuestra fuente, agregarle algn estilo en especial y dale el color que ms nos guste. En esta caja podemos agregarle efectos a nuestra fuente con la variedad de opciones que nos brinda Word 2007 Por ltimo ya teniendo nuestra fuente personalizada a nuestro gusto damos click en aceptar y comenzamos a escribir nuestro documento
31
Para insertar una tabla nos dirigimos a la opcin insertar herramienta tabla
Damos click en tabla
Luego de darle click a la herramienta tabla nos sale el siguiente cuadro
Alejandro Gonzlez Gmez Jhon Edison Quintero Santa
Pgina 31
Gua Word 2007
2012
tabla
Con estos cuadros podemos elegir que tan grande queremos nuestra tabla
32
Podemos dibujar nuestra tabla como nosotros queramos
Tablas ya preestablecidas Podemos tambin insertar una tabla eligiendo las columnas y filas como nos muestra la siguiente imagen
Nos permita personalizar nuestra tabla segn el numero de filas o columnas que necesitemos
De esta manera podemos crear e inserta nuestras tablas al documento
Alejandro Gonzlez Gmez Jhon Edison Quintero Santa
Pgina 32
Gua Word 2007
2012
Para configurar una pgina nos dirigimos a la opcin diseo de pgina, vamos a la caja configurar pgina, hay encontramos una seria de herramientas que ms adelante explicaremos brevemente para que sirven 33 Nos permete saltar de pagina en os permite configurar el pagina o de columna en columna mao del papel donde stamos trabajando nuestro ocumento
Esta herramienta nos permite establecer las mrgenes de todo nuestro documento
Nos permite orientar nuestro documento ya sea de forma horizontal o vertical Nos permite llevar una secuencia de numeracin en nuestro documento
Nos permite dividir nuestro documento por columnas
De esta manera podemos configurar la hoja y nuestro documento en Word 2007. Es algo un poco complicado pero de gran importancia para crear un documento de excelente calidad en su presentacin.
Alejandro Gonzlez Gmez Jhon Edison Quintero Santa
Pgina 33
Gua Word 2007
2012
Podremos insertar ecuaciones matemticas de la siguiente manera Nos dirigimos a la opcin insertar caja smbolos, hay damos click en ecuaciones, nos genera una gran cantidad de herramientas para crear e insertar nuestra ecuacin segn el modelo que necesitemos
34
Ecuaciones
En la imagen anterior podemos ver donde se encuentra la herramienta ecuaciones
Herramientas para generar e insertar ecuaciones
Alejandro Gonzlez Gmez Jhon Edison Quintero Santa
Pgina 34
Gua Word 2007
2012
Para insertar un organigrama debemos dirigirnos a la opcin insertar, caja ilustraciones, herramienta smartart damos click y se nos genera una seria de graficas donde podremos elegir la que ms nos guste y editar nuestro organigrama Caja ilustraciones
35
smartart insertar
Opciones de graficas Seleccionando click en el grafico deseado automticamente se insertara
y podremos modificarla
Alejandro Gonzlez Gmez Jhon Edison Quintero Santa
Pgina 35
Gua Word 2007
2012
Para imprimir nuestro archivo nos dirigimos al botton office damos click nos dirigimos a imprimir y simplemente seleccionamos una de las opciones que nos ofrece y la cual mas nos sirva Botton office
36
imprimir
Opciones de imprimir
Luego de hacer los pasos nuestro archivo se imprimir
Alejandro Gonzlez Gmez Jhon Edison Quintero Santa
Pgina 36
Vous aimerez peut-être aussi
- Autorizacion Uso de Imagen para El Instituto Tecnico de Capacitacion en SistemasDocument2 pagesAutorizacion Uso de Imagen para El Instituto Tecnico de Capacitacion en SistemasJequinterosaPas encore d'évaluation
- Unidad 1 Introducción A La ElectricidadDocument3 pagesUnidad 1 Introducción A La ElectricidadJequinterosa0% (1)
- V5 REDCOL Protocolo de Salud y Bioseguridad COVID-19 1Document53 pagesV5 REDCOL Protocolo de Salud y Bioseguridad COVID-19 1JequinterosaPas encore d'évaluation
- Guia de PaintDocument24 pagesGuia de PaintJequinterosaPas encore d'évaluation
- Cuentos, Fábulas, Retahílas y Trabalenguas para Terapias LúdicasDocument132 pagesCuentos, Fábulas, Retahílas y Trabalenguas para Terapias LúdicasJequinterosaPas encore d'évaluation
- Bases Curriculares para La Educación Inicial y PreescolarDocument156 pagesBases Curriculares para La Educación Inicial y PreescolarJequinterosaPas encore d'évaluation
- Vamos A Aprender Matematicas 3 Cuderno de Trabajo PDFDocument78 pagesVamos A Aprender Matematicas 3 Cuderno de Trabajo PDFJonatan Rivera76% (17)
- Proyecto Andap Grado AlejandroDocument55 pagesProyecto Andap Grado AlejandroJequinterosaPas encore d'évaluation
- Trabajo Taller 2 CostosDocument5 pagesTrabajo Taller 2 CostosEvelyn MolinaPas encore d'évaluation
- El Sismo en México y Su Impacto EconómicoDocument13 pagesEl Sismo en México y Su Impacto EconómicoABDON GARCIA RAMIREZPas encore d'évaluation
- Informe de supervision-ELECTRIFICACIONDocument8 pagesInforme de supervision-ELECTRIFICACIONerik baoPas encore d'évaluation
- Modelo de Encuesta 1Document2 pagesModelo de Encuesta 1edu_p50% (2)
- Distribucion Turistica y Comunicacion TuristicaDocument12 pagesDistribucion Turistica y Comunicacion TuristicaAlonso AliagaPas encore d'évaluation
- Ejercicios Resueltos en Visual Basic Con FormsDocument9 pagesEjercicios Resueltos en Visual Basic Con FormsTei Aldo LeyvaPas encore d'évaluation
- Indicadores de Gestion Logistica de La Empresa CedirisDocument18 pagesIndicadores de Gestion Logistica de La Empresa Cedirisjorge barreraPas encore d'évaluation
- Informe de Preparación Certificación de IngresosDocument2 pagesInforme de Preparación Certificación de IngresosluisaPas encore d'évaluation
- Carta ComercialDocument36 pagesCarta ComercialEdwinHernandezPas encore d'évaluation
- Fundamentos de Publicidad Examen FinalDocument15 pagesFundamentos de Publicidad Examen Finalpaoes0% (1)
- Practica Balotario EDODocument7 pagesPractica Balotario EDOAnonymous H3E7i3YzydPas encore d'évaluation
- Calculo MercantilDocument12 pagesCalculo MercantilMilgenOrozco100% (3)
- Tecnicas de Servicio Bar y CafeteriaDocument83 pagesTecnicas de Servicio Bar y CafeteriaHerika Pe100% (2)
- S10 Experto BasicoDocument4 pagesS10 Experto BasicoJUANPas encore d'évaluation
- Soportes de La Escritura en La AntigüedadDocument4 pagesSoportes de La Escritura en La AntigüedadDel Real AntonioPas encore d'évaluation
- Dictamen Proceso de Evaluación DocenteDocument3 pagesDictamen Proceso de Evaluación Docentefloresjopia4027Pas encore d'évaluation
- 2009 Ejercicios Matematica FinancieraDocument18 pages2009 Ejercicios Matematica Financierapeluche330% (1)
- Capitulo 11 LambinDocument11 pagesCapitulo 11 LambinVane Navarro100% (1)
- Sistemas de Prefabricación Integral en Hormigón en Viviendas Madrileñas Del Siglo XXDocument22 pagesSistemas de Prefabricación Integral en Hormigón en Viviendas Madrileñas Del Siglo XXFederico ColellaPas encore d'évaluation
- Diez Formas de Lavar Dinero, Según El Colegio JuristaDocument3 pagesDiez Formas de Lavar Dinero, Según El Colegio JuristaEduardo PortasPas encore d'évaluation
- Plan de Cuentas Universidad Nacional AbiertaDocument10 pagesPlan de Cuentas Universidad Nacional AbiertaBeatriz RamirezPas encore d'évaluation
- Folleto de Costos Por Procesos Costos UniDocument8 pagesFolleto de Costos Por Procesos Costos UniHanyelo Reyes DulcePas encore d'évaluation
- Elasticidad de Oferta y DemandaDocument34 pagesElasticidad de Oferta y Demandajunior quispe carbajalPas encore d'évaluation
- Balance GeneralDocument4 pagesBalance GeneralArman P DiazPas encore d'évaluation
- Evolución de Maquinas de Operación Portuaria.Document9 pagesEvolución de Maquinas de Operación Portuaria.Adrián RizzoPas encore d'évaluation
- Principales Actividades Productivas de Costa RicaDocument3 pagesPrincipales Actividades Productivas de Costa RicaAriel CabreraPas encore d'évaluation
- Ejercicio Ejemplo Costo de ProducciónDocument4 pagesEjercicio Ejemplo Costo de ProducciónJoseeph Borges100% (3)
- AGENDA DE DESPLAZAMIENTO YULIANA CASTRILLON - PUERTO BERRIO 8 y 9Document8 pagesAGENDA DE DESPLAZAMIENTO YULIANA CASTRILLON - PUERTO BERRIO 8 y 9Esteban CausadoPas encore d'évaluation
- Schlumberger Anuncia Los Resultados Del Primer Trimestre de 2017Document26 pagesSchlumberger Anuncia Los Resultados Del Primer Trimestre de 2017borPas encore d'évaluation
- Ronda Infantil Arróz Con LecheDocument8 pagesRonda Infantil Arróz Con Lechejdieguito1063Pas encore d'évaluation