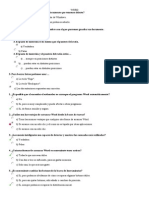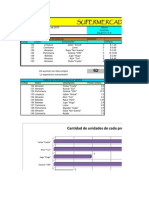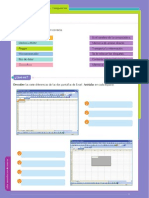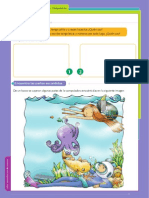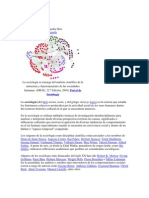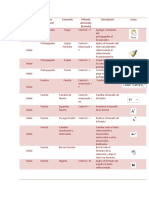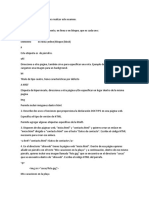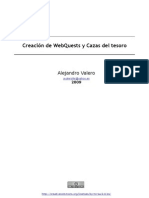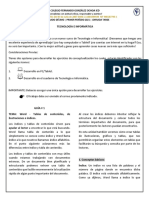Académique Documents
Professionnel Documents
Culture Documents
Manual de Iniciaci N A La Inform Tica PDF
Transféré par
Vanessa LujanTitre original
Copyright
Formats disponibles
Partager ce document
Partager ou intégrer le document
Avez-vous trouvé ce document utile ?
Ce contenu est-il inapproprié ?
Signaler ce documentDroits d'auteur :
Formats disponibles
Manual de Iniciaci N A La Inform Tica PDF
Transféré par
Vanessa LujanDroits d'auteur :
Formats disponibles
CURSO INICIACIN A LA INFORMTICA
Asociacin Proyecto San Fermn Avd. de Los Fueros, 36 28041 Madrid www.san-fermin.org
MANUALES TICs
Asociacin Proyecto San Fermn
ASOCIACIN PROYECTO SAN FERMN Avda. de los Fueros, 36 28041 MADRID Tfno. 91 792 08 97 - Fax. 91 500 51 34 asociacion@san-fermin.org www.san-fermin.org
INTRODUCCIN A LA INFORMTICA
Ficha 1: EL ORDENADOR Y SUS ACCESORIOS Un ordenador es un sistema formado por diferentes componentes que se conectan entre si para ofrecer una serie de funciones. Sirve para procesar informacin de todo tipo. Los componentes principales son: 1. 2. 3. 4. 5. Pantalla CPU (caja, torre) Teclado Ratn Perifricos: Impresora Escner Altavoces Joystick Grabadora de CD
Ficha 2: UNIDADES DE DISCO Unidad [ A:] Disquete de 3 :
Tiene poca capacidad y sirve para transportar documentos Se puede poner y quitar del ordenador Se puede guardar y borrar
Unidad [ C:] Disco Duro: Esta dentro de la CPU y no es accesible Los programas y el Windows estn grabados en esta unidad. Tiene gran capacidad
Unidad [D:] CD o DVD: Es el CD-ROM, se puede quitar y poner . Slo se puede leer, no se puede borrar o grabar nada, para ello es necesario unidades especiales que son las grabadoras de CD
Hardware
ASOCIACIN PROYECTO SAN FERMN Avda. de los Fueros, 36 28041 MADRID Tfno. 91 792 08 97 - Fax. 91 500 51 34 asociacion@san-fermin.org www.san-fermin.org
Ficha 3: EL SISTEMA OPERATIVO
El sistema operativo es un programa, ms necesario que utiliza un ordenador, puesto que es el encargado de controlar y administrar el funcionamiento del Hardware y del Software del ordenador. Un sistema operativo se puede definir como un intermediario entre el ordenador y el usuario. Es un programa que controla el ordenador y que nos proporciona las utilidades bsicas para comunicarnos con el ordenador. El sistema operativo ms famoso es Windows, pero tambin podemos encontrar otros como Linux.
Encendido del ordenador (Arrancar) En la CPU suelen existir 2 botones: Encendido (Power): Es el botn ms grande que podemos ver. Sirve para encenderlo y para apagarlo. Reiniciacin (Resert): Es un diminuto botn, junto al botn de encendido. Solamente se utiliza en los casos que el ordenador se queda Colgado, es decir, que no responde a las ordenes que le damos.
Normalmente, junto a estos botones hay 2 Luces: Verde: Si est encendida indica que el ordenador est funcionando. Roja: Cuando est encendida indica que el ordenador est leyendo o escribiendo en el disco Duro. Normalmente, la pantalla del Monitor se encender sola, aunque en algunos casos es necesario apretar tambin el botn de encendido. Cuando el ordenador esta listo nos aparece el cuadro de entrada donde tendremos que poner la contrasea y dar al botn de Aceptar o bien directamente nos llevara al escritorio. Apagar el Ordenador
Para apagar el ordenador no lo haremos directamente con el botn POWER. Para apagar el ordenador tendremos que seguir los siguientes pasos:
1. Asegurarnos que hemos cerrado todos los programas que hemos estado utilizando. 2. Situarnos sobre el botn INICIO, que hay en la barra de Tareas, y hacer Clic sobre l. 3. Saldr un men contextual del cual seleccionaremos la opcin APAGAR EL SISTEMA y haremos Clic sobre ella. 4. Aparecer una ventana en la antalla, en la cual seleccionaremos la opcin APAGAR EL SISTEMA y daremos a botn de ACEPTAR que aparece en la misma ventana. El ordenador empezara a apagarse, en el caso que nos diga ahora puede apagar su equipo daremos al botn de Power, sino el ordenador se apagar solo.
ASOCIACIN PROYECTO SAN FERMN Avda. de los Fueros, 36 28041 MADRID Tfno. 91 792 08 97 - Fax. 91 500 51 34 asociacion@san-fermin.org www.san-fermin.org
Ficha 4 EL TECLADO El teclado nos permite comunicarnos con la computadora e ingresar la informacin. Es fundamental para utilizar cualquier aplicacin. El teclado ms comn tiene 102 teclas, agrupadas en cuatro bloques: teclado alfanumrico, teclado numrico, teclas de funcin y teclas de control. Se utiliza como una mquina de escribir, presionando sobre la tecla que queremos ingresar. Algunas teclas tienen una funcin predeterminada que es siempre la misma, pero hay otras teclas cuya funcin cambia segn el programa que estemos usando.
LAS PARTES DEL TECLADO
El teclado alfanumrico es similar al teclado de una mquina de escribir, dispone de todas las letras del alfabeto, los diez dgitos decimales y todos los signos de puntuacin y acentuacin, adems de la barra espaciadora.
ASOCIACIN PROYECTO SAN FERMN Avda. de los Fueros, 36 28041 MADRID Tfno. 91 792 08 97 - Fax. 91 500 51 34 asociacion@san-fermin.org www.san-fermin.org
EL TECLADO NUMRICO El teclado numrico es similar al de una calculadora, dispone de los diez dgitos decimales, las operaciones matemticas ms habituales (suma, resta, multiplicacin y divisin) Adems de la tecla Bloq Num o Num Lock que activa o desactiva este teclado. Para que funciones el teclado numrico debe estar activada la funcin "Bloquear teclado numrico". Caso contrario, se debe pulsar la tecla [Bloq Lock] o [Num Lock] para activarlo. Al pulsarla podemos observar que, en la esquina superior derecha del teclado, se encender la lucecita con el indicador [Bloq Num] o [Num Lock].
LAS TECLAS DE FUNCIN Estas teclas, de F1 a F12, sirven como "atajos" para acceder ms rpidamente a determinadas funciones que le asignan los distintos programas. En general, la tecla F1 est asociada a la ayuda que ofrecen los distintos programas, es decir que, pulsndola, se abre la pantalla de ayuda del programa que se est usando en este momento.
LAS TECLAS DE CONTROL Las teclas de control se sitan entre el teclado alfanumrico y el teclado numrico, y bordeando el teclado alfanumrico (Shift, Intro, Insert, Tabulador...) Estas teclas permiten controlar y actuar con los diferentes programas. De hecho, cambian de funcin segn la aplicacin que se est usando. Tecla INTRO o ENTER Si estamos utilizando un procesador de texto, sirve para terminar un prrafo y pasar a un nuevo rengln. Si estamos ingresando datos, normalmente se usa para confirmar el dato que acabamos de ingresar y pasar al siguiente.
ASOCIACIN PROYECTO SAN FERMN Avda. de los Fueros, 36 28041 MADRID Tfno. 91 792 08 97 - Fax. 91 500 51 34 asociacion@san-fermin.org www.san-fermin.org
Cursores: Estas teclas sirven para mover el cursor segn la direccin que indica cada flecha.
Retroceder o borrar Sirve para retroceder el cursor hacia la izquierda, borrando simultneamente los caracteres.
Shift o maysculas Si estamos escribiendo en minscula, al presionar esta tecla simultneamente con una letra, esta ltima quedar en mayscula, y viceversa, si estamos escribiendo en mayscula la letra quedar minscula.
Insert Esta tecla permite escribir o insertar caracteres a la vez que borra el siguiente carcter, en Microsoft Word y otros programas el programa introduce en la barra inferior la palabra SOB que indica si la tecla est activada o no. Tabulador Se representa mediante dos flechas en sentido contrario (izquierda derecha) Sirve para alinear textos en los procesadores de texto y en el sistema operativo se utiliza para desplazar el cursor por las diferentes ventanas y opciones, es sustituto del ratn por tanto.
ASOCIACIN PROYECTO SAN FERMN Avda. de los Fueros, 36 28041 MADRID Tfno. 91 792 08 97 - Fax. 91 500 51 34 asociacion@san-fermin.org www.san-fermin.org
Bloq mays Al pulsar esta tecla se enciende uno de los leds (lucecitas) del teclado, que indica que est activado el bloqueo de maysculas, lo que hace que todo el texto se escriba en maysculas (y que al pulsar Shift se escriba en minsculas).
Alt o Alternar Se usa en combinacin con otras teclas para ejecutar funciones del programa (Alt+E es abrir Edicin, Alt+A es abrir Archivo, Alt+V abre Ver) depende del programa que estemos usando.
Alt Gr Adems de servir como tecla Alt tambin sirve en combinacin con las teclas que incorporan smbolos en la parte inferior derecha para insertarlos en el documento (smbolos como @, , #, llaves y corchetes necesitan pulsar Alt Gr y las teclas que contienen esos smbolos, en este caso 2, E y 3).
Supr o suprimir La tecla suprimir, como bien indica su nombre sirve para borrar. Tanto campos en tablas, como caracteres en procesadores.
Control Se utiliza en combinacin con otras teclas para activar distintas funciones del programa. (Control+C es copiar, Control+X es cortar y Control+V es pegar en Windows)
ASOCIACIN PROYECTO SAN FERMN Avda. de los Fueros, 36 28041 MADRID Tfno. 91 792 08 97 - Fax. 91 500 51 34 asociacion@san-fermin.org www.san-fermin.org
Esc o escape Escape es una tecla que sirve para cancelar procesos y acciones en progreso, tambin sirve para cerrar cuadros de dilogo o ventanas.
Inicio Esta tecla te sita al principio de una lnea o de un documento, dependiendo del programa que ests utilizando.
Fin Su funcin es la contraria a la tecla Inicio, y te sita en el final.
Windows Slo existe en teclados diseados para Windows, se representa por el logo, y sirve para abrir el men de inicio.
Barra espaciadora Introduce espacios entre caracteres.
ASOCIACIN PROYECTO SAN FERMN Avda. de los Fueros, 36 28041 MADRID Tfno. 91 792 08 97 - Fax. 91 500 51 34 asociacion@san-fermin.org www.san-fermin.org
Ficha 5: EL ESCRITORIO Es lo que aparece en la pantalla cuando abrimos el ordenador. Los elementos que podemos observar son:
Ficha 6: EL RATON Est compuesto por el soporte, y dos botones (derecho y izquierdo). Adems muchos cuentan con una rueda central que nos permite desplazarnos verticalmente. Botn izquierdo: Para sealar objetos (Un Clic) Para arrastrar objetos, iconos, texto (mantenemos pulsado el botn) Para abrir carpetas o Archivos (2Clic). Botn derecho: Para abrir mens contextuales. (Men de opciones. Dependiendo del lugar donde se encuentre el puntero, las opciones que nos ofrecer sern diferentes Utilizacin: Se sujeta con la mano apoyada encima y se coloca un dedo en cada botn.
10
ASOCIACIN PROYECTO SAN FERMN Avda. de los Fueros, 36 28041 MADRID Tfno. 91 792 08 97 - Fax. 91 500 51 34 asociacion@san-fermin.org www.san-fermin.org
Ficha 7: HACER CLIC Hacer clic con el botn izquierdo significa pulsarlo y dejarlo rpidamente. Sirve para: Seleccionar un icono Usar los botones y funciones de los programas Seguir un enlace en un documento o pagina Web. Ejemplo: Hacer Clic en Mi PC 1. Hacer Clic sobre los botones de los programas 2. Hacer Clic sobre un enlace Web Ficha 8: HACER DOBLE CLIC Hacer doble Clic con el botn izquierdo, significa pulsarlo rpidamente 2 veces seguidas. Sirve para: Abrir un documento Entrar en una carpeta Ejemplo: Doble clic sobre el icono para abrir Mi PC Doble clic sobre la carpeta Taller para entrar. Doble clic para abrir un documento. Ficha 9: ARRASTRAR EL RATN Con arrastrar nos referimos a cambiar un objeto de lugar. Para arrastrar debemos hacer Clic sobre el objeto, y sin soltar lo trasladamos de un lugar a otro. Podemos arrastrar iconos, texto, etc.. Ejemplo: - Hacemos Clic sobre el icono, Mi PC y sin soltar, lo arrastramos a la nueva ubicacin. - Hacemos Clic sobre un documento de texto, y lo arrastramos dentro de una carpeta. Ficha 10: ALGUNAS APLICACIONES Y ACCESORIOS DE WINDOWS Bloc de Notas y WordPad: nos permiten escribir y procesar textos. Bloc de Notas: Destinado a elaborar pequeas notas de pequeo tamao (64Kb) Sern textos sin formato. WordPad: Este caso permite dar formato al texto y tiene mayor capacidad. Tiene ms opciones que el bloc de Notas. Calculadora: Windows incorpora 2 versiones de Calculadora, estndar y cientfica. Para seleccionar una u otra, seleccionamos.
Paint: Es un programa bsico para procesar grficos y dibujar.
11
ASOCIACIN PROYECTO SAN FERMN Avda. de los Fueros, 36 28041 MADRID Tfno. 91 792 08 97 - Fax. 91 500 51 34 asociacion@san-fermin.org www.san-fermin.org
Juegos: Estn pensados para hacer un alto en el trabajo y relajarse.
Ficha 11: ABRIR UN PROGRAMA ejemplo el Paint Para abrir cualquier programa que haya sido previamente instalado en un ordenador. Deberemos ir al botn INICIO y all a PROGRAMAS (donde se encuentran TODOS los programas instalados en el ordenador). Por ejemplo para abrir el Paint que permite hacer dibujos sencillos y practicar con el ratn.
Nota: De igual forma se puede abrir el bloc de notas, la calculadora, los juegos o cualquier programa que est en ese ordenador.
Por los mens del botn INICIO, es importante moverse en vertical u horizontal (no en diagonal) para evitar abrir mens no deseados. El smbolo Que aparece junto a algunos nombres del men de INICIO nos indica que es una carpeta y que dentro de esta existen ms datos (programas o ms carpetas). Los Iconos del escritorio o de la barra de tareas, tambin nos facilitan abrir algunos programas. Es importante tener en cuenta que son accesos directos colocados por nosotros o automticamente al instalar el programa para poder abrir el programa de forma ms rpida. No son necesarios, aunque facilitan abrir un programa, puesto que en el botn inicio estn todos los programas Ficha 12: CARPETAS Y ARCHIVOS Una capeta es la manera en que el ordenador organiza la informacin dentro del disco duro [C:]. Ejemplo: Si [C:] es un armario donde guardamos nuestras cosas, una carpeta sera uno de los cajones donde guardamos los documentos. Estos documentos pueden ser de cualquier clase. Los iconos de las capetas son de color amarillo, seguido en la parte inferior del nombre de la carpeta.
12
ASOCIACIN PROYECTO SAN FERMN Avda. de los Fueros, 36 28041 MADRID Tfno. 91 792 08 97 - Fax. 91 500 51 34 asociacion@san-fermin.org www.san-fermin.org
Un archivo es un objeto con el que podemos trabajar: abrirlo, editarlo, imprimirlo....
Hay varios tipos de archivos o tambin llamados documentos, y cada uno de ellos tiene sus caractersticas, dependen del tipo de programa que usemos para crearlos.
Ficha 13: Crear carpetas
Lo primero que hay que tener en cuenta es que hay varias maneras para crear carpetas o mejor dicho que tenemos en diferentes sitios desde donde dar la misma orden de crear carpetas. Os indicamos varias formas. Podemos crear Nuevas carpetas en: Dentro de una carpeta (cualquiera) en el comando Archivo seleccionar Nueva y despus Carpeta
En Windows XP en las ventanas de las carpetas directamente sale un texto de Crear nueva carpeta.
Dentro de la carpeta clickeando con el botn derecho del raton, nos ofrece opciones, enetre ellas la de Nueva y ah la de Carpeta.
13
ASOCIACIN PROYECTO SAN FERMN Avda. de los Fueros, 36 28041 MADRID Tfno. 91 792 08 97 - Fax. 91 500 51 34 asociacion@san-fermin.org www.san-fermin.org
En el momento de guardar un archivo o documento desde cualquier programa la ventana de guardar nos permite tambin Crear nueva Carpeta.
Como vemos hay muchos sitios que nos permiten crear carpetas Pasos a seguir para crear una Carpeta. 1. Nos situaremos en el lugar donde queramos crear la carpeta. Puede ser.... dentro de otra carpeta, dentro del diskette A:, en Mis Documentos, etc.. 2. Nos aparecer en la ventana un nuevo icono de carpeta con el nombre Nueva Carpeta.
3. Con el teclado escribiremos directamente el nombre que queramos ponerle a la carpeta. Al acabar de escribir el nombre pulsaremos Intro o Enter para indicarle al ordenador que hemos acabado de poner el nombre.
14
ASOCIACIN PROYECTO SAN FERMN Avda. de los Fueros, 36 28041 MADRID Tfno. 91 792 08 97 - Fax. 91 500 51 34 asociacion@san-fermin.org www.san-fermin.org
NOTA: Siempre podemos volver a cambiar el nombre de una carpeta si picamos encima de ella con el botn derecho. Nos permitir la Opcin Cambiar Nombre. Ficha 14: LAS VENTANAS DE WINDOWS 1. Aspectos Generales de una Ventana de Windows:
2. El Nombre de la ventana nos informar de donde nos encontramos o del programa o archivo que estamos trabajando. 3. Mover una ventana.
15
ASOCIACIN PROYECTO SAN FERMN Avda. de los Fueros, 36 28041 MADRID Tfno. 91 792 08 97 - Fax. 91 500 51 34 asociacion@san-fermin.org www.san-fermin.org
4. Los botones de control
5. La Barra de direccin.
16
ASOCIACIN PROYECTO SAN FERMN Avda. de los Fueros, 36 28041 MADRID Tfno. 91 792 08 97 - Fax. 91 500 51 34 asociacion@san-fermin.org www.san-fermin.org
6.
La barra de desplazamiento
6. Cambiar la Medida de la Ventana Las ventanas las podemos cambiar de medida si colocamos el puntero del ratn justo en el extremo de esta. Una vez nos imagen (en apretado el tamao de la aparezca el smbolo que vemos en la los puntos 1, 2, 3) si mantenemos botn izq del ratn cambiaremos el ventana.
Punto 1 tamao horizontal Punto 2 tamao horizontal y vertical Punto 3 tamao vertcal
17
ASOCIACIN PROYECTO SAN FERMN Avda. de los Fueros, 36 28041 MADRID Tfno. 91 792 08 97 - Fax. 91 500 51 34 asociacion@san-fermin.org www.san-fermin.org
Ficha 15: CREAR Y GUARDAR UN DOCUMENTO 1. Para practicarlo abrimos el Microsoft Office Word (al ser un programa de texto estar como todos los programas dentro del botn INICIO Programas Microsoft Office Microsoft Office Word. 2. Escribimos nuestro nombre y algo sobre nosotros. 3. Una vez creando el documento lo guardamos en la carpeta que habamos creado en C: , de la siguiente manera: Haz Clic en: Archivo- Guardar. Al guardar nos aparecer esta ventana, donde pide: NOMBRE queremos darle al archivo Donde deseamos guardar el archivo
Nombre de la ventana Carpeta donde estamos Contenido carpeta
Opciones de la carpeta (desde aqu podemos crear Botones de acceso rpido a otros sitios Una vez tengamos puesto el nombre del archivo y estemos en el sitio donde queremos guardar picaremos en el botn guardar.
Nombre que queremos poner al archivo
Otra opcin es pulsar este botn nos sale todos lo lugares donde podemos guardar el documento.
Por ltimo haz Clic en el botn Guardar. Ahora tu documento esta guardado. Puedes comprobarlo abriendo Mi PC o Mis Documentos (si lo guardaste dentro de estos)
18
ASOCIACIN PROYECTO SAN FERMN Avda. de los Fueros, 36 28041 MADRID Tfno. 91 792 08 97 - Fax. 91 500 51 34 asociacion@san-fermin.org www.san-fermin.org
y luego tu carpeta en el disco donde lo hayas guardado. Ficha 16: CAMBIAR EL NOMBRE DE UN DOCUMENTO Primera forma: 1. Para cambiar el nombre de un documento abriremos la ventana de iremos al lugar donde esta guardado. 2. Hacemos Clic sobre el documento para seleccionarlo. Este se pondr de color azul oscuro. Hacemos Clic sobre su nombre. Borraremos el nombre.
3. Cuando el cursor este intermitente, podremos escribir el nuevo nombre. 4. Pulsamos Intro Segunda forma: Otra manera de cambiar el nombre del archivo es: 1 2 Para cambiar el nombre de un documento abriremos la ventana de iremos al lugar donde esta guardado. Hacemos Clic con el botn derecho del ratn. Nos saldr un men despregable en el quie debemos escoger la opcin de cambiar Nombre. Cuando el cursor este intermitente, podremos escribir el nuevo nombre. Pulsamos Intro Ya hemos cambiado el nombre del documento
3 4
19
ASOCIACIN PROYECTO SAN FERMN Avda. de los Fueros, 36 28041 MADRID Tfno. 91 792 08 97 - Fax. 91 500 51 34 asociacion@san-fermin.org www.san-fermin.org
Ficha 17: COPIAR UN DOCUMENTO Como siempre el ordenador nos permite varias formas de hacer una misma cosa. Todas ellas son iguales, solo cambia el camino a seguir. 1. Lo fundamental es primero is a buscar el documento (ir a la carpeta donde se encuentra y localizarlo) 2. Ahora podemos copiarlo de las siguientes 3 formas: a. Seleccionamos el documento y picamos en el botn copiar de la ventana.
b. Con el botn derecho del ratn sobre el documento seleccionamos copiar. Despus debemos volver a picar el botn derecho en el lugar donde queremos copiar el documento y seleccionamos pegar.
20
ASOCIACIN PROYECTO SAN FERMN Avda. de los Fueros, 36 28041 MADRID Tfno. 91 792 08 97 - Fax. 91 500 51 34 asociacion@san-fermin.org www.san-fermin.org
c. Seleccionamos el documento a copiar y mientras mantenamos apretado el botn izquierdo del ratn Apretamos la tecla CONTROL (varis que el puntero aparece con el smbolo + que nos indica que pondr ese archivo de ms (sea copiar).
Ficha 18: BORRAR UN DOCUMENTO 1. Seleccionamos con un Clic el documento que queremos borrar. 2. Pulsamos la tecla Supr del teclado.
3. El ordenador nos pedir conformidad. Si realmente queremos borrar el documento haremos Clic en Si , y se ira directamente a la papelera de reciclaje. Ficha 19: RECUPERAR UN DOCUMENTO BORRADO DE LA PAPELERA DE RECICLAJE En el escritorio encontraremos un icono que tiene por nombre Papelera de Reciclaje, a la cual van a parar todos los documentos que borramos, dndonos la opcin de recuperarlos. Para recuperar el documento
21
ASOCIACIN PROYECTO SAN FERMN Avda. de los Fueros, 36 28041 MADRID Tfno. 91 792 08 97 - Fax. 91 500 51 34 asociacion@san-fermin.org www.san-fermin.org
1. Abrimos la papelera con un doble Clic 2. Buscar y Seleccionar (con un Clic) el documento a recuperar.
3. Dar al botn Abrir en la Barra de Herramientas, y dar un Clic en Restaurar, y el documento volver al lugar donde estaba antes de ser borrado. Para borrar un documento de la papelera 1. Abrimos la papelera de Reciclaje con un doble Clic 2. Buscamos y seleccionamos con un Clic el documento a borrar. 3. Abrimos el Archivo, nos situamos sobre Eliminar y hacemos Clic. El documento ha desaparecido por completo del Ordenador y no se puede recuperar nunca. Ficha 20: BUSCAR ARCHIVOS Cuando sin darnos cuenta guardamos un Archivo o una Carpeta, sin fijarnos donde lo hemos guardado, y no conseguimos encontrarla, podemos buscarla, a travs del buscador de Windows. Para acceder a el nos situamos en: 1. Inicio - Buscar 2. Se nos desplegar un men, donde seleccionamos la opcin Archivos o Carpetas con un Clic. 3. Se desplegar una pantalla donde nos pedir el nombre del Archivo y la ubicacin. 4. Por ltimo pulsamos el botn Buscar Ahora 5. Pasado un tiempo se desplegar al final de la pantalla, todos los archivos con el nombre que hemos buscado, miraremos su ubicacin y lo buscaremos donde nos indique.
22
ASOCIACIN PROYECTO SAN FERMN Avda. de los Fueros, 36 28041 MADRID Tfno. 91 792 08 97 - Fax. 91 500 51 34 asociacion@san-fermin.org www.san-fermin.org
PROGRAMA DE TEXTO: MICROSOFT OFFICE WORD
FICHA 1: ABRIR EL WORD, PRIMEROS PASOS Hacemos Clic en Inicio / Programas / Microsoft Office/ Microsoft Office Word Cuando abrimos el Word, siempre nos aparece un documento en blanco donde ya podemos empezar a escribir.
En la pantalla inicial tambin hay que tener en cuenta:
23
ASOCIACIN PROYECTO SAN FERMN Avda. de los Fueros, 36 28041 MADRID Tfno. 91 792 08 97 - Fax. 91 500 51 34 asociacion@san-fermin.org www.san-fermin.org
OBSERVA LA PANTALLA Y TEN PRESENTE: El cursor intermitente se ir desplazando conforme escribimos el texto. Al llegar al final de la lnea comenzar automticamente una nueva lnea Los subrayados ( rojos o verdes) en el texto corresponden a las acciones del corrector que veremos ms adelante en otra ficha. De momento, las ignoramos.
RECORDAD: Para desplazarse por el texto hay que hacerlo con el ratn. Cuando estis en el lugar escogido hay que hacer Clic.
24
ASOCIACIN PROYECTO SAN FERMN Avda. de los Fueros, 36 28041 MADRID Tfno. 91 792 08 97 - Fax. 91 500 51 34 asociacion@san-fermin.org www.san-fermin.org
FICHA 2: EL USO DEL TECLADO
25
ASOCIACIN PROYECTO SAN FERMN Avda. de los Fueros, 36 28041 MADRID Tfno. 91 792 08 97 - Fax. 91 500 51 34 asociacion@san-fermin.org www.san-fermin.org
FICHA 3: ABRIR UN DOCUMENTO EXISTENTE Para abrir un archivo que ya tenemos guardado en el ordenador hay que hacer Clic en Archivos - Abrir. O bien pulsar en:
26
ASOCIACIN PROYECTO SAN FERMN Avda. de los Fueros, 36 28041 MADRID Tfno. 91 792 08 97 - Fax. 91 500 51 34 asociacion@san-fermin.org www.san-fermin.org
FICHA 4: CREAR UN DOCUMENTO Crear un nuevo documento (en blanco) Cuando abrimos el Word ya nos aparece un documento nuevo, en blanco. Si no fuera el caso o necesitramos abrir otro habr que pulsar el icono Nuevo documento en blanco situado en la barra de herramientas estndar (es el botn identificado con el dibujo de una hoja de papel blanca).
Tambin podemos crear un documento nuevo en blanco haciendo Clic en el men Archivo Nuevo.
27
ASOCIACIN PROYECTO SAN FERMN Avda. de los Fueros, 36 28041 MADRID Tfno. 91 792 08 97 - Fax. 91 500 51 34 asociacion@san-fermin.org www.san-fermin.org
FICHA 5: GUARDAR UN DOCUMENTO NUEVO Cuando creamos un documento nuevo hay que decidir dos cosas:
12-
Qu nombre tendr este documento? En que carpeta lo guardamos?
Con qu nombre la guardamos?
5. Word nos propondr un nombre que ser de este tipo
6.Haremos clic en el interior de esta ventanita (veremos el cursor intermitente en el interior)
7. Escribiremos el nuevo nombre. Por ejemplo Manual Word
8. Escribiremos todo en minsculas y no hay que aadir el .doc al final 9. haremos clic en Guardar.
28
ASOCIACIN PROYECTO SAN FERMN Avda. de los Fueros, 36 28041 MADRID Tfno. 91 792 08 97 - Fax. 91 500 51 34 asociacion@san-fermin.org www.san-fermin.org
En que carpeta guardaremos el nuevo documento 1. Guardar un documento
Si el documento es nuevo nos aparecer la siguiente ventana:
2. Haremos clic aqu para escoger el lugar donde queremos guardar el nuevo documento
3. Escogeremos la unidad de disco donde queremos guardar el documento ( en este caso, la [C:] )
29
ASOCIACIN PROYECTO SAN FERMN Avda. de los Fueros, 36 28041 MADRID Tfno. 91 792 08 97 - Fax. 91 500 51 34 asociacion@san-fermin.org www.san-fermin.org
4. Una vez en la unidad [C:] escogemos la carpeta donde queremos guardar el documento. En este caso haremos doble clic sobre Mis Documentos.
10. Si hemos seguido los pasos correctamente, en la Barra de ttulos aparecer el nombre del documento.
FICHA 6: GUARDAR UN DOCUMENTO EXISTENTE Mientras trabajamos con el Word debemos tener presente dos cosas: 1. De vez en cuando hay que ir guardando el documento para no perder nuestro trabajo si se cuelga el ordenador o se va la luz. 2. al final de nuestra sesin de trabajo y antes de cerrar el ordenador hay que guardar el trabajo.
30
ASOCIACIN PROYECTO SAN FERMN Avda. de los Fueros, 36 28041 MADRID Tfno. 91 792 08 97 - Fax. 91 500 51 34 asociacion@san-fermin.org www.san-fermin.org
Para guardar un documento que an no tiene nombre porque lo habis creado de nuevo, deberis consultar la ficha 5. Para guardar un documento que ya tiene nombre y destino ( carpeta donde guardarlo) se sigue el mismo proceso en los dos casos. Para guardar el documento debemos hacer clic en este icono Parecer que no pasa nada ya que si el documento an es pequeo el proceso de guardar es muy rpido. Lo que hace el ordenador es guardar el documento con el mismo nombre que tena al abrirlo y en el mismo lugar ( actualizando los cambios introducidos) Si el documento lo hemos abierto desde la Unidad a (disquete pequeo) observaremos que se enciende la luz de la disquetera y hace un poco de ruido. Este mismo proceso se puede ejecutar desde la barra de mens: Archivo/ Guardar.
31
ASOCIACIN PROYECTO SAN FERMN Avda. de los Fueros, 36 28041 MADRID Tfno. 91 792 08 97 - Fax. 91 500 51 34 asociacion@san-fermin.org www.san-fermin.org
FICHA 7: EDITAR 1. Trabajar con el texto: Corregir un error de texto Hay que hacer clic despus de la letra o palabra a corregir, borrar el texto errneo ( con la teclaborrar del teclado) y escribir el correcto. 2. Trabajar con el texto: Seleccionar un texto Cuando queremos hacer una operacin o modificaciones sobre un texto o una palabra, siempre hay que seleccionarlo primero.
Texto Seleccionado
3. Trabajar con el texto: Trasladar un texto de lugar Podemos coger un prrafo y trasladarlo a otro lugar del documento. Para hacerlo seguiremos los siguientes pasos: Seleccionamos el texto a trasladar (debe quedar resaltado en negro). Hacemos clic en el botn cortar de la primera fila de botones. El texto seleccionado desaparece. Situamos el cursor en el lugar donde ir el Cortar texto ( hay que hacer clic y comprobar Pegar que el cursor intermitente est en el lugar adecuado). Hay que hacer clic en el botn pegar. Veremos que el texto ha aparecido en la nueva ubicacin.
4. Trabajar con el texto: Copiar un texto. El Word nos permite tambin copiar trozos del texto en otros lugares del documento. El sistema a seguir es: Seleccionamos el texto a trasladar (debe quedar resaltado en negro) Hacemos clic en el botn copiar de la primera fila de botones. Situamos el cursor en el lugar donde ir el texto (hay que hacer clic y comprobar que el cursor intermitente est en el lugar adecuado). Hacemos clic en el botn pegar. o Veremos que el texto ha aparecido o copiado en una nueva ubicacin. piar
Pegar Co
32
ASOCIACIN PROYECTO SAN FERMN Avda. de los Fueros, 36 28041 MADRID Tfno. 91 792 08 97 - Fax. 91 500 51 34 asociacion@san-fermin.org www.san-fermin.org
5. Organizacin del texto.
Alinear el texto a la izquierda
Centrar el texto a la pgina
Alinear el texto a la derecha
Justificar el texto
Alinear a la izquierda: poner el texto recto, sin entrantes y salientes, al lado izquierdo de la pgina Alinear a la derecha: Poner el texto recto, sin entrantes y salientes, al lado derecho de la pgina. Se utiliza en una carta para poder la fecha a la derecha Centrar in texto: poner el texto en el centro de la pgina. Es apropiado para los ttulos. Justificar: poner el texto bien alineado a la derecha e izquierda, sin entrantes y salientes. Las pginas de los libros suelen estar justificadas.
FICHA 8: INSERTAR UN DIBUJO Para insertar un dibujo iremos a la barra de mens a: Insertar/ Imagen Nos aparecer un men: Imgenes prediseadas: haremos clic aqu para ir al fondo de imgenes que tiene el programa. Imgenes desde archivo: para ir a cualquier directorio (carpetas) donde tengamos imgenes o fotografas que hemos introducido o elaborado nosotros.
33
ASOCIACIN PROYECTO SAN FERMN Avda. de los Fueros, 36 28041 MADRID Tfno. 91 792 08 97 - Fax. 91 500 51 34 asociacion@san-fermin.org www.san-fermin.org
FICHA 9: CUADRO DE TEXTO 1. Crear un cuadro de texto.
Para poder trabajar con dibujos y mezclarlos con texto, hay que crea primero un cuadro de texto. El cuadro de texto es una especie de contenedor para el dibujo, que nos permitir trabajar con l. Para crearlo haremos clic en el men insertar y despus en Cuadro de texto. Despus veremos que el cursor tiene forma de cruz. Haremos clic y sin dejar ir arrastraremos para dibujar el cuadro a la medada deseada.
2.
Modificar un cuadro de texto
Sobre el cuadro de texto podemos hacer dos operaciones: Desplazarlo: hay que hacer clic sobre una de los vrtices grises y sin dejar ir, arrastrar al lugar que deseamos. Cambiar la medida: Para hacerlo hay que situar el cursor del ratn sobre uno de os vacos cuadraditos blancos que hay sobre vrtices del cuadro de texto. Hay que hacerclic y sin dejar ir arrastrar hasta la medida deseada.
los
34
ASOCIACIN PROYECTO SAN FERMN Avda. de los Fueros, 36 28041 MADRID Tfno. 91 792 08 97 - Fax. 91 500 51 34 asociacion@san-fermin.org www.san-fermin.org
FICHA 10: TABLAS Las tablas son cuadros de doble entrada que nos pueden servir para hacer el cuadro del men familiar semanal, hacemos un listado de los telfonos de emergencia para colgar en casa o bien para ordenar todo aquello que debe ir en columnas. Horario Lune Martes s Datos Datos Datos Datos Mircole Jueves s Datos Datos Datos Datos Viernes Datos Datos Horario Sbad o ........ ........
1.
Crear una tabla
En la barra de mens: Tabla/ Insertar/ Tabla En la ventana que saldr hay que poner el nmero de filas y el nmero de columnas que deseamos, despus haremos clic en Aceptar.
2.
Trabajar con la tabla
Podemos ir de una celda a otra haciendo clic con el ratn dentro de ellas. Una vez dentro (veremos el cursor intermitente) podremos escribir lo que queramos. Conforme vayamos escribiendo, Word ir ampliando el tamao de la celda.
35
ASOCIACIN PROYECTO SAN FERMN Avda. de los Fueros, 36 28041 MADRID Tfno. 91 792 08 97 - Fax. 91 500 51 34 asociacion@san-fermin.org www.san-fermin.org
3.
Modificar la medida de las filas y las columnas
Para cambiar la medida nos situaremos sobre la lnea divisoria de la columna( o de fila). Veremos que el cursor cambia de forma. En este momento haremos clic y, sin soltar, arrastraremos hasta obtener el tamao deseado. FICHA11: DICCIONARIOS 1. Escoger el idioma
Word dispone de algunos diccionarios que permiten corregir las faltas de ortografa que podemos hacer. Antes de hacer la correccin hay que verificar el idioma, primero hay que seleccionar el texto que queremos corregir. En la barra de mens: Herramientas/ Idioma/ Definir idioma Despus escogeremos el idioma ( Espaol internacional, espaol tradicional, Ingls...)
2.
Corrector ortogrfico
Las faltas de ortografa las encontraremos subrayadas en rojo( subrayado que no se visualiza en el papel impreso). Para hacer la correccin, haremos clic con el botn derecho del ratn. Seguidamente se desplegar un men que nos presentar posibles alternativas. Habr que escoger la buena.
El corrector tiene un pequeo margen de error, no puede distinguir entre palabras que tengan dos sentidos (Hasta/ asta, quin / quien..). Tambin se puede dar el caso que utilicemos palabras
36
ASOCIACIN PROYECTO SAN FERMN Avda. de los Fueros, 36 28041 MADRID Tfno. 91 792 08 97 - Fax. 91 500 51 34 asociacion@san-fermin.org www.san-fermin.org
(apellidos, poco frecuentes...) que no tenga el diccionario y por lo tanto el diccionario las subraya. En este caso debemos ignorar la correccin. 3. Consejos del corrector
El corrector tambin subraya palabras en color verde, no son necesariamente faltas de ortografa sino avisos de posibles errores sintcticos. Por Ejemplo: Hemos olvidado poner mayscula al principio del prrafo. Es una palabra que se puede escribir de dos maneras distintas.
FICHA 12: ESTRUCTURAR TEXTO 1. Sangrar un texto
Sangrar un texto quiere decir variar la distancia entre el margen de la hoja de papel y el inicio del texto. Antes de sangrar un texto se ha de hacer seleccionado el texto en cuestin. Aumentamos la sangra cuando aumentamos la distancia
Distinguimos la sangra cuando disminuimos la distancia
2.
Variar los mrgenes del Texto
Variar los mrgenes del texto es una operacin como el sangrar. Significa variar la distancia entre el filo de la hoja y el inicio del texto. Hay que tener seleccionado el texto a modificar.
3.
Poner vietas
Poner vietas quiere decir marcar varios prrafos para distinguirlos del resto del texto. Para poner vietas a un texto hay que hacerlo seleccionado antes. Lunes 1. Lunes Martes 2. Martes Mircoles 3. Mircoles 4. Poner numeracin
37
ASOCIACIN PROYECTO SAN FERMN Avda. de los Fueros, 36 28041 MADRID Tfno. 91 792 08 97 - Fax. 91 500 51 34 asociacion@san-fermin.org www.san-fermin.org
Poner numeracin a un texto es una operacin similar a vietas pero el texto es numerado. Es como hacer una lista con un orden. 5. Varan el espacio entre lneas ( interlineado)
Significa variar el espacio que hay entre lnea y lnea. Puede ser espacio sencillo, doble a 1.5... Para aplicarlo hay que escoger el texto y pulsar en el men formato y despus pulsar prrafo
Hay que hacer clic en el botn para desplegar el men. Despus hay que elegir la opcin y dar a aceptar
38
ASOCIACIN PROYECTO SAN FERMN Avda. de los Fueros, 36 28041 MADRID Tfno. 91 792 08 97 - Fax. 91 500 51 34 asociacion@san-fermin.org www.san-fermin.org
FICHA 13: DAR FORMATO AL TEXTO Negrita 1. Formato de la letra
Cursiva
Subrayado
2.
Dar formato al texto: tamao de la letra. Selecciona el tamao de letra. El texto normal est entre 10 y 12, y los ttulos entre14 y 22
3.
Dar formato al texto: Tipos de letra. Para seleccionar el tipo de letra: Normal: Arial, Helvetica, Comic Sans, Times New Roman
FICHA 14: IMPRIMIR DOCUMENTOS Una vez que se ha tomado el trabajo de crear un documento, probablemente querr imprimirlo. Para imprimir un documento solo tenemos que dar al dibujo de la Impresora que est en la Barra de Herramientas o Seleccionar Archivo/ Imprimir.
39
ASOCIACIN PROYECTO SAN FERMN Avda. de los Fueros, 36 28041 MADRID Tfno. 91 792 08 97 - Fax. 91 500 51 34 asociacion@san-fermin.org www.san-fermin.org
Antes de empezar a imprimir asegrate de que todo esta segn como quieres que salga. El botn Imprimir en la barra de herramientas Estndar de Word, no te permite realizar ajustes en la impresin y te lo imprime de inmediato. En lugar del botn use el comando Imprimir, en el men Archivo, a menos que se encuentre MUY seguro de lo que va a hacer Word.
Lista de Verificacin de Pre-Impresin: Contenido: lea el documento otra vez desde el principio al fin. Est todo all? Tiene sentido todo eso? Encabezamiento y Pie: Se muestra correctamente? Ortografa y Gramtica Configuracin de Pgina : mrgenes, tamao de papel, orientacin. Vista Preliminar: Numero de pginas? Alineaciones? Formateo? Guardar antes de imprimir! Impresora: Verifique los ajustes en los dilogos Dilogo de Impresin Dilogo de Propiedades de Impresin Dilogo de Opciones - Ficha
Ficha 15: Cerrar el Word Una vez finalizado el trabajo hay que cerrar el programa. Para ello disponemos de dos juegos de botones: El juego de botones superior corresponde a la ventana del programa. Si hacemos clic en la X cerraremos el Word y el documento que tengamos activo.
Si hacemos clic en la X del juego de botones inferior, cerraremos solamente el documento con el que trabajamos. El programa permanecer abierto y podremos abrir otro documento o crear uno nuevo,.
40
ASOCIACIN PROYECTO SAN FERMN Avda. de los Fueros, 36 28041 MADRID Tfno. 91 792 08 97 - Fax. 91 500 51 34 asociacion@san-fermin.org www.san-fermin.org
Es posible que el programa nos pida si queremos guardar el documento. Hay que prestar atencin al responder SI o NO.
NOCIONES BSICAS DE INTERNET
FICHA 1: NAVEGAR POR INTERNET Qu es Internet? En los aos 60, surgi la idea de poder conectar grandes redes entre s y que nos usuarios pudiern acceder a muchas ms redes a la vez. Con redes nos referimos a la conexin de diferentes ordenadores y perifricos. Que necesitamos para acceder a Internet? o Un MODEM que puede ser de dos tipos: Interno y Externo. El interno est dentro de la CPU y el externo est fuera. o El MODEM debe tener acceso a la Lnea Telefnica. Es igual que enchufar un telfono, se utilizar una clavija y un cable similar a este. o Tener instalado el Acceso Telefnico a Redes en Windows y un Navegador de Internet. Existen diferentes formas de acceder a Internet a travs de un proveedor: o Proveedores Gratuitos: solo pagas la conexin telefnica. Pero te dan la posibilidad de la Tarifa Plana. o Proveedores de Pago: Nos permite acceder de una forma ms rpida, con un coste anual. o Lnea RDSI: Permite mayor velocidad, su techo (mximo) es elevado y necesita un MODEM especial. o Lnea ADSL: Permite mayor velocidad que la lnea RDSI, no colapsa la lnea de telfono, tambin necesita un MODEM especial. Internet y comunicaciones Internet es un gran espacio mundial que funciona como una inmensa biblioteca. En ella podemos encontrar prcticamente cualquier cosa, estos son algunos ejemplos: Textos, animaciones y pelculas Informacin referente a cualquier tema Estudiar sin ir a clase, desde casa y a la hora que nos convenga Comunicarnos con familiares y amigos aunque estn en la otra punta del planeta. Se calcula que hay ms de mil millones de lugares con informacin en Internet, es fcil de comprender que el principal problema de Internet es orientarse para encontrar lo que estamos buscando.
41
ASOCIACIN PROYECTO SAN FERMN Avda. de los Fueros, 36 28041 MADRID Tfno. 91 792 08 97 - Fax. 91 500 51 34 asociacion@san-fermin.org www.san-fermin.org
Internet tambin es conocida con otros nombres como World Wide Web / telaraa de alcance mundial), por lo que ya damos el significado a las W W W, o simplemente lo podemos llamar Web 1. LA NAVEGACIN Navegar por Internet significa moverse por este gran cmulo de informacin. Este es slo uno de los muchos servicios que nos ofrece Internet ( Otros son el correo electrnico, chat, trasferencia de ficheros...), para navegar nos hace falta un programa llamado navegador. Los navegadores ms usados son Internet Explorer, Mozilla Firefoz y Netscape Navigator:
Los tres son muy similares en calidad y prestaciones. Internet Explorer est mucho ms extendido por ser distribuido junto al sistema operativo Windows. Nosotros usaremos Internet Explorer por ser el ms frecuente en un ordenador. Para abrirlo solo hay que hacer doble Clic en el icono del escritorio o desde el men hacer: Inicio- Programas- Internet Explorer.
42
ASOCIACIN PROYECTO SAN FERMN Avda. de los Fueros, 36 28041 MADRID Tfno. 91 792 08 97 - Fax. 91 500 51 34 asociacion@san-fermin.org www.san-fermin.org
2. LAS PGINAS WEB En Internet la informacin est organizada en pginas web, estas pginas son las que vemos en la pantalla del navegador al acceder a una direccin de Internet.
3. Las direcciones Web Cada pgina tiene una direccin de localizacin, para poder ir a la pgina deseada es necesario conocer la direccin y escribirla correctamente en el navegador. En una direccin web encontramos las siguientes partes:
4. Primeros pasos Para empezar a navegar abriremos primero el navegador haciendo Clic en el icono de Internet Explorer: Una vez abierto escribiremos en la barra de direcciones la direccin de el Peridico (http:// www.elperiodico.es)
43
ASOCIACIN PROYECTO SAN FERMN Avda. de los Fueros, 36 28041 MADRID Tfno. 91 792 08 97 - Fax. 91 500 51 34 asociacion@san-fermin.org www.san-fermin.org
Al cabo de unos segundos de carga aparecer la pgina web de El Peridico. 5. La ventana del navegador. A parte de visitar las pginas, el navegador nos permite hacer muchas ms acciones con ellas, como imprimirlas o guardarlas en disco. Y adems de mostrarnos la pgina seleccionada nos da mucha ms informacin que ser de gran ayuda durante la navegacin, por ejemplo el estado de carga de la pgina, posibles errores o sencillas sugerencias. Ya hemos visto algunas partes de la pantalla del navegador, vamos a ver ahora el resto:
La ventana completa del navegador tiene un aspecto como este:
44
ASOCIACIN PROYECTO SAN FERMN Avda. de los Fueros, 36 28041 MADRID Tfno. 91 792 08 97 - Fax. 91 500 51 34 asociacion@san-fermin.org www.san-fermin.org
La barra de mens contiene entre otras las siguientes secciones:
La barra de botones nos da acceso rpido a algunas de las funciones incluidas en los mens, las ms utilizadas son:
6. Moverse por Internet Si movis el ratn por una pgina Web veris que da tanto en tanto el puntero se transforma en una mano: Este cambio indica que si ahora presionamos el botn izquierdo del ratn iremos a para a otra pgina. Estas zonas donde el puntero se trasforma en una mano se llaman enlaces, vnculos o links. Un vnculo es por tanto cualquier texto situado dentro de una pgina web y que enlaza directamente con algn otro lugar de Internet. Es de esta manera, haciendo Clic sobre las zonas de enlaces, como navegaremos por Internet, saltando de una pgina a otra a nuestra voluntad. 7. Reconocer los enlaces Los enlaces se pueden encontrar en general de dos formas:
45
ASOCIACIN PROYECTO SAN FERMN Avda. de los Fueros, 36 28041 MADRID Tfno. 91 792 08 97 - Fax. 91 500 51 34 asociacion@san-fermin.org www.san-fermin.org
En texto: se reconocen fcilmente porque suelen estar escritos en un color diferente y subrayados y al pasar el ratn por encima aparece la forma de la mano. En imgenes: ms difciles de distinguir, pero se reconocern porque al igual que en el caso anterior el puntero se transformar en una mano al pasar sobre ellas. 8. Configurar la pgina de Inicio Puede elegir cualquier pgina Web para que sea la primera que aparece al abrir Internet Explorer. En la mayora de los cosos, la primera vez que se utiliza Internet Explorer la pgina de inicio ya esta elegida de manera predeterminada. Para cambiar a una pgina de inicio diferente, vaya a la pgina que desee, haga clic en el men Herramientas y, a continuacin, en Opciones de Internet. En la ficha General, haga clic en Usar Actual. Muchas pginas de inicio habituales ( incluida la pgina principal de msn.com)facilitan esta operacin al incluir un botn o un vnculo que convierte esa pgina en su pgina de inicio de manera automtica. 9. Descargas de Archivos de Internet Internet es, adems, un enorme almacn de todo tipo de archivos de datos, imgenes, animaciones, sonido, vdeos, programas de todo tipo, etc. Muchos de ellos estn disponibles para ser descargados a nuestro disco duros, es decir, obtener un copia de ellos y as poder utilizarlos conforme a las indicaciones y normativas legales que se especifiquen, ( No todo es para usar libremente, sin restricciones, y cada caso puede tener sus peculiaridades.) Cuando realizamos est accin nos referimos a bajar de Internet. Cuando hay aun hiperenlace a un archivo, al situar sobre l, el puntero del ratn, ste se convierte en un icono en forma de mano con un dedo apuntando al hiperenlace del archivo que se puede descargar. Por tanto es similar a un hiperenlace a otro servidor, pgina o documento de Internet. De Internet nos podemos bajar diferentes cosas entre ellas: o Un texto de una pgina Web o Una imagen de una pgina Web o Unas pgina Web entera o Un programa o Un fichero o Un sonido o cancin. 10. Buscar en Internet Encontrar lo que buscamos en Internet es a menudo complicado porque no conocemos las direcciones exactas de las pginas a las que queremos acceder o porque estamos perdidos ante tal cantidad de informacin. Para facilitarnos el trabajo existen unas pginas web especiales llamadas Buscadores que encontrarn las direcciones relacionadas con el tema que nosotros le indiquemos. Todos los buscadores tienen una estructura parecida:
46
ASOCIACIN PROYECTO SAN FERMN Avda. de los Fueros, 36 28041 MADRID Tfno. 91 792 08 97 - Fax. 91 500 51 34 asociacion@san-fermin.org www.san-fermin.org
Tan solo concociendo algunas direcciones sencillas de buscadores tendremos a nuestro alcance la prctica totalidad de la informacin contenida en Internet. Adems los buscadores poseen opciones avanzadas para bsquedas ms complejas, seleccionar el idioma en que queremos ver los resultados y acceder a otros servicios como el corro, noticias , trasferencia de ficheros... Algunos de los buscadores ms conocidos son: Google, Altavista,.. En castellano: www. google.com www.yahoo.es www.telepolis.com www. altavista. com 11. Como buscar 1. 2. 3. 4. Escribir la palabra o palabras clave en la casilla de bsqueda. Pondremos por ejemplo Cine Titanic Seleccionamos Buscar solo pginas en espaol Pulsamos sobre el botn Bsqueda en Google
47
ASOCIACIN PROYECTO SAN FERMN Avda. de los Fueros, 36 28041 MADRID Tfno. 91 792 08 97 - Fax. 91 500 51 34 asociacion@san-fermin.org www.san-fermin.org
12. Interpretar los resultado
48
ASOCIACIN PROYECTO SAN FERMN Avda. de los Fueros, 36 28041 MADRID Tfno. 91 792 08 97 - Fax. 91 500 51 34 asociacion@san-fermin.org www.san-fermin.org
13. Afinar la Bsqueda Buscar Cine Titanic nos ha dado 11.100 resultados en espaol,. Tanta informacin no podemos leer, por lo ser necesario afinar un poco ms la bsqueda. Por ejemplo, supongamos que lo que queramos buscar es informacin sobre la banda sonora de la pelcula: 1. Haz Clic en el enlace Restringir la bsqueda a los resultados 2. Escribe el texto banda sonora en la casilla de bsqueda 3. Pulsa el botn de bsqueda. El resultado ser parecido a este:
El total de pginas encontradas se ha reducido a 1.060. Podemos repetir este proceso, afinando cada vez ms la bsqueda hasta que obtengamos un nmero muy reducido de pginas con la informacin exacta de lo que estamos buscando.
49
ASOCIACIN PROYECTO SAN FERMN Avda. de los Fueros, 36 28041 MADRID Tfno. 91 792 08 97 - Fax. 91 500 51 34 asociacion@san-fermin.org www.san-fermin.org
FICHA 2: EL CORREO ELECTRNICO El correo electrnico es una de las grandes posibilidades que nos ofrece Internet. Su uso significa: Poder enviar y recibir mensajes a bajo precio, independiente de la distancia. Poder enviar y recibir en cualquier momento del Da. En un mensaje de correo podemos adjuntar imgenes, sonidos, video... 1. La direccin de correo electrnico La direccin de correo electrnico es como la direccin postal: es necesario escribirla Bien y Completa para que nos llegue el correo
Escribimos las direcciones de correo siempre en minsculas No confundir la direccin de correo electrnico con una direccin de pgina web. En una direccin de correo electrnico siempre encontraremos la arroba (@) 2. Tipos de correo electrnico Bsicamente hay de dos tipos Los de pago, gestionados con programas especiales (Outlook) Los gratuitos, en los que hay que entrar primero en la pgina de la empresa que los da. Nos centraremos principalmente en este ltimo por ser de ms fcil acceso para todos, concretamente en el correo de Hotmail. 3. Entrar en el correo electrnico Nuestra direccin de correo electrnico esta gestionada por la empresa Hotmail. Para ver el correo primero entraremos en la Web de la empresa.
50
ASOCIACIN PROYECTO SAN FERMN Avda. de los Fueros, 36 28041 MADRID Tfno. 91 792 08 97 - Fax. 91 500 51 34 asociacion@san-fermin.org www.san-fermin.org
51
ASOCIACIN PROYECTO SAN FERMN Avda. de los Fueros, 36 28041 MADRID Tfno. 91 792 08 97 - Fax. 91 500 51 34 asociacion@san-fermin.org www.san-fermin.org
4. Nuestro buzn de correo electrnico Cuando entremos en nuestro correo iremos a la BANDEJA DE ENTRADA veremos lo siguiente:
52
ASOCIACIN PROYECTO SAN FERMN Avda. de los Fueros, 36 28041 MADRID Tfno. 91 792 08 97 - Fax. 91 500 51 34 asociacion@san-fermin.org www.san-fermin.org
Leer un mensaje de correo recibido Para leer un mensaje hay que hacer Clic sobre el texto azul de la
Bandeja de Entrada
53
ASOCIACIN PROYECTO SAN FERMN Avda. de los Fueros, 36 28041 MADRID Tfno. 91 792 08 97 - Fax. 91 500 51 34 asociacion@san-fermin.org www.san-fermin.org
5. Escribir un mensaje de correo electrnico
54
ASOCIACIN PROYECTO SAN FERMN Avda. de los Fueros, 36 28041 MADRID Tfno. 91 792 08 97 - Fax. 91 500 51 34 asociacion@san-fermin.org www.san-fermin.org
6. Adjuntar un fichero A nuestro mensaje podemos adjuntarle un texto (nuestro curriculum por ejemplo). Una fotografa, un trozo de pelcula.... Empezaremos redactando el mensaje siguiendo los pasos del punto anterior:
55
ASOCIACIN PROYECTO SAN FERMN Avda. de los Fueros, 36 28041 MADRID Tfno. 91 792 08 97 - Fax. 91 500 51 34 asociacion@san-fermin.org www.san-fermin.org
7. Las carpetas de nuestro buzn Nuestro buzn de correo electrnico tiene 4 partes o carpetas: La Bandeja de Entrada, es donde se sitan los mensajes que llegan. Iremos a parar aqu cuando abrimos nuestro correo electrnico. Mensajes enviados donde podemos guardar una copia de los mensajes que enviamos. Borradores donde guardamos los mensajes a medio redactar y que no queremos enviar aun. Papelera donde van a parar los mensajes borrados
8. Borrar mensajes y bloquear remitentes
56
ASOCIACIN PROYECTO SAN FERMN Avda. de los Fueros, 36 28041 MADRID Tfno. 91 792 08 97 - Fax. 91 500 51 34 asociacion@san-fermin.org www.san-fermin.org
9. La libreta de direcciones La libreta de direcciones es nuestra agenda personal de direcciones podemos agregar direcciones de varias maneras: Desde una mensaje recibido: Abrimos el mensaje recibido y junto a la direccin veremos el texto Agregar Direccin
Desde la libreta de direcciones Desde redactar
57
ASOCIACIN PROYECTO SAN FERMN Avda. de los Fueros, 36 28041 MADRID Tfno. 91 792 08 97 - Fax. 91 500 51 34 asociacion@san-fermin.org www.san-fermin.org
10. Opciones El botn Opciones nos permite configurar algunas cosas de nuestro correo, los ms interesantes son: Cambiar nuestros datos (nombre) Cambiar nuestra contrasea si sospechamos que ya no es secreta Desbloquear un remitente que habamos bloqueado
58
ASOCIACIN PROYECTO SAN FERMN Avda. de los Fueros, 36 28041 MADRID Tfno. 91 792 08 97 - Fax. 91 500 51 34 asociacion@san-fermin.org www.san-fermin.org
Pasos a seguir para entrar en nuestro correo:
Pasos para ver mi correo electrnico.
Paso 1. ENTRAR EN MI CORREO. 1. Ir a la pgina del correo gratuito, www.hotmail.com 2. Introducir mi direccin de correo completa: _____________________________ 3. Poner la contrasea: ___________________ Paso 2. VER MIS CORREOS RECIBIDOS 4. Ahora estamos dentro del correo. Picar en la pestaa que pone correo para ver mis correos recibidos. 5. Para visualizar los correos que he recibido tengo que picar en su nombre (donde pone DE). Paso 3. ENVIAR UN CORREO 6. Para enviar un correo picare en nuevo y all pondr: a. b. c. la direccin de la persona a la que se lo envo. Pondr un asunto (titulo del correo) y el mensaje o texto.
7. Para enviarlo picare en el botn enviar. Paso 4. ADJUNTAR, ANADIR UN ELEMENTO AL CORREO 8. Si quiero enviar algn archivo junto con mi correo (por ejemplo mi Currculum) deber adjuntarlo. Para hacerlo debo picar en el botn adjuntar y escoger ARCHIVO (aunque sea una imagen). 9. Una vez dentro de adjuntar deber picar en EXAMINAR para indicarle a mi correo donde esta el archivo que deseo adjuntar. (por ejemplo en un diskette o en Mis Documentos). Una vez seleccionado el archivo picaremos en abrir para seleccionarlo y despus en ACEPTAR para acabar de unir ese archivo a tu correo, para confirmar deber adjuntar o adjuntar otro segn desee. 10. Ahora ya puedo enviar ese archivo. Fjate que debe aparecer el nombre del archivo adjuntado entre el asunto y el texto del correo.
59
ASOCIACIN PROYECTO SAN FERMN Avda. de los Fueros, 36 28041 MADRID Tfno. 91 792 08 97 - Fax. 91 500 51 34 asociacion@san-fermin.org www.san-fermin.org
Pginas webs recomendadas
Pgina Asociacin Proyecto San Fermn:
www.san-fermin.org www.infojobs.net es.wikipedia.org
Una de las pginas ms usadas para la bsqueda de empleo:
Pgina de la enciclopedia libre en Internet:
Comunidad y ayuntamiento Madrid:
www.madrid.es Apartado empleo: www.madrid.org/servicio_regional_empleo
Pgina informacin seuridad y recursos de Internet:
alerta-antivirus.inteco.es www.cdlibre.org
Pgina de recursos gratuitos
Pgina de programa de texto gratuito:
es.openoffice.org
Entidades cercanas que hacen formacin:
www.iniciativassur.org www.tomillo.es es.youtube.com
Pgina de videos en Internet:
Pgina de cursos gratuitos informtica:
www.aulaclic.es www.mailxmail.com www.seg-social.es www.sesamo.com
Pgina de la Seguridad Social
Pgina de actividades para nios para motivar la creatividad
60
Este libro fue distribuido por cortesa de:
Para obtener tu propio acceso a lecturas y libros electrnicos ilimitados GRATIS hoy mismo, visita: http://espanol.Free-eBooks.net
Comparte este libro con todos y cada uno de tus amigos de forma automtica, mediante la seleccin de cualquiera de las opciones de abajo:
Para mostrar tu agradecimiento al autor y ayudar a otros para tener agradables experiencias de lectura y encontrar informacin valiosa, estaremos muy agradecidos si "publicas un comentario para este libro aqu" .
INFORMACIN DE LOS DERECHOS DEL AUTOR
Free-eBooks.net respeta la propiedad intelectual de otros. Cuando los propietarios de los derechos de un libro envan su trabajo a Free-eBooks.net, nos estn dando permiso para distribuir dicho material. A menos que se indique lo contrario en este libro, este permiso no se transmite a los dems. Por lo tanto, la redistribucin de este libro sn el permiso del propietario de los derechos, puede constituir una infraccin a las leyes de propiedad intelectual. Si usted cree que su trabajo se ha utilizado de una manera que constituya una violacin a los derechos de autor, por favor, siga nuestras Recomendaciones y Procedimiento de Reclamos de Violacin a Derechos de Autor como se ve en nuestras Condiciones de Servicio aqu:
http://espanol.free-ebooks.net/tos.html
Vous aimerez peut-être aussi
- Catequesis en CasaDocument10 pagesCatequesis en CasaVanessa LujanPas encore d'évaluation
- Aportes de La Antropologia A La Psicologia InstitucionalDocument4 pagesAportes de La Antropologia A La Psicologia InstitucionalVanessa LujanPas encore d'évaluation
- Parcial CompletoDocument29 pagesParcial CompletoVanessa LujanPas encore d'évaluation
- 2381 Compu 3ro Activ 1Document1 page2381 Compu 3ro Activ 1Gustavo3020Pas encore d'évaluation
- Licencia de Conducir-ExamenDocument6 pagesLicencia de Conducir-ExamenMaría GoldsteinPas encore d'évaluation
- Licencia de Conducir-ExamenDocument6 pagesLicencia de Conducir-ExamenMaría GoldsteinPas encore d'évaluation
- Taller de Retorica y Oratoria ForenseDocument11 pagesTaller de Retorica y Oratoria ForenseVanessa LujanPas encore d'évaluation
- Taller de Retorica y Oratoria ForenseDocument11 pagesTaller de Retorica y Oratoria ForenseVanessa LujanPas encore d'évaluation
- TP 5Document95 pagesTP 5Vanessa LujanPas encore d'évaluation
- 2410 Compu 7to Activ 2Document1 page2410 Compu 7to Activ 2Vanessa LujanPas encore d'évaluation
- 2376 Compu 2do Activ 4Document1 page2376 Compu 2do Activ 4Vanessa LujanPas encore d'évaluation
- SociologíaDocument2 pagesSociologíaVanessa LujanPas encore d'évaluation
- Manual de Capacitación CanvaDocument17 pagesManual de Capacitación Canvajose mariaPas encore d'évaluation
- Microsoft Word - Time DesignerDocument31 pagesMicrosoft Word - Time DesignerTime DesignerPas encore d'évaluation
- HTML EjerciciosDocument3 pagesHTML EjerciciosGastón CeiPas encore d'évaluation
- Manual de Excel AVANZADODocument89 pagesManual de Excel AVANZADOAlberto Alberto Felix TiradoPas encore d'évaluation
- Front HTMLyCSS AutentiaDocument71 pagesFront HTMLyCSS Autentiafernando betancourtPas encore d'évaluation
- Taller HTMLDocument4 pagesTaller HTMLhernando hernandez perezPas encore d'évaluation
- Manual Diseño WebDocument51 pagesManual Diseño WebDavid Jesus Noriega MaldonadoPas encore d'évaluation
- Manual Power Point 2013 AvanzadoDocument50 pagesManual Power Point 2013 Avanzadoalan100% (1)
- Crear La Documentación Del Proceso - BizagiDocument45 pagesCrear La Documentación Del Proceso - BizagiEDISON JUAN JAVIER AYALAPas encore d'évaluation
- Manual de Usuario Sistema Trámite Documentario Bomberos PerúDocument12 pagesManual de Usuario Sistema Trámite Documentario Bomberos PerúMundoAnime OkamiPas encore d'évaluation
- Web QuestDocument15 pagesWeb QuestarodriguezdieguezPas encore d'évaluation
- Menú Inicio Word 2013Document13 pagesMenú Inicio Word 2013Alex MarroquinPas encore d'évaluation
- Actividad 10 Levi Magdiel 6101Document4 pagesActividad 10 Levi Magdiel 6101Levi HuertaPas encore d'évaluation
- LegalidadDocument5 pagesLegalidadJefferson PachecoPas encore d'évaluation
- 168 Vol I EsDocument324 pages168 Vol I Escesar vecinoPas encore d'évaluation
- Cómo Crear Una Página WebDocument21 pagesCómo Crear Una Página WebkathyPas encore d'évaluation
- Resumen de Las Normas Apa y La WWWDocument12 pagesResumen de Las Normas Apa y La WWWMalaquias Hernandez PerezPas encore d'évaluation
- Introducción a HTML: Estructura y conceptos básicosDocument24 pagesIntroducción a HTML: Estructura y conceptos básicosMatuu GarridoPas encore d'évaluation
- 1.manual Del Participante Programación HTML PDFDocument103 pages1.manual Del Participante Programación HTML PDFyeralPas encore d'évaluation
- Modificadores de BúsquedaDocument3 pagesModificadores de BúsquedaJoselyn Santiago HernándezPas encore d'évaluation
- Guías Pedagógicas 2021 Tecnología e Informática DecimoDocument19 pagesGuías Pedagógicas 2021 Tecnología e Informática DecimoWilliam RamosPas encore d'évaluation
- Cuestionario de Pregunatas de Word - LeonelaDocument6 pagesCuestionario de Pregunatas de Word - Leonelaruth magaly flores chaichaPas encore d'évaluation
- HTML CSS JavascriptDocument46 pagesHTML CSS JavascriptFranco ManzurPas encore d'évaluation
- Leccion 9 deDocument27 pagesLeccion 9 deandres sousaPas encore d'évaluation
- S02.s1 HTML EncabezadosDocument61 pagesS02.s1 HTML EncabezadosElmer CeladitaPas encore d'évaluation
- 100 Atajos de Power PointDocument7 pages100 Atajos de Power Pointesni10Pas encore d'évaluation
- Su Primera Presentación en SoziDocument8 pagesSu Primera Presentación en SoziLuis Alberto FernándezPas encore d'évaluation
- HTMLDocument50 pagesHTMLLilia Zarate BenitezPas encore d'évaluation
- Curso de Internet: Conceptos básicos de telemática y conexionesDocument25 pagesCurso de Internet: Conceptos básicos de telemática y conexionesManuel Uroz SorrochePas encore d'évaluation
- Notas HTML Css JSDocument29 pagesNotas HTML Css JSenzoenlawebPas encore d'évaluation