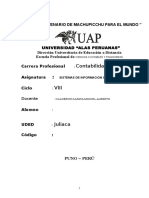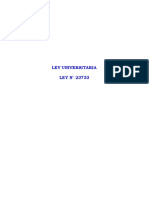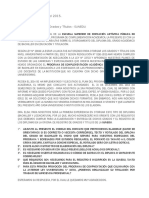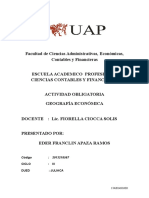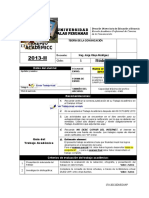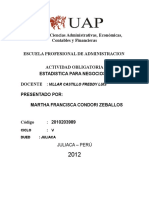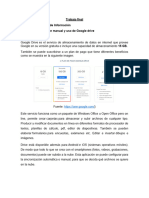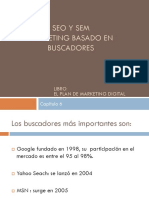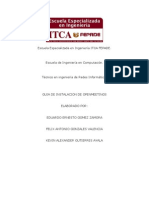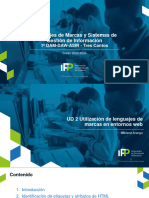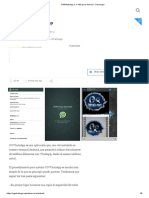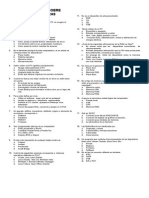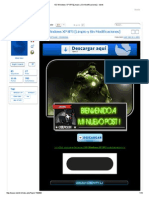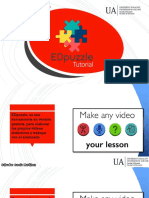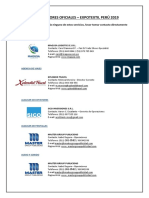Académique Documents
Professionnel Documents
Culture Documents
Manual de Adobe Premier
Transféré par
yony gerardo ccapa maldonadoDescription originale:
Copyright
Formats disponibles
Partager ce document
Partager ou intégrer le document
Avez-vous trouvé ce document utile ?
Ce contenu est-il inapproprié ?
Signaler ce documentDroits d'auteur :
Formats disponibles
Manual de Adobe Premier
Transféré par
yony gerardo ccapa maldonadoDroits d'auteur :
Formats disponibles
0. Introduccin Bienvenido a Adobe Premiere.
Adobe Premiere sustituye la tradicional mesa de mezclas con dos vdeos conectados y te ofrece la posibilidad de hacer ediciones digitales de tus vdeos caseros (o no tan caseros) lo que incluye transiciones, filtros y muchas ms cosas. Trabajar con Adobe Premiere supone un proceso similar a realizar una comida. Primero conseguimos los ingredientes (vdeos, fotos, audio, animaciones, etc) Poco a poco, vamos aadiendo los ingredientes (edicin), teniendo en cuenta que a algunos de ellos habr que darles un toque especial (cambio de formato, filtros, retoque, etc) Finalmente, cuando hayamos mezclado todos los ingredientes, lo dejamos cocer (exportacin) y finalmente tendremos el guiso preparado (vdeo final). Despus viene lo mejor de todo: servirlo a los comensales que alabarn nuestra comida o, si todava somos un poco novatos, se levantarn de la mesa "a medio comer" o tendrn una pequea "indigestin" Como en cualquier comida, el principal ingrediente es el "amor" que se le pone, o dicho de otro modo, la calidad del resultado final est directamente relacionada con el inters y esfuerzo que le dediques a la edicin, as que tmatelo con calma y dedcale su tiempo. Cualquiera que me conozca sabe que soy un fantico del Premiere Porqu? Porque es un programa abierto que no acaba en el Adobe Premiere que nos queda terminada la instalacin. Los programadores dejaron una "puerta abierta". La principal potencia de los productos Adobe es su capacidad de admitir "plug-ins" o aadidos que permiten precisamente eso, aadirle funcionalidades no previstas en la versin inicial. Hay muchas compaas de software dedicadas en exclusiva a disear plug-ins para los productos de Adobe (filtros, transiciones, tituladores, compresores, etc) de modo que, encontrando el plug-in adecuado, podrs hacer cosas que ni te imaginas en la versin estndar. Bueno... antes de seguir indicar una cosa. Esta primera parte de Premiere es un autntico coazo, lo reconozco, pero hay que saberla. Lo que gusta es conducir, pero si no sabes dnde se mete la llave para arrancar el coche, si no sabes cambiar de marcha, si no sabes por dnde se le echa la gasolina... no vas a llegar muy lejos. Por eso, aunque sea un poco rollo, antes de ponerte manos a la obra deberas ir paso a paso y dejarlo todo configurado y preparado para poder hacer la edicin tranquilamente sin que surgan problemas de esos que nunca sabes cmo solucionar. 1. Qu versin de Adobe Premiere? En espaol solo tenemos la versin 5. La ltima, la 6, unicamente est disponible en ingls, pero para eso tienes este manual :-) y, si quieres, hay un parche en la seccin de descargas para pasarlo a espaol. Las principales diferencias entre una versin y otra estn en que la 5 todava no maneja cmaras DV ni archivos de audio MPEG Layer-III (mp3 para los amigos) y que se modifica el modo de aplicar los filtros, pero, desde mi punto de vista la principal diferencia est en que, por fin, Premiere 6 admite los plug-ins de After Effects, motivo, al menos para m, suficiente para usar la 6. 2. Primer paso: eligiendo proyecto
La primera vez que usamos Premiere tras el proceso de instalacin, aparece una pantalla preguntndonos cmo queremos trabajar. Si ests usando este manual es porque no tienes mucha idea de Premiere, as que te recomendara usar el mtodo A/B, puesto que es ms "intuitivo". Aunque esta pantalla aparecer tan slo la primera vez que iniciemos Premiere, si quisiramos, en un futuro puede cambiarse (Ver 3.2.1 Las pistas de vdeo), de modo que pinchamos en el botn marcado en la imgen (Select A/B Editing Seleccionar edicin A/B) y pasamos al siguiente paso. IMPORTANTE: Evitemos confusiones desde el principio. Con el proyecto tan slo definimos cmo "vemos" nuestro trabajo mientras estamos manos a la obra, pero no vemos el resultado final, tal cual quedar una vez finalizada la edicin. Es una especie de "borrador" en el que ir trabajando, pero *NO* es el formato definitivo, lo que vemos en el monitor o ventana de construccin *NO* es, necesariamente, lo que veremos una vez terminada la edicin y exportado el vdeo.A la hora de definir el proyecto hemos de valorar ms la rapidez por encima de otra consideraciones como la calidad final. No obstante, hay dos situaciones en las que *S* es recomendable definir el proyecto con los ajustes que vamos a querer para el formato final 1. Si vamos a usar la opcin "Print to video" para reproducir el vdeo directamente desde Premiere y grabar el resultado en VHS. (ver 3.1 Volcar a vdeo (print to video) 2. Cuando trabajamos con DV
La siguiente pantalla aparecer cada vez que iniciemos Premiere y en ella decidimos lo que vamos a hacer.
Si ya tenamos un proyecto a medio y queremos seguir trabajando con l, la opcin a elegir ser "Open" (abrir), de lo contrario, deberemos elegir cmo va a ser nuestro proyecto (recuerda que, excepto para VHS y DV *NO* tiene NADA que ver con el formato final del vdeo, solo con el modo en que trabajaremos en pantalla) Si vas a trabajar con una cmara miniDV la mejor opcin ser, sin duda, que selecciones un proyecto DV acorde con tu formato de trabajo. PAL para Europa, NTSC Amrica y Japn, Stndar para 4:3, WideScreen (panormico) para 16:9. Los nmeros 32 kHz y 48 kHz indican la frecuencia del audio. CONSEJO tanto para grabar con tu videocmara, como para usar Premiere, usa siempre 48 kHz. Si el formato final va a ser DVD, no har falta cambiar de frecuencia de muestreo y si el destino es VCD / SVCD o derivados, la frecuencia ser 44.1 kHz. En cualquier caso, seleccionar 32 kHz supondra tener que aumentar luego la frecuencia final, lo que normalmente empeora la calidad del audio y puede provocar desajuste en la sincronizacin. El proceso inverso, sin embargo (pasar de 48 a 44.1 kHz), se realiza ms comodamente y con mejores resultados. Si vas a trabajar con vdeo capturado (da igual que est capturado que por capturar) entonces lo mejor ser elegir la opcion "Custom" (personalizado) y configurar nosotros mismos nuestro proyecto. Sera recomendable que, una vez configurado nuestro proyecto (ver a continuacin) guardaramos los ajustes para no tener que introducirlos una y otra vez y poder seleccionar nuestro proyecto directamente desde la pantalla de seleccin de proyectos. Para ello basta con pinchar en el botn "Save" (guardar) Nos pedir un nombre y una descripcin y, si marcamos la casilla "Include control devide settings" (incluir ajustes del dispositivo de control) se incluirn los ajustes que hayamos definido para controlar una videocmara DV (ver 5.1.1 Ajustando las propiedades de captura del proyecto) 2.1 General
Editing Mode: DV Playback (para trabajar con cmaras DV), AVI for Windows o, de haber instalado los cdecs, QuickTime Time Base y Time Display (base de tiempo y visualizacin de tiempo): Aunque *NO* es lo mismo que los cuadros por segundo (fps o frames per second), no te compliques la vida y ajstala de la misma manera, es decir, 25 para PAL,. 29,97 para NTSC. Playback Settings (slo para DV o tarjetas capturadora con salida TV)
- Output: NOTA: Estas opciones afectan a la reproduccin desde la lnea de tiempo y NO a la exportacin, por lo que los ajustes que definamos en el proyecto sern los que Premiere usar para la calidad final Lo primero que tengo que decir es que, en el caso de DV, para que esta opcin funcione, tu videocmara ha de tener activada la funcin DV-in. Todas las videocmaras hacen esta funcion, pero las ms baratas no la llevan activada de fbrica, aunque se pueden activar mediante algunos trucos (a tu cuenta y riesgo, por supuesto)
Consulta la pgina http://www.imagendv.com/index.html para ms informacin al respecto Para poder usar estas opciones con un vdeo, necesitas una capturadora con salida de vdeo compuesto. Playback on DV Camcorder/VCR (reproducir en una videocmara DV o vdeo): Es lo que parece, para poder ver vdeo en una fuente externa, esta opcin TIENE QUE ESTAR SELECCIONADA (lo est por defecto) Playback on Desktop (reproducir en escritorio): Cuando la salida de vdeo est activada desde Premiere se ve la reproduccin de la lnea de tiempo en la pantalla de la videocmara o en un televisor. Si tienes seleccionada esta opcin (Playback on desktop) el vdeo tambin se ver en el monitor del ordenador. El ordenador tendr entonces que procesar dos seales, por un lado la que le manda fuera y, por otro, la que muestra en la pantalla del ordenador. Evidentemente doble trabajo supone doble probabilidad de verse mal. Cuando ests grabando el resultado final deselecciona esta opcin para conservar recursos y si quieres ver el vdeo utiliza tan slo la pantalla LCD de la videocmara o el monitor Render Scrub output to DV camcorder /VCR (Ver el resultado de los renders en la cmara DV/VCR): Con esta opcin mientras el ordenador hace el render de algo, por ejemplo,de una transicin, un filtro, etc, etc podrs ir viendo el resultado en el televisor o en la pantalla de la videocmara. - Audio: Por defecto el audio se reproducir en la fuente externa junto con el vdeo. Si seleccionas adems la casilla de abajo tambin lo oirs por los altavoces del ordenador. Sucede lo mismo que con el vdeo, dejas deseleccionada esta casilla, consumirs menos recursos. 2.2 Video
Compressor (compresor) Aqu dnde elegimos el cdec (compresor) para trabajar en la ventana de construccin (repito, NO para el formato final) Mis recomendaciones
son, o bien NO usar (si tenemos espacio y el disco es rpido) o bien usar huffyuv o Ligos Indeo con la opcin Quick Compress activada. El botn "Configure" (configurar) nos llevar al men de configuracin del cdec que hayamos elegido, diferente en cada caso. Es adecuado que te familiarices con los parmetros de configuracin en cualquier cdec. Consulta el Manual de Primeros Auxilios y compresin AVI Depth (profundidad, en este caso de color): Menos colores significarn peor calida de PRE-visionado, pero mayor rapidez de clculos. No todos los cdecs admiten modificar esta opcin. Frame Size: A mayor tamao, mayor tiempo de clculo. Sea cual sea el destino final, usa como mximo el tamao del VCD (352x288 PAL, 320x240 NTSC) Con la mitad de ese tamao (176x144 PAL o 160x120 NTSC) se consigue una velocidad muy rpida a costa de una calidad notablemente reducida. (Insisto una vez ms... esta calidad es solo a la hora de trabajar, no para el resultado final) 4:3 Aspect Ratio: Recomiendo desactivar esta casilla e introducir las dimensiones de nuestro vdeo de forma manual, tomando como base los tamaos de vdeo estndar,(ver tamaos de vdeo) Frame Rate (Velocidad de fotograma) Aunque el estndar son 25 para PAL, 29,97 para NTSC, una tasa menor supondr mayor velocidad de previos. Hasta 15 fps (frames per second - cuadros por segundos) no hay una notable prdida de calidad. (de hecho, la tasa de los dibujos animados es esa, de 15 cuadros por segundo) En cualquier caso, el valor del flujo de cuadros del proyecto ha de ser mltiplo par del flujo del vdeo con el que trabajemos Pixel Aspect Ratio: D1/DV PAL o D1/DV NTSC en el caso de trabajar con vdeo DV. Square Pixels (1.0) (pxeles cuadrados) en cualquier otro caso para evitar deformaciones.Ver Relacin de Aspecto Quality & Data Rate (Calidad y flujo de datos) Con algunos cdecs (compresores AVI ) se activan estas opciones. Si marcamos "Limit data rate" (limitar flujo de datos) limitamos el flujo de datos a la cantidad que le indiquemos. Si marcamos "Recompress Always" las partes del vdeo que superen ese lmite, sern recomprimidas hasta no sobrepasar ese lmite. En mi opinin, estas opciones no son muy ltiles en nuestro proyecto puesto que buscamos rapidez y no perder el tiempo con compresiones y recompresiones. 2.3 Audio
Rate: Frecuencia de muestreo. 48.000 Hz para DV / DVD, 41.100 Hz para VCD / SVCD. A mayor frecuencia., ms calidad de audio y ms tiempo de procesado Format: Formato del audio. Para calidad CD, 16 bits-Stereo (doble canal) Ocho bitsmono es el formato de menos calidad, menos espacio y ms rpido, 16-bits-Stereo el de mejor calidad, ms espacioy ms lento Compressor (compresor) Para acelerar la edicin, lo mejor ser dejar el audio sin compresin, a costa de aumentar el tamao de los previos. Interleave (entrelazado) Este parmetro define la frecuencia con la que el audio se carga en la memoria durante la reproduccin desde la lnea de tiempo: Valores ms alto requieren un menor acceso al disco duro para leer audio a cambio de un mayor consumo de memoria. Enhaced Rate Conversion (Conversin de muestreo mejorada) Si la frecuencia de muestreo del audio de los clips no es la misma que la del proyecto se produce una notable degradacin de la calidad en el proceso de transformacin. Desde este apartamos podemos elegir una mejora moderada de dicho proceso (Good) o con la mxima calida posible (Best) Use logarithmic audio fades (usar desvanecimientos de audio logartmicos) Por defecto, Premiere hace las transiciones de audio lineales. A travs de esta opcin podemos indicarle a premiere que realice clculos logartmicos para hacer que las transiciones de audio suenen ms naturales, a costa, como siempre, de una mayor tiempo de proceso. Create audio preview files if there are (crear previos de audio si hay) - X or more audio tracks (X o ms pistas de audio) - X or more filters applied (X o ms filtros aplicados) El la edicin de vdeo la mayor carga de procesado se la lleva el vdeo, de modo que mientras editamos en la lnea de tiempo es frecuente hacer previos de vdeo, pero normalmente el audio se lee directamente y, de realizar algn efecto, se puede hacer "al
vuelo", en tiempo real, mientras vamos viendo el proyecto. A travs de stas opciones podremos definir en qu casos se realizarn previos de audio. Cuanto ms potente sea nuestro equipo, ms podremos "suavizar" estas condiciones. 2.4 Keyframes and rendering (Cuadros clave y presentacin)
2.4.1 Rendering options (opciones de presentacin) Ignore Video/Audio effects (ignorar efectos de vdeo/audio) Se ignoran los filtros de vdeo/audio a la hora de hacer la representacn del vdeo Ignore Audio Rubber Bands (ignorar tiradores de audio) No se representarn las transiciones de audio. Optimize Stills (optimizar imgenes fijas) Si inclumos una imgen que permanecer congelada unos segundos, podemos indicarle a Premiere que, en lugar de calcular la misma imgen cuadro a cuadro, lo haga solamente una vez para todos los cuadros en los que aparezca esa misma imgen de forma continuada. sta opcin es especialmente recomendable al hacer montajes fotogrficos. Frame only at markers (representar slo en marcas) Con esta casilla solo se reprensentarn los puntos en los que hayamos includo marcas. Preview (previos) (ver 4. Vistas previas) - To Screen (a pantalla): Con esta opcin veremos los previos tal y como quedarn, pero en caso de que el procesador no pueda realizar todos lo clculos necesarios en tiempo real, seguiremos viendo cuadro a cuadro el resutado final, pero la tasa de cuadros por segundo se ver reducida, en casos extremos de vdeos muy complejos, hasta 1 cuadro cada varios segundos - To RAM (hacia la memoria RAM): Los previos se muestran directamente desde la ventana de construccin 100% en tiempo real. La utilidad de sta opcin depender muy
directamente de: la potencia de procesado del equipo, cantidad de memoria disponible, tamao de pantalla y los filtros aplicados. Puesto que reproduce en tiempo real, si a Premiere no le da tiempo a realizar todos los clculos necesarios se producirn saltos y/o degradacin de la imgen. Con las opciones "To Screen" y "To RAM" podemos seleccionar 1:1, manteniendo las proporciones originales del vdeo, 1:2 para reducir la resolucin a la mitad, y con ellos clculos y tiempo de render, o 1:4 para reducir a un cuarto. - To Disk (hacia el disco) Los previos solamente se muestran en pantalla una vez que han finalizado todos los clculos. Por tanto se calculan primero en tiempo no-real y una vez finalizados los clculos se reproduce el vdeo en tiempo real y con todos los efectos. Realizar los previos desde el disco tiene dos ventajas: por un lado, esos previos se quedan guardados, de modo que si no acabamos la edicin en una sla sesin, seguiremos tieniendo nuestros previos para otra sesin. Eso a su vez supone la ventaja que, si exportamos el vdeo en el mismo formato que nuestro proyecto, no har falta repetir los clculos. Fields (campos): Para esta opcin tendremos en cuenta las consideraciones indicadas en 2.4 Vdeo entrelazado (campos) / no-entrelazado y en 1.5 Field Options (opciones de campo) - Para vdeo con resolucin INFERIOR O IGUAL a 288 puntos verticales, selecciona SIEMPRE "No fields" (sin campos, o no entrelazado) - Para vdeo DV selecciona SIEMPRE Lower field (campo inferior o campo B) - Para otro tipo de vdeo capturado con ms de 288 puntos verticales depende EXCLUSIVAMENTE de la tarjeta con la que fue capturado. Si no sabemos cmo captur esa tarjeta el vdeo no nos queda ms remedio que exportar de los dos modos (con "upper field" primero y luego con "lower field") para averiguarlo. 2.4.2 Keyframing (cuadros clave) Keyframe every X frames (cuadro clave cada X cuadros) Ver 1.3.3. Keyframes Add keyframes at markers (aadir cuadros clave en marcadores) Se aade un cuadro clave en los puntos del proyecto en el que hayamos includo marcadores, independientemente de los dems cuadros clave. Add keyframes at Edits (aadir cuadro clave en ediciones) Aade un cuadro clave entre un clip y otro, independientemente de los dems cuadros clave. 2.5. Capture (captura) (Ver 5. Capturando con Adobe Premiere) 2.6 Guardando y abriendo proyectos Para guardar nuestro proyecto usaremos la opcin "File -> Save" (Archivo -> Guardar)Para abrir, normalmente lo haremos desde la pantalla de presentacin que sale al iniciar Premiere. Tambin podemos con "File -> Open" (Archivo -> Abrir)
Podemos decirle a Premiere que guarde el proyecto cada x minutos con la opcin "Edit -> Preferencies -> Autosave & Undo -> Automatically save proyects, save every x minutes" (editar -> preferencias -> grabacin automtica y deshacer -> grabar proyectos automticamente, guardar cada x minutos) UN TRUCO QUE OS PUEDE SALVAR LA VIDA: Ya s que estas cosas nunca pasan... hasta que pasan. Una vez fui a grabar el archivo y... alehop! justo en el momento en que grababa se fue la luz. Cuando reinici, el archivo del proyecto estaba corrupto y no poda abrirlo. Ms de una semana de trabajo a la basura. No resignndome a la desesperacin, me encontr que en la carpeta C:\Archivos de programa\Adobe\Premiere 6.0\Project-Archive se guarda una copia de seguridad de la penltima vez que grabaste el proyecto, con lo que la prdida de informacin es mnima. 3. Terminologa usada en Premiere Antes de avanzar, quisiera dejar clara la terminologa empleada en Premiere y a la que har referencias constantes a lo largo de todo el texto. Son conceptos que han de quedar claros para evitar confusiones o malentendidos 3.1 Import (importar) Es un trmino ya usado en muchas otras aplicaciones, y define el proceso de "aadir" un archivo cualquiera (dentro de la gama que admite Premiere) a nuestro proyecto (ver 4. Importando nuestro material audiovisual a Premiere). Su funcin se limita a decirle a Premiere dnde estn localizados los archivos con los que vamos a trabajar. Si los cambiamos de sitio nuestro proyecto quedar inservible. Bueno, no totalmente, pero tendremos un "hueco" en las zonas en las que se usaba ese archivo. Si eso sucede, al abrir el proyecto Premiere nos preguntar dnde estn los archivos que faltan para poder seguir usndolos con normalidad. Una vez importado un archivo al proyecto no debemos modificar ese archivo JAMS fuera de Premiere, so pena de tener que ajustar de nuevo todos los clips en dnde se use ese archivo 3.2 Project (proyecto) Es un archivo muy simple (simple en comparacin con los archivos multimedia) que guarda datos tipo "Vamos a trabajar con los vdeos a un tamao de 352x288 con el compresor Ligos Indeo sin compresin de audio. El proyecto comienza con el vdeo 1, que usaremos del punto 02:24 al 05:23 en la pista nnero dos. Junto con ese vdeo hay una pista de audio de la misma duracin que comienza con un fundido desde cero. Al finalizar transicin con pista 1..." etc, etc, etc. Por eso deca que un proyecto es algo "simple" porque slo incluye las instrucciones que introducimos nosotros en la lna de tiempo que es dnde queda definido qu va a ocurrir con cada uno de los clips (archivos de trabajo) que hemos utilizado en ella. El proyecto NO incluye por tanto ningn tipo de archivo adicional, ni de vdeo, ni de audio, ni grfico. Si tenemos un proyecto, pero no tenemos los archivos con los que lo creamos, no tenemos nada. 3.3 Clip
Cada uno de los elementos que se manipulan en la lnea de tiempo de Premiere se llama clip. Es decir, los archivos de vdeo, audio, imgenes y ttulos son clips. Ahora bien. Es importante entender lo siguiente: - Un clip es slo un clip cuando est usado en la lnea de tiempo - Un clip, en s mismo, no es nada, es un "invento" que nos permite manipular con facilidad archivos originales. Si tenemos un clip en la lnea de tiempo y borramos el archivo orignal del que extramos el clip, no tendremos nada, puesto que el clip es una especie de "acceso directo" al archivo original. 3.4 TimeLine (lnea de tiempo) La lnea de tiempo es la ventana de trabajo en la que vamos colocando los clips, indicndole a Premiere qu tiene que hacer en cada momento con los distintos archivos que hemos importado. Puesto que la lnea de tiempo es la "base" de todo nuestro trabajo, la veremos en profundidad en el apartado La lnea de tiempo 3.5 Preview (vista previa) NOTA: Es muy comn denominar a stas vistas prvias "renders" (presentaciones) Si aadimos un clip a la lnea de tiempo podremos reproducirlo sin problemas en la ventana de monitor (la "tele" dnde veremos nuestro trabajo mientras estamos "manos a la obra") Sin embargo, cuando apliquemos algn tipo de filtro o transicin estaremos creando un vdeo que no existe. El clip 1 existe, ya lo hemos importado. El clip 2 tambin. Ahora los ponemos en la lnea de tiempo y aadimos una transicin que mezcle final de uno, comienzo del otro. Esa "transicin" no exista anteriormente, luego Premiere tiene que crearla, y eso se lleva su tiempo. El tiempo de clculo depende de: Complejidad y nmero del filtros / transiciones Velocidad del procesador Cantidad de memoria Tamao del vdeo y profundidad de color Si tenemos alguna tarjeta que aplique en tiempo real compresiones y/o filtros y/o transiciones Cuando nuestro equipo no puede satisfacer alguna de las demandas anteriormente descritas, es imposible aplicar los efectos en tiempo real. Las soluciones que aporta Premiere son las vistas en el apartado Preview (previos) stas vistas previas se generan utilizando el cdec de compresin que hayamos elgido para nuestro proyecto (Ver 2.2 Video) Como dije entonces, y mantengo ahora, nos conviene utilizar un cdec rpido para no demorar mucho este proceso (excepto cuando volquemos directamente el vdeo a VHS desde Premiere, ver 3.1 Volcar a vdeo (print to video). 3.6 Export (exportar)
Si importar es incluir archivos en nuestro proyecto, exportar es justo lo contrario. Una vez terminado nuestro proyecto, est claro que habr que darle salida de alguna manera. Con Adobe Premiere 6 podemos hacerlo de cuatro formas distintas. Print to video (volcar a vdeo): Para grabar en VHS Print to tape (volcar a cinta). Para grabar en videocmaras miniDV con entrada de vdeo (DV-in) activada Export Movie (exportar pelcula): Para grabar el vdeo en formato MOV, AVI, DivX o MPEG y de ah, probablemente, a un VCD, SVCD o DVD Save to Web (guardar para la web): Para usar algn formato de streaming o vdeo por internet (y alguna opcin ms) (ver El ltimo paso: la exportacin) 4. Importando nuestro material audiovisual a Premiere Con Premiere trabajaremos cmodamente con imgenes fijas, audio y, por supuesto, vdeo y, como hemos visto (ver IMPORTANTE), en la mayora de los casos las caractersticas del proyecto sern idependientes, y por tanto direferentes, de las de los elementos audiovisuales con los que trabajemos. Los archivos se importan a travs de la ventana de proyecto (Ver 1. La ventana de proyecto) y como norma general debemos procurar usar originales de la mxima calidad, puesto que para exportarlos siempre acabaremos comprimindolos y, por tanto, reducindoles calidad en mayor o menor medida. Trataremos de seguir las siguientes recomendaciones. - Video: De ser posible, hay que evitar trabajar con vdeo comprimido y muy especialmente vdeos MPEG (Ver 2.2.2 Los formatos AVI y MOV) En cuanto al tamao, lo mejor es trabajar en su justa medida. Si usamos vdeo con menos tamao que el destino (importar archivos 352x288 para un destino final DVD PAL 720x576, por ejemplo) est claro que perderemos calidad puesto que se tendrn que aadir pxeles que no existen en el vdeo de origen. El proceso contrario tampoco es recomendable. Si tenemos un vdeo 720x576 cuyo destino es un VCD PAL 352x288 est claro que no perderemos calidad, pero mientras que hagamos la edicin estaremos calculando un montn de pxeles para las transiciones y filtros que no usaremos en el vdeo final, una prdida de tiempo bajo mi punto de vista. Eso sin contar por supuesto con todo el espacio extra que necesitamos para trabajar en calidad DVD. Mi recomendacin es, por tanto, capturar o usar vdeos del mismo tamao de salida. De no ser posible, como en el caso de SVCD que no suele venir entre los formatos de captura, entonces s que recomiendo capturar con el tamao inmediatamente superior. Es decir, si nuestra capturadora slo ofrece 352x288 y 720x576 para PAL y queremos hacer un SVCD PAL 480x576 entonces s, capturaremos a 720x576 - Audio: Para el audio se puede aplicar las mismas recomendaciones que para el video. Hay que procurar no usar Mp3's de origen ya que presentan de partida una reduccin de calidad que al comprimir de nuevo para exportar ser ms acusada. Hay que prestar especial atencin a las frecuencias de muestreo. Usar un original de 48 kHz de frecuencia para un destino final de 44.1 kHz no supone ningn problema, sin embargo el proceso contrario s. Se suelen presentar variaciones en la velocidad de
reproduccin, sonido metlico y/o chasquidos. Al igual que con el vdeo, lo mejor es capturar o usar audio con la misma frecuencia que el destino de salida. Para DV o DVD sern 48.000 Hz, mientras que para VCD / SVCD sern 44.100. DivX puede usar el que sea. Si te ves en la situacin de tener que pasar un archivo de audio con una frecuencia inferior a una superior, recomiendo usar ssrc (incluye manual de uso)
- Imgenes: Para las imgenes, en principio, no hay que tener ninguna consideracin especial. Por supuesto, cuanta mayor calidad mejor y, si las vamos a usar a pantalla completa, lo mejor ser tambin que tengan el mismo tamao que el del destino final (VCD, SVCD, DVD) En cuanto a los formatos admitidos estn los ms comunes: BMP, GIF, JPG, TIFF, TARGA y, por supuestsimo, Adobe Photoshop (.psd) Cuando importamos imgenes de Photoshop con varias capas se nos presenta un cuadro de dilogo que nos da la oportunidad de importar la imgen sin capas "Merge Layers" (fundir capas en una sola perdiendo las transparencias) o bien podemos mantener las transparencias de cada capa importanto las distintas capas una a una lo que quiere decir que si queremos importar una imgen de 4 capas y queremos manipular esas 4 capas por separado, tendremos que abrir ese archivo 4 veces y seleccionar una capa distinta cada vez. El efecto es el mismo que abrir 4 imgenes por separado.
5. Capturando con Adobe Premiere Para capturar vdeo analgico (videocmara o VHS) ni me lo pienso: uso Virtual Dub o AMCap. Sin embargo, s que me gusta usar Adobe Premiere para las capturas de miniDV. Lo primero que debemos tener en cuenta es que slo podremos romper la barrera los los 4GB de captura si usamos un sistema operativo con particin NTFS (Windows NT 4.0, 2000 o XP) Ojo! No basta con tener 2000 o XP instalado, si al instalarlo usamos particiones FAT32 (las usadas para Windows 98/ME) no nos vale. Esas particiones tienen un lmite para cualquier archivo, includos los de vdeo, de 4 GB, lo que limita muchsimo a la hora de capturar. Adems, razones tcnicas (dgase cuelgues y manejo de memoria) hacen mucho ms recomendable usar Windows 2.000 / XP sobre otras versiones. Dicho esto, os remito al manual de Virtual Dub si queris capturar analgico y durante este apartado me referir tan slo a la captura desde una videocmara DV, aunque, todo sea dicho, la captura desde una fuente analgica es muy similar a la DV y por tanto, las indicaciones de ste manual servirn tambin parcialmente para ese tipo de captura 5.1 Caputando desde videocmara DV Una de las principales novedades de Adobe 6 frente a la versin 5 es su capacidad para trabajar con cmaras DV. Como vimos en el apartado 2. Primer paso: eligiendo proyecto Lo primero que deberemos hacer antes siquiera de capturar (aunque se podra
hacer desde directamente desde la interfaz de captura) es definir las caractersticas de nuestro proyecto. En el caso de DV es LO MS FCIL DEL MUNDO. Basta con seleccionar el tipo de vdeo de destino (PAL / NTSC, 4:3 / 16:9, Audio 48 kHz / 32 kHz) y todo quedar ajustado.En cuanto al audio, recomiendo usar siempre 48 kHz en la grabacin, captura, y por tanto, tambin en el proyecto. Excepto para DivX, usemos el destino que usemos, necesitaremos siempre una frecuencia superior (44.1 o 48 kHz) con los problemas que eso acarrea. 5.1.1 Ajustando las propiedades de captura del proyecto Ms arriba, cuando vimos cmo ajustar las propiedades de nuestro proyecto nos dejamos pendiente el apartado de captura. Ha llegado la hora de ajustarlo. Puesto que no tenemos ningn dispositivo de captura definido, si iniciramos la captura por primera vez, Adobe Premiere abrira automticamente una ventana de configuracin. No obstante, iremos paso a paso a esa ventana antes de intentar capturar. Antes de tocar otra cosa, nos limitaremos a ir al men "Project" (proyecto) y luego a la opcin "Project Settings -> Capture" (ajustes del proyecto -> Captura) Aqu aparecern distintas opciones dependiendo de nuestro sistema. En nuestro caso, para capturar desde DV deberemos seleccionar "DV IEEE 1394 Capture" en el apartado Device. Si todava no tenemos conectada la cmara, o si no est encendida aparecer "Unable to connect to capture driver" (Conexin con el controlador de captura fallida) Es hora de conectar nuestra videocmara. Indicar aqu que trabajar con videocmaras DV a travs de una tarjeta FireWire es realmente sencillo. Con Windows XP / 2.000 no tendrs que configurar nada. Instala la tarjeta y automticamente ser detectada y configurada por Windows. Lo mismo sucede cuando conectas por primera vez la videocmara. El sistema operativo la reconoce y a partir de ese momento ya est operativa y lista para usar.
Las opciones que podemos ajustar aqu son: - Capture video (capturar vdeo) Si no la seleccionamos no podremos capturar
- Device Control (control del dispositivo) Con stas opciones definiremos cmo se comunica Premiere con la videocmara. Preroll Time (Rebobinado previo) Especifica el tiempo que rebobinar la cinta antes de comenzar a reproducir el vdeo en el punto deseado. sto se hace as para dar tiempo a la cinta a reproducirse a la velocidad adecuada y con el cabezal correctamente ajustado. Timecode Offset (desfase de cdigo de tiempo): Normalmente no modificaremos esta opcin, que corrige un posible desfase entre el contador de la videocmara y el de Premiere, lo que dara lugar a errores en la precisin de los puntos de inicio y final de captura. Log Using Reel Name (Registrar usando el nombre del rollo) Ver Batch Capture - DV Settings (ajustes DV) During Preview (durante la vista previa) - Preview video on desktop (ver vista previa del video en el ordenador) Muestra el vdeo en el ordenador durante las vistas previas - Preview audio on desktop (ver vista previa del audio en el ordenador) Reproduce el audio en el ordenador durante las vistas previas. During capture - Preview video on desktop (ver vista previa del video en el ordenador) Muestra el vdeo en el ordenador durante la captura - Preview audio on desktop (ver vista previa del audio en el ordenador) Reproduce el audio en el ordenador durante la captura. - Capture Audio (Capturar audio) Desmarcar si no queremos o no necesitamos el audio - Report dropped frames (avisar de la prdida de cuadros) - Abort on dropped frames (cancelar si se pierden cuadros) - Capture limit X seconds (Lmite de captura X segundos) 5.1.2 Ajustando las preferencias de captura A continuacin vamos a modificar las preferencias de captura que se mantienen con todos los proyectos. "Edit -> Preferencies -> Scratch discs and device control" (Editar -> preferencias -> Discos de trabajo y controlador de dispositivo" - Captured Movies (pelculas capturadas) Aqu seleccionaremos en qu parte de nuestro disco se almacenarn las capturas. Por defecto aparece "Same as application" (la misma que el programa) Pero eso no nos interesa (consulta el apartado El disco duro dentro de problemas frecuentes de captura) Pinchamos ah y seleccionamos "Select folder" (seleccionar carpeta) y elegimos la ruta deseada. El lugar elegido quedar indicado justo debajo al lado de "Path" (ruta). - Video Previews (vistas previas de video), (ver 4. Vistas previas) Aunque para la localizacin de los archivos de las vistas previas no hay que ser tan exigente como para
las capturas puesto que su duracin es menor y hay menos riesgo de bajada de rendimiento por fragmentacin, tambin ha de ser un lugar de acceso rpido y preferiblemente sin fragmentacin. Por defecto aparece la opcin "Same as project" (la misma que el proyecto) que podemos cambiar al igual que antes con "Select folder" (elegir carpeta) - Audio Previews (vistas previas de audio) Es recomendable tener el vdeo localizado en un disco duro y el audio en otro, aunque el del audio sea un disco duro lento. De ese modo el sistema puede leer simultneamente video y audio. De lo contrario, de usar un slo disco duro, el cabezal tendra que saltar alternadamente de un lado a otro del disco para ir leyendo video / audio. Al igual que la opcin anterior, por defecto aparece "Same as project" (la misma que el proyecto) que podremos cambiar con "Select folder" (cambiar carpeta) - Device control (control del dispositivo) Con esta opcin le indicaremos a Premiere qu cmara tenemos conectada para que se comunique con ella de manera adecuada. Pinchamos en "None" que aparece por defecto, y seleccionamos "DV Device control 2.0" y aparece automticamente las opciones (el mismo men que aparece al pinchar sobre el botn "Options" una vez configurada) Video Standar: PAL (Europa) o NTSC (Amrica y Japn) Device Brand (Marca del dispositivo): Aqu elegiremos el fabricante de nuestra cmara. Si no aparece, usaremos "Generic" Device Model: Una vez seleccionada la marca, aparecer una lista de modelos de ese fabricante. Si no aparece el nuestro, dejarmos "Generic" Timecode Format: Desconozco su funcin. Mi videocmara tan slo me deja seleccionar la que aparece en la imgen, y el manual de Premiere tan slo indica "Elija la opcin adecuada para su videocmara" 5.1.3 Iniciando la captura Una vez ajustados todos los parmetros necesarios vamos a "File -> Capture" Aqu tenemos tres opciones 5.1.3.1 Batch capture (captura programada) La captura programada, como su nombre sugiere, es una captura "desatendida" en la que le indicamos a Premiere los puntos de inicio y fin de la captura y l slo va capturando. Esto tiene dos ventajas - Por un lado no es necesario que estemos presente durante las capturas - Por otro lado, al definir con precisin los archivos con los que trabajaremos (los puntos de inicio y fin en la cinta original), podremos capturarlos primero en un proyecto con baja resolucin para hacer una edicin rpida, puesto que sern archivos pequeos y manejables, y una vez terminado el proyecto podremos volver a usar LOS MISMOS PUNTOS de inicio y fin para cada archivo capturado, pero con un proyecto de una mayor resolucin, de manera que aunque hemos trabajado con poca calidad en el proyecto podremos exportar el resultado de nuestra edicin con la mxima calidad posible puesto que los clips sern los mismos.
Para ver como usar este tipo de captura consulta el siguiente apartado, o ve directamente el punto 5.1.3.3 Usando la ventana de tandas (Batch Capture) 5.1.3.2 Movie Capute (captura de pelcula) sta ser la opcin que utilicemos para capturar vdeo. Puesto que nosotros ya hemos definido las preferencias y propiedades del proyecto, (ver 5.1.1 Ajustando las propiedades de captura del proyecto y 5.1.2 Ajustando las preferencias de captura) aparecer directamente la siguiente pantalla. En realidad aparecer seleccionada la pestaa "Settings" (ajustes) pero como digo, ya tenemos definidas las preferencias y propiedades de la captura, de modo que pincharemos en la pestaa "Loggin" y pasaremos directamente "a la accin"
Cuando capturamos desde una cmara DV tenemos varias formas de hacerlo 1. La ms "tradicional" coincidira con el modo de captura analgico y sera reproducir el vdeo en la videocmara y pichar sobre el botn para iniciar la grabacin y en el botn para detenerla, pero con una cmara DV, eso no "mola" 2. Desde Premiere podemos controlar la videocmara a nuestro antojo. Si alguna vez has editado vdeo con una mesa de mezclas "tradicional", esto te va a saber a gloria... porque te sentirs en casa. Podemos ir definiendo una serie de puntos "in-out" (iniciofin) de modo que capturemos tan slo lo que queremos, y adems de una forma desatendida. Es decir, que como le indicamos a Premiere lo que queremos capturar y l maneja la cmara, no es nesario estar presentes durante la captura. Y sto no slo es vlido para un punto in-out (inicio-fin) sino que podemos definir todos los in-out (inicio-fin) que queramos. Antes de ver cmo hacer sto, echmosle un ojo a los
controles de los que disponemos. Algunos son de sobra conocidos por todos, pero hay otros que quizs los veas en Premiere por primera vez. - Retroceso cuadro a cuadro - Avance cuadro a cuadro - Parada Reproduccin - Retroceso a cmara lenta - Avance a cmara lenta - Rebobinado rpido (si pichamos durante la reproduccin se avanzar visualizndose la imgen) - Avance rpido (si pichamos durante la reproduccin se avanzar visualizndose la imgen) Pausa Grabacin - Set In (marca de inicio) - Set out (marca de fin) Shuttle (Barra de desplazamiento) Desplazando esta barra podremos elegir de forma manual la velocidad de avance/retroceso de la cinta. Una vez situado el vdeo en el punto de inicio deseado, pinchamos sobre Set-in. Avanzamos la cinta hasta el punto de fin, y pinchamos sobre "Set-out" Si solamente queremos capturar esos puntos es suficiente con pinchar en "Capture in/out". Como he dicho antes, Premiere tiene un control total de la videocmara, de modo que da igual en qu punto se encuentre la videocmara, Premiere la llevar al punto de comienzo, la rebobinar los segundos que especificamos en las Preferencias del Proyecto (ver5.1.1 Ajustando las propiedades de captura del proyecto) y comenzar la captura justo hasta el punto out. Una vez terminada la captura nos preguntar por un nombre para ese archivo "File Name" (nombre de archivo) y nos da la opcin de poder aadir cualquier comentario personal a ese fichero. Si lo que queremos es capturar diversos puntos de la cinta, entonces usarmos la opcin "Log in/out" (guardar in/out) y Premiere nos preguntar, al igual que con Capture in/out un nombre de archivo (File Name) y un comentario opcional, pero esta vez no lo har despus de hacer la captura, sino antes. Una vez indicado el nombre, aparecer la ventana de tanda de captura en la que veremos los datos de la captura que hemos definido. La opcin "Reel Name" (nombre de la cinta), que se define en la ventana de captura, es optativa y tan slo sirve en el caso de ir capturando de diversas cintas por ir manteniendo un poco de rden y saber qu es cada cosa. El procediemiento para el resto de puntos in/out es el mismo 5.1.3.3 Usando la ventana de tandas (Batch Capture)
Una vez definidos todos los puntos, hemos de pinchar sobre el botn de grabacin de la ventana de tandas (Batch Capture) y Premiere nos dar un mensaje de aviso para que introduzcamos la cinta nnero 1 (por si hemos trabajado con varias cintas) Le damos a aceptar y el resto del proceso se realizar automticamente. Todos estos archivos, adems de guardarse en el directorio que hayamos definido en las Preferencias (ver 5.1.2 Ajustando las preferencias de captura) se aaden automticamente a la ventana de proyecto (Ver 1. La ventana de proyecto) 5.1.3.4 Stop Motion (sin movimiento) Hace una captura de un slo fotograma, es decir, de una foto fija. Aparece una ventana con un botn arriba "Capture" Cuando tengamos la imgen que queremos pinchamos sobre l y aparecer la imgen que hemos capturado. Cerramos la ventana (con la X de la esquina superior derecha) y nos preguntar si queremos guardarla. Si es lo que queremos, decimos que s y elegimos dnde la vamos a guardar. La imgen se guardar en formato BMP, es decir, sin compresin de ningn tipo, y ser del tamao que hayamos definido el proyecto. Para otras imgenes slo tenemos que repetir el proceso. NOTA: Cuando capturamos una imgen de una fuente entrelazada, como sucede con vdeo DV, no habremos capturado un cuadro, sino un campo (medio cuadro) Podremos mejorar la calidad NOTABILSIMAMENTE desde Photoshop con "Filtro -> Video -> Desentrelazar" 5.1.3.5 Audio Capture (captura de audio) Adobe Premiere no dispone ningn mdulo especfico para la captura de audio, de modo que lo nico que hace esta opcin es preguntarnos por la localizacin de algn programa de tratamiento de audio y lo inicia, de modo que el proceso de captura de slo audio es externo a Premiere. Para modifcar archivos de sonido recomiendo GoldWave por su sencillez, pero a la vez potencia para la mayora de modificaciones y capturas de audio. Por otro lado, tambin recomiendo Sonic Foundry Sound Forge por su potencia para hacer realidad todos nuestros deseos en audio. Eso s, es un tanto complicado de manejar (pero para eso tenemos a Jordy Max trabajando en un manual...)
1. Montaje ajustando las imgenes al audio (vdeo musical)
Para este tipo de edicin lo mejor es importar el archivo con la msica primero, abrir el clip, reproducirlo e ir pulsando la tecla asterisco * cada vez que haya un cambio de ritmo que vaya a coincidir con un cambio de imgen. Eso crea una marca que nos ayudar luego a saber en qu puntos hemos de introducir un nuevo plano. En este tipo de montajes suele ser muy comn el uso de la edicin a 3 o 4 puntos 2. Reproducir varios vdeos simultneamente en pantalla. 2.1 Sin transparencias 2.1.1 Sin movimiento Mostrar varias escenas simultneamente puede ser de gran utilidad en vdeos musicales o presentaciones y tambin en otro tipo de grabaciones en los que queremos mostrar al pblico lo que sucede simultneamente en dos o ms sitios diferentes. Ejemplos tpicos de esto son las convesaciones telefnicas entre varias personas o cuando en competiciones queremos mostrar la evolucin de dos o ms competidores. El primer problema con el que nos encontramos a la hora de mostrar varios videos es que logicamente o bien recortamos el tamao de todos los vdeos que componen la pantalla o bien los deformamos. No hay ms opciones, perder informacin o deformar. Dependiendo del efecto que busquemos nos convendr una u otra cosa. - Si preferimos recortar entonces usaremos el filtro Video -> Clip con lo que recortaremos el vdeo. - Si preferimos deformar usaremos Video -> Perspective -> Transform -> Scale Width para ajustar la proporcin de anchura Una vez que hemos disminuiudo el tamao del vdeo de una u otra manera, tendremos que desplazar el vdeo para colocarlo en su lugar correspondiente de la pantalla. Para eso usamos Video -> Perspective -> Transform -> Position. Podemos, o bien pinchar en la cruz y a continuacin pinchar en lugar de la pantalla en dnde se situar el centro geomtrico del vdeo, o bien introducimos manualmente las coordenadas. 2.2.2 Con Movimiento Si vamos a dale dinamismo a los vdeos utilizamos y estos se van a desplazar por la pantalla usaremos la opcin de movimiento de premiere. Cuando movemos un vdeo por la pantalla lo ms normal es reducirle tamao pero no deformarlo. La reduccin de tamao se hace con la barra "Size". En la parte inferior derecha hay una imgen rodeada de por una lnea blanca con puntos en las esquinas. Esos puntos son tiradores que nos permitirn deformar la imgen si es necesario. 2.2 Con transparencias Realizar este efecto es muy sencillo. Imaginemos un libro con su portada al que le vamos a poner un forro que lo cubra. La portada del libro siempre ser opaca, siempre se ver toda, pero el forro del libro tiene unas zonas transparentes, que dejan ver la portada del libro, y otras opacas, que tapan lo que haya debajo (en este caso algunas
zonas de la portada del libro) Eso es todo lo que hay que entender. Podemos jugar con el forro para conseguir el efecto que queramos. En el ejemplo he puesto un ttulo muy sencillo, pero imaginemos algo ms complejo
2.2.1 Cosas y gente que aparece y desaparece Este efecto se aplic por primera vez con los hermanos Lumiere.... as que no flipes mucho :-) Ellos lo hicieron mediante "corte" Se dejaba la cmara grabando sobre trpode SIN el personaje, luego se cortaba y se colocaba el personaje. Se volva a poner la cmara a grabar y alehop! alguien apareca de repente. Con las capas y transparencias se puede mejorar un poco este truco. Es muy posible que en lugar de que las cosas aparezcan y desaparezcan "de golpe", queramos que lo hagan de un modo ms suave, con un fundido. Grabamos la misma escena con personaje/objeto y sin l. Colocamos en Premire el vdeo de fondo (sin el personaje) en una pista y lo que aparece en una pista superior con transparencia. Si no hemos movido la cmara ni el zoom, el encuadre ser el mismo y por tanto ambas imgenes se superponen. Es como cuando calcas, pones dos capas una encima de la otra y slo se ven las diferencias. Pues eso... en este caso la diferencia estar en el pesonaje/objeto que aparece/desaparece. Si queremos que aparezca, la pista con la transparencia estar al 0% en un principio y la iremos haciendo opaca hasta el 100%. (ver 1.2.1 Uso de las pistas de transparencia) En ese momento la capa de abajo, la del fondo sin personajes NO se ve, pero como todo coincide a excepcin de los personajes "parece" que han aparecido. La clave del xito est en que NO SE MUEVA LA CMARA. La ms mnima desviacin har que escena no nos valga. 3. Un da que pasa en unos segundos (en general, escenas a cmara muy rpida) Si lo que queremos es que pase todo un da, o grandes cantidades de tiempo, es inviable grabar 24 horas y mucho menos capturarlas (al menos hasta que hayan discos de varios Terabytes...) Lo que se hace en estos casos es una grabacin a intervalos. Muchos modelos de videocmaras convencionales incorporan esta caracterstica que consiste en que en lugar de grabar a 25/29,97 cuadros por segundo (segn si es PAL o NTSC) se grabar a 1 cuadro cada minuto o incluso cada 5 o 10 minutos dependiendo de la rapidez que queramos de escena. La duracin se calcula de manera muy sencilla: Si queremos que doce horas pasen en 10 segundos:
- Si el ritmo final sern 25 cps (PAL), usaremos un total de 250 cuadros (25 cuadros/segundo por 10 segundos) Por lo tanto, hemos de distribuir las 12 horas (12 horas por 60 minutos/hora por 60 segundos/minuto = 43200 segundos) entre los 250 cuadros, lo que nos da, aproximadamente, 173 segundos por cada cuadro, (43200 entre 250) o lo que es lo mismo un cuadro cada poco menos de 3 minutos. Es bastante corriente hacer grabaciones largas como cenas de Navidad, el nio pequeo correteando o un animal domstico jugueteando y alguna que otra grabacin "tonta" que, seamos sinceros, son un autntico peazo de ver para cualquiera que no seamos nosotros. Para nosotros esas grabaciones tienen un significado especial, pero cuando alguien ms las ves grabaciones no aguanta ni dos minutos de atencin. Lo que he hecho en varias ocasiones y me ha quedado muy bien, es pasar esas escenas a cmara rpida. En ellas se ve TODO, pero dura poco tiempo. Como adems todos van a cmara rpida y, si dejamos el audio todos tendrn voz de pito, el resultado suele gustar a otras personas y ser bastante llamativo. Nosotros tendremos la grabacin original para siempre que queramos verlo, de modo que est bien usar este efecto para montaje o resmenes. Para acelerar este tipo de escenas inclumos el clip en la lnea de tiempo, dure lo que dure, y a continuacin modificamos la velocidad de reproduccin de ese clip, que si lleva audio asociado, tambin incrementar su velocidad. (Ver 3.4.2 Pinchando en un clip...) 4. Efectos ms profesionales (y ms complicados) 4.1 Hacer sustituciones de color (chroma key) Este tipo de efectos son un poco ms complicados de lograr puesto que se preparan ya durante la grabacin y se necesita de material. Los efectos chroma key se basan en la sustitucin de un color determinado de una escena por cualquier otro vdeo o imgen. Normalmente necesitaremos disponer de grandes paneles de ese color que tapen todo lo que no queremos. Por ejemplo, el presentador del tiempo tiene a sus espaldas un panel completamente azul. Le indicamos a Premiere que sustituya ese color azul por el mapa del tiempo, y listo. Este es un ejemplo fcil y muy familiar de todos, pero "retorcindonos" un poco la cabeza nos damos cuenta de que cambiando ese colorcito se pueden hacer multitud de efectos. El "truco" est en poder aislar cmodamente a un personaje (u objeto) de todo lo dems. Una vez separado lo podemos colocar dnde queramos, lo que nos posibilita: - Volar (una vez aislado a un personaje lo podremos desplazar a nuestro antojo por la imgen) - Hacer que un coche esttico parezca en marca (sustituyendo el fondo que se ve a travs de las ventanillas por imgenes de un coche en marcha) - Saltar al vaco (sustituyendo la colchoneta por el precipicio ms alto del mundo) - Aparecer en nuestra pelcula favorita (slo tendramos que actuar en consonancia con la escena en la que apareceremos, recortarnos y pegarnos en nuestra peli que, rizando el rizo, podra ser hasta de dibujos animados) - Usar varias velocidades de reproduccin en una misma escena, por ejemplo, nosotros caminamos a velocidad normal, mientras todo nuestro alrededor se reproduce a cmara lenta. Para esto hemos de grabar la misma escena dos veces,
Los colores que habitualmente se emplean son verde y/o azul puro. El motivo es que no suelen estar presentes por s slos en la naturaleza y por tanto no hay "peligro" de sustituir otras cosas adems del panel con el color elegido. Si eligiramos un color negro, por ejemplo, y el presentador es moreno, nos llevaramos la sorpresa de ver a un presentador con el pelo, cejas y pestaas transparentes, puesto que en esas partes de su cabeza tambin se encuentra el color que queremos sustituir. Podemos elegir cualquier color, no tiene porqu ser azul o verde puro, pero hay que evitar colores naturales que puedan dar lugar a este tipo de problemas (que tengamos ese mismo tono, adems de en el panel con el color de sustitucin, en otros lugares de la toma) Pelculas como Matrix o Star Wars llevan al lmite la tcnica de color de sustitucin o chroma key.
Vous aimerez peut-être aussi
- Contrato PrivadoDocument2 pagesContrato Privadoyony gerardo ccapa maldonadoPas encore d'évaluation
- Matematica Financiera IIDocument34 pagesMatematica Financiera IIyony gerardo ccapa maldonadoPas encore d'évaluation
- Peru-LEY UNIVERSITARIA - Modificada PDFDocument121 pagesPeru-LEY UNIVERSITARIA - Modificada PDFHumbert Cubas perezPas encore d'évaluation
- Contratos Modernos.Document6 pagesContratos Modernos.yony gerardo ccapa maldonadoPas encore d'évaluation
- Modelo Diploma EsfapjDocument4 pagesModelo Diploma Esfapjyony gerardo ccapa maldonadoPas encore d'évaluation
- Contrato de Alquiler de Local para RestaurantDocument1 pageContrato de Alquiler de Local para Restaurantyony gerardo ccapa maldonadoPas encore d'évaluation
- Carta de Renuncia Voluntaria 2016Document1 pageCarta de Renuncia Voluntaria 2016yony gerardo ccapa maldonadoPas encore d'évaluation
- Consultas de Otorgamiento de Grado y LicenciaturaDocument2 pagesConsultas de Otorgamiento de Grado y Licenciaturayony gerardo ccapa maldonadoPas encore d'évaluation
- Terminado Geografia Economica Del PeruDocument20 pagesTerminado Geografia Economica Del Peruyony gerardo ccapa maldonadoPas encore d'évaluation
- Terminado de Matematica IiiDocument9 pagesTerminado de Matematica Iiiyony gerardo ccapa maldonadoPas encore d'évaluation
- 1era. Lecc. Virtual Matriz de ConsistenciaDocument11 pages1era. Lecc. Virtual Matriz de Consistenciayony gerardo ccapa maldonadoPas encore d'évaluation
- Terminado Ingles IiDocument5 pagesTerminado Ingles Iiyony gerardo ccapa maldonadoPas encore d'évaluation
- Terminado Desarrollo Sistemas Contables IDocument14 pagesTerminado Desarrollo Sistemas Contables Iyony gerardo ccapa maldonadoPas encore d'évaluation
- Ta Teoría de La Comunicacón m2 p2013 2Document8 pagesTa Teoría de La Comunicacón m2 p2013 2yony gerardo ccapa maldonadoPas encore d'évaluation
- Terminado Direccion EstrategicaDocument21 pagesTerminado Direccion Estrategicayony gerardo ccapa maldonadoPas encore d'évaluation
- Trabajo Original de MecanicaDocument16 pagesTrabajo Original de Mecanicayony gerardo ccapa maldonadoPas encore d'évaluation
- Termiando Etica Del Comunicador SocialDocument8 pagesTermiando Etica Del Comunicador Socialyony gerardo ccapa maldonadoPas encore d'évaluation
- Trabajo Avanzado Produccion Tv.Document49 pagesTrabajo Avanzado Produccion Tv.yony gerardo ccapa maldonadoPas encore d'évaluation
- Sistema de Información Gerencial TerminadoDocument8 pagesSistema de Información Gerencial Terminadoyony gerardo ccapa maldonado50% (2)
- Trabajo Avanzado Creatividad IDocument5 pagesTrabajo Avanzado Creatividad Iyony gerardo ccapa maldonadoPas encore d'évaluation
- Estadistica de Negocios IDocument14 pagesEstadistica de Negocios Iyony gerardo ccapa maldonado100% (1)
- Administracion TerminadoDocument29 pagesAdministracion Terminadoyony gerardo ccapa maldonadoPas encore d'évaluation
- Terminado TributacionDocument8 pagesTerminado Tributacionyony gerardo ccapa maldonadoPas encore d'évaluation
- Ta 3 Economia TerminadoDocument35 pagesTa 3 Economia Terminadoyony gerardo ccapa maldonadoPas encore d'évaluation
- Macro Econom I ADocument15 pagesMacro Econom I Ayony gerardo ccapa maldonadoPas encore d'évaluation
- Desarrollo OrganizacionalDocument6 pagesDesarrollo Organizacionalyony gerardo ccapa maldonadoPas encore d'évaluation
- Terminado Ingles IVDocument12 pagesTerminado Ingles IVyony gerardo ccapa maldonadoPas encore d'évaluation
- Administración Financiera I TerminadoDocument9 pagesAdministración Financiera I Terminadoyony gerardo ccapa maldonadoPas encore d'évaluation
- Esta Di SticaDocument18 pagesEsta Di Sticayony gerardo ccapa maldonadoPas encore d'évaluation
- Trabajo de Matemática IIDocument14 pagesTrabajo de Matemática IIyony gerardo ccapa maldonadoPas encore d'évaluation
- Guía para La Instalación de MoodleDocument41 pagesGuía para La Instalación de MoodlegcorralesPas encore d'évaluation
- 1Document4 pages1klkPas encore d'évaluation
- CCTV Abril19 Platino PDFDocument10 pagesCCTV Abril19 Platino PDFjavierpmejiaPas encore d'évaluation
- Tipos de Correo ElectrónicoDocument10 pagesTipos de Correo ElectrónicoMarita SosaPas encore d'évaluation
- Examen - Evaluación - Familiarización Con El EVADocument16 pagesExamen - Evaluación - Familiarización Con El EVAMelannie Moreira Garcia50% (8)
- Cómo Desinstalar Microsoft Edge - IONOSDocument11 pagesCómo Desinstalar Microsoft Edge - IONOSMarcelo LPas encore d'évaluation
- DISEÑO DE Prueba UnitariaDocument2 pagesDISEÑO DE Prueba UnitariaedusystemPas encore d'évaluation
- Trabajo FinalDocument6 pagesTrabajo FinalKevin Tapia ParyPas encore d'évaluation
- Redes Sociales, SEO y SEMDocument15 pagesRedes Sociales, SEO y SEMenricoPas encore d'évaluation
- Análisis y Definición de La Evolución de La Producción Multimedia y Su Relevancia en El Sector ProductivoDocument2 pagesAnálisis y Definición de La Evolución de La Producción Multimedia y Su Relevancia en El Sector Productivojenni fernandez100% (4)
- Mapas Conceptuales enDocument28 pagesMapas Conceptuales engaby_teffyPas encore d'évaluation
- Test de Examen SEODocument4 pagesTest de Examen SEONestor RodriguezPas encore d'évaluation
- Guia de Instalacion de OpenmeetingsDocument11 pagesGuia de Instalacion de OpenmeetingsEduardo ZamoraPas encore d'évaluation
- ProxyDocument5 pagesProxyMartin MartinezPas encore d'évaluation
- UD2 - Utilización de Lenguajes de Marcas en Entornos WebDocument129 pagesUD2 - Utilización de Lenguajes de Marcas en Entornos WebLucio Camacho.FPas encore d'évaluation
- OGWhatsApp 2.11.432 para Android - DescargarDocument6 pagesOGWhatsApp 2.11.432 para Android - Descargaryulemy floresPas encore d'évaluation
- Cuestionario Sobre ComputadorasDocument1 pageCuestionario Sobre ComputadorasJhoon Granados SantosPas encore d'évaluation
- Clase 1 CCTV 1 2020Document28 pagesClase 1 CCTV 1 2020Gaby EscaPas encore d'évaluation
- Excel Basico RDocument96 pagesExcel Basico RYerly Ramirez MuñozPas encore d'évaluation
- ISO Windows XP SP3 (Limpio y Sin Modificaciones) - IdentiDocument19 pagesISO Windows XP SP3 (Limpio y Sin Modificaciones) - IdentiJavier LaimePas encore d'évaluation
- Exportacion de Graficos 2d PDF EpsDocument3 pagesExportacion de Graficos 2d PDF EpsChecho MendozaPas encore d'évaluation
- Trasladar El Disco Duro Con Windows 7 en Un Nuevo Equipo Con SysprepDocument23 pagesTrasladar El Disco Duro Con Windows 7 en Un Nuevo Equipo Con SysprepjrfyeclaPas encore d'évaluation
- Tutorial EdpuzzleDocument26 pagesTutorial EdpuzzleAlejandro RuedaPas encore d'évaluation
- 1Document6 pages1Gaspar AlexisPas encore d'évaluation
- Presentación Sistema Gestion AsistencialDocument13 pagesPresentación Sistema Gestion AsistencialJuan Carlos Cuzquen QuevedoPas encore d'évaluation
- Modulo 6 Borrado de HuellasDocument21 pagesModulo 6 Borrado de HuellasCesar Augusto ZaratePas encore d'évaluation
- Bortnik Eset MalwareDocument16 pagesBortnik Eset Malwareluisantonio16Pas encore d'évaluation
- Virtualizacion de AplicacionesDocument2 pagesVirtualizacion de AplicacionespacoPas encore d'évaluation
- Distrito de SantaDocument3 pagesDistrito de SantaYezenia MireyaPas encore d'évaluation
- ShopifyDocument2 pagesShopifyMiguel ScottexPas encore d'évaluation