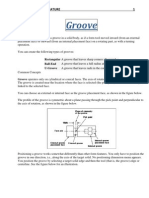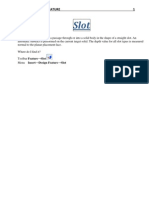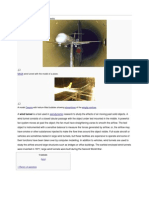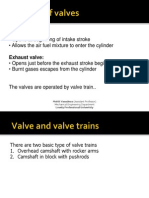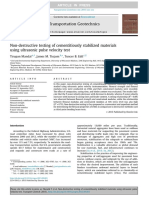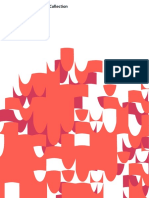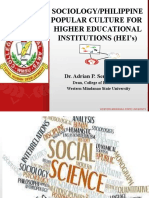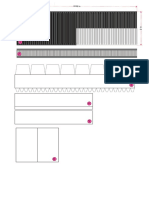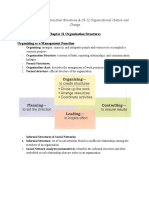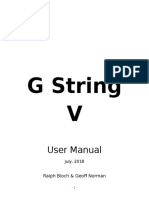Académique Documents
Professionnel Documents
Culture Documents
Extrude
Transféré par
Yashwanth RajCopyright
Formats disponibles
Partager ce document
Partager ou intégrer le document
Avez-vous trouvé ce document utile ?
Ce contenu est-il inapproprié ?
Signaler ce documentDroits d'auteur :
Formats disponibles
Extrude
Transféré par
Yashwanth RajDroits d'auteur :
Formats disponibles
[NX8-HELP] DESIGN FEATURE
Extrude
Use the Extrude command to create a solid or sheet body by selecting a section of curves, edges, faces, sketches, or curve features and extending them a linear distance. The following example shows how Extrude can form a solid body from a section of curves.
You can:
Size an extrude feature by dragging distance handles or specifying distance values. Unite, subtract or intersect an extrude feature with existing bodies. Produce multiple sheet or solid bodies with a single extrude feature. Trim an extrude feature using faces, datum planes or solid bodies. Add drafts to an extrude feature. Add offsets to an extrude feature, measured from its base section.
Where do I find it? Application Toolbar Menu Shortcut menu Modeling FeatureExtrude InsertDesign FeatureExtrude Right-click sketchExtrude
Extrude
drive24ward (meslab.org/mes)
[NX8-HELP] DESIGN FEATURE
Extrude a solid body
The following example shows you how to extrude a solid body. 1. On the Feature toolbar, click Extrude , or choose InsertDesign FeatureExtrude. 2. Select a closed string of curves or edges for the section. A preview of the extrude feature based on the selected section and default parameters appears.
3. (Optional) Change the size of the extrude feature by dragging the Start handle.
4. Choose another command or click Apply to complete the extrude.
Extrude
drive24ward (meslab.org/mes)
[NX8-HELP] DESIGN FEATURE
Create an extrude feature with an offset
This example shows how to extrude a solid body using an offset. 1. On the Feature toolbar, click Extrude , or choose InsertDesign FeatureExtrude. 2. Select a closed string of curves for the section. A preview of the extrude feature based on the selected section appears.
3. In the Extrude dialog box, in the Limits group, from the Start option list, select Until Extended . 4. In the graphics window, select a face on a solid body for the start of the extrude feature. In the following figure, the selected face is highlighted in red. The preview updates to the new start limit.
5. In the Limits group, from the End option list, select Until Extended. 6. In the graphics window, select a second face on the solid body for the end of the extrude feature. The preview updates to the new end limit.
Extrude
drive24ward (meslab.org/mes)
[NX8-HELP] DESIGN FEATURE
7. In the Offset group, from the Offset option list, select Two-Sided. 8. Type offset values in the Start and End boxes. For this example, 0.0 for Start and 0.1 for End are entered.
9. In the Boolean group, from the list, select Unite, if it is not the inferred option.
Extrude
drive24ward (meslab.org/mes)
[NX8-HELP] DESIGN FEATURE
10. Choose another command or click Apply to complete the extrude.
Extrude
drive24ward (meslab.org/mes)
[NX8-HELP] DESIGN FEATURE
Subtract an extrude feature
The following example shows how to subtract an extrude feature from a solid body. 1. On the Feature toolbar, click Extrude The Extrude dialog box opens. 2. In the graphics window, select a closed string of curves or edges for the extrude section. A preview of the extrude feature appears. , or choose InsertDesign FeatureExtrude.
3. In the Extrude dialog box, in the Limits group, from the End option list, select Until Selected. Select Object becomes active.
4. Select the face of another solid body. The extrude preview updates so that it ends at the selected face.
5. In the Boolean group, from the list, select Subtract, if it is not the inferred option.
Extrude
drive24ward (meslab.org/mes)
[NX8-HELP] DESIGN FEATURE
The extrude preview updates using the target body. The Select Body option is available to select other bodies to include in the Boolean operation.
Note If there is only one solid body in the part, it is automatically selected as the target body. 6. Choose another command or click Apply to complete the extrude.
Extrude
drive24ward (meslab.org/mes)
[NX8-HELP] DESIGN FEATURE
Extrude between two bodies
The following example shows you how to create an extrude feature between two solid bodies. 1. On the Feature toolbar, click Extrude , or choose InsertDesign FeatureExtrude. 2. Select a string of curves or edges for the section. A preview of the extrude feature appears.
3. In the Limits group, from the End option list, select Until Selected. Tip You can also right-click the End limit handle and choose Until Selected.
4. Select Object appears. 5. Select an object where you want to end the extrude feature. For this example, the near face of a solid body is selected.
6. In the Limits group, from the Start option list, select Until Selected. Select Object appears.
7. Select an object where you want the extrude feature to start.
Extrude
drive24ward (meslab.org/mes)
[NX8-HELP] DESIGN FEATURE
For this example, the far face of another solid body is selected.
8. Choose another command or click Apply to complete the extrude.
Extrude
drive24ward (meslab.org/mes)
[NX8-HELP] DESIGN FEATURE
10
Extrude with an asymmetric angle
This example shows how to extrude a draft with an asymmetric angle. 1. On the Feature toolbar, click Extrude , or choose InsertDesign FeatureExtrude. 2. Select a closed string of curves or edges for the section. A preview of the extrude feature based on the selected section and default parameters appears, as in the following example.
Note If the extrude preview is not already two-sided (that is, it appears on both sides of the section), drag a limit handle to make it two-sided. 3. In the Draft group, from the Draft option list, select From Section-Asymmetric Angle. Tip You can also right-click the extrude preview and choose DraftDraftFrom SectionAsymmetric Angle. 4. Angle handles appear with default values.
5. 6. In the Draft group, from the Angle Option list, select Single. 7. Drag the Front Angle and Back Angle handles to get the angles and shape you want. You can also type values in the Front Angle and Back Angle boxes. For this example, 2 is entered for Front Angle and 13 is entered for Back Angle.
Extrude
drive24ward (meslab.org/mes)
[NX8-HELP] DESIGN FEATURE
11
8. Choose another command or click Apply to complete the extrude.
Extrude
drive24ward (meslab.org/mes)
[NX8-HELP] DESIGN FEATURE
12
Extrude using a section with self-intersecting curves
This example shows how to extrude a section with self-intersecting curves as a single feature. 1. Make sure the Customer Default setting will allow self-intersecting sections. Choose FileUtilitiesCustomer DefaultsModelingGeneral. On the Miscellaneous page, select the Allow Self-intersecting Section in Extrude Feature check box. 2. On the Feature toolbar, click Extrude 3. Select the section curves. .
4. Set and select the desired parameters. For this example: Offset = Symmetric Start/End = 2.0 and 2.0 Limits (Start/End) = 0.0 to 5.0 Inferred = Boolean (Unite) 5. Choose another command or click Apply to complete the extrude.
o o o o
Extrude
drive24ward (meslab.org/mes)
[NX8-HELP] DESIGN FEATURE
13
Extrude dialog box
Section Lets you specify one or more sections of curves or edges to extrude. If you select multiple sections, you get multiple sheet bodies or solid bodies, but only one extrude feature. Sketch Section Opens the Sketch task environment so you can create an internal sketch. Select Curve Curve Lets you select curves, edges, a sketch, or a face for the section to extrude. If you select a planar face when the Selection Intent rule is set to Infer Curves, the Sketch task environment opens to let you sketch new curve sections on the face. Note A section cannot include 3 or more curves whose end points coincide. Direction Lets you define the direction to extrude the section by selecting a vector method from the Specify Vector option list or the Vector Constructor curves, or edges supported by that type. The extrude feature and its direction are associative. Reverse Direction Reverse Changes the direction of the extrude to the opposite side of the section. Direction You can also change the direction by right-clicking the direction vector arrowhead and choosing Reverse Direction. Limits Lets you define the start and ends of the extrude feature, as measured from the section. Value Specifies numeric values for the start or end of the extrude feature. Values above the section are positive and those below are negative. You can drag the limit handles on either side of the section or type values directly in the Distance boxes or in the on-screen input boxes. Snap to Object Available on the shortcut menu when Start or End is set to Value. Lets you define a Start or End distance value by selecting a point, a , and then selecting faces,
Specify Vector
Start / End
Extrude
drive24ward (meslab.org/mes)
[NX8-HELP] DESIGN FEATURE
14
planar face, or a datum plane. The software calculates the distance along the extrude vector and sets the value. There is no associativity to the point, face, or datum plane. Note If you use a planar face or datum plane as the Snap to object, Siemens PLM Software recommends that the face or datum be normal to the extrude vector. Until Next Until Selected Extends the extrude feature to the next body along the direction path. Extends the extrude feature to a selected face, datum plane, or body. If the extrude section extends past or does not completely intersect the selected face, the software extrudes the section onto adjacent faces of the selected face. If the selected face and its adjacent faces still do not intersect the extrude section completely, the extrude will fail, and you should try the Until Extended option. Until Extended Trims the extrude feature (if it is a body) to a selected face when the section extends beyond its edges. If the extrude section extends past or does not completely intersect the selected face, the software extends the selected face mathematically when possible, and then applies trimming. A planar selected face would be unlimitedly extended to make the trimming successful, whereas a B-spline surface could not be extended. Symmetric Value Through All Converts the Start limit distance to the same value as the End limit. Extends the extrude feature completely through all selectable bodies along the path of the specified direction.
Distance
Appears for both the Start and End options when either is set to Value or Symmetric Value. Sets the start and end limits for the extrude feature to the values you enter in the boxes. Appears for both the Start and End options when either is set to Until Selected or Until Extended.
Select Object Boolean
Lets you select a face, sheet body, solid body, or datum plane to define the bounding start or end limit of the extrude feature.
Lets you specify how the extrude feature interacts with bodies it comes in contact with. None Boolean Unite Creates an independent extrude solid body. Combines the extrude volume with a target body into a single body.
Subtract Removes the extrude volume from a target body. Intersect Creates a body containing the volume shared by the extrude feature and
Extrude
drive24ward (meslab.org/mes)
[NX8-HELP] DESIGN FEATURE
existing bodies it intersects. Inferred Determines the most probable Boolean operation based on direction vector of extrude and the position of the objects being extruded. This is the default option but you can override this option. Appears when the Boolean Option is set to Unite, Subtract, or Intersect. Select Body Draft Lets you add a slope (draft) to one or more sides of the extrude feature. Note You can add a draft only to an extrude feature based on a planar section. None From Start Limit Does not create a draft. Creates a draft beginning from the extrude start limit. Lets you select a target body.
15
Draft
From Section
Creates a draft beginning from the extrude section.
Extrude
drive24ward (meslab.org/mes)
[NX8-HELP] DESIGN FEATURE
From SectionAsymmetric Angle
16
Available when the extrude feature extends from both sides of the section. Creates a draft starting from the extrude section, sloping in opposite directions both in front and back of the section.
You can separately control draft angles on each side of the section using the Angle Option.
From SectionSymmetric Angle
Available when the extrude feature extends from both sides of the section. Creates a draft starting from the extrude section, sloping at the same angle in opposite directions both in front and back of the section.
From SectionMatched Ends
Available when the extrude feature extends from both sides of the section. Creates a draft starting from the extrude section, sloping in opposite directions both in the front and the back of the section. The shape at the end limit is matched to that of the start limit, and the draft angle for the end limit changes to maintain the matched shape.
Extrude
drive24ward (meslab.org/mes)
[NX8-HELP] DESIGN FEATURE
17
You can also select draft options by right-clicking the extrude preview. Lets you specify draft angles. Single Adds a single draft angle for all faces of the extrude feature.
Angle Option
You can change the angle by typing a value in the Angle box, or by dragging the angle handle or typing a value in the on-screen input box. Multiple Adds unique draft angles to each tangent chain of faces of the extrude feature. You can edit the angles by selecting them from the dialog list box and typing new values in the Angle box. You can also drag the angle handles or type values in the on-screen input boxes. This option is not available when the Draft option is From Start Limit.
Extrude
drive24ward (meslab.org/mes)
[NX8-HELP] DESIGN FEATURE
18
Multiple angles on a From Section draft
Multiple angles on a From Section-Asymmetric Angle draft Lets you specify a value for a draft angle. If the Angle Option is set to Multiple, the value is applied to the selected angle in the list box. Otherwise, the value applies to all angles in the draft. Angle A positive angle slopes the sides of the extrude feature inward toward the center of the selected curves. A negative angle slopes the sides of the extrude feature outward away from the center of the selected curves. Front Angle / Back Angle List Lets you assign separate angle values to the front and back sides of an asymmetric extrude feature. Appears when the Angle Option is set to Multiple, when you can assign separate draft angles to each tangent chain of faces in the extrude feature. drive24ward (meslab.org/mes) Available when the Draft option is set to From Section Asymmetric, with the Angle Option set to Single.
Extrude
[NX8-HELP] DESIGN FEATURE
Displays the name and value for each draft angle.
19
You can edit an angle by selecting it in the list box and typing a new value in the Angle box, by typing a value in the on-screen input box, or by dragging its angle handle. Offset Lets you specify up to two offsets for the extrude feature, either by typing values relative to the section or by dragging offset handles. None SingleSided Does not create and offset. Adds a single end offset to the extrude feature. This kind of offset lets you fill holes and create bosses, and simplifies part development.
Offset Two-Sided Adds an offset to the extrude feature with start and end values.
Symmetric
Adds an offset to the extrude feature with duplicate start and end values, measured from opposite sides of the section.
Extrude
drive24ward (meslab.org/mes)
[NX8-HELP] DESIGN FEATURE
20
The value for both start and end is determined by the last one you specify. Start End Settings Lets you specify either a sheet body or solid body for the extrude feature.
Lets you specify a value for the start of the offset, relative to the section. Lets you specify a value for the end of the offset, relative to the section.
Solid Sheet
Body Type
To get a solid body, the section must be either a closed profile section or an open profile section with an offset. If you use an offset, you will not be able to get a sheet body. This option is available when you create or edit an extrude feature. In some cases you can change some existing extruded sheet bodies to solid bodies, or vice versa.
Tolerance Lets you specify a distance tolerance different from the default. Tip You can right-click the section and direction handles, and the preview to quickly access many extrude options.
Extrude
drive24ward (meslab.org/mes)
Vous aimerez peut-être aussi
- The Subtle Art of Not Giving a F*ck: A Counterintuitive Approach to Living a Good LifeD'EverandThe Subtle Art of Not Giving a F*ck: A Counterintuitive Approach to Living a Good LifeÉvaluation : 4 sur 5 étoiles4/5 (5794)
- The Gifts of Imperfection: Let Go of Who You Think You're Supposed to Be and Embrace Who You AreD'EverandThe Gifts of Imperfection: Let Go of Who You Think You're Supposed to Be and Embrace Who You AreÉvaluation : 4 sur 5 étoiles4/5 (1090)
- Never Split the Difference: Negotiating As If Your Life Depended On ItD'EverandNever Split the Difference: Negotiating As If Your Life Depended On ItÉvaluation : 4.5 sur 5 étoiles4.5/5 (838)
- Hidden Figures: The American Dream and the Untold Story of the Black Women Mathematicians Who Helped Win the Space RaceD'EverandHidden Figures: The American Dream and the Untold Story of the Black Women Mathematicians Who Helped Win the Space RaceÉvaluation : 4 sur 5 étoiles4/5 (894)
- Grit: The Power of Passion and PerseveranceD'EverandGrit: The Power of Passion and PerseveranceÉvaluation : 4 sur 5 étoiles4/5 (587)
- Shoe Dog: A Memoir by the Creator of NikeD'EverandShoe Dog: A Memoir by the Creator of NikeÉvaluation : 4.5 sur 5 étoiles4.5/5 (537)
- Elon Musk: Tesla, SpaceX, and the Quest for a Fantastic FutureD'EverandElon Musk: Tesla, SpaceX, and the Quest for a Fantastic FutureÉvaluation : 4.5 sur 5 étoiles4.5/5 (474)
- The Hard Thing About Hard Things: Building a Business When There Are No Easy AnswersD'EverandThe Hard Thing About Hard Things: Building a Business When There Are No Easy AnswersÉvaluation : 4.5 sur 5 étoiles4.5/5 (344)
- Her Body and Other Parties: StoriesD'EverandHer Body and Other Parties: StoriesÉvaluation : 4 sur 5 étoiles4/5 (821)
- The Sympathizer: A Novel (Pulitzer Prize for Fiction)D'EverandThe Sympathizer: A Novel (Pulitzer Prize for Fiction)Évaluation : 4.5 sur 5 étoiles4.5/5 (119)
- The Emperor of All Maladies: A Biography of CancerD'EverandThe Emperor of All Maladies: A Biography of CancerÉvaluation : 4.5 sur 5 étoiles4.5/5 (271)
- The Little Book of Hygge: Danish Secrets to Happy LivingD'EverandThe Little Book of Hygge: Danish Secrets to Happy LivingÉvaluation : 3.5 sur 5 étoiles3.5/5 (399)
- The World Is Flat 3.0: A Brief History of the Twenty-first CenturyD'EverandThe World Is Flat 3.0: A Brief History of the Twenty-first CenturyÉvaluation : 3.5 sur 5 étoiles3.5/5 (2219)
- The Yellow House: A Memoir (2019 National Book Award Winner)D'EverandThe Yellow House: A Memoir (2019 National Book Award Winner)Évaluation : 4 sur 5 étoiles4/5 (98)
- Devil in the Grove: Thurgood Marshall, the Groveland Boys, and the Dawn of a New AmericaD'EverandDevil in the Grove: Thurgood Marshall, the Groveland Boys, and the Dawn of a New AmericaÉvaluation : 4.5 sur 5 étoiles4.5/5 (265)
- A Heartbreaking Work Of Staggering Genius: A Memoir Based on a True StoryD'EverandA Heartbreaking Work Of Staggering Genius: A Memoir Based on a True StoryÉvaluation : 3.5 sur 5 étoiles3.5/5 (231)
- Team of Rivals: The Political Genius of Abraham LincolnD'EverandTeam of Rivals: The Political Genius of Abraham LincolnÉvaluation : 4.5 sur 5 étoiles4.5/5 (234)
- On Fire: The (Burning) Case for a Green New DealD'EverandOn Fire: The (Burning) Case for a Green New DealÉvaluation : 4 sur 5 étoiles4/5 (73)
- The Unwinding: An Inner History of the New AmericaD'EverandThe Unwinding: An Inner History of the New AmericaÉvaluation : 4 sur 5 étoiles4/5 (45)
- MD Spur DesignDocument8 pagesMD Spur DesignPrithviraj DagaPas encore d'évaluation
- MD Spur DesignDocument8 pagesMD Spur DesignPrithviraj DagaPas encore d'évaluation
- BossDocument3 pagesBossYashwanth Raj100% (1)
- OrDocument23 pagesOrYashwanth RajPas encore d'évaluation
- Offset EmbossDocument4 pagesOffset EmbossYashwanth RajPas encore d'évaluation
- OrDocument23 pagesOrYashwanth RajPas encore d'évaluation
- NX8-HELP DESIGN FEATURE GROOVEDocument5 pagesNX8-HELP DESIGN FEATURE GROOVEYashwanth Raj100% (1)
- Cylinder: (Nx8-Help) Design Feature 1Document7 pagesCylinder: (Nx8-Help) Design Feature 1Yashwanth Raj100% (1)
- SphereDocument5 pagesSphereYashwanth Raj100% (1)
- SlotDocument7 pagesSlotYashwanth Raj100% (1)
- DartDocument4 pagesDartYashwanth Raj100% (1)
- SphereDocument5 pagesSphereYashwanth Raj100% (1)
- SC Broschuere Applications 0510 PDFDocument36 pagesSC Broschuere Applications 0510 PDFYashwanth RajPas encore d'évaluation
- WindDocument15 pagesWindYashwanth RajPas encore d'évaluation
- VehiclesDocument53 pagesVehiclesYashwanth RajPas encore d'évaluation
- BumperDocument16 pagesBumperYashwanth RajPas encore d'évaluation
- Project On TATA MotorsDocument140 pagesProject On TATA MotorsArun Guleria50% (2)
- VehiclesDocument53 pagesVehiclesYashwanth RajPas encore d'évaluation
- Intake Valve:: - Opens at Beginning of Intake Stroke - Allows The Air Fuel Mixture To Enter The CylinderDocument10 pagesIntake Valve:: - Opens at Beginning of Intake Stroke - Allows The Air Fuel Mixture To Enter The CylinderYashwanth RajPas encore d'évaluation
- Valve TrainDocument9 pagesValve TrainMilan PatidarPas encore d'évaluation
- VehiclesDocument53 pagesVehiclesYashwanth RajPas encore d'évaluation
- Valve TrainDocument9 pagesValve TrainMilan PatidarPas encore d'évaluation
- BmjcredDocument2 pagesBmjcredYashwanth RajPas encore d'évaluation
- BumperDocument16 pagesBumperYashwanth RajPas encore d'évaluation
- BmjcredDocument2 pagesBmjcredYashwanth RajPas encore d'évaluation
- ProjectDocument122 pagesProjectYashwanth RajPas encore d'évaluation
- BumperDocument16 pagesBumperYashwanth RajPas encore d'évaluation
- Variable Valve TimingDocument17 pagesVariable Valve TimingVijay Krishnan100% (2)
- Valve TrainDocument9 pagesValve TrainMilan PatidarPas encore d'évaluation
- Transportation Geotechnics: Tirupan Mandal, James M. Tinjum, Tuncer B. EdilDocument11 pagesTransportation Geotechnics: Tirupan Mandal, James M. Tinjum, Tuncer B. EdilDaniel Juan De Dios OchoaPas encore d'évaluation
- Lec08 (Topic 4 Define Classes)Document33 pagesLec08 (Topic 4 Define Classes)huaiencheengPas encore d'évaluation
- 3.1-Pile Design Calculation For Boundary (p1 To p50)Document24 pages3.1-Pile Design Calculation For Boundary (p1 To p50)layaljamal2Pas encore d'évaluation
- Individual Moving Range (I-MR) Charts ExplainedDocument18 pagesIndividual Moving Range (I-MR) Charts ExplainedRam Ramanathan0% (1)
- Company Profile HighlightsDocument7 pagesCompany Profile HighlightsRaynald HendartoPas encore d'évaluation
- Spectro Xepos Brochure 2016Document8 pagesSpectro Xepos Brochure 2016Mary100% (1)
- Catalogue: Product Offering 51Document56 pagesCatalogue: Product Offering 51Bruno MartinsPas encore d'évaluation
- 1 s2.0 S1747938X21000142 MainDocument33 pages1 s2.0 S1747938X21000142 MainAzmil XinanPas encore d'évaluation
- Rules For Assigning Activity Points: Apj Abdul Kalam Technological UniversityDocument6 pagesRules For Assigning Activity Points: Apj Abdul Kalam Technological UniversityAnonymous KyLhn6Pas encore d'évaluation
- Philippine Popular Culture in HEIsDocument9 pagesPhilippine Popular Culture in HEIsNokie TunayPas encore d'évaluation
- Conductivity NickelDocument2 pagesConductivity Nickelkishormujumdar998Pas encore d'évaluation
- Giljang - Bsn2-A10 - Sas 1-3Document7 pagesGiljang - Bsn2-A10 - Sas 1-3Cherylen Casul GiljangPas encore d'évaluation
- MI 276 Rev B - Conversion of Turbochargers For Opposite Engine RotationDocument15 pagesMI 276 Rev B - Conversion of Turbochargers For Opposite Engine RotationJesse BarnettPas encore d'évaluation
- Stage TwoDocument34 pagesStage TwoThar LattPas encore d'évaluation
- GCSE H3 02g4 02 3D TrigonometryDocument2 pagesGCSE H3 02g4 02 3D TrigonometryAndrei StanescuPas encore d'évaluation
- 4.3 Structural Analysis 4.3.1 ModellingDocument8 pages4.3 Structural Analysis 4.3.1 Modellingdavid ROBALINOPas encore d'évaluation
- Calculating Molar MassDocument5 pagesCalculating Molar MassTracy LingPas encore d'évaluation
- RB450G Trouble ShootingDocument9 pagesRB450G Trouble Shootingjocimar1000Pas encore d'évaluation
- Fort St. John - Tender Awards - RCMP Building ConstructionDocument35 pagesFort St. John - Tender Awards - RCMP Building ConstructionAlaskaHighwayNewsPas encore d'évaluation
- Feasibility of Traditional Milk DeliveryDocument21 pagesFeasibility of Traditional Milk DeliverySumit TomarPas encore d'évaluation
- CH 11 & CH 12 John R. Schermerhorn - Management-Wiley (2020)Document16 pagesCH 11 & CH 12 John R. Schermerhorn - Management-Wiley (2020)Muhammad Fariz IbrahimPas encore d'évaluation
- Managerial Performance Evaluation ProceduresDocument3 pagesManagerial Performance Evaluation Procedures1robcortesPas encore d'évaluation
- G String v5 User ManualDocument53 pagesG String v5 User ManualFarid MawardiPas encore d'évaluation
- 21st Century Literature Exam SpecsDocument2 pages21st Century Literature Exam SpecsRachel Anne Valois LptPas encore d'évaluation
- Th255, Th255c Axle Cat ServiceDocument280 pagesTh255, Th255c Axle Cat ServiceKevine KhaledPas encore d'évaluation
- Admission:Discharge Criteria in Speech-Language Pathology - ASHADocument16 pagesAdmission:Discharge Criteria in Speech-Language Pathology - ASHANádia MarquesPas encore d'évaluation
- Calibration Method For Misaligned Catadioptric CameraDocument8 pagesCalibration Method For Misaligned Catadioptric CameraHapsari DeviPas encore d'évaluation
- Cygnus 4plus Operating ManualDocument141 pagesCygnus 4plus Operating Manualdzul effendiPas encore d'évaluation
- Action Plan On GadDocument1 pageAction Plan On GadCherish Devora ArtatesPas encore d'évaluation
- ISO 17000 2004 Terms & DefintionsDocument6 pagesISO 17000 2004 Terms & DefintionsSelvaraj SimiyonPas encore d'évaluation