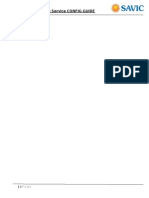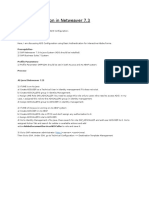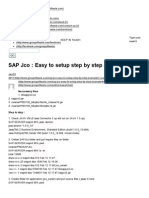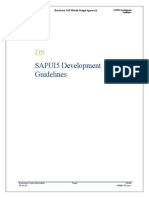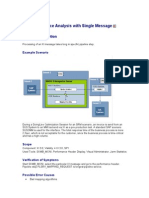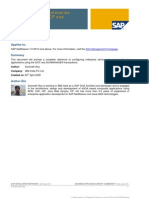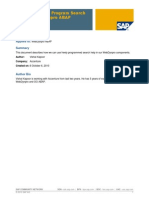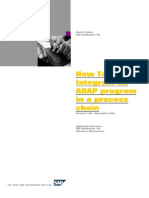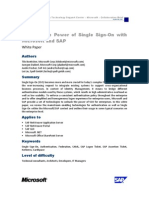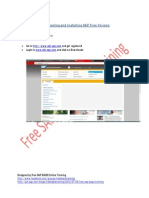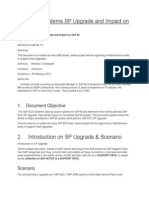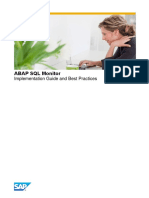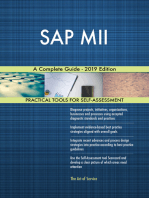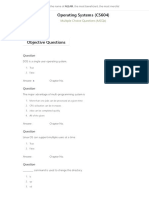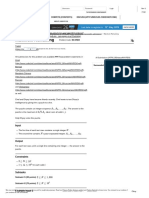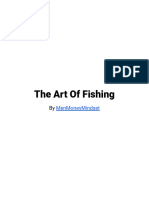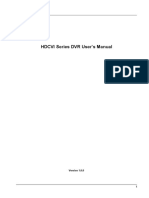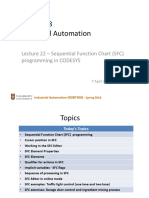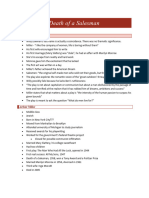Académique Documents
Professionnel Documents
Culture Documents
Adobe Document Services - QuickStart Guide
Transféré par
Lessandro SouzaDescription originale:
Copyright
Formats disponibles
Partager ce document
Partager ou intégrer le document
Avez-vous trouvé ce document utile ?
Ce contenu est-il inapproprié ?
Signaler ce documentDroits d'auteur :
Formats disponibles
Adobe Document Services - QuickStart Guide
Transféré par
Lessandro SouzaDroits d'auteur :
Formats disponibles
WHITE PAPER
Adobe Document Server
QuickStart Guide
QuickStart Guide
Contents
Part 1: Getting Started Part 2: Installation . . . . . . . . . . . . . . . . . . . . . . . . . . . . . . . . . . . . . . . . . .2 . . . . . . . . . . . . . . . . . . . . . . . . . . . . . . . . . . . . . . . . . . . . . .4
Part 3: Creating documents with XML commands and Adobe Document Server . . . . . . . . . . . . . . . . . . . . . . . . . . . . . . . . . . . 8 Part 4: Communicating to Adobe Document Server with an API . . . . . . . . . . . . . . . . . . . . . . . . . . . . . . . . . . . . . . . . . . . . . . . . . . .18
Adobe, the Adobe logo, and Graphic Serverare either registered trademarks or trademarks of Adobe Systems Incorporated in the United States and/or other countries. Windows is either a registered trademark or trademark of Microsoft Corporation in the United States and/or other countries. Macintosh is a trademark of Apple Computer, Inc., registered in the United States and other countries. Flash is a trademark of Macromedia, Inc. 2003 Adobe Systems Incorporated. All rights reserved.
ADOBE DOCUMENT SERVER 2
QuickStart Guide
Adobe Document Server:
QuickStart Guide
This QuickStart guide provides the instructions needed to get your Adobe Document Server (ADS) running quicklycomplete with installation requirements and instructions, sample code, and general descriptions of this product. This guide covers the PDF manipulation capabilities of Adobe Document Server, and is targeted to developers with XML experience, as well as expertise in Java, COM, or Perl. If you are interested in the ability to create new images or dynamic graphs, see the Adobe Graphics Server QuickStart Guide. (Information on creating documents using XSL-FO and FrameMaker templates is outside the scope of the document.) Adobe Document Server modies and creates documents as part of an automated document creation workow. Requests to Adobe Document Server can be executed via XML command requests using any of the following ve interfaces: command line interface, Java API, Perl API, COM API, or directly to the ADS Web Service. (For more information, see the complete documentation for the Adobe Document Server, located in the ADS installation directory. You can also nd valuable information on the Adobe Web site at www.adobe.com. The Web site includes links to user-to-user forums and the Developer Knowledge Base.)
Part 1: Getting Started
Adobe Document Server runs on Solaris and Windows platforms. Prior to installation of Adobe Document Server, check that your system meets the following system requirements.
Windows system requirements
Microsoft Windows 2000 Server with Service Pack 2 or
Microsoft Windows NT 4.0 Server with Service Pack 6a and Windows Installer update
Intel Pentium III 500 MHz or faster processor 512 MB RAM per CPU (1 GB per CPU recommended) Swap disk space: RAM size plus 256 MB 350 MB available disk space for installation CD-ROM drive
Before installation, determine which API you will use with Adobe Document Server. Adobe Document Server supports Java, Perl, COM, or the Web service. If you want to use the COM API and have questions regarding the conguration of the COM API or other COM+ features, see the Conguring the COM+ Application in the Installation and Conguration Guide found in the documentation folder of your installation CD. If you want to use the Web service and are interested in communicating to the Web Service directly via SOAP, see the Adobe Document Server API Reference. (A description of the SOAP API is outside the scope of this document because the Java and Perl SDKs abstract the specics of the SOAP API away.)
ADOBE DOCUMENT SERVER 3
QuickStart Guide
Solaris system requirements
Sun Solaris 7 or 8 Sun UltraSPARC IIi 440 MHz or faster such as the Ultra 10 512 MB of RAM per CPU (1GB per CPU recommended) Swap space: RAM size plus 256 MB 350 MB of available disk space for installation CD-ROM drive
Before you install the Adobe Document Server for Solaris, determine which Solaris package you need for your application requirements. To use the command line version of Adobe Document Server, install the ADBdocsvr Package. To use the Java or Perl API, install the corresponding SDK: ADBjavadk Package or ADBperldk Package. To ensure that all samples function properly with this installation, install both ADBdocsvr and ADBjavadk packages.
Java Development Kit (JDK)
To use the Adobe Document Server Java SDK, install the Java Development Kit (JDK) Java 2 version 1.2.2 or later. The JDK is available to download from the Sun Web site at http://java.sun.com. The JDK includes the Java Runtime Environment (JRE), which you need to view the Java samples in the Adobe Document Server Java SDK. The JRE is also available from the Sun Web site at http://java.sun.com.
Perl
To use the Adobe Document Server Perl SDK, install a Perl 5 interpreter to run the Perl samples and use the Perl APIs. Adobe recommends the Perl interpreter ActivePerl 5.6, which is available from the ActiveState Web site at http://www.activestate.com.
QuickStart Guide
ADOBE DOCUMENT SERVER 4
QuickStart Guide
Part 2: Installation
You can install the Adobe Document Server software (including samples and documentation) on Windows or Solaris. After you install the software, you can verify that all components installed correctly, and you can congure your browser to work with the Adobe Document Server Web Service administration pages.
Windows installation
Use the following instructions to install and verify Adobe Document Server on Windows.
To install Adobe Document Server on Windows:
1 Log on to your system as Administrator. 2 Insert the Adobe Document Server CD in the CD-ROM drive and, if necessary, double-click the setup.exe le. 3 Enter your user information and the serial number provided with the CD; then click Next. 4 Verify your registration information: click Yes if its accurate, click No and correct it if it is not accurate. Click OK
to proceed.
5 Read the Software License Agreement carefully. If you accept the terms of the licensing agreement, click Yes. If you do not accept the terms, click No to end the installation. 6 Click Next to accept the default installation location, or click Browse to choose a different location. 7 In the Custom Setup dialog box select the options you want to install and click Next. 8 In the System Variables dialog box, select the options you want to modify your system variables. 9 Review your selections and, if necessary, click Back to make changes; otherwise, click Next to complete the instal-
lation.
To verify installation:
Do one of the following:
At the command prompt, type the following command to view the version number, registration information, and
the product type (evaluation or full):
C:\> altercast -version
Go to http://localhost:8019/altercast/AlterCast, and click the GetVersion information link. Click Invoke to view
the version number, registration information, and product type. For more information, see the Adobe Document Server documentation.
Solaris installation
Use the following instructions to install, verify, and access samples for Adobe Document Server on Solaris.
To install ADBdocsvr on Solaris:
1 Open a command line prompt and verify that you have root access. 2 Unzip the Adobe Document Server distribution le, or browse the CD to the location. 3 Set your current working directory to the location of the ADBdocsvr file. 4 At the command prompt, type the following command exactly as shown; then press Enter:
pkg add d . A D B d o csv r
QuickStart Guide
ADOBE DOCUMENT SERVER 5
QuickStart Guide
5 Type the serial number provided with the CD and press Enter. 6 Read the End User License Agreement (EULA) carefully. To accept the terms of the EULA, type y and press Enter. 7 Follow the prompts, entering the following information: user name, company name, Tomcat port, and AJP port.
(The installer recommends the default ports.)
8 Specify an install directory. To install to the default directory, press Enter. To install to another directory, type n and press Enter; then type a directory name and press Enter. The installer creates the directory for you. 9 To conrm the information entered, type y and press Enter. If the information is incorrect, type n and enter the correct information.
Note: The installer checks to see if Perl 5 or later is installed. If the correct version of Perl is not installed, you can choose to exit the installation or continue with the installation. If you continue without the correct version of Perl, samples will not be installed.
10 When the following message appears, type y and press Enter to agree to the creation of the directory:
T h e s e l e c te d b a s e d i re c tor y < / o p t / a d o b e > mu s t ex i s t b e f ore i n s t a lla t i on i s a t te m p te d . D o yo u w a n t t h i s d i re c tor y c re a te d n ow [ y, n , ? , q ]
11 When the following message regarding permissions appears, type y and press Enter to continue with the instal-
lation:
T his package contains scr ipts which w ill be executed w ith super-user per mission dur ing the process of i n s t a l l i n g t h i s p a c k a g e . D o yo u w a n t to con t inue w ith the installation of <ADBdocsv r> [y,n,?]
To verify installation:
Do one of the following:
Open a command window and navigate to the ~/bin directory. At the command prompt, type the following
command to view the version number, registration information, and the product type (evaluation or full):
prompt$ altercast -version
Go to http://localhost:8019/altercast/AlterCast, and click the GetVersion information link. Click Invoke to view
the version number, registration information, and product type. For more information, see the Adobe Document Server documentation.
To run the samples install script (so you can access the samples):
1 Make sure you are not at the root, and navigate to <ADS installation directory>/samples. 2 At the command prompt, type the following, exactly as shown:
prom p t $ p e r l i n s t a l l . p l
3 Select the default installation location, or specify a new location. By default, the samples are installed to your home
directory.
QuickStart Guide
ADOBE DOCUMENT SERVER 6
QuickStart Guide
Conguring Adobe Document Server for a Web browser
Use the following procedures to congure your internet browsers Proxy settings so that they work with the Adobe Document Server administration pages and Web service pages.
To congure Internet Explorer Proxy settings:
1 Open Internet Explorer 5.5 or later. 2 Choose Tools > Internet Options. 3 Click the Connections tab. 4 Click the LAN settings button, and do one of the following: If the Use Automatic Conguration Script option is selected, check with your system administrator to make sure
the script properly handles the address you are trying to reach.
If the Use Proxy Server option is selected, make sure the Bypass Proxy for Local Addresses is also selected.
To congure Netscape Navigator Proxy settings:
1 Open Netscape Navigator 4.7 or later. 2 Choose Edit > Preferences. 3 Expand the Advanced category, and choose Proxies. If the Automatic Proxy Conguration option is selected, do
one of the following:
Check with your system administrator to make sure that the script properly handles the address you are trying to
reach.
Add the name of the machine to the No proxy for section.
Using fonts
Adobe Document Server requires access to all fonts used in the PDF and image les it processes (unless the font is embedded in the PDF document). When you start Adobe Document Server, it searches font directories so that it can accurately create documents and images. It is important that you set font le and directory permissions properly. Read access may be necessary for all intended users of Adobe Document Server. Directories may require execute permission.
Supported font types for Windows
PostScript Type 1 fonts for Windows TrueType fonts for Windows OpenType fonts Windows bitmap fonts CID-Keyed fonts
Supported font types for Solaris
PostScript Type 1 fonts for Windows TrueType fonts for Windows OpenType fonts PostScript Type 1 fonts in ASCII format CID-Keyed fonts
QuickStart Guide
ADOBE DOCUMENT SERVER 7
QuickStart Guide
Locating fonts
Upon startup, Adobe Document Server automatically searches for supported fonts in the following directories:
Windows
Fonts installed on Windows <system drive>:\Program Files\Common Files\Adobe\Fonts <program installation directory>/required/fonts
Solaris
$OPENWIN/lib/X11/fonts
(using OPENWIN=/usr/openwin, if not dened)
/usr/lib/X11/fonts /usr/local/X11R6/lib/X11/fonts <ADS installation directory>/required/fonts
Installing additional fonts
To add fonts to an Adobe Document Server system, do either of the following:
Install or copy the fonts to the supported font directories (see Locating fonts on page 7) and restart Adobe
Document Server. When you install the fonts to supported directories, Adobe Document Server nds them automatically.
Install or copy the fonts to any directory location of your choice. For best performance and reliability, choose a
location that is locally mounted (as opposed to a networked location on a remote machine). See the Adobe Document Server documentation for information on how to use the administrative console to tell the Adobe Document Server where these additional directories are located, as well as information on how to use the API methods to instruct the server on where to nd the additional font locations. Note: Adobe recommends that you have a valid license for all of the fonts you use on the Adobe Document Server.
QuickStart Guide
ADOBE DOCUMENT SERVER 8
QuickStart Guide
Part 3: Creating documents with XML commands and Adobe Document Server
The command line provides a quick, uncomplicated way for you to invoke Adobe Document Server and examine the results. You can call the Adobe Document Server command line executable, called altercast, either manually via a command prompt or from shell scripts/batch les. The syntax for invoking the command line executable is:
prompt$ altercast or C:\>altercast
Try the following example by copying the XML commands to a new le named myCommands.xml. After you enter the commands below into a new le and modify the source paths to point to your own PDF documents, execute the altercast command (as shown above) to create a newly assembled PDF document.
<?x ml version="1.0" enco ding="UTF-8"?> <commands> <loadCon ten t so u rce="p d f1. p d f " o u t= " my p d f 1 " / > <loadCon ten t so u rce="p d f2. p d f " o u t= " my p d f 2 " / > <assemblePDF> <document source="my pdf1" /> <document source="my pdf2" /> </assemblePDF> <saveContent name="mynewdoc" appendExtension="t r ue" /> </commands>
Basic command rules
Adobe Document Server XML commands have a few basic rules to follow. Read these carefully as it will save you time if understand how the commands should be written and in what order the commands are processed.
Encase all instructions in starting <commands> and ending </commands> wrapper tags. Use closing tags (/>) for all empty element tags. Make sure attribute values follow the normal XML quoting rules. Adobe recommends enclosing all attribute
values in double quotation marks:
<lo adContent source="pdf1.pdf " out="my pdf1" />
If you are using the command line to invoke Adobe Document Server, specify absolute or relative URIs to the
directory in which the commands le resides.
If desired, enclose values in XPath expressions in single quotation marks:
[ @n ame= l ayer n a me]
Declare the XML version as the rst line in XML command les:
<?x ml version=1.0 enco ding=UTF-8?>
QuickStart Guide
ADOBE DOCUMENT SERVER 9
QuickStart Guide
Specifying input and output content
Adobe Document Server commands process the current specied content. This means that upon using the loadContent command, that le becomes the current content. As you process and make changes to this current content, Adobe Document Server takes the result of one command and uses it as the input for the next command. The current content cascades top to bottom as the data source for each command. When loading multiple documents, use the out attribute within loadContent or other XML command to reference the le later. You can then refer this named out by using the in attribute of any of the XML commands. The in attribute is used to reference previously loaded or modied content. If you do not name the output of a command, the resultant content is used only as input to the next command. The named out content is also used in other areas of the commands, such as the document tag of the assemblePDF command. Use the out and in labeling methods only where necessary. Overuse of these attributes results in slower performance each time they are used. Organize your XML to process the commands in the simplest way possible to avoid unnecessary labeling.
Adobe Document Server XML commands
The most commonly used Adobe Document Server commands for dynamic document creation and manipulation are described below. Note: For information on using Adobe Document Server to create images and graphs, see the Adobe Graphics Server Quick Start Guide, which includes an overview of the most commonly used graphics commands. Additional XML commands as well as information on XSL-FO and dynamic document creation using FrameMaker templates are available with the Adobe Document Server documentation.
<commands></commands> All Adobe Document Server commands must be wrapped in the <commands> tag.
You can use Adobe Graphics Server commands for the Adobe Document Server.
<assemblePDF /> Allows for customized PDF creation from two or more other PDF documents. The assemblePDF
command preserves bookmarks, logical structures, and links.
<insertTOC /> Allows you to create and add a dynamic table of contents (TOC) to your document. Use this
command after you have used assemblePDF. A FrameMaker template is required. The bookmark and page label information in the assembled PDF is examined and applied to the template to form a table of contents.
<overlayTemplates /> Adds dynamic headers and footers or other template styles to your document. A PDF form
source document is required.
<overlayPages /> Allows for overlay of one PDF document on top of another; it is similar to the overlayTemplates
command. Use this command to overlay company logos, stamps (condential drafts, etc.) and watermarks. Perform all transformations to the PDF overlay before it is applied.
<importFormData /> Allows you to pre-ll information into a PDF form. You can dynamically create XFDF (PDFs
XML Form Data Format) from data obtained from databases or enterprise applications such as SAP, then pass it to Adobe Document Server to be inserted into the document.
<exportFormData /> Extracts a copy of the embedded XFDF data from PDF content and makes it the current content. You can save the XML form data and manipulate it so you can insert it into a database or enterprise application. If you use exportFormData, you can use PDF as a container for automating business processes. <saveContent /> Saves the results of the commands used into a new PDF. Use saveOptimized for a Web optimized
version of the PDF with a smaller le size.
QuickStart Guide
ADOBE DOCUMENT SERVER 10
QuickStart Guide
Using XML command examples
Using a text editor, you can create the example files below and practice executing XML command les using Adobe Document Server command line syntax. Following each example is a detailed, step-by-step explanation of how Adobe Document Server processes your instructions. Begin by creating a le called myCommands.xml. Use the sample les that are included with the installation of Adobe Document Server as the basis for your own commands, or use the samples in combination with your own existing documents that are accessible by the machine that has Adobe Document Server installed. Note: The command line version of Adobe Document Server executes slower than the Web Service or pooled versions that are accessible via the SDKs. This is because for each request made to the command line version, the application must be started up and shut down, whereas for the Web Service and pooled versions, Adobe Document Server is always up, waiting for a request to process. Sample PDF les and FrameMaker templates are available in the following locations:
Windows
<ADS install dir>\samples\PDFManipulation\fmtemplates <ADS install dir>\samples\PDFManipulation\test_les <ADS install dir>\samples\ImageManipulation\test_les
Solaris
<ADS samples install dir>/PDFManipulation/fmtemplates <ADS samples install dir>/PDFManipulation/test_les <ADS samples install dir>/ImageManipulation/test_les
QuickStart Guide
ADOBE DOCUMENT SERVER 11
QuickStart Guide
Example 1: Assemble PDF and insert table of contents
This example loads two PDF documents and merges them into a single document. It then applies a table of contents to the le and saves the combined document as a new PDF le.
<?x ml version="1.0" enco ding="UTF-8"?> <commands> < l o a d Con te n t s o u rce = " S a m p l e TO C . f m " o u t = " my TO CTem p l a te " / > <loadCon ten t so u rce="C ha p ter1. p d f " o u t = " my p 1 " / > <loadCon ten t so u rce="C ha p ter2. p d f " o u t = " my p 2 " / > <assemblePDF> < d o c u m e n t s o u rce = " my p 1 " b o o k m a r k = " My F i r s t B o o k m a r k " / > < d o c u m e n t s o u rce = " my p 2 " b o o k m a r k = " My S e co n d B o o k m a r k " / > </assemblePDF> <inser tTO C template="myTO C Template" /> <saveContent name="myDoc" appendExtension="t r ue" /> </commands>
To execute your new myCommands.xml le use the following command:
c:\> altercast logLe vel 7 commands my Commands.xml Step-by-step for Example 1:
1 Make sure that the rst line of your XML le contains the XML version and encoding declaration.
<?x ml version=1.0 enco ding=UTF-8?>
2 Wrap the entire contents of the XML le inside the <commands> tag. You can specify attributes to customize your
output. The attributes are explained in Example 2.
<commands> </commands>
3 Specify which documents will be used for this process. The loadContent command helps dene the les needed.
The path to these les may be relative to the myCommands.xml le or be specied by absolute path.
<lo adCon ten t so u rce="S a mp l eTO C . fm" o ut = " myTO C Tem p la te " / > <loadCon ten t so u rce="C ha p ter1. p d f " o u t= " my p 1 " / > <loadCon ten t so u rce="C ha p ter2. p d f " o u t= " my p 2 " / >
Note: The out attribute is dened for each source so that the original le source can be referenced later in the command le.
4 Append the PDF documents together to form one document. AssemblePDF instructs Adobe Document Server to add Chapter1.pdf and Chapter2.pdf in that order. (If you need to alter either PDF document, apply those modications before using the assemblePDF command; then take the resulting content of those changes to merge with the secondary le.)
<assemblePDF> < d o c u m e n t s o u rce = " my p 1 " b o o k m a r k = " My F i r s t B o o k m a r k " / > < d o c u m e n t s o u rce = " my p 2 " b o o k m a r k = " My S e co n d B o o k m a r k " / > </assemblePDF>
Note: The assemblePDF command can add a new highest level bookmark to each of the PDF les that it is assembling together.
QuickStart Guide
ADOBE DOCUMENT SERVER 12
QuickStart Guide
5 Instruct Adobe Document Server to use an earlier input of SampleTOC.fm, which you referenced as myTOCTemplate. The FrameMaker template denes paragraph styles for the TOC entries, page numbering, and master pages that control the appearance of the newly generated TOC. When you use the TOC command, the current contents bookmarks and page label information are used to create the new table of contents. The text listed in the table of contents links to the corresponding page destination. Entries that correspond to the topmost level are the rst level of nesting. If your template contains paragraph styles for subsequent nesting levels, these styles will be reected in your new PDF.
<in ser t TO C temp l a te="my TO C Temp l a te" / >
6 Save your new PDF using saveContent. Your new le is named myDoc.pdf and will be stored in the same working
directory as the myCommands.xml. The appendExtension attribute tells Adobe Document Server to preserve the current le extension to the new named output to create myDoc.pdf.
<saveContent name="myDoc" appendExtension="t r ue"/>
7 Close the command tag.
</commands>
Your new le is located at <current directory>/myDoc.pdf Note: Via command line, you can see step-by-step what Adobe Document Server is processing through server log details. If there are any complications, the new PDF le is not created and an error log is generated.
Example 2: Assemble PDF and overlay templates
This example creates a manual from multiple sources and applies a design template to that document. It loads multiple PDF documents, an image le, and a template le into one output. This example assumes that you have several of your own PDF les that you want to append together. It also assumes that you have your own FrameMaker template with paragraph styles named TOC-001, TOC-002, etc. Finally, you will need a PDF form that you can use to overlay dynamic headers and footers. If you need help creating each of these components, there are short descriptions below of how to do so. The following XML is used in this example :
<?x ml version="1.0" enco ding="UTF-8"?> <commands resultOver w r ite="t r ue" resultLocation="le:///c:/pdf/manual"> <loadContent source="logo.psd" out="logo" /> <loadCon ten t so u rce="TO C Temp l a te. fm " ou t = " myTO C Tem p la te " / > <loadContent source="HeadersAndFooters.pdf " out="template" /> <loadContent source="FrontMatter.pdf " out="front" /> < l o a d Con te n t s o u rce = " S e c t i o n 1 . p d f " o u t = " o n e " / > < l o a d Con te n t s o u rce = " S e c t i o n 2 . p d f " o u t = " t wo " / > < l o a d Con te n t s o u rce = " S e c t i o n 3 . p d f " o u t = " t h re e " / > <loadCon ten t so u rce="Other. p d f " o u t= " i n d ex " / > <conver tRasterToPDF in="logo" out="logo" /> <assemblePDF>
QuickStart Guide
ADOBE DOCUMENT SERVER 13
QuickStart Guide
< document source="logo" labels="preser ve" b o o k m a r k = " In t ro d u c t i o n " / > <document source="front" labels="preser ve" /> <document source="one" labels="preser ve" b o o k m a r k = " C h a p ter 1 " / > <docu men t so u rce="two " l a bel s="co nt i nu e " b o o k m a r k = " C h a p ter 2 " / > <docu men t so u rce="three" l a bel s="con t i nu e " b o o k m a r k = " C h a p ter 3 " / > <document source="index" labels="continue" b o o k m a r k = " In d ex " / > </assemblePDF> <set PageL a bel s sta r t="1" st y l e="d ecimal" p re x = " Pa ge " / > <inser t TO C template="myTO C Template"/> < over l ay Tem p l a te s p a g e s = " 2 - l a s t " > <templateDocument source="template"> <template name="MyEvenPage"> <eld name="headerCenter" value="%docIn fo.title%" /> <eld n ame="fo o terLeft" value="%pageNumber% of %totalPages%"/> <eld name="footerCenter" value="CONFIDENTIAL" /> </template> <template name="MyOddPage"> <eld name="headerCenter" value="%docIn fo.title%" /> <eld n ame="fo o terR i g ht" value="%pageNumber% of %totalPages%" /> <eld name="footerCenter" value="CONFIDENTIAL" /> </template> < /templa teD o cu men t> < / over l ay Tem p l a te s > <updateThu mbn a il s / > <encr y p tPDF per missions="pr int" /> <saveContent name="manual" appendExtension="t r ue" /> </commands>
QuickStart Guide
ADOBE DOCUMENT SERVER 14
QuickStart Guide
Step-by-step for Example 2:
1 Make sure that the rst line of your XML le contains the XML version and encoding declaration.
<?x ml version=1.0 enco ding=UTF-8?>
2 Wrap the entire contents of the XML le inside the <commands> tag. In this example, we utilize some of the optional attributes associated with the command tag. The resultOverwrite attribute determines whether to overwrite any existing les modied. A value of true will overwrite changed documents. When the value is set to false, the default, Adobe Document Server may generate an error if it encounters an already existing le.
Using resultLocation changes the default directory to which the new le will be saved. The default is the working directory where the myCommands.xml le is stored. In this case, a complete le:/// URI is specied. File locations are handled differently between the command line version of Adobe Document Server and the Web Service and pooled version you call from the SDKs. From the non-command line version of Adobe Document Server, if you wish to read and write from the le system, you must use an absolute path contained within a le:/// URI. The example below will work both from the command line and from the SDKs.
<commands resultOver w r ite="t r ue" resultLocation="le:///c:/pdf/manual">
3 Load all the content needed to create your manual. Use loadContent, and be sure to specify the les reference
name using out= name.
<lo adContent source="logo.psd" out="logo" /> <loadCon ten t so u rce="TO C Temp l a te. fm" o u t = " myTO C Tem p la te " / > <loadContent source="HeadersAndFooters.pdf " out="template" /> <loadContent source="FrontMatter.pdf " out="front" />
4 Convert the raster Photoshop PSD le to a PDF le. This is necessary because all of the inputs to assemblePDF
must be PDF content. To do this, use the convertRasterToPDF command below. Note the use of in and out. You must specify the in attribute because you need to use the referenced PSD logo instead of the output from the previous command. You must specify the out parameter so that you can reference the new PDF content in the assemblePDF command. Although we use the same name below, it is not required.
<conver t RasterToPDF in="logo" out="logo" />
5 As in Example 1, append these les together using assemblePDF. This assemblePDF example also alters page labels
in your document. Page labels are located at the bottom of a PDF document in Acrobat Reader. Page information and page number values are contained in the page label. For instructional purposes, we provide two ways to alter page label information. The rst is to use assemblePDF to control your page labels. You can use labels to either use the page label style (roman, decimal, etc.) from the previous document (labels = continue), or to retain the label style from the current content (labels =preserve). If no option is specied, the default continue value is applied.
<assemblePDF> <document source="logo" labels="preser ve" b o o k m a r k = " In t ro d u c t i o n " / > <document source="front" labels ="preser ve" /> <document source="one" labels ="preser ve" b o o k m a r k = " C h a p ter 1 " / > <docu men t so u rce="two " l a bel s ="con t i nu e " b o o k m a r k = " C h a p ter 2 " / > <docu men t so u rce="three" l a bel s ="con t i nu e " b o o k m a r k = " C h a p ter 3 " / >
QuickStart Guide
ADOBE DOCUMENT SERVER 15
QuickStart Guide
<do c u m e n t s o u rce = " i n d ex " l a b e l s = " co n t i nu e " b o o k m a r k = " In d ex " / > </assemblePDF>
The command assemblePDF also allows you to create new top-level bookmarks for each of your les. When creating a manual, you can specify a label for major category content sections. The result will be one document with several top-level bookmarks: Introduction, Chapter 1, Chapter 2, Chapter 3, and Index. The bookmarks contained within the assembled PDF documents are preserved also, but can be found one level deep.
<document source="logo" labels="preser ve" b o o k m a r k = " In t ro d u c t i o n " / > <document source="one" labels="preser ve" b o o k m a r k = " C h a p ter 1 " / > <docu men t so u rce="two " l a bel s="co n tinu e " b o o k m a r k = " C h a p ter 2 " / > < d o c u m e n t s o u rce = " t h re e " l a b e l s = " co n t i nu e " b o o k m a r k = " C h a p ter 3 " / > <document source="index" labels="continue" b o o k m a r k = " In d ex " / >
The next line also instructs Adobe Document Server to add page labels to the specied pages (this line overwrites your previous page label conditions). You can preserve the page labels for the logo page, TOC, and front page and begin the new page label on page 3. The decimal style preceded by Page will be applied for these subsequent pages through the end of the document.
<se tPageLabels star t="3" st yle="decimal" prex="Page " />
6 Insert a table of contents with the insertTOC command. By positioning this command near the end of your document creation, the newly assembled PDF will be applied to the generated table of contents.
<in ser t TO C temp l a te="my TO C Temp l a te"/ > >
The insertTOC command works by applying paragraph styles dened in the FrameMaker template to the bookmark titles contained within the PDF les. The paragraph styles are applied to the content and placed on the master page. The paragraph styles must be named TOC-###. For example, for the rst level bookmark, Adobe Document Server applies the paragraph style named TOC-001 to the text. For the second level bookmark, TOC-002 is applied. (As mentioned earlier in the example, you should create your FrameMaker template inside of Adobe FrameMaker. The bookmark structure of the PDF document is used to create the table of contents.) You can also create different master pages for the rst page, even pages, and odd pages. (See the Adobe FrameMaker documentation if you need help with creating paragraph styles or master pages. Adobe also recommends the Classroom in a Book series of books if you need additional instruction in FrameMaker.) Adobe Document Server creates a table of contents with the appropriate styles on the appropriate pages. If you have only dened two TOC-### paragraph styles, Adobe Document Server places the top two bookmark levels in the generated table of contents.
QuickStart Guide
ADOBE DOCUMENT SERVER 16
QuickStart Guide
7 Apply a template style to the current content. Using a PDF template le, you can specify template conditions to
certain pages within the document. The template le must be a PDF form. In the example below, a series of dynamic headers and footers are applied to the document. Begin these changes at any point in the document. If you prefer not to add a template style to the opening page, begin overlayTemplates on the pages that contain main content as shown in this example.
<over l ay Tem p l a te s p a g e s = " 2 - l a s t " >
Note: The PDF le needed for overlayTemplates must be a PDF form. Without a PDF le containing form elds, Adobe Document Server will not complete your request. The line below references the content named template that we named in a previous loadContent.
<templateDocument source="template">
The command superimposes all text, graphics, and image elements from the template le onto the current content. It populates the form elds in the template, then attens all the form elds that occur in the template and superimposes them onto your document. Form elds can be populated with dynamic content from your template. For elds specied by a <eld> element, this command replaces the value as instructed. To create a PDF form, you need the full version of Adobe Acrobat. Add form elds to a static PDF document. The names you give to the form elds inside of Acrobat are the same names that you specify in the eld name attribute. In the example below, Adobe Document Server inserts the text CONFIDENTIAL into the eld named footerCenter.
< eld name="footerCenter" value="CONFIDENTIAL" />
8 After you have added form elds to your PDF template, create page templates for each of the pages you want to
overlay onto your document. To create page templates in Acrobat, choose Tools > Forms > Page Templates. The names you give to each page are the names that are referenced in the need to add form elds to a static PDF document. The names you give to the name attribute of the template tag. Below, the page template named MyEvenPage is applied, followed by MyOddPage. After MyOddPage has been applied, MyEvenPage is applied, and so on.
<template name="MyEvenPage"> <eld name="headerCenter" value="%docIn fo.title%" /> <el d n a me="fo o terLeft" value="%pageNumber% of %totalPages%"/> <eld name="footerCenter" value="CONFIDENTIAL" /> </template> <template name="MyOddPage"> <eld name="headerCenter" value="%docIn fo.title%" /> <el d n a me="fo o terLeft" value="%pageNumber% of %totalPages%"/> <eld name="footerCenter" value="CONFIDENTIAL" /> </template>
QuickStart Guide
ADOBE DOCUMENT SERVER 17
QuickStart Guide
Adobe Document Server understands certain variables that you can use for processing the overlayTemplate request. These variables can be called under this command tag and are designated with the % sign. (For a complete reference of supported variables, see the documentation that shipped with Adobe Document Server. For additional information on creating PDF forms, see the Acrobat online Help and the Forms chapter of the Acrobat Classroom in a Book.)
v alue="%pageNumber%
9 Ensure that the embedded thumbnails reect the changes made to the new document by using the updateThumb-
nails command. Update thumbnails for the entire document. Page ranges for updating thumbnails can be specied but not used for this example. See the product documentation for more information.
<updateThumbnails />
10 Activate the Adobe Standard Security Handler by using the encryptPDF command for Adobe Document Server. This simple XML command secures your document with password protection, permissions and encryption options.
In this example, you will control the permission to view the le of any user for this document regardless if the user has Acrobat Reader or a full version of Acrobat. The new permission is read-only by setting the value of the permission to print. Note that when not specied, permission for all documents default to full access. Use this feature to prohibit others from editing or selecting text information from your PDF document.
<encr y p tPDF per missions="pr int" />
11 Save the output to a le named manual.pdf.
< saveContent name="manual" appendExtension="t r ue" />
12 Close the command tag.
</commands>
Your new le is located at c:\pdf\manual\manual.pdf. Note: Via command line, you can see step-by-step what Adobe Document Server is processing through server log details. If there are any complications, the le will not be created and an error log will be generated.
QuickStart Guide
ADOBE DOCUMENT SERVER 18
QuickStart Guide
Part 4: Communicating to Adobe Document Server with an API
Adobe Document Server integrates with industry standard APIsJava, Perl, COM, and SOAP. Each API is capable of sending requests to Adobe Document Server. This document does not include information on SOAP, though you can use the Web Service version of Adobe Document Server through the simplied Java and Perl APIs.
How the SDKs work
Each SDK requires the creation of three objects: Server, Request, and Response. Following is a simple breakdown of how the SDK creates and sends requests to Adobe Document Server:
1 Create a Server Object, which instantiates Adobe Graphics Server. 2 Create a Request Object of XML commands. Pass the request to the server for execution. 3 Get a Response and process it further (save to disk, a content management system, return it as an HTTP response in your application).
Examples of Java, Perl, and COM APIs
In each of the following API examples, there are two ways of having Adobe Document Server load data. The rst is to specify an absolute le:/// URI to load content. In this case, the le content must be accessible to the machine that is executing the server. If the le is not accessible, you need to use a different form of loadContent. Specify a name in the source= attribute, and then use the request.addFile method to add that le to the request. The le will be loaded by the SDK on the client and sent to the server. The code used in these examples is a command line Java, Perl, or COM application that uses the associated SDK to execute the commands. When developing your application to integrate with the SDK, the XML commands would not be hard coded as seen in the example code, but would most likely be built by your application, based on a set of input parameters. Using the examples, enter the code into a text editor; then compile and run it. Feel free to experiment with the code or use a different XML command example. (For more information, see the complete SDK reference documentation that was included with Adobe Document Server. The documentation also includes other examples of how to use the Java, Perl, or COM API to call Adobe Graphics Server to create dynamic graphics.)
Example of Java API
The Java SDK interface for invoking Adobe Document Server is available for local and remote execution through the Web Service on Windows and Solaris. You can use the Java SDK in any environment that supports Java, such as a Java Web Application Server, a Java application, servlets, or Java Server Pages (JSP).
imp or t com.adobe.altercast.sdk.*; i m p o r t j av a . i o. * ; i m p o r t j av a . n e t . * ; i m p o r t j av a . u t i l . * ; public class test { pu blic st a tic void ma in (S t r in g [] a rg s) { St r ingBuffer cmd = new St r ingBuffer(1024);
QuickStart Guide
ADOBE DOCUMENT SERVER 19
QuickStart Guide
// Create the X ML Comma n d s // -------- - - - - - - - - - - - - - - - - - - // Th is ex a mp l e l o a d s mu l ti p l e P D F d o cu m e n t s , a n d a s s e m b le s t h e m // into one output PDF. It also creates a table of contents. cmd.append("<?xml version=\"1.0\" enco ding=\"UTF-8\"?>\n\n"); / / To h ave t h e D o c u m e n t S e r ve r w r i te t h e l e s d i re c t l y to d i s k , / / u n co m m e n t t h e l i n e b e l ow. T h e a c t ive l i n e c a u s e s t h e l e s // to be re tur n ed throug h the SDK for you to process fur ther. //cmd.append("<commands resultOver w r ite=\"t r ue\" re sultLocation=\"le:///expor t/home/de vel opment/ads/manual\">\n"; cmd.append("<commands>\n"); // Load Content // -------- - - - - - - - - - - - - - - - - - - / / Te l l Ado b e D o c u m e n t S e r ve r to l o a d t h e l e s f ro m d i s k / / S p e c i f y t h e f u l l p a t h to t h e s e l e s // Use le: / / / U R I sy n ta x cmd.append("<loadContent source=\"le:///expor t/home/de velopment/ads/SampleTO C.fm\" out=\"myTO C Template\" />\n"); cmd.append ("<l o a d Con ten t so u rce=\ "l e: / / / ex p or t / h ome/de velopment/ads/Chapter1.pdf\" out=\"my p1\" /> \n ") ; cmd.append ("<l o a d Con ten t so u rce=\ "l e: / / / ex p or t / h ome/de velopment/ads/Chapter2.pdf\" out=\"my p2\" /> \n ") ; cmd.append("<assemblePDF> \n"); cmd.append (" <d o cu men t so u rce=\ "my p 1 \ " b ook m a r k = \ " My F i r s t B ook m a r k \ " / > \ n " ) ; c m d . a p p e n d ( " < d o c u m e n t s o u rce = \ " my p 2 \ " b o o k m a r k = \ " My S e co n d B o o k m a r k \ " / > \ n " ) ; cmd.append("</assemblePDF> \n"); cmd.append("<inser tTO C template=\"myTO C Template\"/>\n"); c m d . a p p e n d ( " < s aveCon te n t n a m e = \ " my D oc\" appendExtension=\"t r ue\" />\n"); cmd.append("</commands>\n"); / / Cre a te S e r ve r O b j e c t // -------- - - - - - - - - - - - - - - - - - - // Create a reference to we b ser v ice ser ver. If you create a / / d i re c t p o o l e d s e r ve r, yo u mu s t m a nu a l l y m a n a g e t h a t p o o l . // Adobe re commends using the we b ser v ice ser ver. Ser ver docSer ver = nu ll; St r ing docSer verLocation = "http://localhost:8019/altercast/AlterCast"; try { docSer ver = AlterCast.createWebSer v iceSer ver(new URL(docSer verLocation));
QuickStart Guide
ADOBE DOCUMENT SERVER 20
QuickStart Guide
} catch (Exception e) { System.er r.pr intln("Could not nd the specied Ser ver at"); System.er r.pr intln(docSer verLocation); System.er r.pr intln("Details follow :"); e.pr intStackTr ace(System.er r); } try { // Create a Re quest // -------- - - - - - - - - - - - - - - - - - - // Create a re quest to the ser ver Re quest myRe quest = AlterCast.createRequest(); // Add to the Re quest // -------- - - - - - - - - - - - - - - - - - - // Add your XML Commands to the re quest myRe quest.setCommands(cmd.toSt r ing()); // Execute the Re quest // -------- - - - - - - - - - - - - - - - - - - // Inst r u ct the ser ver to process your re quest Response my Response = docSer ver. execute(myRequest); // Get t he resu l ts // -------- - - - - - - - - - - - - - - - - - - // Ext r act the results from the response ResultContent[] result = my Response.getRe sults(); // Wr ite the results to disk // -------- - - - - - - - - - - - - - - - - - - for (int i=0; i < result.length; i++) { ResultContent my result = result[i]; File myFile = new File("/expor t/home/de velopment/ads/", my re sult.getName()); by te [ ] res u l t B o dy = my res u l t . g e t D a t a ( ) ; F i l e O u t p u t S t re a m s t re a m = nu l l ; try { st ream = new FileOutputSt ream(myFile);
QuickStart Guide
ADOBE DOCUMENT SERVER 21
QuickStart Guide
try { s t re a m . w r ite ( re s u l t B o dy ) ; } catch (Exception e) { System.er r.pr intln("Could not w r ite to le: " + myFile.getAbsolutePath()); System.er r.pr intln("Jav a er r : " + e); } nally { if ( st ream ! = nu l l ) st rea m. cl o se(); } } catch (Exception e) { System.er r.pr intln("Could not create output st ream for le: " + myFile.getAbsolutePath()); System.er r.pr intln("Jav a er r : " + e); } } } catch (Exception e) { System.er r.pr intln("Pro g r am failed."); System.er r.pr intln("Details follow :"); e.pr intStackTr ace(System.er r); } nally { // Re lease Adobe Document Ser ver // -------- - - - - - - - - - - - - - - - - - - // You should always re lease a ser ver when nished. / / T h i s s te p i s c r i t i c a l i n re l e a s i n g a c t ive re q u e s t s . // Usin g t his comma n d re l ea ses tho se p ro ce s s e s . / / Wi t h o u t t h i s m e t h o d , t h e p ro ce s s e s i n a p o o l w i l l / / n o t b e m a d e av a i l a b l e to o t h e r t h re a d s t h a t n e e d i t . try { docSer ver. re lease(); } catch (Exception e) { ; // do nothing } } } }
QuickStart Guide
ADOBE DOCUMENT SERVER 22
QuickStart Guide
Example of Perl API
The Perl SDK interface for invoking Adobe Document Server is available for local and remote execution through the Web service on Windows and Solaris. You can use the Perl SDK in any environment that supports Perl.
#!/u sr /bi n / p e r l # ******** * * * * * * * * * * * * * * * * * * * * * * * * * * * * * * *************************************** # test .pl # # This ex a mp l e l o a d s mu l tip l e P D F d o cu m e n t s , a n d a s s e m b le s t h e m # into one output PDF. It also creates a table of contents. # # ******** * * * * * * * * * * * * * * * * * * * * * * * * * * * * * * *************************************** # # Figure out where the SDK is and include the var ious director ies yo u # n e e d to a c t u a l l y n d yo u r l i b r a r i e s . BEGIN { my $pathToSDK = "/opt/adobe/documentser ver.5.0/sdk/perl/src/eng ine"; u n sh ift (@ I N C , $p a thTo S D K ); } u s e s t r ic t ; u s e F i l e Ha n d l e ; use AlterCast; # # Gener ate the commands that we w ill use to perfor m # the text replacement. my $commands = "<?xml version=\"1.0\" enco ding=\"UTF-8\"?>\n\n"; # To h ave t h e Ado b e D o c u m e n t S e r ve r w r i te t h e l e s d i re c t l y to d i s k , # u n co m m e n t t h e l i n e b e l ow. T h e a c t ive l i n e c a u s e s t h e l e s # to be re tur n ed throug h the SDK for you to process fur ther. #$commands = "<commands resultOver w r i te=\"t r ue\" re sultLocation=\"le:///expor t/home/de velopment/ads/manual\">\n" . $commands = $commands . "<commands>\n" . "\t<loadContent source=\"le:///expor t/home/de velopment/ads/SampleTO C.fm\" out=\"myTO C Template\" /> \n " . "\t<loadContent source=\"le:///expor t/home/de velopment/ads/Chapter1.pdf\" out=\"my p1\" /> \n" . "\t<loadContent source=\"le:///expor t/home/de velopment/ads/Chapter2.pdf\" out=\"my p2\" /> \n" . "\t<assemblePDF>\n" . " \ t \ t < d o c u m e n t s o u rce = \ " my p 1 \ " b o o k m a r k = \ " My F i r s t B o o k m a r k \ " / > \ n " . " \ t \ t < d o c u m e n t s o u rce = \ " my p 2 \ " b o o k m a r k = \ " My S e co n d B o o k m a r k \ " / > \ n " . "\t</assemblePDF>\n" . "\t<inser tTO C template=\"myTO C Template\"/> \n" . "\t<save Content name=\"myDoc\" appendExtension=\"t r ue\" /> \n" . "</commands>\n";
QuickStart Guide
ADOBE DOCUMENT SERVER 23
QuickStart Guide
# Lo ad t h e d efa u l t ser ver l o ca ti o n my $webSer v iceLocation = "http://localhost:8019/altercast/AlterCast"; # Create the ser ver my $ser ver = AlterCast->createWebSer v iceSer ver(URL => $webSer v iceLocation); if (!dened $ser ver) { pr int STDERR "An er ror occur re d while creating the ser ver :\n"; pr int STDERR AlterCastEr rors->getLastEr ror(); } my $request; $request = AlterCast->createRequest(); # add the XML commands to the re quest $request->setCommands(Commands => $commands); # Send the re quest and get response. my $response = $ser ver->exe cute(Request => $request); if (!dened $response) { pr int "An er ror occur re d while executing the re quest:\n"; pr int AlterCastEr rors->getLastEr ror(); ex it ; } # get the results from the ser ver my @results = $response->getResults(); my $rstResult = $results[0]; # Wr ite the content out to our result le. # i t w i l l b e w r i t te n i n t h e c u r ren t d i re c tor y my $outputle = $rstResult->getName(); my $ou t put_ fh = n ew Fi l eHa n d l e(); open $output_fh, ">$outputle"; if ($output_fh) { binmode $output_fh; pr int $output_fh $rstResult->getData(); close $output_fh; } else { pr int STDERR "Could not open output le $outputle\n"; } # The commands are done, so we can now clean up $ser ver->release();
QuickStart Guide
ADOBE DOCUMENT SERVER 24
QuickStart Guide
Example of COM API
The COM SDK interface for invoking Adobe Document Server is available for local and remote execution through the mechanisms provided by COM+ on Windows only. You can use the COM SDK in any environment that supports it, including any of these languages: JScript, VBScript, Visual Basic, .NET, VB.NET, C, or C++. If you are using .NET, you can access Adobe Document Server either through the COM object or by setting a web reference to the Web Service address (http://localhost:8019/altercast/AlterCast), and then using the automatically created classes from within C#.
<% @ lan gu a g e = j av a s c r i p t % > <% /* ******* * * * * * * * * * * * * * * * * * * * * * * * * * * * * * * * *************************************** * * test .asp * * * * * ******** * * * * * * * * * * * * * * * * * * * * * * * * * * * * * * *************************************** %> <% // Crea te the comma n d s xml // var cmd = "<?xml version=\"1.0\" enco ding=\"UTF-8\"?>"; / / To h ave t h e D o c u m e n t S e r ve r w r i te t h e l e s d i re c t l y to d i s k , / / u n co m m e n t t h e l i n e b e l ow. T h e a c t ive l i n e c a u s e s t h e l e s // to be re tur n ed throug h the SDK for you to process fur ther. //cmd = cmd + "<commands resultOver w r i te=\"t r ue\" resultLocation=\"le:///c:/pdf/manual\">\n"; cmd = cmd + "<commands>\n"; c m d = c m d + " \ t < l o a d Con te n t s o u rce = \ " l e : / / / c : / p d f / S a m p l e TO C . f m \ " out=\"myTO C Template\"/>\n"; cmd = cmd + "\ t<l o a d Con ten t so urce = \ " le : / / / c : / p d f / C h a p ter 1 . p d f \ " ou t = \ " my p 1 \ " / > \ n " ; cmd = cmd + "\ t<l o a d Con ten t so urce = \ " le : / / / c : / p d f / C h a p ter 2 . p d f \ " ou t = \ " my p 2 \ " / > \ n " ; cmd = cmd + "\ n "; cmd = cmd + "\t<assemblePDF>\n"; c m d = c m d + " \ t \ t < d o c u m e n t s o u rce = \ " my p 1 \ " b o o k m a r k = \ " My F i r s t B o o k m a r k \ " / > \ n " ; c m d = c m d + " \ t \ t < d o c u m e n t s o u rce = \ " my p 2 \ " b o o k m a r k = \ " My S e co n d B o o k m a r k \ " / > \ n " ; cmd = cmd + "\t</assemblePDF>\n"; cmd = cmd + "\ n "; cmd = cmd + "\t<inser tTO C template=\"myTO C Template\"/>\n"; cmd = cmd + "\t<saveContent name=\"myDoc\" appendExtension=\"t r ue\" />\n"; cmd = cmd + "</commands>\n"; // Th is ex a mp l e l o a d s mu l tip l e P D F d o cu m e n t s , a n d a s s e m b le s t h e m into one output PDF. It also creates a table of contents.
QuickStart Guide
ADOBE DOCUMENT SERVER 25
QuickStart Guide
// Cre a te t h e s e r ve r o b j e c t var theSer ver = Ser ver.CreateO bject("AlterCastCOM.ACSer ver"); // // Create the re quest var theRequest = Ser ver.CreateO bject("AlterCastCOM.ACRequest"); // // Add the XML Commands to the re quest. t h e Re q u e s t . S e t Com m a n d s ( c m d ) ; // // Execute the re quest and get the response. var theResponse = theSer ver. Execute(theRequest); // // Get the contents from the Document Ser ver, then w r ite them out // a s the resp o n se v a r t h e D a t a = t h e Re s p o n s e . g e t D a t a ( ) ; var theReco rd = theD a ta . Item(1); Re sp o n se. Co n ten tTy p e = theReco rd . ge t Ty p e ( ) ; Re sp o n se. Bi n a r y Wr i te(theReco rd . g e t D a t a ( ) ) ; // // Clean up. t h e Re co rd = nu l l ; theData t h e S e r ver = nu l l ; = nu l l ; t h e Re s p o n s e = nu l l ; t h e Re q u e s t = nul l ; %>
QuickStart Guide
Vous aimerez peut-être aussi
- Custom Fiori Applications in SAP HANA: Design, Develop, and Deploy Fiori Applications for the EnterpriseD'EverandCustom Fiori Applications in SAP HANA: Design, Develop, and Deploy Fiori Applications for the EnterprisePas encore d'évaluation
- Adobe Document Service CONFIG GUIDEDocument10 pagesAdobe Document Service CONFIG GUIDESudarshan DavidRajamPas encore d'évaluation
- ADS Configuration in Netweaver 7.4Document11 pagesADS Configuration in Netweaver 7.4Devender RajuPas encore d'évaluation
- SAP Jco - Easy To Setup Step by Step (Example) - GROUPOFBASISDocument5 pagesSAP Jco - Easy To Setup Step by Step (Example) - GROUPOFBASISni3gargPas encore d'évaluation
- Introduction To The ABAP Trial VersionDocument32 pagesIntroduction To The ABAP Trial Versionyacs1Pas encore d'évaluation
- SAP Printing GuideDocument76 pagesSAP Printing GuideNizamPas encore d'évaluation
- Calling A Web Dynpro Application From Another Web Dynpro ApplicationDocument13 pagesCalling A Web Dynpro Application From Another Web Dynpro Applicationingerr_ashPas encore d'évaluation
- SAP Screen Personas Installation and ConfigurationDocument15 pagesSAP Screen Personas Installation and Configurationlsk_lskPas encore d'évaluation
- Customizing NWBC For New MenusDocument14 pagesCustomizing NWBC For New MenusMartin De LeoPas encore d'évaluation
- Screen ExitsDocument36 pagesScreen Exitsapi-3738703100% (4)
- PDF MergeDocument9 pagesPDF MergeCristian SantoroPas encore d'évaluation
- SAP UI5 Development GuidelinesDocument20 pagesSAP UI5 Development GuidelinesVipinPas encore d'évaluation
- ADS Config For PDF PrintingDocument17 pagesADS Config For PDF Printingkalyan.kk100% (1)
- Sap EpDocument38 pagesSap Epemails4amit2706Pas encore d'évaluation
- ALV With Integrated Data AccessDocument4 pagesALV With Integrated Data AccessSravanVajraPas encore d'évaluation
- XI Problem Analysis ScenariosDocument53 pagesXI Problem Analysis ScenariosAvijit RoyPas encore d'évaluation
- Configuration of Enterprise Services Using SICF and SOA ManagerDocument25 pagesConfiguration of Enterprise Services Using SICF and SOA ManagergmartinsPas encore d'évaluation
- Programmed Search Help in Web Dynpro For ABAP PDFDocument13 pagesProgrammed Search Help in Web Dynpro For ABAP PDFMarius UrsachePas encore d'évaluation
- Steps To Install SAP Host AgentDocument2 pagesSteps To Install SAP Host AgentAbdul27Pas encore d'évaluation
- Archiving and Deleting of XML Messages in SAP Netweaver PIDocument15 pagesArchiving and Deleting of XML Messages in SAP Netweaver PIRengasamy SethurajanPas encore d'évaluation
- Module Pool ProgrammingDocument9 pagesModule Pool Programminganshah100% (2)
- How To Request Maintenance Certificate Manually Through SAP Support PortalDocument22 pagesHow To Request Maintenance Certificate Manually Through SAP Support PortalShafeeq MohammedPas encore d'évaluation
- Auto Refreshing ALV Grid Using Web Dynpro ABAPDocument10 pagesAuto Refreshing ALV Grid Using Web Dynpro ABAPKranthi GurramPas encore d'évaluation
- Generic Application Framework For CLAIMS - SCNDocument5 pagesGeneric Application Framework For CLAIMS - SCNRajee ChandruPas encore d'évaluation
- In Background Task Abap Command - Sap Call FunctionDocument3 pagesIn Background Task Abap Command - Sap Call FunctionAjit Keshari PradhanPas encore d'évaluation
- RFCLookup SampleDocument13 pagesRFCLookup SampleProbal SilPas encore d'évaluation
- Proxy To JDBC ScenarioDocument36 pagesProxy To JDBC ScenarioDurga Prasad AnaganiPas encore d'évaluation
- ABAP Code Sample For General Browser Using ABAPDocument9 pagesABAP Code Sample For General Browser Using ABAPArun Varshney (MULAYAM)Pas encore d'évaluation
- Abap On Hana Training ContentsDocument5 pagesAbap On Hana Training Contentsneil_scribd2012Pas encore d'évaluation
- Abap Program in Process ChainDocument7 pagesAbap Program in Process ChainPaul WebbPas encore d'évaluation
- PI POST Installation StepsDocument42 pagesPI POST Installation StepsRajbasisPas encore d'évaluation
- Brtools Move File in SapDocument6 pagesBrtools Move File in SapSummit SharmaPas encore d'évaluation
- Shared MemoryDocument20 pagesShared Memoryf5598100% (1)
- Crud Web DynproDocument81 pagesCrud Web DynproJose Maria JMPas encore d'évaluation
- HANA and ABAP On One Server ReplicationDocument36 pagesHANA and ABAP On One Server Replicationravan_shindePas encore d'évaluation
- A Easy Reference For ALV Grid ControlDocument9 pagesA Easy Reference For ALV Grid ControlMarius UrsachePas encore d'évaluation
- Building A CRUD Application With SAPUI5 Framework in BSP ProjectDocument70 pagesBuilding A CRUD Application With SAPUI5 Framework in BSP ProjectExCute GrailPas encore d'évaluation
- CTS+ Configuration For PI 7.3Document23 pagesCTS+ Configuration For PI 7.3RaQPas encore d'évaluation
- SAP GUI Chart Engine UsageDocument4 pagesSAP GUI Chart Engine UsageRicky DasPas encore d'évaluation
- Class3 Notes & Diagram Attachments SAP Ui5 Fiori Odata CDS CourseDocument5 pagesClass3 Notes & Diagram Attachments SAP Ui5 Fiori Odata CDS Courseanuradha agrawalPas encore d'évaluation
- SSO With MS and SAPDocument36 pagesSSO With MS and SAPshirishmjoshiPas encore d'évaluation
- Ovs PDFDocument17 pagesOvs PDFRakesh RaparthiPas encore d'évaluation
- Downloading and Installing SAP Free VersionDocument30 pagesDownloading and Installing SAP Free VersionSanthosh KumarPas encore d'évaluation
- SAP ECC Systems SP Upgrade and Impact On SAP BIDocument10 pagesSAP ECC Systems SP Upgrade and Impact On SAP BIVasu SreePas encore d'évaluation
- RFC Destination - SAP SRMDocument9 pagesRFC Destination - SAP SRMNithya NatarajanPas encore d'évaluation
- ABAP SQL Monitor Implementation Guide and Best PracticesDocument18 pagesABAP SQL Monitor Implementation Guide and Best PracticesZacharias PavlosPas encore d'évaluation
- Printing QR Code and Digital Signature in Adobe Forms - SAP BlogsDocument21 pagesPrinting QR Code and Digital Signature in Adobe Forms - SAP BlogsJagath JayasuryaPas encore d'évaluation
- Version Management in SAP ABAPDocument6 pagesVersion Management in SAP ABAPpal.sign100% (1)
- Web Services With Application Server Abap: AbstractDocument6 pagesWeb Services With Application Server Abap: Abstractsl4ckwar3Pas encore d'évaluation
- SAP S/4HANA Embedded Analytics: Experiences in the FieldD'EverandSAP S/4HANA Embedded Analytics: Experiences in the FieldPas encore d'évaluation
- SAP Process Integration A Complete Guide - 2020 EditionD'EverandSAP Process Integration A Complete Guide - 2020 EditionPas encore d'évaluation
- DB2 9 System Administration for z/OS: Certification Study Guide: Exam 737D'EverandDB2 9 System Administration for z/OS: Certification Study Guide: Exam 737Évaluation : 3 sur 5 étoiles3/5 (2)
- Creative Suite 5 Design Standard Read MeDocument14 pagesCreative Suite 5 Design Standard Read MehelpdeskcomcomPas encore d'évaluation
- Graded Worksheet D3Document1 pageGraded Worksheet D3Jacob DziubekPas encore d'évaluation
- CS604 - Operating SystemsDocument11 pagesCS604 - Operating SystemsAsadPas encore d'évaluation
- Cover Page and CertificateDocument34 pagesCover Page and CertificateSello HlabeliPas encore d'évaluation
- Happy FinalDocument32 pagesHappy FinalRaju MehtaPas encore d'évaluation
- Technical Data Speedmaster CX 75Document2 pagesTechnical Data Speedmaster CX 75fongkiePas encore d'évaluation
- Physics Chapter 3 Practice TestDocument2 pagesPhysics Chapter 3 Practice TestVanessa Bugarin MananzanPas encore d'évaluation
- Group 4 - Reference and SenseDocument24 pagesGroup 4 - Reference and SenseMachsunaPas encore d'évaluation
- Chapter 3 - Basic Statistical ConceptsDocument16 pagesChapter 3 - Basic Statistical ConceptsChristian Alfred VillenaPas encore d'évaluation
- 05 AccelerationDownIncline-2Document4 pages05 AccelerationDownIncline-2PeterPas encore d'évaluation
- External Conditions Imposed On The GroupDocument8 pagesExternal Conditions Imposed On The GroupPrakriti GoelPas encore d'évaluation
- INGOLD, Tim. Perceiving The EnviromentDocument15 pagesINGOLD, Tim. Perceiving The EnviromentCassiana Oliveira da SilvaPas encore d'évaluation
- Maximum Remaining - CodeChefDocument3 pagesMaximum Remaining - CodeChefShubhi SinghPas encore d'évaluation
- Lesson Plan GagneDocument2 pagesLesson Plan Gagnechiew gin siongPas encore d'évaluation
- The Art of Fishing PDFDocument27 pagesThe Art of Fishing PDFsilentkillersbh1729Pas encore d'évaluation
- Sustainable Architecture WikiDocument9 pagesSustainable Architecture WikisiddiqueaquibPas encore d'évaluation
- History of AAMI BIT StoryDocument11 pagesHistory of AAMI BIT StoryManojPas encore d'évaluation
- Bekele (2005) Urbanization and Urban SprawlDocument65 pagesBekele (2005) Urbanization and Urban Sprawlentbeard77100% (3)
- Cobol Batch To Groovy ScriptDocument34 pagesCobol Batch To Groovy ScriptDavid BermudezPas encore d'évaluation
- Fallacy - Philosophy Grade 11Document17 pagesFallacy - Philosophy Grade 11leila vesagasPas encore d'évaluation
- Active Suspension Using SkyhookDocument14 pagesActive Suspension Using SkyhookSandor CleganePas encore d'évaluation
- Morane 4 PFN FffsDocument20 pagesMorane 4 PFN FffsFatmen FataPas encore d'évaluation
- Asic Flow: Synopsys - ConstraintsDocument2 pagesAsic Flow: Synopsys - ConstraintsarghaPas encore d'évaluation
- 1st Opp ExamPaper - CISM 122Document4 pages1st Opp ExamPaper - CISM 122Sbu JohannesPas encore d'évaluation
- Applied Thermodynamics IIDocument124 pagesApplied Thermodynamics IIHimanshu1712100% (2)
- MARVEL 6000 Series High Power Fiber Laser Cutting Machine - Laser Cutting Farley Laserlab, CNC Laser Cutting Machine, Plasma Cutting Machine, Fiber Laser Cutting Machine, Cutting Machine PriceDocument1 pageMARVEL 6000 Series High Power Fiber Laser Cutting Machine - Laser Cutting Farley Laserlab, CNC Laser Cutting Machine, Plasma Cutting Machine, Fiber Laser Cutting Machine, Cutting Machine PriceTradiyo ForexPas encore d'évaluation
- Manual HDCVI DVR SeriesDocument144 pagesManual HDCVI DVR SerieshansturPas encore d'évaluation
- ROBT308Lecture22Spring16 PDFDocument52 pagesROBT308Lecture22Spring16 PDFrightheartedPas encore d'évaluation
- Codex Tapered Roller BearingsDocument4 pagesCodex Tapered Roller BearingsAnonymous Cpe6vcPas encore d'évaluation
- Lecture 9 - Symmetry & Concentricity, Expanded Position TolerancingDocument19 pagesLecture 9 - Symmetry & Concentricity, Expanded Position Tolerancingג'ון ירוקPas encore d'évaluation
- Death of A SalesmanDocument34 pagesDeath of A SalesmancrispycatzPas encore d'évaluation