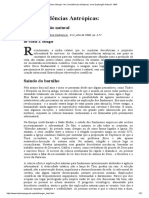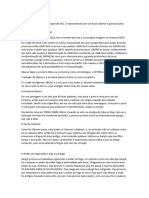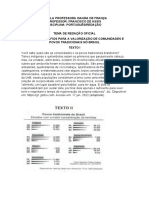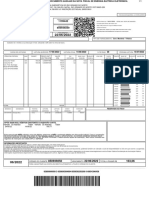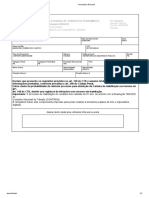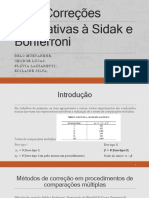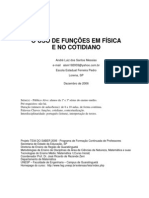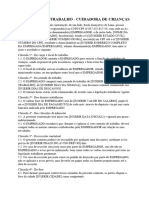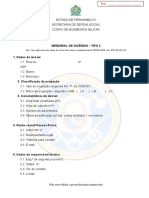Académique Documents
Professionnel Documents
Culture Documents
RESUMÃO
Transféré par
leandrogm11Copyright
Formats disponibles
Partager ce document
Partager ou intégrer le document
Avez-vous trouvé ce document utile ?
Ce contenu est-il inapproprié ?
Signaler ce documentDroits d'auteur :
Formats disponibles
RESUMÃO
Transféré par
leandrogm11Droits d'auteur :
Formats disponibles
RESUMO
1) Comandos para "EDIO" 2) Funes 3) Funes Lgicas Adicionais 4) Dicas 5) Funes Financeiras
1 - COMANDOS PARA EDIO
SELECIONAR CLULAS Contnua Deixar o boto esquerdo do mouse pressionado e arrastar selecionando todas as clulas desejadas. Intercalada Deixar o Ctrl pressionado e selecionar as clulas desejadas.
SELECIONAR LINHAS OU COLUNAS Clicar sobre a letra (para colunas) ou nmero (para linhas), mantendo pressionado e arrastando se o desejo for selecionar mais de uma (linha ou coluna). OBS: quando eu seleciono mais de uma linha ou coluna, aumentando uma delas, todas aumentaro automaticamente.
MOVER CLULAS Selecionar a clula desejada, posicionar o cursor sobre a borda da clula e arrastar para o local desejado.
COPIAR CLULAS Selecionar a clula desejada, posicionar o cursor sobre a ala (+), manter o boto esquerdo do mouse pressionado e arrastar at preencher o local desejado, ou;
Selecionar a clula desejada, escolher a opo copiar, selecionar o destino e pressionar a opo colar.
RENOMEAR PLANILHA Clicar duas vezes sobre nome da planilha ou; Clicar com o boto direito sobre o nome da planilha e escolher a opo renomear.
MESCLAR CLULAS Selecionar clulas e escolher a opo mesclar e centralizar.
INSERIR LINHAS OU COLUNAS Clicar com o boto direito sobre a linha (nmero) ou coluna (letra) e selecionar a opo inserir; OBS: Sempre-se insere-se antes da linha ou coluna selecionada.
RETORNO AUTOMTICO DE TEXTO Selecionar clula(s) e escolher Formatar > Clulas > Alinhamento Ativar a opo Retorno Automtico de texto.
USANDO REFERNCIAS Deixar o cursor prximo clula a ser aplicada a referncia e pressionar F4. Tipos de referncia: Relativa - ex. A5 Absoluta - ex. $A$5 Mista ex. A$5 ou $A5
FORMATAR BORDAS Selecionar clulas e depois Formatar > Clulas > Bordas ou; Selecionar clulas e clicar no Atalho Bordas.
DEFINIR E CRIAR NOMES
Definir Selecionar as clulas sem os ttulos e escolher Inserir > Nome > Definir, ou; Selecionar as clulas, clicar na caixa de nome, definir o nome e pressionar ENTER. OBS: Os nomes no podem conter espas em branco e iniciar com nmeros. Criar Selecionar todos os dados, inclusive com os ttulos; Clicar em Inserir > Nome > Criar, selecionar coluna ou linha, ou ainda ambos e OK.
2 - FUNES
SOMA Soma uma seqncia de nmeros. Sintaxe: SOMA (intervalo) Exemplo: = SOMA (A7:A15) = SOMA (salrio)
MDIA Calcula a mdia aritmtica de um intervalo. Sintaxe: MDIA (intervalo) Exemplo: = MDIA (A7:A15) = MDIA (salrio)
MXIMO Retorna o maior valor de um intervalo. Sintaxe: MXIMO (intervalo) Exemplo: = MXIMO (A7:A15) = MXIMO(salrio)
MNIMO Retorna o menor valor de um intervalo. Sintaxe: MNIMO (intervalo) Exemplo: = MNIMO (A7:A15) = MNIMO(salrio)
CONT.NM Informa quantas clulas em um determinado intervalo contm nmeros, inclusive datas e frmulas. Sintaxe: CONT.NM (intervalo) Exemplo: =CONT.NM(A7:A15) =CONT.NM(salrio)
CONT.VALORES Conta todas as clulas preenchidas. Sintaxe: CONT.VALORES(intervalo) Exemplo: =CONT.VALORES(A7:A15) =CONT.VALORES(salrio)
INT Arredonda os nmeros para baixo., na direo do nmero mais inteiro, ou seja, retira a parte fracionria do nmero. Sintaxe: INT (nmero) Exemplos: =INT(100,01) retorna 100 =INT(-100,999) retorna 101
TRUNCAR Trunca um nmero para um inteiro, independente de seu sinall. Sintaxe: TRUNCAR (nm; nm_dgitos) Nm nmero que se deseja truncar Nm_dgitos especifica a preciso da operao Exemplos: =TRUNCAR(8,9) retorna 8 =TRUNCAR(-8,9) retorna 8 =TRUNCAR(pi()) retorna 3
ARRED Elimina as casas decimais de um nmero. Sintaxe: ARRED (nm;nm_dgitos) Nm nmero que se deseja arredondar Nm_dgitos especifica o nmero de dgitos que se deseja arredondar Exemplos: =ARRED(2,15;1) retorna 2,2 =ARRED(2,149;1) retorna 2,1 =ARRED(-1,475;2) retorna 1,48 =ARRED(21,5;-1) retorna 20
SOMASE Soma um intervalo, testa antes cada clula. Sintaxe: SOMASE(intervalo;critrio;intervalo_soma) Intervalo especifica o intervalo que se quer testar Critrio especifica o teste a ser feito em cada clula do intervalo
Intervalo_soma especifica o intervalo que vai ser somado Exemplos: =SOMASE(b5:b9;julho;c5:c9) =SOMASE(idade;> 30 ;salrio)
CONT.SE Conta a quantidade de clulas preenchidas de acorde com determinado critrio. Sintaxe: =CONT.SE(intervalo;critrio) Exemplos: =CONT.SE(B5:B9;julho) =CONT.SE(idade;> 30 )
DIREITA retorna a srie mais direita de um argumento. Sintaxe: =DIREITA(texto;nm_caracteres) Texto cadeia de caracteres de texto, ou clula, que contm, os caracteres que se deseja extrair. Num_caracteres especifica quantos caracteres deseja-se extrair. Quando omitido, assume 1. Exemplos: =DIREITA(Senac;3) retorna nac =DIREITA(Vendas) retorna s
ESQUERDA retorna a srie mais esquerda de um argumento. Sintaxe: =ESQUERDA (texto;nm_caracteres) Texto cadeia de caracteres de texto, ou clula, que contm, os caracteres que se deseja extrair. Num_caracteres especifica quantos caracteres deseja-se extrair. Quando omitido, assume 1. Exemplos: =ESQUERDA(Senac;3) retorna Sen =ESQUERDA(Vendas) retorna V
PROCV Localiza uma valor em uma tabela de dados. Sintaxe: =PROCV (Valor_procura;Intervalo;Posio;Falso) Valor Procura - valor contido na primeira tabela, onde estou inserindo a frmula. Intervalo a tabela de informaes onde os dados so procurados. Posio o nmero da coluna, na tabela procurada. Falso utilizado quando quiser encontrar exatamente o valor pedido. Pode ser substitudo por 0.
ESCOLHER pesquisa informaes em uma lista ou tabela.
Sintaxe: Exemplos:
=ESCOLHER(ndice;valor1;valor2;...) =ESCOLHER(A1;cpd;rh;adm) =ESCOLHER(3;primeiro;segundo;terceiro) retorna terceiro
SE comparao como um teste condicional, retorna o valor verdadeiro ou falso. Sintaxe: Exemplos: =SE(TesteCondicional;ValorVerdadeiro;ValorFalso) =SE(a1>=7;APROVADO;FALSO) =SE(C2<>5;3%;6%)
3 - FUNES LGICAS ADICIONAIS
E todos os argumentos testados devem ser verdadeiros Sintaxe: E(lgico1;Lgico2;...) OU pelo menos um dos argumentos deve ser verdadeiro Sintaxe: OU(lgico1;lgico2;...)
4 - DICAS
1 - Deixe ttulos em inclinao de at 90< No Excel possvel deixar o contedo das clulas na vertical. Alm disso, pode-se escolher o grau de inclinao. Para isso, selecione as clulas desejadas, v em Formatar / Clulas..., na guia Alinhamento v caixa Orientao e digite a quantidade de graus. Voc tambm pode arrastar a linha posicionada frente da palavra "Texto" para cima ou para baixo para determinar a inclinao. Clique em Ok e veja o resultado.
2 - Preencha automaticamente clulas em branco Suponha que voc seja um professor e esteja inserindo as notas da prova de seus alunos numa planilha. Ao final, voc notou que 10 alunos faltaram e, portanto, devero fazer a avaliao noutra data. Para no ter que ir ao campo do aluno e colocar "Faltou", faa isso uma nica vez e pea ao Excel para preencher o resto automaticamente. Para isso, selecione a coluna ou o conjunto de clulas em questo e pressione o boto F5 de seu teclado. Na caixa que surgir, clique no boto Especial... e escolha a opo Em branco. Digite a palavra "Faltou" e depois pressione ao mesmo tempo as teclas Ctrl e Enter de seu teclado. Repare que o Excel preencher sozinho as clulas que ficaram em branco.
3 - Dividindo os valores de um conjunto de clulas ao mesmo tempo Suponha que voc tenha uma coluna com valores e que estes devem ser divididos por um nmero qualquer, por exemplo, 2. Escolha uma clula vazia e digite 2 nela. Em seguida, selecione essa mesma clula, v em Editar e escolha Copiar (ou pressione ao mesmo tempo as teclas Ctrl e C em seu teclado). Depois, selecione as clulas a serem divididas, v em Editar, escolha Colar Especial... e em Operao, acione a opo Diviso. Repare que possvel realizar outras operaes, como adio, multiplicao e subtrao.
4 - Coloque sublinhado duplo no contedo dee uma clula rapidamente Nas opes de formatao do Excel, o boto de sublinhado duplo fica desativado por padro. Embora seja possvel ativ-lo (basta clicar com o boto direito do mouse sobre a Barra de Ferramentas, escolher o item Personalizar, ir na guia Comandos e em Categorias escolher Formatar; na caixa ao lado, selecione o boto Sublinhado Duplo), pode-se inserir sublinhado duplo no contedo de uma clula de maneira rpida: selecione a clula, pressione o boto Shift do teclado e, ao mesmo tempo, o boto Sublinhado na Barra de Formatao.
5 - Impea alteraes na planilha Se voc precisa distribuir uma planilha, mas gostaria que ela no fosse modificada para evitar futuros problemas, basta proteg-la. Para isso, v em Ferramentas / Proteger / Proteger Planilha.... Na caixa que surgir, insira uma senha no campo correspondente. Repare que h tambm uma lista onde voc pode selecionar o que os usurios podem fazer. Pressione Ok e veja que somente desprotegendo o documento que ser possvel edit-lo. Note que a proteo aplicada apenas planilha atual.
6 - Acesse determinada planilha rapidamentee, se tiver muitas Suponha que voc tenha um documento do Excel com vrias planilhas e que, por isso, algumas ficam ocultas, sendo necessrio usar as setas no canto inferior esquerdo para acess-las. Um jeito mais eficiente de localizar uma planilha escondida, clicando com o boto direito do mouse sobre as setas e escolhendo a planilha desejada, como mostra a imagem abaixo:
7 - Edite sem apagar o contedo anterior Suponha que voc localizou uma clula que contm uma palavra incompleta, por exemplo, "infoweste". Se voc selecionar essa clula e comear a digitar, o contedo antigo ser apagado e voc ter que escrever tudo novamente. No entanto, se voc pressionar o boto F2 em seu teclado antes de comear a digitar, o Excel "jogar" o cursor para o final da palavra e assim voc poder continu-la de onde parou. Em nosso exemplo, selecionamos a clula com a palavra "infoweste", pressionamos F2 e inserimos a letra r que faltava, deixando o nome digitado na forma correta: "infowester".
8 - Numere automaticamente Suponha que voc tenha que numerar uma coluna indo do nmero 1 ao 10. Em vez de digitar cada nmero individualmente, faa o Excel numerar as clulas automaticamente. Para isso, na primeira clula insira o nmero 1. Na segunda clula digite o nmero 2. Em seguida, selecione ambas as clulas e clique no pequeno quadrado que se forma no canto inferior direito da seleo. Arraste-o para baixo at que a clula de nmero 10 seja atingida. Esse truque tambm funciona com meses, dias da semana e alfabeto. A figura abaixo mostra o primeiro passo:
9 - Veja rapidamente o valor de uma soma/subtrao/mdia/etc.. Para ver o valor de uma soma de um conjunto de clulas, basta selecion-las e olhar o resultado na barra de rodap do Excel. Clicando com o boto direito do mouse sobre essa barra, pode-se escolher uma operao diferente da soma, como subtrao, valor mximo, valor mnimo, mdia, entre outros.
10 - Use formataes pr-feitas Criou uma planilha de dados, mas est sem tempo para criar uma formatao atraente? Selecione os dados em questo, v em Formatar / AutoFormatao e escolha um modelo existente. Se quiser escolher sobre quais itens a formatao ser aplicada, clique no boto Opes da janela AutoFormatao. Surgir a caixa Formatos a aplicar, como mostra a figura abaixo:
11 - Distingua as planilhas por cores Se seu arquivo do Excel possui vrias planilhas, voc pode mudar a cor da guia de cada uma para localiz-las rapidamente. Para isso, clique com o boto direito do mouse sobre a guia de qualquer planilha, escolha a opo Cor da guia e marque a cor desejada.
12 - Visualize antes de salvar como HTML A planilha que voc est criando precisa ser salva em formato HTML? Voc pode visualizar o arquivo nesse formato antes de salv-lo. Para isso, v em Arquivo e escolha a opo Visualizar pgina da Web. O Excel mostrar a planilha no Internet Explorer.
13 - Escolha para onde ir ao pressionar Enter Por padro, o Excel aciona a clula de baixo quando o boto Enter pressionado. Voc pode fazer com que o Excel se direcione para a clula esquerda, direita ou acima. Para isso, v em Ferramentas / Opes e na guia Editar procure o item Mover seleo aps Enter. Escolha a opo desejada na caixa Direo.
14 - Insira data ou hora rapidamente Para inserir a data atual numa clula do Excel, pressione ao mesmo tempo as teclas Ctrl e ;. Para inserir a hora atual, pressione ao mesmo tempo as teclas Ctrl e : (dois pontos). Note que em muitos teclados os smbolos ; e : ficam na mesma tecla, sendo : ativado com o uso do boto Shift. Se for este o seu caso, pressione Ctrl mais Shift mais o boto dos smbolos ; e :.
15 - Faa zoom com o mouse Se seu mouse possui um boto de rolagem (um boto giratrio que fica entre os botes esquerdo e direito) possvel us-lo para aumentar ou diminuir o zoom da planilha. Para isso, pressione a tecla Ctrl em seu teclado e acione o boto de rolagem para baixo ou para cima. Essa dica vale para outros aplicativos, como o Word, Internet Explorer, Mozilla Firefox, etc.
5 - FUNES FINANCEIRAS
1) Calcular o valor futuro de um investimento =VF( ) Sintaxe: = VF(Juros;Parcelas;Valor da parcela inicial) Exemplo: Voc deseja comprar um Micro System em 10 prestaes com juros de 2% ao ms. O vendedor disse que a parcela inicial era de R$38,96. Quanto ser o total a prazo, sendo que o preo a vista do Micro System de R$350,00? Resposta: R$426,65 OBS: Como o valor R$426,65 retorna entre parnteses e na cor vermelha, devemos utilizar a funo ABS( ), que retorna o valor absoluto.
2) Calcular o valor presente de um investimento =VP( ) Sintaxe: =VP(Juros;Parcelas;Valor da parcela atual) Exemplo: Voc adquiriu um Micro System em 10 parcelas de R$38,96. Quando voc comprou o aparelho, disseram que sobre cada parcela seria embutido 2% de juros. Quanto vale o Micro System a vista? Resposta: R$349,96
3) Calcular o nmero total de prestaes de um investimento = NPER( ) Sintaxe: =NPER(Juros;Valor da parcela;Valor atual) OBS: Valor da parcela deve ser definido pelo usurio e valor atual o valor a vista. Exemplo: Uma moto Honda CG-125 Titan custa a vista R$3.000,00. Voc deseja adquirir esta moto atravs de um consrcio, porm, voc pode apenas pagar R$99,64 por ms. Em quantas vezes voc pode comprar a moto? (Vamos aplicar taxa de juros de 1% ao ms para todas as parcelas). Resposta: Retorna 26, que seria o nmero de parcelas.
4) Calcular a taxa de juros de uma parcela =TAXA( )
Sintaxe: =TAXA(Parcelas;Valor da parcela fixa;Valor total a prazo) OBS: Valor da parcela fixa deve ser o valor da parcela atual e o valor a ser informado sempre deve ser informado como nmero negativo. Exemplo: No ltimo Natal voc adquiriu uma TV de 20 polegadas de ltima gerao em 10 parcelas. A parcela inicial era de R$87,00 e o total a prazo foi de R$2.000,00. ? Qual foi a taxa de juros para cada parcela? Resposta: Retorna 13%, que foi a taxa de juros para cada parcela.
5) Calcular o valor de uma prestao inicial =PGTO( ) Sintaxe: =PGTO(Juros;Parcelas;Valor total atual) Exemplo: Para comemorar seu aniversrio voc deseja comprar uma moto Honda CG-125 Titan. Esta moto vale, a vista R$3.000,00. Aps conversar algumas horas com o vendedor, chegou-se a concluso de parcelar a compra em 36 vezes, com juros de 1%. Qual ser o valor da parcela inicial? Resposta: Retorna R$99,64 que seria o valor da parcela inicial. Para se ter uma idia aproximada de quanto ficaria o total pago aps os 36 meses, basta multiplicar a parcela inicial pelo nmero de parcelas, ou seja, 36. Para ter uma idia exata, utilize a funo =VF().
6) Calcular o valor da prestao atravs da frmula de Juros Compostos Mrio Srgio deseja adquirir seu carro e para isso ir fazer um emprstimo bancrio. O Banco ofereceu um emprstimo amortizado, o qual o financiador exige que o tomador pague partes do principal com o passar do tempo. Praticamente todos os fi8nanciamentos ao consumidor, tais como financiamento de veculo, e os sistemas de crdito imobilirio so deste tipo. Uma forma simples de amortizar um emprstimo exigir que o tomador pague juros mais uma quantia fixa a cada perodo. No caso de Mrio Srgio ele vai tomar R$5.000,00 emprestados por 5 anos a uma taxa de 9% ao ano. O contrato exige que Mrio Srgio pague juros sobre o saldo devedor e reduza o saldo devedor em R$1.000,00 a cada ano. Exemplo: Os juros do primeiro ano sero de R$5.000,00 x 0,09 = R$450,00. No segundo ano, o saldo devedor R$4.000,00 e, portanto, os juros so de R$4.000,00 x 0,09 = R$360,00. Sua tarefa calcular a planilha de amortizao de emprstimo de Mrio Srgio e fazer o grfico de linha para mostrar os resultados obtidos. Em primeiro lugar, voc dever determinar o valor da Prestao, atravs da seguinte frmula: Prestao = Valor do emprstimo/ ((1 1/(1+0,09)5 )/Taxa de Juros) NOTA: A cada ano, os juros pagos so dados exatamente pelo Saldo Inicial multiplicados pela Taxa de Juros. O Saldo Inicial igual ao Saldo Final do ano anterior. A partir disso, subtraia os juros do Pagamento Total (Prestaes) para obter o Principal Pago em cada prestao. O Saldo Final calculado pela subtrao do Saldo Inicial pelo Principal Pago. Montante do emprstimo: Taxa de juros: 9% R$5.000,00
Prazo(anos): Prestao: ?
5 Resposta: 1.285,46
PLANILHA de AMORTIZAO Ano 1 2 3 4 5 Saldo Inicial R$5.000,00 R$4.164,54 R$3.253,88 R$2.261,27 R$1.179,32 Pgto. Total R$1.285,46 R$1.285,46 R$1.285,46 R$1.285,46 R$1.285,46 Juros Pagos R$450,00 R$374,81 R$292,85 R$203,51 R$106,14 Principal Pago R$ R$ R$ 835,46 910,65 992,61 Saldo Final R$4.164,54 R$3.253,88 R$2.261,27 R$1.179,32 R$ -
R$1.081,95 R$1.179,32
Portanto, para se obter os valores, temos os clculos: Juros Pagos: R$450,00 = 9% x R$5.000,00 (obtido do saldo inicial) Principal Pago: R$835,46 = R$1.285,46 R$450,00 (juros pagos) Saldo Final: R$4.164,54 = R$5.000,00 (obtido do saldo inicial) R$835,46 (obtido do principal pago) OBS: O valor do saldo inicial (R$4.164,54) o mesmo valor do saldo final do ano anterior. NOTA: No esquecer de fazer o grfico de linhas, representando os valores do Saldo Inicial, Pgto.Total e Juros Pagos.
Obs.: a) Os itens 1, 2 e 3 foram repassados pelo Prof. Paulo, no Curso de Capacitao em Informtica Educativa Secretaria da Educao / RS UNISC 24 CRE - Junho/julho/agosto de 2006 b) Os itens 4 e 5 - Pesquisas na Internet
Vous aimerez peut-être aussi
- Apostila PintorDocument17 pagesApostila PintorPaulo Ricardo Weimann100% (1)
- Chantiver MomndDocument58 pagesChantiver MomndKrause Hoffer100% (3)
- Atividade de ExtensaoDocument5 pagesAtividade de ExtensaoGrasiele Alves100% (2)
- Victor Stenger - As Coincidências Antrópicas - Uma Explicação Natural - 1999Document21 pagesVictor Stenger - As Coincidências Antrópicas - Uma Explicação Natural - 1999Carlos BayeuxPas encore d'évaluation
- Relatórios de Biologia Molecular PDFDocument44 pagesRelatórios de Biologia Molecular PDFFCiênciasPas encore d'évaluation
- 1 Aula - Okaran Meji o Primeiro Odu A Se Comunicar Com o ErindilogunDocument12 pages1 Aula - Okaran Meji o Primeiro Odu A Se Comunicar Com o ErindilogunPaulo LimaPas encore d'évaluation
- Análise Do Licor BrancoDocument20 pagesAnálise Do Licor BrancoIvan Rabelo100% (1)
- Teste Geografia 10 Ano PDFDocument7 pagesTeste Geografia 10 Ano PDFEmília ReisPas encore d'évaluation
- Uma Visão Sobre A Proteção de Terra Residual em Sistemas Elétricos IndustriaisDocument11 pagesUma Visão Sobre A Proteção de Terra Residual em Sistemas Elétricos IndustriaisFilipe Barcelos ResendePas encore d'évaluation
- SegInfo-aula01 02Document14 pagesSegInfo-aula01 02Felipe CavenaghiPas encore d'évaluation
- Coriolis Quickstart PT-BR SampleDocument10 pagesCoriolis Quickstart PT-BR SampleansuztradPas encore d'évaluation
- Bateson - Every Schoolboy KnowsDocument22 pagesBateson - Every Schoolboy KnowsAnne AlencarPas encore d'évaluation
- Etapas MonografiaDocument32 pagesEtapas MonografiaJosé José JoséPas encore d'évaluation
- Aula de Redação - Escola Professora Isaura de FrançaDocument5 pagesAula de Redação - Escola Professora Isaura de FrançaElayne PinheiroPas encore d'évaluation
- B1 Residencial - Residencial Conv. Monômia - Trifásico: Nome Do ClienteDocument2 pagesB1 Residencial - Residencial Conv. Monômia - Trifásico: Nome Do ClienteClaudia GibsonPas encore d'évaluation
- Formulario RenachDocument1 pageFormulario RenachFernanda MariaPas encore d'évaluation
- Gestão de AtivosDocument22 pagesGestão de AtivosMauricio Gonçalves FernandesPas encore d'évaluation
- Correções Alternativas À Sidak & BonferroniDocument35 pagesCorreções Alternativas À Sidak & BonferroniLucasPas encore d'évaluation
- Fabrica de Gelo SebraeDocument29 pagesFabrica de Gelo Sebraeleandrobaiocchi1Pas encore d'évaluation
- Latim Via Ovídio (Livro Didático)Document199 pagesLatim Via Ovídio (Livro Didático)Fernando Cavazani DamicoPas encore d'évaluation
- Aet - NR17Document14 pagesAet - NR17Alexandro CostaPas encore d'évaluation
- Funcoes em Fisica e No Cotidiano AndreDocument27 pagesFuncoes em Fisica e No Cotidiano AndrethomasedPas encore d'évaluation
- Apostila - Drenagem (Parte 5)Document9 pagesApostila - Drenagem (Parte 5)MarcusGepp86430Pas encore d'évaluation
- Memorial DescritivoDocument2 pagesMemorial DescritivoVega StrangePas encore d'évaluation
- 2023 12 21 ASSINADO Do1-269-289Document21 pages2023 12 21 ASSINADO Do1-269-289Fernanda LourençoPas encore d'évaluation
- Sobral Carvalhal Almeida. o Estilo Brasileiro de Negociar PDFDocument11 pagesSobral Carvalhal Almeida. o Estilo Brasileiro de Negociar PDFCARLOS WELLINGTONPas encore d'évaluation
- Apostila BNBDocument138 pagesApostila BNBAnonymous eNU7Je50% (2)
- Apostila - Módulo 1 - Bootcamp Desenvolvedor Front EndDocument48 pagesApostila - Módulo 1 - Bootcamp Desenvolvedor Front EndMaria MeloPas encore d'évaluation
- Contrato de Trabalho - Cuidadora de CriançasDocument2 pagesContrato de Trabalho - Cuidadora de CriançasFernando aparecido DevecchiPas encore d'évaluation
- Memorial de Incêndio Tipo IIDocument7 pagesMemorial de Incêndio Tipo IISandra Oliveira OliveiraPas encore d'évaluation