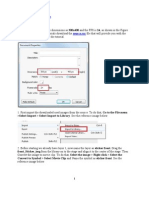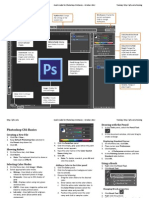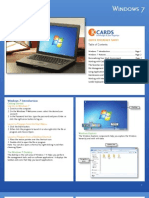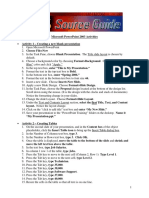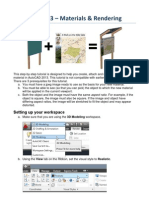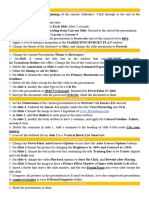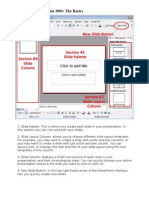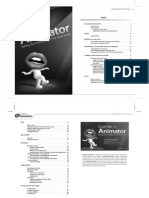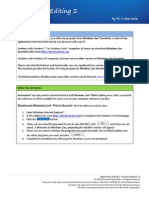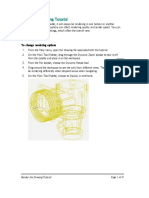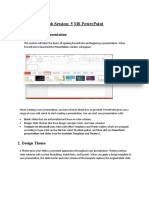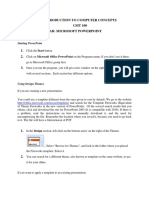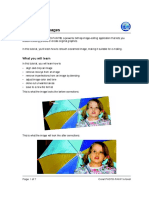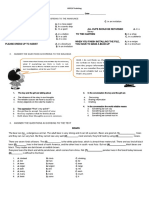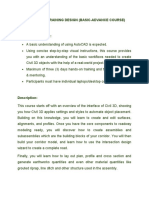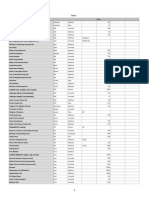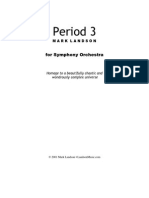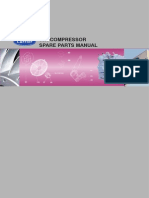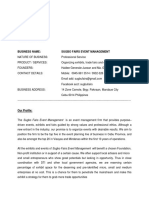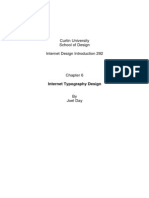Académique Documents
Professionnel Documents
Culture Documents
ZW3D model to Artisan load and render
Transféré par
gloubyDescription originale:
Titre original
Copyright
Formats disponibles
Partager ce document
Partager ou intégrer le document
Avez-vous trouvé ce document utile ?
Ce contenu est-il inapproprié ?
Signaler ce documentDroits d'auteur :
Formats disponibles
ZW3D model to Artisan load and render
Transféré par
gloubyDroits d'auteur :
Formats disponibles
Load model to ZW3D and start Artisan
Launch Artisan 1. Load assembly from Tutorials/Bass Pedal/BassPedal-V13.Z3 2. Select the assembly level 3. Select Artisan on the main menu
Transfer geometry to Artisan
1. The Artisan window will be launched 2. Choose Product from the Model Style Dialog 3. The model geometry will be loaded and displayed in Artisan
Choose Product
View Navigation Tools
Use the navigation tools to: 1. orbit 2. Pan 3. Look around 4. Walk 5. Zoom
Navigation Tools
Apply Materials to the Model 1
1. Go to the Materials tab 2. Select Metal Materials from the right hand list 3. Drag and drop Metal Materials/Chrome Plate to the SpringBarrel, Beater Assembly Rod and Locking Screw 4. Scroll down in the material thumbnails section to find Brushed Steel 6. 5. Drag and drop Brushed steel 6 onto the Linkage
Materials Tab Assembly Rod SpringBarrel
Metal Materials Locking Screw
Linkage
Apply Materials to the model 2
1. Drag and drop Materials/Brushed Steel 4 onto the SideBracket 2. From the same materials section Apply Painted Grey Metal to the Baseplate
SideBracket Baseplate
Apply Materials to the model 3
Footplate Insert
1. Select the Plastics button in presets 2. Drag and drop Red rough plastic onto the footplate insert
Plastics
Change the Lighting
1. Go to the lighting tab 2. Choose Studio Lighting from the light studio selection on the right 3. Drag and drop Studio Coloured Gel 1 4. Use the navigation tools to set up a good viewpoint 5. Do a software render to preview your changes
Lighting Tab
Studio Lighting
Software Render (and Interupt)
Setup the camera 1. Go to Camera tab 2. Choose Lenses from the right hand menu 3. Drag and drop the 35mm lens onto the model window. Adjust your view using the navigation tools to frame the image. 4. Select Aspect Ratios from the menu 5. Drag and drop 5:4 from the list onto the model 6. Render the image using the software render button Create a snapshot
Camera Tab
Camera Lenses Aspect Ratios
Snapshots Tab 1. Select the Snapshots tab 2. Click the Camera icon to create a snapshot 3. Right click on the snapshot thumbnail image and rename to a memorable name
Create a snapshot
Snapshot Thumbnail
Change the background
Backgrounds Tab 1. Select the Backgrounds tab 2. Choose abstract backgrounds from the right hand menu 3. Drag and drop Black onto the model window from the list at the bottom
Abstract Backgrounds
Add a reflection under the model
1. Go Back to the lighting tab 2. Click the lightbulb icon to display the Edit Lighting dialog 3. Check the Reflection box and set brightness to 0.5 and blur to 0.5 4. Click OK to apply the changes 5. Render the scene using the software render button and you will see a reflection under the model
Lighting Tab
Edit Lighting
Create a new snapshot 1. Select the Snapshots tab 2. Click the camera button to create a new snapshot 3. Snapshots store all of your settings for that scene. Drag and drop your original (white background) snapshot on to the model window and it will be updated with those settings. 4. Drag the latest snapshot on to return to your black background with reflection base.
Snapshots Tab
Create a snapshot
Rendering your snapshots to file 1. In the Snapshots tab multiple select both snapshots and right click 2. Choose Render Snapshots. A dialog will be displayed. 3. Set the Render quality, Lighting quality and Material quality settings to Medium 4. By default the images will be written out to a folder in the same location as the model 5. Click the Render button on the dialog. The render will take a minute or so depending on your CPU. Once it has finished click Close. Viewing your images 1. Double click on the Snapshot icons to view the render associated with that render in the main window. 2. To get back to the model view click once anywhere in the main window Note: Setting Material Quality above Low (ie medium or high) will represent blurred materials accurately at additional computation cost. Note the blurred reflections on the base and SideBracket
Render Snapshots dialog
Start render to file
Image from disk
Double click to preview image
Locate your images in the file system
1. To easily locate your rendered images select the Snapshots tab 2. Click on the show in explorer icon on the toolbar 3. This will open an explorer window at the location your images have been saved. You can then move or copy the images for use in other applications. Show in Explorer
Vous aimerez peut-être aussi
- Flash 8 TutorialDocument33 pagesFlash 8 TutorialzonaPas encore d'évaluation
- Introduction DrawDocument33 pagesIntroduction Drawapi-3847721Pas encore d'évaluation
- Flash TutorialsDocument47 pagesFlash TutorialsShiesaPas encore d'évaluation
- Quick Guide For Photoshop CS6 Basics - October 2012 Training: Http://ipfw - Edu/trainingDocument6 pagesQuick Guide For Photoshop CS6 Basics - October 2012 Training: Http://ipfw - Edu/trainingRajesh AggarwalPas encore d'évaluation
- Question and Help 1Document7 pagesQuestion and Help 1Kris PhmPas encore d'évaluation
- Windows 7: Quick Reference SheetDocument8 pagesWindows 7: Quick Reference SheetDavid LabPas encore d'évaluation
- DW Intermediate 10-2005Document10 pagesDW Intermediate 10-2005Nambi SembiluPas encore d'évaluation
- CDGS PhotoPaintDocument5 pagesCDGS PhotoPaintYasser E KasanPas encore d'évaluation
- PV360: 2fast 2furious: Rendering Hands-On SessionDocument9 pagesPV360: 2fast 2furious: Rendering Hands-On SessionRajesh VenkateshPas encore d'évaluation
- ACTIVITY in FLASHDocument22 pagesACTIVITY in FLASHANDRES, Andrea R.Pas encore d'évaluation
- Ict ActivityDocument6 pagesIct Activitymiamichelle.alasasPas encore d'évaluation
- Class-Test-AnswersDocument3 pagesClass-Test-AnswersDINESH TIWARIPas encore d'évaluation
- Power Point ActivitiesDocument7 pagesPower Point ActivitiesHaynah YusophPas encore d'évaluation
- AutoCAD 2013 - Create & Render MaterialDocument11 pagesAutoCAD 2013 - Create & Render MaterialBojan JacimovicPas encore d'évaluation
- GMetrix Power 2016 - Thuc Hanh 5Document8 pagesGMetrix Power 2016 - Thuc Hanh 5Quyên PhạmPas encore d'évaluation
- Adobe Photoshop CC 2015 Part 3 Layouts and MaskingDocument24 pagesAdobe Photoshop CC 2015 Part 3 Layouts and MaskingharakkPas encore d'évaluation
- 3D Analyst TutorialDocument0 page3D Analyst Tutorialgarisa1963Pas encore d'évaluation
- MODULE Computer Quarter 3Document8 pagesMODULE Computer Quarter 3Julianna CondePas encore d'évaluation
- 2010 Nikon LS50 Slide ScannerDocument13 pages2010 Nikon LS50 Slide ScannerRGCPas encore d'évaluation
- Project 1 Task 1.: MOS PPT 2016 - Exercise 2Document6 pagesProject 1 Task 1.: MOS PPT 2016 - Exercise 2Kris PhmPas encore d'évaluation
- 12 Sage Engineering-Effective-PptsDocument5 pages12 Sage Engineering-Effective-Pptsamanueltesfa000Pas encore d'évaluation
- PowerPoint LessonDocument13 pagesPowerPoint LessontpomeroPas encore d'évaluation
- Car in This Tutorial I Take You StepDocument34 pagesCar in This Tutorial I Take You StepSagar DahalPas encore d'évaluation
- AutoCAD 2014 Raster Materials and Rendering PDFDocument12 pagesAutoCAD 2014 Raster Materials and Rendering PDFJose MLPas encore d'évaluation
- LAB 8 - Simulation PDFDocument13 pagesLAB 8 - Simulation PDFZAVEN TORTIANPas encore d'évaluation
- Microsoft PowerPoint 2003 GuideDocument6 pagesMicrosoft PowerPoint 2003 GuidePraz AarashPas encore d'évaluation
- Solidworks Teacher Guide Lesson11: School'S Name Teacher'S Name DateDocument20 pagesSolidworks Teacher Guide Lesson11: School'S Name Teacher'S Name DateRafael Diaz RomeroPas encore d'évaluation
- Power Point 2007 - 2Document36 pagesPower Point 2007 - 2ماجد الرويليPas encore d'évaluation
- Power Point Introduction ExercisesDocument4 pagesPower Point Introduction ExercisesAl LaurioPas encore d'évaluation
- Adobe Photoshop CS4 Part 2: Editing and Manipulating PhotographsDocument21 pagesAdobe Photoshop CS4 Part 2: Editing and Manipulating PhotographsTrevor SelwynPas encore d'évaluation
- CrazyTalkAnimator ProDocument42 pagesCrazyTalkAnimator ProkathaerinPas encore d'évaluation
- Quick Guide To Photoshop CS6Document9 pagesQuick Guide To Photoshop CS6DevPas encore d'évaluation
- Activity 1: Learn The Basic Vector Sketching Tool: Set The Active ProjectDocument7 pagesActivity 1: Learn The Basic Vector Sketching Tool: Set The Active ProjectRupesh SolankiPas encore d'évaluation
- Adobe Photoshop CC 2015 Editing & Retouching PhotosDocument20 pagesAdobe Photoshop CC 2015 Editing & Retouching PhotosharakkPas encore d'évaluation
- PowerPoint 2010Document24 pagesPowerPoint 2010Vanessa Papna0% (1)
- Photostory 3 HandoutDocument4 pagesPhotostory 3 Handoutapi-244997750Pas encore d'évaluation
- Mypc 1h Digital Photo Editing 2 HandoutDocument7 pagesMypc 1h Digital Photo Editing 2 Handoutapi-250224911Pas encore d'évaluation
- DIGITAL DOCUMENTATION Notes Readers VenueDocument25 pagesDIGITAL DOCUMENTATION Notes Readers VenueHAARDIK SINGH RAWATPas encore d'évaluation
- Simplified PaxDocument1 pageSimplified Paxhali10Pas encore d'évaluation
- SCS111 Lab2 PowerpointDocument19 pagesSCS111 Lab2 PowerpointMostafa Ahmed MajdPas encore d'évaluation
- Business Application SoftwareDocument71 pagesBusiness Application SoftwareSantheeshPas encore d'évaluation
- Help FileDocument2 pagesHelp FileMárk MaczkóPas encore d'évaluation
- SAM Design ExampleDocument110 pagesSAM Design Exampleyyanan1118100% (3)
- AgfaDocument22 pagesAgfaKomolo PolerdPas encore d'évaluation
- Microsoft Publisher: Quarter 4-Week 4Document20 pagesMicrosoft Publisher: Quarter 4-Week 4Angelica ArroyoPas encore d'évaluation
- Roll-Forming 3 Station Simufact FormingDocument23 pagesRoll-Forming 3 Station Simufact FormingNoridzwan NordinPas encore d'évaluation
- Biped AnimationDocument18 pagesBiped AnimationHatsuneMikuPas encore d'évaluation
- Render The Drawing Render The Drawing Render The Drawing Render The Drawing Tutorial Tutorial Tutorial TutorialDocument9 pagesRender The Drawing Render The Drawing Render The Drawing Render The Drawing Tutorial Tutorial Tutorial TutorialricardoPas encore d'évaluation
- Add Formatting Text Slides Database AccessDocument136 pagesAdd Formatting Text Slides Database Accesssoniya tewatiaPas encore d'évaluation
- How to Make a Car Move and Add Sound in Adobe FlashDocument39 pagesHow to Make a Car Move and Add Sound in Adobe Flashikhwan dwiPas encore d'évaluation
- Vacuum FormingDocument12 pagesVacuum FormingBart DeckersPas encore d'évaluation
- Part B Unit 1.pdfDocument14 pagesPart B Unit 1.pdfAarya DeshpandePas encore d'évaluation
- Lab Session: 5 Ms Powerpoint: 1. Create Slide PresentationDocument10 pagesLab Session: 5 Ms Powerpoint: 1. Create Slide PresentationKashaf FatimaPas encore d'évaluation
- Computer 7-Review PointersDocument8 pagesComputer 7-Review PointersMarose De GuzmanPas encore d'évaluation
- All About MS Power PointDocument23 pagesAll About MS Power PointJason Raquin RoquePas encore d'évaluation
- Use COMSOL Multiphysics To Make A 2D Simulation of Poiseuille FlowDocument6 pagesUse COMSOL Multiphysics To Make A 2D Simulation of Poiseuille FlowthatsthisPas encore d'évaluation
- Ch.05 Aassignment PowerPointDocument2 pagesCh.05 Aassignment PowerPointDaWheng VargasPas encore d'évaluation
- INTRODUCTION TO COMPUTER CONCEPTS IN POWERPOINTDocument7 pagesINTRODUCTION TO COMPUTER CONCEPTS IN POWERPOINTfopoci8565Pas encore d'évaluation
- Retouching Images: What You Will LearnDocument7 pagesRetouching Images: What You Will LearnAmit K DasPas encore d'évaluation
- ICFES TrainingDocument2 pagesICFES TrainingJairo Eduardo Cajigas RamirezPas encore d'évaluation
- Ghalib Through Western Eyes PDFDocument18 pagesGhalib Through Western Eyes PDFtechnetium2675Pas encore d'évaluation
- The Importance and Beauty of Light in MosquesDocument5 pagesThe Importance and Beauty of Light in MosquessidPas encore d'évaluation
- Basic Principles of Graphics and LayoutDocument17 pagesBasic Principles of Graphics and Layoutedward_sheed28Pas encore d'évaluation
- Understanding SelfDocument40 pagesUnderstanding SelfDaniel Cuñado0% (1)
- Mushoku Tensei Side Stories - Jobless ObligueDocument47 pagesMushoku Tensei Side Stories - Jobless Obligueeric gabPas encore d'évaluation
- David.E.james. .Allegories - Of.cinema - American.film - In.the - Sixties.1989.SkLrADocument406 pagesDavid.E.james. .Allegories - Of.cinema - American.film - In.the - Sixties.1989.SkLrAMartínAlvarez100% (1)
- Character Autopsy MacbethDocument1 pageCharacter Autopsy Macbethapi-331852131Pas encore d'évaluation
- Zillion TV CorporationDocument1 pageZillion TV Corporationmdaniels1901Pas encore d'évaluation
- List of All Publications With The KRI Seal of Approval: Name of Publication Yoga and Meditation ManualsDocument3 pagesList of All Publications With The KRI Seal of Approval: Name of Publication Yoga and Meditation ManualsRosely PereiraPas encore d'évaluation
- Alvar AaltoDocument3 pagesAlvar AaltoChristinaPas encore d'évaluation
- Civil 3D Training Design-ArqDocument4 pagesCivil 3D Training Design-ArqRagde BolotsPas encore d'évaluation
- Indian Culinary TermsDocument15 pagesIndian Culinary TermsAneesh Ramachandran PillaiPas encore d'évaluation
- Use of Audio Visual Aids For Effective Teaching of BiologyDocument8 pagesUse of Audio Visual Aids For Effective Teaching of BiologyAmmar Saleem67% (3)
- Short Films - What Not To Do!Document7 pagesShort Films - What Not To Do!hughesvPas encore d'évaluation
- Poseidon's Trident: A History of the Three-Pronged SpearDocument33 pagesPoseidon's Trident: A History of the Three-Pronged Spearyahyaiyai01Pas encore d'évaluation
- Zaha Hadid From WikipediaDocument2 pagesZaha Hadid From WikipediaLilyPas encore d'évaluation
- Dota 2 Item List PricesDocument3 pagesDota 2 Item List PricesLabador LeoPas encore d'évaluation
- Period 3: For Symphony OrchestraDocument34 pagesPeriod 3: For Symphony OrchestraAchraf TaiebiPas encore d'évaluation
- Compressor 05KDocument29 pagesCompressor 05KgamaggPas encore d'évaluation
- Death and Life After DeathDocument16 pagesDeath and Life After DeathCarol KitakaPas encore d'évaluation
- Business Name: Sugbo Fairs Event ManagementDocument3 pagesBusiness Name: Sugbo Fairs Event ManagementGinaPas encore d'évaluation
- Curtin University School of Design Internet Design Introduction 292Document9 pagesCurtin University School of Design Internet Design Introduction 292Tonio EstradasPas encore d'évaluation
- Contemporary Theatre Expos 20Document6 pagesContemporary Theatre Expos 20sohel07Pas encore d'évaluation
- The Natural History of SeductionDocument14 pagesThe Natural History of Seductionraviei426Pas encore d'évaluation
- HALLICHE HOUCINE MIDDLE SCHOOL SECOND ENGLISH EXAMDocument2 pagesHALLICHE HOUCINE MIDDLE SCHOOL SECOND ENGLISH EXAMfonfaron0% (1)
- Learn ballet basicsDocument16 pagesLearn ballet basicsClinton Dawson100% (5)
- Worst Witch S1 Ep1 Emma ReevesDocument97 pagesWorst Witch S1 Ep1 Emma ReevesMawey BaceloniaPas encore d'évaluation
- Chapter 8Document1 pageChapter 8dheerakalra1988Pas encore d'évaluation
- Graffiti Illustrator TutorialDocument3 pagesGraffiti Illustrator TutorialDoreenPas encore d'évaluation