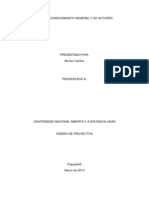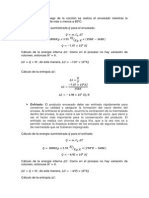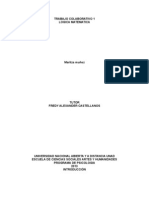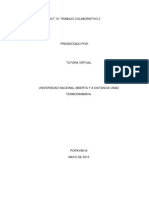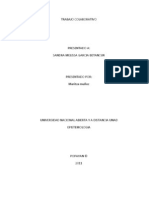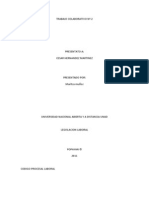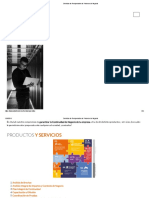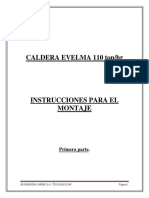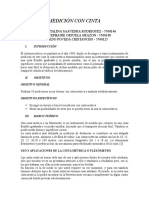Académique Documents
Professionnel Documents
Culture Documents
Trabajo Final - Torno Cam
Transféré par
maritzamunozTitre original
Copyright
Formats disponibles
Partager ce document
Partager ou intégrer le document
Avez-vous trouvé ce document utile ?
Ce contenu est-il inapproprié ?
Signaler ce documentDroits d'auteur :
Formats disponibles
Trabajo Final - Torno Cam
Transféré par
maritzamunozDroits d'auteur :
Formats disponibles
TRABAJO FINAL
Presentado a: Jhon Erickson Barbosa Jaimes Ms. Ingeniera Mecnica Director de curso virtual
Presentado por: Evar Lpez
Universidad nacional abierta y a distancia UNAD Torno Cam
Popayan 2 de junio 2012
INTRODUCCION Con la realizacin de siguiente trabajo podremos poner en prctica todo lo aprendido en durante este periodo. Y poner en prctica el uso de la herramienta spectra CAM el cual es un software CAD /CAM. El siguiente trabajo fue realizado de tal manera que pueda ser entendido tanto en su boceto, coordenadas y su realizacin, teniendo como base el modulo en lnea con el propsito de explicar paso a paso su realizacin y elaboracin de la pieza.
Objetivos
Objetivo general: Poner en practica los conocimientos adquiridos en cuanto al uso del software spectra Cam del modulo 2 contenido de torno Cam.
Objetivos especficos: Introducir coordenadas realizadas en autodesk inventor profesional. Identificar herramientas que nos ofrece el software spectra Cam y ponerlas en practica Generar le modelado de la pieza.
Desarrollo del trabajo Primero dibujar la pieza a trabajar para lo cual hice uso del programa autodesk inventor donde dibuje el boceto con sus medidas respectivas y bosquejo de coordenadas. Plano de la pieza
0,0
90.00
49.76; 12,23
51.58; 12,23
79.40; 8,21 90.8.21 21
67.30; 14,17 51.58; 14,17 37.26; 16,11 20.18; 14 28.14; 18,14 28.14; 20,27 37.26; 20,27 49.76; 16,11
Tiendo estos datos claros abrimos el spectra: Y seleccionamos el material y damos clic en setup luego damos clic en stock y luego clic en select tal como aparece a continuacin.
Clic en editar
Y nos aparecer la siguiente imagen donde seleccionaremos el tipo de material brass y en descripcin colocamos brass (90mmx40.54mm), como aparece en la imagen siguiente sin olvidar dar clic en view y paso seguido aparecer zoom y luego clic en zoom All.
El siguiente paso volvemos a dar clic en setup aparecer la siguiente imagen y damos clic en snaps para mirar la grilla, seleccionamos grid/space y en grid 0.5 y en space 0.5 y damos ok y por ultimo clic en show grid
Paso seguido editaremos las capas damos clic en edit aparecer el siguiente cuadro donde editaremos lo siguiente: Rough de color rojo Finish color azul Thread color verde Cutoff de color negro
Ya una vez configurado el material como la grilla, y las capas empezamos con nuestro dibujo seleccionando rough y dando clic en draw y liego en line, y empezamos digitar una a una cada cota del bosquejo anterior y una vez terminado nuestro trazo seleccionamos la lnea por donde terminamos nuestro dibujo, como lo muestra en el siguiente cuadro para continuar creado las siguientes secciones. Primero marcamos la lnea y damos clic en cutoff paso seguido desmarcamos todas las capas incluyendo cutoff y dejando nicamente seleccionado rough
Teniendo creada la capa de Rough crearemos la capa de Finish.
Damos clic en select y seleccionamos un punto de referencia para copiar, y damos clic un costado, luego clic en modify y luego en copy y arrastramos el cursor a la parte superior como aparece en la siguiente imagen.
Paso seguido seleccionamos Finish damos clic en select y damos clic en modify y luego en move y arrastramos el cursor a su lugar de origen
Y nos aparecer la siguiente imagen donde quedara una encima de la otra.
Paso seguido deseleccionamos Finish y seleccionamos Rough y Thread para hacer el roscado seleccionando la parte que se va a roscar y siguiendo los mismos pasos que se realizaron anteriormente, y de este modo nos aparecer la siguiente imagen.
Deseleccionamos Thread y seleccionamos Rough y damos clic en Rough operation, y nos debe aparecer la siguiente imagen.
Damos clic en operation parameters y nos aparecer el siguiente cuadro. Donde seleccionamos Auto-calculate speed an feeds como tambin seleccionamos Sted Size colocamos 0.5 paso seguido en el siguiente cuadro seleccionamos tool 1 station 1 luego tool type diamond, material type carbide damos clic en apply y luego en ok tal como aparece en los cuadros siguientes
Y continuando con las operaciones deseleccionamos todas las capas a excepcin de rough para seguir con la capa de desbaste y para ello damos clic en rough operation.
Paso seguido hacemos clic en generate tool path nos aparecer un cuadro con dos opciones si y no donde escogeremos si, y as aparecer la siguiente imagen.
El siguiente paso es deseleccionar rough y seleccionar Finish, siguiendo los pasos anteriores y como esta demarcados en los siguientes cuadros hacemos clic en edit seleccionamos tool 1. Estation 1 radius 0.024 angle 30 height 6.35, material carbide hacemos clic an apply y luego clic en ok
A continuacin damos clic en Split window para mirar el modelado de la pieza
Paso siguiente deseleccionamos Finish y dejamos seleccionada Thread y hacemos ok y se vera el siguiente cuadro. Donde haremos clic en Thread operation y luego hacemos clic en operation parameters y elegiremos tool 4 size 0.5 y clic en ok como lo muestra el siguiente cuadro.
Paso seguido hacemos clic en generate tool path donde aparecer un cuadro donde daremos clic en si y luego en Split window y nos mostrara la trayectoria del modelado de la pieza.
Por ultimo paso deseleccionamos todas las capas, dejando habilitada nicamente cutoff, seleccionamos y damos clic en cutoff operation y luego clic en operation parameters donde elegiremos la herramienta tool 5 y hacemos ok.
Hacemos clic en generate tool path, seguidamente clic en Split window para que nos muestre la fase terminada
NOTA: es importante guardar el trabajo en cada seccin realizada.
CONCLUSIONES. En el anterior trabajo se pudo poner en prctica lo aprendido en el presente periodo como tambin saber la importancia que tiene y representa una herramienta como el spectra Cam. El haber contribuido con el anterior trabajo hizo que conociera mucho ms de esta herramienta como sus mismas funciones, que es importante en el proceso de formacin en nuestra carrera como futuros ingenieros industriales.
BIBLIOGRAFA. Mdulos de learnmate en lnea de torno Cam de la UNAD
Vous aimerez peut-être aussi
- Act 2 Diseño de ProyectosDocument9 pagesAct 2 Diseño de ProyectosmaritzamunozPas encore d'évaluation
- Act 2 Trabajo de Reconocimiento y de ActoresDocument9 pagesAct 2 Trabajo de Reconocimiento y de ActoresmaritzamunozPas encore d'évaluation
- Aporte Dos TermodinamicaDocument2 pagesAporte Dos TermodinamicamaritzamunozPas encore d'évaluation
- Trabajo Completo 1Document8 pagesTrabajo Completo 1maritzamunozPas encore d'évaluation
- Act 2 Trabajo de Reconocimiento y de ActoresDocument10 pagesAct 2 Trabajo de Reconocimiento y de ActoresmaritzamunozPas encore d'évaluation
- Trabajo Colaborativo 2 Procesos de ManufacturaDocument7 pagesTrabajo Colaborativo 2 Procesos de ManufacturamaritzamunozPas encore d'évaluation
- Act 1 Gerencia EstrategicaDocument3 pagesAct 1 Gerencia EstrategicamaritzamunozPas encore d'évaluation
- Act 1 Gerencia EstrategicaDocument3 pagesAct 1 Gerencia EstrategicaAnit MuñozPas encore d'évaluation
- ACT 10 Costos y PresupustosDocument10 pagesACT 10 Costos y PresupustosmaritzamunozPas encore d'évaluation
- Trabajo Colaborativo 2Document6 pagesTrabajo Colaborativo 2maritzamunozPas encore d'évaluation
- Trabajo Colaborativo 2 Procesos de ManufacturaDocument7 pagesTrabajo Colaborativo 2 Procesos de ManufacturamaritzamunozPas encore d'évaluation
- Act 10 Trabajo ColaborativoDocument10 pagesAct 10 Trabajo ColaborativomaritzamunozPas encore d'évaluation
- Act 2 Reconocimiento Del Curso Gerencia EstrategicaDocument3 pagesAct 2 Reconocimiento Del Curso Gerencia EstrategicamaritzamunozPas encore d'évaluation
- Trabajo Colaborativo 2 Procesos de ManufacturaDocument7 pagesTrabajo Colaborativo 2 Procesos de ManufacturamaritzamunozPas encore d'évaluation
- Act 1 Gerencia EstratégicaDocument4 pagesAct 1 Gerencia EstratégicamaritzamunozPas encore d'évaluation
- Trabajo Colaborativ 1 EpistemologiaDocument6 pagesTrabajo Colaborativ 1 EpistemologiamaritzamunozPas encore d'évaluation
- Act 11 - Proyecto - FinalDocument7 pagesAct 11 - Proyecto - FinalmaritzamunozPas encore d'évaluation
- TRABAJO COLABORATIVO #2.docx LEGISLACION LABORALDocument6 pagesTRABAJO COLABORATIVO #2.docx LEGISLACION LABORALmaritzamunozPas encore d'évaluation
- Revisión Del Intento Quiz 1 FUNDAMENTOS DE LA ADMINISTRACIONDocument8 pagesRevisión Del Intento Quiz 1 FUNDAMENTOS DE LA ADMINISTRACIONmaritzamunozPas encore d'évaluation
- Act 10 Medicion Del TrabajoDocument16 pagesAct 10 Medicion Del TrabajomaritzamunozPas encore d'évaluation
- MT Trabajo Colaborativo 1 332570 66Document7 pagesMT Trabajo Colaborativo 1 332570 66maritzamunozPas encore d'évaluation
- Act 10 Gerencia EstrategicaDocument7 pagesAct 10 Gerencia EstrategicamaritzamunozPas encore d'évaluation
- Act. 2 Reconocimiento General. Oscar MadroneroDocument7 pagesAct. 2 Reconocimiento General. Oscar MadroneromaritzamunozPas encore d'évaluation
- Act 3Document4 pagesAct 3maritzamunozPas encore d'évaluation
- BPA PanaderíasDocument26 pagesBPA PanaderíasRosa Tejada50% (2)
- Turborreactores y estatorreactores: potencia, tasa de entrada y eficienciaDocument8 pagesTurborreactores y estatorreactores: potencia, tasa de entrada y eficienciaSra R GilPas encore d'évaluation
- Actividad de Puntos Evaluables - Escenario 2 - PRIMER BLOQUE-TEORICO-PRACTICO - VIRTUAL - AUDITORÍA OPERATIVA - (GRUPO B02)Document4 pagesActividad de Puntos Evaluables - Escenario 2 - PRIMER BLOQUE-TEORICO-PRACTICO - VIRTUAL - AUDITORÍA OPERATIVA - (GRUPO B02)Yorleny PardoPas encore d'évaluation
- Sasipa 06920 Rev 4Document51 pagesSasipa 06920 Rev 4Lazaro73100% (4)
- Catalogo OsDocument40 pagesCatalogo OsDiegoPas encore d'évaluation
- (CONTINUIDAD OPERATIVA) Servicios de Recuperación de Procesos de NegocioDocument24 pages(CONTINUIDAD OPERATIVA) Servicios de Recuperación de Procesos de NegocioRossy CastánPas encore d'évaluation
- Invenciones clave de los siglos XVIII-XXDocument2 pagesInvenciones clave de los siglos XVIII-XXGerson SisPas encore d'évaluation
- Desplazamiento de Un Vehículo Sobre Una Curva CircularDocument15 pagesDesplazamiento de Un Vehículo Sobre Una Curva CircularWilliam San Andres100% (1)
- Plano Muebles en Melamina Estante Biblioteca Proyecto 1 Como Hacer Estante Biblioteca - Como Hacer Bricolage Muebles y DecoraciónDocument10 pagesPlano Muebles en Melamina Estante Biblioteca Proyecto 1 Como Hacer Estante Biblioteca - Como Hacer Bricolage Muebles y DecoraciónJulio HernandezPas encore d'évaluation
- Operador máquinas construcciónDocument102 pagesOperador máquinas construcciónJean Pierre Zela QuispePas encore d'évaluation
- Cuentos Por TeléfonoDocument5 pagesCuentos Por TeléfonoALBERT FERRER OCAÑAPas encore d'évaluation
- El Montaje CALDERA EVELMA 110 Ton.Document38 pagesEl Montaje CALDERA EVELMA 110 Ton.danielPas encore d'évaluation
- IBM y BCP Firman Extensión de Alianza Estratégica - FinalDocument1 pageIBM y BCP Firman Extensión de Alianza Estratégica - FinalTecnología 21Pas encore d'évaluation
- Frank Aliaga CVDocument2 pagesFrank Aliaga CVanon_538439412Pas encore d'évaluation
- S4 Caso2 Grupo10Document6 pagesS4 Caso2 Grupo10Pablo_C1976Pas encore d'évaluation
- Ntp-1014 Cuadro Mando Integral IIDocument10 pagesNtp-1014 Cuadro Mando Integral IICARPENTIERIMAZZAPas encore d'évaluation
- Plan de Mantenimiento por RendimientoDocument67 pagesPlan de Mantenimiento por RendimientoNicolii RamonPas encore d'évaluation
- Un Estudio de Diseño en Aluminio PDFDocument15 pagesUn Estudio de Diseño en Aluminio PDFAriel AyalaPas encore d'évaluation
- Tribos IngenieriaDocument19 pagesTribos IngenieriaJose ChambiPas encore d'évaluation
- Informe Final CTC ParamongaDocument35 pagesInforme Final CTC ParamongaMilagros Laynes100% (3)
- Costos y Análisis de Inversiones (Daniel Paulone)Document27 pagesCostos y Análisis de Inversiones (Daniel Paulone)luc1902Pas encore d'évaluation
- Producción a través de la historiaDocument9 pagesProducción a través de la historiaJesús Daniel Montoya0% (1)
- Plantilla - Model CanvasDocument1 pagePlantilla - Model CanvasRicardo Moisés Rodriguez100% (1)
- Mantenimiento infraestructura deportiva I.E. Micaela Bastidas NazcaDocument5 pagesMantenimiento infraestructura deportiva I.E. Micaela Bastidas NazcaEverDanielFarfanPas encore d'évaluation
- Matriz ANSOFFDocument2 pagesMatriz ANSOFFflorentino moreno salcedoPas encore d'évaluation
- Presupuesto SorinDocument4 pagesPresupuesto SorinJoseline Martinez lopezPas encore d'évaluation
- Grupo 3 Proyecto de PolipropilenoDocument53 pagesGrupo 3 Proyecto de PolipropilenoAAriel Calle Chavez100% (2)
- Informe TopografiaDocument9 pagesInforme TopografiaRicardo PovedaPas encore d'évaluation
- Señales Telemetricas QUINGATUNA EFRENDocument2 pagesSeñales Telemetricas QUINGATUNA EFRENEfrEn QuingAtuña0% (1)
- Guía de Diagnóstico TRLDocument4 pagesGuía de Diagnóstico TRLPatty DoradoPas encore d'évaluation