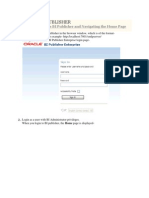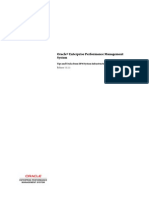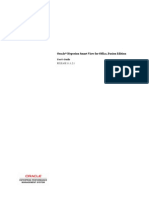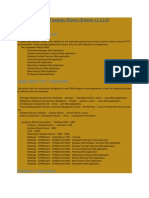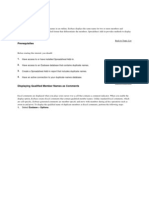Académique Documents
Professionnel Documents
Culture Documents
Accommodating Deleted Columns in Databases
Transféré par
Priyanka GargCopyright
Formats disponibles
Partager ce document
Partager ou intégrer le document
Avez-vous trouvé ce document utile ?
Ce contenu est-il inapproprié ?
Signaler ce documentDroits d'auteur :
Formats disponibles
Accommodating Deleted Columns in Databases
Transféré par
Priyanka GargDroits d'auteur :
Formats disponibles
Overview
This tutorial covers how to create a replacement data model, for use by Impact Manager, for Interactive Reporting documents in Workspace when database columns are deleted. To do this, you synchronize the existing data model with the database to remove the invalid columns from the data model. Next, you promote topics that had columns removed to meta topics. You then rename meta topics so that they have the original topic names. Lastly, you add computed items to meta topics to represent the deleted columns. You configure the computed items that represent the deleted columns to equal constant values. For example, you can configure string computed items to return n/a, and numeric columns to return 0. These replacements enable reports to continue working and display the constant values (for example, n/a and 0) for the deleted columns. Back to Topic List
Scenario
Recently, the database administrator deleted the column TRNADMIN.STORESREGIONS.STORE_CODE. This column is present in the BMV data model and is used by a number of reports. Therefore, you need to make updates to the data model in BMV Datamodel.bqy. Later, you can use Impact Manager to update all affected Interactive Reporting documents with the new data model. Back to Topic List
Prerequisites
Before starting this tutorial, you should: 1. Ensure that Interactive Reporting Studio is installed on your computer.
2.
Ensure that you have access to the Bookmart sample data in Oracle. To connect to this data source, use the Bookmart Sample Database.oce and provide the user name trnadmin and the password oracle. Ensure that you have access to BMV Datamodel.bqy, which you modified in OBE 3: Accommodating Denormalization of Database Tables. In Oracle, delete the column TRNADMIN.STORESREGIONS.STORE_CODE.
3.
4.
Back to Topic List
Synchronizing Data Models with Databases
You begin the task of updating the data model by synchronizing it with the database. The synchronization task detects that TRNADMIN.STORESREGIONS.STORE_CODE is no longer available in the database and the Store Code item is automatically removed from the Storesregions topic in the data model. To synchronize the data model with the database, perform the following steps: 1. Open BMV Datamodel.bqy. The data model is displayed in the Query section. Notice that Store Code is listed as an item in the
Storesregions topic.
2.
Select DataModel > Sync with Database. The Data Model Synchronization dialog box is displayed, indicating that there are changes made.
3.
Select Show Detail Information to view the list of changes. Store Code is listed as a deleted item.
4.
Click OK. Store Code is no longer listed as an item in the Storesregions topic.
Back to Topic List
Promoting Topics to Meta Topics
In this topic, you promote a a data model topic to a meta topic. This operation is required so that you can later add a computed item to the meta topic to represent the deleted column in the database. You cannot add computed items to regular topics.
To promote a topic to a meta topic, perform the following steps: 1. Right-click the Storesregions topic title.
2.
From the shortcut menu, select Promote to Meta Topic.
A meta topic named Meta Storesregions is created.
Back to Topic List
Renaming Topics and Meta Topics
You need to rename the meta topic Meta Storesregions as Storesregions so that the meta topic can take the place of the original topic. Because you cannot have two topics named the same, you must first rename the Storesregions topic as something else, and then rename Meta Storesregions. To rename topics and meta topics, perform the following steps: 1. Right-click the Storesregions topic title, and select Properties. The Topic Properties: Storesregions dialog box is displayed.
2.
In the Topic Name box, enter Storesregions topic, and click OK. Note: You can change the name to any name that you want.
3.
Right-click Meta Storesregions, and select Properties. The Topic Properties: Meta Storesregions dialog box is displayed.
4.
In the Topic Name box, enter Storesregions, and click OK. Note: You must name this meta topic Storesregions.
Back to Topic List
Adding Computed Items to Meta Topics
The last step in masking the deleted column in the database is to add a computed item to the Storesregions meta topic. You need to give the computed item the same name as the deleted database column. Define the computed item with a string or numerical value, depending on the data type of the deleted column. In this case, the deleted column Store_Code had string values. Therefore, define the computed item with a string value, such as n/a . To add a computed item to a meta topic, perform the following steps: 1. Select the Storesregions meta topic title.
2.
Select DataModel > Add Meta Topic Item > Server. The Modify Item dialog box is displayed.
3.
In the Name box, enter Store Code. In the Definition box, enter 'n/a'. Be sure to include single quotation marks around n/a.
4.
Click Options. In the Datatype list, select String.
5.
Click OK. Store Code is added to the Storesregions meta topic.
The BMV data model is now updated to accommodate the deleted Store Code column in the database. After you update BMV data models with Impact Manager, reports that reference Store Code will display n/a instead of store codes.
Back to Topic List
Summary
In this tutorial, you learned how to perform these tasks: Synchronize data models with databases Promote topics to meta topics Rename topics and meta topics Add computed items to meta topics
Vous aimerez peut-être aussi
- Grit: The Power of Passion and PerseveranceD'EverandGrit: The Power of Passion and PerseveranceÉvaluation : 4 sur 5 étoiles4/5 (588)
- The Yellow House: A Memoir (2019 National Book Award Winner)D'EverandThe Yellow House: A Memoir (2019 National Book Award Winner)Évaluation : 4 sur 5 étoiles4/5 (98)
- Obiee 11g Bi PublisherDocument85 pagesObiee 11g Bi PublisherPriyanka GargPas encore d'évaluation
- HFM Study Guide 326620Document9 pagesHFM Study Guide 326620monte44Pas encore d'évaluation
- Getting Started With Calc Manager For HFM Calc Manager For HFMDocument48 pagesGetting Started With Calc Manager For HFM Calc Manager For HFMPriyanka GargPas encore d'évaluation
- Epm Tips Issues 1 72 427329Document438 pagesEpm Tips Issues 1 72 427329Sid MehtaPas encore d'évaluation
- TD HFM Ebook MikeArnoldyDocument13 pagesTD HFM Ebook MikeArnoldyAbhishek AgrawalPas encore d'évaluation
- Introduction To Hyperion Financial ManagementDocument26 pagesIntroduction To Hyperion Financial ManagementPriyanka GargPas encore d'évaluation
- 18th AGM EricErikson HFM DetailDocument28 pages18th AGM EricErikson HFM DetailPriyanka GargPas encore d'évaluation
- HP Admin 11122Document448 pagesHP Admin 11122Priyanka GargPas encore d'évaluation
- Website Terms and Conditions - For Applicants - Band Baja Bide - 15112011Document4 pagesWebsite Terms and Conditions - For Applicants - Band Baja Bide - 15112011Priyanka GargPas encore d'évaluation
- Oracle® Hyperion Smart View For Office, Fusion Edition: User's Guide RELEASE 11.1.2.1Document294 pagesOracle® Hyperion Smart View For Office, Fusion Edition: User's Guide RELEASE 11.1.2.1Priyanka GargPas encore d'évaluation
- Block Creation IssueDocument10 pagesBlock Creation IssueRamu PentapatiPas encore d'évaluation
- FDM - Interface To Load Data Into EssbaseDocument11 pagesFDM - Interface To Load Data Into EssbasePriyanka GargPas encore d'évaluation
- Oracle® Hyperion Financial Reporting: Administrator's Guide Release 11.1.2.2.00Document58 pagesOracle® Hyperion Financial Reporting: Administrator's Guide Release 11.1.2.2.00Priyanka GargPas encore d'évaluation
- ORACLE EPM 11.1.2.2 - First Look: EPM 11.1.2.2 Deployment Topology ReportDocument4 pagesORACLE EPM 11.1.2.2 - First Look: EPM 11.1.2.2 Deployment Topology ReportPriyanka GargPas encore d'évaluation
- Global Education Services: Hyperion System 9 Master Data Management AdministrationDocument5 pagesGlobal Education Services: Hyperion System 9 Master Data Management AdministrationPriyanka GargPas encore d'évaluation
- CDC UP Quality Management Plan TemplateDocument9 pagesCDC UP Quality Management Plan TemplatePriyanka GargPas encore d'évaluation
- Impact of Financial Data Quality Management: ThirdwareDocument2 pagesImpact of Financial Data Quality Management: ThirdwarePriyanka GargPas encore d'évaluation
- Essbase Workshop - Backup and RestorDocument5 pagesEssbase Workshop - Backup and RestorPriyanka GargPas encore d'évaluation
- Creating and Initializing Oracle® Hyperion Workforce Planning, Fusion Edition 11.1.2 ApplicationsDocument27 pagesCreating and Initializing Oracle® Hyperion Workforce Planning, Fusion Edition 11.1.2 ApplicationsPriyanka GargPas encore d'évaluation
- EPM Deployment Topology ReportDocument3 pagesEPM Deployment Topology ReportPriyanka GargPas encore d'évaluation
- Planning: Association of Business Administrators October 17, 2005Document32 pagesPlanning: Association of Business Administrators October 17, 2005Priyanka GargPas encore d'évaluation
- Customizing Worksheets by Using The Visual Basic For Applications Toolkit in Oracle® Hyperion Smart View For Office, Fusion Edition 11.1.2Document14 pagesCustomizing Worksheets by Using The Visual Basic For Applications Toolkit in Oracle® Hyperion Smart View For Office, Fusion Edition 11.1.2Priyanka GargPas encore d'évaluation
- Displaying Duplicate Member Names in Oracle Essbase Spreadsheet Add-In Release 11.1.1Document9 pagesDisplaying Duplicate Member Names in Oracle Essbase Spreadsheet Add-In Release 11.1.1Priyanka GargPas encore d'évaluation
- The Subtle Art of Not Giving a F*ck: A Counterintuitive Approach to Living a Good LifeD'EverandThe Subtle Art of Not Giving a F*ck: A Counterintuitive Approach to Living a Good LifeÉvaluation : 4 sur 5 étoiles4/5 (5795)
- Never Split the Difference: Negotiating As If Your Life Depended On ItD'EverandNever Split the Difference: Negotiating As If Your Life Depended On ItÉvaluation : 4.5 sur 5 étoiles4.5/5 (838)
- Hidden Figures: The American Dream and the Untold Story of the Black Women Mathematicians Who Helped Win the Space RaceD'EverandHidden Figures: The American Dream and the Untold Story of the Black Women Mathematicians Who Helped Win the Space RaceÉvaluation : 4 sur 5 étoiles4/5 (895)
- The Hard Thing About Hard Things: Building a Business When There Are No Easy AnswersD'EverandThe Hard Thing About Hard Things: Building a Business When There Are No Easy AnswersÉvaluation : 4.5 sur 5 étoiles4.5/5 (345)
- Shoe Dog: A Memoir by the Creator of NikeD'EverandShoe Dog: A Memoir by the Creator of NikeÉvaluation : 4.5 sur 5 étoiles4.5/5 (537)
- The Little Book of Hygge: Danish Secrets to Happy LivingD'EverandThe Little Book of Hygge: Danish Secrets to Happy LivingÉvaluation : 3.5 sur 5 étoiles3.5/5 (400)
- Elon Musk: Tesla, SpaceX, and the Quest for a Fantastic FutureD'EverandElon Musk: Tesla, SpaceX, and the Quest for a Fantastic FutureÉvaluation : 4.5 sur 5 étoiles4.5/5 (474)
- A Heartbreaking Work Of Staggering Genius: A Memoir Based on a True StoryD'EverandA Heartbreaking Work Of Staggering Genius: A Memoir Based on a True StoryÉvaluation : 3.5 sur 5 étoiles3.5/5 (231)
- On Fire: The (Burning) Case for a Green New DealD'EverandOn Fire: The (Burning) Case for a Green New DealÉvaluation : 4 sur 5 étoiles4/5 (74)
- The Emperor of All Maladies: A Biography of CancerD'EverandThe Emperor of All Maladies: A Biography of CancerÉvaluation : 4.5 sur 5 étoiles4.5/5 (271)
- Devil in the Grove: Thurgood Marshall, the Groveland Boys, and the Dawn of a New AmericaD'EverandDevil in the Grove: Thurgood Marshall, the Groveland Boys, and the Dawn of a New AmericaÉvaluation : 4.5 sur 5 étoiles4.5/5 (266)
- The Unwinding: An Inner History of the New AmericaD'EverandThe Unwinding: An Inner History of the New AmericaÉvaluation : 4 sur 5 étoiles4/5 (45)
- Team of Rivals: The Political Genius of Abraham LincolnD'EverandTeam of Rivals: The Political Genius of Abraham LincolnÉvaluation : 4.5 sur 5 étoiles4.5/5 (234)
- The World Is Flat 3.0: A Brief History of the Twenty-first CenturyD'EverandThe World Is Flat 3.0: A Brief History of the Twenty-first CenturyÉvaluation : 3.5 sur 5 étoiles3.5/5 (2259)
- The Gifts of Imperfection: Let Go of Who You Think You're Supposed to Be and Embrace Who You AreD'EverandThe Gifts of Imperfection: Let Go of Who You Think You're Supposed to Be and Embrace Who You AreÉvaluation : 4 sur 5 étoiles4/5 (1090)
- The Sympathizer: A Novel (Pulitzer Prize for Fiction)D'EverandThe Sympathizer: A Novel (Pulitzer Prize for Fiction)Évaluation : 4.5 sur 5 étoiles4.5/5 (121)
- Her Body and Other Parties: StoriesD'EverandHer Body and Other Parties: StoriesÉvaluation : 4 sur 5 étoiles4/5 (821)