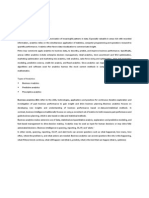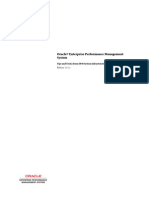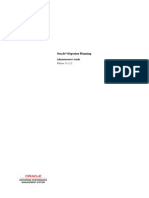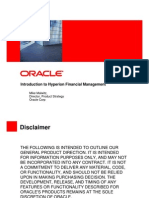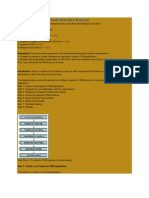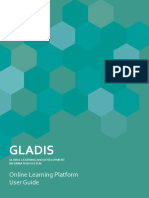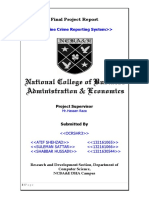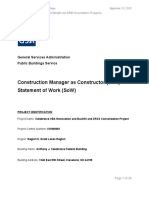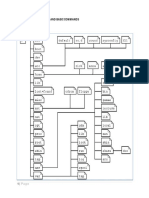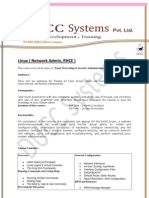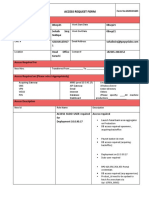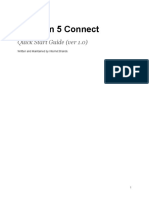Académique Documents
Professionnel Documents
Culture Documents
Installing and Configuring Oracle Financial Management Analytics
Transféré par
Priyanka GargCopyright
Formats disponibles
Partager ce document
Partager ou intégrer le document
Avez-vous trouvé ce document utile ?
Ce contenu est-il inapproprié ?
Signaler ce documentDroits d'auteur :
Formats disponibles
Installing and Configuring Oracle Financial Management Analytics
Transféré par
Priyanka GargDroits d'auteur :
Formats disponibles
Installing and Configuring Oracle Financial Management Analytics
Purpose
This tutorial covers installing and configuring Oracle Financial Management Analytics.
Time to Complete
Approximately 90 minutes.
Overview
Oracle Financial Management Analytics provides executive access to a unified financial and nonfinancial picture of the performance of the organization through a series of dashboards. Prebuilt consolidation dashboards display key performance indicators, reports, and metrics by using data from EPM System applications. The dashboards enable users to analyze the data in an accessible format, according to various business and financial scenarios. In this tutorial, you install and configure Oracle Financial Management Analytics.
Software and Hardware Requirements
The following is a list of software version requirements for Oracle Financial Management Analytics:
Oracle Business Intelligence Enterprise Edition 11.1.1.5. Please note that the following patches must be applied: Patch 11.1.1.5.1 MLR Patch 11.1.1.5.1_12698366 Financial Management 9.3.3.1, 11.1.1.3, or 11.1.2.1. Please note that the following patches must be applied: o For version 11.1.2.1, apply patch 11.1.2.1.102. o For version 11.1.1.3, apply patch 11.1.1.3.500 and 11.1.1.3.500_12843958. Financial Close Management 11.1.2.1 Hyperion Shared Services Note: You must use the same version of Shared Services that you use for Financial Management.
o o
Prerequisites
Before starting this tutorial, you should: 1. Have installed Oracle Business Intelligence Enterprise Edition 11.1.1.5 and its components. 2. Have installed the Financial Management client and the Financial Management ADM driver on the same server as Oracle Business Intelligence Enterprise Edition. 3 . Have installed Shared Services. 4 . Have created the Financial Management application that you want to analyze with Oracle Financial Management Analytics. 5 . Have registered the Financial Management application in the Financial Management client on the Oracle Business Intelligence Enterprise Edition server. 6 . Have ensured that the administrative user for Oracle Financial Management Analytics has write access to the directory that is used for the installation and has administrative rights to all associated software. 7 . Have created the FCC_OFMA table. See the "Creating the FCM_OFMA Table for Financial Close Management for Oracle Databases Only" section of Oracle Hyperion Financial Management Analytics Administrator Guide for details.(Financial Close Management dashboards only.) 8 . Have created the required FCM database views. For details, see "Setting Financial Close Management Views on Oracle Databases Only" section in the Oracle Financial Management Analytics Administrator Guide for details. (Financial Close Management dashboards only.)
Installing Oracle Financial Management Analytics
In this topic, you install Oracle Financial Management Analytics. 1. Download and unzip the Oracle Financial Management Analytics installer files from Oracle edelivery.
2. Double-click setup.exe. Note: there are separate installers for 32-bit and 64-bit installations. Select the installer version that is appropriate for your environment. In this tutorial, you install the 32-bit version.
\ Oracle Universal Installer is displayed.
3. Review the Welcome panel, and click Next.
4. On the Select Installation Type panel, select Complete, and click Next. The complete installation automatically installs the following components of the application:
Repository (FinancialManagementAnalytics.rpd), which contains metadata such as subject area, metrics, and dimensions. Note: the default password for the repository is welcome1. Oracle Business Intelligence Presentation catalog (FinancialManagementAnalytics), which contains reports and dashboards. Oracle Financial Management Analytics Configuration Utility. Note: English is the default language for Oracle Financial Management Analytics. If you want to use a different language, click Product Languages. For details, see "Setting the Application Language" in the Oracle Financial Management Analytics Administrator Guide.
5. On the Specify Home Details panel, enter the following details for the installation, and click Next. a. b. Enter the name of the installation. By default, the name is Ora_OFMAx, where x is the number of the previous installation of Oracle Financial Management Analytics + 1. Enter the path, or browse to the location where you want to install Oracle Financial Management Analytics. By default, the path is C:\OFMAHome_x, where x is the number of the previous installation of Oracle Financial Management Analytics + 1.
6. On the Summary panel, review the components to be installed, and click Install.
Oracle Universal Installer installs the product with the specified options.
7 . On the End of Installation panel, confirm that the installation was successful, and click Exit.
8 . At the exit prompt, click Yes.
You successfully installed Oracle Financial Management Analytics.
Running the Configuration Utility
In this topic, you run the configuration utility to configure Oracle Financial Management Analytics. 1. Select Start, then All Programs, then Oracle Financial Management Analytics, and then Configuration Utility.
Oracle Financial Management Analytics Configuration Utility is displayed.
2. In the Catalog And Repository Details section, click Browse next to the Catalog Location field.
The Select Catalog Location dialog box is displayed.
3 . Select FinancialManagementAnalytics, and click OK.
By default, the catalog is located in C:\OFMAHome_1\OFMA\.
4 . In the Catalog And Repository Details section, click Browse next to the Repository Location field.
The Select RPD File dialog box is displayed.
5 . Select FinancialManagementAnalytics.rpd, and click OK.
By default, the catalog is located in C:\OFMAHome_1\OFMA.
6 . In the BI Admin Server Details section, complete these fields for Oracle Business Intelligence Enterprise Edition:
In Host Name, enter the server name where Oracle Business Intelligence Enterprise Edition is installed. In Port, enter the port number. In User Name, enter the Oracle Business Intelligence Enterprise Edition user name. In Password, enter the password.
7 . In the HFM Server Details section, complete these fields for Financial Management:
In Server Name, enter the name of the cluster or server where the Financial Management application is deployed. In Application Name, enter the name of the Financial Management application. In User Name, enter the user name of the Financial Management administrator associated with the application. In Password, enter the password of the Financial Management administrator associated with the application.
8 . Click Next.
The Configuration Utility connects to the specified Financial Management application and reads the dimension hierarchy information. This information is used to configure the dashboards in the next several steps.
9 . On the Entity dimension screen, perform the following actions: a. b. c. Select the regional entities to be displayed on the dashboards. You select only the parent regions that you want to drill down from in the reports. Click the right arrow button to move them to the Regions section. Click Next.
10 . On the Account dimension screen, perform the following actions: a. b. c. d. e. Select an account group from the drop-down list, such as Balance Sheet Accounts, Income Accounts, or Performance Indicators Accounts. In the Account Hierarchy list, select the accounts to be displayed on the dashboards. You must select at least one account for each account group, but you may select as many as you need. Click the right arrow button to move them to the Accounts section. Continue selecting accounts and account groups until you have selected at least one account for each account group. Click Next.
Note: For the Performance Indicator account group, the accounts that you select are displayed in the Associate Account drop-down list on the next screen. You must select four accounts. If you select more than four, the additional selections are not displayed in the report.
11 . On the Performance Indicators screen, perform the following actions: a. b. Select an associate account from the drop-down list. The accounts in this list are the accounts that you selected in the previous screen for performance indicators. Select the accounts to be associated with the performance indicator. You must select at least one account for each performance indicator, but you may select as many as you require. In this example, for the QuickRatio Performance Indicator account, the associate accounts are Current Assets (111000), Inventory (112000), and Current Liabilities (211000). Click the right arrow button to move them to the Performance Ratio section. Continue selecting accounts and performance iIndicators until you have selected at least one account for each performance indicator. Click Next.
c. d. e.
12 . On the Product Dimension screen, perform the following actions: a. b. c. d. In the Select Product drop down list, select the custom dimension that contains the product hierarchy in your application. In this example, you select Custom1. Select the required products. You can choose multiple products. Click the right arrow button to move them to the Products section. Click Next.
13 . On the Currency Constant Rate Dimension screen, perform the following actions: a. In the Select Currency Rate drop-down list, select the custom dimension that contains the hierarchy for performing constant rate analysis in your application. If your application does not use a custom dimension for constant rate analysis, select Scenario. In this example, you select Custom3. Select the ConstantRate hierarchy. This setting is used to neutralize fluctuating currency values so that changes in exchange rates do not incorrectly reflect as a profit or loss. For details, see the Oracle Financial Management Analytics Administrators Guide for details. Click the right arrow button to move it to the Constant Rate section. Click Next.
b.
c. d.
14 . On the Default Dimension Member screen, set the default point of view (POV) for the dashboards by performing the following actions: a. b. c. d. Select a dimension from the Default Dimension drop-down list. Select the default member for each POV dimension. Click the right arrow button to move the selected to the Default Member section. Repeat steps a through c for the following dimensions: Scenario Year Period View Entity Value Click Next.
o o o o o o
e.
15 . Complete the following information to enable connection between Financial Management and Oracle Business Intelligence Enterprise Edition: a. b. c. d. e. f. Select Perform OPMN Changes Required to Connect to HFM Data Source. Note: This step is required only when you perform a first-time configuration. For OPMN File Path, enter the full path to the opmn.xml file, or click the Browse icon to navigate to the full path to the opmn.xml file. Select Upload Repository. Enter and confirm the RPD password for the selected repository. Select Upload Catalog to upload the Oracle Financial Management Analytics catalog to the business intelligence (BI) server. Click Next.
16 . On the Summary screen, review your selections, and click Submit.
17 . Verify that all changes were completed successfully, and click OK. Note: This operation may take several minutes as the services are restarted.
Oracle Financial Management Analytics Configuration Utility closes.
Setting Connection Pool Parameters
After uploading the repository to the BI Server, you must open the repository in online mode and define the connection parameters in the Oracle Financial Management Analytics repository (RPD) file to enable the connection between Oracle Financial Management Analytics and the Financial Management application. 1. Select Start, then All Programs, then Oracle Business Intelligence, and then BI Administration.
The Oracle BI Administration Tool is displayed.
2. Select File, then Open, and then Online.
3 . Perform the following actions: a. b. c. d. e. For Repository Password, enter the password for the RPD file. For User, enter the Oracle BI administrator user name. For Password, enter the Oracle BI administrator password. Optional: select Load all objects on startup. Click Open.
The repository is opened in online mode.
4 . In the Physical layer panel, expand HFM, and double-click on Connection Pool.
5 . At the prompt to check out connection pool, click Yes.
6 . In the URL field, enter the Financial Management server or cluster name and the application name to which you want to connect, and click OK. Use the following format: adm:native:HsvADMDriver:<HFM Server or Cluster>:<HFM Application Name>
7 . In the "Connection properties" section, perform the following actions: a. b. Select the connection method. In this example, you select SSO using CSS Token, so that you can connect by using single sign-on. Click OK.
Setting the Financial Management Application Name
In this topic, you set the Financial Management application name in the RPD file.
1. In the Oracle BI Administration Tool, on the Physical layer, expand HFM, and double-click HFM Application.
2 . At the prompt to check out HFM Application, click Yes.
The Cube Table dialog box is displayed.
3 . In the External Name field, enter the name of your Financial Management application, leave all other settings at their default values, and click OK. Note: If your application name contains restricted characters, you can use the string OFMA.
Renaming Custom Dimensions
After you install Oracle Financial Management Analytics, the custom dimension names in the Oracle Financial Management Analytics repository files are displayed as placeholders, such as Custom1, Custom2, Custom3, and Custom4. If your Financial Management application uses aliases for the custom dimensions, you must rename these placeholder values to reflect the custom dimensions in your application (for example, Products," Customers," or Sales Channels). 1 . In the Oracle BI Administration Tool, on the Physical layer, perform the following actions: a. b. c. Expand HFM. Expand HFM Application. Double-click Custom1.
2 . At the prompt to check out Custom1, click Yes.
The Physical Dimension - Custom1 dialog box is displayed.
3 . Perform the following actions: a. b. c. In the Name field, enter the name of the associated custom dimension in the selected Financial Management application. In this example, you enter Products. In the Default Member field, enter a valid member value corresponding to your application. In this example, you enter Total. Click OK.
4 . Expand the renamed Custom1 dimension to display all members in the hierarchy, and double-click Custom1.
5 . At the prompt to check out Custom1, click Yes.
The Physical Hierarchy - Custom1 dialog box is displayed.
6 . Select the Levels tab, and perform the following actions: a. b. In the Name field, enter the name of the associated custom dimension in the selected Financial Management application. Click OK.
7 . In the expanded Custom1 dimension list, double-click the first column in the database hierarchy.
The Physical Dimension - Custom1 dialog box is displayed.
8 . At the prompt to check out Custom1 ClassType, click Yes.
The Physical Cube Column dialog box is displayed.
9 . Perform the following actions: a. b. In the Name field, modify the database column name to reflect the name of the column in the associated Financial Management application. In this example, you change Custom1 ClassType to Products ClassType. Click OK.
10 . Repeat steps 7, 8, and 9 for each column in the custom dimension.
11 . Repeat steps 1 through 10 for each additional custom dimension; for example, Custom2, Custom3, and Custom4.
12 . Click Check In Changes to check in your selections.
13 . Select File, and then Save to save your selections.
Setting Default Members in the RPD File
In this topic, you use the Oracle BI Administration Tool to set the default member values in the online repository file (RPD). 1 . In the Oracle BI Administration Tool, on the Physical layer, perform the following actions: a. b. c. Expand HFM. Expand HFM Application. Double-click Account.
2 . At the prompt to check out Account, click Yes.
The Physical Dimension - Account dialog box is displayed.
3 . Select the Hierarchies tab, and perform the following actions: a. b. In the Default Member field, enter the default member for the Account dimension from the Financial Management application. Click OK.
4 . Repeat steps 1, 2, and 3 for the remaining dimensions.
5 . Click Check In Changes to check in your selections.
6 . Select File, and then Save to save your selections.
7 . Select All Programs, then Oracle Business Intelligence, and then Stop BI Services.
8 . At the prompt, enter your Oracle WebLogic admin user name and password, and press Enter.
Oracle BI services are stopped.
9 . Select All Programs, then Oracle Business Intelligence, and then Start BI Services.
Oracle BI services are started. The connection pool, custom dimension names, and other configuration details are updated.
Launching Oracle Financial Management Analytics
After installation and configuration, you access Oracle Financial Management Analytics through Oracle Business Intelligence Enterprise Edition. In this topic, you access Oracle Financial Management Analytics in a web browser. 1 . In a browser, enter the URL for Oracle Business Intelligence Enterprise Edition. The URL is in the
formathttp://server name:port number/analytics, where:
Server name is the name of the computer hosting the Oracle Business Intelligence Enterprise Edition server. Port is the Oracle Business Intelligence Enterprise Edition server port number. Analytics is the Virtual Directory set for Oracle Financial Management Analytics on the Oracle Business Intelligence Enterprise Edition server.
The Oracle Business Intelligence Enterprise Edition Sign-In screen is displayed.
2 . Perform the following actions: a. b. c. Enter the user ID for the Financial Management administrator. This user must have the required permission in both Financial Management and Oracle Business Intelligence Enterprise Edition. Enter the password for the Financial Management administrator. Click Sign In.
Oracle Business Intelligence Enterprise Edition is displayed.
3 . Select Dashboards, and then Oracle Financial Management Analytics.
4 . Verify that the Oracle Financial Management Analytics dashboard tabs are displayed.
You successfully installed and configured Oracle Financial Management Analytics.
Summary
In this tutorial, you have learned how to:
Install Oracle Financial Management Analytics Run Oracle Financial Management Analytics Configuration Utility Set connection pool parameters Set the Financial Management application name Rename custom dimensions Set default members in the RPD file Launch Oracle Financial Management Analytics
Vous aimerez peut-être aussi
- Performance Tuning HFM in The Field March 20102Document34 pagesPerformance Tuning HFM in The Field March 20102Priyanka GargPas encore d'évaluation
- Essbase DesignDocument1 pageEssbase DesignPriyanka GargPas encore d'évaluation
- Obiee 11g Bi PublisherDocument85 pagesObiee 11g Bi PublisherPriyanka GargPas encore d'évaluation
- Getting Started With Calc Manager For HFM Calc Manager For HFMDocument48 pagesGetting Started With Calc Manager For HFM Calc Manager For HFMPriyanka GargPas encore d'évaluation
- Analytics - A Game ChangerDocument5 pagesAnalytics - A Game ChangerPriyanka GargPas encore d'évaluation
- HFM Study Guide 326620Document9 pagesHFM Study Guide 326620monte44Pas encore d'évaluation
- Epm Tips Issues 1 72 427329Document438 pagesEpm Tips Issues 1 72 427329Sid MehtaPas encore d'évaluation
- TD HFM Ebook MikeArnoldyDocument13 pagesTD HFM Ebook MikeArnoldyAbhishek AgrawalPas encore d'évaluation
- IBM Cognos TM1 Executive Viewer: Fast Self-Service Analytics Powerful Ad-Hoc AnalysisDocument4 pagesIBM Cognos TM1 Executive Viewer: Fast Self-Service Analytics Powerful Ad-Hoc AnalysisPriyanka GargPas encore d'évaluation
- 18th AGM EricErikson HFM DetailDocument28 pages18th AGM EricErikson HFM DetailPriyanka GargPas encore d'évaluation
- Rules for Band Baja Bride ApplicantsDocument4 pagesRules for Band Baja Bride ApplicantsPriyanka GargPas encore d'évaluation
- ORACLE EPM 11.1.2.2 - First Look: EPM 11.1.2.2 Deployment Topology ReportDocument4 pagesORACLE EPM 11.1.2.2 - First Look: EPM 11.1.2.2 Deployment Topology ReportPriyanka GargPas encore d'évaluation
- HP Admin 11122Document448 pagesHP Admin 11122Priyanka GargPas encore d'évaluation
- Epma 101 Creating An Epma Planning AppDocument19 pagesEpma 101 Creating An Epma Planning Appزكي الدين الهلاليPas encore d'évaluation
- Introduction To Hyperion Financial ManagementDocument26 pagesIntroduction To Hyperion Financial ManagementPriyanka GargPas encore d'évaluation
- Oracle® Hyperion Smart View For Office, Fusion Edition: User's Guide RELEASE 11.1.2.1Document294 pagesOracle® Hyperion Smart View For Office, Fusion Edition: User's Guide RELEASE 11.1.2.1Priyanka GargPas encore d'évaluation
- CDC UP Quality Management Plan TemplateDocument9 pagesCDC UP Quality Management Plan TemplatePriyanka GargPas encore d'évaluation
- Oracle® Hyperion Financial Reporting: Administrator's Guide Release 11.1.2.2.00Document58 pagesOracle® Hyperion Financial Reporting: Administrator's Guide Release 11.1.2.2.00Priyanka GargPas encore d'évaluation
- FDM - Interface To Load Data Into EssbaseDocument11 pagesFDM - Interface To Load Data Into EssbasePriyanka GargPas encore d'évaluation
- Multiplex & DemultiplexDocument56 pagesMultiplex & DemultiplexSriNi VaSanPas encore d'évaluation
- Planning and EssbaseDocument1 pagePlanning and EssbasePriyanka GargPas encore d'évaluation
- Significant Benefits of PlanningDocument1 pageSignificant Benefits of PlanningPriyanka GargPas encore d'évaluation
- Impact of Financial Data Quality Management: ThirdwareDocument2 pagesImpact of Financial Data Quality Management: ThirdwarePriyanka GargPas encore d'évaluation
- Global Education Services: Hyperion System 9 Master Data Management AdministrationDocument5 pagesGlobal Education Services: Hyperion System 9 Master Data Management AdministrationPriyanka GargPas encore d'évaluation
- HFM IntroDocument27 pagesHFM IntroAmit SharmaPas encore d'évaluation
- Hyperion Financial Management - Proof of ConceptDocument17 pagesHyperion Financial Management - Proof of ConceptJB ManjunathPas encore d'évaluation
- Essbase Workshop - Backup and RestorDocument5 pagesEssbase Workshop - Backup and RestorPriyanka GargPas encore d'évaluation
- Essbase - ASO Target of A Partition Part IIDocument11 pagesEssbase - ASO Target of A Partition Part IIPriyanka GargPas encore d'évaluation
- Block Creation IssueDocument10 pagesBlock Creation IssueRamu PentapatiPas encore d'évaluation
- EPM Deployment Topology ReportDocument3 pagesEPM Deployment Topology ReportPriyanka GargPas encore d'évaluation
- Shoe Dog: A Memoir by the Creator of NikeD'EverandShoe Dog: A Memoir by the Creator of NikeÉvaluation : 4.5 sur 5 étoiles4.5/5 (537)
- Grit: The Power of Passion and PerseveranceD'EverandGrit: The Power of Passion and PerseveranceÉvaluation : 4 sur 5 étoiles4/5 (587)
- Hidden Figures: The American Dream and the Untold Story of the Black Women Mathematicians Who Helped Win the Space RaceD'EverandHidden Figures: The American Dream and the Untold Story of the Black Women Mathematicians Who Helped Win the Space RaceÉvaluation : 4 sur 5 étoiles4/5 (894)
- The Yellow House: A Memoir (2019 National Book Award Winner)D'EverandThe Yellow House: A Memoir (2019 National Book Award Winner)Évaluation : 4 sur 5 étoiles4/5 (98)
- The Little Book of Hygge: Danish Secrets to Happy LivingD'EverandThe Little Book of Hygge: Danish Secrets to Happy LivingÉvaluation : 3.5 sur 5 étoiles3.5/5 (399)
- On Fire: The (Burning) Case for a Green New DealD'EverandOn Fire: The (Burning) Case for a Green New DealÉvaluation : 4 sur 5 étoiles4/5 (73)
- The Subtle Art of Not Giving a F*ck: A Counterintuitive Approach to Living a Good LifeD'EverandThe Subtle Art of Not Giving a F*ck: A Counterintuitive Approach to Living a Good LifeÉvaluation : 4 sur 5 étoiles4/5 (5794)
- Never Split the Difference: Negotiating As If Your Life Depended On ItD'EverandNever Split the Difference: Negotiating As If Your Life Depended On ItÉvaluation : 4.5 sur 5 étoiles4.5/5 (838)
- Elon Musk: Tesla, SpaceX, and the Quest for a Fantastic FutureD'EverandElon Musk: Tesla, SpaceX, and the Quest for a Fantastic FutureÉvaluation : 4.5 sur 5 étoiles4.5/5 (474)
- A Heartbreaking Work Of Staggering Genius: A Memoir Based on a True StoryD'EverandA Heartbreaking Work Of Staggering Genius: A Memoir Based on a True StoryÉvaluation : 3.5 sur 5 étoiles3.5/5 (231)
- The Emperor of All Maladies: A Biography of CancerD'EverandThe Emperor of All Maladies: A Biography of CancerÉvaluation : 4.5 sur 5 étoiles4.5/5 (271)
- The Gifts of Imperfection: Let Go of Who You Think You're Supposed to Be and Embrace Who You AreD'EverandThe Gifts of Imperfection: Let Go of Who You Think You're Supposed to Be and Embrace Who You AreÉvaluation : 4 sur 5 étoiles4/5 (1090)
- The World Is Flat 3.0: A Brief History of the Twenty-first CenturyD'EverandThe World Is Flat 3.0: A Brief History of the Twenty-first CenturyÉvaluation : 3.5 sur 5 étoiles3.5/5 (2219)
- Team of Rivals: The Political Genius of Abraham LincolnD'EverandTeam of Rivals: The Political Genius of Abraham LincolnÉvaluation : 4.5 sur 5 étoiles4.5/5 (234)
- The Hard Thing About Hard Things: Building a Business When There Are No Easy AnswersD'EverandThe Hard Thing About Hard Things: Building a Business When There Are No Easy AnswersÉvaluation : 4.5 sur 5 étoiles4.5/5 (344)
- Devil in the Grove: Thurgood Marshall, the Groveland Boys, and the Dawn of a New AmericaD'EverandDevil in the Grove: Thurgood Marshall, the Groveland Boys, and the Dawn of a New AmericaÉvaluation : 4.5 sur 5 étoiles4.5/5 (265)
- The Unwinding: An Inner History of the New AmericaD'EverandThe Unwinding: An Inner History of the New AmericaÉvaluation : 4 sur 5 étoiles4/5 (45)
- The Sympathizer: A Novel (Pulitzer Prize for Fiction)D'EverandThe Sympathizer: A Novel (Pulitzer Prize for Fiction)Évaluation : 4.5 sur 5 étoiles4.5/5 (119)
- Her Body and Other Parties: StoriesD'EverandHer Body and Other Parties: StoriesÉvaluation : 4 sur 5 étoiles4/5 (821)
- Linux User AccountDocument5 pagesLinux User Accountrabirm77Pas encore d'évaluation
- Significant Economic Presence in ColombiaDocument2 pagesSignificant Economic Presence in ColombiaJeferson Gaitan RodriguezPas encore d'évaluation
- Wedding PlannerDocument34 pagesWedding Plannerकुमार सौरभPas encore d'évaluation
- R22 - IT - Python Programming Lab ManualDocument96 pagesR22 - IT - Python Programming Lab ManualJasmitha BompellyPas encore d'évaluation
- Installing and Configuring WhatsUp GoldDocument31 pagesInstalling and Configuring WhatsUp GoldDenny Oktaviandono100% (1)
- D 10545Document24 pagesD 10545ali delshadPas encore d'évaluation
- SRS On Blood Bank Management SystemDocument11 pagesSRS On Blood Bank Management SystemShahi JiPas encore d'évaluation
- AD FS 2 0 Federation With A WIF Application Step byDocument19 pagesAD FS 2 0 Federation With A WIF Application Step byomoboyPas encore d'évaluation
- Computer Science & Engineering: Laboratory Note BookDocument23 pagesComputer Science & Engineering: Laboratory Note BookKaustav LahiriPas encore d'évaluation
- TechCorner 15 - C-More Remote Access, Data Log, FTP File Transfer, and Email (Tutorial)Document15 pagesTechCorner 15 - C-More Remote Access, Data Log, FTP File Transfer, and Email (Tutorial)QuantumAutomationPas encore d'évaluation
- GLADIS User Guide May2023Document7 pagesGLADIS User Guide May2023D ardikaPas encore d'évaluation
- Online Crime Report Final DocumentationDocument92 pagesOnline Crime Report Final DocumentationWaris Awais100% (1)
- AJC+VBA+ +DFAS CMc+SOW 2020.09.09.02 FINAL PDFDocument29 pagesAJC+VBA+ +DFAS CMc+SOW 2020.09.09.02 FINAL PDFMarat TynarbekovPas encore d'évaluation
- ProgrammingDocument622 pagesProgrammingwespinoaPas encore d'évaluation
- Administrator Guide Apeos IV C2270/3370Document673 pagesAdministrator Guide Apeos IV C2270/3370Hendro NugrohoPas encore d'évaluation
- Abstract Billing SystemDocument2 pagesAbstract Billing SystemVandana VenuPas encore d'évaluation
- Test CaseDocument5 pagesTest CasesumithvarkeyPas encore d'évaluation
- MCSL 036 Lab ManualDocument52 pagesMCSL 036 Lab Manualjrajesh50% (1)
- Password Management Project RoadmapDocument19 pagesPassword Management Project RoadmapHitachiIDPas encore d'évaluation
- Installation of Cisco Secure Acs Remote Agent For WindowsDocument16 pagesInstallation of Cisco Secure Acs Remote Agent For Windowsregis_paduaPas encore d'évaluation
- Lab 2.1 - System Hierarchy N Basic CommandsDocument3 pagesLab 2.1 - System Hierarchy N Basic CommandsDhiraj PhuyalPas encore d'évaluation
- Linux (Network Admin, RHCE) : ISO 9001:2008 Certified CompanyDocument4 pagesLinux (Network Admin, RHCE) : ISO 9001:2008 Certified CompanyKumar Gaurav SinghPas encore d'évaluation
- Citizen Charter 2Document87 pagesCitizen Charter 2ERNIL L BAWAPas encore d'évaluation
- Personnel Record Management System For Addis Ababa Water and Sewerage AuthorityDocument62 pagesPersonnel Record Management System For Addis Ababa Water and Sewerage Authoritydivyakhandelwal29Pas encore d'évaluation
- Manage Internships OnlineDocument32 pagesManage Internships OnlineSamAryaPas encore d'évaluation
- Automation - Engine APPLICATION INTEGRATION GUIDE en PDFDocument57 pagesAutomation - Engine APPLICATION INTEGRATION GUIDE en PDFRimsha Kiran100% (1)
- Slotlogic PDFDocument361 pagesSlotlogic PDFstrembarobertPas encore d'évaluation
- (EV 2.4) (8-Sep-21) Access Request - 08sepDocument2 pages(EV 2.4) (8-Sep-21) Access Request - 08sepsohaib siddiquePas encore d'évaluation
- Vbulletin 5 Connect: Quick Start Guide (Ver 1.0)Document21 pagesVbulletin 5 Connect: Quick Start Guide (Ver 1.0)dantevasquezPas encore d'évaluation
- Wincc Copackcsharp enDocument39 pagesWincc Copackcsharp enWeiya WeiyaPas encore d'évaluation