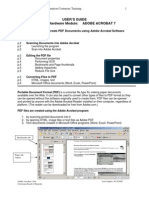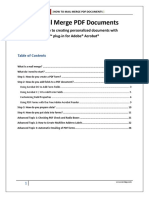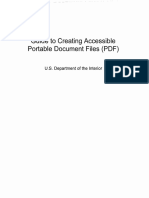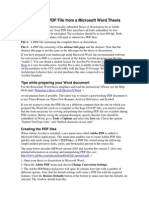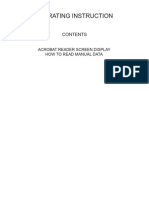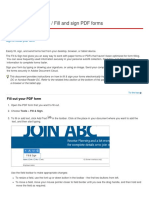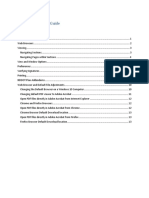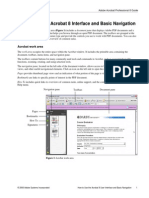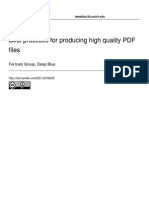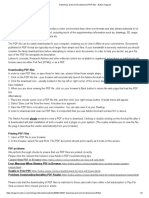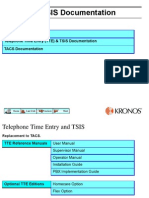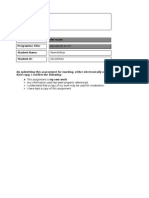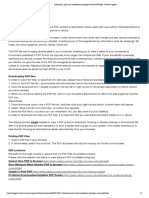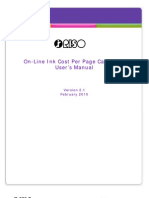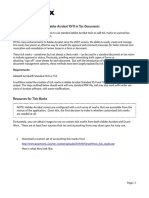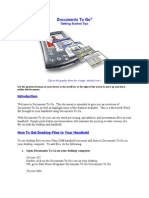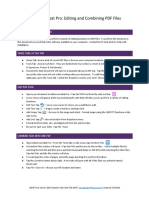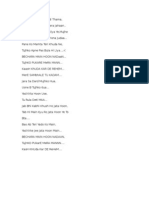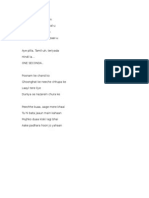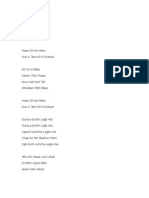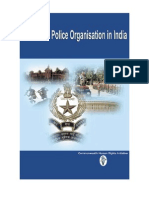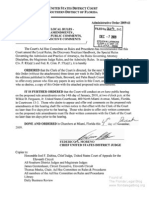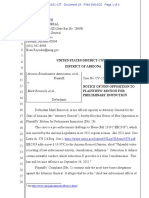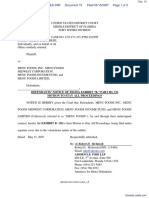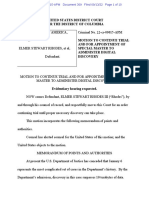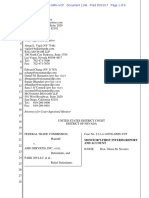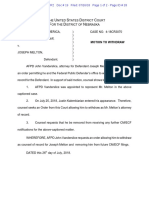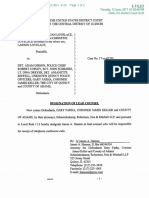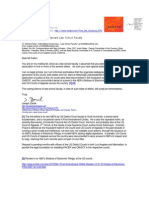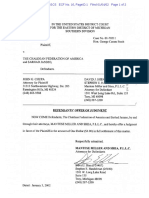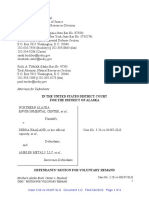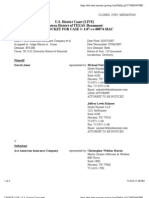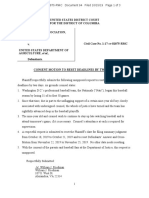Académique Documents
Professionnel Documents
Culture Documents
Tips For Working With PDF Documents
Transféré par
Cube MaximTitre original
Copyright
Formats disponibles
Partager ce document
Partager ou intégrer le document
Avez-vous trouvé ce document utile ?
Ce contenu est-il inapproprié ?
Signaler ce documentDroits d'auteur :
Formats disponibles
Tips For Working With PDF Documents
Transféré par
Cube MaximDroits d'auteur :
Formats disponibles
U.S.
District Court, Southern District of Indiana
CM/ECF Best Practices Forum 4/22/05
Tips for Working with PDF Documents
Creating PDF Documents
In Microsoft Word, Corel WordPerfect or other applications -PDF documents cannot be created using the free Acrobat Reader another software product is required, such as Acrobat Standard or Professional, or CutePDF Writer (freeware). Once the software is installed, a PDF version of an MS-Word or WordPerfect document is created by sending it to the appropriate printer object (File >> Print):
In Adobe Acrobat -To create PDF versions of files from other applications (e.g., MS-Word, Excel, or image files, such as .jpgs and .tifs) -- from the Acrobat menu line or toolbar, choose Create PDF >> From File or From Multiple Files:
Page 1
U.S. District Court, Southern District of Indiana
CM/ECF Best Practices Forum 4/22/05
Creating PDF documents from paper (scanning) Depending on the specific hardware and software associated with an attached scanner, Acrobat should generally acquire images of paper documents with Create PDF >> From Scanner Be sure to use the appropriate resolution and image quality settings on the scanner for the specific document type, as in this example scanner configuration dialog:
For paper documents with text only, use the black & white or comparable image setting, and a resolution of 200 x 200 dpi. For photographs or other images, experiment with resolution and image quality settings to produce the clearest image, with the smallest resulting file size. NOTE: Whenever possible, create PDF documents directly from the word processing application, as described on page 1. For text documents with a handwritten signature on the final page, consider converting all but the last page from the application, then scanning the signature page only and adding it to the final PDF document (see Editing/Modifying PDF Documents).
Page 2
U.S. District Court, Southern District of Indiana
CM/ECF Best Practices Forum 4/22/05
PDF Document Properties
To determine a PDF documents file size and other properties, from the menu line in Acrobat, click on File >> Document Properties:
The Description tab reveals the documents title, author, subject and keywords (collectively called metadata), which can be generated by the application from which it was created -- e.g., MS-Word. Depending on the specific application, metadata may be automatically placed in the PDF document. For documents filed with the court, this metadata may be undesirable, and can be removed or edited in the Document Properties dialog window. NOTE: The district courts CM/ECF file size limit is 2 Megabytes (MB). 1024 bytes are equivalent to 1 Kilobyte (KB), and 1000 Kb equal 1 MB.
Page 3
U.S. District Court, Southern District of Indiana
CM/ECF Best Practices Forum 4/22/05
Optimizing PDF Files
Reducing the size of a scanned document PDF documents created from scanned paper images can often be easily reduced in size by 30% or more. With the document open in Acrobat, on the menu line, select File >> Reduce File Size:
Using PDF Optimizer Additional options are available for reducing the size of PDF documents under Advanced >> PDF Optimizer Image quality, embedded fonts, thumbnails, layers and other complex features of the document can be adjusted to help make the resulting PDF file more efficient. Consult Acrobats Help files (from the menu line, select Help >> Complete Acrobat 6.0 Help) for more information on optimizing PDF files.
Page 4
U.S. District Court, Southern District of Indiana
CM/ECF Best Practices Forum 4/22/05
Editing & Modifying PDF Documents
Inserting/Deleting/Extracting Pages From the menu line in Acrobat, use the Document >> Pages commands to insert, delete, or replace pages in the current document:
Selecting Insert or Replace prompts for the location of the PDF document(s) which will be inserted, then prompts for the place in the current document to insert/replace. Selecting Delete prompts for which page(s) to remove from the current document. The Extract pages function is helpful when splitting an over-sized document into two or more smaller PDF documents. For example, it may be expedient to scan a large (50 pages or more) exhibit as a single PDF document using the scanners automatic document feeder, then check the resulting file size. If the document exceeds 2 MB, a range of pages may be extracted:
Extract pages opens the designated page range as a new PDF document in Acrobat, which is then saved for e-filing.
Page 5
U.S. District Court, Southern District of Indiana
CM/ECF Best Practices Forum 4/22/05
Using the Pages pane to rearrange a document On the left side of the Acrobat window, select the Pages tab to open a pane showing thumbnail views of the current documents pages. Clicking on a page selects it; using the <Ctrl> or <Shift> key while clicking, selects multiple pages:
The mouse can also be used to click and drag a box around multiple files to select them all at once, or to click and drag pages from one place in the document to another. Remember, moving pages in the PDF document does not automatically update the page numbers already in the document. This technique can also be used to select pages for deleting, replacing, or extracting. Once pages are selected (highlighted), right-click on the page thumbnails for a pop-up menu with those functions.
Page 6
U.S. District Court, Southern District of Indiana
CM/ECF Best Practices Forum 4/22/05
Editing & mark-up tools Touch-Up Text Tool
If the text in a PDF document is editable (i.e., it was created directly from an application, rather than scanned) select the Touch-Up Text tool on the Advanced Editing toolbar, or from the menu line, under Tools >> Advanced Editing. Once the tool is active, click on a range of text in the PDF document to select it, then click on an insertion point, or click and drag the mouse to highlight text for editing. Depending on the application used to create the document, inserted text may not wrap from one line to another a carriage return can be added at the end of a line. This tool is most useful for minor edits (correcting typos). Note tool
The Note tool can be useful for communicating comments or instructions to internal office staff or colleagues. Select the tool from the Commenting toolbar, or from the menu line, under Tools >> Commenting. Click anywhere in the document to place the note, then type a comment. Right-click on a PDF note to delete it. PDF notes should always be removed before e-filing a document with the court.
Page 7
U.S. District Court, Southern District of Indiana
CM/ECF Best Practices Forum 4/22/05
Highlighter & Cross-Out Text Tools
Once activated from the Commenting toolbar, or from the menu line, under Tools >> Commenting >> Highlighting, these tools may be used for internal office staff to mark-up documents for revisions. Again, any comments or mark-ups should be deleted from the document before e-filing. Text Box Tool
The Text Box tool, selected from the Advanced Commenting toolbar, or from the menu line, under Tools >> Advanced Commenting, may be used to place text anywhere in PDF documents. This tool is useful for inserting text in documents which have been scanned (i.e., the Touch-Up Text tool doesnt work). Once placed in a document, right-click on a text box, then select Properties to change the text box color, border, etc.
Page 8
U.S. District Court, Southern District of Indiana
CM/ECF Best Practices Forum 4/22/05
Stamp Tool
The Stamp tool, selected on the Commenting toolbar, or from the menu line, under Tools >> Commenting, may be used to create signature stamps to easily place handwritten signature in PDF documents. To create a custom signature stamp: 1. Use a scanner to create a PDF document from a handwritten signature page. The Acrobat Crop tool (on the Advanced Editing toolbar) is useful to cut-out the signature from the scanned document. 2. Select the Stamp tool, then Create Custom Stamp. In the Create Stamp dialog, click Select to browse for the PDF signature document:
Page 9
U.S. District Court, Southern District of Indiana
CM/ECF Best Practices Forum 4/22/05
3. Enter a category (e.g., Signatures) and a name for the signature stamp, which will appear in the Stamp menu, then click OK to create the stamp. 4. To place the signature stamp in a PDF document, select Stamp, then the category you created, then the stamp. Next, click on the location in the document for the signature. Once it has been placed, the stamp may be moved or resized by clicking and dragging with the mouse. 5. To create a stamp with a signature block (including printed name, title, address, bar ID, etc.) create the desired text in the word processor, print it, then sign the paper document. Next, scan the page to PDF and use the Crop tool to extract the signature block:
6. Stamps may be created from any PDF document.
Printing Comments/Mark-Ups/Stamps When printing documents with comments or stamps, you may need to select the Document and comments option under Print What in the Acrobat Print dialog window:
Page 10
U.S. District Court, Southern District of Indiana
CM/ECF Best Practices Forum 4/22/05
Select Text Tool
The Acrobat Select Text tool, selected on the Basic toolbar, or from the menu line, under Tools >> Basic >> Selection, may be used to copy and paste text from PDF documents into other applications. The PDF document must contain editable text (not scanned), and only the text itself is copied any formatting (e.g., tabs, font characteristics) is not. Paper Capture Tool
Acrobat has the capability to perform a basic optical character recognition (OCR) function on scanned documents. This can be helpful when theres a need to copy and paste text from scanned document images. To use this feature, open the scanned PDF document, then on the Acrobat menu line, click on Document >> Paper Capture >> Start Capture. Acrobat converts each page to editable text, if possible. Then, the Select Text tool can be used to copy and paste text into other applications. NOTE: The text resulting from the Paper Capture function may not be complete, and some characters may be incorrectly captured. When pasting text into a word processing application, use spell checking and careful proofing methods on the resulting text.
Page 11
U.S. District Court, Southern District of Indiana
CM/ECF Best Practices Forum 4/22/05
Customizing Acrobat Toolbars
The toolbars in Acrobat can be easily customized to add or rearrange the tools most often used, and remove those not used. To change toolbar settings, rightclick anywhere on the toolbar for this pop-up menu:
Placing a check next to a listed toolbar makes it visible, un-checking it removes it from view. If youre uncertain about which toolbar is which, the asterisk symbol identifies the toolbar youve clicked on. Individual toolbars may be moved or rearranged by clicking/dragging on the left edge of the toolbar. Each toolbar may also be undocked from the toolbar area and placed anywhere in the Acrobat window. Once youve rearranged toolbars to suit your needs, click on Lock Toolbars in the pop-up menu to maintain the custom format.
Page 12
U.S. District Court, Southern District of Indiana
CM/ECF Best Practices Forum 4/22/05
Hyperlinks in PDF Documents There are two ways to create hyperlinks in PDF documents. First, the hyperlinks may be added to the document in MS-Word or WordPerfect, before conversion to PDF format. Each application may have settings to control whether or not hyperlinks are preserved when converting to PDF. The Acrobat Link tool on the Advanced Editing toolbar may also be used to create hyperlinks in PDF documents:
Any text, image, or area of the PDF document may be a hyperlink using this tool. Select the tool, then click and drag to create a box around the desired area for the hyperlink. The Create Link dialog is displayed:
Page 13
U.S. District Court, Southern District of Indiana
CM/ECF Best Practices Forum 4/22/05
To link to another page in the document, enter the page number. This is useful for creating a Table of Contents for the document which allows the viewer to easily navigate a large document with hyperlinks. Selecting Open Web Page in the dialog, then entering a web address (URL) creates a hyperlink to a web page. The court allows attorneys to e-file documents with links to web pages (e.g., legal citations) as a convenience to judges and court staff. However, links to external web sites have a limited life, depending on changes to those sites. Once a link has been placed in a document, its appearance may be modified by right-clicking, then selecting Properties:
Searching & Indexing PDF Documents
Acrobat includes robust text search tools, and a method for indexing large numbers of PDF documents for faster searches. The Search tool may be used on an active document, or to search multiple documents in a specific directory:
Page 14
U.S. District Court, Southern District of Indiana
CM/ECF Best Practices Forum 4/22/05
Selecting the Search tool opens the Search PDF pane on the right side of the Acrobat window:
Select the options for searching either the current document, or through a collection of PDF documents in a directory. The search results will provide links to each of the hits for words or phrases in each document. Creating a searchable PDF Catalog/Index To create a searchable index of PDF documents, from the menu line in Acrobat, select Advanced >> Catalog. Click on New Index to define the location of files to add to the index and other options. Consult Acrobats Help files (from the menu line, select Help >> Complete Acrobat 6.0 Help) for more information on creating PDF catalogs/indexes.
Page 15
U.S. District Court, Southern District of Indiana
CM/ECF Best Practices Forum 4/22/05
For More Information
E-filing assistance is available by calling the Clerks Office in any division: Indianapolis Terre Haute Evansville New Albany (317) 229-3700 (812) 231-1840 (812) 434-6410 (812) 542-4510
Adobe offers technical support on common installation/configuration problems for Acrobat, at: http://www.adobe.com/support/products/acrobat.html
Many resources for e-filing and PDF questions are available on the courts website, at: http://www.insd.uscourts.gov
Page 16
U.S. District Court, Southern District of Indiana
CM/ECF Best Practices Forum 4/22/05
Notes
Page 17
Vous aimerez peut-être aussi
- How To Automail MergeDocument30 pagesHow To Automail MergeadiPas encore d'évaluation
- User'S Guide Software/Hardware Module: ADOBE ACROBAT 7Document6 pagesUser'S Guide Software/Hardware Module: ADOBE ACROBAT 7Dimitris ArvanitisPas encore d'évaluation
- Adobe Acrobat: Converting Documents To .PDF Format Using The Tool BarDocument8 pagesAdobe Acrobat: Converting Documents To .PDF Format Using The Tool BarAbadit Ali JabbarPas encore d'évaluation
- How To Automail MergeDocument30 pagesHow To Automail MergeKristine LumanogPas encore d'évaluation
- Adobe Acrobat Pro - 7r7Document17 pagesAdobe Acrobat Pro - 7r7sysinfo2Pas encore d'évaluation
- PDF-Best Practice v2Document8 pagesPDF-Best Practice v2Syed ShahPas encore d'évaluation
- PDF-Best Practice v2Document9 pagesPDF-Best Practice v2riki187Pas encore d'évaluation
- Make PDFs ADA Compliant PDFDocument7 pagesMake PDFs ADA Compliant PDFJon DeePas encore d'évaluation
- Working With PDF Documents Adobe AcrobatXDocument6 pagesWorking With PDF Documents Adobe AcrobatXCube MaximPas encore d'évaluation
- Using and Creating: Creating Creating Creating PDF Files and Forms Forms Forms FormsDocument1 pageUsing and Creating: Creating Creating Creating PDF Files and Forms Forms Forms FormsiamkuttyPas encore d'évaluation
- PDF Viewer Quick Start PDFDocument12 pagesPDF Viewer Quick Start PDFphilip shternPas encore d'évaluation
- Guide For Creating Accessible DocumentsDocument14 pagesGuide For Creating Accessible DocumentsSiberPas encore d'évaluation
- HP Smart Document Scan Software GuideDocument19 pagesHP Smart Document Scan Software GuideThuong NguyenPas encore d'évaluation
- Parker PneumaticDocument104 pagesParker PneumaticIsaila VasilePas encore d'évaluation
- Acrobat: Creating PDF Forms: Academic Computing Services A Division of Information ServicesDocument16 pagesAcrobat: Creating PDF Forms: Academic Computing Services A Division of Information Servicestrance2nitePas encore d'évaluation
- Creating A PDF File From A Microsoft Word ThesisDocument3 pagesCreating A PDF File From A Microsoft Word ThesisNA NAPas encore d'évaluation
- Operating Instruction: Acrobat Reader Screen Display How To Read Manual DataDocument12 pagesOperating Instruction: Acrobat Reader Screen Display How To Read Manual DatadonerekmekPas encore d'évaluation
- Best Practices For Producing High Quality PDF FilesDocument7 pagesBest Practices For Producing High Quality PDF FilesSyed ShahPas encore d'évaluation
- Adobe Acrobat Reader DC: Help and TutorialsDocument35 pagesAdobe Acrobat Reader DC: Help and TutorialsPras OnezatPas encore d'évaluation
- PEP Yearbook MethodologyDocument5 pagesPEP Yearbook MethodologySneha ChiliveryPas encore d'évaluation
- Fill and Sign PDF Forms: Acrobat Reader HelpDocument34 pagesFill and Sign PDF Forms: Acrobat Reader HelpSam SumtoPas encore d'évaluation
- Scanning Text To Edit A Document With Omnipage Pro On Workstations 2, 18, 25, 27 and 32 Including Converting A PDF File To A Word FileDocument4 pagesScanning Text To Edit A Document With Omnipage Pro On Workstations 2, 18, 25, 27 and 32 Including Converting A PDF File To A Word FilepradeepPas encore d'évaluation
- Getting Started - Using Acrobat Reader - Searching Catalog IndexesDocument79 pagesGetting Started - Using Acrobat Reader - Searching Catalog IndexesLuca BianchiPas encore d'évaluation
- Apogee Portal: Acrobat For Macintosh and Safari Overprint PreviewDocument10 pagesApogee Portal: Acrobat For Macintosh and Safari Overprint PreviewDGrafico Marco Camargo SolizPas encore d'évaluation
- Getting Started - Using Acrobat Reader - Searching Catalog IndexesDocument79 pagesGetting Started - Using Acrobat Reader - Searching Catalog IndexesLuis Gustavo Choque BordaPas encore d'évaluation
- User'S Manual: ToolmanDocument17 pagesUser'S Manual: ToolmandefiunikasungtiPas encore d'évaluation
- Introduction To Adobe Acrobat XI ProDocument25 pagesIntroduction To Adobe Acrobat XI ProRea ŽuljevićPas encore d'évaluation
- Adobe DC Portfolio GuideDocument13 pagesAdobe DC Portfolio GuideSergio ImbrigiottaPas encore d'évaluation
- Make A Auto Date Stamp For PDFs PDFDocument1 pageMake A Auto Date Stamp For PDFs PDFramausPas encore d'évaluation
- Laboratory Work 1.1 Printed Documents Layout: Ministry of Education and Science of Ukraine National Aviation UniversityDocument17 pagesLaboratory Work 1.1 Printed Documents Layout: Ministry of Education and Science of Ukraine National Aviation UniversityХалед Саад Нурелдін ГадаллаPas encore d'évaluation
- Acr8 GuidesDocument62 pagesAcr8 Guidesvperez_300866Pas encore d'évaluation
- What Does PDF Stand For?: Standards - HTMLDocument8 pagesWhat Does PDF Stand For?: Standards - HTMLndrknsPas encore d'évaluation
- What Software Do I Need To Create PDF Files?: Adobe's Web SiteDocument4 pagesWhat Software Do I Need To Create PDF Files?: Adobe's Web SiteNegoita AdiPas encore d'évaluation
- PDF-Best Practice v3 CC-ByDocument8 pagesPDF-Best Practice v3 CC-ByteodoraenePas encore d'évaluation
- Download, Print and Troubleshoot PDF Files - Nature SupportDocument2 pagesDownload, Print and Troubleshoot PDF Files - Nature SupportLarry LeamonPas encore d'évaluation
- Domino - Lotus NotesDocument68 pagesDomino - Lotus NotesScott McClymontPas encore d'évaluation
- Panel in The PDF Converter AssistantDocument3 pagesPanel in The PDF Converter AssistantMichael A. SecrettPas encore d'évaluation
- PDFReader6 QRGDocument21 pagesPDFReader6 QRGbasyll73Pas encore d'évaluation
- Download, Print and Troubleshoot PDF Files - Nature SupportDocument2 pagesDownload, Print and Troubleshoot PDF Files - Nature SupportskyzonekajaPas encore d'évaluation
- Beginning Acrobat 7.0: I. What Is Acrobat?Document6 pagesBeginning Acrobat 7.0: I. What Is Acrobat?nandi_scrPas encore d'évaluation
- Using This CD-ROM Telephone Time Entry (TTE) & TSIS Documentation TACS DocumentationDocument17 pagesUsing This CD-ROM Telephone Time Entry (TTE) & TSIS Documentation TACS DocumentationCharlie JonesPas encore d'évaluation
- Create A Business CardDocument8 pagesCreate A Business CardAlexandrosAristeridisPas encore d'évaluation
- Tips and Tricks - DocumentsDocument30 pagesTips and Tricks - DocumentsbonniesisterstudyPas encore d'évaluation
- Removing Sensitive Content From PDFs in Adobe AcrobatDocument19 pagesRemoving Sensitive Content From PDFs in Adobe AcrobatJEROME ELIJAH DIONPas encore d'évaluation
- Individual Assessment Cover Sheet: Assessment Title: Programme Title: Student Name: Student IDDocument7 pagesIndividual Assessment Cover Sheet: Assessment Title: Programme Title: Student Name: Student IDapi-286690957Pas encore d'évaluation
- Download, Print and Troubleshoot Springer Nature PDF Files - Nature SupportDocument2 pagesDownload, Print and Troubleshoot Springer Nature PDF Files - Nature SupportVaibhav AhalparaPas encore d'évaluation
- Welcome Guidebook: Step-by-Step InstructionsDocument42 pagesWelcome Guidebook: Step-by-Step InstructionsEscobarPablOPas encore d'évaluation
- Chem Lab Notes 4Document2 pagesChem Lab Notes 4catarina200Pas encore d'évaluation
- Using The PDF Files For Electrical Safety Program Book: To Go To Another Page, Do One of The FollowingDocument2 pagesUsing The PDF Files For Electrical Safety Program Book: To Go To Another Page, Do One of The FollowingJimmy SilvaPas encore d'évaluation
- How To Mail Merge PDF Documents: A Step-By-Step Guide To Creating Personalized DocumentsDocument20 pagesHow To Mail Merge PDF Documents: A Step-By-Step Guide To Creating Personalized DocumentsximadiosPas encore d'évaluation
- Unit-2 (Computer Application in Business)Document37 pagesUnit-2 (Computer Application in Business)Chandrapriya RediexPas encore d'évaluation
- Paint Package Wordpad and Notepad Other Accessories of Windows Briefcase Utility of Windows 95Document8 pagesPaint Package Wordpad and Notepad Other Accessories of Windows Briefcase Utility of Windows 95cooooool1927Pas encore d'évaluation
- Welcome Guidebook: Step-by-Step InstructionsDocument41 pagesWelcome Guidebook: Step-by-Step InstructionsRoxan DandanPas encore d'évaluation
- Riso Page CalculatorDocument19 pagesRiso Page CalculatorNana Kwabena Ampem DarkoPas encore d'évaluation
- GWX140 - Create Tick Marks1Document8 pagesGWX140 - Create Tick Marks1Daniel JacksonPas encore d'évaluation
- Getting Started TipsDocument11 pagesGetting Started TipstelcossPas encore d'évaluation
- Acrobat PDFDocument4 pagesAcrobat PDFRakesh MalandkarPas encore d'évaluation
- Adobe Acrobat Pro: Editing and Combining PDF FilesDocument1 pageAdobe Acrobat Pro: Editing and Combining PDF FilesAuqui MenotepPas encore d'évaluation
- Ishq SavaDocument3 pagesIshq SavaCube MaximPas encore d'évaluation
- The VeritcesDocument1 pageThe VeritcesCube MaximPas encore d'évaluation
- Teri JhukiDocument2 pagesTeri JhukiCube MaximPas encore d'évaluation
- Piya Aye NaDocument2 pagesPiya Aye NaCube MaximPas encore d'évaluation
- 1234Document1 page1234ian_gunz69Pas encore d'évaluation
- Dil To Hi BataDocument3 pagesDil To Hi BataCube MaximPas encore d'évaluation
- Diyàff F WX FFSZX Àf'D Fiy W'Ôx: Àfe Feafb D F¿ Fãf Diyàfe Afsxûd F°F Iyû Fwxeô F VFFDocument1 pageDiyàff F WX FFSZX Àf'D Fiy W'Ôx: Àfe Feafb D F¿ Fãf Diyàfe Afsxûd F°F Iyû Fwxeô F VFFCube MaximPas encore d'évaluation
- Khuda JaaneDocument3 pagesKhuda JaaneCube MaximPas encore d'évaluation
- GulabiDocument2 pagesGulabiCube MaximPas encore d'évaluation
- HDTV v01Document18 pagesHDTV v01PRaoPas encore d'évaluation
- Squished Squirrel PoemDocument1 pageSquished Squirrel PoemCube MaximPas encore d'évaluation
- Sharir Rachana & Kriya VigyanDocument59 pagesSharir Rachana & Kriya VigyanCube MaximPas encore d'évaluation
- Chor BazariDocument4 pagesChor BazariCube MaximPas encore d'évaluation
- Indian Police Organ Is at Ions CompleteDocument60 pagesIndian Police Organ Is at Ions Completejonna14Pas encore d'évaluation
- Pocket DragonfliesDocument1 pagePocket DragonfliesCube MaximPas encore d'évaluation
- Twenty Poems of Georg TraklDocument27 pagesTwenty Poems of Georg TraklJosé Juan Góngora CortésPas encore d'évaluation
- Lico en Out 1Document2 pagesLico en Out 1Cube MaximPas encore d'évaluation
- LasersDocument31 pagesLasersSarika KhoslaPas encore d'évaluation
- Poetry Unit TestDocument9 pagesPoetry Unit TestMuhammad ZairPas encore d'évaluation
- Test 9Document14 pagesTest 9Cube MaximPas encore d'évaluation
- Butterfly PoemsDocument17 pagesButterfly PoemsCube MaximPas encore d'évaluation
- Poems About Birds: Two Little BlackbirdsDocument2 pagesPoems About Birds: Two Little BlackbirdsCube MaximPas encore d'évaluation
- Hack GuideDocument12 pagesHack Guideapi-3745663Pas encore d'évaluation
- May-June Poetry (WP)Document3 pagesMay-June Poetry (WP)Cube MaximPas encore d'évaluation
- Fish How To Recognize A PoemDocument10 pagesFish How To Recognize A Poemdeuce scriPas encore d'évaluation
- Aminated Wood Based Composites Aper ULPDocument38 pagesAminated Wood Based Composites Aper ULPCube MaximPas encore d'évaluation
- AnonyDocument4 pagesAnonyapi-3719557Pas encore d'évaluation
- LelavathiganithamDocument45 pagesLelavathiganithamAnonymous BmrWmImekHPas encore d'évaluation
- Application For RecDocument1 pageApplication For RecCube MaximPas encore d'évaluation
- This Is A Project of Computer Topic Java ProgramsDocument1 pageThis Is A Project of Computer Topic Java ProgramsCube MaximPas encore d'évaluation
- Derrick Rose Notice of Plaintiff Pretrial Media InterviewsDocument15 pagesDerrick Rose Notice of Plaintiff Pretrial Media InterviewsDeadspinPas encore d'évaluation
- Mancil v. Nintendo of America, Inc - Document No. 4Document20 pagesMancil v. Nintendo of America, Inc - Document No. 4Justia.comPas encore d'évaluation
- (5/1/2020) Notice of ErrataDocument3 pages(5/1/2020) Notice of ErrataJoseph McGhee100% (1)
- Proposed Amendments To Southern District of Florida Rules - 2009-61 (12-7-2009)Document217 pagesProposed Amendments To Southern District of Florida Rules - 2009-61 (12-7-2009)FloridaLegalBlogPas encore d'évaluation
- Brnovich ReplyDocument4 pagesBrnovich Replyelliott602azPas encore d'évaluation
- Ferrarese v. Menu Foods, Inc. Et Al - Document No. 15Document3 pagesFerrarese v. Menu Foods, Inc. Et Al - Document No. 15Justia.comPas encore d'évaluation
- Motion For Special Master and Delay of TrialDocument19 pagesMotion For Special Master and Delay of TrialDaily KosPas encore d'évaluation
- Scott Tucker Monitor Report - Per FTC JudgmentDocument8 pagesScott Tucker Monitor Report - Per FTC JudgmentJackie O'HenryPas encore d'évaluation
- 10-07-00 US District Court Eastern District of PA - CLERK's OFFICE Procedural HANDBOOK - Compiled Records With Cover-SDocument309 pages10-07-00 US District Court Eastern District of PA - CLERK's OFFICE Procedural HANDBOOK - Compiled Records With Cover-SHuman Rights Alert - NGO (RA)Pas encore d'évaluation
- Complaint (Federal)Document12 pagesComplaint (Federal)Matthew BrownPas encore d'évaluation
- Joe Melton Motion To Withdraw As Attorney 11Document2 pagesJoe Melton Motion To Withdraw As Attorney 11MidNE ScannerPas encore d'évaluation
- GREAT BEGINNINGS CHILD DEVELOPMENT AND DAY CARE CENTER Et Al v. ACE AMERICAN INSURANCE COMPANY DocketDocument4 pagesGREAT BEGINNINGS CHILD DEVELOPMENT AND DAY CARE CENTER Et Al v. ACE AMERICAN INSURANCE COMPANY DocketACELitigationWatchPas encore d'évaluation
- Lovelace - Designation of Lead CounselDocument2 pagesLovelace - Designation of Lead CounselKHQA NewsPas encore d'évaluation
- 10-11-11 Table 2: US District Courts PACER and CM/ECF: Public Access To Calendars - Survey of Individual Cases in 5 District Courts SDocument189 pages10-11-11 Table 2: US District Courts PACER and CM/ECF: Public Access To Calendars - Survey of Individual Cases in 5 District Courts SHuman Rights Alert - NGO (RA)Pas encore d'évaluation
- CM-ECF Version 4 EnhancementsDocument12 pagesCM-ECF Version 4 EnhancementsChris SullivanPas encore d'évaluation
- Joint Filing On Special Master CandidatesDocument25 pagesJoint Filing On Special Master CandidatesStef DygaPas encore d'évaluation
- CM-ECF Electronic New Civil Case Opening Quick Reference - S.D. FloridaDocument1 pageCM-ECF Electronic New Civil Case Opening Quick Reference - S.D. FloridaFloridaLegalBlogPas encore d'évaluation
- PRUEITT v. HSBC BANK USA, ON BEHALF OF ACE SECURITIES CORP., HOME EQUITY LOAN TRUST DocketDocument3 pagesPRUEITT v. HSBC BANK USA, ON BEHALF OF ACE SECURITIES CORP., HOME EQUITY LOAN TRUST DocketACELitigationWatchPas encore d'évaluation
- 2010-01-12 Huminski V Rutland Police Department (1:99 - cv-160) Letter To Prof Fallon Harvard Law in Re: Two False Huminski NEFsDocument4 pages2010-01-12 Huminski V Rutland Police Department (1:99 - cv-160) Letter To Prof Fallon Harvard Law in Re: Two False Huminski NEFsHuman Rights Alert - NGO (RA)Pas encore d'évaluation
- 2016 Docket-Hayden-v - HSBC-MA-Fed-Dist-Ct-DcktDocument5 pages2016 Docket-Hayden-v - HSBC-MA-Fed-Dist-Ct-DcktRussinatorPas encore d'évaluation
- Moción PinaDocument2 pagesMoción PinaMetro Puerto RicoPas encore d'évaluation
- Amer Hanna Fatuhi Aka Amer Hanna Shendaj Sued Bishop Jammo From The Chaldean Catholic Church For Using The Chaldean Flag That Jammo Helped Create, According To Court RecordsDocument182 pagesAmer Hanna Fatuhi Aka Amer Hanna Shendaj Sued Bishop Jammo From The Chaldean Catholic Church For Using The Chaldean Flag That Jammo Helped Create, According To Court RecordsSam Wilson100% (1)
- Bonfiglio V DetznerDocument9 pagesBonfiglio V DetznerMark SternPas encore d'évaluation
- Lawsuit Challenging Actions To Approve Ambler Road ProjectDocument11 pagesLawsuit Challenging Actions To Approve Ambler Road ProjectAlaska's News SourcePas encore d'évaluation
- DARCEL JONES v. ACE AMERICAN INSURANCE COMPANY Et Al DocketDocument4 pagesDARCEL JONES v. ACE AMERICAN INSURANCE COMPANY Et Al DocketACELitigationWatchPas encore d'évaluation
- Brittany Newmark Klein Amicus Brief 240312276 B N Klein Amicus BriefDocument30 pagesBrittany Newmark Klein Amicus Brief 240312276 B N Klein Amicus BriefG-A-YPas encore d'évaluation
- Gainor v. Sidley, Austin, Brow - Document No. 149Document12 pagesGainor v. Sidley, Austin, Brow - Document No. 149Justia.comPas encore d'évaluation
- Lawyer, Nats Fan Filed Motion To Postpone Court Deadline So He Could Watch NLCS Game 5Document3 pagesLawyer, Nats Fan Filed Motion To Postpone Court Deadline So He Could Watch NLCS Game 5ABC7 WJLAPas encore d'évaluation
- Datatreasury Corporation v. Wells Fargo & Company Et Al - Document No. 415Document13 pagesDatatreasury Corporation v. Wells Fargo & Company Et Al - Document No. 415Justia.comPas encore d'évaluation
- Motion To Extend Time.Document7 pagesMotion To Extend Time.TeamMichael100% (1)