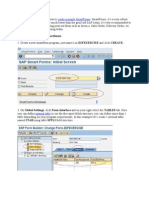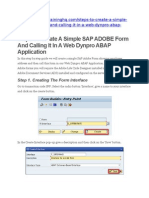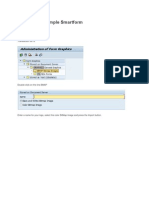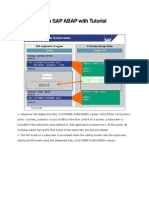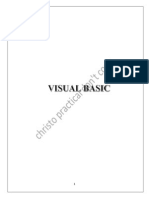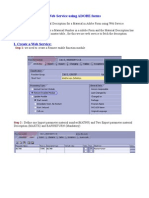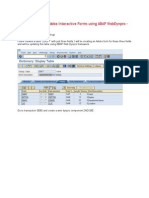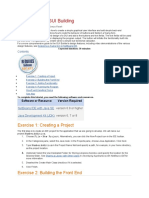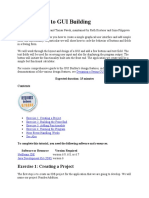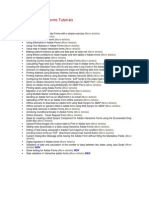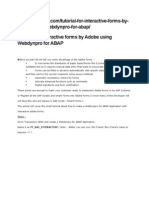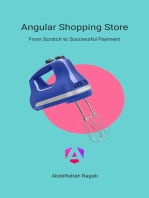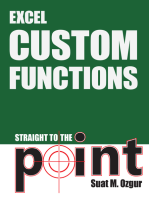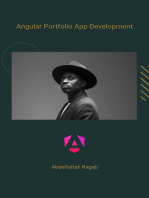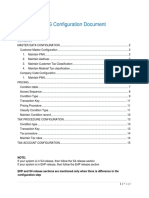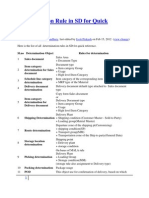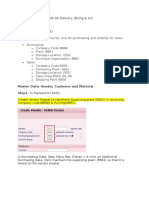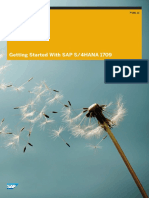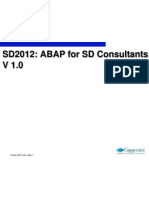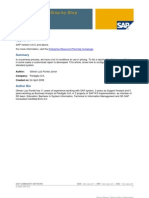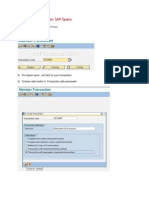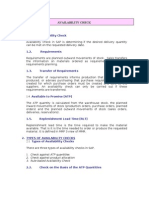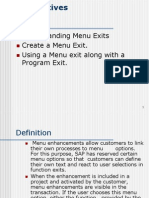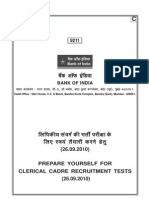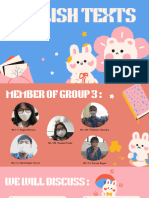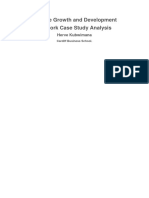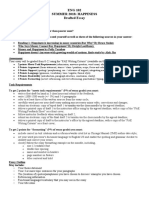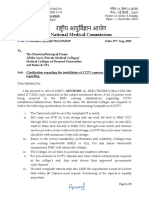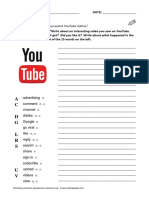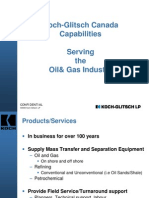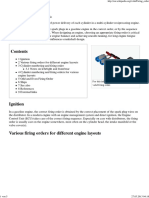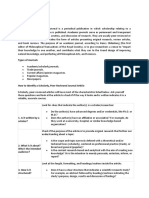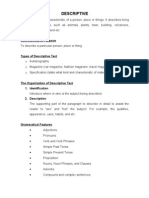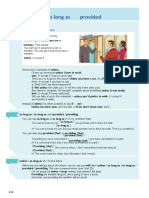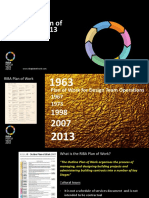Académique Documents
Professionnel Documents
Culture Documents
Getting Started With Smart Forms (Building A Simple Application)
Transféré par
Satyendra GuptaTitre original
Copyright
Formats disponibles
Partager ce document
Partager ou intégrer le document
Avez-vous trouvé ce document utile ?
Ce contenu est-il inapproprié ?
Signaler ce documentDroits d'auteur :
Formats disponibles
Getting Started With Smart Forms (Building A Simple Application)
Transféré par
Satyendra GuptaDroits d'auteur :
Formats disponibles
Getting started with Smart Forms (Building a simple application)
By Sunitha Go to transaction Smartforms.
Enter a name for the form and click on Create. Enter a short description for the form.
In this example, we will print a simple text using our form. To create a text, expand Pages and Windows New Page. Select Main Window and Right click on that. Select Create Text
Give a name to the text and short description. Also enter the text you want to see on the form.
SAVE and Activate the Smart form. To know the function module that is generated upon activation of this smart form, click on Environment Function module name.
Following popup with the function module would appear.
Test the smart form by clicking on Test. You would be navigated to the function builder with the function module defaulting to the one that is generated earlier.
Click on execute.
Since we do not have any parameters to pass on, click on Execute.
Printing Address using Smart Forms
By Sunitha Go to transaction Smartforms.
Enter a name for the form and click on Create. Enter a short description for the form.
Expand Pages and Windows and click on %PAGE1. Rename the page to your needs and add a short description to the same.
To display the address on the form, right click on Main Window, select Create Address
Following screen appears.
Enter a name to the Address and add a short description for the same. You all might be aware that Addresses are stored in the table ADRC. Now pick an address number from that table, add provide the same in the Address Number as shown below:
Save and Activate the form. Now execute the Smart form. The output would be similar as shown below:
Calling Smart Form using Driver Program
By Sunitha Let us prepare a driver program for the Smart Form that displays the address (Click here to for the demo on ADDRESS). This is a simple demo and doesnt contain any parameter passing in this example. Check the function module that is generated when the Smart Form is activated by clicking on Environment Function Module Name.
A pop up would appear displaying the function module name.
We would use this function module in our driver program to call this function module. Let us create a driver program with a simple call to the above generated function module: REPORT Zcall_smartform. * To call a smart form, we would need to call the function module that * is generated. * Calling the generated function module directly is not an efficient * method. For efficient method, click here. CALL FUNCTION '/1BCDWB/SF00000359' * EXPORTING * ARCHIVE_INDEX = * ARCHIVE_INDEX_TAB = * ARCHIVE_PARAMETERS = * CONTROL_PARAMETERS = * MAIL_APPL_OBJ = * MAIL_RECIPIENT = * MAIL_SENDER = * OUTPUT_OPTIONS = * USER_SETTINGS = 'X' * IMPORTING * DOCUMENT_OUTPUT_INFO = * JOB_OUTPUT_INFO = * JOB_OUTPUT_OPTIONS = * EXCEPTIONS * FORMATTING_ERROR = 1 * INTERNAL_ERROR = 2 * SEND_ERROR = 3 * USER_CANCELED = 4 * OTHERS = 5 . IF sy-subrc <> 0.
* MESSAGE ID SY-MSGID TYPE SY-MSGTY NUMBER SY-MSGNO * WITH SY-MSGV1 SY-MSGV2 SY-MSGV3 SY-MSGV4. ENDIF. Execute the program for the output.
Displaying Graphics using Smart Forms
Go to transaction SE78 (Administration of Form Graphics).
Double-click on GRAPHICS node and click on Import (F5) to import the image.
Select the file name by using the F4 functionality available. Name your graphic and enter a short description. If you have color image, select the radio button Color Bitmap image. Click on tick mark to proceed.
The graphic is imported and is stored in Business Document Server.
You can test this by selecting print preview:
Now go to transaction SMARTFORM. Create a new form and give a short description for the same.
To display an image, right click on Main Window Create Graphic
Use F4 help to fill the fields.
Save and activate the workflow. Test run the smart form, to check the appearance of the graphic.
Vous aimerez peut-être aussi
- Smart Forms Step by Step TutorialsDocument48 pagesSmart Forms Step by Step TutorialsEmilSPas encore d'évaluation
- Getting Started With Smart FormsDocument130 pagesGetting Started With Smart FormsSanjeev JamaiyarPas encore d'évaluation
- Step by Step Smart FormsDocument45 pagesStep by Step Smart FormscyberabadPas encore d'évaluation
- Getting Started With Smart FormsDocument15 pagesGetting Started With Smart FormsrasgeetsinghPas encore d'évaluation
- Adobe Forms 1 How To Create A Adobe Form and Print The FormDocument24 pagesAdobe Forms 1 How To Create A Adobe Form and Print The FormBIJAYALAXMI PANIGRAHIPas encore d'évaluation
- Migrating SAP Smart Forms To Adobe FormsDocument81 pagesMigrating SAP Smart Forms To Adobe FormsMuhammad Javeed100% (1)
- Smartforms Programming Step by StepDocument32 pagesSmartforms Programming Step by Stepanon_19751188Pas encore d'évaluation
- Smart Forms Step by StepDocument32 pagesSmart Forms Step by StepBoraco100% (1)
- Send A Smartform Through Mail Using OopsDocument8 pagesSend A Smartform Through Mail Using OopsRicky DasPas encore d'évaluation
- Getting Started With Smart FormsDocument77 pagesGetting Started With Smart FormsmandalprabirPas encore d'évaluation
- Upload Photosimages Into Custom Table & Print in Adobe FormDocument14 pagesUpload Photosimages Into Custom Table & Print in Adobe FormEmilSPas encore d'évaluation
- Steps To Create A Simple SAP ADOBE FormDocument12 pagesSteps To Create A Simple SAP ADOBE FormKishore Reddy100% (1)
- Suppress Print Dialog Window in SMARTFORMDocument5 pagesSuppress Print Dialog Window in SMARTFORMeswarscribdPas encore d'évaluation
- Demo On Customer ExitsDocument16 pagesDemo On Customer ExitsjuhireddyPas encore d'évaluation
- Creating A Smart FormDocument22 pagesCreating A Smart Formajaymukundan100% (2)
- Creation of A Simple Smartform-EmailDocument21 pagesCreation of A Simple Smartform-Emailanjan01100% (1)
- SmartformsDocument34 pagesSmartformsSUDHARSANA SPas encore d'évaluation
- Screen ExitDocument8 pagesScreen ExitKumaresh KararPas encore d'évaluation
- Ue Se MeDocument53 pagesUe Se MeKamalakar NowgaroPas encore d'évaluation
- Grid and Cloud Computing LaboratoryDocument44 pagesGrid and Cloud Computing Laboratoryanon_851473235Pas encore d'évaluation
- SMARTFORMcodigo de BarrasDocument25 pagesSMARTFORMcodigo de BarrasDanny BuriticáPas encore d'évaluation
- WebDynpro For JavaDocument78 pagesWebDynpro For JavaAline SouzaPas encore d'évaluation
- Sap Abap Adobe FormsDocument265 pagesSap Abap Adobe FormsMunnur Pandari100% (1)
- Screen EXIT in SAP ABAP BY Prakash SwayamDocument8 pagesScreen EXIT in SAP ABAP BY Prakash SwayamswayamPas encore d'évaluation
- Crear BSP Desde CeroDocument222 pagesCrear BSP Desde CeroCarlos DedPas encore d'évaluation
- 04 - Enhancement Exercise SolutionsDocument10 pages04 - Enhancement Exercise Solutionsbakkali_bilalPas encore d'évaluation
- Laborator 1 PDFDocument5 pagesLaborator 1 PDFperyplatipuPas encore d'évaluation
- "Hello Winform" Application: Creating A New ProjectDocument5 pages"Hello Winform" Application: Creating A New ProjectperyplatipuPas encore d'évaluation
- Creating Tab Strip in Module Pool ProgramDocument49 pagesCreating Tab Strip in Module Pool Programanil100% (1)
- What Is Print Workbench?Document4 pagesWhat Is Print Workbench?amitPas encore d'évaluation
- VB VC++ Oracle Practical ProgramsDocument86 pagesVB VC++ Oracle Practical ProgramsChristopher Raygen50% (2)
- Ex On Screen ExitsDocument13 pagesEx On Screen ExitsalisnowkissPas encore d'évaluation
- Call Adobe Form Through ABAP ProgramDocument26 pagesCall Adobe Form Through ABAP ProgramKishore ReddyPas encore d'évaluation
- Function Module UsageDocument11 pagesFunction Module UsageSUDHARSANA SPas encore d'évaluation
- SAP ABAP Interview Questions Part 3Document7 pagesSAP ABAP Interview Questions Part 3Akhilesh Mishra Jai HanumaanPas encore d'évaluation
- Web Service Using ADOBE FormsDocument12 pagesWeb Service Using ADOBE FormsReddy SivaPas encore d'évaluation
- EnhancementsDocument14 pagesEnhancementsPrashanth Reddy100% (1)
- cs6001 C# Unit 3Document103 pagescs6001 C# Unit 3Mani DkmPas encore d'évaluation
- Enhancements in SAPDocument14 pagesEnhancements in SAPPrashanth ReddyPas encore d'évaluation
- Webdynpro Adobe Form Part1Document50 pagesWebdynpro Adobe Form Part1arunchakkarvarthyPas encore d'évaluation
- Introduction To GUI BuildingDocument6 pagesIntroduction To GUI BuildingErnesto S. Caseres JrPas encore d'évaluation
- Procedures To Find and Create User-ExitsDocument7 pagesProcedures To Find and Create User-ExitsBill TaylorPas encore d'évaluation
- SAP Adobe FormDocument10 pagesSAP Adobe FormparthascPas encore d'évaluation
- Introduction To GUI BuildingDocument7 pagesIntroduction To GUI BuildingPaul NegrilaPas encore d'évaluation
- Adobe Interactive Forms TutorialsDocument420 pagesAdobe Interactive Forms Tutorialsramakrishna_bojja100% (3)
- Sap Abap Adobe FormsDocument265 pagesSap Abap Adobe FormsRamanKari100% (21)
- Business Req: A Real Time Scenario On Purchase Order SAP Script FormDocument38 pagesBusiness Req: A Real Time Scenario On Purchase Order SAP Script FormrohanPas encore d'évaluation
- Adobe Form StepsDocument20 pagesAdobe Form StepsKishore ReddyPas encore d'évaluation
- How To Use Webdynpro With AdobeDocument16 pagesHow To Use Webdynpro With AdobeVizhi Arasi100% (2)
- Application Form EFRMDocument27 pagesApplication Form EFRMHarshal AshtankarPas encore d'évaluation
- Chapter 7. Smart Forms - Tips and TricksDocument20 pagesChapter 7. Smart Forms - Tips and TricksEmilSPas encore d'évaluation
- Nodename Order Nodename Orderid Orderdate CustomeridDocument16 pagesNodename Order Nodename Orderid Orderdate Customeridapi-3811524Pas encore d'évaluation
- Module Pool ProgrammingDocument9 pagesModule Pool Programminganshah100% (2)
- Angular Shopping Store: From Scratch to Successful PaymentD'EverandAngular Shopping Store: From Scratch to Successful PaymentPas encore d'évaluation
- Angular Portfolio App Development: Building Modern and Engaging PortfoliosD'EverandAngular Portfolio App Development: Building Modern and Engaging PortfoliosPas encore d'évaluation
- TCS Configuration DocumentDocument20 pagesTCS Configuration DocumentNeha Ojha100% (4)
- Determination Process of SAP SDDocument3 pagesDetermination Process of SAP SDRoshan BawankulePas encore d'évaluation
- Inter-Company STO With SD Delivery, Billing & LIVDocument22 pagesInter-Company STO With SD Delivery, Billing & LIVdjpantoj100% (2)
- Config Guide For Shipment & Shipment Cost DocumentDocument54 pagesConfig Guide For Shipment & Shipment Cost DocumentSatyendra GuptaPas encore d'évaluation
- GB 29547 SoH 15MDG enDocument8 pagesGB 29547 SoH 15MDG enSatyendra GuptaPas encore d'évaluation
- Business Partner Through BDT SettingsDocument10 pagesBusiness Partner Through BDT SettingsSatyendra GuptaPas encore d'évaluation
- Start Op1709Document16 pagesStart Op1709sayeePas encore d'évaluation
- Determination Process of SAP SDDocument3 pagesDetermination Process of SAP SDRoshan BawankulePas encore d'évaluation
- ABAP For SD ConsultatntDocument66 pagesABAP For SD Consultatntrsn_suryaPas encore d'évaluation
- ABAP For SD ConsultatntDocument66 pagesABAP For SD Consultatntrsn_suryaPas encore d'évaluation
- Master Data in SAPDocument79 pagesMaster Data in SAPSatyendra Gupta75% (4)
- Text DeterminationDocument10 pagesText DeterminationSatyendra GuptaPas encore d'évaluation
- Material Master UserguideDocument9 pagesMaterial Master UserguidemshabnamPas encore d'évaluation
- Shipping UGDocument13 pagesShipping UGmshabnam100% (2)
- SAP Pricing Report Step by StepDocument10 pagesSAP Pricing Report Step by StepPravin BoradePas encore d'évaluation
- ERPtips SAP123Document17 pagesERPtips SAP123tananthPas encore d'évaluation
- SAP Pricing Report Step by StepDocument10 pagesSAP Pricing Report Step by StepPravin BoradePas encore d'évaluation
- चाणक्य के अनमोल विचारDocument16 pagesचाणक्य के अनमोल विचारSatyendra GuptaPas encore d'évaluation
- SAP CustomizingDocument341 pagesSAP Customizingapi-27246999100% (15)
- SAP T Code or QuariesDocument36 pagesSAP T Code or QuariesSatyendra GuptaPas encore d'évaluation
- SAP HR Config AllDocument486 pagesSAP HR Config AllSatyendra Gupta100% (1)
- Availability Check: Check Against ATP Quantities 2. Check Against Product Allocation 3. Rule Based Availability CheckDocument65 pagesAvailability Check: Check Against ATP Quantities 2. Check Against Product Allocation 3. Rule Based Availability CheckksubratkumarPas encore d'évaluation
- Sap SD Certification Sample QuestionsDocument3 pagesSap SD Certification Sample QuestionsjatinitechPas encore d'évaluation
- SAP HR Stepwise Screen ShotsDocument41 pagesSAP HR Stepwise Screen ShotsVIN_J50% (2)
- Sap TablesDocument29 pagesSap Tableslucaslu100% (14)
- Menu ExitsDocument19 pagesMenu ExitsSatyendra GuptaPas encore d'évaluation
- SAP HR Stepwise Screen ShotsDocument41 pagesSAP HR Stepwise Screen ShotsVIN_J50% (2)
- Yashaswi B.tech EC 4th YearDocument3 pagesYashaswi B.tech EC 4th YearSatyendra GuptaPas encore d'évaluation
- H$ Am°/$ B (S 'M: Àymz H$M'M©B' ÑQ Ma HMCG, Gr-5, or Ãbmoh$, M ÐM HW$BM© H$Åßbošg, M ÐM (Nyd©), - W B©-400051Document23 pagesH$ Am°/$ B (S 'M: Àymz H$M'M©B' ÑQ Ma HMCG, Gr-5, or Ãbmoh$, M ÐM HW$BM© H$Åßbošg, M ÐM (Nyd©), - W B©-400051sam00723100% (1)
- Errata V0.1 For IT8212F V0.4.2Document2 pagesErrata V0.1 For IT8212F V0.4.2tryujiPas encore d'évaluation
- Introduction To Pharmacology by ZebDocument31 pagesIntroduction To Pharmacology by ZebSanam MalikPas encore d'évaluation
- Tugas Inggris Text - Kelas 9Document27 pagesTugas Inggris Text - Kelas 9salviane.theandra.jPas encore d'évaluation
- Gifted Black Females Attending Predominantly White Schools Compressed 1 CompressedDocument488 pagesGifted Black Females Attending Predominantly White Schools Compressed 1 Compressedapi-718408484Pas encore d'évaluation
- Case Study Analysis - WeWorkDocument8 pagesCase Study Analysis - WeWorkHervé Kubwimana50% (2)
- Little: PrinceDocument18 pagesLittle: PrinceNara Serrano94% (18)
- ENG 102 Essay PromptDocument2 pagesENG 102 Essay Promptarshia winPas encore d'évaluation
- RELATION AND FUNCTION - ModuleDocument5 pagesRELATION AND FUNCTION - ModuleAna Marie ValenzuelaPas encore d'évaluation
- CCTV Guidelines - Commission Letter Dated 27.08.2022Document2 pagesCCTV Guidelines - Commission Letter Dated 27.08.2022Sumeet TripathiPas encore d'évaluation
- Development of A Small Solar Thermal PowDocument10 pagesDevelopment of A Small Solar Thermal Powעקיבא אסPas encore d'évaluation
- Chanakya: For The Indian Television Series Based On His Life, SeeDocument11 pagesChanakya: For The Indian Television Series Based On His Life, SeeTrinadh CrazyguyPas encore d'évaluation
- E9 Đề khảo sát Trưng Vương 2022 ex No 1Document4 pagesE9 Đề khảo sát Trưng Vương 2022 ex No 1Minh TiếnPas encore d'évaluation
- 762id - Development of Cluster-7 Marginal Field Paper To PetrotechDocument2 pages762id - Development of Cluster-7 Marginal Field Paper To PetrotechSATRIOPas encore d'évaluation
- Wordbank 15 Youtube Writeabout1Document2 pagesWordbank 15 Youtube Writeabout1Olga VaizburgPas encore d'évaluation
- Chemical Classification of HormonesDocument65 pagesChemical Classification of HormonesetPas encore d'évaluation
- 506 Koch-Glitsch PDFDocument11 pages506 Koch-Glitsch PDFNoman Abu-FarhaPas encore d'évaluation
- Catalogo HydronixDocument68 pagesCatalogo HydronixNANCHO77Pas encore d'évaluation
- Plant Vs Filter by Diana WalstadDocument6 pagesPlant Vs Filter by Diana WalstadaachuPas encore d'évaluation
- Genie PDFDocument264 pagesGenie PDFjohanaPas encore d'évaluation
- Firing OrderDocument5 pagesFiring OrderCurtler PaquibotPas encore d'évaluation
- The Function and Importance of TransitionsDocument4 pagesThe Function and Importance of TransitionsMarc Jalen ReladorPas encore d'évaluation
- Journal Articles: Types of JournalsDocument4 pagesJournal Articles: Types of JournalsOtieno StevePas encore d'évaluation
- PC's & Laptop Accessories PDFDocument4 pagesPC's & Laptop Accessories PDFsundar chapagainPas encore d'évaluation
- DescriptiveDocument1 pageDescriptiveRizqa Anisa FadhilahPas encore d'évaluation
- My Activities in Module 2Document7 pagesMy Activities in Module 2Devine Gabat100% (6)
- Grammar Practice #2Document6 pagesGrammar Practice #2Constantin OpreaPas encore d'évaluation
- RIBA PoWUpdate 131009 ProbynMiersDocument28 pagesRIBA PoWUpdate 131009 ProbynMiersYellowLightPas encore d'évaluation
- Cs Fujitsu SAP Reference Book IPDFDocument63 pagesCs Fujitsu SAP Reference Book IPDFVijay MindfirePas encore d'évaluation
- Caddy Arc 251i Service ManualDocument52 pagesCaddy Arc 251i Service Manualrikycien100% (8)
- Ajsl DecisionMakingModel4RoRoDocument11 pagesAjsl DecisionMakingModel4RoRolesta putriPas encore d'évaluation