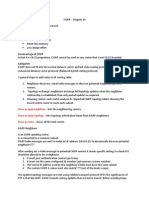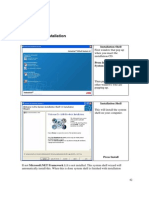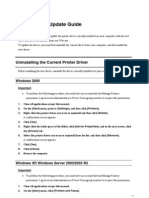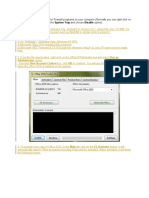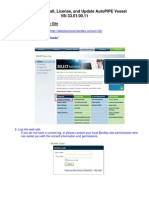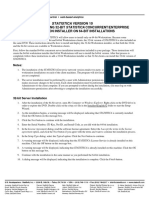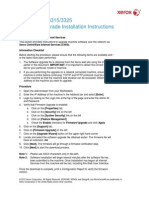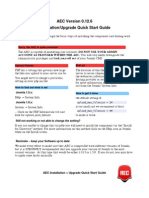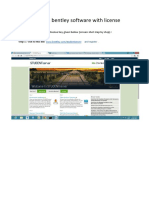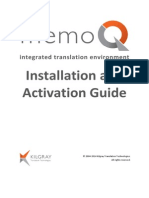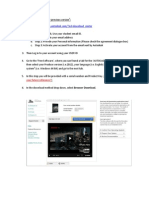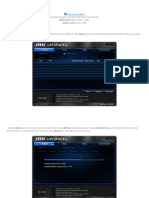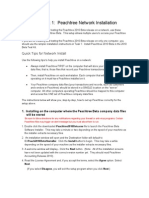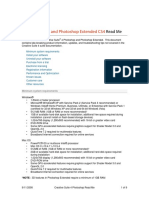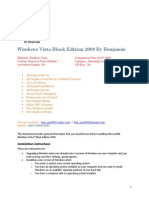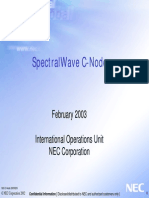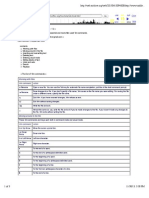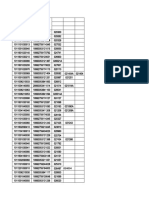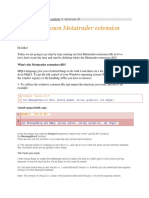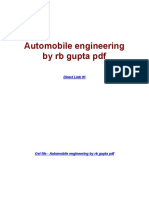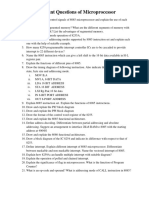Académique Documents
Professionnel Documents
Culture Documents
Toshiba Upgrade Assistant (TUA) User's Manual: Step 1 - Preparation Before Upgrade
Transféré par
Denny DenZoDescription originale:
Titre original
Copyright
Formats disponibles
Partager ce document
Partager ou intégrer le document
Avez-vous trouvé ce document utile ?
Ce contenu est-il inapproprié ?
Signaler ce documentDroits d'auteur :
Formats disponibles
Toshiba Upgrade Assistant (TUA) User's Manual: Step 1 - Preparation Before Upgrade
Transféré par
Denny DenZoDroits d'auteur :
Formats disponibles
Toshiba Upgrade Assistant (TUA) User's Manual
Step 1 - Preparation before upgrade
Connect AC adaptor to your personal computer. Connect your personal computer to the Internet. Visit http://pcsupport.toshiba.com/windows8/upgrade to verify that your computer is supported by Toshiba for a Windows 8 upgrade if you have not done so already.
Review information from Toshiba regarding any loss of functionality or limitations in Windows 8 features/functionality for your computer if any are applicable to your computer from the Toshiba Support WEB site listed above.
Go to the Microsoft Windows 8 Upgrade offer site at http://windowsupgradeoffer.com to register for your offer and redeem your upgrade prior to using this tool.
download the Toshiba Upgrade Assistant (TUA) executable file from the TOSHIBA website listed above
Step 2 Starting the Upgrade Process 1. Double click the Toshiba Upgrade Assistant executable file to start the upgrade process.
2. Click [Yes] when the User Account Control window pops up.
Note: If you receive one of the following two error messages below at any time, you must reconnect the power adaptor and/or internet connect. The window will close and you must relaunch the Toshiba Upgrade Assistant to try again.
Note: If you see a Windows Security Alert pop-up, click [Allow access] to unblock the Toshiba Upgrade Assistant from the Windows Firewall.
Note: If you see the pop-up window below, the Microsoft Office Starter 2010 software will need to be updated. Please click [Update] to update Microsoft Office.
Click [Run] to continue.
Check the check box to accept the Microsoft Software License Terms and click [Continue].
Click [Yes] to reboot the computer, and then re-launch the Toshiba Upgrade Assistant
3. Click [OK].
4. Click [Next] to continue.
5. Once, all necessary configuration files are downloaded and processed, click [Next] to continue.
6. The TUA will now download any Windows 8 components applicable to your machine. Click [Start Download] to start downloading these components.
Note: If at any time you would like to stop the download and continue at another time, you may click [Cancel Download].
7. Once the Toshiba Upgrade Assist finishes downloading the components, click [Next].
8. If your computer requires a BIOS update, Toshiba Upgrade Assistant will launch the BIOS update and you need to click YES or OK to launch the BIOS update.
Click [OK] to upgrade the BIOS
Warning Message from BIOS vendor. Click [YES] to upgrade the BIOS 9. While the BIOS is updating, DO NOT power off or restart your computer; otherwise the system will be damaged.
10. The Toshiba Upgrade Assistant will now uninstall incompatible software from your computer. Click [Next], then [Start Uninstall].
Note: The Toshiba Upgrade Assistant recommends using the System Restore feature of Windows. If you have it disabled, you will receive the warning messages below.
11. Once the uninstall process completes, click [OK]. The computer will restart automatically.
12. Click [Exit] when you are ready to start installing Windows 8.
Step 3 Windows 8 Installation 1. Start the Windows 8 Setup. 2. Enter your Windows 8 Product Key, Click [Next].
3. Read the License terms and check [I accept the license terms]. Click [Next].
4. Select [Keep Windows settings, personal files, and apps]. Click [Next].
5. Click [Restart] to continue the installation.
6. After your computer restarts, select [Continue from where I left off], then click [Next],
7.
Click [Install]. Your computer will reboot once the installation finishes.
Step 4 Windows 8 Component Installation You are now ready to start installing the Windows 8 compatible components through the Toshiba Upgrade Assistant. 1. Click the security shield icon to launch the Toshiba Upgrade Assistant. Note: If the security shield icon is not present after waiting 3 minutes then you will need to restart the TUA by double clicking the link on the desktop.
2. Click [Yes].
3.
Click [Next].
4. Click [Next] again.
5. The Toshiba Upgrade Assistant will now list out all components that are to be installed. Click [Install] to start. (This step may take over an hour to complete.)
Note: If you would like to stop the installation and start it again at another time, click [Stop].
6. Once the component installation completes, the Toshiba Upgrade Assistant will ask you to restart the computer. Click [Restart]
The Upgrade Process is now complete!
Vous aimerez peut-être aussi
- How to Setup a Windows PC: A Step-by-Step Guide to Setting Up and Configuring a New Computer: Location Independent Series, #4D'EverandHow to Setup a Windows PC: A Step-by-Step Guide to Setting Up and Configuring a New Computer: Location Independent Series, #4Pas encore d'évaluation
- Module 01 - SetupDocument8 pagesModule 01 - SetupRafael MachadoPas encore d'évaluation
- Windows Operating System: Windows Operating System (OS) Installation, Basic Windows OS Operations, Disk Defragment, Disk Partitioning, Windows OS Upgrade, System Restore, and Disk FormattingD'EverandWindows Operating System: Windows Operating System (OS) Installation, Basic Windows OS Operations, Disk Defragment, Disk Partitioning, Windows OS Upgrade, System Restore, and Disk FormattingPas encore d'évaluation
- Gsxr-600 k6-k7 Full ListDocument137 pagesGsxr-600 k6-k7 Full ListAttila SzemesPas encore d'évaluation
- Short-Circuit Calculations - The Easy WayDocument3 pagesShort-Circuit Calculations - The Easy WaymshahidshaukatPas encore d'évaluation
- EIGRP - NotesDocument2 pagesEIGRP - NotesDaniel DudleyPas encore d'évaluation
- Single Node 800xaDocument41 pagesSingle Node 800xaFormat_CPas encore d'évaluation
- Firmware Installation Instructions 3025-3215-3225Document2 pagesFirmware Installation Instructions 3025-3215-3225Powerline OfficePas encore d'évaluation
- ZKAccess5.0 Quick Installation Guide V1.0Document12 pagesZKAccess5.0 Quick Installation Guide V1.0jessvelazquezPas encore d'évaluation
- Update ManualDocument7 pagesUpdate ManualMarcelo CelloPas encore d'évaluation
- Use LiveSuite To Install Driver and Upgrade FirmwareDocument3 pagesUse LiveSuite To Install Driver and Upgrade FirmwareVictor Siruela MatosPas encore d'évaluation
- Win81 BDW Eng 20.19.15.4835Document2 pagesWin81 BDW Eng 20.19.15.4835Ocky RizkyPas encore d'évaluation
- Xerox Phaser 6510 Xerox Workcentre 6515 Firmware Upgrade InstructionsDocument3 pagesXerox Phaser 6510 Xerox Workcentre 6515 Firmware Upgrade InstructionsAndy De ProdoPas encore d'évaluation
- Pipeline Studio Installation GuideDocument38 pagesPipeline Studio Installation GuideKishore SakhilePas encore d'évaluation
- Installation enDocument11 pagesInstallation enAnuradhe ThilakarathnaPas encore d'évaluation
- Office ActivationDocument3 pagesOffice ActivationLin Coloma Viernes WagayenPas encore d'évaluation
- Install - Update AutoPIPE Vessel-33.01.00.11Document14 pagesInstall - Update AutoPIPE Vessel-33.01.00.11plj0001Pas encore d'évaluation
- Versalink Firmware Installation v3Document4 pagesVersalink Firmware Installation v3FRANCISCO EDUARDO JUAREZ ROJASPas encore d'évaluation
- Configure MS Update for ForefrontDocument3 pagesConfigure MS Update for ForefrontJonas Miranda CabusbusanPas encore d'évaluation
- WorkCentre 7830-7835 071.Xxx To 073.Xxx Upgrade Instructions v1Document9 pagesWorkCentre 7830-7835 071.Xxx To 073.Xxx Upgrade Instructions v1Ruben Moncada RugelPas encore d'évaluation
- How To Stop Windows 10 Update CompletelyDocument15 pagesHow To Stop Windows 10 Update Completelyilham fajPas encore d'évaluation
- Intel Video Driver Win7 10 18 10 4885 EngDocument2 pagesIntel Video Driver Win7 10 18 10 4885 Engmerkam.dePas encore d'évaluation
- Trimble Release Guide 2020-P0-V1-3Document18 pagesTrimble Release Guide 2020-P0-V1-3andymcpandyPas encore d'évaluation
- Rzbiconda Arerdusite Bayuitopek 239z382133e-1a110 - 7Document15 pagesRzbiconda Arerdusite Bayuitopek 239z382133e-1a110 - 7rpal2014Pas encore d'évaluation
- Windows 7 Upgrade Guide in 40 CharactersDocument9 pagesWindows 7 Upgrade Guide in 40 CharactersbafaPas encore d'évaluation
- ST10 32bit On 64bit Install PDFDocument3 pagesST10 32bit On 64bit Install PDFbobguvPas encore d'évaluation
- WC3315 3325 Software Install InstructionsDocument1 pageWC3315 3325 Software Install Instructionsmikeblack2Pas encore d'évaluation
- Step by Step Guide To Download and Install Backup Exec 2012Document20 pagesStep by Step Guide To Download and Install Backup Exec 2012RAJIV MURALPas encore d'évaluation
- Firmware Installation Instructions v2Document3 pagesFirmware Installation Instructions v2Data PrintPas encore d'évaluation
- Installing The Teleperformance Work at Home BYOD SoftwareDocument8 pagesInstalling The Teleperformance Work at Home BYOD SoftwareHiram Miguel Rabago QuiñonesPas encore d'évaluation
- AEC Version 0.12.6 Installation/Upgrade Quick Start GuideDocument9 pagesAEC Version 0.12.6 Installation/Upgrade Quick Start GuideFar Young ChenPas encore d'évaluation
- Biztalk Installation GuideDocument37 pagesBiztalk Installation Guideaung aungPas encore d'évaluation
- Bentley Installation GuideDocument14 pagesBentley Installation GuideDedi MulyadiPas encore d'évaluation
- Bentley Installation Guide PDFDocument14 pagesBentley Installation Guide PDFVidya MishraPas encore d'évaluation
- How To Install Bentley Software With LicenseDocument14 pagesHow To Install Bentley Software With LicenseMCano8921Pas encore d'évaluation
- STAAD - Pro InstallationDocument17 pagesSTAAD - Pro InstallationHafsa AlhaddabiPas encore d'évaluation
- MemoQ InstallingActivating 7 0 enDocument16 pagesMemoQ InstallingActivating 7 0 enastro_versache_74696Pas encore d'évaluation
- Export IT: BenutzerhandbuchDocument75 pagesExport IT: BenutzerhandbuchGreg MayerPas encore d'évaluation
- Procedura de Update Software v2 - Allview Speed Quad-Eng PDFDocument13 pagesProcedura de Update Software v2 - Allview Speed Quad-Eng PDFdidi20002001Pas encore d'évaluation
- LOKPA Ver 1.1 Installation GuideDocument7 pagesLOKPA Ver 1.1 Installation GuideVinayak BhattPas encore d'évaluation
- How To Install AutoCAD 2013Document8 pagesHow To Install AutoCAD 2013Hasan SharijadPas encore d'évaluation
- Bentley Installation GuideDocument15 pagesBentley Installation GuideToribioGomezPas encore d'évaluation
- V1.0&V2.0 Updating InstructionsDocument5 pagesV1.0&V2.0 Updating InstructionsjloPas encore d'évaluation
- MSI-Live Update 6 InstructionDocument11 pagesMSI-Live Update 6 InstructionMarc BengtssonPas encore d'évaluation
- Description:: Document ID: Model(s) : Operating System: Date Posted (Mm/dd/yyyy) : Date Modfied (Mm/dd/yyyy) : AuthorDocument3 pagesDescription:: Document ID: Model(s) : Operating System: Date Posted (Mm/dd/yyyy) : Date Modfied (Mm/dd/yyyy) : AuthorKetan SheladiyaPas encore d'évaluation
- How To Fix Bluescreen (Stop) Errors That Cause Windows Vista To Shut Down or Restart UnexpectedlyDocument5 pagesHow To Fix Bluescreen (Stop) Errors That Cause Windows Vista To Shut Down or Restart UnexpectedlyNovice At LawPas encore d'évaluation
- Alternate Task 1: Peachtree Network Installation: Quick Tips For Network InstallDocument5 pagesAlternate Task 1: Peachtree Network Installation: Quick Tips For Network InstallRizwan Ghulam AhmedPas encore d'évaluation
- HEAT Eval Getting StartedDocument2 pagesHEAT Eval Getting Startede_huertaPas encore d'évaluation
- Install Instructions FSDocument4 pagesInstall Instructions FSClaudio Andres Marshall JaraPas encore d'évaluation
- Step by Step Installation Guide For SAP NetWeaver AS ABAP 7.02 SP6 32-Bit Trial VersionDocument31 pagesStep by Step Installation Guide For SAP NetWeaver AS ABAP 7.02 SP6 32-Bit Trial VersionsravanPas encore d'évaluation
- Binatone Modem Automatic Firmware Upgrade Tool ProcedureDocument5 pagesBinatone Modem Automatic Firmware Upgrade Tool ProcedureTKRAMACHANDRANPas encore d'évaluation
- HTC Hero Maintenance Release Instructions - 11.22.2010Document8 pagesHTC Hero Maintenance Release Instructions - 11.22.2010Andy WilsonPas encore d'évaluation
- Photoshop CS4 Read MeDocument9 pagesPhotoshop CS4 Read MeWiccioPas encore d'évaluation
- Update Instructions For Wireless WAN Driver (For EM7355 (US) /MC7355 (US) Model Only)Document2 pagesUpdate Instructions For Wireless WAN Driver (For EM7355 (US) /MC7355 (US) Model Only)Electroventica ElectroventicaPas encore d'évaluation
- Desgarga de Un Nuevo SofwareDocument1 pageDesgarga de Un Nuevo SofwareXenia Cabrejos MijaPas encore d'évaluation
- Vista Black EditionDocument13 pagesVista Black Editionheri1177100% (1)
- Installation InstructionsDocument12 pagesInstallation InstructionsvicmontcarPas encore d'évaluation
- Install and Activate Microsoft Professional Plus 2010Document4 pagesInstall and Activate Microsoft Professional Plus 2010Van Lawrence F. VirtoPas encore d'évaluation
- Instructions For Downloading & Installing Microstation V8I: "Download Software"Document3 pagesInstructions For Downloading & Installing Microstation V8I: "Download Software"erriantangPas encore d'évaluation
- EP802 Printer Driver Installation and Uninstall ManualDocument19 pagesEP802 Printer Driver Installation and Uninstall Manual0d servicePas encore d'évaluation
- Step by Step Installation Guide for SAP NetWeaver AS ABAP 7.02 SP6 32-bitDocument18 pagesStep by Step Installation Guide for SAP NetWeaver AS ABAP 7.02 SP6 32-bitSatish KumarPas encore d'évaluation
- Windows Vista Sp2 Install Guide English EditionD'EverandWindows Vista Sp2 Install Guide English EditionPas encore d'évaluation
- Apple Computer Value Chain Analysis With ReferencesDocument6 pagesApple Computer Value Chain Analysis With ReferencesSwathi JagannathPas encore d'évaluation
- Install POS 120 Touch Monitor GuideDocument18 pagesInstall POS 120 Touch Monitor GuideZane WebbPas encore d'évaluation
- Grounding Vs Bonding Part 1 of 12Document6 pagesGrounding Vs Bonding Part 1 of 12jlcegarra100% (1)
- Casio Eqw A1200 Manual Operation Qw5325Document9 pagesCasio Eqw A1200 Manual Operation Qw532517072909Pas encore d'évaluation
- Intel MI910 User ManualDocument66 pagesIntel MI910 User ManualMdd PapisPas encore d'évaluation
- Small Network Management ProtocolDocument15 pagesSmall Network Management ProtocolJasonPas encore d'évaluation
- C Node Presen3.0Document33 pagesC Node Presen3.0Ehsan RohaniPas encore d'évaluation
- The Vim Commands Cheat SheetDocument3 pagesThe Vim Commands Cheat SheetwodjufinkPas encore d'évaluation
- SB-X SuperBrain DDC LCD Color Graphic Controller 12-2012Document4 pagesSB-X SuperBrain DDC LCD Color Graphic Controller 12-2012alone160162100% (1)
- Distance Relay For Line 2 (Top Line in Figures at End of File)Document8 pagesDistance Relay For Line 2 (Top Line in Figures at End of File)ramlijavierPas encore d'évaluation
- LAB 3: PWM and Timer: 2.1 Tool RequirementsDocument4 pagesLAB 3: PWM and Timer: 2.1 Tool Requirementsprakash_shrPas encore d'évaluation
- User Manual PLC Board SC143-C1 Series IEC-line: Update: 06-11-2012Document5 pagesUser Manual PLC Board SC143-C1 Series IEC-line: Update: 06-11-2012alinupPas encore d'évaluation
- Article and Carton Code Tracking SheetDocument12 pagesArticle and Carton Code Tracking SheetchandraPas encore d'évaluation
- Grade 7 Pretechnical Studies 1 MsDocument17 pagesGrade 7 Pretechnical Studies 1 MsBENARD LUKIBIAPas encore d'évaluation
- Monitor LAN Activity with .NET and OracleDocument8 pagesMonitor LAN Activity with .NET and OraclesisanjuPas encore d'évaluation
- Clch-svx02c-En 0204 Energy Wheels For M-Series IomDocument20 pagesClch-svx02c-En 0204 Energy Wheels For M-Series Iomh2odavidPas encore d'évaluation
- Design of Smart Home Using Internet of ThingsDocument4 pagesDesign of Smart Home Using Internet of ThingsSANTHIPRIYAPas encore d'évaluation
- Cisco Tvoice Tshoot Planning PDFDocument495 pagesCisco Tvoice Tshoot Planning PDFGoutham BaratamPas encore d'évaluation
- The Minimum You Need To Know About Java and xBaseJDocument186 pagesThe Minimum You Need To Know About Java and xBaseJRoland Hughes100% (1)
- Envision G2261wDocument22 pagesEnvision G2261wmikakimishuPas encore d'évaluation
- Create Your Own Metatrader Extension (DLL)Document7 pagesCreate Your Own Metatrader Extension (DLL)fendyPas encore d'évaluation
- Logic Circuits and Switching Theory (Laboratory Manual)Document103 pagesLogic Circuits and Switching Theory (Laboratory Manual)Faye Yturralde50% (2)
- 6SL3210 1PE32 5UL0 Datasheet enDocument2 pages6SL3210 1PE32 5UL0 Datasheet enHernando RomeroPas encore d'évaluation
- Technical ManualXR50series0207Document57 pagesTechnical ManualXR50series0207Martinez Garces DanielPas encore d'évaluation
- 15 - Project Attendence Managemnt SystemDocument33 pages15 - Project Attendence Managemnt SystemShashikant VaishnavPas encore d'évaluation
- Automobile Engineering by RB Gupta PDFDocument3 pagesAutomobile Engineering by RB Gupta PDFShubham Kumar15% (20)
- MicroprocessorDocument3 pagesMicroprocessorSha AnPas encore d'évaluation