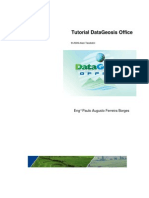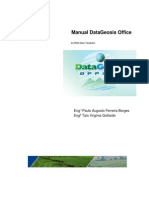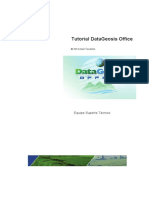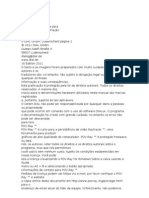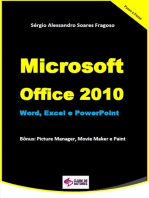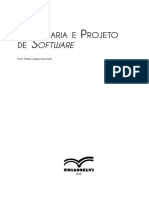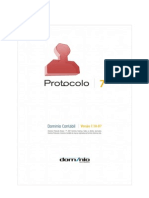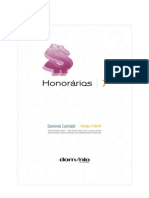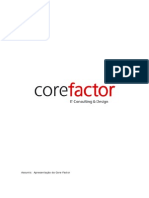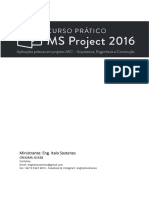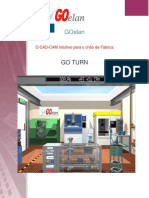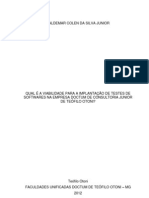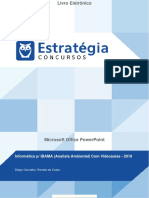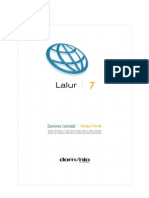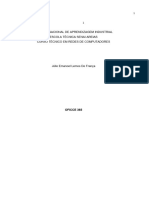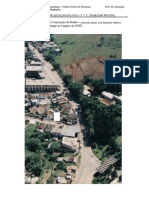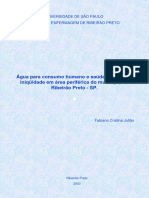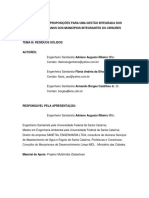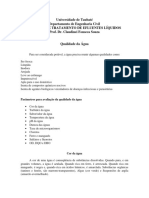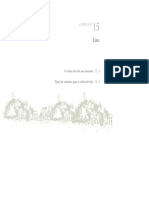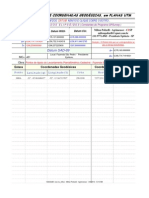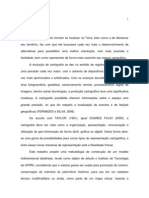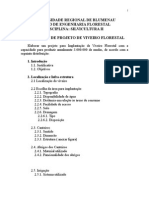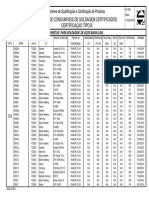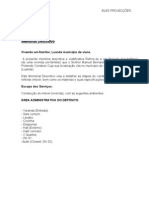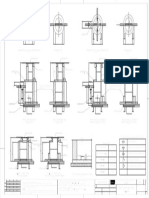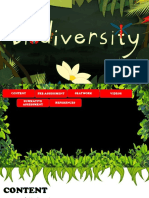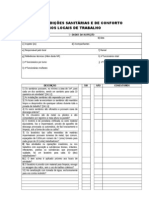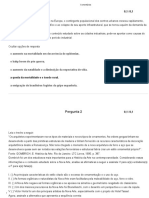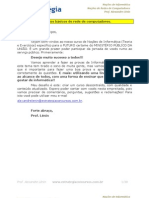Académique Documents
Professionnel Documents
Culture Documents
Tutorial Datageosis
Transféré par
Romulo CarlosCopyright
Formats disponibles
Partager ce document
Partager ou intégrer le document
Avez-vous trouvé ce document utile ?
Ce contenu est-il inapproprié ?
Signaler ce documentDroits d'auteur :
Formats disponibles
Tutorial Datageosis
Transféré par
Romulo CarlosDroits d'auteur :
Formats disponibles
HelpAndManual_unregistered_evaluation_copy
Tutorial DataGeosis Office
2009 Alezi Teodolini
Eng Paulo Augusto Ferreira Borges
HelpAndManual_unregistered_evaluation_copy
APRESENTAO
Quem a Alezi Teodolini?
Eng Paulo Borges
A histria de nossa empresa confunde-se com o incio da locao de equipamentos topogrficos em nosso pas. H mais de 30 anos temos exercido esta atividade e contribudo para o desenvolvimento do Brasil, colocando sempre equipamentos de tima qualidade disposio de profissionais e empresas que atuam nas principais obras nacionais. Com a constante evoluo da tecnologia estamos sempre vinculados a parceiros e empresas internacionais que possuem tradio no desenvolvimento dos mais modernos equipamentos aliada confiabilidade e alta qualidade. " O momento atual de constante trabalho e metas a serem alcanadas. O melhor necessita evoluir, para permanecer sempre o melhor! " Em paralelo s atividades de locao e venda desenvolvemos o primeiro software topogrfico brasileiro em ambiente Windows, o DataGeosis, sendo que sua origem data de 1996. Esta foi outra grande vitria de nossa empresa, pois buscvamos uma soluo simples e dinmica para a topografia, para que pudesse atender desde um universitrio at o profissional de grande experincia. Hoje nos orgulhamos de apresentar a todos os profissionais, empresas de engenharia e reas afins, essa nova verso: DataGeosis Office. Temos a convico de que com as novas solues implementadas, estaremos disponibilizadno uma ferramenta completa, intuitiva e amigvel, a qual suprir todas as necessidades do usurio.
HelpAndManual_unregistered_evaluation_copy
Tutorial DataGeosis Office
2009 Alezi Teodolini
Todos os direitos reservados. Nenhuma parte deste trabalho pode ser reproduzida em qualquer forma ou por qualquer meio - grfico, eletrnico, ou mecnico, incluindo fotocpia, de gravao ou armazenamento de informaes e sistemas de recuperao - sem a permisso por escrito do autor. Embora toda precauo tenha sido tomada na preparao deste documento, os autores no assumem responsabilidade por erros ou omisses, ou por danos resultantes da utilizao das informaes contidas neste documento ou do uso de programas e cdigo fonte que podem acompanh-la. Em nenhum caso deve a editora e os autores serem responsabilizados por qualquer perda de lucro ou qualquer outro dano comercial que possa ter sido causado diretamente ou indiretamente por este documento. Impresso: janeiro 2009 - So Paulo - SP
Agradecimentos: Editores Tcnicos Eng Paulo Augusto Ferreira Borges Eng Gabriela Gomes Vagda Coordenao Eng Paulo Augusto Ferreira Borges Produo Alezi Teodolini Agradecemos a todos os clientes pela pacincia e confiana depositada em nossa empresa. Em especial, queles que constantemente nos auxiliaram enviando-nos sugestes visando a melhoria do software.
Contents
SUMRIO
Captulo I: Introduo 1
1 Recomendaes ................................................................................................................................... 1 2 Abrindo o DataGeosis Office e Criando um Novo Projeto ................................................................................................................................... 1
Captulo II: Alterando as Configuraes
1 Barras de Propriedades e Gerenciador de Projetos ................................................................................................................................... 6 2 Personalizando a rea de Trabalho ................................................................................................................................... 8
Comandos .......................................................................................................................................................... Barra de Ferramentas .......................................................................................................................................................... Ferramentas .......................................................................................................................................................... Teclado .......................................................................................................................................................... Menus .......................................................................................................................................................... Opes .......................................................................................................................................................... 9 9 10 11 12 12
3 Configuraes Gerais ................................................................................................................................... 13
Captulo III: Introduzindo Dados
19
1 Digitando Dados da Poligonal ................................................................................................................................... 19 2 Importando Arquivo Texto das Irradiaes ................................................................................................................................... 24 3 Importando dados de Estaes e Coletores ................................................................................................................................... 28
Captulo IV: Calculando a Poligonal Captulo V: Caderneta de Nivelamento Captulo VI: Reconstituio de Memoriais Captulo VII: Outros Clculos de Poligonais
33 38 42 47
1 Projeto A - Poligonal Carvana ................................................................................................................................... 47 2 Projeto B - Poligonal Apoiada em 2 Pontos ................................................................................................................................... 55
Captulo VIII: Caderneta de Geodsia Captulo IX: Criando um Desenho Captulo X: Editando o Desenho
67 69 71
1 Configurando Camadas ................................................................................................................................... 71 2 Configurando Pontos ................................................................................................................................... 74 3 Visualizando................................................................................................................................... 76 Atributos de Pontos 4 Ligando os Pontos ................................................................................................................................... 76
2009 Alezi Teodolini
II
Tutorial DataGeosis Office 5 Medindo reas ................................................................................................................................... 78
Criando Glebas .......................................................................................................................................................... Calculando Areas por Limites .......................................................................................................................................................... Calculando reas por Vrtices .......................................................................................................................................................... Rotulando reas .......................................................................................................................................................... 78 79 80 80
6 Inserindo Legenda (Bloco) ................................................................................................................................... 81 7 Inserindo Malha de Coordenadas ................................................................................................................................... 83 8 Imprimindo o Desenho ................................................................................................................................... 86
Imprimindo no Ambiente do Mapa .......................................................................................................................................................... Imprimindo com Layouts .......................................................................................................................................................... Criando Tabela e Memorial Descritivo .......................................................................................................................................................... 86 88 93
9 Dividindo reas ................................................................................................................................... 98
Dividindo por.......................................................................................................................................................... 98 Azimute Dividindo por Ponto .......................................................................................................................................................... 100
10 Modelo Digital do Terreno ................................................................................................................................... 102
Criando uma Modelagem .......................................................................................................................................................... Inserindo o Desenho Base .......................................................................................................................................................... Apagando Arestas .......................................................................................................................................................... Alterando Lados .......................................................................................................................................................... Inserindo Linhas Obrigatrias .......................................................................................................................................................... Alterando Cotas .......................................................................................................................................................... Inserindo Pontos .......................................................................................................................................................... Removendo .......................................................................................................................................................... Pontos Alterando as Configuraes da Modelagem .......................................................................................................................................................... Suavizando .......................................................................................................................................................... o MDT 102 105 106 107 108 109 109 110 111 112
Captulo XI: Visualizao 3D
113
1 Criando o Modelo 3D ................................................................................................................................... 113 2 Configuraes de Visualizao ................................................................................................................................... 114 3 Adicionando Malha ................................................................................................................................... 114 4 Colorindo Por Altura ................................................................................................................................... 115 5 Modificando o Exagero Vertical ................................................................................................................................... 115 6 Alterando a................................................................................................................................... 116 Cor de Fundo
Captulo XII: Criando Curvas de Nvel
117
1 Gerando as................................................................................................................................... 117 Curvas 2 Cotando as................................................................................................................................... 117 Curvas 3 Apagando Cotas ................................................................................................................................... 119
Captulo XIII: Calculando Volumes Captulo XIV: rea de Inundao Captulo XV: Mapa de Declividades Captulo XVI: Calculando Plats
119 128 133 135
2009 Alezi Teodolini
Contents
III
Captulo XVII: Calculando Curvas Horizontais Captulo XVIII: Gerando Perfis Captulo XIX: Projeto Virio
147 151 160
2009 Alezi Teodolini
III
Tutorial DataGeosis Office
Introduo
Antes de iniciarmos o treinamento do software DataGeosis Office leia com ateno algumas informaes importantes quanto a localizao dos arquivos de treinamento que sero utilizados neste tutorial.
1.1
Recomendaes
Todos os arquivos necessrios para a utilizao deste tutorial esto disponveis no diretrio Curso DataGeosis Office presente no CD de instalao do software. Para facilitar a utilizao destes arquivos recomenda-se copiar o diretrio citado para o disco rgido de seu computador. Para todo projeto criado no software, ser criado uma pasta com o mesmo nome do projeto dentro do diretrio escolhido para se salvar o arquivo. Como configurao padro, o DataGeosis Office armazena os arquivos de projeto dentro do diretrio C:\Projetos, podendo o usurio alter-lo no momento de criar um novo projeto.
1.2
Abrindo o DataGeosis Office e Criando um Novo Projeto
Aps a instalao do software (veja instrues de instalao no Manual do DataGeosis Office), ser criado um cone de atalho na rea de trabalho . Para abri-lo clique duas vezes sobre o
cone
e aguarde. Se preferir pode-se ainda abri-lo atravs do menu Iniciar
Programas Alezi Teodolini DataGeosis Office DataGeosis Office. Em seguida ser apresentada a seguinte tela:
2009 Alezi Teodolini
Introduo
Nesta, voc pode visualizar as dicas apresentadas pelo software. Para visualizar a prxima dica clique em . Caso no queira visualizar esta caixa de dilogo no marque a opo . Clique em para continuar.
Caso seja a primeira vez que est abrindo o software, ser apresentada a seguinte caixa:
2009 Alezi Teodolini
Tutorial DataGeosis Office
Nesta caixa marque a opo apresentada a seguinte caixa:
e em seguida clique em
. Ser
2009 Alezi Teodolini
Introduo
Clique no boto DataGeosis no marque a opo
. Se preferir no visualizar esta caixa ao iniciar o . Em seguida clique no boto
. Em seguida siga os passos apresentados nas trs tela a seguir para criar o novo projeto:
2009 Alezi Teodolini
Tutorial DataGeosis Office
Nesta Caixa, defina o nome do projeto e o diretrio onde ser guardado. O diretrio padro no qual sero guardados os projetos ser em C: \Projetos. Caso deseje alter-lo clique no boto , e escolha o novo diretrio. Em seguida clique no boto .
Nesta caixa, insira as informaes dos dados do projeto conforme tela ao lado. Em seguida clique no boto .
Nesta caixa, insira as informaes referentes ao profissional responsvel conforme tela ao lado. Em seguida clique no boto .
Aps a definio dos dados do novo projeto, ser apresentada a seguinte caixa:
2009 Alezi Teodolini
Introduo
Alterando as Configuraes
Neste tpico veremos os passos para se personalizar as configuraes gerais do software.
2.1
Barras de Propriedades e Gerenciador de Projetos
Observe que esquerda ser apresentada uma barra lateral que permitir que voc gerencie os diferentes arquivos de projetos. H duas guias abaixo que lhe permite alterar entre visualizar os arquivos de projeto ou visualizar as propriedades de entidades selecionadas no ambiente de CAD (desenho).
2009 Alezi Teodolini
Tutorial DataGeosis Office
Essa barra pode ser escondida para que se possa aumentar a tela de trabalho. Para isso, observe que h trs cones no canto superior esquerdo da barra .
O primeiro permite que selecione a opo desejada: Floating: A barra ficar flutuante sobre a tela Docking: A barra ficar acoplada na lateral da tela Auto Hide: Permite esconder a barra minimizandoa. Pode-se tambm clicar diretamente no cone para ativar ou desativar esta funo. Hide: Permite fechar a barra. Pode-se tambm clicar no cone .
Se voc pretende mudar a posio da barra na tela (direita, esquerda, acima ou abaixo) clique e mantenha pressionado o boto esquerdo do mouse sobre a rea azul
e arraste o mouse. Voc ver algumas setas disponibilizadas no centro e nos cantos da tela. Leve o ponteiro do cursor at uma das direes desejada e solte o boto esquerdo do mouse. Assim a barra ser acoplada na nova posio. Veja a figura abaixo:
2009 Alezi Teodolini
Alterando as Configuraes
A barra de Interface, localizada na parte inferior da tela tambm pode ter sua posio e seu status modificado conforme orientaes acima.
2.2
Personalizando a rea de Trabalho
O DataGeosis Office possui um avanado esquema de personalizao que, atravs de um dilogo, permite mostrar, ocultar, criar e personalizar barras de ferramentas e menus, ou ainda atribuir teclas de atalho a um comando. Voc poder configurar o ambiente de trabalho de acordo com as suas necessidades, ligando ou desligando a visualizao das barras de ferramentas, ou ainda movendo-as pela tela principal. Para acessar a ferramenta de personalizao clique com o boto direito do mouse sobre quaisquer uma das barras de ferramentas e selecione a opo . Sigas as instrues contidas a seguir.
2009 Alezi Teodolini
Tutorial DataGeosis Office
2.2.1
Comandos
Apresenta toda a lista de comandos disponveis no software. Alguns apresentam imagens (figuras) para que o usurio possa associar rapidamente a imagem com a funo do comando. Os menus esto localizados, em sua maioria, na parte superior da tela principal.E os menus de atalhos so acionados com um clique do boto direito do mouse. Estes comando podem a qualquer momento serem adicionados em uma barra de ferramentas, bastando para isso, selecionar e arrastar o comando at a barra de ferramentas desejada.
2.2.2
Barra de Ferramentas
As barras de ferramentas so compostas por botes com imagens (as mesmas que aparecem nos comandos de menus correspondentes), menus ou uma combinao de ambos. O
2009 Alezi Teodolini
Alterando as Configuraes
10
DataGeosis Office inclui vrias barras de ferramentas internas que voc pode mostrar ou ocultar conforme necessrio. Caso deseje criar sua prpria barra de ferramentas, clique no boto . Em seguida, retorne guia Comandos, selecione e arraste os botes ou comandos de interesse at a barra de ferramentas criada. Com a opo Mostrar Legendas, o usurio poder visualizar o texto de informao de cada cone de atalho, como no exemplo abaixo:
2.2.3
Ferramentas
Permite ao usurio adicionar novas funes ao menu Ferramentas. Imagine uma ferramenta como se voc estivesse no Windows Explorer e desse um clic em um arquivo. Se o arquivo fosse um programa, este seria executado. Se fosse um documento do Word (provavelmente com a extenso *.DOC), o Word seria executado automaticamente e o documento em questo seria aberto. Para isso, clique no cone para criar um novo contedo. Em seguida defina um comando
para o item, que pode ser por exemplo um comando para abertura de um programa externo, como o word, o AutoCad, etc.. Selecione o executvel do programa escolhido atravs do cone . Voc
tambm poder especificar os argumentos para este arquivo na caixa de edio Argumentos e o Diretrio Inicial na caixa de edio Diretrio Inicial. Para mais informaes, vide a documentao do Windows e do arquivo a ser aberto.
2009 Alezi Teodolini
11
Tutorial DataGeosis Office
2.2.4
Teclado
Voc poder executar os comandos usados com mais freqncia atravs das teclas de atalho de teclado (uma ou mais teclas que voc pressiona no teclado para chamar um comando. Por exemplo, Ctrl+C para copiar ou Ctrl+V para colar so algumas das teclas de atalho padro do Windows). Poder ainda personalizar as teclas de atalho, atribuindo-as a comandos que ainda no as possuem ou removendo as teclas de atalho no desejadas. Se no gostar das alteraes feitas, voc poder retornar s definies padro de teclas a qualquer momento clicando-se no boto . Atribuindo teclas de atalho a um comando: 1. 2. 3. 4. estiverem 5. deseja 6. atribuir. Clique em no boto Atribuir. Entre no dilogo Personalizar. Clique na opo "Teclado". Na janela "Categorias", clique na categoria que contm o comando. Na janela "Comandos", clique no nome do comando. As teclas de atalho que atribudas no momento sero exibidas na janela "Teclas atuais". Na janela "Nova tecla de atalho", digite a combinao de teclas de atalho que voc
2009 Alezi Teodolini
Alterando as Configuraes
12
2.2.5
Menus
Voc pode definir o contedo dos menus do programa selecionando-se na guia Comandos as ferramentas de interesse e arrastando-as at o menu de contexto desejado. Os menus de contexto apresentam os cones de atalho e as informaes de cada cone para um determinado menu selecionado. Voc pode ainda definir uma animao para os menus. Assim, quando clicar em um menu, ver abr-lo segundo a animao escolhida.
2.2.6
Opes
Essa opo do dilogo Personalizar deixa disponvel algumas opes de visualizao de botes, barras de ferramentas e menus. Voc poder mostrar ou ocultar descries dos comandos em cada boto da barra de ferramentas, descrio da tecla de atalho e alterar o tamanho e o estilo
2009 Alezi Teodolini
13
Tutorial DataGeosis Office
dos cones. E nos menus ter a opo de mostrar apenas os comandos mais utilizados e mostrar os menus longos ao fim de algum tempo. E a qualquer momento, o usurio poder restaurar a exibio dos menus com um clique no boto "Redefinir meus dados" para as configuraes usadas quando iniciou o uso do DataGeosis Office.
2.3
Configuraes Gerais
Neste tpico vamos realizar as configuraes Gerais do Projeto. Para isso clique no menu Arquivo e selecione a opo Configuraes Gerais. Ser apresentada a seguinte caixa de dilogo: xx Nesta caixa defina as configuraes para tolerncias linear e altimtrica quando se realiza medidas de R e de Vante.
Nesta caixa estabelea as unidades lineares, angulares e o sistema de eixos, bem como a quantidade de casas decimais desejadas. Especifique tambm o valor para o alqueire da regio, para que se possa apresentar as reas tambm nesta unidade.
2009 Alezi Teodolini
Alterando as Configuraes
14
Nesta Caixa deve-se definir a ordem desejada para as colunas dos diferentes tipos de cadernetas. Para isso basta selecionar um item da caderneta e arrast-lo para cima ou para baixo para mudar sua posio. Abaixo, deve-se definir quais foram os atributos utilizados em campo para as visadas, para que assim o programa possa identificar automaticamente o tipo de linha na caderneta.
Nesta tela, deve-se definir se deseja trabalhar com Georreferenciamento ou no. Neste Projeto selecione a opo Georreferenciamento (Poligonal Topogrfica) e defina os parmetros que estabelecem o plano topogrfico local (sistema de referncia e dados do ponto origem E1), conforme tela ao lado.
2009 Alezi Teodolini
15
Tutorial DataGeosis Office
Na
caixa
ao
lado, desejadas
defina para
as o
configuraes
sistema CAD (Cores, tamanho do grip e cursor) e tambm para os taludes que sero representados graficamente. Defina tambm a padronizao para o boto direito do mouse.
Nesta caixa deve-se cadastrar todos os equipamentos disponveis na empresa, para que estes possam ser utilizados para descarga de dados via cabo serial. ao Neste projeto cadastre no o equipamento SOKKIA (conforme tela lado), clicando-se e boto o
definindo
equipamento na caixa de cadastro.
2009 Alezi Teodolini
Alterando as Configuraes
16
Nesta
caixa
deve-se
configurar
cabealho e o rodap para que sejam utilizados nos diferentes relatrios do programa. Para isso, utilize os botes e para que se possa inserir diferentes tipos de informaes esquerda, centro e direita do cabealho e rodap.
Na caixa ao lado, pode-se personalizar os memoriais descritivos, criando se novos modelos ou selecionando-se os modelos existentes. Deve-se utilizar os itens presentes nas guias
para montar o cabealho, Texto Inicial e Corpo do Memorial Descritivo.
2009 Alezi Teodolini
17
Tutorial DataGeosis Office
Nesta caixa, podemos definir quais os atributos coletados em campo na coluna descrio e em qual camada os pontos sero colocados. Assim, no momento de criar um Desenho, o programa ir realizar uma busca em toda a caderneta e listar nesta caixa todos os atributos localizados. assim voc poder aceitar ou alterar o nome da camada para que o programa crie automaticamente todas as camadas (layers) e coloque cada ponto na camada correspondente.
Na caixa ao lado, configure os dados relativos empresa e carregue a logomarca correspondente para que seja utilizada na monografia de marco.
2009 Alezi Teodolini
Alterando as Configuraes
18
Na caixa ao lado pode-se alterar as configuraes projeto. do projeto, digitadas inicialmente quando se criou o novo
Ao final de todas as configuraes, clique no boto .
e em seguida no boto
2009 Alezi Teodolini
19
Tutorial DataGeosis Office
Introduzindo Dados
Neste tpico veremos as etapas para se criar uma caderneta nova e iniciar a entrada de dados via teclado (digitao) da poligonal. Em seguida, importaremos as informaes das irradiaes atravs de um arquivo texto. Para complementar as instrues para entrada de dados, veremos os passos para importao de dados de estaes totais, coletores e gps de navegao.
3.1
Digitando Dados da Poligonal
Antes de iniciarmos a digitao dos dados da poligonal, devemos inicialmente criar uma nova caderneta eletrnica. Para isso, clique com o boto direito na barra Gerenciador de Projeto e selecione a opo . Siga as instrues contidas abaixo: xx Na caixa ao lado, defina o nome da caderneta de campo e selecione o tipo de caderneta, neste caso, . clique em . em seguida
No segundo passo selecione o equipamento que utilizou para coletar os dados, neste caso,
Caso necessite cadastrar um outro equipamento, clique no boto e realize o cadastro. Selecionado .
o equipamento desejado clique em
2009 Alezi Teodolini
Introduzindo Dados
20
No terceiro passo, defina o nome dos pontos de partida (E1) e de referncia (E7), conforme tela ao lado. Abaixo selecione a primeira opo para que os dados referentes aos dois pontos de partida sejam informados manualmente, uma vez que no possumos as coordenadas em nenhuma caderneta do projeto. Em seguida clique em .
No quarto e ltimo passo, deve-se informar as coordenadas do ponto de partida e definir o ponto de referncia tambm por coordenadas. Caso tivssemos o azimute para o ponto de referncia poderia-se introduzi-lo diretamente selecionando-se a opo . Nessa poligonal, sabemos as coordenadas em Latitude e Longitude dos dois pontos, determinadas por meio de um GPS. Aps a digitao da caderneta ser necessrio converter essas coordenadas para topogrficas locais para iniciarmos o clculo. Para finalizar clique no boto Aps a criao da caderneta ser apresentada a seguinte tela: .
2009 Alezi Teodolini
21
Tutorial DataGeosis Office
Neste momento devemos introduzir os dados da poligonal na caderneta criada acima. Para introduzir uma nova linha, selecione a ultima linha da planilha e em seguida pressione a seta para baixo do teclado . Ser mostrada a seguinte tela para seleo do tipo de ponto:
Selecione o tipo de Ponto
e clique em
. Ser adicionada mais
uma linha planilha. Repita os procedimentos para digitar toda a caderneta apresentada abaixo:
2009 Alezi Teodolini
Introduzindo Dados
22
Aps a digitao, ser necessrio calcular as coordenadas topogrficas do ponto de referncia E7 a partir de suas coordenadas geodsicas e do ponto origem E1, cujas coordenadas geodsicas tambm so conhecidas e as topogrficas locais arbitrrias (X = 150000 e Y = 250000). Para isso, observe que na caderneta h dois pontos fixos, o ponto E1, cujas coordenadas topogrficas j esto inseridas e o ponto E7 com coordenadas apresentando o valor 0.
Clique em qualquer coluna do ponto fixo E7 e observe que ser habilitado um cone para insero das coordenadas geodsicas, logo acima da caderneta:
2009 Alezi Teodolini
23
Tutorial DataGeosis Office
Clique no cone de atalho ou, se preferir, entre no menu Caderneta e selecione a opo . Em seguida ser apresentada a seguinte caixa:
Insira as coordenadas apresentadas na tela acima e em seguida pressione geodsicas inseridas.
Observe que automaticamente o software far o clculo das coordenadas topogrficas a partir das
Realizados estes passos a planilha est pronta para que se inicie o clculo.
2009 Alezi Teodolini
Introduzindo Dados
24
3.2
Importando Arquivo Texto das Irradiaes
Antes de iniciarmos o clculo da poligonal, vamos importar os dados das irradiaes para o projeto. Estas irradiaes esto disponveis no diretrio Curso DataGeosis Office presente no CD de instalao do software. O caminho onde se localiza o arquivo "IRRADIAES.txt" o seguinte: \Curso DataGeosis Office\Poligonais\Poligonal Fechada. Para importar o arquivo texto citado, entre no menu Arquivo Importar... ou se preferir clique no cone de atalho abaixo: . Selecione o arquivo desejado e clique em , conforme tela
Em seguida ser aberta uma caixa para configurao da sequncia em que se encontra os dados no arquivo texto:
2009 Alezi Teodolini
25
Tutorial DataGeosis Office
Na opo
selecione as opes nos campos disponveis e clique na seta
para ir montando a sequncia. Se preferir, pode-se dar um duplo clique na opo escolhida. Caso tenha necessidade de alterar a ordem criada, selecione o campo a alterar e utilize os botes e . Aps a montagem da sequncia certifique-se que a ordem de importao est . Em seguida pressione o boto
correta, observando as informaes no campo
. Ser apresentada uma caixa para definio de deseja adicionar os dados caderneta existente ou se deseja criar uma nova. Opte por cria uma nova e clique em tela abaixo: , conforme
2009 Alezi Teodolini
Introduzindo Dados
26
Feito isso ser solicitado o nome para a caderneta. Entre com o nome conforme tela abaixo e clique em .
Assim ser criada uma caderneta com os dados das irradiaes, conforme tela abaixo:
Aps a importao, os dados esto prontos para serem calculados. Veja os passos para
2009 Alezi Teodolini
27
Tutorial DataGeosis Office
calcular a poligonal no tpico Calculando a Poligonal. Se observarmos a caderneta digitada e tambm a caderneta de irradiaes, todas as descries foram identificadas a partir de nmeros. Esse procedimento utilizado para facilitar a entrada de dados, uma vez que no se teria necessidade de escrever todo o texto da descrio. Assim, o DataGeosis permite realizar a converso dos nmeros digitados para cada descrio em textos. Para isso, d um duplo clique na caderneta tela com a seguinte mensagem: para visualiz-la. Em
seguida, selecione o menu Caderneta Substituir Cdigos. Inicialmente ser apresentada uma
Esta tela ser apresentada pois no foi encontrado nenhum arquivo de cdigos. pressione . Em seguida ser mostrada a seguinte caixa para definio dos cdigos desejados:
Nesta tela, utilize o boto tela abaixo:
para adicionar novas linhas e digite atributos mostrados na
2009 Alezi Teodolini
Introduzindo Dados
28
Em seguida clique no boto
. Ser apresentada a seguinte tela de confirmao:
Observe que todos os atributos da caderneta corrente foram substitudos. Em seguida, d um duplo clique na caderneta Caderneta Substituir Cdigos. para visualiz-la e repita o procedimento, acessando o menu
3.3
Importando dados de Estaes e Coletores
Antes de iniciar a descarga de equipamentos atravs do DataGeosis Office necessrio o cadastro prvio do equipamento a ser utilizado. Neste exemplo vamos utilizar a estao Zeiss Elta R55. Aps o cadastro do equipamento, Selecione o Menu Arquivo Comunicao Receber Dados.... Siga os trs passos de importao apresentados a seguir:
2009 Alezi Teodolini
29
Tutorial DataGeosis Office
Selecione um equipamento da lista de equipamentos cadastrados e clique em Ser mostrada a etapa 2 abaixo:
Caso deseje verificar os parmetros de comunicao clique no boto defina as configuraes conforme a tela abaixo:
2009 Alezi Teodolini
Introduzindo Dados
30
Aps a configurao defina um nome ao arquivo para que seja usado na gerao do arquivo bruto e clique em . Ser apresentada a seguinte caixa:
Prepare a estao para o envio dos dados. Antes de enviar na estao ou coletor, pressione o boto a seguinte tela: e em seguida pea para enviar no equipamento. Durante o envio ser mostrada
2009 Alezi Teodolini
31
Tutorial DataGeosis Office
Caso deseje cancelar a recepo dos dados pressione o boto descarga ser criada uma caderneta com os dados de campo conforme a tela abaixo:
. Ao final da
Sempre aps uma descarga de um equipamento (estao, coletor ou GPS de navegao), o software cria um arquivo no formato bruto de cada equipamento. O formato de cada arquivo bruto sofre variaes para cada tipo equipamento (marca), sendo assim, por questo de segurana, sempre o software criar o arquivo bruto no formato (*.col). Assim, caso necessite importar novamente o arquivo da estao no ser necessrio conectar o aparelho novamente ao computador, bastando apenas importar esse arquivo bruto que estar disponvel na pasta do projeto. Este recurso muito til caso o arquivo j tenha sido excludo do equipamento, tornando-se uma forma segura de garantir a integridade dos dados coletados em campo.
2009 Alezi Teodolini
Introduzindo Dados
32
Para cada tipo de equipamento o software identificar na primeira linha do arquivo criado, um cdigo de identificao. Abaixo uma lista completa de todos os cdigos de identificao: Estao/Coletor "Colet48 para Nikon - HP48" "Colet48 para Pentax - HP48" "Nikon DR48" "Nikon DTM-300" "Nikon DTM-310" "Nikon Srie DTM-400" "Nikon Srie DTM-500" "Nikon Srie DTM-700" "Nikon Srie DTM-800" "Nikon DTM-330 e DTM-332" "Geodetic srie NTS 320" "Geodetic srie NTS 660" "Geodetic srie NTS 350" "GPS Garmin" "Alkon" "Foif Srie RTS530" "Foif Srie RTS670" "Estao e Coletor Sokkia" "Leica (Wild)" "Coletor PSION S&C" "Geodimeter" "Zeiss Elta-R" "Zeiss Rec-Elta" "Leica Srie TC-300 direta" "Topcon Srie GTS-200" "Pentax Srie R100" "Pentax Srie PCS300" "Pentax Srie R300" "Astor Srie DTS2" "Kolida Srie KTS400" "Berger Srie CTS05" "GPS Magellan" "GPS Magellan USB" 1300 1400 602 301 401 801 802 800 900 1000 1100 Cdigo do Equipamento 1 2 101 102 103 104 105 106 107 108 700 701 702 1200 1500 1600 1700 200 300 400 500 601
Caso voc deseje importar um arquivo bruto de uma estao, coletor ou GPS de Navegao
2009 Alezi Teodolini
33
Tutorial DataGeosis Office
utilize o menu Arquivo
Importar Arquivo Bruto. Ser apresentada a caixa abaixo para se
selecionar o tipo de equipamento do arquivo a ser importado:
Selecione o tipo de equipamento e pressione
. Em seguida ser aberta a caixa . Ser mostrado uma
para seleo do arquivo. Selecione o arquivo desejado e pressione
caixa para se definir se voc deseja Gerar uma caderneta nova ou adicionar os dados a uma caderneta existente. Defina a opo desejada e clique em .
Calculando a Poligonal
Para realizar os clculos da caderneta, inicialmente necessrio criar uma poligonal. Para isso clique com o boto direito na barra Gerenciador de Projeto e selecione a opo . Defina um nome para a poligonal e clique em conforme a tela abaixo: ,
2009 Alezi Teodolini
Calculando a Poligonal
34
Ser apresentada a seguinte tela:
Em
Estao
de .
Partida Em
defina seguida
ponto
de o
sada boto
da
poligonal, .
neste Observe
caso que
pressione
automaticamente o software ir reconhecer o trajeto da poligonal, identificando tambm o tipo de poligonal, conforme mostra a tela abaixo:
2009 Alezi Teodolini
35
Tutorial DataGeosis Office
Aps a identificao da poligonal, clique no boto poligonal. Em seguida ser apresentada a seguinte tela:
para iniciar o clculo da
Selecione um dos mtodos de ajustamento (compensao dos erros) da poligonal, defina as tolerncias desejadas e clique em poligonal:
2009 Alezi Teodolini
. Ser apresentada a tela com os erros obtidos para a
Calculando a Poligonal
36
Se os erros esto muito altos clique em
, e avalie a caderneta procura de erros
de digitao. Caso os erros apresentados estejam dentro da tolerncia estipulada, e iguais aos erros apresentados acima, clique em . Ser apresentado a seguinte tela:
Este ltimo passo indica que sua poligonal foi ajustada corretamente. Para finalizar clique em . Aps o clculo o software apresentar a poligonal calculada com os resumos de fechamento e as coordenadas finais obtidas, conforme tela abaixo:
2009 Alezi Teodolini
37
Tutorial DataGeosis Office
Caso necessite imprimir os resultados obtidos, clique no menu Arquivo Visualizar Impresso. Ser apresentada a tela com os dados a serem impressos, conforme tela abaixo:
2009 Alezi Teodolini
Calculando a Poligonal
38
Para sair da visualizao clique no boto
Caderneta de Nivelamento
Neste tpico veremos os passos para insero de dados de um nivelamento geomtrico. Para isso ser necessrio a criao de uma nova caderneta de nivelamento. Clique com o boto direito na barra Gerenciador de Projeto e selecione a opo Defina um nome para a poligonal e clique em , conforme a tela abaixo: .
Ser apresentada a seguinte tela:
2009 Alezi Teodolini
39
Tutorial DataGeosis Office
Antes de iniciarmos a digitao dos dados do nivelamento, vamos definir o tipo de circuito e os dados das RN's conhecidas. Defina as informaes contidas na tela abaixo e em seguida clique em .
Para inserir as RN's conhecidas clique no boto RN's conhecidas atravs da tela que ser apresentada e clique em .
. Insira as duas
2009 Alezi Teodolini
Caderneta de Nivelamento
40
Para criar diferentes nveis (camadas) para as informaes do nivelamento clique no boto . Ser apresentada a seguinte caixa:
Utilize o boto
para criar novas camadas. Ao final pressione
Em seguida digite os dados da caderneta de nivelamento geomtrico com sees transversais apresentada abaixo. Para digitar os dados das sees, se a entrada for uma seo esquerda, entre com a distncia negativa, caso seja direita, entre com a distncia positiva.
2009 Alezi Teodolini
41
Tutorial DataGeosis Office
Aps a digitao verifique que automaticamente a planilha vai sendo calculada e compensada. O mtodo de compensao utilizado o Proporcional ao Nmero de Estaes. Para visualizar as correes aplicadas nas RN's de controle clique no boto Ser apresentada a tela abaixo: .
2009 Alezi Teodolini
Caderneta de Nivelamento
42
Para fechar a tela clique no boto visualizao da impresso.
. Se necessitar imprimir a caderneta de
nivelamento clique no menu Arquivo Visualizar Impresso. Ser apresentada a tela de
Reconstituio de Memoriais
O DataGeosis Office apresenta ainda uma ferramenta especfica para reconstituio de memoriais antigos. Para criar uma nova reconstituio clique com o boto direito na barra Gerenciador de Projeto e selecione a opo para a planilha de reconstituio e clique em , conforme a tela abaixo: . Defina um nome
Ser apresentada a seguinte tela:
2009 Alezi Teodolini
43
Tutorial DataGeosis Office
Antes de iniciar a digitao do memorial a ser reconstitudo, devemos informar os dados do ponto inicial e o sistema angular do memorial (rumo, azimute ou deflexo). Em seguida, digite as informaes da reconstituio contidas na tela abaixo. Lembre-se que para inserir uma nova linha basta selecionar a ultima linha da tabela e pressionar a seta do teclado para baixo . Caso deseje excluir uma linha, selecione-a e pressione Ctrl + Delete no teclado. Se preferir, utilize o cone de atalho , da barra de ferramentas Editar Planilha.
2009 Alezi Teodolini
Reconstituio de Memoriais
44
Ao final da digitao teremos a seguinte tela de reconstituio:
2009 Alezi Teodolini
45
Tutorial DataGeosis Office
O prximo passo inserir a planilha de reconstituio em um desenho. Para isso clique com o boto direito na barra Gerenciador de Projeto e selecione a opo
. Defina um nome para o desenho da reconstituio e clique em , conforme a tela abaixo:
Em seguida ser apresentada a seguinte caixa para seleo das cadernetas com os dados que comporo o desenho:
2009 Alezi Teodolini
Reconstituio de Memoriais
46
Como estamos interessados apenas na criao do desenho da reconstituio, pressione nesta tela. Em seguida clique no menu Inserir Reconstituio.... Ser apresentada a seguinte tela:
Escolha
arquivo
da
reconstituio
ser
carregado,
marque
opo
e em seguida pressione o boto desenho, pea o tecla F4.
. Para visualizar o
no menu Visualizar, ou simplesmente pressione a
2009 Alezi Teodolini
47
Tutorial DataGeosis Office
Outros Clculos de Poligonais
Para que o usurio possa fixar bem o uso do DataGeosis Office para clculo de poligonais, vamos calcular outras poligonais disponveis no CD de instalao. Para isso, salve todos os documentos criados at agora no projeto , utilizando-se o
menu Arquivo Salvar Todos Documentos. Ser apresentada uma caixa de confirmao para cada arquivo salvo. Em todas elas pressione o boto Fechar Projeto. . Em seguida pea Arquivo
7.1
Projeto A - Poligonal Carvana
Crie um novo Projeto, atravs do menu Arquivo Novo Projeto..., ou simplesmente pressione Ctrl + N no teclado. Ser aberta a seguinte caixa:
Insira o nome do projeto conforme a tela acima e pressione
. Ser apresentada
a tela para insero dos dados do projeto. Insira as informaes contidas na tela abaixo e pressione .
2009 Alezi Teodolini
Outros Clculos de Poligonais
48
Em seguida insira as informaes do profissional conforme tela abaixo, e clique em .
Executados estes passos ser apresentada a tela inicial do Projeto:
2009 Alezi Teodolini
49
Tutorial DataGeosis Office
A insero dos dados da poligonal ser realizada atravs da importao de uma caderneta do DataGeosis Office. Para isso, selecione o menu Arquivo Adicionar ao Projeto.... Em seguida localize o diretrio \Curso DataGeosis Office\Poligonais\Poligonal Carvana, selecione o arquivo e clique no boto nome da caderneta que ser criada. . Ser apresentada a tela abaixo para insero do
Aps a insero, observe os dados iniciais da caderneta. Nesse caso, estamos informando as coordenadas do ponto de partida E1 e o azimute para o ponto de referncia E0. Poderamos tambm ter inserido as coordenadas dos dois pontos, como realizado no clculo da poligonal anterior. Em funo dos dados disponveis o usurio dever decidir como inserir os dados de partida e referncia da poligonal.
2009 Alezi Teodolini
Outros Clculos de Poligonais
50
Se observarmos tambm atravs do menu Arquivo Configuraes Gerais atravs da opo coordenadas topogrficas). , estaremos trabalhando sem georreferenciamento (somente
Para iniciarmos o clculo da poligonal, clique com o boto direito na barra Gerenciador de Projeto e selecione a opo , conforme a tela abaixo: . Defina um nome para a poligonal e clique em
Em seguida ser apresentada a seguinte tela:
2009 Alezi Teodolini
51
Tutorial DataGeosis Office
Observe que automaticamente o software inicia o reconhecimento da poligonal a partir do ponto E1 (ponto indicado na caderneta). Como nesse projeto h mais de uma poligonal, o software para no trecho em que h duas opes de caminhamento. Assim devemos informar qual o prximo caminho para a poligonal de interesse, nesse caso, o caminho Selecione-o e clique no boto .
. Feito isso a poligonal ser reconhecida como Poligonal para iniciar o clculo e ajuste
Fechada com Controle Total. Em seguida, clique no boto
da poligonal. Siga os trs passos abaixo para concluir o ajuste da poligonal.
2009 Alezi Teodolini
Outros Clculos de Poligonais
52
Como resta a poligonal secundria para calcular, clique novamente com o boto direito na barra Gerenciador de Projeto e selecione a opo nome para a poligonal e clique em , conforme a tela abaixo: . Defina um
Em seguida ser apresentada a seguinte tela:
2009 Alezi Teodolini
53
Tutorial DataGeosis Office
Observe que o software j iniciar o clculo da poligonal secundria, parando novamente em um trecho que h duas possibilidades. Selecione a opo boto . Em seguida clique no boto e clique no e siga os procedimentos para clculo e
ajuste da poligonal, que neste caso ser uma poligonal Aberta. Aps a finalizao dos clculos da poligonal vamos criar o desenho para visualizar os pontos do projeto. Para isso, clique com o boto direito na barra Gerenciador de Projeto e selecione a opo clique em . Defina um nome para o desenho dos pontos do projeto e , conforme a tela abaixo:
Em seguida ser apresentada a seguinte caixa para seleo das cadernetas com os dados que comporo o desenho:
Selecione a caderneta
e clique no boto
. Ser
mostrada a tela para seleo do sistema de coordenadas. Como estamos trabalhando sem Georreferenciamento, logo no teremos opo de escolha, devendo o desenho ser criado com coordenadas topogrficas locais.
2009 Alezi Teodolini
Outros Clculos de Poligonais
54
Clique no boto alocar cada ponto em sua camada.
. Ser apresentada a tela
onde o programa listar
todos os atributos encontrados e criar automaticamente uma camada para cada atributo, bem como
Para finalizar clique no boto projeto na tela de CAD. Caso no
. Assim teremos o desenho de todos ospontos do esteja visualizando os pontos, pea o
no menu Visualizar, ou simplesmente pressione a tecla F4.
2009 Alezi Teodolini
55
Tutorial DataGeosis Office
7.2
Projeto B - Poligonal Apoiada em 2 Pontos
Salve todos os documentos criados at agora no projeto utilizando-se o menu Arquivo Salvar Todos Documentos. , Ser apresentada uma caixa de . Em seguida
confirmao para cada arquivo salvo. Em todas elas pressione o boto pea Arquivo Fechar Projeto.
Crie um novo Projeto, atravs do menu Arquivo Novo Projeto..., ou simplesmente pressione Ctrl + N no teclado. Ser aberta a seguinte caixa:
Insira o nome do projeto conforme a tela acima e pressione
. Ser apresentada
a tela para insero dos dados do projeto. Insira as informaes contidas na tela abaixo e pressione .
2009 Alezi Teodolini
Outros Clculos de Poligonais
56
Em seguida insira as informaes do profissional conforme tela abaixo, e clique em .
Executados estes passos ser apresentada a tela inicial do Projeto:
2009 Alezi Teodolini
57
Tutorial DataGeosis Office
A insero dos dados da poligonal ser realizada atravs da importao de um arquivo texto. Para isso, selecione o menu Arquivo Importar..., ou se preferir pressione o cone de atalho .
Em seguida localize o diretrio \Curso DataGeosis Office\Poligonais\Poligonal Apoiada em 2 pontos, selecione o arquivo Poligonal Monjolinho.txt apresentada a tela para definio da sequncia da Poligonal. e clique no boto . Ser
2009 Alezi Teodolini
Outros Clculos de Poligonais
58
Clique no boto para definir os atributos para os tipos de pontos para que o software reconhea automaticamente o tipo de linha. Ser apresentada a tela abaixo:
Defina as descries conforme a tela acima e clique no boto defina a sequncia de importao e pressione .
. Em seguida
2009 Alezi Teodolini
59
Tutorial DataGeosis Office
Defina na tela o nome da caderneta que ser criada. Em seguida pressione
Ser apresentada a caderneta da poligonal principal do projeto:
Em seguida repita o procedimento de importao de arquivo texto e importe a caderneta
2009 Alezi Teodolini
Outros Clculos de Poligonais
60
Secundria Monjolinho.txt. Aps a importao teremos a seguinte tela:
Para iniciarmos o clculo da poligonal, precisamos inserir as coordenadas dos pontos de sada e chegada da poligonal. Abaixo, as coordenadas UTM dos quatro pontos. Ponto A B H I X 240223,220 240058,001 240733,292 240804,132 Y 303363,885 303418,692 302386,540 302368,591 Z 718,043 693,299 864,884 868,163
Para inseri-las, d um duplo clique na caderneta incio. Para isso selecione a linha de estao pressione o boto direito do mouse e clique na opo
e insira pontos fixos no , . Repita o
procedimento at inserir as quatro linhas necessrias. Em seguida digite os quatro pontos de controle
2009 Alezi Teodolini
61
Tutorial DataGeosis Office
at obter uma caderneta conforme a tela abaixo:
Para iniciar o clculo da poligonal clique com o boto direito na barra Gerenciador de Projeto e selecione a opo clique em conforme a tela abaixo: . Defina um nome para a poligonal e
Em seguida ser apresentada a seguinte tela:
2009 Alezi Teodolini
Outros Clculos de Poligonais
62
Observe que como h mais de um caminho para se iniciar a poligonal, o software solicita que se indique o ponto de sada. Selecione a estao e clique no boto
. Como nesse projeto h mais de uma poligonal, o software para no trecho em que h duas opes de caminhamento, encontrando assim a primeira poligonal apoiada. Feito isso a poligonal ser reconhecida como Poligonal Apoiada com Controle Total. Em seguida, clique no boto para iniciar o clculo e ajuste da poligonal. Siga os trs passos abaixo para concluir
o ajuste da poligonal.
2009 Alezi Teodolini
63
Tutorial DataGeosis Office
Em seguida crie uma segunda poligonal clicando com o boto direito na barra Gerenciador de Projeto e selecione a opo secundria e clique em conforme a tela abaixo: . Defina um nome para a poligonal
Em seguida ser apresentada a seguinte tela:
2009 Alezi Teodolini
Outros Clculos de Poligonais
64
Selecione a estao segunda poligonal ser reconhecida automaticamente. Em seguida, clique no boto
e clique no boto
. Feito isso a
para iniciar o clculo e ajuste da poligonal. Siga os
trs passos abaixo para concluir o ajuste da poligonal.
Aps a finalizao dos clculos da poligonal vamos criar o desenho para visualizar os pontos do projeto. Para isso, clique com o boto direito na barra Gerenciador de Projeto e selecione a opo clique em . Defina um nome para o desenho dos pontos do projeto e , conforme a tela abaixo:
Em seguida ser apresentada a seguinte caixa para seleo das cadernetas com os dados
2009 Alezi Teodolini
65
Tutorial DataGeosis Office
que comporo o desenho:
Selecione as duas cadernetas e clique no boto
. Ser mostrada a tela para
seleo do sistema de coordenadas. Como estamos trabalhando sem Georreferenciamento, logo no teremos opo de escolha, devendo o desenho ser criado com coordenadas topogrficas locais.
Clique no boto alocar cada ponto em sua camada.
. Ser apresentada a tela
onde o programa listar
todos os atributos encontrados e criar automaticamente uma camada para cada atributo, bem como
2009 Alezi Teodolini
Outros Clculos de Poligonais
66
Para finalizar clique no boto projeto na tela de CAD. Caso no
. Assim teremos o desenho de todos os pontos do esteja visualizando os pontos, pea o
no menu Visualizar, ou simplesmente pressione a tecla F4.
2009 Alezi Teodolini
67
Tutorial DataGeosis Office
Caderneta de Geodsia
Nesse tpico, veremos os procedimentos necessrios para se criar uma caderneta de Geodsia. Para isso, clique com o boto direito na barra Gerenciador de Projeto e selecione a opo . Ser solicitado o nome para a planilha de Geodsia:
Em seguida clique em
. Ser apresentado a seguinte tela:
O prximo passo definir os dados de origem (entrada) e de destino (sada). Para isso clique no menu Configurao Coordenadas de Origem.... Defina a entrada para coordenadas geodsicas e referncia SIRGAS2000 e clique em , conforme a tela abaixo:
2009 Alezi Teodolini
Caderneta de Geodsia
68
Em seguida clique no menu Configurao Coordenadas de Destino.... Defina a sada para coordenadas topogrficas e estabelea o ponto origem do plano topogrfico local (ponto E1) e clique em , conforme tela abaixo:
O prximo passo digitar as coordenadas geodsicas dos pontos que se deseja realizar a transformao. Digite os dois pontos de apoio da poligonal, conforme tela abaixo:
Para realizar a converso entre no menu Calcular Converter. Feito isso tem-se calculado
2009 Alezi Teodolini
69
Tutorial DataGeosis Office
as coordenadas topogrficas para os pontos digitados.
Criando um Desenho
Para visualizar os pontos calculados na primeira poligonal calculada, abra o projeto Treinamento DataGeosis Office e em seguida crie um desenho a partir dos seguintes procedimentos: Clique com o boto direito na barra Gerenciador de Projeto e selecione a opo . Defina um nome para o desenho dos pontos do projeto e clique em , conforme a tela abaixo:
Em seguida ser apresentada a seguinte caixa para seleo das cadernetas com os dados que comporo o desenho:
Selecione as cadernetas tela para seleo do sistema de
e clique no boto coordenadas. Como estamos
. Ser mostrada a trabalhando com
Georreferenciamento por Poligonal Topogrfica e as coordenadas UTM foram calculadas para todos os pontos, escolha a opo , para que o desenho seja criado com coordenadas
planas UTM. Lembre-se de selecionar o sistema de referncia e o fuso correto, conforme tela abaixo:
2009 Alezi Teodolini
Criando um Desenho
70
Clique no boto alocar cada ponto em sua camada.
. Ser apresentada a tela
onde o programa listar
todos os atributos encontrados e criar automaticamente uma camada para cada atributo, bem como
Para finalizar clique no boto projeto na tela de CAD. Caso no
. Assim teremos o desenho de todos os pontos do esteja visualizando os pontos, pea o
no menu Visualizar, ou simplesmente pressione a tecla F4. Aps a criao do desenho ser apresentada a seguinte tela:
2009 Alezi Teodolini
71
Tutorial DataGeosis Office
10
Editando o Desenho
Neste tpico apresenta-se os passos necessrios para edio do desenho e a preparao da planta final para impresso.
10.1
Configurando Camadas
Aps a criao do desenho o software DataGeosis Office cria automaticamente todas as camadas correspondentes s descries encontradas na caderneta de campo. Para alterar as caractersticas de cada camada, apagar camadas existentes ou ainda criar novas camadas, selecione o menu Configurar Camada. Se preferir pressione o cone de atalho ferramentas Propriedades. localizado na barra de
Feito isso, ser apresentada a seguinte caixa:
2009 Alezi Teodolini
Editando o Desenho
72
Nesta tela ser possvel realizar as seguintes configuraes: Para alterar a cor de uma camada, selecione-a e em seguida clique sobre o nome da cor, ou se preferir selecione a cor desejada atravs do combo
Clicando-se sobre o nome ou selecionando-se a opo
no combo ser mostrada a caixa de cores ao lado. Selecione a cor desejada e clique em .
2009 Alezi Teodolini
73
Tutorial DataGeosis Office
Para alterar o tipo de linha, selecione a camada a ser alterada e em seguida clique sobre o nome do tipo de linha. Ser apresentada a caixa de edio de tipos de linha ao lado. Se preferir selecione o tipo desejado atravs do . combo
Para alterar a espessura de linha, selecione a camada a ser alterada e em seguida clique sobre a opo de espessura de linha. Ser apresentada a caixa para seleo da espessura desejada ao lado. Se preferir selecione a espessura desejada atravs do combo .
Voc pode ainda definir se deseja que uma determinada camada esteja ou no disponvel para plotagem. Para isso basta clicar sobre o cone da
- Ligado para plotagem.
- Desligado para plotagem. impressora . - Ligado para visualizao - Desligado para visualizao Para esconder uma camada clique sobre o cone de atalho .
Para tornar uma camada passiva (fechada) clique sobre o cone de atalho da camada. . Esta ferramenta quando
- Camada ativa, permite alteraes. Camada passiva, no permite
fechada, impossibilita qualquer alterao nos elementos
alteraes.
Para criar uma nova camada clique no boto
. Para este tutorial crie a
camada Malha e defina-a com a Cor n 8:
2009 Alezi Teodolini
Editando o Desenho
74
Para apagar uma camada selecione-a e clique no boto
. Lembre-se que
para apagar uma camada esta no poder estar definida como camada atual e no poder conter objetos. Caso haja elementos na camada e mesmo assim voc deseja apag-la, clique primeiro no boto , e em seguida apague-a. uma camada, atravs do boto
Voc poder ainda optar por apagar os pontos de
ou ainda apagar somente as entidades da camada, atravs do boto . Aps as alteraes clique no boto .
10.2
Configurando Pontos
Aps a configurao das camadas vamos realizar as configuraes dos estilos de pontos. Para isso selecione o menu Configurar Estilos de Ponto.... Ser apresentada a seguinte caixa:
Nesta tela, o programa listar todos os estilos de pontos criados, apresentando inicialmente o estilo Padro. Ser criado automaticamente um estilo para cada descrio encontrada na caderneta de campo. Logo para se alterar as configuraes deve-se selecionar o estilo de ponto onde se deseja realizara a alterao. A alterao somente ser executada para os pontos daquele estilo ou para daquela camada selecionada. Na opo alterados.
2009 Alezi Teodolini
, pode-se alterar a escala para o tamanho dos textos
no desenho. Alterando-se este valor, todos os textos dos pontos de todas as camadas sero
75
Tutorial DataGeosis Office
Em
, pode-se definir a visualizao das coordenadas para
os pontos do desenho, optando-se por visualiz-las apenas em uma linha (item desmarcado) ou em duas linhas (item marcado). Para essa visualizao preciso adicionar a opo de coordenadas no item Atributos. Para isso, selecione o estilo a ser alterado e em seguida clique no boto . Ser apresentada a seguinte caixa:
Nesta
caixa,
selecione
contedo
ser
adicionado,
marcando
opo
. Em seguida defina o alinhamento desejado e os deslocamentos para que se posicione o texto das coordenadas em relao ao ponto. Para este exemplo defina os valores e .
Voc poder ainda definir uma cor para o texto, clicando-se no cone
selecionando-se a cor desejada. Pode-se tambm alterar a altura do texto e sua rotao. Aps as alteraes clique no boto .
Ainda na tela de configurao de estilos de pontos pode-se definir um smbolo especfico para cada estilo. Nesse exemplo selecione o estilo POSTE e escolha o smbolo Voc poder ainda alterar a cor, rotao e o tamanho do smbolo. Aps as alteraes clique no boto e em seguida no boto . .
2009 Alezi Teodolini
Editando o Desenho
76
10.3
Visualizando Atributos de Pontos
Uma vez configurados todos os estilos de pontos, pode-se ativar ou desativar os atributos para cada um deles. Para isso, selecione o menu Visualizar Visualizar Atributos Estilos de Ponto.... Ser apresentada a seguinte tela:
, Caso deseje desativar a visualizao de algum atributo, selecione o estilo de ponto a ser alterado e em seguida desmarque os atributos a serem desligados. Aps as alteraes clique no boto .
10.4
Ligando os Pontos
Neste tpico vamos utilizar as ferramentas para unir os pontos, tais como linhas, poli-linhas, splines, etc. O DataGeosis possui ferramentas para ligao automtica dos vrtices desde que os pontos tenham sido coletados em uma sequncia numrica pr-estabelecida. Como exemplo iniciaremos a ligao dos pontos da camada camada no combo . Para isso, primeiramente selecione esta . Em seguida ative os engates necessrios
para a unio dos pontos, pressionando-se a tecla CTRL do teclado juntamente com o boto direito do mouse. Ser apresentado um menu; neste selecione a opo apresentada a seguinte tela: . Ser
2009 Alezi Teodolini
77
Tutorial DataGeosis Office
Marque os engates . Pressione
e deixe tambm marcada a opo para confirmar as alteraes.
Em seguida clique no menu Desenho Poli-linha. Se preferir clique no cone de atalho da barra de ferramentas . Fique atento s informaes contidas na barra de Interface:
Neste momento deve-se informar o primeiro ponto da Divisa para iniciar a unio. Como h alguns pontos na sequncia, digite e em seguida pressione ENTER.
Observe que os pontos da parte inferior esquerda do desenho foram unidos. Para continuar a unio posicione o cursor sobre o prximo ponto at aparecer o cone de engate; em seguida clique no ponto e continue a unio dos vrtices da divisa. Quando for finalizar o polgono, simplesmente digite a letra F e pressione ENTER para fechar a poli-linha. Repita o procedimento de unio dos pontos para as camadas , , e .
No caso da camada
vamos realizar a unio de seus pontos por meio de uma da
spline. Para isso, clique no menu Desenho Spline. Se preferir clique no cone de atalho barra de ferramentas
. Em seguida inicie a unio dos pontos da estrada. Aps chegar
no ltimo vrtice pressione ENTER e em seguida ESC para finalizar. Para representar melhor a
2009 Alezi Teodolini
Editando o Desenho
78
estrada, vamos aplicar uma paralela spline como valor de 5 metros. Para isso, selecione o menu Modificar Offset. Se preferir clique no cone de atalho da barra de ferramentas
. Em seguida especifique a distncia desejada (5 metros) e pressione ENTER; selecione a entidade da estrada para criar o offset e na sequncia o lado para onde ser realizado o offset. Para finalizar pressione ESC. Aps a unio de todos os vrtices em todas as camadas teremos um desenho com a seguinte aparncia:
10.5
Medindo reas
Neste tpico veremos os procedimentos para a medio de reas e gerao de memoriais descritivos.
10.5.1 Criando Glebas
Quando se mede uma rea atravs do menu Ferramentas Criar Tabela/Memorial Descritivo, sempre haver a criao de uma gleba, ou seja, ser criada uma regio fechada
2009 Alezi Teodolini
79
Tutorial DataGeosis Office
(polgono) em torno dos limites da rea medida e que servir para futuras medidas, impresso de glebas, diviso de glebas entre outras. Neste exemplo, vamos cri-las previamente. Para isso, selecione o menu Ferramentas Criar Gleba. Em seguida, selecione os trs polgonos correspondentes rea de mata e tecle ENTER. Clique no interior do polgono inferior (polgono maior). Ser aberta uma tela para definio do nome da gleba e suas configuraes:
Defina um nome para a gleba medida (Reserva 1) e selecione o grupo a que pertence a rea, neste caso rea de Reserva Legal. Selecione o ponto inicial para a descrio do permetro (no caso o ponto 145 por ser o mais ao norte) e digite, se necessrio, o nome dos confrontantes da rea. Em seguida pressione . Em seguida clique no interior do segundo polgono de mata
(polgono menor) e defina o nome Reserva 2. Para o terceiro Reserva 3. Ao final da criao das glebas de mata, repita o procedimento para rea do Brejo, classificando-o como rea de Preservao Permanente e das Casas, classificando-os como rea de Utilizao Limitada.
10.5.2 Calculando Areas por Limites
Para calcular uma rea por limites, selecione o menu Ferramentas Calcular rea por Limite. Em seguida clique no interior da gleba a ser medida. Sero apresentados os resultados da medio na Barra de Interface:
2009 Alezi Teodolini
Editando o Desenho
80
Caso a gleba no tenha sido criada para o polgono a ser medido, pressione S (para selecionar) no teclado e depois ENTER. Em seguida selecione o polgono desejado, clique com o boto direito do mouse, e depois no interior do polgono.
10.5.3 Calculando reas por Vrtices
Para calcular uma rea por vrtices, selecione o menu Ferramentas Calcular rea por Vrtices. Clique no primeiro ponto do polgono a ser medido e em seguida continue clicando (na sequncia) nos prximos pontos. Observe que vai sendo criado temporariamente um polgono para a rea. Quando terminar de clicar em todos os pontos do polgono pressione ENTER. Sero apresentados os resultados da medio na Barra de Interface:
10.5.4 Rotulando reas
O DataGeosis permite dimensionar os valores de cada rea medida no desenho, inserindo-se o texto com a informao em um local desejado. Para isso, selecione o menu Dimensionar rea. Ser apresentada a seguinte caixa:
Conforme a tela acima, selecione o alinhamento em relao ao ponto de insero e o estilo de texto desejado. Insira tambm a altura dos texto e a rotao (90 para texto na horizontal). Na parte inferior defina as opes de medida e clique em
2009 Alezi Teodolini
. Observe a barra de comandos na
81
Tutorial DataGeosis Office
parte inferior. Ser solicitado para que voc clique no interior da gleba a ser dimensionada. Caso a gleba no tenha sido criada para o polgono a ser medido, pressione S (para selecionar) no teclado e depois ENTER. Em seguida selecione o polgono desejado, clique com o boto direito do mouse, e depois no interior do polgono. Em seguida observe que aparecer o texto com o valor da rea em metros quadrados. Clique em uma posio para inseri-la e em seguida clique para inserir o texto com a rea em hectares. Feito isso, basta repetir clicando-se no interior dos demais polgonos a serem dimensionados. Dimensione as reas de mata (3 polgonos), brejo e construo (2 polgonos).
10.6
Inserindo Legenda (Bloco)
Neste tpico vamos inserir a legenda padro INCRA visando o acabamento final da planta. Neste caso necessrio possuir os blocos prontos (em *.dwg, *.dxf, *.dgn ou *.cad) nos formatos padro ABNT (A0, A1, A2, A3 ou A4). Estes blocos esto disponveis no diretrio Curso DataGeosis Office presente no CD de instalao do software. O caminho onde se localizam os arquivos no formato DWG o seguinte: \Curso DataGeosis Office\Formatos Incra\. Para inserir o bloco da legenda padro clique no menu Inserir Desenho.... Ser aberta a seguinte caixa:
Clique no boto
para localizar o arquivo A1_Incra. Selecione o diretrio \Curso
DataGeosis Office\Formatos Incra\. Neste voc encontrar os blocos nos formatos *.cad e *.dwg. Para escolher entre um formato ou outro, basta definir o tipo de arquivo a ser aberto:
2009 Alezi Teodolini
Editando o Desenho
82
Selecione o arquivo A1_Incra e clique em
. Em seguida marque as opes para
especificar na tela os parmetros do ponto de insero e a escala. Em seguida clique em . Observe que na barra de comandos ser solicitado o ponto de insero. Clique no canto inferior esquerdo do desenho. Em seguida ser solicitado um valor para a escala em X (digite o valor 3 e depois ENTER) e em Y (digite o valor 3 e depois ENTER). Este valor ser o mais adequado para que o bloco se adapte ao desenho. Como o bloco original foi criado na escala 1000, logo a escala de impresso ser 1/3000, uma vez que tivemos que aument-lo em 3 vezes. Aps a insero o bloco poder no ter ficado em uma posio adequada. Para ajust-lo selecione-o, clique com o boto direito do mouse e pea Mover. Movimente e ajuste a posio do bloco a seu gosto. Ao final pressione ESC. Aps a insero do bloco teremos o seguinte desenho:
2009 Alezi Teodolini
83
Tutorial DataGeosis Office
Para modificar as informaes da legenda exploda o bloco (entre no menu Modificar Explodir, clique no bloco e pressione ENTER) e realize as alteraes necessrias.
10.7
Inserindo Malha de Coordenadas
Aps a insero do bloco com a legenda padro INCRA no formato A1, devemos inserir a malha de coordenadas. Para isso vamos criar um camada para que seja inserida esta malha. Entre no menu Configurar Camada. Se preferir pressione o cone de atalho ferramentas Propriedades. Ao abrir a caixa clique no boto localizado na barra de e crie uma camada
com o nome Malha. Escolha uma cor mais clara (cinza) para a camada. Feito isso selecione-a e clique no boto . , para que ela se torne a camada ativa. Em seguida clique em Antes de inserir a malha devemos adequar a escala global escala de impresso.
Aps a insero do bloco vimos que a escala de impresso a ser utilizada ser 1:3000. Sendo assim, selecione o menu Visualizar Escala Global..., e ajuste a escala para o valor correto:
2009 Alezi Teodolini
Editando o Desenho
84
Em seguida entre no menu Desenho Malha de Coordenadas.
Ser solicitado o primeiro ponto de insero. Clique no canto inferior esquerdo (veja figura ao lado).
Em seguida clique no canto inferior direito.
Para finalizar clique no canto superior direito. Feito isso ser aberta uma nova caixa para se visualizar as informaes da malha que est sendo inserida.
2009 Alezi Teodolini
85
Tutorial DataGeosis Office
Nesta tela, observe que pode-se mudar o tipo de malha selecionando-se entre Nenhum, Malha, Cruzeta e Borda.
Neste exemplo deixe marcado a opo Malha e clique em malha teremos o seguinte desenho:
. Aps a insero da
2009 Alezi Teodolini
Editando o Desenho
86
Caso necessite realizar qualquer alterao na malha de coordenadas, d um duplo clique sobre ela para que seja aberta a tela de configurao novamente.
10.8
Imprimindo o Desenho
Neste tpico veremos as opes disponveis para impresso do desenho.
10.8.1 Imprimindo no Ambiente do Mapa
Aps a finalizao da planta pode-se imprimi-la diretamente do ambiente CAD. Para isso selecione o menu Arquivo Imprimir.... Ser apresentada a seguinte tela:
2009 Alezi Teodolini
87
Tutorial DataGeosis Office
Nesta, selecione a impressora desejada, no caso selecione um plotter, pois necessitamos imprimir no formato A1. Em configuraes do Papel, defina o formato adequado para o papel A1 (0.594 x 0.841), lembrando-se de marcar a opo paisagem. Para definir a rea a ser plotada clique no boto . Em seguida (no desenho) clique no primeiro canto (inferior esquerdo) e em
seguida no segundo canto (superior direito). Feito isso a tela acima ser mostrada novamente. Na opo Escala de Plotagem marque a opo Definida pelo Usurio e defina a escala 1 : 3000, para que fique de acordo com a escala do layout. Marque a opo em . Ser mostrada a tela de visualizao da impresso: e em seguida clique
2009 Alezi Teodolini
Editando o Desenho
88
Para imprimir clique no boto
10.8.2 Imprimindo com Layouts
Outra opo de impresso utilizao de layouts de impresso. Neste caso, no necessrio a insero da legenda padro no desenho. Deveremos inseri-la diretamente no layout. Para isso, apague o layout e a malha de coordenadas inseridas anteriormente, de modo que o desenho fique somente com as informaes do levantamento:
2009 Alezi Teodolini
89
Tutorial DataGeosis Office
Em seguida selecione o menu Ferramentas Layout Novo Layout. Ser apresentada a seguinte tela:
2009 Alezi Teodolini
Editando o Desenho
90
Insira o nome para o layout (Impresso A1) e clique em seguinte tela:
. Ser apresentada a
Defina o formato do papel desejado ( orientao em paisagem e clique em . Ser apresentada a seguinte tela:
) com a
Selecione o formato de papel
e clique em
2009 Alezi Teodolini
91
Tutorial DataGeosis Office
Defina a escala do Viewport (3000) e clique em apresentada a seguinte caixa
. Aps estas etapas ser
Em seguida devemos criar uma viewport (janela de visualizao). Para isso, selecione o
2009 Alezi Teodolini
Editando o Desenho
92
menu Visualizar Viewports Viewport em Janela. Ser solicitado o primeiro ponto (clique no canto inferior esquerdo da legenda) e o segundo ponto (clique no canto superior direito da legenda). Feito isso ser aberta uma caixa para que se confirme a escala de impresso do desenho.
Digite o valor 3000 e clique em na escala selecionada com o layout.
. Observe que assim o desenho ser enquadrado
Para modificar as informaes da legenda exploda o bloco (entre no menu Modificar Explodir, clique no bloco e pressione ENTER) e realize as alteraes necessrias. Para retornar tela do desenho clique na guia Mapa, localizada no canto inferior esquerdo
2009 Alezi Teodolini
93
Tutorial DataGeosis Office
10.8.3 Criando Tabela e Memorial Descritivo
Esta ferramenta permitir gerar as tabelas de reas e os memoriais descritivos para uma gleba. Selecione o menu Ferramentas Criar Tabela / Memorial Descritivo. Em seguida clique no interior da gleba desejada. Caso a gleba no tenha sido criada para o polgono, pressione S (para selecionar) no teclado e depois ENTER. Em seguida selecione o polgono desejado (neste exemplo selecione o polgono da DIVISA), clique com o boto direito do mouse, e depois no interior do polgono. Feito isso ser apresentada a seguinte caixa:
Nesta tela, vamos realizar a configurao para as tabelas e memoriais descritivos. No campo
selecione o ponto de partida para a descrio do permetro. Em caso de
2009 Alezi Teodolini
Editando o Desenho
94
Georreferenciamento junto ao INCRA, deve-se selecionar o ponto mais ao Norte (no caso, o ponto
22).
Em
seguida
defina
sentido
formato
angular
desejado
No
campo
defina a quantidade de casas decimais para cada unidade. Em seguida, vamos definir os nomes dos confrontantes. Nesse exemplo insira o nome JOO para a primeira linha (correspondente ao vrtice 22); MARIA para a linha correspondente ao vrtice 50 e PEDRO para a linha correspondente ao vrtice 130. Feito isso, clique no cone . Ser aberta a seguinte tela para configurao do memorial descritivo:
Selecione o modelo de memorial "GeoOffice_Incra.mcf" e clique em
Antes de gerarmos o memorial descritivo, necessitamos renumerar os vrtices que definem a divisa. Caso o memorial seja para fins de Georreferenciamento junto ao INCRA deve-se seguir a nomenclatura utilizada para definio de pontos, marcos ou vrtices virtuais. Para isso selecione as linhas que devero ser renumeradas. Caso a numerao seja toda com um nico tipo de ponto, no ser necessrio a seleo prvia. Neste exemplo selecione as linhas do ponto 22 ao ponto 115. Em seguida clique em . Ser aberta a seguinte caixa:
2009 Alezi Teodolini
95
Tutorial DataGeosis Office
Defina a numerao indicada na caixa, para que estes pontos sejam considerados Marcos e em seguida clique em . Observe que os vrtices sero renumerados automaticamente. em
Em seguida selecione as linhas do ponto 116 ao ponto 135. Clique novamente e defina os valores da caixa seguinte:
Em seguida repita o procedimento selecionando-se as linhas dos pontos 151 ao ltimo, clique
novamente em os vrtices foram renumerados corretamente.
e defina
. Feito isso todos
O prximo passo ser criar o memorial descritivo. Para isso, clique no boto . Ser aberta a seguinte caixa para insero dos confrontantes regionais rea medida (para fins de georreferenciamento junto ao INCRA estas informaes so desnecessrias):
2009 Alezi Teodolini
Editando o Desenho
96
Feito isso clique em memorial.
e em seguida introduza um nome para o arquivo do
Clique em
para visualizar o memorial. Aps a visualizao d um duplo clique
no arquivo do desenho para retornar ao CAD e em seguida clique novamente no interior da gleba da DIVISA, para retornar tela do memorial.
Para renomear os pontos no desenho clique no boto seguida, clique no boto conforme tela abaixo:
2009 Alezi Teodolini
. Em
para que seja criada a planilha com o clculo
analtico de reas, exigido pelo INCRA. em seguida informe um nome para o arquivo que ser criado,
97
Tutorial DataGeosis Office
Clique em
para visualizar o relatrio. Aps a visualizao d um duplo clique
no arquivo do desenho para retornar ao CAD e em seguida clique novamente no interior da gleba da DIVISA, para retornar tela do memorial. O prximo passo ser introduzir a tabela da rea no desenho. Para isso clique no boto . Ser apresentada a seguinte caixa:
Nesta tela, escolha as informaes que iro compor a tabela no desenho. Desmarque as
opes
pois no necessitaremos destas informaes e defina a altura da . Ser mostrada a tabela anexada ao cursor
linha com o valor 10. Em seguida clique em
para que voc defina o ponto de insero da tabela. Feito isso observe que a tabela estar apresentado os valores da primeira coluna sobrepondo as coluna seguinte. Para corrigir, pressione ESC no teclado e d um duplo clique sobre uma linha da tabela. Ser apresentada a seguinte caixa:
2009 Alezi Teodolini
Editando o Desenho
98
Posicione o cursor na divisa da primeira coluna com a segunda e aumente o tamanho da primeira coluna. Em seguida clique em atenda as exigncias do INCRA. . Feito isso teremos a tabela inserida no
desenho, o memorial, a planilha tcnica e os vrtices renumerados no desenho, para que assim se
10.9
Dividindo reas
Neste tpico veremos as ferramentas disponveis para a diviso de glebas. Como exemplo vamos dividir a gleba correspondente a rea de brejo.
10.9.1 Dividindo por Azimute
Para dividir uma rea por Azimute, selecione o menu Ferramentas Dividir Gleba. Observe as indicaes na barra de comandos solicitando que se clique no interior da gleba do brejo.
Caso a gleba no esteja criada, digite S na barra de comando e pressione ENTER. Selecione o polgono do brejo, clique com o boto direito do mouse e em seguida no interior da gleba. Em
2009 Alezi Teodolini
99
Tutorial DataGeosis Office
seguida ser solicitado que se defina o mtodo de diviso:
Observe que o valor da rea total da gleba a ser divida ser apresentada em m e em hectares. Como estamos dividindo por AZIMUTE, digite A na barra de comandos e pressione ENTER. Ser solicitado que se entre com o rumo ou azimute de referncia
Neste momento voc poder optar por digitar o valor do azimute de referncia ou ainda definir dois pontos no desenho para o clculo do azimute. Neste exemplo vamos defini-lo atravs do desenho. Para isso clique primeiro no ponto 82 e em seguida no ponto 98. Arrastando o cursor voc poder perceber a linha da divisa indicando as reas A e B.
Neste momento voc poder optar por inserir um valor para a rea A, um valor para a rea B ou ainda optar por reas iguais.
2009 Alezi Teodolini
Editando o Desenho
100
Para o primeiro caso digite A na barra de comandos e pressione ENTER e em seguida digite o valor desejado e pressione ENTER. Para o segundo caso digite B na barra de comandos e pressione ENTER e em seguida digite o valor desejado e pressione ENTER. Vamos optar por reas iguais. Para isso digite I na barra de comandos e pressione ENTER. Feito isso ser apresentada as duas glebas divididas e uma mensagem na barra de comandos informando que a gleba foi dividida com sucesso.
Para finalizar a funo pressione ESC.
10.9.2 Dividindo por Ponto
Para dividir uma rea por Azimute, selecione o menu Ferramentas Dividir Gleba. Observe as indicaes na barra de comandos solicitando que se clique no interior da gleba do brejo.
Caso a gleba no esteja criada, digite S na barra de comando e pressione ENTER. Selecione o polgono do brejo, clique com o boto direito do mouse e em seguida no interior da gleba. Em seguida ser solicitado que se defina o mtodo de diviso:
Observe que o valor da rea total da gleba a ser divida ser apresentada em m e em hectares. Como estamos dividindo por PONTO, digite P na barra de comandos e pressione ENTER. Ser solicitado que se selecione o ponto de referncia
2009 Alezi Teodolini
101
Tutorial DataGeosis Office
Neste momento clique em um ponto para ser a referncia da diviso; escolha o ponto 77. Arrastando o cursor voc poder perceber a linha da divisa indicando as reas A e B.
Neste momento voc poder optar por inserir um valor para a rea A, um valor para a rea B ou ainda optar por reas iguais.
Para o primeiro caso digite A na barra de comandos e pressione ENTER e em seguida digite o valor desejado e pressione ENTER. Para o segundo caso digite B na barra de comandos e pressione ENTER e em seguida digite o valor desejado e pressione ENTER. Vamos optar por reas iguais. Para isso digite I na barra de comandos e pressione ENTER. Feito isso ser apresentada as duas glebas divididas e uma mensagem na barra de comandos informando que a gleba foi dividida com sucesso.
2009 Alezi Teodolini
Editando o Desenho
102
Para finalizar a funo pressione ESC.
10.10 Modelo Digital do Terreno
Neste tpico veremos todas as etapas necessrias para gerao do modelo digital do terreno (MDT). Este modelo ser necessrio para que se possa gerar as curvas de nvel e tambm ser a base para todos os clculos de volumes, mapa de declividades, gerao de perfis, etc.
10.10.1 Criando uma Modelagem
Para criar uma modelo digital do terreno selecione o menu Modelagem Nova Modelagem..., ou se preferir clique no cone de atalho da barra de ferramentas Novo Item.
Feito isso ser apresentada a seguinte tela:
Entre com o nome do novo Modelo a ser criado (digite MDT) e pressione seguida ser apresentada a seguinte tela:
. Em
2009 Alezi Teodolini
103
Tutorial DataGeosis Office
Nesta tela ser apresentada a ferramenta de filtros. Com eles, pode-se definir uma cota mnima e uma cota mxima para o modelo. Mantenha os valores indicados e no campo Distncia Mxima entre os Pontos defina 1500 e para a Distncia Mnima o valor 1. Fazendo isso estaremos permitindo que se realize todas as triangulaes possveis no modelo, uma vez que a distncia inserida superior ao espaamento entre os pontos do levantamento. Em seguida pressione . A seguinte tela ser mostrada:
Neste momento devemos selecionar as Camadas das Linhas Obrigatrias, caso existam. So camadas que definem setores do terreno em que h mudanas significativas de nvel, como em casos de taludes, rios (normalmente ficam mais baixos), talvegues, etc.... Nestas situaes deve-se unir os pontos destas feies (cristas e ps de taludes, rios, etc) com poli-linha e em seguida
2009 Alezi Teodolini
Editando o Desenho
104
selecionar as camadas correspondentes para que assim o modelo seja gerado respeitando-se estas linhas. Neste exemplo no necessitaremos selecionar nenhuma camada. No campo Camadas das Linhas de Fronteiras deve-se selecionar a camada que contenha o limite desejado para a triangulao, para que assim no seja criado um modelo digital para alm destes limites. Neste exemplo selecione a camada DIVISA. No campo Camadas das Linhas de Excluso deve-se selecionar as camadas que contenham polgonos onde no se deseja a gerao do modelo, como em casos de construes, lagos, etc...; uma vez que normalmente no se tem informaes corretas sobre o terreno dentro de polgonos deste tipo. Neste exemplo selecione a camada CASA. Feito isso pressione o boto seguinte triangulao ser mostrada em seqncia: .A
Observe que a triangulao obedeceu o limite da camada DIVISA, no havendo nenhum tringulo que extrapole este polgono. Observe tambm que dentro dos dois polgonos da camada CASA no foram gerados os tringulos. Nas funes seguintes apresenta-se ferramentas para edio da triangulao.
2009 Alezi Teodolini
105
Tutorial DataGeosis Office
10.10.2 Inserindo o Desenho Base
Esta funo permite inserir o desenho executado na tela de CAD no ambiente de triangulao, sobrepondo-o ao modelo para facilitar a identificao de detalhes. Para isso, clique com o boto direito do mouse sobre a triangulao e selecione a opo Inserir Desenho Base.
Em seguida ser aberta a seguinte caixa para que se possa selecionar o desenho a ser inserido:
Marque o desenho
e clique em
. Feito isso todas as entidades do
desenho sero adicionadas triangulao, conforme pode-se observar pela figura abaixo:
2009 Alezi Teodolini
Editando o Desenho
106
Para remover o desenho base clique com o boto direito do mouse sobre a triangulao e selecione a opo Remover Desenho Base.
10.10.3 Apagando Arestas
Esta funo permite apagar lados das triangulaes que no interessam ao clculo do modelo. Deve ser utilizada em casos que a triangulao esteja excedendo os limites desejados ou ainda quando se deseja eliminar tringulos que esteja dentro de polgonos nos quais no se deseja o modelo numrico. Como exemplo, vamos eliminar os tringulos internos ao polgono menor da camada MATA. Para isso, selecione o menu Modificar Apagar Arestas. Em seguida elimine os tringulos (basta ir clicando e sobrepondo a linha de excluso aos lados a serem eliminados) internos a este polgono para que assim o modelo fique semelhante figura abaixo:
2009 Alezi Teodolini
107
Tutorial DataGeosis Office
Feito isso, a triangulao ser eliminada neste local, fazendo com que no seja mais criadas as curvas de nvel na rea. As ferramentas de edio uma vez utilizadas no podem ser desfeitas por meio de um comando Voltar, sendo necessrio recalcular a modelagem para retornar s configuraes originais.
10.10.4 Alterando Lados
Esta funo permite alterar lados da triangulao que no estejam coerentes com as condies reais do terreno. Neste exemplo vamos realizar a alterao de alguns lados no modelo, nos pontos correspondentes a camada ESTRADA. Localize a tela os pontos de nmeros 156, 157, 158, 159, 160, 161, 162 e 163. Observe na figura abaixo a situao atual da triangulao:
2009 Alezi Teodolini
Editando o Desenho
108
Para alterar os lados selecione o menu Modificar Trocar Lados dos Tringulos. Em seguida clique sobre os seguintes lados na seqncia: lado 145 - 148; lado 145 -157 e lado E1 - 162. Feito isso observe que a triangulao estar obedecendo o trajeto da Estrada, conforme tela abaixo:
10.10.5 Inserindo Linhas Obrigatrias
Esta funo permite criar as linhas obrigatrias de maneira dinmica sobre a triangulao. medida que se vai criando a linha obrigatria, automaticamente vai sendo realizada a alterao do
2009 Alezi Teodolini
109
Tutorial DataGeosis Office
modelo. uma opo semelhante quela utilizada quando se cria o MDT, onde se selecionava a camada que continha as linhas obrigatrias, porm realizada dinamicamente sobre a triangulao. Para utiliz-la basta selecionar o menu Modificar Linha Obrigatria. Em seguida clique sobre os pontos que unem a linha obrigatria de interesse, como se estivesse ligando-os por uma linha. Feito isso a triangulao ser alterada automaticamente. Neste exemplo no iremos fazer uso desta ferramenta.
10.10.6 Alterando Cotas
Esta funo permite a alterao do valor da cota de um ponto utilizado na triangulao. Neste exemplo vamos utiliz-la em um destes pontos. Localize o ponto de nmero 70 (localizado na parte inferior do desenho). Observe que a cota atual de 936,675. Selecione o menu Modificar Alterar Cota. Em seguida clique sobre o ponto 70. Ser mostrada a seguinte tela:
Altere a cota atual para 942,234 e em seguida pressione regio.
. Observe que
automaticamente a triangulao ser alterada, modificando consequentemente as curvas de nvel na
10.10.7 Inserindo Pontos
Esta funo permite introduzir novos pontos triangulao. Como exemplo vamos introduzir um novo ponto bem no centro do desenho, entre os pontos E5, 63, 84 e 164. Selecione o menu Modificar Inserir Ponto. Em seguida clique no meio do polgono formado pelos pontos citados. Voc poder tambm digitar o valor exato das coordenadas do ponto a ser inserido. Ser aberta a seguinte caixa:
2009 Alezi Teodolini
Editando o Desenho
110
Defina o nome 1000 para o novo ponto e insira a cota 996,625. Em seguida pressione . Observe que automaticamente a triangulao ser alterada, juntamente com as curvas de nvel, conforme tela abaixo:
Na funo seguinte mostraremos como remover o ponto.
10.10.8 Removendo Pontos
Esta funo permite remover pontos da triangulao. Para isso selecione o menu Modificar Remover Ponto. Em seguida clique sobre o ponto 1000 inserido anteriormente. Observe que a triangulao ser alterada para a posio original:
2009 Alezi Teodolini
111
Tutorial DataGeosis Office
Repita o procedimento para os pontos 72 e 73 localizados na parte inferior do desenho, uma vez que estes dois apresentam cotas bem inferiores s cotas dos demais pontos da regio.
10.10.9 Alterando as Configuraes da Modelagem
Esta funo permite alterar as configuraes bsicas do MDT. Para isso selecione o menu Modificar Configuraes da Modelagem.... Ser apresentada a seguinte tela:
Nesta caixa pode-se alterar a cor dos tringulos, das linhas obrigatrias, das curvas e suas correspondentes espessuras. Pode-se ainda alterar a eqidistncia desejada para a visualizao das curvas de nvel. Defina um valor 2 e pressione para visualizarmos as alteraes.
2009 Alezi Teodolini
Editando o Desenho
112
10.10.10 Suavizando o MDT
Aps todas as alteraes desejadas no MDT, pode-se utilizar esta funo para suavizar o modelo, criando-se uma malha de tringulos mas densa. Para isso selecione o menu Modificar Criar Malha (Suavizar).... Ser apresentada a seguinte tela para que seja confirmado o comando:
Pressione o boto
para confirmar. Observe que automaticamente a
triangulao foi densificada, conforme tela abaixo:
Esta ferramenta pode ser executada mais vezes caso se deseje uma triangulao mais densa. Entretanto, quanto maior a quantidade de tringulos maior ser o arquivo do MDT, tornando a execuo de clculos que envolvem este MDT mais demorada. Uma vez executada a subdiviso dos
2009 Alezi Teodolini
113
Tutorial DataGeosis Office
tringulos tem-se concludo o clculo do MDT.
11
Visualizao 3D
Neste tpico veremos os procedimentos para criao e edio da visualizao tridimensional do terreno.
11.1
Criando o Modelo 3D
Para criar o modelo tridimensional do terreno clique com o boto direito na barra Gerenciador de Projeto e selecione a opo cone de atalho novo modelo 3D: . Se preferir utilize o
localizado na barra de ferramentas Novo Item. Ser solicitado o nome para o
Defina o nome para o modelo, conforme figura acima, e clique em ser apresentada a seguinte tela:
. Feito isso
Em Origem dos dados, marque a opo superfcie de Modelo Numrico e escolha a superfcie MDT. Em seguida pressione . Feito isso ser apresentada a superfcie
2009 Alezi Teodolini
Visualizao 3D
114
tridimensional:
Para rotacionar a superfcie, pressione o boto esquerdo do mouse e arraste-o. Para mover a superfcie, pressione o boto direito do mouse e arraste-o. Para aumentar ou diminuir o Zoom, pressione os dois botes (esquerdo e direito) simultaneamente e arraste o mouse para cima (zoom + ) ou para baixo (zoom -). Nos tpicos seguintes veremos algumas ferramentas de edio.
11.2
Configuraes de Visualizao
Aps a gerao do modelo podemos definir como se deseja visualiz-lo: se por vrtices, linhas ou face. A configurao default ser sempre a opo Face. Para alterar para vrtices selecione o menu Configurao 3D Vrtice. Para visualizar a superfcie por "arames" (linhas) selecione o menu Configurao 3D Linha. Para retornar ao default selecione o menu Configurao 3D Face.
11.3
Adicionando Malha
Esta funo permite visualizar ao mesmo tempo a superfcie 3D por Face e por Linha. Para isso verifique se a visualizao est em face e em seguida selecione o menu Configurao 3D
2009 Alezi Teodolini
115
Tutorial DataGeosis Office
Adicionar Malha. Para desabilitar a malha clique na opo novamente.
11.4
Colorindo Por Altura
Esta funo permite alterar as cores da visualizao 3D, atribuindo cores diferentes conforme a altura do terreno. Normalmente o software adotar cores brancas para as reas com altitudes mais extremas, e assim vai-se graduando para as cores vermelha, amarela, verde e azul medida que a cota vai diminuindo. Para utilizar esta funo selecione o menu Configurao 3D Colorir por Altura. Feito isso teremos a seguinte visualizao:
11.5
Modificando o Exagero Vertical
Esta funo permite alterar o exagero vertical (escala) do modelo 3D. Para isso, selecione o menu Configurao 3D Exagero Vertical. Ser apresentada a seguinte caixa:
2009 Alezi Teodolini
Visualizao 3D
116
Defina o novo valor e em seguida pressione alterada.
. Observe que a escala vertical ser
11.6
Alterando a Cor de Fundo
Esta funo alterar a cor de fundo da tela de visualizao. Para isso, selecione o menu Configurao 3D Cor do Fundo.... Ser apresentada a seguinte caixa:
Escolha a nova cor desejada e em seguida pressione Cor do Arame....
. Pode-se pelo mesmo
procedimento, alterar tambm a cor da malha, utilizando-se a ferramenta do menu Configurao 3D
2009 Alezi Teodolini
117
Tutorial DataGeosis Office
12
Criando Curvas de Nvel
Neste tpico veremos os procedimentos para configurao e gerao das curvas de nvel. Para que possamos acessar a ferramenta de gerao de curvas d um duplo clique no arquivo do desenho para voltarmos tela de CAD.
12.1
Gerando as Curvas
Para criar as curvas de nvel selecione o menu Modelagem Criar Curvas de Nvel.... Ser apresentada a seguinte caixa:
Selecione o MDT que ser utilizado para criar as curvas (marque a superfcie MDT). No campo abaixo defina se deseja utilizar a suavizao por SPLINES ou se quer usar curvas sem suavizao (PoliLinhas). Deixe marcado SPLINES. Na sequencia, defina a eqidistncia desejada para as curvas intermedirias (deixe 1), sua cor e espessura. E por fim, eqidistncia desejada para as curvas mestras, que dever ser maior e mltipla da anterior. Selecione tambm a cor e espessura desejada para esta curva e pressione camadas novas, uma para a curva intermediria e outra para a curva mestra. .
Assim as curvas sero geradas e apresentadas no desenho. Observe que sero criadas duas
12.2
Cotando as Curvas
Esta funo permitir cotar as curvas de nvel. Normalmente se cotam apenas as curvas mestras, logo esconda a camada , correspondente s curvas
2009 Alezi Teodolini
Criando Curvas de Nvel
118
intermedirias. Em seguida selecione o menu Modelagem Cotar Curvas.... Em seguida ser apresentada a seguinte caixa:
Defina o estilo e a altura de texto desejados para as cotas e clique em
. Observe
que ser solicitado um primeiro ponto. Clique no desenho para definir a posio de incio da linha de referncia e em seguida no segundo ponto. Esta linha dever ser criada atravessando as curvas de nvel na posio onde se deseja as cotas. se a direo de criao desta linha de referncia for de cima para baixo, os textos das cotas ficaro de "cabea para baixo", portanto d o primeiro clique na parte inferior do desenho.
2009 Alezi Teodolini
119
Tutorial DataGeosis Office
Repita o procedimento caso deseje cotar em outras posies do desenho.
12.3
Apagando Cotas
Esta funo permite apagar as cotas que tenham sido inseridas em posies indesejadas. Para apagar selecione o menu Modelagem Apagar Cotas das Curva. Em seguida d um clique na tela e abra o retngulo sobre todas as cotas que se deseja apagar, e clique pela segunda vez para confirmar o retngulo de seleo. Observe que automaticamente as cotas sero apagadas e as curvas restabelecidas.
13
Calculando Volumes
Neste tpico veremos os procedimentos para o clculo de volumes entre superfcies. Crie um novo Projeto, atravs do menu Arquivo Novo Projeto..., ou simplesmente pressione Ctrl + N no teclado. Ser aberta a seguinte caixa:
Insira o nome do projeto conforme a tela acima e pressione
. Ser apresentada
a tela para insero dos dados do projeto. Insira as informaes contidas na tela abaixo e pressione .
2009 Alezi Teodolini
Calculando Volumes
120
Em seguida insira as informaes do profissional conforme tela abaixo, e clique em .
Executados estes passos ser apresentada a tela inicial do Projeto:
2009 Alezi Teodolini
121
Tutorial DataGeosis Office
A insero dos dados do levantamento de campo ser realizada atravs da importao de uma lista de coordenadas no formato texto. Para isso, clique no menu Arquivo Importar.... Ser aberta a caixa para seleo do arquivo. Aponte para o diretrio \Curso DataGeosis Office\Clculo de Volumes por Superfcie e selecione o arquivo MEDIO AGOSTO.txt. Em seguida clique no boto . Ser apresentada a seguinte caixa para formatao do arquivo:
2009 Alezi Teodolini
Calculando Volumes
122
Configure ao tipo de arquivo a ser importado como sendo Caderneta de Coordenadas e defina a sequncia conforme mostrado na figura acima. Em seguida pressione solicitado um nome para a caderneta: . Ser
Digite Medio Agosto e clique em
. Repita o procedimento de importao
abrindo o arquivo MEDIO SETEMBRO.txt. Aps a importao teremos duas cadernetas de coordenadas, sendo AGOSTO correspondente primeira medio e SETEMBRO segunda medio, realizada aps os trabalhos de terraplanagem. Em seguida crie um desenho para importao dos pontos da medio de Agosto. Para isso clique com o boto direito na barra Gerenciador de Projeto e selecione a opo
. Ser solicitado um nome para a desenho:
2009 Alezi Teodolini
123
Tutorial DataGeosis Office
Digite Agosto e clique em e clique em .
. Em seguida selecione a caderneta Medio Agosto
Na tela seguinte pressione
e em seguida
. Feito isso sero
apresentados os pontos da medio de agosto no desenho. Repita o procedimento e crie um novo desenho para a caderneta do ms de setembro, somando-se assim dois desenhos distintos. O prximo passo criar as duas superfcies correspondentes s duas medies. Para isso d um duplo clique no desenho Agosto e em seguida selecione o menu Modelagem Nova Modelagem..., ou se preferir clique no cone de atalho Ser solicitado o nome para o novo MDT: da barra de ferramentas Novo Item.
2009 Alezi Teodolini
Calculando Volumes
124
Digite o nome MDT AGOSTO e clique em e em seguida
. Na tela seguinte pressione
. Em seguida d um duplo clique no desenho Setembro e
repita o procedimento para criao do modelo digital para o ms de setembro, definindo o nome MDT SETEMBRO. Em seguida use as ferramentas de apagar arestas para editar as triangulaes deixando-as similares s das figuras abaixo: MDT AGOSTO:
2009 Alezi Teodolini
125
Tutorial DataGeosis Office
MDT SETEMBRO:
Aps a edio da triangulao estamos aptos a realizar o clculo dos volumes de corte e aterro entre as duas superfcies. Para isso d um duplo clique no desenho Setembro e em seguida selecione o menu Ferramentas Calcular Volume 2 Superfcies. Ser apresentada a seguinte tela:
2009 Alezi Teodolini
Calculando Volumes
126
Defina as configuraes conforme tela acima e clique em clculo dos volumes e ao final ser mostrada a seguinte tela:
. Ser iniciado o
Nesta pode-se visualizar os valores dos volumes e reas de corte e aterro. Marque as opes e e clique em . Em seguida ser
apresentada a tabela com os volumes calculados:
2009 Alezi Teodolini
127
Tutorial DataGeosis Office
Clique em
e em seguida clique no desenho para inserir a tabela. Aps a
insero ser aberta a caixa para definio do nome do relatrio:
Insira o nome e pressione tela:
para criar o relatrio. Para visualizar as hachuras das
reas de corte e aterro no desenho, d um duplo clique no desenho Setembro. Teremos a seguinte
2009 Alezi Teodolini
Calculando Volumes
128
Para finalizar, salve todos os documentos e feche o projeto.
14
rea de Inundao
Esta ferramenta muito utilizada em projetos de barragens, pois permite calcular e criar um mapa das reas que sero inundadas, a partir de uma cota de projeto. possvel ainda, calcular a rea que ser inundada e o volume necessrio para inundar uma rea abaixo da cota de projeto. Para utilizarmos esta ferramenta abra novamente o projeto Treinamento DataGeosis Office. Estaremos portanto como seguinte desenho:
2009 Alezi Teodolini
129
Tutorial DataGeosis Office
Para iniciar os clculos da rea a ser inundada, selecione o menu Ferramentas rea de Inundao.... Em seguida, clique sobre o polgono da DIVISA, clique com o boto direito do mouse e depois dentro do polgono, o qual ser considerado o limite da rea a ser inundada. A seguinte tela ser apresentada:
2009 Alezi Teodolini
rea de Inundao
130
Nesta tela definem-se: Superfcie Base: selecione a superfcie que ser utilizada como referncia para o clculo. Cota do nvel dgua: defina a cota do projeto (digite 943). Intervalo de integrao: define o intervalo de integrao para o clculo do volume de gua. Para isso, digite o intervalo na caixa correspondente. Observe que quanto menor o intervalo de integrao, maior ser a preciso do clculo, porm, maior ser o tempo de processamento. Representar corte e aterro graficamente: permite optar ou no por representar graficamente as reas que sero inundadas. Para iniciar o clculo clique no boto resultados do clculo: . Em seguida sero apresentados os
2009 Alezi Teodolini
131
Tutorial DataGeosis Office
Nesta pode-se visualizar os valores do volume e da rea inundada. Marque as opes e e clique em . Em seguida ser
apresentada a tabela com os valores calculados:
2009 Alezi Teodolini
rea de Inundao
132
Defina a altura da linha para 25, clique em
e em seguida clique no desenho para
inserir a tabela. Aps a insero ser aberta a caixa para definio do nome do relatrio:
Insira o nome e pressione
para criar o relatrio. Para visualizar as hachuras da
rea inundada no desenho, d um duplo clique no desenho Treinamento. Teremos a seguinte tela:
2009 Alezi Teodolini
133
Tutorial DataGeosis Office
O DataGeosis Office ir criar uma camada de nome $AREAINUNDACAO. Para finalizar, esconda a camada criada para seguirmos para o prximo tpico.
15
Mapa de Declividades
O Mapa de Declividades uma prtica ferramenta do DataGeosis muito utilizada na elaborao de vrios tipos de projetos, tais como: Anlise da declividade de um Terreno para fins de Loteamento, deteco de reas crticas para desmoronamento em encostas, planejamento de lavouras agrcolas, entre outros. O mapa de declividades somente poder ser gerado aps o clculo do MDT. Para iniciar o clculo selecione o menu Modelagem Mapa de Declividades.... Ser apresentada a seguinte caixa:
2009 Alezi Teodolini
Mapa de Declividades
134
Selecione o modelo numrico desejado para o clculo (selecione a superfcie MDT), a eqidistncia de interpolao e o limite de subdivises. Defina tambm a unidade de rea que sero apresentados os valores calculados para cada classe. Em seguida defina cada classe conforme tela acima e escolha a cor desejada para cada uma delas. Feito isso pressione . Ser
realizado o clculo automaticamente. Em seguida clique (no desenho) no primeiro ponto para insero da tabela com os valores calculados, e logo depois no segundo ponto. Observe que ser criada uma tabela com as reas de cada classe. Ao final teremos a seguinte tela:
2009 Alezi Teodolini
135
Tutorial DataGeosis Office
Observe que foi gerado uma camada de nome prosseguimento ao treinamento esconda esta camada.
. Para darmos
16
Calculando Plats
Neste exemplo veremos os procedimentos para o clculo de dois plats em diferentes nveis, visando descrever os passos necessrios para utilizao desta ferramenta. Para clculo do plat necessitamos criar o polgono que forma o topo (que pode ser regular ou no), definindo-o com polilinha ou at mesmo com um retngulo. Logo, crie dois retngulos de dimenses 200 x 300 m sobre o desenho de forma que fiquem semelhantes aos da figura abaixo:
2009 Alezi Teodolini
Calculando Plats
136
Aps a criao dos dois retngulos, selecione o menu Ferramentas Plat. Em seguida clique sobre o retngulo da esquerda e pressione ENTER ou o boto direito do mouse. Ser aberta a seguinte caixa:
2009 Alezi Teodolini
137
Tutorial DataGeosis Office
Nesta tela, defina a distncia entre as sees, a distncia de interpolao e o comprimento mximo da saia. Em seguida marque o modelo MDT. Na guia Cotas, defina a cota para o plat (digite 960). O prximo passo configurar os taludes. Para isso clique no boto apresentada a seguinte tela: . Ser
2009 Alezi Teodolini
Calculando Plats
138
Configure os parmetros para o talude de Corte e de Aterro conforme telas acima. Em seguida pressione . Feito isso, retornaremos primeira caixa de configurao do plat.
Para confirmar o clculo, deixe marcado as opes
e em seguida pressione
. Ser realizado o clculo do plat e a saia ser traada automaticamente no desenho, bem como os pontos que definem os taludes de corte e aterro.
2009 Alezi Teodolini
139
Tutorial DataGeosis Office
Observe que ser criada uma camada
, na qual sero lanados todos os
pontos que definem a saia e os taludes. Para que possamos calcular o segundo plat precisamos gerar um novo MDT considerando o primeiro plat. Para isso selecione o menu Modelagem Nova Modelagem..., ou se preferir clique no cone de atalho Ser aberta a seguinte caixa: da barra de ferramentas Novo Item.
2009 Alezi Teodolini
Calculando Plats
140
Digite o nome do novo modelo (MDT PLAT 1) e clique em apresentada a seguinte tela:
. Em seguida ser
Nesta tela ser apresentada a ferramenta de filtros. Com eles, pode-se definir uma cota mnima e uma cota mxima para o modelo. Mantenha os valores indicados e no campo Distncia Mxima entre os Pontos defina 1500 e para a Distncia Mnima o valor 1. Fazendo isso estaremos permitindo que se realize todas as triangulaes possveis no modelo, uma vez que a distncia inserida superior ao espaamento entre os pontos do levantamento. Em seguida pressione . A seguinte tela ser mostrada:
2009 Alezi Teodolini
141
Tutorial DataGeosis Office
Selecione a camada DIVISA como linha de fronteira e a camada CASA como linha de excluso. Feito isso pressione o boto seqncia: . A seguinte triangulao ser mostrada em
2009 Alezi Teodolini
Calculando Plats
142
Aps este clculo temos O MDT de referncia que ser usado para o clculo do outro plat. D um duplo clique no arquivo de desenho para retornarmos tela de CAD. Em
seguida selecione o menu Ferramentas Plat, clique sobre o retngulo da direita e pressione ENTER ou o boto direito do mouse. Ser aberta a seguinte caixa:
Nesta tela, defina a distncia entre as sees, a distncia de interpolao e o comprimento mximo da saia. Em seguida marque o modelo MDT PLAT 1. Na guia Cotas, defina a cota para o segundo plat (digite 950). O prximo passo configurar os taludes. Para isso clique no boto . Observe que todas as configuraes realizadas para o primeiro plat foram mantidas. Sendo assim basta pressionar . Feito isso, retornaremos primeira caixa de
configurao do plat. Para confirmar o clculo, deixe marcado as opes em seguida pressione apresentada a seguinte tela:
. Ser realizado o clculo do plat e a saia ser traada
automaticamente no desenho, bem como os pontos que definem os taludes de corte e aterro.Ser
2009 Alezi Teodolini
143
Tutorial DataGeosis Office
Para realizarmos o clculo do volume, devemos criar um Modelo Digital apenas com os pontos do Plat. Para isso, selecione o menu Modelagem Nova Modelagem..., ou se preferir clique no cone de atalho da barra de ferramentas Novo Item. Ser aberta a seguinte caixa:
2009 Alezi Teodolini
Calculando Plats
144
Selecione apenas a camada $PLATO e clique em mostrada:
. A seguinte tela ser
Defina a distncia mxima para os pontos (digite 500) e tambm a distncia mnima (digite 0.1), e pressione . Na tela seguinte pressione o boto . A seguinte
triangulao ser mostrada em seqncia:
2009 Alezi Teodolini
145
Tutorial DataGeosis Office
Para que a triangulao fique mais prxima da realidade, apague as arestas mostradas na tela acima pela linha vermelha, assim teremos um clculo de volume mais real. Aps essa edio, poderemos agora gerar um Modelo 3D para o projeto de plat. Para isso, clique com o boto direito na barra Gerenciador de Projeto e selecione a opo utilize o cone de atalho para o novo modelo 3D: . Se preferir
localizado na barra de ferramentas Novo Item. Ser solicitado o nome
Defina o nome para o modelo, conforme figura acima, e clique em ser apresentada a seguinte tela:
. Feito isso
2009 Alezi Teodolini
Calculando Plats
146
Em Origem dos dados, marque a opo Superfcie de Modelo Numrico e escolha a superfcie MDT. Em seguida pressione tridimensional. . Feito isso ser apresentada a superfcie
2009 Alezi Teodolini
147
Tutorial DataGeosis Office
Aps a visualizao d um duplo clique no arquivo do desenho Treinamento para retornar ao CAD e esconda a camada .
17
Calculando Curvas Horizontais
Neste tpico veremos os procedimentos para clculo das curvas horizontais. Esta ferramenta somente estar disponvel para usurios da verso Vias Standard. Para que se possa gerar as curvas horizontais em um projeto, necessitamos desenvolver o traado (eixo) correspondente via que ser projetada. Crie uma camada de nome EIXO VIA e defina-a como camada atual. Em seguida selecione o menu Desenho Traado Geomtrico e desenhe o eixo dentro dos limites da divisa do terreno, para que assim se tenha garantias que haver um MDT para todo o eixo. Tente criar um eixo similar ao apresentado em Azul na tela abaixo. Observer que foram criados dois PI's, ou seja, teremos duas curvas para serem projetadas.
Se voc preferir poder desenhar o eixo com Poli-linha, entretanto ter que convert-la para traado geomtrico utilizando-se do menu Modificar Poli linha em Traado Geomtrico.
2009 Alezi Teodolini
Calculando Curvas Horizontais
148
Aps a criao do eixo, d um duplo clique sobre ele. Ser apresentada a caixa de Edio de PIH (ponto de inflexo horizontal):
Observe que sero apresentados os 4 vrtices do eixo (0, 1, 2 e 3) na caixa . Destes apenas os PIH 1 e 2 sero utilizados para o clculo das curvas. Selecione o PIH 1 e em seguida defina os parmetros para os dados do projeto e veculo de projeto, clicando-se no boto . Feito isso ser aberta a seguinte caixa:
2009 Alezi Teodolini
149
Tutorial DataGeosis Office
Defina os parmetros desejados para que assim seja calculado o valor do raio mnimo para a curva horizontal, alm dos dados para o veculo de projeto a serem utilizados no clculo da superlargura. Observe que os valores da velocidade diretriz e do coeficiente de atrito transversal influenciaro o valor para o raio mnimo da curva a ser projetada. Feito isso pressione .
Na opo Parmetros, selecione o tipo de curva. O DataGeosis permite o clculo de at 4 tipos de curvas a saber: circular, circular composta, transio e transio composta (simtrica e assimtrica). Para este exemplo, selecione a opo Circular. Na caixa Combinao voc poder entrar com valores do raio, tangente, desenvolvimento, corda ou distncia externa para que assim seja calculada a curva. Entre com um Raio de 250 m. Caso queira visualizar os parmetros calculado em uma tabela marque a opo curva conforme tela abaixo: Curva Horizontal 1 Curva Horizontal 2 .
Aps o clculo da primeira curva selecione o PIH 2 e e defina os parmetros para a segunda
Aps a insero dos valores, clique no boto tabela constando os elementos das curvas projetadas:
. Ser aberta uma caixa com a
2009 Alezi Teodolini
Calculando Curvas Horizontais
150
Pressione
nesta tela e em seguida defina um ponto para insero da tabela.
Observe que o eixo ser modificado, j com as concordncias horizontais calculadas, e na tabela sero apresentados os elementos calculados para as curvas:
2009 Alezi Teodolini
151
Tutorial DataGeosis Office
18
Gerando Perfis
Neste tpico veremos os procedimentos para gerao de perfis. Mostraremos o exemplo de criao do perfil longitudinal e transversal para o eixo da via calculado no tpico anterior. Para se criar um perfil sempre deveremos ter um traado geomtrico criado, sendo que no obrigatrio que as concordncias horizontais tenham sido calculadas. Para iniciar o clculo do perfil selecione o menu Ferramentas Calcular Estaqueamento/Perfil. Em seguida clique no incio do eixo da via (limite inferior) e pressione ENTER. Ser apresentada a seguinte caixa:
2009 Alezi Teodolini
Gerando Perfis
152
Nesta selecione o modelo numrico MDT e defina a distncia para o estaqueamento para trechos em tangente (20 m) e em curva (10 m). em seguida pressione seguinte caixa: . Ser mostrada a
Nesta, clique no boto
. Em seguida selecione a estaca de incio do perfil e a
estaca de fim conforme tela abaixo. Esta ferramenta muito til para que se possa criar os perfis de um eixo por partes. Neste exemplo criaremos apenas um perfil para todo o eixo.
2009 Alezi Teodolini
153
Tutorial DataGeosis Office
Em seguida pressione
. Ser solicitado um nome para o perfil:
Defina o nome desejado e pressione apresentado:
. Em seguida clique no boto
para encerrar a caixa Criando Estaqueamento/Perfil. Observe que o perfil longitudinal ser
2009 Alezi Teodolini
Gerando Perfis
154
Aps a criao do perfil longitudinal poderemos realizar algumas modificaes em suas propriedades. Para isso selecione o menu Configurar Propriedades. Ser apresentada a seguinte caixa:
2009 Alezi Teodolini
155
Tutorial DataGeosis Office
Nesta marque a opo
e desmarque a opo
. Em seguida . Insira mais 3
vamos criar novas linhas para o caixo do perfil, pressionando-se o boto informao na linha para que fique conforme a tela abaixo:
novas linhas para o caixo. Em seguida selecione cada linha criada (linhas 3, 4 e 5) e altere a
2009 Alezi Teodolini
Gerando Perfis
156
Para se alterar as cores e espessuras das linhas dos perfis, clique no boto .
Defina o esquema de cores, estilos de texto e demais parmetros desejados e pressione
2009 Alezi Teodolini
157
Tutorial DataGeosis Office
. Em seguida clique na guia
para que possamos alterar as
configuraes para os perfis transversais. Defina as propriedades conforme a seguinte caixa:
Ao trmino das alteraes pressione o boto
e em seguida o boto
. Teremos assim uma nova apresentao para o perfil longitudinal:
2009 Alezi Teodolini
Gerando Perfis
158
Aps as configuraes devemos gerar os perfis transversais. Para isso selecione o menu Ferramentas Criar Sees Transversais.... Ser apresentada a seguinte caixa:,
2009 Alezi Teodolini
159
Tutorial DataGeosis Office
Na caixa acima selecione a camada onde ser criado o perfil transversal (deve-se sempre selecionar a camada TERRENO). Em seguida selecione a origem dos pontos das sees marcando a opo . Feito isso pressione o boto . A seguinte caixa ser mostrada:
Nesta, selecione o modelo MDT e defina a largura direita e esquerda da seo. Defina tambm a distncia entre os pontos na seo e marque o mtodo de interpolao e
. Em seguida pressione o boto para finalizar clique em projeto.
. Feito isso ser mostrada a caixa das sees transversais do
2009 Alezi Teodolini
Gerando Perfis
160
Para sair da tela pressione o boto
19
Projeto Virio
Neste tpico veremos os procedimentos para criao do greide (linha de projeto), o clculo das curvas verticais e tambm dos volumes de corte e aterro para o projeto. Para criar o greide do projeto selecione o menu Ferramentas Alinhamento Vertical (Greide) Criar Novo Greide. Em seguida desenhe a linha do greide sobre o perfil, procurando aproxim-la o mximo possvel da linha do terreno, minimizando assim o volume a ser movimentado. No momento de finalizar o greide clique um pouco alm da linha do terreno para que se garanta que o final da linha do greide coincida com o final da linha do terreno. medida que se vai clicando para se desenhar o greide ser apresentada a caixa para confirmao dos valores de cota e distncia para o ultimo trecho:
2009 Alezi Teodolini
161
Tutorial DataGeosis Office
Aps a criao do greide teremos a seguinte visualizao do perfil:
Em seguida devemos executar o clculo das curvas verticais. Para isso selecione o menu Ferramentas Alinhamento Vertical (Greide) Editar Greide. Ser apresentada a seguinte caixa:
2009 Alezi Teodolini
Projeto Virio
162
Selecione o PIV 1 e defina o tipo de curva vertical desejado. O DataGeosis permite o clculo de at trs tipos de curvas verticais a saber: circular, parbola e parbola composta. Neste exemplo as curvas sero calculadas com os seguintes tipos: Curva Vertical 1 Curva Vertical 2 Curva Vertical 3
Aps a definio dos parmetros de todas as curvas pressione o boto
. Feito
isso ser apresentada a linha do greide com as concordncias verticais calculadas. O prximo passo ser a criao da seo tipo do projeto. Neste exemplo faremos uma seo tipo para uma rodovia de pista simples, onde teremos os elementos dos taludes, as canaletas, o acostamento e a pista de rolamento. Para isso selecione o menu Configurar Seo-Tipo.... Ser apresentada a seguinte caixa:
2009 Alezi Teodolini
163
Tutorial DataGeosis Office
Primeiramente, clique no boto um nome para a seo a ser criada e clique em
para criar uma nova seo tipo. Em seguida d . Observe que o nome digitado ser
mostrado na caixa Nome. O prximo passo ser montar os elementos da seo, sempre da esquerda para a direita. Assim, o primeiro elemento a ser criado ser um talude. Para isso clique no cone para inserir um novo elemento. Ser apresentada a seguinte caixa:
Clique na opo
. A seguinte caixa ser mostrada:
2009 Alezi Teodolini
Projeto Virio
164
Configure os valores para o talude de corte e de aterro, conforme apresentado nas duas telas acima. Feito isso clique em . Observe que a linha do talude foi adicionada seo. O
prximo elemento ser uma canaleta para escoamento das guas pluviais. Clique novamente no cone para inserir um novo elemento, e na tela "Cadastrar Elementos" clique no boto . Ser apresentada a seguinte caixa:
2009 Alezi Teodolini
165
Tutorial DataGeosis Office
Utilize o boto
para adicionar trs novas linhas ao elemento e configure-as conforme
a segunda tela acima. Observe que estaremos criando uma canaleta trapezoidal, porm o usurio poder projet-la conforme desejado. Feito isso clique em . O prximo elemento a ser
criado ser a pista de rolamento, na qual poderemos tambm ativar o acostamento esquerda e direita. Clique novamente no cone Elementos" clique no boto para inserir um novo elemento, e na tela "Cadastrar . Ser apresentada a seguinte caixa:
2009 Alezi Teodolini
Projeto Virio
166
Configure os elementos para a pista conforme tela acima e em seguida pressione . Em seguida deve-se criar os elementos canaleta e talude de maneira simtrica ao lado esquerdo. Ao final teremos a seguinte seo tipo:
2009 Alezi Teodolini
167
Tutorial DataGeosis Office
Para finalizar, clique no boto
e em seguida no boto
Uma vez criada a seo tipo do projeto, devemos ativ-la e assim realizar o clculo do projeto. Para isso selecione o menu Ferramentas Editar Projeto.... Ser apresentada a seguinte tela:
Na coluna Seo Tipo selecione o modelo Seo Tipo 1.gab para a primeira linha e clique no boto . Assim ser assumido a mesma seo para todas as estacas. Caso o
projeto tenha mais de um modelo, basta cri-los e assim selecion-los nas estacas desejadas. Ao final do clculo ser mostrada a mensagem:
Pressione
e em seguida pressione
novamente para fechar a tela
de clculo do projeto. Observe que em seguida sero calculados as reas de corte e aterro para todo o projeto e estas estaro representadas em vermelho e azul, respectivamente, no perfil:
2009 Alezi Teodolini
Projeto Virio
168
O prximo passo ser o clculo dos volumes de corte e aterro e a gerao dos relatrios, nota de servio e arquivo de locao. Para isso selecione o menu Calcular Volume.... Ser apresentada a seguinte caixa:
2009 Alezi Teodolini
169
Tutorial DataGeosis Office
Selecione as camadas TERRENO x PROJETO e em seguida clique no boto
Ser mostrado os valores dos volumes de corte e aterro. Para gerar o relatrio de clculo clique no boto .
Insira o nome do relatrio e clique em boto
. Aps a gerao do relatrio clique no
. Ser apresentado o seguinte relatrio de clculos:
Para retornar ao perfil d um duplo clique no arquivo
. Em seguida devemos
gerar a nota de servio de terraplenagem. Selecione o menu Relatrios Nota de Servio de Terraplenagem.... Em seguida entre com o nome do relatrio a ser criado clique em .
2009 Alezi Teodolini
Projeto Virio
170
O seguinte relatrio ser apresentado:
Para gerar o arquivo de locao selecione o menu Ferramentas Criar Arquivo de Locao.... Ser apresentada a seguinte tela:
Marque as trs opes disponveis e clique em arquivo. digite-o e pressione
2009 Alezi Teodolini
. Ser solicitado um nome para o
novamente. O seguinte arquivo de locao ser criado:
171
Tutorial DataGeosis Office
O prximo passo ser inserir os pontos e o traado geomtrico da estrada no desenho. Para isso d um duplo clique no arquivo do desenho para retornar ao CAD.
Em seguida selecione o menu Inserir Carregar Traado do Projeto.... Ser apresentada a seguinte tela:
2009 Alezi Teodolini
Projeto Virio
172
Selecione o Perfil a ser inserido, as estacas desejadas e os elementos do projeto (nesse exemplo deixe todos) e clique em . Feito isso o traado da via ser inserido no desenho:
2009 Alezi Teodolini
173
Tutorial DataGeosis Office
Para inserir os pontos do projeto, selecione o menu Inserir Carregar Pontos das Sees.... Ser apresentada a seguinte tela:
2009 Alezi Teodolini
Projeto Virio
174
Selecione o Perfil a ser carregado, marque a camada PROJETO e clique em Feito isso ser carregado os pontos das sees no desenho:
2009 Alezi Teodolini
175
Tutorial DataGeosis Office
Para finalizar vamos inserir os pontos do Greide. Selecione o menu Inserir Carregar Pontos do Greide. Ser apresentada a seguinte tela:
Selecione o Perfil a ser carregado, marque a camada PTS-PROJETO e clique em
2009 Alezi Teodolini
Projeto Virio
176
. Em seguida gere um MDT considerando os pontos das sees (camada PTSPROJETO). Lembre-se de no incluir a cama $PLATO no clculo. Em seguida crie uma visualizao 3d da via:
Com este tpico encerramos o tutorial de treinamento do software DataGeosis Office. Sugerimos que consulte o Manual do DataGeosis Office para informaes mais detalhadas sobre cada ferramenta disponvel.
2009 Alezi Teodolini
HelpAndManual_unregistered_evaluation_copy
A Alezi Teodolini agradece por utilizar o software DataGeosis Office
2009 Alezi Teodolini
Vous aimerez peut-être aussi
- Tutorial Datageosis 3Document183 pagesTutorial Datageosis 3Romulo CarlosPas encore d'évaluation
- Manual DataGeosis OfficeDocument285 pagesManual DataGeosis OfficeJohn DiasPas encore d'évaluation
- Tutorial-DataGeosis 128pagDocument128 pagesTutorial-DataGeosis 128pagRobson da SilvaPas encore d'évaluation
- Tutorial DataGeosis OfficeDocument183 pagesTutorial DataGeosis OfficeAdriano CHAVES DE FRANÇAPas encore d'évaluation
- Tutorial DataGeosis Office PDFDocument183 pagesTutorial DataGeosis Office PDFarquitetorobsonPas encore d'évaluation
- Manual DataGeosis Office Por PDFDocument289 pagesManual DataGeosis Office Por PDFgeorgeoteroPas encore d'évaluation
- Tutorial DataGeosis Office PDFDocument183 pagesTutorial DataGeosis Office PDFgeorgeoteroPas encore d'évaluation
- Manual DataGeosisDocument297 pagesManual DataGeosissalatielPas encore d'évaluation
- Ficha Trabalho - 007Document5 pagesFicha Trabalho - 007mjsfreelancerPas encore d'évaluation
- Desenvolvendo Programas Com C Sharp Para Windows Phone E SkydriveD'EverandDesenvolvendo Programas Com C Sharp Para Windows Phone E SkydrivePas encore d'évaluation
- Apostila-Ms-Project-Básico-Completa PDFDocument84 pagesApostila-Ms-Project-Básico-Completa PDFAlmir Macario Barros100% (2)
- Manual49 En-Traduzido DialuxDocument257 pagesManual49 En-Traduzido DialuxHamilton de AndradePas encore d'évaluation
- PROFIBUS Monitor Guia UsuarioDocument52 pagesPROFIBUS Monitor Guia UsuarioRodrigoPas encore d'évaluation
- Controle TransportadorasDocument423 pagesControle TransportadorasCarlos Alberto RissatoPas encore d'évaluation
- Volvere TCC ADocument28 pagesVolvere TCC Arafaklimke015Pas encore d'évaluation
- ToiiDocument25 pagesToiiAndersonBarrosoPas encore d'évaluation
- APP para iniciantes: Faça seu primeiro aplicativo Low CodeD'EverandAPP para iniciantes: Faça seu primeiro aplicativo Low CodePas encore d'évaluation
- Tutorial GeoOffice V2Document185 pagesTutorial GeoOffice V2Agnaldo Preti100% (1)
- KeyProducts 2016 PT-BR Low PDFDocument1 357 pagesKeyProducts 2016 PT-BR Low PDFSebastião Barbosa da SilvaPas encore d'évaluation
- QuickStart Miotec-V5Document13 pagesQuickStart Miotec-V5Lucas KleinPas encore d'évaluation
- P08 - Integração Word ExcelDocument69 pagesP08 - Integração Word ExcelRogérioCeschielliPas encore d'évaluation
- Manual 4.9 DIALuxDocument179 pagesManual 4.9 DIALuxTeresinha CastelloPas encore d'évaluation
- SGE - ProfessorDocument35 pagesSGE - Professordelamarefernandes2019Pas encore d'évaluation
- Ficha de Trabalho - 005Document2 pagesFicha de Trabalho - 005mjsfreelancerPas encore d'évaluation
- Relatório de Estágio Na TT (Lúcio, Hermenegildo)Document55 pagesRelatório de Estágio Na TT (Lúcio, Hermenegildo)verdialPas encore d'évaluation
- Guia Do Utilizador. Creative Sound Blaster Audigy 2Document72 pagesGuia Do Utilizador. Creative Sound Blaster Audigy 2heric fernandesPas encore d'évaluation
- Instituto Federal de Educação, Ciência E Tecnologia Sul-Rio-Grandense - Ifsul, Câmpus Passo Fundo Curso de Tecnologia em Sistemas para InternetDocument51 pagesInstituto Federal de Educação, Ciência E Tecnologia Sul-Rio-Grandense - Ifsul, Câmpus Passo Fundo Curso de Tecnologia em Sistemas para InternetCalopsita & ArduinoPas encore d'évaluation
- Manual GEOOFFICE - TOPOGRAFIADocument335 pagesManual GEOOFFICE - TOPOGRAFIAagnaldo preti100% (1)
- Engenharia e Projeto de SoftwareDocument277 pagesEngenharia e Projeto de Softwareluizfelipe_mzPas encore d'évaluation
- Manual EstwinDocument33 pagesManual EstwinLis SeveroPas encore d'évaluation
- Analise Projeto Cinema 2012-11-30 Celmo, Hugo, IagoDocument67 pagesAnalise Projeto Cinema 2012-11-30 Celmo, Hugo, Iagohugocesarlelesfaria100% (2)
- Domínio ProtocoloDocument60 pagesDomínio Protocoloapi-3834868Pas encore d'évaluation
- Domínio HonoráriosDocument133 pagesDomínio Honoráriosapi-3834868Pas encore d'évaluation
- SGE -Manual ProfessorDocument39 pagesSGE -Manual ProfessorEdgarAlbertoPas encore d'évaluation
- Corefactor ApresentacaoDocument8 pagesCorefactor ApresentacaoosvaldoaraujoPas encore d'évaluation
- Apostila Curso Prático MS Project 2016 - BásicoDocument32 pagesApostila Curso Prático MS Project 2016 - BásicocecattomsPas encore d'évaluation
- Manual MelodyneStudio 3 2 English (001-026) en PTDocument26 pagesManual MelodyneStudio 3 2 English (001-026) en PTRodrigo L. B.Pas encore d'évaluation
- Processos de SoftwareDocument245 pagesProcessos de SoftwareThiago Laurindo 2Pas encore d'évaluation
- Balança Prix - 3 - PlusDocument29 pagesBalança Prix - 3 - PlusRoberto AvelinoPas encore d'évaluation
- Apresentação Da EmpresaDocument13 pagesApresentação Da EmpresaMurilloPas encore d'évaluation
- Análise do PrestaShopDocument88 pagesAnálise do PrestaShopAndreiaPas encore d'évaluation
- Thoni Rodrigues Com Recomendação 2023 TESTE COM PLANETADocument3 pagesThoni Rodrigues Com Recomendação 2023 TESTE COM PLANETAMystic Hell ProPas encore d'évaluation
- Apostila de Torneamento Completa - Rev.01Document118 pagesApostila de Torneamento Completa - Rev.01Wesley FernandesPas encore d'évaluation
- Ferramentas Uteis para Empresas de ContabilidadeDocument10 pagesFerramentas Uteis para Empresas de ContabilidadeRosana ValérioPas encore d'évaluation
- Desenvolvimento efetivo na plataforma Microsoft: Como desenvolver e suportar software que funcionaD'EverandDesenvolvimento efetivo na plataforma Microsoft: Como desenvolver e suportar software que funcionaPas encore d'évaluation
- Ferramentas essenciais para a produtividade do corretorDocument72 pagesFerramentas essenciais para a produtividade do corretorLeonardo Rodrigues Pereira100% (2)
- Curso MS Project 2010Document119 pagesCurso MS Project 2010Armando DuartePas encore d'évaluation
- Viabilidade de testes de software em empresa juniorDocument60 pagesViabilidade de testes de software em empresa junioroseasprogPas encore d'évaluation
- ManOrc PDFDocument114 pagesManOrc PDFGetúlio RodriguesPas encore d'évaluation
- Microsoft PowerPoint: guia completo para dominar a criação de apresentaçõesDocument99 pagesMicrosoft PowerPoint: guia completo para dominar a criação de apresentaçõesIsmaelAlves100% (1)
- DET Official Guide For Test Takers (PT) - 2022-05-16Document80 pagesDET Official Guide For Test Takers (PT) - 2022-05-16Leonardo MartinsPas encore d'évaluation
- Domínio LalurDocument123 pagesDomínio Lalurapi-3834868Pas encore d'évaluation
- Serviço Nacional de Aprendizagem IndustrialDocument10 pagesServiço Nacional de Aprendizagem IndustrialJulio EmanuelPas encore d'évaluation
- Departamento JuridicoDocument32 pagesDepartamento Juridicoluerti.gallinaPas encore d'évaluation
- Apostila Word 2013 - NUCE PDFDocument27 pagesApostila Word 2013 - NUCE PDFMarco Guimarães0% (1)
- Como Proteger Um Programa Por SenhaDocument3 pagesComo Proteger Um Programa Por SenhaAnder RiquielPas encore d'évaluation
- Aula 2 - Propriedades Físicas Do SoloDocument2 pagesAula 2 - Propriedades Físicas Do SoloRomulo CarlosPas encore d'évaluation
- Geotecnia de Fundações-LocalizacaoPlantaDivulg4pavimentosDocument6 pagesGeotecnia de Fundações-LocalizacaoPlantaDivulg4pavimentosRomulo CarlosPas encore d'évaluation
- A Importancia Da Automação No Sistema de Tratamento de ÁguaDocument9 pagesA Importancia Da Automação No Sistema de Tratamento de ÁguaRomulo CarlosPas encore d'évaluation
- Água para Consumo HumanoDocument121 pagesÁgua para Consumo HumanoRomulo CarlosPas encore d'évaluation
- Diagnóstico e Proposições para Uma Gestão de ResiduosDocument11 pagesDiagnóstico e Proposições para Uma Gestão de ResiduosRomulo CarlosPas encore d'évaluation
- Drenagem ApostilaDocument32 pagesDrenagem ApostilaRomulo CarlosPas encore d'évaluation
- Aula 1 - Introdução TratamentoDocument11 pagesAula 1 - Introdução TratamentoRomulo CarlosPas encore d'évaluation
- Aula 3 - Qualidade Da ÁguaDocument6 pagesAula 3 - Qualidade Da ÁguaRomulo CarlosPas encore d'évaluation
- Aula 1 - Densidade&UmidadeDocument4 pagesAula 1 - Densidade&UmidadeRomulo CarlosPas encore d'évaluation
- Lixo Nas EncostasDocument14 pagesLixo Nas EncostasRomulo CarlosPas encore d'évaluation
- Aula 4 - Energia Potencial Da Água No SoloDocument13 pagesAula 4 - Energia Potencial Da Água No SoloRomulo CarlosPas encore d'évaluation
- Adequação de Terreno para Aterros SanitariosDocument52 pagesAdequação de Terreno para Aterros SanitariosRomulo CarlosPas encore d'évaluation
- Aula 4 - Matéria Orgânica CarbonáceaDocument10 pagesAula 4 - Matéria Orgânica CarbonáceaRomulo CarlosPas encore d'évaluation
- Aula 3 - InfiltraçãoDocument6 pagesAula 3 - InfiltraçãoRomulo CarlosPas encore d'évaluation
- Trabalho Com Hortas EscolaresDocument5 pagesTrabalho Com Hortas EscolaresRomulo CarlosPas encore d'évaluation
- Geotecnia de Fundações-Perfil SondatradoDocument1 pageGeotecnia de Fundações-Perfil SondatradoRomulo CarlosPas encore d'évaluation
- Cartografia e GPS: projeções, coordenadas e sistemasDocument40 pagesCartografia e GPS: projeções, coordenadas e sistemasCarlos D. G. SilvaPas encore d'évaluation
- Apostila de Ciclos BioquimicosDocument25 pagesApostila de Ciclos BioquimicosRomulo CarlosPas encore d'évaluation
- Mecanica Das EstruturasDocument10 pagesMecanica Das EstruturasRomulo CarlosPas encore d'évaluation
- Manual Revegetacao Matas Ciliares e de Protecao AmbientalDocument24 pagesManual Revegetacao Matas Ciliares e de Protecao AmbientaldiopliPas encore d'évaluation
- Investigações Parte 1Document25 pagesInvestigações Parte 1rafatrigueiroPas encore d'évaluation
- Arborização UrbanaDocument24 pagesArborização UrbanaRomulo CarlosPas encore d'évaluation
- Utmgeo GeoutmDocument3 pagesUtmgeo GeoutmRomulo CarlosPas encore d'évaluation
- Capítulo CincoDocument37 pagesCapítulo CincoO'Neil SmithPas encore d'évaluation
- Sketchup e AutocadDocument31 pagesSketchup e AutocadRomulo CarlosPas encore d'évaluation
- Projeto Viveiro Florestal 3MDocument5 pagesProjeto Viveiro Florestal 3MDisley PratesPas encore d'évaluation
- Importância e Benefícios das FlorestasDocument120 pagesImportância e Benefícios das Florestassac_cbPas encore d'évaluation
- SFA 5.9 (Vareta)Document2 pagesSFA 5.9 (Vareta)liegerPas encore d'évaluation
- Vivenda em VianaDocument8 pagesVivenda em VianaBryce AndersonPas encore d'évaluation
- REDES MULTISERVIÇOS - Prox Geração de Redes Ópticas - v1.5Document40 pagesREDES MULTISERVIÇOS - Prox Geração de Redes Ópticas - v1.5Zelia VeruskaPas encore d'évaluation
- Poço de Visita 1 CopasaDocument1 pagePoço de Visita 1 CopasaTúlio FloripesPas encore d'évaluation
- Relatorio de Ecossistemas Regionais - RestingaDocument16 pagesRelatorio de Ecossistemas Regionais - RestingacintiakePas encore d'évaluation
- Manual HP 3635 PDFDocument130 pagesManual HP 3635 PDFFilipe DelongePas encore d'évaluation
- Cabo Maxlink G-Flex Controle NBR 7290Document3 pagesCabo Maxlink G-Flex Controle NBR 7290Alexandre de OliveiraPas encore d'évaluation
- Simulado Fidelense 6º e 9º AnoDocument4 pagesSimulado Fidelense 6º e 9º AnoRenata KifferPas encore d'évaluation
- Lajes FungiformesDocument38 pagesLajes FungiformesFelisberto Ermindo ManuelPas encore d'évaluation
- PJe Processo Judicial Eletrônico É Uma Aplicação Web Escrita Na Linguagem de Programação Java.Document16 pagesPJe Processo Judicial Eletrônico É Uma Aplicação Web Escrita Na Linguagem de Programação Java.Digao9Pas encore d'évaluation
- Dimensionamento de Escadas de Concreto ArmadoDocument9 pagesDimensionamento de Escadas de Concreto ArmadoAnderson Silva OliveiraPas encore d'évaluation
- Biodiversity PowerpointDocument40 pagesBiodiversity PowerpointjoycePas encore d'évaluation
- DVR Recovery Rs232 by IdelsonDocument8 pagesDVR Recovery Rs232 by IdelsonJuvenal Alarcon TiconaPas encore d'évaluation
- Macro AutoCADDocument3 pagesMacro AutoCADFernando WeisPas encore d'évaluation
- Projeto de Construção Residencial Térrea: AgrotopoDocument1 pageProjeto de Construção Residencial Térrea: AgrotopoRodrigo PiriaPas encore d'évaluation
- Projeto de Redes de ComputadoresDocument5 pagesProjeto de Redes de ComputadoresThiago BarrosPas encore d'évaluation
- E - 483Document8 pagesE - 483manuela vilas boasPas encore d'évaluation
- Blocos de Fundação: Dimensionamento e DetalhamentoDocument73 pagesBlocos de Fundação: Dimensionamento e DetalhamentoArcanjo JuniorPas encore d'évaluation
- Condições sanitárias e de conforto no local de trabalhoDocument6 pagesCondições sanitárias e de conforto no local de trabalhoLaercio MeurerPas encore d'évaluation
- Bioarquitetura: princípios e tendênciasDocument31 pagesBioarquitetura: princípios e tendênciasCarolinePas encore d'évaluation
- Modelo Recalque TanquesDocument1 pageModelo Recalque TanquesAndersonPas encore d'évaluation
- Ava - 2 Uni. - HitoriaDocument7 pagesAva - 2 Uni. - HitoriaJade AnaPas encore d'évaluation
- TreliçasDocument5 pagesTreliçasRoger MessiasPas encore d'évaluation
- Manual PlantiomudasDocument4 pagesManual PlantiomudasAndre LobatoPas encore d'évaluation
- Abnt NBR 12721-2006Document26 pagesAbnt NBR 12721-2006Kleyton FernandesPas encore d'évaluation
- Introdução à cablagem estruturadaDocument14 pagesIntrodução à cablagem estruturadapm3dPas encore d'évaluation
- Importância do Desenho TécnicoDocument2 pagesImportância do Desenho TécnicoAlex Araujo0% (1)
- 2957 Hardware BarramentosDocument32 pages2957 Hardware BarramentoslecopnPas encore d'évaluation
- Noções Redes ComputadoresDocument38 pagesNoções Redes ComputadoresSuelen ResendePas encore d'évaluation
- Tabelas de Traço de Concreto (FCK)Document3 pagesTabelas de Traço de Concreto (FCK)Fabio SouzaPas encore d'évaluation