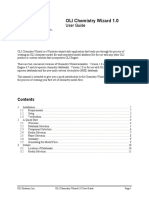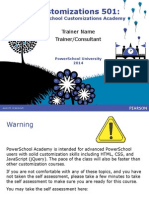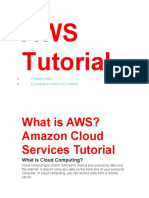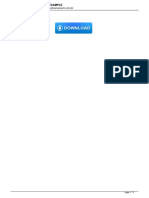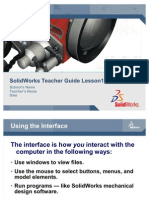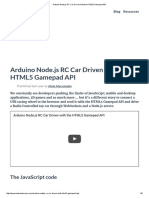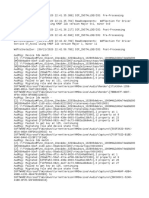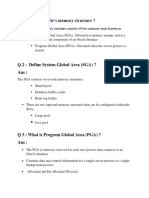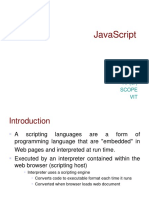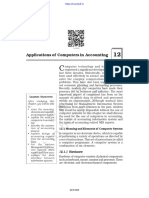Académique Documents
Professionnel Documents
Culture Documents
microX50Editor OM E2 633660019950370000
Transféré par
tomtemizTitre original
Copyright
Formats disponibles
Partager ce document
Partager ou intégrer le document
Avez-vous trouvé ce document utile ?
Ce contenu est-il inapproprié ?
Signaler ce documentDroits d'auteur :
Formats disponibles
microX50Editor OM E2 633660019950370000
Transféré par
tomtemizDroits d'auteur :
Formats disponibles
Editor / Plug-In Editor Manual
E 2
Table of Contents
Table of Contents
Table of Contents . . . . . . . . . . . . . . . . . . . . . . . . . . . . . . . . . . . . . . . . . . . . . ii Introduction . . . . . . . . . . . . . . . . . . . . . . . . . . . . . . . . . . . . . . . . . . . . . . . . . 1
Main features . . . . . . . . . . . . . . . . . . . . . . . . . . . . . . . . . . . . . . . . . . . . . . . . . . . . . . . . . . . . . . . . . . . . . 1 Please note before use . . . . . . . . . . . . . . . . . . . . . . . . . . . . . . . . . . . . . . . . . . . . . . . . . . . . . . . . . . . . 1 microX/X50 Editor and microX/X50 Plug-In Editor operating requirements . . . . . . . . . . . . . . . . . . . . . . . . . . . . . . . . 1
Installation . . . . . . . . . . . . . . . . . . . . . . . . . . . . . . . . . . . . . . . . . . . . . . . . . . . 3
Installation in Windows XP . . . . . . . . . . . . . . . . . . . . . . . . . . . . . . . . . . . . . . . . . . . . . . . . . . . . . . . . 3 Installation in Mac OS X . . . . . . . . . . . . . . . . . . . . . . . . . . . . . . . . . . . . . . . . . . . . . . . . . . . . . . . . . . . 6
Setup . . . . . . . . . . . . . . . . . . . . . . . . . . . . . . . . . . . . . . . . . . . . . . . . . . . . . . . . 8
Setting up the microX/X50 Editor . . . . . . . . . . . . . . . . . . . . . . . . . . . . . . . . . . . . . . . . . . . . . . . . . . 8 Setting up the microX/X50 Plug-In Editor . . . . . . . . . . . . . . . . . . . . . . . . . . . . . . . . . . . . . . . . . . 9
Using an external mixer to control the microX/X50s audio signal . . . . . . . . . . . . . . . . . . . . . . . . . . . . 10 Using your host application to control the microX/X50s audio signal . . . . . . . . . . . . . . . . . . . . . . . . 10 About MIDI timing . . . . . . . . . . . . . . . . . . . . . . . . . . . . . . . . . . . . . . . . . . . . . . . . . . . . . . . . . . . . . . . . . . . . . . . . . 16
Basic functions and operation . . . . . . . . . . . . . . . . . . . . . . . . . . . . . . . .17
Start-up . . . . . . . . . . . . . . . . . . . . . . . . . . . . . . . . . . . . . . . . . . . . . . . . . . . . . . . . . . . . . . . . . . . . . . . . . 17
microX/X50 Editor . . . . . . . . . . . . . . . . . . . . . . . . . . . . . . . . . . . . . . . . . . . . . . . . . . . . . . . . . . . . . . . . . . . . . . . . . 17 microX/X50 Plug-In Editor . . . . . . . . . . . . . . . . . . . . . . . . . . . . . . . . . . . . . . . . . . . . . . . . . . . . . . . . . . . . . . . . . . 17
Items in the screen . . . . . . . . . . . . . . . . . . . . . . . . . . . . . . . . . . . . . . . . . . . . . . . . . . . . . . . . . . . . . . . 18 Operating procedure . . . . . . . . . . . . . . . . . . . . . . . . . . . . . . . . . . . . . . . . . . . . . . . . . . . . . . . . . . . . . 20
Selecting a mode . . . . . . . . . . . . . . . . . . . . . . . . . . . . . . . . . . . . . . . . . . . . . . . . . . . . . . . . . . . . . . . . . . . . . . . . . . 20 Selecting programs, combinations, and multi sets . . . . . . . . . . . . . . . . . . . . . . . . . . . . . . . . . . . . . . . . . . . 20 Selecting pages and tabs . . . . . . . . . . . . . . . . . . . . . . . . . . . . . . . . . . . . . . . . . . . . . . . . . . . . . . . . . . . . . . . . . . . 22 Selecting a parameter and editing the value . . . . . . . . . . . . . . . . . . . . . . . . . . . . . . . . . . . . . . . . . . . . . . . . 22 Selecting and executing utility functions . . . . . . . . . . . . . . . . . . . . . . . . . . . . . . . . . . . . . . . . . . . . . . . . . . . . 22 Writing (saving) . . . . . . . . . . . . . . . . . . . . . . . . . . . . . . . . . . . . . . . . . . . . . . . . . . . . . . . . . . . . . . . . . . . . . . . . . . . . 23
Functions specific to the editor . . . . . . . . . . . . . . . . . . . . . . . . . . . . . . .25
Utility commands . . . . . . . . . . . . . . . . . . . . . . . . . . . . . . . . . . . . . . . . . . . . . . . . . . . . . . . . . . . . . . . . 25 Parameters . . . . . . . . . . . . . . . . . . . . . . . . . . . . . . . . . . . . . . . . . . . . . . . . . . . . . . . . . . . . . . . . . . . . . . 26
ii
Table of Contents
Appendix . . . . . . . . . . . . . . . . . . . . . . . . . . . . . . . . . . . . . 27
Data compatibility between the microX/X50 and the Korg TRITON series or KARMA Music Workstation . . . . . . . . . . . . . . . . . . . . . . . . . . . . . . . . . . . . . . . . . . . . . . . . . . . . . . . . . . . . . . . 27
Import . . . . . . . . . . . . . . . . . . . . . . . . . . . . . . . . . . . . . . . . . . . . . . . . . . . . . . . . . . . . . . . . . . . . . . . . . . . . . . . . . . . . . 27 Export . . . . . . . . . . . . . . . . . . . . . . . . . . . . . . . . . . . . . . . . . . . . . . . . . . . . . . . . . . . . . . . . . . . . . . . . . . . . . . . . . . . . . 28
Caution regarding USB connection . . . . . . . . . . . . . . . . . . . . . . . . . . . . . . . . . . . . . . . . . . . . . . . 29
Apple, Mac and Audio Units are trademarks of Apple Computer, Inc., registered in the US. and other countries. Windows XP is a registered trademark of Microsoft Corporation in the U.S. and other counties. Cubase and VTS are trademarks of Steinberg Media Technologies GmbH. Live is a trademark of Ableton AG. Digital Performer is a trademark of Mark of the Unicorn, Inc. Pro Tools LE and RTAS are trademarks or registered trademarks of Avid Technology, Inc., or its subsidiaries or divisions. All other product and company names are trademarks or registered trademarks of their respective holders.
iii
Introduction
Introduction
Thank you for purchasing the microX/X50. To help you get the most out of your new instrument, please read this manual carefully.
Main features
The microX/X50 Editor and microX/X50 Plug-In Editor are applications that let you edit microX/X50 programs, combinations, multi sets, drum kits, arpeggios, and global settings from your Macintosh or Windows computer. The microX/X50 Editor is a stand-alone editor. The microX/X50 Plug-In Editor is an editor that is compatible with the VST, Audio Units, or RTAS formats. It lets you use the microX/X50 just like a plug-in instrument from within your DAW (Digital Audio Workstation) software or other host application.
Please note before use
Copyright to all software included in this product is the property of Korg Inc. The license agreement for this software is provided separately. You must read this license agreement before you install this software. Your installation of this software will be taken to indicate your acceptance of this agreement.
microX/X50 Editor and microX/X50 Plug-In Editor operating requirements
Windows:
Computer CPU: Pentium III/1 GHz or better Memory: 256 MB or more Monitor: 1,024 768 pixels, 16-bit color or better A computer with a USB port, that satises the requirements of Microsoft Windows XP Operating system Microsoft Windows XP Home Edition or Professional, Service Pack 1 or later
Macintosh:
Computer CPU: Apple G4/400 MHz or better Memory: 256 MB or more Monitor: 1,024 768 pixels, 32,000 colors or better An Apple Macintosh with a USB port that satises the requirements of Mac OS X Operating system Mac OS X version 10.3.9 or later Note: It is not possible to run multiple instances of the microX Editor or microX Plug-In Editor on the operating system. This means that it is not possible to use these editors to edit more than one microX synthesizer simultaneously. The same applies to the X50 Editor and X50
Introduction
Plug-In Editor. It is not possible to use these editors to edit more than one X50 synthesizer simultaneously. However if you have one microX and one X50, you can run the above editors to edit these units simultaneously.
Installation
Installation
Installation in Windows XP
To install the microX/X50 Editor and microX/X50 Plug-In Editor into Windows XP, use the following procedure. You must install the KORG USB-MIDI Driver (included) if you want to connect the microX/X50 to your computer via USB and use the microX/X50 Editor or microX/X50 Plug-In Editor. (For details on installing the KORG USB-MIDI Driver, refer to the Operation Guide.)
1 2
Insert the included CD-ROM into your CD-ROM drive. Normally the microX/X50 Application Installer will start up automatically. If your computer is set so the installer does not run automatically, double-click KorgSetup.exe on the CD-ROM. From the list, select the product, and click [Next>].
Note: The explanation that follows will describe how to install the microX Editor/ microX Plug-In Editor. The procedure for the X50 Editor is the same.
From the list, select the applications that you want to install, and click [Install].
Installation
The applications you selected will be successively installed.
4 5
Follow the on-screen instructions to install each application. microX Editor/Plug-In Editor Installer will appear. Successively select and install the Editor (Standalone), Plug-In Editor (VST), and/or Plug-In Editor (RTAS) as desired. For example if you want to install the stand-alone version, click [Install Standalone Application].
6 7 8 9 10
The microX Editor screen will appear. Click [Next>]. The Welcome to the microX Editor setup wizard screen will appear. Click [Next>]. microX Editor information will appear. Read the displayed content, and click [Next>]. The License agreement will appear. Carefully read the contents, and if you agree, check I accept the terms of the license agreement and click [Next>]. The Select installation folder screen will appear. Choose the location and user(s) for which you want to install the software, and click [Next>].
11 12
Verify installation will appear. To proceed with installation, click [Next>]. Installation will begin. If installation is successful, click [Close]. microX Editor/Plug-In Editor Installer will appear.
Installation
13
Next you will install the plug-in version(s) that you want to use. Using the procedure described above in steps 5 and following, install the plug-in version(s) that you want to use. If you dont want to install the VST plug-in version or RTAS plug-in version, click [Exit Setup] to end the installation. When youve nished installing the application(s) you want, click [Exit Setup] to exit the installer. When all the selected applications have been installed, click [Finish] to exit the installer.
14
Installation
Installation in Mac OS X
To install the microX/X50 Editor and microX/X50 Plug-In Editor into Mac OS X, use the following procedure. You must install the KORG USB-MIDI Driver (included) if you want to connect the microX/X50 to your computer via USB and use the microX/X50 Editor or microX/X50 Plug-In Editor. (For details on installing the KORG USB-MIDI Driver, refer to the Operation Guide.)
1 2 3
Insert the included CD-ROM into your CD-ROM drive. Start up the installer by double-clicking either microX Editor Installer.pkg located in the microX Editor folder of the CD-ROM, or X50 Editor Installer.pkg located in the X50 Editor folder. Select the editor that matches the product youre using. Depending on the version of your Macs operating system, a conrmation dialog box may appear at this point. If so, enter your password and click [OK]. When the installer starts up, the following screen will appear. Click [Continue].
4 5
Import information will appear. Read the contents, and click [Continue]. The License agreement will appear. Carefully read the contents, and click [Continue]. A dialog box will ask whether you accept the terms of the license agreement. If you accept, click [Agree].
Installation
A screen where you can choose the Installation destination will appear. Choose the installation destination and click [Continue].
7 8 9
The Easy Installation dialog box will appear. Click [Install]. Depending on the version of your Macs operating system, a conrmation dialog box may appear at this point. If so, enter your password and click [OK]. When the installation has been successfully completed, click [Restart] to exit the installer. Note: Under Mac OS X, the plug-in version will also be installed in the appropriate folder.
Setup
Setup
Setting up the microX/X50 Editor
If you want to use the microX/X50 Editor with the microX/X50 connected to your computer via USB, you must make sure that you have nished installing and setting-up the KORG USB-MIDI Driver before you start up the microX/X50 Editor.
1 2
Use a USB cable to connect the microX/X50s USB B connector to the USB port of your computer. In the microX/X50s Global mode, make sure that MIDI Filter Exclusive is on (the check box should be checked). (The factory setting is on.)
Start up the microX/X50 Editor and verify that its operating correctly.
Windows XP
Starting up the microX Editor
Navigate to the KORG folder -> microX folder, and double-click the microX Editor.exe icon. The KORG folder is in the location you selected during installation. By default its in the Program Files folder. Alternatively, you can start up the editor by clicking the taskbar [Start] button -> [All Programs] and then pointing to KORG-microX-microX Editor.
Starting up the X50 Editor
Navigate to the KORG folder -> X50 folder, and double-click the X50 Editor.exe icon. (Refer to Starting up microX Editor.)
Mac OS X
Starting up the microX Editor
Navigate to the Applications folder - KORG folder - microX folder, and doubleclick the microX Editor icon.
Starting up the X50 Editor
Navigate to the Applications folder - KORG folder - X50 folder, and doubleclick the X50 Editor icon.
Setup
Setting up the microX/X50 Plug-In Editor
If you want to use the microX/X50 Plug-In Editor with the microX/X50 connected to your computer via USB, you must make sure that you have nished installing and setting-up the KORG USB-MIDI Driver before you start up the microX/X50 Editor. This section explains how to set up the microX/X50 Plug-In Editor in your host application and make settings so that it will operate correctly. Make settings as appropriate for your system and setup.
About the microX/X50 Plug-In Editor
The microX/X50 Plug-In Editor sends and receives only parameter data to and from the microX/X50. Unlike typical plug-in instruments, the microX/X50 Plug-In Editor does not produce an audio signal. Your microX/X50 will output audio signals when the microX/X50 Plug-In Editor sends it MIDI messages. If you want to send the microX/X50s audio signal to an audio track of your host application and use it in conjunction with a plug-in effect etc., refer to Using your host application to control the microX/X50s audio signal (p.10).
TONE GENERATOR
AUDIO OUTPUTS
to Mixer or to DAW's Audio Track
USB
AUDIO INTERFACE
USB
Mac / PC
AUDIO I/O INPUTS
Audio Track (DAW's Audio In)
Plug-In Editor
Instrument On Track
Note: Does not produce an audio signal.
DAW
AUDIO MIDI
Note: Because the microX/X50 Plug-In Editor does not handle audio signals, you cant insert a plug-in effect into the channel of the track in which the microX/X50 Plug-In Editor is inserted, or send its audio signal via a send or bus.
Setup
Using an external mixer to control the microX/ X50s audio signal
If you want to mix the microX/X50s audio signals with the audio signals sent from your host application via your audio interface, or with audio signals from another sound module, make connections as shown below.
Powered monitors INPUT INPUT
Audio interface
USB cable 1 L/MONO R 2 USB Computer
microX
Using your host application to control the microX/X50s audio signal
If you want to apply a plug-in effect to the microX/X50s audio signal, or to control the microX/X50s audio signal in your host application along with other audio tracks, connect the microX/X50 to your audio interface and route the audio signal into your host application. Refer to the example explanations for various popular host applications on the following pages.
Powered monitors INPUT INPUT
Audio interface
USB cable 1 L/MONO R 2 USB Computer
microX
Note: For details on creating audio tracks, MIDI tracks, and plug-in instrument tracks, and on how to perform operations and make settings in your host application, refer to the host applications owners manual.
10
Setup
Apple - Logic Pro 7
1 2
Start up Logic Pro 7. Create an audio instrument track, and start up microX/X50 Plug-In Editor.
To route the microX/X50s audio signal into Logic Pro 7, create an audio track or an audio AUX track. As the I/O source for that track, select the audio interface input to which youve connected the microX/X50s audio signal.
If youre routing the microX/X50s audio signal to an audio track, turn the REC button on so that you can hear the audio signal. If you are routing the microX/X50s audio signal to an audio AUX track, this setting is not necessary.
11
Setup
Steinberg - Cubase SX3
1 2
Start up Cubase SX3 and create a project. In the VST Instruments window, start up microX/X50 Plug-In Editor.
Create a MIDI track. As the output of that MIDI track, choose microX/X50 Plug-In Editor which you started up in the VST Instruments window.
To route the microX/X50s audio signal to Cubase SX3, create an audio track. As the input of the track, select the audio interface input to which youve connected the microX/X50s audio signal.
Turn the Monitor button on so that you can hear the audio signal.
12
Setup
Ableton - Live 5
1 2
Start up Live 5, and choose View->Session View. From the plug-in device browser, drag and drop microX/X50 Plug-In Editor onto the session view. This will create a MIDI track with microX/X50 Plug-In Editor started up. Verify that microX/X50 Plug-In Editor is running in the MIDI track view.
Press the arm button so that the MIDI input from the external source will be sent to microX/X50 Plug-In Editor.
To route the microX/X50s audio signal to Live 5, create an audio track. As the input of the audio input/output section, select the audio interface input to which youve connected the microX/X50s audio signal.
Set the Monitor setting to In so that you can hear the audio signal of the microX/ X50.
13
Setup
MOTU - Digital Performer 4
1 2
Start up Digital Performer 4 Create an instrument track. Start up microX/X50 Plug-In Editor.
Create a MIDI track. Choose microX/X50 Plug-In Editor as the output of that MIDI track.
To route the microX/X50s audio signal to Digital Performer 4, create an audio track or an AUX track. As the input of that track, select the audio interface input to which youve connected the microX/X50s audio signal.
If youre routing the microX/X50s audio signal to an audio track, turn the REC button on so that you can hear the audio signal. If you are routing the microX/X50s audio signal to an AUX track, this step is not necessary.
14
Setup
Digidesign - Pro Tools LE 6
1 2
Start up Pro Tools LE 6, and open a session. Create an audio track, and start up microX/X50 Plug-In Editor.
Create a MIDI track. Choose microX/X50 Plug-In Editor as the output of that MIDI track.
To route the microX/X50s audio signal to Pro Tools LE 6, create an audio track or an AUX input track. As the input, select the audio interface input to which youve connected the microX/X50s audio signal.
15
Setup
If youre routing the microX/X50s audio signal to an audio track, turn the REC button on so that you can hear the audio signal. If you are routing the microX/X50s audio signal to an AUX input track, this setting is not necessary.
Other host applications
1 2 3 4 5
Start up your host application. Start up microX/X50 Plug-In Editor as a plug-in instrument. Create a MIDI track. Choose microX/X50 Plug-In Editor as the output of that MIDI track. To route the microX/X50s audio signal to your host application, create an audio track. As the input of that audio track, select the audio interface input to which youve connected the microX/X50s audio signal. So that you can hear the microX/X50s audio signal that is being routed to the audio track, turn the monitor button on for that audio track.
Note: The instructions given here for Other host applications may not necessary be appropriate for setting-up all host applications. Please refer to the instructions for a host application that has a similar structure to the host application youre using, and also refer to the owners manual for the specic host application that you are using.
About MIDI timing
If you experience irregularities in MIDI timing, make settings so that MIDI messages are sent directly to the microX/X50 rather than being routed through the microX/X50 Plug-In Editor. In this case, choose the microX/X50s SOUND port as the MIDI OUT destination of the MIDI track in your host application, so that the MIDI messages will be sent directly to the microX/ X50. Note: For details on how to create a MIDI track and specify the MIDI OUT destination for that MIDI track, refer to the host applications owners manual.
16
Basic functions and operation
Basic functions and operation
Start-up microX/X50 Editor
microX Editor
From the KORG-microX folder, start up microX Editor.
X50 Editor
From the KORG-X50 folder, start up X50 Editor. Note: When you start up the editor, the microX/X50 programs and other settings will be loaded automatically. Dont touch the keyboard or the mouse of your computer while data is being sent or received.
Windows XP
Access the KORG folder from the taskbar via [Start]-[All Programs].
Mac OS X
The KORG folder is located in the Applications folder.
microX/X50 Plug-In Editor
For details on starting-up the microX/X50 Plug-In Editor, refer to the section for your host application in Setting up the microX/X50 Plug-In Editor (p.9). Note: When you start up the editor, the microX/X50 programs and other settings will be loaded automatically. Dont touch the keyboard or the mouse of your computer while data is being sent or received.
17
Basic functions and operation
Items in the screen
A screen like the following will appear when you start up the editor. (This illustration here shows the Program mode screen.)
Mode Program (Combination/Multi set) Name SELECT REALTIME CONTROLS
Browser/ Small Browser/ Utility Category Select/ Bank Select
Edit Pages Arpeggiator
[OK] button Performance Editor Program (Combination/ Multi set) Select
Program Overview and Page Jump
Keyboard
Mode: Here you can select Program, Combination, Multi, or Global mode. Browser/Small Browser/Utility: The Browser and the Small Browser display the programs, combinations, and multi sets in the microX/X50. Utility lets you view and execute the utility commands that are available in the selected page. Here you can also write (save) settings. Category Select/Bank Select: If youve selected the Browser or Small Browser, you can choose Category Select to view the programs (or combinations) in the sound list by their category. Choose Bank Select to view them organized by bank. Program (Combination/Multi set) Select: If youve selected the Browser or Small Browser, you can select programs here. Press the [OK] button in the bottom line to load your selection. Program (Combination/Multi set) Name: This area indicates the name of the program, combination, or multi set. Edit Pages: Use this area to select the page you want to edit. SELECT, REALTIME CONTROLS: Here you can switch between the Realtime Controls A/ B/C settings, and use the realtime controls to control the sound or arpeggiator. Keyboard: This section consists of an 88-note keyboard, a pitch bend wheel, and a modulation wheel. You can click the keyboard to play notes, and even play a glissando by dragging over the keyboard to the left or right. Operate the pitch bend wheel and modulation wheel by dragging them upward or downward.
18
Basic functions and operation
The functions listed below are for Program mode. Arpeggiator: Here you can edit the arpeggiator settings that are available in 0: Play. Program Overview and Page Jump: In Program mode this area shows an overview of the program settings. You can click an EG or other displayed item to jump to the corresponding page. This function is available only in Program mode. Performance Editor: This is the PROG 0: Play, Performance Edit page. Use these sliders to control the sounds and settings. Note: For details on the parameters and what you can do in each mode, refer to the included parameter guide (PDF) and the operation guide.
19
Basic functions and operation
Operating procedure Selecting a mode
Click the button to select the corresponding mode. COMBI: Select, play, and edit combinations. PROG: Select, play, and edit programs. MULTI: Select, play, and edit multi sets. GLOBAL: Edit the software setup, global settings, drum kits, arpeggio patterns, scales (temperaments), and external control setups (microX only). (p.22 Selecting pages and tabs)
Selecting programs, combinations, and multi sets
Choose the Browser or the Small Browser to access the sound list, and select a program (or combination or multi set). The items you can select will depend on the mode. Depending on whether you choose Category Select or Bank Select, the programs (or combinations) in the sound list will be arranged by category or by bank.
Auditioning programs, and selecting a program to edit
1
Browser/ Small Browser/ Utility
Click the [PROG] mode button to enter Program mode.
PROG Mode Program Name SELECT REALTIME CONTROLS
Edit Pages Arpeggiator On/Off Arpeggio Pattern
Category Select/ Bank Select
OK Program Select
Performance Editor
Program Overview and Page Jump
Keyboard
20
Basic functions and operation
Click the [Browser] button to view the program list.
3 4
Click any program to select it. Play the keyboard of the microX/X50 and you will hear that program. When youve decided on a program to edit, click the [OK] button to load that program.
Simple program editing
1 2 3 4
In the Edit Pages area, click the [Play] button to view the Play page. Edit the sound using the eight performance editor sliders, [SELECT] A/B, and the REAL TIME CONTROLS [1][4] knobs. Turn [ARP ON/OFF] on and play the microX/X50s keyboard to start the arpeggiator. You can use the Arpeggiator [Pattern] pulldown menu to switch to a different arpeggio pattern, and use [SELECT] C and the REAL TIME CONTROLS [1][4] knobs to vary the pattern. In Program mode, you can click the mouse on the desired section in Program Overview and Page Jump to move to the corresponding edit page and perform detailed editing.
21
Basic functions and operation
Selecting pages and tabs
When you want to perform detailed editing, you can switch to other pages and tabs to access the desired parameters. Global mode is divided into separate pages where you can edit drum kits, arpeggio patterns, and scales (temperaments). Select the desired page (or tab), and edit the settings. To select a page, click the tab for the desired edit page. To move between tabs within a page, select one of the tabs located in the center of the window.
Utility
Edit Pages
Tabs
Selecting a parameter and editing the value
Use the mouse to edit the items in the display For example you can change the shape of the EG by using the mouse to drag the rectangles shown in the EG graphic. Note: For details on the parameters, refer to the included Parameter guide (PDF version).
Selecting and executing utility functions
The utility functions are various commands available in each page. The available utility commands will differ depending on the page. These commands also let you save or load the edited or created data on your computer, and to import system exclusive data. Click the [Utility] button and choose a command from the menu that appears. Note: For details on utility commands that are specic to the editor, refer to Functions specic to the editor (p.25).
1 2
From the [UTILITY] button, choose the command that you want to execute. Make the necessary settings, and click OK to execute.
22
Basic functions and operation
Writing (saving)
If you want to keep any of the edits you have made, you must write (save) them if you want to keep the changes you made. This Write operation will save the edited settings on the microX/X50. If you select another program or close the application before you execute the Write operation, the content you had been editing will be lost. The same applies to combinations or multi sets. Global mode settings are maintained until you close the application, but your edits will be lost when the application is closed. As an example, heres how to write a program that youve edited in Program mode.
1 2
Click [Utility] to access the utility menu. From the menu list, choose [Write Program].
23
Basic functions and operation
Specify the program name, category, and save destination, and click the [OK] button.
24
Functions specific to the editor
Functions specic to the editor
These are functions that are not found on the microX/X50, and are available only from the editor (microX/X50 Editor, microX/X50 Plug-In Editor).
Utility commands
Load
Loads editor data that was previously saved on the computer.
Save
Saves data from the editor to your computer as a le. Note: These functions load or save the data as dedicated les for the editor application. Data can also be loaded between the microX and X50. If you do so, multisamples and drum samples will automatically be rearranged as necessary. When you load an X50 le into the microX, all programs of program bank E and all external control setup data will be lled with initialized data.
Receive All
Receives all data from the microX/X50 data into the editor.
Transmit All
Transmits all data from the editor to the microX/X50 and writes it.
Receive Combi/Multi/Prog/Drum Kit/Arp. Pattern/Ext. Control/Global data
Receives the corresponding data from the microX/X50 into the editor.
Transmit Combi/Multi/Prog/Drum Kit/Arp. Pattern/Ext. Control/ Global data
Transmits the corresponding data from the editor to the microX/X50 and writes it.
Receive 1 Combi/1 Multi/1 Prog
Receives the corresponding data from the microX/X50 into the editor.
Transmit 1 Combi/1 Multi/1 Prog
Transmits the corresponding data from the editor to the microX/X50. This operation will not write the data into the microX/X50s memory. Note: These Receive and Transmit commands use KORG SysEx MIDI Dump to send or receive data, or to synchronize the data between the microX/X50 and the software. Dont touch the keyboard or the mouse of your computer while data is being sent or received. Also, dont touch the panel switches or the keyboard of the microX/X50.
Import
Loads PCG data from the TRITON series or the KARMA Music Workstation into the editor.
25
Functions specific to the editor
Export
Saves data from the editor as PCG data for the TRITON series or KARMA. Note: These functions allow exible data exchange between the microX/X50 and the Korg TRITON series or KARMA. For details, refer to Data compatibility between the microX/X50 and the Korg TRITON series or KARMA Music Workstation (p.27).
Save Default
Writes the current GLOBAL [Software Setup] settings of the editor so that they will be the default values when you start up the editor.
Restore Data
Restores the microX/X50s data to the state in which it was when the editor was connected (started up). You can execute this command if youve deleted data accidentally. Note: When you start up the editor, it will synchronize its own state with the data currently in the microX/X50. The data the editor receives at this time is held as backup data until you close the editor. Note: These utility commands can be selected only from the GLOBAL [Software Setup] page of the editor.
Parameters
You can set the following parameters in the GLOBAL [Software Setup] page.
Total Recall Data Setting
This species the editor data that will be saved and loaded as part of the song data by your DAW software. You can make these settings to specify that only specic types of data will be saved or loaded. Note: This function is available only in the microX/X50 Plug-In Editor.
Auto Local Control
This setting automatically sets the microX/X50's Local Control setting to the appropriate state when you start up the editor. We recommend that you normally leave this parameter on. The microX/X50s Local Control setting will be reset to its original state when you close the editor.
26
Appendix
Appendix
Data compatibility between the microX/X50 and the Korg TRITON series or KARMA Music Workstation
You can use the Import and Export functions to exchange data with the Korg TRITON series or KARMA in the form of PCG les. However in the case of parameters that have a differing structure, some are modied appropriately, some are packed with default data, and some are deleted.
Import
[1] TRITON series (except for TRITON Le) and the microX/X50
1-1 Parameters whose structure differs between the TRITON series and the microX/ X50 will be adjusted appropriately.
Program mode Multisample settings Program mode Drum Kit settings Combination mode Timbre Program Bank settings Global mode Drum Kit drumsample settings Arpeggio Pattern settings in each mode SW 1, 2 Assign settings in each mode BUS Select settings in each mode Post IFX BUS Select settings in each mode
1-2 Some parameters that are valid on the TRITON series but invalid on the microX/ X50 will be deleted.
TRITON series IFX25 settings TRITON series Drum kit: 40(D) and higher settings TRITON series Arpeggio Pattern: 251 (K, E-D) and higher settings
1-3 Parameters that are invalid on the TRITON series but valid on the microX/X50 will be lled with default data.
Combination mode Timbre Tone Adjust settings OCTAVE [][] settings in each mode (microX only) Ext. Control Setup settings (microX only)
[2] TRITON Le/TR and the microX/X50
2-1 Parameters whose structure differs between the TRITON Le/TR and the microX/ X50 will be adjusted appropriately.
Program mode Multisample settings Combination mode Timbre Program Bank settings (X50 only) Global mode Drum Kit drumsample settings SW1, 2 Assign settings in each mode
27
Appendix
2-2 Parameters that are invalid on the TRITON Le/TR but valid on the microX/X50 will be lled with default data.
Combination mode Timbre Tone Adjust settings OCTAVE [][] settings in each mode (microX only) Ext. Control Setup settings (microX only)
[3] KARMA Music Workstation and the microX/X50
3-1 Parameters whose structure differs between the KARMA and the microX/X50 will be adjusted appropriately.
Program mode Multisample settings Program mode Drum Kit settings Combination mode Timbre Program Bank settings Global mode Drum Kit drumsample settings SW 1, 2 Assign settings in each mode BUS Select settings in each mode Post IFX BUS Select settings in each mode
3-2 Some parameters that are valid on the KARMA but invalid on the microX/X50 will be deleted.
KARMA IFX25 settings KARMA Drum kit: 40(D) and higher settings All KARMA settings related to the KARMA function
3-3 Parameters that are invalid on the KARMA but valid on the microX/X50 will be lled with default data.
All settings related to the Arpeggiator and Arpeggio Patterns Combination mode Timbre Tone Adjust settings OCTAVE [][] settings in each mode (microX only) Ext. Control Setup settings (microX only)
Export
[4] The microX/X50 and the TRITON series (except for the TRITON Le)
4-1 Parameters whose structure differs between the microX/X50 and the TRITON series will be adjusted appropriately.
Program mode Multisample settings Global mode Drum Kit drumsample settings
4-2 Some parameters that are valid on the microX/X50 but invalid on the TRITON series will be deleted.
OCTAVE [][] settings in each mode (microX only) Ext. Control Setup settings (microX only)
4-3 Parameters that are invalid on the microX/X50 but valid on the TRITON series will be lled with default data
TRITON series IFX25 settings TRITON series Drum kit: 40(D) and higher settings TRITON series Arpeggio Pattern: 251 (K, E-D) and higher settings
28
Appendix
[5] The microX/X50 and the TRITON Le/TR
5-1 Parameters whose structure differs between the microX/X50 and the TRITON Le/ TR will be adjusted appropriately.
Program mode Multisample settings Program mode Drum Kit settings Global mode Drum Kit drumsample settings Arpeggio Pattern settings in each mode
5-2 Some parameters that are valid on the microX/X50 but invalid on the TRITON Le/ TR will be deleted.
OCTAVE [][] settings in each mode (microX only) Ext. Control Setup settings (microX only)
[6] The microX/X50 and the KARMA Music Workstation
6-1 Parameters whose structure differs between the microX/X50 and the KARMA will be adjusted appropriately.
Program mode Multisample settings Program mode Drum Kit settings
6-2 Some parameters that are valid on the microX/X50 but invalid on the KARMA will be deleted.
All settings related to the Arpeggiator and Arpeggio Patterns Combination mode Timbre Tone Adjust settings OCTAVE [][] settings in each mode (microX only) Ext Control Setup settings (microX only)
6-3 Parameters that are invalid on the microX/X50 but valid on the KARMA will be lled with default data.
KARMA IFX25 settings KARMA Drum kit: 40(D) and higher settings All KARMA settings related to the KARMA function
Caution regarding USB connection
If you lose data synchronization with the microX/X50 when starting-up the editor, please check the following points.
If you're using a USB hub, try connecting the microX/X50 directly to a USB port on the computer itself to see whether it will work. You can also try removing all other connected USB devices except for the microX/X50 itself. When you lose data synchronization, please perform the "Receive All" or "Transmit All" function in the Editor's "Utility" menu in order to synchronize the data between the editor and the hardware.
29
4015-2 Yanokuchi, Inagi-city, Tokyo 206-812 Japan
2005 KORG INC.
Vous aimerez peut-être aussi
- The Subtle Art of Not Giving a F*ck: A Counterintuitive Approach to Living a Good LifeD'EverandThe Subtle Art of Not Giving a F*ck: A Counterintuitive Approach to Living a Good LifeÉvaluation : 4 sur 5 étoiles4/5 (5794)
- The Gifts of Imperfection: Let Go of Who You Think You're Supposed to Be and Embrace Who You AreD'EverandThe Gifts of Imperfection: Let Go of Who You Think You're Supposed to Be and Embrace Who You AreÉvaluation : 4 sur 5 étoiles4/5 (1090)
- Never Split the Difference: Negotiating As If Your Life Depended On ItD'EverandNever Split the Difference: Negotiating As If Your Life Depended On ItÉvaluation : 4.5 sur 5 étoiles4.5/5 (838)
- Hidden Figures: The American Dream and the Untold Story of the Black Women Mathematicians Who Helped Win the Space RaceD'EverandHidden Figures: The American Dream and the Untold Story of the Black Women Mathematicians Who Helped Win the Space RaceÉvaluation : 4 sur 5 étoiles4/5 (894)
- Grit: The Power of Passion and PerseveranceD'EverandGrit: The Power of Passion and PerseveranceÉvaluation : 4 sur 5 étoiles4/5 (587)
- Shoe Dog: A Memoir by the Creator of NikeD'EverandShoe Dog: A Memoir by the Creator of NikeÉvaluation : 4.5 sur 5 étoiles4.5/5 (537)
- Elon Musk: Tesla, SpaceX, and the Quest for a Fantastic FutureD'EverandElon Musk: Tesla, SpaceX, and the Quest for a Fantastic FutureÉvaluation : 4.5 sur 5 étoiles4.5/5 (474)
- The Hard Thing About Hard Things: Building a Business When There Are No Easy AnswersD'EverandThe Hard Thing About Hard Things: Building a Business When There Are No Easy AnswersÉvaluation : 4.5 sur 5 étoiles4.5/5 (344)
- Her Body and Other Parties: StoriesD'EverandHer Body and Other Parties: StoriesÉvaluation : 4 sur 5 étoiles4/5 (821)
- The Sympathizer: A Novel (Pulitzer Prize for Fiction)D'EverandThe Sympathizer: A Novel (Pulitzer Prize for Fiction)Évaluation : 4.5 sur 5 étoiles4.5/5 (119)
- The Emperor of All Maladies: A Biography of CancerD'EverandThe Emperor of All Maladies: A Biography of CancerÉvaluation : 4.5 sur 5 étoiles4.5/5 (271)
- The Little Book of Hygge: Danish Secrets to Happy LivingD'EverandThe Little Book of Hygge: Danish Secrets to Happy LivingÉvaluation : 3.5 sur 5 étoiles3.5/5 (399)
- The World Is Flat 3.0: A Brief History of the Twenty-first CenturyD'EverandThe World Is Flat 3.0: A Brief History of the Twenty-first CenturyÉvaluation : 3.5 sur 5 étoiles3.5/5 (2219)
- The Yellow House: A Memoir (2019 National Book Award Winner)D'EverandThe Yellow House: A Memoir (2019 National Book Award Winner)Évaluation : 4 sur 5 étoiles4/5 (98)
- Devil in the Grove: Thurgood Marshall, the Groveland Boys, and the Dawn of a New AmericaD'EverandDevil in the Grove: Thurgood Marshall, the Groveland Boys, and the Dawn of a New AmericaÉvaluation : 4.5 sur 5 étoiles4.5/5 (265)
- A Heartbreaking Work Of Staggering Genius: A Memoir Based on a True StoryD'EverandA Heartbreaking Work Of Staggering Genius: A Memoir Based on a True StoryÉvaluation : 3.5 sur 5 étoiles3.5/5 (231)
- Team of Rivals: The Political Genius of Abraham LincolnD'EverandTeam of Rivals: The Political Genius of Abraham LincolnÉvaluation : 4.5 sur 5 étoiles4.5/5 (234)
- On Fire: The (Burning) Case for a Green New DealD'EverandOn Fire: The (Burning) Case for a Green New DealÉvaluation : 4 sur 5 étoiles4/5 (73)
- The Unwinding: An Inner History of the New AmericaD'EverandThe Unwinding: An Inner History of the New AmericaÉvaluation : 4 sur 5 étoiles4/5 (45)
- OPC SchedulerDocument444 pagesOPC SchedulerSayandeep BanikPas encore d'évaluation
- Shaun T Beachbody Hip Hop AbsDocument1 pageShaun T Beachbody Hip Hop Absbero_badrPas encore d'évaluation
- Google Hacking TechniquesDocument12 pagesGoogle Hacking Techniquesnana100% (2)
- OLI Chemistry Wizard 1.0: User GuideDocument12 pagesOLI Chemistry Wizard 1.0: User GuideYves-donald MakoumbouPas encore d'évaluation
- MPL - Challenges in ERP Implementation Projects For Global CompaniesDocument9 pagesMPL - Challenges in ERP Implementation Projects For Global CompaniesWagner MontielPas encore d'évaluation
- Custom 501 Pre SoDocument88 pagesCustom 501 Pre SoAlexToaderPas encore d'évaluation
- AWS Tutorial: Introduction to Amazon Web Services (AWSDocument43 pagesAWS Tutorial: Introduction to Amazon Web Services (AWSkdr akmPas encore d'évaluation
- OutSystems Platform - Transitioning To The OutSystems LanguageDocument12 pagesOutSystems Platform - Transitioning To The OutSystems Languagepaulomoreira4Pas encore d'évaluation
- SQL Tuning Made Much Easier With Sqltxplain SQLT v0Document29 pagesSQL Tuning Made Much Easier With Sqltxplain SQLT v0Srinivas KankanampatiPas encore d'évaluation
- Javascript PDFDocument5 pagesJavascript PDFanasPas encore d'évaluation
- Imacros ManualDocument154 pagesImacros Manualfernann2100% (1)
- Lesson 1Document17 pagesLesson 1mvehbalPas encore d'évaluation
- Dbms Lab Report: K.Priyanka 191fa04570Document4 pagesDbms Lab Report: K.Priyanka 191fa04570KONDRAGUNTA SAI GANESHPas encore d'évaluation
- Owasp DC Sls Top10Document13 pagesOwasp DC Sls Top10igotunjPas encore d'évaluation
- Exam AZ-900: Microsoft Azure Fundamentals Skills MeasuredDocument4 pagesExam AZ-900: Microsoft Azure Fundamentals Skills MeasuredsariPas encore d'évaluation
- Kubernetes and SpinnakerDocument71 pagesKubernetes and SpinnakerRanjeit ShekhawatPas encore d'évaluation
- MongoDB Cookbook - Second Edition - Sample ChapterDocument45 pagesMongoDB Cookbook - Second Edition - Sample ChapterPackt Publishing100% (1)
- Arduino NodeDocument8 pagesArduino NodeKiko YunvicPas encore d'évaluation
- SIFANG Renewable Energy Automation Solutions CatalogDocument36 pagesSIFANG Renewable Energy Automation Solutions CatalogDaniel LeePas encore d'évaluation
- Product Design Specification: HealwireDocument8 pagesProduct Design Specification: HealwireSK ShujonPas encore d'évaluation
- Photoshop Lesson 1Document20 pagesPhotoshop Lesson 1A NuelaPas encore d'évaluation
- SetupactDocument5 pagesSetupactcoolestkasinovaPas encore d'évaluation
- ClassicCDC V11R3 DelPub UserGuideDocument308 pagesClassicCDC V11R3 DelPub UserGuidesri_vijaysPas encore d'évaluation
- Data Security in Mobile Cloud Computing: A State of The Art ReviewDocument6 pagesData Security in Mobile Cloud Computing: A State of The Art ReviewRida QayyumPas encore d'évaluation
- Database Administration Paper SolutionDocument5 pagesDatabase Administration Paper SolutionZarnab sarfrazPas encore d'évaluation
- Knime BeginnersLuck PDFDocument248 pagesKnime BeginnersLuck PDFAbhisek BasuPas encore d'évaluation
- ETS Test Browser Installation Troubleshooting For Windows® Operating SystemsDocument3 pagesETS Test Browser Installation Troubleshooting For Windows® Operating SystemsdperiPas encore d'évaluation
- Javascript: Prof.N.Nalini Ap (SR) Scope VitDocument35 pagesJavascript: Prof.N.Nalini Ap (SR) Scope VitHansraj RouniyarPas encore d'évaluation
- Artificial Neural Network Based WAF For SQL InjectionDocument10 pagesArtificial Neural Network Based WAF For SQL InjectionartovolastiPas encore d'évaluation
- Applications of Computers in Accounting: - State The MeaningDocument17 pagesApplications of Computers in Accounting: - State The MeaningSonia SPas encore d'évaluation