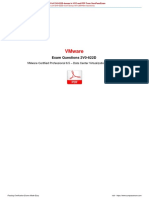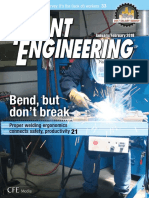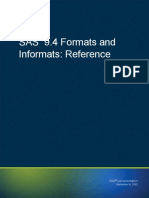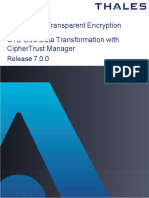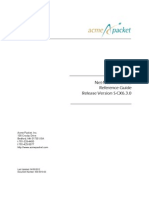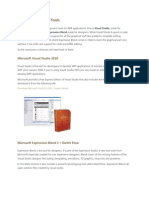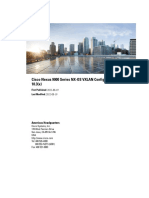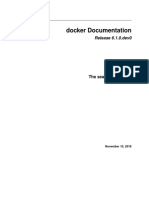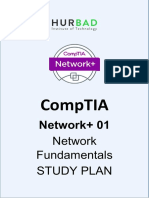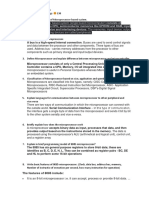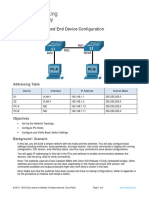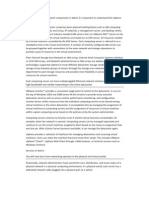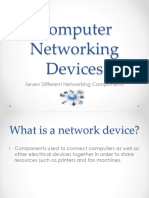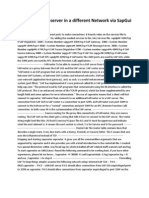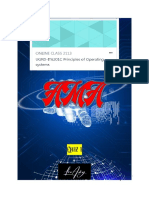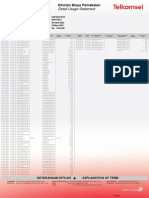Académique Documents
Professionnel Documents
Culture Documents
About Vsphere Networking
Transféré par
ferro4uTitre original
Copyright
Formats disponibles
Partager ce document
Partager ou intégrer le document
Avez-vous trouvé ce document utile ?
Ce contenu est-il inapproprié ?
Signaler ce documentDroits d'auteur :
Formats disponibles
About Vsphere Networking
Transféré par
ferro4uDroits d'auteur :
Formats disponibles
3/11/13
About vSphere Networking
About vSphere Networking
vSphere Networking provides information about configuring networking for VMware vSphere, including how to create vSphere distributed switches and vSphere standard switches. vSphere Networking also provides information on monitoring networks, managing network resources, and networking best practices. Intended Audience The information presented is written for experienced Windows or Linux system administrators who are familiar with network configuration and virtual machine technology.
Introduction to Networking
The basic concepts of ESXi networking and how to set up and configure a network in a vSphere environment are discussed. Subtopics Networking Concepts Overview Network Services View Networking Information in the vSphere Client View Network Adapter Information in the vSphere Client
Networking Concepts Overview
A few concepts are essential for a thorough understanding of virtual networking. If you are new to ESXi, it is helpful to review these concepts. A physical network is a network of physical machines that are connected so that they can send data to and receive data from each other. VMware ESXi runs on a physical machine. A virtual network is a network of virtual machines running on a single physical machine that are connected logically to each other so that they can send data to and receive data from each other. Virtual machines can be connected to the virtual networks that you create when you add a network. A physical Ethernet switch manages network traffic between machines on the physical network. A switch has multiple ports, each of which can be connected to a single machine or another switch on the network. Each port can be configured to behave in certain ways depending on the needs of the machine connected to it. The switch learns which hosts are connected to which of its ports and uses that information to forward traffic to the correct physical machines. Switches are the core of a physical network. Multiple switches can be connected together to form larger networks. A vSphere standard switch works much like a physical Ethernet switch. It detects which virtual machines are logically connected to each of its virtual ports and uses that information to forward traffic to the correct virtual machines. A vSphere standard switch can be connected to physical switches by using physical Ethernet adapters,
pubs.vmware.com/vsphere-50/advanced/print.jsp?topic=/com.vmware.vsphere.networking.doc_50/GUID-35B40B0B-0C13-43B2-BC85-18C9C91BE2D4.html 1/78
3/11/13
About vSphere Networking
also referred to as uplink adapters, to join virtual networks with physical networks. This type of connection is similar to connecting physical switches together to create a larger network. Even though a vSphere standard switch works much like a physical switch, it does not have some of the advanced functionality of a physical switch. A vSphere distributed switch acts as a single switch across all associated hosts on a datacenter. This allows virtual machines to maintain consistent network configuration as they migrate across multiple hosts. A distributed port is a port on a vSphere distributed switch that connects to a hosts VMkernel or to a virtual machines network adapter. A port group specifies port configuration options such as bandwidth limitations and VLAN tagging policies for each member port. Network services connect to standard switches through port groups. Port groups define how a connection is made through the switch to the network. Typically, a single standard switch is associated with one or more port groups. A distributed port group is a port group associated with a vSphere distributed switch and specifies port configuration options for each member port. Distributed port groups define how a connection is made through the vSphere distributed switch to the network. NIC teaming occurs when multiple uplink adapters are associated with a single switch to form a team. A team can either share the load of traffic between physical and virtual networks among some or all of its members, or provide passive failover in the event of a hardware failure or a network outage. VLANs enable a single physical LAN segment to be further segmented so that groups of ports are isolated from one another as if they were on physically different segments. The standard is 802.1Q. The VMkernel TCP/IP networking stack supports iSCSI, NFS, vMotion, and Fault Tolerance Logging. Virtual machines run their own systems TCP/IP stacks and connect to the VMkernel at the Ethernet level through standard and distributed switches. IP storage refers to any form of storage that uses TCP/IP network communication as its foundation. iSCSI can be used as a virtual machine datastore, and NFS can be used as a virtual machine datastore and for direct mounting of . S files, which are presented as CD-ROMs to virtual machines. IO TCP Segmentation Offload, TSO, allows a TCP/IP stack to emit large frames (up to 64KB) even though the maximum transmission unit (MTU) of the interface is smaller. The network adapter then separates the large frame into MTU-sized frames and prepends an adjusted copy of the initial TCP/IP headers. Migration with vMotion enables a virtual machine that is powered on to be transferred from one ESXi host to another without shutting down the virtual machine. The optional vMotion feature requires its own license key.
Network Services
A virtual network provides several different services to the host and virtual machines. You can to enable two types of network services in ESXi: Connecting virtual machines to the physical network and to each other. Connecting VMkernel services (such as NFS, iSCSI, or vMotion) to the physical network.
View Networking Information in the vSphere Client
pubs.vmware.com/vsphere-50/advanced/print.jsp?topic=/com.vmware.vsphere.networking.doc_50/GUID-35B40B0B-0C13-43B2-BC85-18C9C91BE2D4.html 2/78
3/11/13
About vSphere Networking
The vSphere Client shows general networking information and information specific to network adapters. Procedure 1 2 3 Log in to the vSphere Client and select the host from the inventory panel. Click the Configuration tab and click Networking. (Optional) Choose the type of networking to view. Option vSphere Standard Switch De s c r iption Displays vSphere standard switch networking on the host.
vSphere Distributed Switch
Displays vSphere distributed switch networking on the host.
The vSphere Distributed Switch option appears only on hosts that are connected to one or more vSphere distributed switches. Networking information is displayed for each virtual switch on the host.
View Network Adapter Information in the vSphere Client
For each physical network adapter on the host, you can view information such as the speed, duplex, and observed IP ranges. Procedure 1 2 3 Log in to the vSphere Client and select the Hosts and Clusters inventory view. Select the host in the inventory pane. Click the Configuration tab, and click Network Adapters.
The network adapters panel shows the following information. Network Adapter Parameters Option Device De s c r iption Name of the network adapter.
Speed
Actual speed and duplex of the network adapter.
Configured
Configured speed and duplex of the network adapter.
Switch
vSphere standard switch or vSphere distributed switch that the network adapter is associated with.
pubs.vmware.com/vsphere-50/advanced/print.jsp?topic=/com.vmware.vsphere.networking.doc_50/GUID-35B40B0B-0C13-43B2-BC85-18C9C91BE2D4.html
3/78
3/11/13
About vSphere Networking
Observed IP ranges
IP addresses that the network adapter is likely to have access to.
Wake on LAN supported
Network adapter ability to support Wake on the LAN.
Setting Up Networking with vSphere Standard Switches
vSphere standard switches handle network traffic at the host level in a vSphere environment. Use the vSphere Client to add networking based on the categories that reflect the types of network services. Virtual machines VMkernel
Subtopics vSphere Standard Switches Standard Port Groups Port Group Configuration for Virtual Machines VMkernel Networking Configuration vSphere Standard Switch Properties
vSphere Standard Switches
You can create abstracted network devices called vSphere standard switches. A standard switch can route traffic internally between virtual machines and link to external networks. You can use standard switches to combine the bandwidth of multiple network adapters and balance communications traffic among them. You can also configure a standard switch to handle physical NIC failover. A vSphere standard switch models a physical Ethernet switch. The default number of logical ports for a standard switch is 120. You can connect one network adapter of a virtual machine to each port. Each uplink adapter associated with a standard switch uses one port. Each logical port on the standard switch is a member of a single port group. Each standard switch can also have one or more port groups assigned to it. For information about maximum allowed ports and port groups, see the Configuration Maximums documentation. When two or more virtual machines are connected to the same standard switch, network traffic between them is routed locally. If an uplink adapter is attached to the standard switch, each virtual machine can access the external network that the adapter is connected to.
Standard Port Groups
Port groups aggregate multiple ports under a common configuration and provide a stable anchor point for virtual machines connecting to labeled networks.
pubs.vmware.com/vsphere-50/advanced/print.jsp?topic=/com.vmware.vsphere.networking.doc_50/GUID-35B40B0B-0C13-43B2-BC85-18C9C91BE2D4.html 4/78
3/11/13
About vSphere Networking
vSphere Standard Switch Network
Each port group is identified by a network label, which is unique to the current host. Network labels are used to make virtual machine configuration portable across hosts. All port groups in a datacenter that are physically connected to the same network (in the sense that each can receive broadcasts from the others) are given the same label. Conversely, if two port groups cannot receive broadcasts from each other, they have distinct labels. A VLAN ID, which restricts port group traffic to a logical Ethernet segment within the physical network, is optional. For a port group to reach port groups located on other VLANs, the VLAN ID must be set to 4095. If you use VLAN IDs, you must change the port group labels and VLAN IDs together so that the labels properly represent connectivity.
Port Group Configuration for Virtual Machines
You can add or modify a virtual machine port group from the vSphere Client. The vSphere Client Add Network wizard guides you through the tasks to create a virtual network to which virtual machines can connect, including creating a vSphere standard switch and configuring settings for a network label. When you set up virtual machine networks, consider whether you want to migrate the virtual machines in the network between hosts. If so, be sure that both hosts are in the same broadcast domainthat is, the same Layer 2 subnet. ESXidoes not support virtual machine migration between hosts in different broadcast domains because the migrated virtual machine might require systems and resources that it would no longer have access to in the new network. Even if your network configuration is set up as a high-availability environment or includes intelligent switches that can resolve the virtual machines needs across different networks, you might experience lag times as the Address Resolution Protocol (ARP) table updates and resumes network traffic for the virtual machines. Virtual machines reach physical networks through uplink adapters. A vSphere standard switch can transfer data to external networks only when one or more network adapters are attached to it. When two or more adapters are attached to a single standard switch, they are transparently teamed. Subtopics
pubs.vmware.com/vsphere-50/advanced/print.jsp?topic=/com.vmware.vsphere.networking.doc_50/GUID-35B40B0B-0C13-43B2-BC85-18C9C91BE2D4.html 5/78
3/11/13
About vSphere Networking
Add a Virtual Machine Port Group
Add a Virtual Machine Port Group
Virtual machine port groups provide networking for virtual machines. Procedure 1 2 3 4 Log in to the vSphere Client and select the host from the inventory panel. Select the host in the inventory pane. Click the Configuration tab and click Networking. Select the vSphere Standard Switch view. Standard switches appear in an overview that includes a details layout. 5 6 7 On the right side of the page, click Add Networking. Accept the default connection type, Virtual Machines, and click Next. Select Create a vSphere standard switch or one of the listed existing standard switches and the associated physical adapters to use for this port group. You can create a new standard switch with or without Ethernet adapters. If you create a standard switch without physical network adapters, all traffic on that switch is confined to that switch. No other hosts on the physical network or virtual machines on other standard switches can send or receive traffic over this standard switch. You might create a standard switch without physical network adapters if you want a group of virtual machines to be able to communicate with each other, but not with other hosts or with virtual machines outside the group. 8 9 Click Next. In the Port Group Properties group, enter a network label that identifies the port group that you are creating. Use network labels to identify migration-compatible connections common to two or more hosts. 10 (Optional) If you are using a VLAN, for VLAN ID, enter a number between 1 and 4094. If you are not using a VLAN, leave this blank. If you enter 0 or leave the option blank, the port group can see only untagged (non-VLAN) traffic. If you enter 4095, the port group can see traffic on any VLAN while leaving the VLAN tags intact. 11 12 Click Next. After you determine that the switch is configured correctly, click Finish.
VMkernel Networking Configuration
A VMkernel networking interface provides network connectivity for the host as well as handling VMware vMotion, IP storage, and Fault Tolerance. Moving a virtual machine from one host to another is called migration. Using vMotion, you can migrate powered on virtual machines with no downtime. Your VMkernel networking stack must be set up properly to accommodate
pubs.vmware.com/vsphere-50/advanced/print.jsp?topic=/com.vmware.vsphere.networking.doc_50/GUID-35B40B0B-0C13-43B2-BC85-18C9C91BE2D4.html 6/78
3/11/13
About vSphere Networking
vMotion. IP storage refers to any form of storage that uses TCP/IP network ESXi. Because these storage types are network based, they can use the same VMkernel interface and port group. Subtopics TCP/IP Stack at the VMkernel Level Set Up VMkernel Networking on a vSphere Standard Switch View VMkernel Routing Information on a vSphere Standard Switch
TCP/IP Stack at the VMkernel Level
The VMware VMkernel TCP/IP networking stack provides networking support in multiple ways for each of the services it handles. The VMkernel TCP/IP stack handles iSCSI, NFS, and vMotion in the following ways. iSCSI as a virtual machine datastore. iSCSI for the direct mounting of . S files, which are presented as CD-ROMs to virtual machines. IO NFS as a virtual machine datastore. NFS for the direct mounting of . S files, which are presented as CD-ROMs to virtual machines. IO Migration with vMotion. Fault Tolerance logging. Port-binding for vMotion interfaces. Provides networking information to dependent hardware iSCSI adapters.
If you have two or more physical NICs for iSCSI, you can create multiple paths for the software iSCSI by configuring iSCSI Multipathing. For more information about iSCSI Multipathing, see the vSphere Storage documentation.
No t e
ESXi supports only NFS version 3 over TCP/IP.
Set Up VMkernel Networking on a vSphere Standard Switch
Create a VMkernel network adapter for use as a vMotion interface or an IP storage port group. Procedure 1 2 3 4 Log in to the vSphere Client and select the Hosts and Clusters inventory view. Select the host in the inventory pane. On the host Configuration tab, click Networking. In the vSphere Standard Switch view, click Add Networking.
7/78
pubs.vmware.com/vsphere-50/advanced/print.jsp?topic=/com.vmware.vsphere.networking.doc_50/GUID-35B40B0B-0C13-43B2-BC85-18C9C91BE2D4.html
3/11/13
About vSphere Networking
5 6
Select VMkernel and click Next. Select the vSphere standard switch to use, or select Create a vSphere standard switch to create a new vSphere standard switch.
Select the check boxes for the network adapters for your vSphere standard switch to use. Select adapters for each vSphere standard switch so that virtual machines or other services that connect through the adapter can reach the correct Ethernet segment. If no adapters appear under Create a new vSphere standard switch, all the network adapters in the system are being used by existing vSphere standard switches or vSphere distributed switches. You can either create a vSphere standard switch without a network adapter, or select a network adapter that an existing vSphere standard switch uses.
8 9
Click Next. Select or enter a network label and a VLAN ID. Option De s c r iption
Network A name that identifies the port group that you are creating. This is the label that you specify Label when you configure VMkernel services such as vMotion and IP storage and you configure a virtual adapter to be attached to this port group.
VLAN ID
Identifies the VLAN that the port groups network traffic will use.
10
(Optional) Select Use this port group for vMotion to enable this port group to advertise itself to another host as the network connection through which vMotion traffic should be sent. (Optional) Select Use this port group for fault tolerance logging. (Optional) Select Use this port group for management traffic. If IPv6 is enabled on the host, select IP (Default), IPv6, or IP and IPv6 networking. This option does not appear on hosts that do not have IPv6 enabled. IPv6 configuration cannot be used with dependent hardware iSCSI adapters.
11 12 13
14 15
Click Next. Select how to obtain IP settings. Option De s c r iption
Obtain IP Use DHCP to obtain IP settings. settings automatically Use the following IP settings Specify IP settings manually. a b Enter the IP address and subnet mask for the VMkernel interface. Click Edit to set the VMkernel Default Gateway for VMkernel services, such as vMotion, NAS, and iSCSI. On the DNS Configuration tab, the name of the host is entered by default. The DNS
pubs.vmware.com/vsphere-50/advanced/print.jsp?topic=/com.vmware.vsphere.networking.doc_50/GUID-35B40B0B-0C13-43B2-BC85-18C9C91BE2D4.html 8/78
3/11/13
About vSphere Networking
server addresses that were specified during installation are also preselected, as is the domain. c 16 Click OK and click Next.
If you are using IPv6 for the VMkernel interface, select an option for obtaining IPv6 addresses. Option Obtain IPv6 addresses automatically through DHCP De s c r iption Use DHCP to obtain IPv6 addresses.
Obtain IPv6 addresses automatically through router advertisement
Use router advertisement to obtain IPv6 addresses.
Static IPv6 addresses
a b c
Click Add to add a new IPv6 address. Enter the IPv6 address and subnet prefix length, and click OK. To change the VMkernel default gateway, click Edit.
17 18
Click Next. Review the information, click Back to change any entries, and click Finish.
View VMkernel Routing Information on a vSphere Standard Switch
You can view IP and IPv6 routing information, such as network, prefix, and gateway, for a VMkernel network interface on a vSphere standard switch. Procedure 1 2 3 4 Log in to the vSphere Client and select the Hosts and Clusters inventory view. On the host Configuration tab, click Networking. Click Properties for the standard switch associated with the VMkernel interface to view. On the Ports tab, select the VMkernel network adapter to view, and click View Routing Table under IP Settings or IPv6 Settings.
A routing table that includes network, prefix, and gateway information for the selected VMkernel network adapter appears.
pubs.vmware.com/vsphere-50/advanced/print.jsp?topic=/com.vmware.vsphere.networking.doc_50/GUID-35B40B0B-0C13-43B2-BC85-18C9C91BE2D4.html
9/78
3/11/13
About vSphere Networking
vSphere Standard Switch Properties
vSphere standard switch settings control switch-wide defaults for ports, which can be overridden by port group settings for each standard switch. You can edit standard switch properties, such as the uplink configuration and the number of available ports. Subtopics Change the Number of Ports for a vSphere Standard Switch Change the Speed of an Uplink Adapter Add Uplink Adapters
Change the Number of Ports for a vSphere Standard Switch
A vSphere standard switch serves as a container for port configurations that use a common set of network adapters, including sets that contain no network adapters at all. Each virtual switch provides a finite number of ports through which virtual machines and network services can reach one or more networks. Procedure 1 2 3 4 5 6 7 8 Log in to the vSphere Client and select the host from the inventory panel. Click the Configuration tab and click Networking. On the right side of the page, click Properties for the standard switch that you want to edit. Click the Ports tab. Select the standard switch item in the Configuration list, and click Edit. Click the General tab. Choose the number of ports that you want to use from the drop-down menu. Click OK.
What to do next Changes will not take effect until the system is restarted.
Change the Speed of an Uplink Adapter
You can change the connection speed and duplex of an uplink adapter. Procedure 1 2 3 4 5 Log in to the vSphere Client and select the host from the inventory panel. Click the Configuration tab and click Networking. Select a standard switch and click Properties. Click the Network Adapters tab. To change the configured speed and duplex value of a network adapter, select the network adapter and
10/78
pubs.vmware.com/vsphere-50/advanced/print.jsp?topic=/com.vmware.vsphere.networking.doc_50/GUID-35B40B0B-0C13-43B2-BC85-18C9C91BE2D4.html
3/11/13
About vSphere Networking
click Edit. 6 To select the connection speed manually, select the speed and duplex from the drop-down menu. Choose the connection speed manually if the NIC and a physical switch might fail to negotiate the proper connection speed. Symptoms of mismatched speed and duplex include low bandwidth or no link connectivity. The adapter and the physical switch port it is connected to must be set to the same value, such as auto and auto or ND and ND, where ND is some speed and duplex, but not auto and ND. 7 Click OK.
Add Uplink Adapters
You can associate multiple adapters to a single vSphere standard switch to provide NIC teaming. The team can share traffic and provide failover. Procedure 1 2 3 4 5 6 7 Log in to the vSphere Client and select the host from the inventory panel. Click the Configuration tab and click Networking. Select a standard switch and click Properties. Click the Network Adapters tab. Click Add to launch the Add Adapter wizard. Select one or more adapters from the list and click Next. (Optional) To reorder the NICs into a different category, select a NIC and click Move Up and Move Down. Option Active Adapters De s c r iption Adapters that the standard switch uses.
Standby Adapters
Adapters that become active if one or more of the active adapters fails.
8 9
Click Next. Review the information on the Adapter Summary page, click Back to change any entries, and click Finish. The list of network adapters reappears, showing the adapters that the standard switch now claims.
10
Click Close to exit the dialog box. The Networking section in the Configuration tab shows the network adapters in their designated order and categories.
Setting Up Networking with vSphere Distributed Switches
pubs.vmware.com/vsphere-50/advanced/print.jsp?topic=/com.vmware.vsphere.networking.doc_50/GUID-35B40B0B-0C13-43B2-BC85-18C9C91BE2D4.html 11/78
3/11/13
About vSphere Networking
With vSphere distributed switches you can set up and configure networking in a vSphere environment. Subtopics vSphere Distributed Switch Architecture Configuring a vSphere Distributed Switch Distributed Port Groups Working with Distributed Ports Private VLANs Configuring vSphere Distributed Switch Network Adapters Configuring Virtual Machine Networking on a vSphere Distributed Switch
vSphere Distributed Switch Architecture
A vSphere distributed switch functions as a single switch across all associated hosts. This enables you to set network configurations that span across all member hosts, and allows virtual machines to maintain consistent network configuration as they migrate across multiple hosts. vSphere Distributed Switch Network
Like a vSphere standard switch, each vSphere distributed switch is a network hub that virtual machines can use. A distributed switch can forward traffic internally between virtual machines or link to an external network by connecting to physical Ethernet adapters, also known as uplink adapters. Each distributed switch can also have one or more distributed port groups assigned to it. Distributed port groups group multiple ports under a common configuration and provide a stable anchor point for virtual machines connecting to labeled networks. Each distributed port group is identified by a network label, which is unique to the current datacenter. A VLAN ID, which restricts port group traffic to a logical Ethernet segment within the physical network, is optional. Network resource pools allow you to manage network traffic by type of network traffic.
pubs.vmware.com/vsphere-50/advanced/print.jsp?topic=/com.vmware.vsphere.networking.doc_50/GUID-35B40B0B-0C13-43B2-BC85-18C9C91BE2D4.html 12/78
3/11/13
About vSphere Networking
In addition to vSphere distributed switches, vSphere 5 also provides support for third-party virtual switches. For information about configuring the Cisco Nexus 1000v switch, go to http://www.cisco.com/go/1000vdocs .
Configuring a vSphere Distributed Switch
You can create a vSphere distributed switch on a vCenter Server datacenter. After you have created a vSphere distributed switch, you can add hosts, create distributed port groups, and edit distributed switch properties and policies. Subtopics Add a vSphere Distributed Switch Add Hosts to a vSphere Distributed Switch Manage Hosts on a vSphere Distributed Switch Set the Number of Ports Per Host on a vSphere Distributed Switch Edit General vSphere Distributed Switch Settings Edit Advanced vSphere Distributed Switch Settings View Network Adapter Information for a vSphere Distributed Switch Upgrade a vSphere Distributed Switch to a Newer Version
Add a vSphere Distributed Switch
Create a vSphere distributed switch on a vCenter Server datacenter to handle networking traffic for all associated hosts on the datacenter. If your system has complex port group requirements, create a distributed port group rather than a default port group. Procedure 1 2 3 In the vSphere Client, select the Networking inventory view and select the datacenter. Select Inventory > Datacenter > New vSphere Distributed Switch. Select a vSphere distributed switch version. Option vSphere Distributed Switch Version: 4.0 De s c r iption Compatible with ESX/ESXi version 4.0 and later. Features released with later vSphere distributed switch versions are not supported.
vSphere Distributed Switch Version: 4.1.0
Compatible with ESX/ESXi version 4.1 and later. Features released with later vSphere distributed switch versions are not supported.
vSphere Distributed Switch Version: 5.0.0
Compatible with ESXi version 5.0 and later.
pubs.vmware.com/vsphere-50/advanced/print.jsp?topic=/com.vmware.vsphere.networking.doc_50/GUID-35B40B0B-0C13-43B2-BC85-18C9C91BE2D4.html
13/78
3/11/13
About vSphere Networking
4 5 6
Click Next. In the Name text box, type a name for the new vSphere distributed switch. Use the arrow buttons to select the Number of uplink ports, and click Next. Uplink ports connect the distributed switch to physical NICs on associated hosts. The number of uplink ports is the maximum number of allowed physical connections to the distributed switch per host.
Select whether to add hosts and their physical adapters to the vSphere distributed switch now or later. If you select Add now, select the hosts and physical adapters to use by clicking the check box next to each host or adapter. You can only free physical adapters to a vSphere distributed switch during distributed switch creation.
(Optional) Set the maximum number of ports on a host. a b c Click View Details for the host. Select the maximum number of ports for the host from the drop-down menu. Click OK.
9 10
Click Next. (Optional) Select whether to Automatically create a default port group. This option creates a distributed port group with default settings.
11
Click Finish.
What to do next If you chose to add hosts later, you must add hosts to the distributed switch before adding network adapters. Network adapters can be added from the host configuration page of the vSphere Client, using Manage Hosts, or by using Host Profiles.
Add Hosts to a vSphere Distributed Switch
You can add hosts and physical adapters to a vSphere distributed switch at the distributed switch level after it is created. Procedure 1 2 3 4 Log in to the vSphere Client and select the Networking inventory view. Right-click the vSphere distributed switch in the inventory pane, and select Add Host. Select the hosts to add. Under the selected hosts, select the physical adapters to add and click Next. You can select physical adapters that are not being used and physical adapters that are being used.
No t e
Moving a physical adapter to a distributed switch without moving any associated virtual adapters can cause
pubs.vmware.com/vsphere-50/advanced/print.jsp?topic=/com.vmware.vsphere.networking.doc_50/GUID-35B40B0B-0C13-43B2-BC85-18C9C91BE2D4.html 14/78
3/11/13
About vSphere Networking
those virtual adapters to lose network connectivity. 5 For each virtual adapter, select Destination port group and select a port group from the drop-down menu to migrate the virtual adapter to the distributed switch or select Do not migrate. (Optional) Set the maximum number of ports on a host. a b c 7 8 Click View Details for the host. Select the maximum number of ports for the host from the drop-down menu. Click OK.
Click Next. (Optional) Migrate virtual machine networking to the distributed switch. a b Select Migrate virtual machine networking. For each virtual machine, select Destination port group and select a port group from the drop-down menu or select Do not migrate.
9 10 11
Click Next. (Optional) If you need to make any changes, click Back to the appropriate screen. Review the settings for the distributed switch and click Finish.
Manage Hosts on a vSphere Distributed Switch
You can change the configuration for hosts and physical adapters on a vSphere distributed switch after they are added to the distributed switch. Procedure 1 2 3 4 5 Log in to the vSphere Client and select the Networking inventory view. Right-click the distributed switch and select Manage Hosts. Select the hosts to manage and click Next. Select the physical adapters to add, deselect the physical adapters to remove, and click Next. For each virtual adapter, select the Destination port group from the drop-down menu to migrate the virtual adapter to the distributed switch or select Do not migrate. Click Next. Migrate virtual machine networking to the vSphere distributed switch. a b 8 9 10 Select Migrate virtual machine networking. For each virtual machine, select the Destination port group from the drop-down menu or select Do not migrate.
6 7
Click Next. (Optional) If you need to make any changes, click Back to the appropriate screen. Review the settings for the distributed switch, and click Finish.
15/78
pubs.vmware.com/vsphere-50/advanced/print.jsp?topic=/com.vmware.vsphere.networking.doc_50/GUID-35B40B0B-0C13-43B2-BC85-18C9C91BE2D4.html
3/11/13
About vSphere Networking
Set the Number of Ports Per Host on a vSphere Distributed Switch
Set the maximum number of ports on a host to limit the number of distributed ports that can exist on one or more hosts associated with a vSphere distributed switch. Procedure 1 2 3 4 5 6 Log in to the vSphere Client and select the Hosts and Clusters inventory view. Select the host to modify in the inventory pane. On the host Configuration tab, click Networking. Select the vSphere Distributed Switch view. Click Properties next to the vSphere distributed switch to modify. Select the maximum number of ports from the drop-down menu, and click OK.
What to do next If you are changing the maximum number of ports for a host after the host is added to the distributed switch, you must restart the host before the new maximum takes effect.
Edit General vSphere Distributed Switch Settings
You can edit the general settings for a vSphere distributed switch, such as the distributed switch name and the number of uplink ports on the distributed switch. Procedure 1 2 3 Log in to the vSphere Client and select the Networking inventory view. Right-click the vSphere distributed switch in the inventory pane, and select Edit Settings. Select General to edit the vSphere distributed switch settings. Option Name De s c r iption Type the name for the distributed switch.
Number of Uplink Ports
Select the number of uplink ports for the distributed switch.
Notes
Type any notes for the distributed switch.
(Optional) Edit uplink port names. a b c Click Edit uplink names. Type new names for one or more uplink ports. Click OK.
16/78
pubs.vmware.com/vsphere-50/advanced/print.jsp?topic=/com.vmware.vsphere.networking.doc_50/GUID-35B40B0B-0C13-43B2-BC85-18C9C91BE2D4.html
3/11/13
About vSphere Networking
Click OK.
Edit Advanced vSphere Distributed Switch Settings
You can change advanced vSphere distributed switch settings such as Cisco Discovery Protocol and the maximum MTU for the vSphere distributed switch. Procedure 1 2 3 Log in to the vSphere Client and select the Networking inventory view. Right-click the vSphere distributed switch in the inventory pane, and select Edit Settings. Select Advanced to edit the following vSphere distributed switch settings. Option De s c r iption
Maximum Maximum MTU size for the vSphere distributed switch. MTU
Discovery Choose the status for discovery protocol on the vSphere distributed switch. Protocol Enabled. Enabled discovery protocol for the vSphere distributed switch. Status a Select Cisco Discovery Protocol or Link Layer Discovery Protocol from the Type drop-down menu. b Admin Contact Info Set Operation to Listen, Advertise, or Both.
Disabled.
Enter the Name and Other Details for the vSphere distributed switch administrator.
Click OK.
View Network Adapter Information for a vSphere Distributed Switch
View physical network adapters and uplink assignments for a vSphere distributed switch from the networking inventory view of the vSphere Client. Procedure 1 2 3 Log in to the vSphere Client and select the Networking inventory view. Right-click the vSphere distributed switch in the inventory pane, and select Edit Settings. On the Network Adapters tab, you can view network adapter and uplink assignments for associated hosts.
17/78
pubs.vmware.com/vsphere-50/advanced/print.jsp?topic=/com.vmware.vsphere.networking.doc_50/GUID-35B40B0B-0C13-43B2-BC85-18C9C91BE2D4.html
3/11/13
About vSphere Networking
This tab is read-only. Distributed switch network adapters must be configured at the host level. 4 Click OK.
Upgrade a vSphere Distributed Switch to a Newer Version
A vSphere distributed switch version 4.0 or 4.1 can be upgraded to a later version, enabling the distributed switch to take advantage of features that are only available in the later version. Procedure 1 2 3 Log in to the vSphere Client and select the Networking inventory view. Select the vSphere distributed switch in the inventory pane. On the Summary tab, next to Version, select Upgrade. The upgrade wizard details the features available to the upgraded distributed switch that are not available to the earlier version. 4 Select the vSphere Distribued Switch version to upgrade to. Option vSphere Distributed Switch Version: 4.1.0 De s c r iption Compatible with ESX/ESXi version 4.1 and later. Features released with later vSphere distributed switch versions are not supported.
vSphere Distributed Switch Version: 5.0.0
Compatible with ESXi version 5.0 and later.
Click Next. The upgrade wizard lists the hosts associated with this vSphere distributed switch and whether or not they are compatible with the upgraded vSphere distributed switch version. You can proceed with the upgrade only if all hosts are compatible with the new vSphere distributed switch version. Next to each incompatible host is the reason for the incompatibility.
6 7
Click Next. Verify that the upgrade information listed is correct and click Finish.
Distributed Port Groups
A distributed port group specifies port configuration options for each member port on a vSphere distributed switch. Distributed port groups define how a connection is made to a network. Subtopics Add a Distributed Port Group
pubs.vmware.com/vsphere-50/advanced/print.jsp?topic=/com.vmware.vsphere.networking.doc_50/GUID-35B40B0B-0C13-43B2-BC85-18C9C91BE2D4.html 18/78
3/11/13
About vSphere Networking
Edit General Distributed Port Group Settings Edit Advanced Distributed Port Group Settings
Add a Distributed Port Group
Add a distributed port group to a vSphere distributed switch to create a distributed switch network for your virtual machines. Procedure 1 2 3 4 Log in to the vSphere Client and select the Networking inventory view. Select Inventory > vSphere Distributed Switch > New Port Group. Enter a Name and the Number of Ports for your new distributed port group. Select a VLAN Type. Option None De s c r iption Do not use VLAN.
VLAN
In the VLAN ID field, enter a number between 1 and 4094.
VLAN Trunking Enter a VLAN trunk range.
Private VLAN
Select a private VLAN entry. If you did not create any private VLANs, this menu is empty.
5 6
Click Next. Click Finish.
Edit General Distributed Port Group Settings
You can edit general distributed port group settings such as the distributed port group name and port group type. Procedure 1 2 3 Log in to the vSphere Client and select the Networking inventory view. Right-click the distributed port group in the inventory pane, and select Edit Settings. Select General to edit the following distributed port group settings. Option Name Ac tion Type the name for the distributed port group.
19/78
pubs.vmware.com/vsphere-50/advanced/print.jsp?topic=/com.vmware.vsphere.networking.doc_50/GUID-35B40B0B-0C13-43B2-BC85-18C9C91BE2D4.html
3/11/13
About vSphere Networking
Description Type a brief description of the distributed port group.
Number of Ports
Type the number of ports on the distributed port group.
Port binding
Choose when ports are assigned to virtual machines connected to this distributed port group. Select Static binding to assign a port to a virtual machine when the virtual machine connects to the distributed port group. This option is not available when the vSphere Client is connected directly to ESXi. Select Dynamic binding to assign a port to a virtual machine the first time the virtual machine powers on after it is connected to the distributed port group. Dynamic binding is depricated in ESXi 5.0. Select Ephemeral for no port binding. This option is not available when the vSphere Client is connected directly to ESXi.
Click OK.
Edit Advanced Distributed Port Group Settings
You can edit advanced distributed port group settings, such as override settings and reset at disconnect. Procedure 1 2 3 Log in to the vSphere Client and select the Networking inventory view. Right-click the distributed port group in the inventory pane, and select Edit Settings. Select Advanced to edit the distributed port group properties. Option Allow override of port policies De s c r iption Select this option to allow distributed port group policies to be overridden on a per-port level. Click Edit Override Settings to select which policies can be overridden at the port level.
Edit Override Settings
Select which policies can be overridden at the port level.
Configure reset at disconnect
When a distributed port is disconnected from a virtual machine, the configuration of the distributed port is reset to the distributed port group setting. Any per-port overrides are discarded.
Click OK.
20/78
pubs.vmware.com/vsphere-50/advanced/print.jsp?topic=/com.vmware.vsphere.networking.doc_50/GUID-35B40B0B-0C13-43B2-BC85-18C9C91BE2D4.html
3/11/13
About vSphere Networking
Working with Distributed Ports
A distributed port is a port on a vSphere distributed switch that connects to the VMkernel or to a virtual machine's network adapter. Default distributed port configuration is determined by the distributed port group settings, but some settings for individual distributed ports can be overridden. Subtopics Monitor Distributed Port State Configure Distributed Port Settings
Monitor Distributed Port State
vSphere can monitor distributed ports and provide information on the current state of each port and the port's runtime statistics. Procedure 1 2 3 Log in to the vSphere Client and select the Networking inventory view. Select the vSphere distributed switch in the inventory pane. On the Ports tab, click Start Monitoring Port State.
The table on the Ports tab for the distributed switch now displays runtime statistics for each distributed port, including broadcast, multicast, and unicast ingress and egress traffic and packets. The State column displays the current state for each distributed port. Distributed Port States Sta te Link Up De s c r iption The link for this distributed port is up.
Link Down
The link for this distributed port is down.
Blocked
This distributed port is blocked.
--
The state of this distributed port is currently unavailable.
Configure Distributed Port Settings
pubs.vmware.com/vsphere-50/advanced/print.jsp?topic=/com.vmware.vsphere.networking.doc_50/GUID-35B40B0B-0C13-43B2-BC85-18C9C91BE2D4.html 21/78
3/11/13
About vSphere Networking
You can change general distributed port settings such as the port name and description. Procedure 1 2 3 4 5 6 Log in to the vSphere Client and select the Networking inventory view. Select the vSphere distributed switch in the inventory pane. On the Ports tab, right-click the port to modify and select Edit Settings. Click General. Modify the port name and description. Click OK.
Private VLANs
Private VLANs are used to solve VLAN ID limitations and waste of IP addresses for certain network setups. A private VLAN is identified by its primary VLAN ID. A primary VLAN ID can have multiple secondary VLAN IDs associated with it. Primary VLANs are Promiscuous, so that ports on a private VLAN can communicate with ports configured as the primary VLAN. Ports on a secondary VLAN can be either Isolated, communicating only with promiscuous ports, or Community, communicating with both promiscuous ports and other ports on the same secondary VLAN. To use private VLANs between a host and the rest of the physical network, the physical switch connected to the host needs to be private VLAN-capable and configured with the VLAN IDs being used by ESXi for the private VLAN functionality. For physical switches using dynamic MAC+VLAN ID based learning, all corresponding private VLAN IDs must be first entered into the switch's VLAN database. To configure distributed ports to use Private VLAN functionality, you must create the necessary Private VLANs on the vSphere distributed switch to which the distributed ports are connected. Subtopics Create a Private VLAN Remove a Primary Private VLAN Remove a Secondary Private VLAN
Create a Private VLAN
You can create a private VLAN for use on a vSphere distributed switch and its associated distributed ports. Procedure 1 2 3 4 Log in to the vSphere Client and select the Networking inventory view. Right-click the vSphere distributed switch in the inventory pane, and select Edit Settings. Select the Private VLAN tab. Under Primary Private VLAN ID, click [Enter a Private VLAN ID here], and enter the number of the primary private VLAN.
22/78
pubs.vmware.com/vsphere-50/advanced/print.jsp?topic=/com.vmware.vsphere.networking.doc_50/GUID-35B40B0B-0C13-43B2-BC85-18C9C91BE2D4.html
3/11/13
About vSphere Networking
Click anywhere in the dialog box, and then select the primary private VLAN that you just added. The primary private VLAN you added appears under Secondary Private VLAN ID.
For each new secondary private VLAN, click [Enter a Private VLAN ID here] under Secondary Private VLAN ID, and enter the number of the secondary private VLAN. Click anywhere in the dialog box, select the secondary private VLAN that you just added, and select either Isolated or Community for the port type. Click OK.
Remove a Primary Private VLAN
Remove unused primary private VLANs from the networking inventory view of the vSphere Client. Prerequisites Before removing a private VLAN, be sure that no port groups are configured to use it. Procedure 1 2 3 4 5 Log in to the vSphere Client and select the Networking inventory view. Right-click the vSphere distributed switch in the inventory pane, and select Edit Settings. Select the Private VLAN tab. Select the primary private VLAN to remove. Click Remove under Primary Private VLAN ID, and click OK. Removing a primary private VLAN also removes all associated secondary private VLANs.
Remove a Secondary Private VLAN
Remove unused secondary private VLANs from the networking inventory view of the vSphere Client. Prerequisites Before removing a private VLAN, be sure that no port groups are configured to use it. Procedure 1 2 3 4 5 6 Log in to the vSphere Client and select the Networking inventory view. Right-click the vSphere distributed switch in the inventory pane, and select Edit Settings. Select the Private VLAN tab. Select a primary private VLAN to display its associated secondary private VLANs. Select the secondary private VLAN to remove. Click Remove under Secondary Private VLAN ID, and click OK.
pubs.vmware.com/vsphere-50/advanced/print.jsp?topic=/com.vmware.vsphere.networking.doc_50/GUID-35B40B0B-0C13-43B2-BC85-18C9C91BE2D4.html
23/78
3/11/13
About vSphere Networking
Configuring vSphere Distributed Switch Network Adapters
The vSphere distributed switch networking view of the host configuration page displays the configuration of the hosts associated vSphere distributed switches and allows you to configure the vSphere distributed switch network adapters and uplink ports. Subtopics Managing Physical Adapters Managing Virtual Network Adapters
Managing Physical Adapters
For each host associated with a vSphere distributed switch, you must assign physical network adapters, or uplinks, to the vSphere distributed switch. You can assign one uplink on each host per uplink port on the vSphere distributed switch. Subtopics Add an Uplink to a vSphere Distributed Switch Remove an Uplink from a vSphere Distributed Switch Remove NICs from Active Virtual Machines
Add an Uplink to a vSphere Distributed Switch
For each host associated with a vSphere distributed switch, you must assign at least one physical network adapter, or uplink, to the vSphere distributed switch. Procedure 1 Log in to the vSphere Client and select a host from the inventory panel. The hardware configuration page for the selected host appears. 2 3 4 5 6 Click the Configuration tab and click Networking. Select the vSphere Distributed Switch view. Click Manage Physical Adapters. Click Click to Add NIC for the uplink port to add an uplink to. Select the physical adapter to add. If you select an adapter that is attached to another switch, it will be removed from that switch and reassigned to this vSphere distributed switch. 7 Click OK.
Remove an Uplink from a vSphere Distributed Switch
pubs.vmware.com/vsphere-50/advanced/print.jsp?topic=/com.vmware.vsphere.networking.doc_50/GUID-35B40B0B-0C13-43B2-BC85-18C9C91BE2D4.html 24/78
3/11/13
About vSphere Networking
You can remove an uplink, or physical network adapter, from a vSphere distributed switch. Procedure 1 Log in to the vSphere Client and select the host from the inventory panel. The hardware configuration page for this server appears. 2 3 4 5 6 Click the Configuration tab and click Networking. Select the vSphere Distributed Switch view. Click Manage Physical Adapters. Click Remove to remove the uplink from the vSphere distributed switch. Click OK.
Remove NICs from Active Virtual Machines
When you remove NICs from active virtual machines, you may still see the NICs you removed reported in vCenter. Remove NICs from an active virtual machine without a guest operating system installed You cannot remove NICs from an active virtual machine if the virtual machine has no operating system installed. The vCenter client might report that the NIC has been removed, but you will continue to see it attached to the virtual machine. Remove NICs from an active virtual machine with a guest operating system installed You can remove a NIC from an active virtual machine, but it might not be reported to the vCenter client for some time. If you open Edit Settings for the virtual machine, you might still see the NIC that you removed listed, even when the task is complete. The Edit Settings dialog box for the virtual machine does not immediately display the removed NIC. You may also still see the NIC attached to the virtual machine if the guest operating system of the virtual machine does not support hot-removal of NICs.
Managing Virtual Network Adapters
Virtual network adapters handle host network services over a vSphere distributed switch. You can configure VMkernel virtual adapters for a host through an associated vSphere distributed switch either by creating new virtual adapters or migrating existing virtual adapters. Subtopics Create a VMkernel Network Adapter on a vSphere Distributed Switch Migrate an Existing Virtual Adapter to a vSphere Distributed Switch Migrate a Virtual Adapter to a vSphere Standard Switch Edit VMkernel Configuration on a vSphere Distributed Switch View VMkernel Routing Information on a vSphere Distributed Switch
pubs.vmware.com/vsphere-50/advanced/print.jsp?topic=/com.vmware.vsphere.networking.doc_50/GUID-35B40B0B-0C13-43B2-BC85-18C9C91BE2D4.html 25/78
3/11/13
About vSphere Networking
Remove a Virtual Adapter
Create a VMkernel Network Adapter on a vSphere Distributed Switch
Create a VMkernel network adapter for use as a vMotion interface or an IP storage port group. Procedure 1 2 3 4 5 6 7 8 9 Log in to the vSphere Client and select the Hosts and Clusters inventory view. Select the host in the inventory pane. On the host Configuration tab, click Networking. Select the vSphere Distributed Switch view. Click Manage Virtual Adapters. Click Add. Select New virtual adapter, and click Next. Select VMkernel and click Next. Choose a distributed port or distributed port group connection for the virtual adapter. Option Select a port group De s c r iption Choose the distributed port group for the virtual adapter to connect to from the dropdown menu.
Select port
Type the port ID of the distributed port for the virtual network adapter to connect to.
10
Select Use this virtual adapter for vMotion to enable this port group to advertise itself to another ESXi host as the network connection where vMotion traffic is sent. You can enable this property for only one vMotion and IP storage port group for each host. If this property is not enabled for any port group, migration with vMotion to this host is not possible.
11 12 13
Choose whether to Use this virtual adapter for fault tolerance logging. Choose whether to Use this virtual adapter for management traffic, and click Next. Under IP Settings, specify the IP address and subnet mask. IPv6 cannot be used with a dependent hardware iSCSI adapter.
14 15
Click Edit to set the VMkernel default gateway for VMkernel services, such as vMotion, NAS, and iSCSI. On the DNS Configuration tab, the name of the host is entered by default. The DNS server addresses and domain that were specified during installation are also preselected. On the Routing tab, enter gateway information for the VMkernel. A gateway is needed for connectivity to machines not on the same IP subnet as the VMkernel. Static IP settings is the default. Do not use routing with software iSCSI Multipathing configurations or
16
pubs.vmware.com/vsphere-50/advanced/print.jsp?topic=/com.vmware.vsphere.networking.doc_50/GUID-35B40B0B-0C13-43B2-BC85-18C9C91BE2D4.html
26/78
3/11/13
About vSphere Networking
dependent hardware iSCSI adapters. 17 18 Click OK, and then click Next. Click Finish.
Migrate an Existing Virtual Adapter to a vSphere Distributed Switch
You can migrate an existing virtual adapter from a vSphere standard switch to a vSphere distributed switch. Procedure 1 2 3 4 5 6 7 8 9 10 11 Log in to the vSphere Client and select the Hosts and Clusters inventory view. Select the host in the inventory pane. On the host Configuration tab, click Networking. Select the vSphere Distributed Switch view. Click Manage Virtual Adapters. Click Add. Select Migrate existing virtual network adapters and click Next. Select one or more virtual network adapters to migrate. For each selected adapter, choose a port group from the Select a port group drop-down menu. Click Next. Click Finish.
Migrate a Virtual Adapter to a vSphere Standard Switch
You can migrate an existing virtual adapter from a vSphere distributed switch to a vSphere standard switch. Procedure 1 2 3 4 5 6 7 8 9 Log in to the vSphere Client and select the Hosts and Clusters inventory view. Select the host in the inventory pane. On the host Configuration tab, click Networking. Select the vSphere Distributed Switch view. Click Manage Virtual Adapters. Select the virtual adapter to migrate, and click Migrate. Select the standard switch to migrate the adapter to and click Next. Enter a Network Label and optionally a VLAN ID for the virtual adapter, and click Next. Click Finish to migrate the virtual adapter and complete the wizard.
pubs.vmware.com/vsphere-50/advanced/print.jsp?topic=/com.vmware.vsphere.networking.doc_50/GUID-35B40B0B-0C13-43B2-BC85-18C9C91BE2D4.html
27/78
3/11/13
About vSphere Networking
Edit VMkernel Configuration on a vSphere Distributed Switch
You can edit a VMkernel virtual network adapter on a vSphere distributed switch to change the IP settings, such as IP address, subnet mask, default gateway, and DNS configuration. You can also select whether the virtual adapter is used for vMotion or fault tolerance logging. Procedure 1 2 3 4 5 6 7 Log in to the vSphere Client and select the Hosts and Clusters inventory view. Select the host in the inventory pane. On the host Configuration tab, click Networking. Select the vSphere Distributed Switch view. Click Manage Virtual Adapters. Select the VMkernel adapter to modify and click Edit. Under Network Connection, select vSphere Distributed Switch and Port Group or Port to add this virtual adapter to. Select Use this virtual adapter for vMotion to enable this port group to advertise itself to another host as the network connection that vMotion traffic should be sent through. You can enable this property for only one vMotion and IP storage port group for each host. If this property is not enabled for any port group, migration with vMotion to this host is not possible. 9 10 11 12 (Optional) Select Use this virtual adapter for fault tolerance logging. (Optional) Select Use this virtual adapter for management traffic. Under IP Settings, specify the IP Address and Subnet Mask, or select Obtain IP settings automatically . Click Edit to set the VMkernel Default Gateway for VMkernel services, such as vMotion, NAS, and iSCSI. On the DNS Configuration tab, the name of the host appears in the name field by default. The DNS server addresses that were specified during installation are also preselected, as is the domain. On the Routing tab, a gateway is needed for connectivity to machines not on the same IP subnet as the VMkernel. Static IP settings is the default. 13 14 Use the up and down arrows to set the MTU for the VMkernel adapter. Click OK.
View VMkernel Routing Information on a vSphere Distributed Switch
You can view IP and IPv6 routing information, such as network, prefix, and gateway, for a VMkernel network adapter on a vSphere distributed switch. Procedure
pubs.vmware.com/vsphere-50/advanced/print.jsp?topic=/com.vmware.vsphere.networking.doc_50/GUID-35B40B0B-0C13-43B2-BC85-18C9C91BE2D4.html 28/78
3/11/13
About vSphere Networking
1 2 3 4 5
Log in to the vSphere Client and select the Hosts and Clusters inventory view. Select the host in the inventory pane. On the host Configuration tab, click Networking. In the vSphere Distributed Switch view, click Manage Virtual Adapters. Select the VMkernel adapter to view, and click View Routing Table under IP Settings or IPv6 Settings.
A routing table that includes network, prefix, and gateway information for the selected VMkernel adapter appears.
Remove a Virtual Adapter
Remove a virtual network adapter from a vSphere distributed switch in the Manage Virtual Adapters dialog box. Procedure 1 2 3 4 5 Log in to the vSphere Client and select the host from the inventory panel. Click the Configuration tab and click Networking. Select the vSphere Distributed Switch view. Click Manage Virtual Adapters. Select the virtual adapter to remove and click Remove. A dialog box appears with the message, A e y u s r y u w n t r m v a a t r n m ? r o ue o at o eoe dpe ae 6 Click Yes.
Configuring Virtual Machine Networking on a vSphere Distributed Switch
Connect virtual machines to a vSphere distributed switch either by configuring an individual virtual machine NIC or migrating groups of virtual machines from the vSphere distributed switch itself. Connect virtual machines to vSphere distributed switches by connecting their associated virtual network adapters to distributed port groups. You can do this either for an individual virtual machine by modifying the virtual machines network adapter configuration, or for a group of virtual machines by migrating virtual machines from an existing virtual network to a vSphere distributed switch. Subtopics Migrate Virtual Machines to Or from a vSphere Distributed Switch Connect an Individual Virtual Machine to a Distributed Port Group
Migrate Virtual Machines to Or from a vSphere Distributed Switch
In addition to connecting virtual machines to a distributed switch at the individual virtual machine level, you can migrate a group of virtual machines between a vSphere distributed switch network and a vSphere standard switch
pubs.vmware.com/vsphere-50/advanced/print.jsp?topic=/com.vmware.vsphere.networking.doc_50/GUID-35B40B0B-0C13-43B2-BC85-18C9C91BE2D4.html 29/78
3/11/13
About vSphere Networking
network. Procedure 1 2 Log in to the vSphere Client and select the Networking inventory view. Right-click the datacenter and select Migrate Virtual Machine Networking. The Migrate Virtual Machine Networking wizard appears. 3 Select a Source Network to migrate adapters from. Option Include all virtual machine network adapters that are connected to the following network (Filter by Network) De s c r iption Migrates virtual machine network adapters from a particular network. Select the source network from the Network drop-down menu.
Include all virtual machine network adapters that are connected to the following network (Filter by VDS)
Migrates virtual machine network adapters from a network on a particular vSphere distributed switch. To migrate from a network, select Switch and Network from the drop-down menus.
Include all virtual machine network adapters that are not connected to any network
Migrates virtual machine network adapters that are not connected to any network.
Select a Destination Network to migrate adapters to. Option De s c r iption
Filter by Migrates virtual machine network adapters to a particular network. Select the destination Network network from the Network drop-down menu.
Filter by VDS
Migrates virtual machine network adapters to a network on a particular vSphere Distritubed Switch. To migrate to a network, select Switch and Network from the drop-down menus.
5 6 7 8
Click Next. (Optional) Highlight a virtual machine or adapter to view their details. Select the virtual machines and adapters to migrate to the destination network and click Next. Verify that the source network, destination network, and number of virtual machines to migrate are correct and click OK.
Connect an Individual Virtual Machine to a Distributed Port Group
Connect an individual virtual machine to a vSphere distributed switch by modifying the virtual machine's NIC
pubs.vmware.com/vsphere-50/advanced/print.jsp?topic=/com.vmware.vsphere.networking.doc_50/GUID-35B40B0B-0C13-43B2-BC85-18C9C91BE2D4.html 30/78
3/11/13
About vSphere Networking
configuration. Procedure 1 2 3 4 Log in to the vSphere Client and select the virtual machine from the inventory panel. On the Summary tab, click Edit Settings. On the Hardware tab, select the virtual network adapter. Select the distributed port group to migrate to from the Network Label drop-down menu, and click OK.
Managing Network Resources
vSphere provides several different methods to help you manage your network resources. Subtopics vSphere Network I/O Control TCP Segmentation Offload and Jumbo Frames NetQueue and Networking Performance DirectPath I/O
vSphere Network I/O Control
Network resource pools determine the bandwidth that different network traffic types are given on a vSphere distributed switch. When network I/O control is enabled, distributed switch traffic is divided into the following predefined network resource pools: Fault Tolerance traffic, iSCSI traffic, vMotion traffic, management traffic, vSphere Replication (VR) traffic, NFS traffic, and virtual machine traffic. You can also create custom network resource pools for virtual machine traffic. You can control the bandwidth each network resource pool is given by setting the physical adapter shares and host limit for each network resource pool. The physical adapter shares assigned to a network resource pool determine the share of the total available bandwidth guaranteed to the traffic associated with that network resource pool. The share of transmit bandwidth available to a network resource pool is determined by the network resource pool's shares and what other network resource pools are actively transmitting. For example, if you set your FT traffic and iSCSI traffic resource pools to 100 shares, while each of the other resource pools is set to 50 shares, the FT traffic and iSCSI traffic resource pools each receive 25% of the available bandwidth. The remaining resource pools each receive 12.5% of the available bandwidth. These reservations apply only when the physical adapter is saturated.
No t e
The iSCSI traffic resource pool shares do not apply to iSCSI traffic on a dependent hardware iSCSI adapter.
The host limit of a network resource pool is the upper limit of bandwidth that the network resource pool can use.
pubs.vmware.com/vsphere-50/advanced/print.jsp?topic=/com.vmware.vsphere.networking.doc_50/GUID-35B40B0B-0C13-43B2-BC85-18C9C91BE2D4.html 31/78
3/11/13
About vSphere Networking
Assigning a QoS priority tag to a network resource pool applies an 802.1p tag to all outgoing packets associated with that network resource pool. Enable Network I/O Control on a vSphere Distributed Switch Enable network resource management to use network resource pools to prioritize network traffic by type. Create a Network Resource Pool Create user-defined network resource pools for customized network resource management. Add or Remove Distributed Port Groups from a Network Resource Pool Add a distributed port group to a user-defined network resource pool to include in the network resource pool all virtual machine network traffic from that distributed port group. Edit Network Resource Pool Settings You can change network resource pool settings such as allocated shares and limits for each network resource pool to change the priority network traffic for that network resource pool is given. Delete a Network Resource Pool You can delete user-defined network resource pools that are no longer in use.
Enable Network I/O Control on a vSphere Distributed Switch
Enable network resource management to use network resource pools to prioritize network traffic by type. Prerequisites Verify that your datacenter has at least one vSphere distributed switch version 4.1.0 or later. Procedure 1 2 3 4 Log in to the vSphere Client and select the Networking inventory view. Select the vSphere distributed switch in the inventory pane. On the Resource Allocation tab, click Properties. Select Enable Network I/O Control on this vSphere ditributed switch, and click OK.
Create a Network Resource Pool
Create user-defined network resource pools for customized network resource management. User-defined network resource pools are available only on vSphere distributed switches version 5.0.0 or later. Procedure 1 2 3 4 Log in to the vSphere Client and select the Networking inventory view. Select the vSphere distributed switch in the inventory pane. On the Resource Allocationtab, click New Network Resource Pool. Type a Name for the network resource pool.
32/78
pubs.vmware.com/vsphere-50/advanced/print.jsp?topic=/com.vmware.vsphere.networking.doc_50/GUID-35B40B0B-0C13-43B2-BC85-18C9C91BE2D4.html
3/11/13
About vSphere Networking
5 6
(Optional) Type a Description for the network resource pool. Select the Physical adapter shares for the network resource pool. Option Custom De s c r iption Type a specific number of shares, from 1 to 100, for this network resource pool.
High
Sets the shares for this resource pool to 100.
Normal
Sets the shares for this resource pool to 50.
Low
Sets the shares for this resource pool to 25.
7 8 9
Set the Host limit for the network resource pool in megabits per second or select Unlimited. (Optional) Select the QoS priority tag for the network resource pool. Click OK.
The new resource pool appears on the Resource Allocation tab under User-defined network resource pools. What to do next Add one or more distributed port groups to the network resource pool.
Add or Remove Distributed Port Groups from a Network Resource Pool
Add a distributed port group to a user-defined network resource pool to include in the network resource pool all virtual machine network traffic from that distributed port group. Prerequisites Create one or more network resource pools on the vSphere distributed switch. Procedure 1 2 3 4 Log in to the vSphere Client and select the Networking inventory view. Select the vSphere distributed switch in the inventory pane. On the Resource Allocation tab, click Manage Port Groups. (Optional) Select the user-defined network resource pool to associate with a single distributed port group from the Network resource pool drop-down menu or select None to remove that distributed port group from a user-defined resource pool. (Optional) Select the user-defined network resource pool to associate with multiple distributed port groups. a b Hold Ctrl to select multiple distributed port groups to modify, and click Assign multiple. Select the user-defined network resource pool to associate with the distributed port groups from the Network Resource Pool drop-down menu, or select None to remove the distributed port groups from
33/78
pubs.vmware.com/vsphere-50/advanced/print.jsp?topic=/com.vmware.vsphere.networking.doc_50/GUID-35B40B0B-0C13-43B2-BC85-18C9C91BE2D4.html
3/11/13
About vSphere Networking
all user-defined resource pools. 6 Click OK.
Edit Network Resource Pool Settings
You can change network resource pool settings such as allocated shares and limits for each network resource pool to change the priority network traffic for that network resource pool is given. Procedure 1 2 3 4 Log in to the vSphere Client and select the Networking inventory view. Select the vSphere distributed switch in the inventory pane. On the Resource Allocation tab, right-click the network resource pool to edit, and select Edit Settings. Select the Physical adapter shares for the network resource pool. Option Custom De s c r iption Enter a specific number of shares, from 1 to 100, for this network resource pool.
High
Sets the shares for this resource pool to 100.
Normal
Sets the shares for this resource pool to 50.
Low
Sets the shares for this resource pool to 25.
5 6
Set the Host limit for the network resource pool in megabits per second or select Unlimited. (Optional) Select the QoS priority tag from the drop-down menu. The QoS priority tag specifies an IEEE 802.1p tag, allowing quality of service at the media access control level
Click OK.
Delete a Network Resource Pool
You can delete user-defined network resource pools that are no longer in use. Prerequisites Remove all distributed port groups from the network resource pool. Procedure 1 Log in to the vSphere Client and select the Networking inventory view.
34/78
pubs.vmware.com/vsphere-50/advanced/print.jsp?topic=/com.vmware.vsphere.networking.doc_50/GUID-35B40B0B-0C13-43B2-BC85-18C9C91BE2D4.html
3/11/13
About vSphere Networking
2 3
Select the vSphere distributed switch in the inventory pane. On the Resource Allocation tab, right-click the user-defined network resource pool to delete, and select Delete. Click Yes.
TCP Segmentation Offload and Jumbo Frames
You enable jumbo frames on a vSphere distributed switch or vSphere standard switch by changing the maximum transmission units (MTU). TCP Segmentation Offload (TSO) is enabled on the VMkernel interface by default, but must be enabled at the virtual machine level. Subtopics Enabling TSO Enabling Jumbo Frames
Enabling TSO
To enable TSO at the virtual machine level, you must replace the existing vmxnet or flexible virtual network adapters with enhanced vmxnet virtual network adapters. This replacement might result in a change in the MAC address of the virtual network adapter. TSO support through the enhanced vmxnet network adapter is available for virtual machines that run the following guest operating systems: Microsoft Windows 2003 Enterprise Edition with Service Pack 2 (32 bit and 64 bit) Red Hat Enterprise Linux 4 (64 bit) Red Hat Enterprise Linux 5 (32 bit and 64 bit) SUSE Linux Enterprise Server 10 (32 bit and 64 bit)
Subtopics Enable TSO Support for a Virtual Machine
Enable TSO Support for a Virtual Machine
You can enable TSO support on a virtual machine by using an enhanced vmxnet adapter for that virtual machine. Procedure 1 2 3 Log in to the vSphere Client and select the virtual machine from the inventory panel. Click the Summary tab, and click Edit Settings. Select the network adapter from the Hardware list.
pubs.vmware.com/vsphere-50/advanced/print.jsp?topic=/com.vmware.vsphere.networking.doc_50/GUID-35B40B0B-0C13-43B2-BC85-18C9C91BE2D4.html
35/78
3/11/13
About vSphere Networking
4 5 6 7 8 9 10 11
Record the network settings and MAC address that the network adapter is using. Click Remove to remove the network adapter from the virtual machine. Click Add. Select Ethernet Adapter and click Next. In the Adapter Type group, select Enhanced vmxnet. Select the network setting and MAC address that the old network adapter was using and click Next. Click Finish and then click OK. If the virtual machine is not set to upgrade VMware Tools at each power on, you must upgrade VMware Tools manually.
TSO is enabled on a VMkernel interface. If TSO becomes disabled for a particular VMkernel interface, the only way to enable TSO is to delete that VMkernel interface and recreate it with TSO enabled.
Enabling Jumbo Frames
Jumbo frames allow ESXi to send larger frames out onto the physical network. The network must support jumbo frames end-to-end. Jumbo frames up to 9kB (9000 bytes) are supported. Before enabling Jumbo frames, check with your hardware vendor to ensure that your physical network adapter supports jumbo frames. Subtopics Enable Jumbo Frames for a VMkernel Interface on a vSphere Standard Switch Enable Jumbo Frames on a vSphere Distributed Switch Enable Jumbo Frame Support on a Virtual Machine
Enable Jumbo Frames for a VMkernel Interface on a vSphere Standard Switch
Jumbo frames reduce the CPU load caused by transferring data. Enable jumbo frames on a VMkernel network interface by changing the maximum transmission units (MTU) of the VMkernel interface. Procedure 1 2 3 4 5 Log in to the vSphere Client and select the Hosts and Clusters inventory view. On the host Configuration tab, click Networking. Click Properties for the vSphere standard switch associated with the VMkernel to modify. On the Ports tab, select the VMkernel interface and click Edit. Set the MTU to 9000, and click OK.
Enable Jumbo Frames on a vSphere Distributed Switch
pubs.vmware.com/vsphere-50/advanced/print.jsp?topic=/com.vmware.vsphere.networking.doc_50/GUID-35B40B0B-0C13-43B2-BC85-18C9C91BE2D4.html 36/78
3/11/13
About vSphere Networking
Enable a vSphere distributed switch for jumbo frames by changing the MTU size for that distributed switch. Procedure 1 2 3 4 Log in to the vSphere Client and select the Networking inventory view. Right-click the vSphere distributed switch in the inventory pane, and select Edit Settings. On the Properties tab, select Advanced. Set the Maximum MTU to the largest MTU size among all the virtual network adapters connected to the vSphere distributed switch, and click OK.
Enable Jumbo Frame Support on a Virtual Machine
Enabling jumbo frame support on a virtual machine requires an enhanced vmxnet adapter for that virtual machine. Procedure 1 2 3 4 5 6 7 8 9 10 11 12 13 14 Log in to the vSphere Client and select the virtual machine from the inventory panel. Click the Summary tab, and click Edit Settings. Select the network adapter from the Hardware list. Record the network settings and MAC address that the network adapter is using. Click Remove to remove the network adapter from the virtual machine. Click Add. Select Ethernet Adapter and click Next. In the Adapter Type group, select Enhanced vmxnet. Select the network that the old network adapter was using and click Next. Click Finish. Select the new network adapter from the Hardware list. Under MAC Address, select Manual, and enter the MAC address that the old network adapter was using. Click OK. Check that the Enhanced vmxnet adapter is connected to a standard switch or distributed switch with jumbo frames enabled. Inside the guest operating system, configure the network adapter to allow jumbo frames. See your guest operating systems documentation for details. 16 Configure all physical switches and any physical or virtual machines to which this virtual machine connects to support jumbo frames.
15
NetQueue and Networking Performance
pubs.vmware.com/vsphere-50/advanced/print.jsp?topic=/com.vmware.vsphere.networking.doc_50/GUID-35B40B0B-0C13-43B2-BC85-18C9C91BE2D4.html
37/78
3/11/13
About vSphere Networking
NetQueue takes advantage of the ability of some network adapters to deliver network traffic to the system in multiple receive queues that can be processed separately, allowing processing to be scaled to multiple CPUs, improving receive-side networking performance. Subtopics Enable NetQueue on a Host Disable NetQueue on a Host
Enable NetQueue on a Host
NetQueue is enabled by default. To use NetQueue after it has been disabled, you must reenable it. Prerequisites Familiarize yourself with the information on configuring NIC drivers in Getting Started with vSphere Command-Line Interfaces. Procedure 1 In the VMware vSphere CLI, use the command v c g a v f - s t t u if-dcg -e re Vkre.otnteQeenbe MenlBo.eNtuuEal. Use the VMware vSphere CLI to configure the NIC driver to use NetQueue. Reboot the host.
2 3
Disable NetQueue on a Host
NetQueue is enabled by default. Prerequisites Familiarize yourself with the information on configuring NIC drivers in Getting Started with vSphere Command-Line Interfaces. Procedure 1 In the VMware vSphere CLI, use the command v c g a v f - s t f l e if-dcg -e as Vkre.otnteQeenbe MenlBo.eNtuuEal. To disable NetQueue on the NIC driver, use the v c g m d l - " m d l n m command. if-oue s " oue ae For example, if you are using the s2io NIC driver, use v c g m d l - " s i . if-oue s " 2o 3 Reboot the host.
DirectPath I/O
DirectPath I/O allows virtual machine access to physical PCI functions on platforms with an I/O Memory Management Unit.
pubs.vmware.com/vsphere-50/advanced/print.jsp?topic=/com.vmware.vsphere.networking.doc_50/GUID-35B40B0B-0C13-43B2-BC85-18C9C91BE2D4.html 38/78
3/11/13
About vSphere Networking
The following features are unavailable for virtual machines configured with DirectPath: Hot adding and removing of virtual devices Suspend and resume Record and replay Fault tolerance High availability DRS (limited availability. The virtual machine can be part of a cluster, but cannot migrate across hosts) Snapshots
The following features are only available for virtual machines configured with DirectPath I/O on Cisco Unified Computing Systems (UCS) through Cisco Virtual Machine Fabric Extender (VM-FEX) distributed switches. vMotion Hot adding and removing of virtual devices Suspend and resume High availability DRS Snapshots
See Cisco VM-FEX documentation for details on supported switches and switch configuration information. Configure Passthrough Devices on a Host You can configure passthrough networking devices on a host. Configure a PCI Device on a Virtual Machine You can configure a passthrough PCI device on a virtual machine. Enable DirectPath I/O with vMotion on a Virtual Machine You can enable DirectPath I/O with vMotion for virtual machines in a datacenter on a Cisco UCS system that has at least one supported Cisco UCS Virtual Machine Fabric Extender (VM-FEX) distributed switch.
Configure Passthrough Devices on a Host
You can configure passthrough networking devices on a host. Procedure 1 2 Select a host from the inventory panel of the vSphere Client. On the Configuration tab, click Advanced Settings. The Passthrough Configuration page appears, listing all available passthrough devices. A green icon indicates that a device is enabled and active. An orange icon indicates that the state of the device has changed and the host must be rebooted before the device can be used. 3 4 Click Edit. Select the devices to be used for passthrough and click OK.
39/78
pubs.vmware.com/vsphere-50/advanced/print.jsp?topic=/com.vmware.vsphere.networking.doc_50/GUID-35B40B0B-0C13-43B2-BC85-18C9C91BE2D4.html
3/11/13
About vSphere Networking
Configure a PCI Device on a Virtual Machine
You can configure a passthrough PCI device on a virtual machine. Procedure 1 2 3 4 5 6 Select a virtual machine from the inventory panel of the vSphere Client. From the Inventory menu, select Virtual Machine > Edit Settings. On the Hardware tab, click Add. Select PCI Device and click Next. Select the passthrough device to use, and click Next. Click Finish.
Adding a DirectPath device to a virtual machine sets memory reservation to the memory size of the virtual machine.
Enable DirectPath I/O with vMotion on a Virtual Machine
You can enable DirectPath I/O with vMotion for virtual machines in a datacenter on a Cisco UCS system that has at least one supported Cisco UCS Virtual Machine Fabric Extender (VM-FEX) distributed switch. Prerequisites Enable high performance network I/O on at least one Cisco UCS port profile on a supported Cisco VM-FEX distributed switch. For supported switches and switch configuration, see Cisco's documentation at http://www.cisco.com/go/unifiedcomputing/b-series-doc. Power off the virtual machine.
Procedure 1 2 3 4 5 6 7 Log in to the vSphere Client and select the VMs and Templates inventory view. Right-click the virtual machine to modify and click Edit Settings. On the Resources tab, select Memory. Select Unlimited. On the Hardware tab, select the network adapter to configure as a passthrough device. Select a port profile with high performance enabled from the network label drop-down menu, and click OK. Power on the virtual machine. After the virtual machine is powered on, DirectPath I/O appears as Active on the Hardware tab of the virtual machine properties dialog box.
Networking Policies
pubs.vmware.com/vsphere-50/advanced/print.jsp?topic=/com.vmware.vsphere.networking.doc_50/GUID-35B40B0B-0C13-43B2-BC85-18C9C91BE2D4.html 40/78
3/11/13
About vSphere Networking
Policies set at the standard switch or distributed port group level apply to all of the port groups on the standard switch or to ports in the distributed port group. The exceptions are the configuration options that are overridden at the standard port group or distributed port level. Subtopics Load Balancing and Failover Policy VLAN Policy Security Policy Traffic Shaping Policy Resource Allocation Policy Monitoring Policy Port Blocking Policies Manage Policies for Multiple Port Groups on a vSphere Distributed Switch
Load Balancing and Failover Policy
Load balancing and failover policies allow you to determine how network traffic is distributed between adapters and how to re-route traffic in the event of adapter failure. You can edit your load balancing and failover policy by configuring the following parameters: Load Balancing policy determines how outgoing traffic is distributed among the network adapters associated with a switch or port group.
No t e
Incoming traffic is controlled by the load balancing policy on the physical switch.
Failover Detection controls the link status and beacon probing. Beaconing is not supported with guest VLAN tagging. Network Adapter Order can be active or standby.
Subtopics Edit Failover and Load Balancing Policy for a vSphere Standard Switch Edit the Failover and Load Balancing Policy on a Standard Port Group Edit the Teaming and Failover Policy on a Distributed Port Group Edit Distributed Port Teaming and Failover Policies
Edit Failover and Load Balancing Policy for a vSphere Standard Switch
Use Load Balancing and Failover policies to determine how network traffic is distributed between adapters and how to reroute traffic in the event of an adapter failure.
pubs.vmware.com/vsphere-50/advanced/print.jsp?topic=/com.vmware.vsphere.networking.doc_50/GUID-35B40B0B-0C13-43B2-BC85-18C9C91BE2D4.html 41/78
3/11/13
About vSphere Networking
The Failover and Load Balancing policies include the following parameters: Load Balancing policy: The Load Balancing policy determines how outgoing traffic is distributed among the network adapters assigned to a standard switch. Incoming traffic is controlled by the Load Balancing policy on the physical switch. Failover Detection: Link Status/Beacon Probing Network Adapter Order (Active/Standby)
In some cases, you might lose standard switch connectivity when a failover or failback event occurs. This causes the MAC addresses used by virtual machines associated with that standard switch to appear on a different switch port than they previously did. To avoid this problem, put your physical switch in portfast or portfast trunk mode. Procedure 1 Log in to the vSphere Client and select the server from the inventory panel. The hardware configuration page for this server appears. 2 3 4 5 6 Click the Configuration tab and click Networking. Select a standard switch and click Edit. Click the Ports tab. To edit the Failover and Load Balancing values, select the standard switch item and click Properties. Click the NIC Teaming tab. You can override the failover order at the port group level. By default, new adapters are active for all policies. New adapters carry traffic for the standard switch and its port group unless you specify otherwise. 7 In the Load Balancing list, select an option for how to select an uplink. Option Route based on the originating port ID De s c r iption Select an uplink based on the virtual port where the traffic entered the standard switch.
Route based on ip Select an uplink based on a hash of the source and destination IP addresses of hash each packet. For non-IP packets, whatever is at those offsets is used to compute the hash.
Route based on Select an uplink based on a hash of the source Ethernet. source MAC hash
Use explicit failover order
Always use the highest order uplink from the list of Active adapters that passes failover detection criteria.
In the Network failover detection list, select the option to use for failover detection. Option De s c r iption
pubs.vmware.com/vsphere-50/advanced/print.jsp?topic=/com.vmware.vsphere.networking.doc_50/GUID-35B40B0B-0C13-43B2-BC85-18C9C91BE2D4.html
42/78
3/11/13
About vSphere Networking
Link Status only
Relies solely on the link status that the network adapter provides. This option detects failures, such as cable pulls and physical switch power failures, but not configuration errors, such as a physical switch port being blocked by spanning tree or misconfigured to the wrong VLAN or cable pulls on the other side of a physical switch.
Beacon Sends out and listens for beacon probes on all NICs in the team and uses this information, in Probing addition to link status, to determine link failure. This option detects many of the failures mentioned above that are not detected by link status alone.
No t e
Do not use beacon probing with IP-hash load balancing.
Select Yes or No to notify switches in the case of failover. If you select Yes, whenever a virtual NIC is connected to the standard switch or whenever that virtual NICs traffic is routed over a different physical NIC in the team because of a failover event, a notification is sent over the network to update the lookup tables on the physical switches. In almost all cases, this is desirable for the lowest latency of failover occurrences and migrations with vMotion. Do not use this option when the virtual machines using the port group are using Microsoft Network Load Balancing (NLB) in unicast mode. No such issue exists with NLB running in multicast mode.
10
Select Yes or No to disable or enable failback. This option determines how a physical adapter is returned to active duty after recovering from a failure. If failback is set to Yes, the adapter is returned to active duty immediately on recovery, displacing the standby adapter that took over its slot, if any. If failback is set to No, a failed adapter is left inactive even after recovery until another active adapter fails, requiring its replacement.
11
Set Failover Order to specify how to distribute the work load for adapters. To use some adapters but reserve others for emergencies, you can set this condition using the drop-down menu to place them into groups. Option Active Adapters De s c r iption Continue to use the adapter when the network adapter connectivity is available and active.
Standby Adapters
Use this adapter if one of the active adapters connectivity is unavailable.
Unused Adapters
Do not use this adapter.
If you are using iSCSI Multipathing, your VMkernel interface must be configured to have one active adapter and no standby adapters. See the vSphere Storage documentation.
pubs.vmware.com/vsphere-50/advanced/print.jsp?topic=/com.vmware.vsphere.networking.doc_50/GUID-35B40B0B-0C13-43B2-BC85-18C9C91BE2D4.html
43/78
3/11/13
About vSphere Networking
No t e
When using IP-hash load balancing, do not configure standby uplinks.
Edit the Failover and Load Balancing Policy on a Standard Port Group
Failover and load balancing policies allow you to determine how network traffic is distributed between adapters and how to re-route traffic in the event of an adapter failure. Procedure 1 2 3 4 5 Log in to the vSphere Client and select the host from the inventory panel. Click the Configuration tab and click Networking. Select a port group and click Edit. In the Properties dialog box, click the Ports tab. To edit the Failover and Load Balancing values for the port group, select the port group and click Properties. Click the NIC Teaming tab. You can override the failover order at the port-group level. By default, new adapters are active for all policies. New adapters carry traffic for the standard switch and its port group unless you specify otherwise. 7 Specify the settings in the Policy Exceptions group. Option De s c r iption
Load Specify how to choose an uplink. Balancing Route based on the originating port ID. Choose an uplink based on the virtual port where the traffic entered the virtual switch. Route based on ip hash. Choose an uplink based on a hash of the source and destination IP addresses of each packet. For non-IP packets, whatever is at those offsets is used to compute the hash. Route based on source MAC hash. Choose an uplink based on a hash of the source Ethernet. Use explicit failover order. Always use the highest order uplink from the list of Active adapters which passes failover detection criteria.
No t e
IP-based teaming requires that the physical switch be configured with etherchannel. For all other options, etherchannel should be disabled.
Network Failover
Specify the method to use for failover detection. Link Status only. Relies solely on the link status that the network adapter provides.
44/78
pubs.vmware.com/vsphere-50/advanced/print.jsp?topic=/com.vmware.vsphere.networking.doc_50/GUID-35B40B0B-0C13-43B2-BC85-18C9C91BE2D4.html
3/11/13
About vSphere Networking
Detection
This option detects failures, such as cable pulls and physical switch power failures, but not configuration errors, such as a physical switch port being blocked by spanning tree or that is misconfigured to the wrong VLAN or cable pulls on the other side of a physical switch. Beacon Probing. Sends out and listens for beacon probes on all NICs in the team and uses this information, in addition to link status, to determine link failure. This detects many of the failures previously mentioned that are not detected by link status alone.
Notify Switches
Select Yes or No to notify switches in the case of failover. If you select Yes, whenever a virtual NIC is connected to the standard switch or whenever that virtual NICs traffic would be routed over a different physical NIC in the team because of a failover event, a notification is sent out over the network to update the lookup tables on physical switches. In almost all cases, this process is desirable for the lowest latency of failover occurrences and migrations with vMotion.
No t e
Do not use this option when the virtual machines using the port group are using Microsoft Network Load Balancing in unicast mode. No such issue exists with NLB running in multicast mode.
Failback
Select Yes or No to disable or enable failback. This option determines how a physical adapter is returned to active duty after recovering from a failure. If failback is set to Yes (default), the adapter is returned to active duty immediately upon recovery, displacing the standby adapter that took over its slot, if any. If failback is set to No, a failed adapter is left inactive even after recovery until another currently active adapter fails, requiring its replacement.
Failover Order
Specify how to distribute the work load for uplinks. If you want to use some uplinks but reserve others for emergencies in case the uplinks in use fail, set this condition by moving them into different groups: Active Uplinks. Continue to use the uplink when the network adapter connectivity is up and active. Standby Uplinks. Use this uplink if one of the active adapters connectivity is down. Unused Uplinks. Do not use this uplink.
Click OK.
Edit the Teaming and Failover Policy on a Distributed Port Group
Teaming and Failover policies allow you to determine how network traffic is distributed between adapters and how to re-route traffic in the event of an adapter failure.
pubs.vmware.com/vsphere-50/advanced/print.jsp?topic=/com.vmware.vsphere.networking.doc_50/GUID-35B40B0B-0C13-43B2-BC85-18C9C91BE2D4.html 45/78
3/11/13
About vSphere Networking
Procedure 1 2 3 4 Log in to the vSphere Client and select the Networking inventory view. Right-click the distributed port group in the inventory pane, and select Edit Settings. Select Policies. In the Teaming and Failover group specify the following. Option De s c r iption
Load Specify how to choose an uplink. Balancing Route based on the originating virtual port Choose an uplink based on the virtual port where the traffic entered the distributed switch. Route based on ip hash Choose an uplink based on a hash of the source and destination IP addresses of each packet. For non-IP packets, whatever is at those offsets is used to compute the hash. Route based on source MAC hash Choose an uplink based on a hash of the source Ethernet. Route based on physical NIC load Choose an uplink based on the current loads of physical NICs. Use explicit failover order Always use the highest order uplink from the list of Active adapters which passes failover detection criteria.
No t e
IP-based teaming requires that the physical switch be configured with etherchannel. For all other options, etherchannel should be disabled.
Network Specify the method to use for failover detection. Failover Link Status only Relies solely on the link status that the network adapter provides. Detection This option detects failures, such as cable pulls and physical switch power failures, but not configuration errors, such as a physical switch port being blocked by spanning tree or that is misconfigured to the wrong VLAN or cable pulls on the other side of a physical switch. Beacon Probing Sends out and listens for beacon probes on all NICs in the team and uses this information, in addition to link status, to determine link failure. This detects many of the failures previously mentioned that are not detected by link status alone.
No t e
Do not use beacon probing with IP-hash load balancing.
Notify Switches
Select Yes or No to notify switches in the case of failover. If you select Yes, whenever a virtual NIC is connected to the distributed switch or whenever that virtual NICs traffic would be routed over a different physical NIC in the team because of a
46/78
pubs.vmware.com/vsphere-50/advanced/print.jsp?topic=/com.vmware.vsphere.networking.doc_50/GUID-35B40B0B-0C13-43B2-BC85-18C9C91BE2D4.html
3/11/13
About vSphere Networking
failover event, a notification is sent out over the network to update the lookup tables on physical switches. In almost all cases, this process is desirable for the lowest latency of failover occurrences and migrations with vMotion.
No t e
Do not use this option when the virtual machines using the port group are using Microsoft Network Load Balancing in unicast mode. No such issue exists with NLB running in multicast mode.
Failback
Select Yes or No to disable or enable failback. This option determines how a physical adapter is returned to active duty after recovering from a failure. If failback is set to Yes (default), the adapter is returned to active duty immediately upon recovery, displacing the standby adapter that took over its slot, if any. If failback is set to No, a failed adapter is left inactive even after recovery until another currently active adapter fails, requiring its replacement.
Failover Order
Specify how to distribute the work load for uplinks. If you want to use some uplinks but reserve others for emergencies in case the uplinks in use fail, set this condition by moving them into different groups: Active Uplinks Continue to use the uplink when the network adapter connectivity is up and active. Standby Uplinks Use this uplink if one of the active adapters connectivity is down. Unused Uplinks Do not use this uplink.
No t e
When using IP-hash load balancing, do not configure standby uplinks.
Click OK.
Edit Distributed Port Teaming and Failover Policies
Teaming and Failover policies allow you to determine how network traffic is distributed between adapters and how to re-route traffic in the event of an adapter failure. Procedure 1 2 3 4 5 Log in to the vSphere Client and select the Networking inventory view. Select the vSphere distributed switch in the inventory pane. On the Ports tab, right-click the port to modify and select Edit Settings. Click Policies to view and modify port networking policies. In the Teaming and Failover group, specify the following.
pubs.vmware.com/vsphere-50/advanced/print.jsp?topic=/com.vmware.vsphere.networking.doc_50/GUID-35B40B0B-0C13-43B2-BC85-18C9C91BE2D4.html
47/78
3/11/13
About vSphere Networking
Option
De s c r iption
Load Specify how to choose an uplink. Balancing Route based on the originating virtual port Choose an uplink based on the virtual port where the traffic entered the vSphere distributed switch. Route based on ip hash Choose an uplink based on a hash of the source and destination IP addresses of each packet. For non-IP packets, whatever is at those offsets is used to compute the hash. Route based on source MAC hash Choose an uplink based on a hash of the source Ethernet. Route based on physical NIC load Choose an uplink based on the current loads of physical NICs. Use explicit failover order Always use the highest order uplink from the list of Active adapters which passes failover detection criteria.
No t e
IP-based teaming requires that the physical switch be configured with etherchannel. For all other options, etherchannel should be disabled.
Network Failover Detection
Specify the method to use for failover detection. Link Status only Relies solely on the link status that the network adapter provides. This option detects failures, such as cable pulls and physical switch power failures, but not configuration errors, such as a physical switch port being blocked by spanning tree or that is misconfigured to the wrong VLAN or cable pulls on the other side of a physical switch. Beacon Probing Sends out and listens for beacon probes on all NICs in the team and uses this information, in addition to link status, to determine link failure. This detects many of the failures previously mentioned that are not detected by link status alone.
No t e
Do not choose beacon probing with IP-hash load balancing.
Notify Switches
Select Yes or No to notify switches in the case of failover. If you select Yes, whenever a virtual NIC is connected to the vSphere distributed switch or whenever that virtual NICs traffic would be routed over a different physical NIC in the team because of a failover event, a notification is sent out over the network to update the lookup tables on physical switches. In almost all cases, this process is desirable for the lowest latency of failover occurrences and migrations with vMotion.
No t e
Do not use this option when the virtual machines using the port group are using Microsoft Network Load Balancing in unicast mode. No such issue exists with NLB running in
pubs.vmware.com/vsphere-50/advanced/print.jsp?topic=/com.vmware.vsphere.networking.doc_50/GUID-35B40B0B-0C13-43B2-BC85-18C9C91BE2D4.html 48/78
3/11/13
About vSphere Networking
multicast mode.
Failback
Select Yes or No to disable or enable failback. This option determines how a physical adapter is returned to active duty after recovering from a failure. If failback is set to Yes (default), the adapter is returned to active duty immediately upon recovery, displacing the standby adapter that took over its slot, if any. If failback is set to No, a failed adapter is left inactive even after recovery until another currently active adapter fails, requiring its replacement.
Failover Order
Specify how to distribute the work load for uplinks. If you want to use some uplinks but reserve others for emergencies in case the uplinks in use fail, set this condition by moving them into different groups: Active Uplinks Continue to use the uplink when the network adapter connectivity is up and active. Standby Uplinks Use this uplink if one of the active adapters connectivity is down.
No t e
When using IP-hash load balancing, do not configure standby uplinks. 6 Click OK. Unused Uplinks Do not use this uplink.
VLAN Policy
The VLAN policy allows virtual networks to join physical VLANs. Subtopics Edit the VLAN Policy on a Distributed Port Group Edit Distributed Port or Uplink Port VLAN Policies
Edit the VLAN Policy on a Distributed Port Group
The VLAN policy allows virtual networks to join physical VLANs. Procedure 1 2 3 4 Log in to the vSphere Client and select the Networking inventory view. Right-click the distributed port group in the inventory pane, and select Edit Settings. Select Policies. Select the VLAN Type to use.
49/78
pubs.vmware.com/vsphere-50/advanced/print.jsp?topic=/com.vmware.vsphere.networking.doc_50/GUID-35B40B0B-0C13-43B2-BC85-18C9C91BE2D4.html
3/11/13
About vSphere Networking
Option None
De s c r iption Do not use VLAN.
VLAN
In the VLAN ID field, enter a number between 1 and 4094.
VLAN Trunking
Enter one or more VLAN trunk range.
Private VLAN
Select an available private VLAN to use.
Click OK.
Edit Distributed Port or Uplink Port VLAN Policies
The VLAN policy allows virtual networks to join physical VLANs. Procedure 1 2 3 4 5 Log in to the vSphere Client and select the Networking inventory view. Select the vSphere distributed switch in the inventory pane. On the Ports tab, right-click the port to modify and select Edit Settings. Click Policies. Select the VLAN Type to use. Option None Ac tion Do not use VLAN.
VLAN
In the VLAN ID field, enter a number between 1 and 4094.
VLAN Trunking
Enter one or more VLAN trunk range.
Private VLAN
Select an available private VLAN to use.
Click OK.
Security Policy
Networking security policies determine how the adapter filters inbound and outbound frames.
pubs.vmware.com/vsphere-50/advanced/print.jsp?topic=/com.vmware.vsphere.networking.doc_50/GUID-35B40B0B-0C13-43B2-BC85-18C9C91BE2D4.html 50/78
3/11/13
About vSphere Networking
Layer 2 is the Data Link Layer. The three elements of the security policy are promiscuous mode, MAC address changes, and forged transmits. In nonpromiscuous mode, a guest adapter listens only to traffic forwarded to own MAC address. In promiscuous mode, it can listen to all the frames. By default, guest adapters are set to nonpromiscuous mode. Subtopics Edit Security Policy for a vSphere Standard Switch Edit the Layer 2 Security Policy Exception for a Standard Port Group Edit the Security Policy for a Distributed Port Group Edit Distributed Port Security Policies
Edit Security Policy for a vSphere Standard Switch
You can edit Layer 2 security policies, such as MAC address changes and forged transmits, for a vSphere standard switch. Layer 2 is the data link layer. The three elements of the Layer 2 Security policy are promiscuous mode, MAC address changes, and forged transmits. In non-promiscuous mode, a guest adapter listens to traffic only on its own MAC address. In promiscuous mode, it can listen to all the packets. By default, guest adapters are set to nonpromiscuous mode. You can override the switch-level settings for individual standard port groups by editing the settings for the port group. For more information about security, see the vSphere Security documentation. Procedure 1 2 3 4 5 6 7 Log in to the vSphere Client and select the server from the inventory panel. Click the Configuration tab and click Networking. Click Properties for the standard switch whose Layer 2 Security policy you want to edit. In the Properties dialog box for the standard switch, click the Ports tab. Select the standard switch item and click Edit. Click the Security tab. In the Policy Exceptions pane, select whether to reject or accept the Layer 2 Security policy exceptions. Option De s c r iption Reject Placing a guest adapter in promiscuous mode has no effect on which frames are received by the adapter. Accept Placing a guest adapter in promiscuous mode causes it to detect all frames passed on the vSphere standard switch that are allowed under the VLAN policy for the port group that the adapter is connected to. Reject If you set the MAC Address Changes to Reject and the guest operating system changes the MAC address of the adapter to anything other than what is in
51/78
Promiscuous Mode
MAC Address
pubs.vmware.com/vsphere-50/advanced/print.jsp?topic=/com.vmware.vsphere.networking.doc_50/GUID-35B40B0B-0C13-43B2-BC85-18C9C91BE2D4.html
3/11/13
About vSphere Networking
Changes
the . m configuration file, all inbound frames are dropped. vx If the Guest OS changes the MAC address back to match the MAC address in the . m configuration file, inbound frames are passed again. vx Accept Changing the MAC address from the Guest OS has the intended effect: frames to the new MAC address are received. Reject Any outbound frame with a source MAC address that is different from the one currently set on the adapter are dropped. Accept No filtering is performed and all outbound frames are passed.
Forged Transmits
Click OK.
Edit the Layer 2 Security Policy Exception for a Standard Port Group
Control how inbound and outbound frames are handled by editing Layer 2 Security policies. Procedure 1 2 3 4 5 6 7 Log in to the vSphere Client and select the Hosts and Clusters inventory view. Select the host in the inventory pane. On the host Configuration tab, click Networking. Choose the vSphere Standard Switch view and click Properties for the port group to edit. In the Properties dialog box, click the Ports tab. Select the port group item and click Edit. In the Properties dialog box for the port group, click the Security tab. By default, Promiscuous Mode is set to Reject. MAC Address Changes and Forged Transmits are set to Accept. The policy exception overrides any policy set at the standard switch level. 8 In the Policy Exceptions pane, select whether to reject or accept the security policy exceptions. Policy Exceptions Mode Promiscuous Mode Re je c t Placing a guest adapter in promiscuous mode has no effect on which frames are received by the adapter. Ac c e pt Placing a guest adapter in promiscuous mode causes it to detect all frames passed on the standard switch that are allowed under the VLAN policy for the port group that the adapter is connected to.
pubs.vmware.com/vsphere-50/advanced/print.jsp?topic=/com.vmware.vsphere.networking.doc_50/GUID-35B40B0B-0C13-43B2-BC85-18C9C91BE2D4.html
52/78
3/11/13
About vSphere Networking
MAC Address Changes
If the guest OS changes the MAC address of the adapter to anything other than what is in the . m configuration file, all vx inbound frames are dropped. If the guest OS changes the MAC address back to match the MAC address in the . m vx configuration file, inbound frames are sent again.
If the MAC address from the guest OS changes, frames to the new MAC address are received.
Forged Transmits
Outbound frames with a source No filtering is performed, and all MAC address that is different from outbound frames are passed. the one set on the adapter are dropped.
Click OK.
Edit the Security Policy for a Distributed Port Group
You can set a security policy on a distributed port group to override the policy set for the distributed switch. The three elements of the Security policy are promiscuous mode, MAC address changes, and forged transmits. In nonpromiscuous mode, a guest adapter listens to traffic only on its own MAC address. In promiscuous mode, it can listen to all the packets. By default, guest adapters are set to non-promiscuous mode. Procedure 1 2 3 Log in to the vSphere Client and select the Networking inventory view. Right-click the distributed port group in the inventory pane, and select Edit Settings. Select Policies. By default, Promiscuous Mode is set to Reject. MAC Address Changes and Forced Transmits are set to Accept. 4 In the Security group, select whether to reject or accept the Security policy exceptions. Option De s c r iption Reject Placing a guest adapter in promiscuous mode has no effect on which frames are received by the adapter. Accept Placing a guest adapter in promiscuous mode causes it to detect all frames passed on the vSphere standard switch that are allowed under the VLAN policy for the port group that the adapter is connected to. Reject If you set the MAC Address Changes to Reject and the guest operating
53/78
Promiscuous Mode
MAC
pubs.vmware.com/vsphere-50/advanced/print.jsp?topic=/com.vmware.vsphere.networking.doc_50/GUID-35B40B0B-0C13-43B2-BC85-18C9C91BE2D4.html
3/11/13
About vSphere Networking
Address Changes
system changes the MAC address of the adapter to anything other than what is in the . m configuration file, all inbound frames are dropped. vx If the Guest OS changes the MAC address back to match the MAC address in the . m configuration file, inbound frames are passed again. vx Accept Changing the MAC address from the Guest OS has the intended effect: frames to the new MAC address are received. Reject Any outbound frame with a source MAC address that is different from the one currently set on the adapter are dropped. Accept No filtering is performed and all outbound frames are passed.
Forged Transmits
Click OK.
Edit Distributed Port Security Policies
The three elements of the Security policy are promiscuous mode, MAC address changes, and forged transmits. In nonpromiscuous mode, a guest adapter listens to traffic only on its own MAC address. In promiscuous mode, it can listen to all the packets. By default, guest adapters are set to non-promiscuous mode. Procedure 1 2 3 4 Log in to the vSphere Client and select the Networking inventory view. Right-click the vSphere distributed switch in the inventory pane, and select Edit Settings. On the Ports tab, right-click the port to modify and select Edit Settings. Click Policies. By default, Promiscuous Mode is set to Reject, MAC Address Changes, and Forged Transmits are set to Accept. 5 In the Security group, select whether to reject or accept the Security policy exceptions. Option De s c r iption Reject Placing a guest adapter in promiscuous mode has no effect on which frames are received by the adapter. Accept Placing a guest adapter in promiscuous mode causes it to detect all frames passed on the vSphere distributed switch that are allowed under the VLAN policy for the port group that the adapter is connected to. Reject If you set the MAC Address Changes to Reject and the guest operating system changes the MAC address of the adapter to anything other than what is in the . m configuration file, all inbound frames are dropped. vx If the Guest OS changes the MAC address back to match the MAC address in the . m configuration file, inbound frames are passed again. vx
pubs.vmware.com/vsphere-50/advanced/print.jsp?topic=/com.vmware.vsphere.networking.doc_50/GUID-35B40B0B-0C13-43B2-BC85-18C9C91BE2D4.html 54/78
Promiscuous Mode
MAC Address Changes
3/11/13
About vSphere Networking
Accept Changing the MAC address from the Guest OS has the intended effect: frames to the new MAC address are received. Reject Any outbound frame with a source MAC address that is different from the one currently set on the adapter are dropped. Accept No filtering is performed and all outbound frames are passed.
Forged Transmits
Click OK.
Traffic Shaping Policy
A traffic shaping policy is defined by average bandwidth, peak bandwidth, and burst size. You can establish a traffic shaping policy for each port group and each distributed port or distributed port group. ESXi shapes outbound network traffic on standard switches and inbound and outbound traffic on distributed switches. Traffic shaping restricts the network bandwidth available on a port, but can also be configured to allow bursts of traffic to flow through at higher speeds. Average Bandwidth Peak Bandwidth Burst Size Establishes the number of bits per second to allow across a port, averaged over time. This number is the allowed average load. Maximum number of bits per second to allow across a port when it is sending or receiving a burst of traffic. This number limits the bandwidth that a port uses when it is using its burst bonus. Maximum number of bytes to allow in a burst. If this parameter is set, a port might gain a burst bonus if it does not use all its allocated bandwidth. When the port needs more bandwidth than specified by the average bandwidth, it might be allowed to temporarily transmit data at a higher speed if a burst bonus is available. This parameter limits the number of bytes that have accumulated in the burst bonus and transfers traffic at a higher speed.
Subtopics Edit the Traffic Shaping Policy for a vSphere Standard Switch Edit the Traffic Shaping Policy for a Standard Port Group Edit the Traffic Shaping Policy for a Distributed Port Group Edit Distributed Port or Uplink Port Traffic Shaping Policies
Edit the Traffic Shaping Policy for a vSphere Standard Switch
ESXi allows you to shape outbound traffic on standard switches. The traffic shaper restricts the network bandwidth available to any port, but may also be configured to temporarily allow bursts of traffic to flow through a port at higher speeds. A traffic shaping policy is defined by three characteristics: average bandwidth, peak bandwidth, and burst size.
pubs.vmware.com/vsphere-50/advanced/print.jsp?topic=/com.vmware.vsphere.networking.doc_50/GUID-35B40B0B-0C13-43B2-BC85-18C9C91BE2D4.html
55/78
3/11/13
About vSphere Networking
Average Bandwidth Burst Size
Establishes the number of bits per second to allow across a port, averaged over timethe allowed average load. The maximum number of bytes to allow in a burst. If this parameter is set, a port may gain a burst bonus when it doesnt use all its allocated bandwidth. Whenever the port needs more bandwidth than specified by Average Bandwidth, it may be allowed to temporarily transmit data at a higher speed if a burst bonus is available. This parameter tops the number of bytes that may be accumulated in the burst bonus and thus transferred at a higher speed. The maximum number of bits per second to allow across a port when it is sending a burst of traffic. This tops the bandwidth used by a port whenever it is using its burst bonus. This parameter can never be smaller than the average bandwidth.
Peak Bandwidth
Procedure 1 2 3 4 5 6 7 Log in to the vSphere Client and select the server from the inventory panel. Click the Configuration tab and click Networking. Select a standard switch and click Properties. Click the Ports tab. Select the standard switch and click Edit. Click the Traffic Shaping tab. Select Enabled from the Status drop-down menu to enable traffic shaping policy exceptions. The Status policy here is applied to each virtual adapter attached to the port group, not to the standard switch as a whole. If you enable the policy exception in the Status field, you set limits on the amount of networking bandwidth allocation for each virtual adapter associated with this particular port group. If you disable the policy, services have a clear connection to the physical network by default. 8 For each traffic shaping policy, enter a bandwidth value.
Edit the Traffic Shaping Policy for a Standard Port Group
Use traffic shaping policies to control the bandwidth and burst size on a port group. Procedure 1 2 3 4 5 6 7 Log in to the vSphere Client and select the Hosts and Clusters inventory view. Select the host in the inventory pane. On the host Configuration tab, click Networking. Choose the vSphere Standard Switch view and click Properties for the port group to edit. In the Properties dialog box, click the Ports tab. Select the port group item and click Edit. In the Properties dialog box for the port group, click the Traffic Shaping tab. When traffic shaping is disabled, the options are dimmed.
pubs.vmware.com/vsphere-50/advanced/print.jsp?topic=/com.vmware.vsphere.networking.doc_50/GUID-35B40B0B-0C13-43B2-BC85-18C9C91BE2D4.html 56/78
3/11/13
About vSphere Networking
Option Status
De s c r iption If you enable the policy exception in the Status field, you are setting limits on the amount of networking bandwidth allocated for each virtual adapter associated with this particular port group. If you disable the policy, services have a free and clear connection to the physical network.
Average A value measured over a particular period of time. Bandwidth
Peak Limits the maximum bandwidth during a burst. It can never be smaller than the average Bandwidth bandwidth.
Burst Size
Specifies how large a burst can be in kilobytes (KB).
Edit the Traffic Shaping Policy for a Distributed Port Group
ESXi allows you to shape both inbound and outbound traffic on vSphere distributed switches. The traffic shaper restricts the network bandwidth available to any port, but may also be configured to temporarily allow bursts of traffic to flow through a port at higher speeds. A traffic shaping policy is defined by three characteristics: average bandwidth, peak bandwidth, and burst size. Procedure 1 2 3 4 Log in to the vSphere Client and select the Networking inventory view. Right-click the distributed port group in the inventory pane, and select Edit Settings. Select Policies. In the Traffic Shaping group, you can configure both Ingress Traffic Shaping and EgressTraffic Shaping. When traffic shaping is disabled, the tunable features are dimmed. Status If you enable the policy exception for either Ingress Traffic Shaping or Egress Traffic Shaping in the Status field, you are setting limits on the amount of networking bandwidth allocated for each virtual adapter associated with this particular port group. If you disable the policy, services have a free, clear connection to the physical network by default. 5 Specify network traffic parameters. Option De s c r iption
Average Establishes the number of bits per second to allow across a port, averaged over timethe Bandwidth allowed average load.
Peak
The maximum number of bits per second to allow across a port when it is sending/receiving
57/78
pubs.vmware.com/vsphere-50/advanced/print.jsp?topic=/com.vmware.vsphere.networking.doc_50/GUID-35B40B0B-0C13-43B2-BC85-18C9C91BE2D4.html
3/11/13
About vSphere Networking
Bandwidth a burst of traffic. This tops the bandwidth used by a port whenever it is using its burst bonus.
Burst Size
The maximum number of bytes to allow in a burst. If this parameter is set, a port may gain a burst bonus when it doesnt use all its allocated bandwidth. Whenever the port needs more bandwidth than specified by Average Bandwidth, it may be allowed to temporarily transmit data at a higher speed if a burst bonus is available. This parameter tops the number of bytes that may be accumulated in the burst bonus and thus transferred at a higher speed.
Click OK.
Edit Distributed Port or Uplink Port Traffic Shaping Policies
ESXi allows you to shape both inbound and outbound traffic on vSphere distributed switches. The traffic shaper restricts the network bandwidth available to any port, but may also be configured to temporarily allow bursts of traffic to flow through a port at higher speeds. A traffic shaping policy is defined by three characteristics: average bandwidth, peak bandwidth, and burst size. Procedure 1 2 3 4 5 Log in to the vSphere Client and select the Networking inventory view. Select the vSphere distributed switch in the inventory pane. On the Ports tab, right-click the port to modify and select Edit Settings. Click Policies. In the Traffic Shaping group, you can configure both Inbound Traffic Shaping and Outbound Traffic Shaping. When traffic shaping is disabled, the tunable features are dimmed. Status If you enable the policy exception for either Inbound Traffic Shaping or Outbound Traffic Shaping in the Status field, you are setting limits on the amount of networking bandwidth allocated for each virtual adapter associated with this particular port group. If you disable the policy, services have a free, clear connection to the physical network by default. 6 Specify network traffic parameters. Average Bandwidth establishes the number of bits per second to allow across a port, averaged over timethe allowed average load. Peak Bandwidth is the maximum number of bits per second to allow across a port when it is sending/receiving a burst of traffic. This tops the bandwidth used by a port whenever it is using its burst bonus. Burst Size the maximum number of bytes to allow in a burst. If this parameter is set, a port may gain a burst bonus when it doesnt use all its allocated bandwidth. Whenever the port needs more bandwidth than specified by Average Bandwidth, it may be allowed to temporarily transmit data at a higher speed if a burst bonus is available. This parameter tops the number of bytes that may be accumulated in the burst bonus and thus transferred at a higher speed.
Click OK.
58/78
pubs.vmware.com/vsphere-50/advanced/print.jsp?topic=/com.vmware.vsphere.networking.doc_50/GUID-35B40B0B-0C13-43B2-BC85-18C9C91BE2D4.html
3/11/13
About vSphere Networking
Resource Allocation Policy
The Resource Allocation policy allows you to associate a distributed port or port group with a user-created network resource pool. This policy provides you with greater control over the bandwidth given to the port or port group. For information about creating and configuring network resource pools, see vSphere Network I/O Control. Subtopics Edit the Resource Allocation Policy on a Distributed Port Group Edit the Resource Allocation Policy on a Distributed Port
Edit the Resource Allocation Policy on a Distributed Port Group
Associate a distributed port group with a network resource pool to give you greater control over the bandwidth given to the distributed port group. Prerequisites Enable Network I/O Control on the host and create one or more user-defined network resource pools. Procedure 1 2 3 4 Log in to the vSphere Client and select the Networking inventory view. Right-click the distributed port group in the inventory pane, and select Edit Settings. Select Policies. In the Resource Allocation group, select the Network Resource Pool to associate the distributed port group with from the drop-down menu. Click OK.
Edit the Resource Allocation Policy on a Distributed Port
Associate a distributed port with a network resource pool to give you greater control over the bandwidth given to the port. Prerequisites Enable Network I/O Control on the host and create one or more user-defined network resource pools. Procedure 1 2 3 4 5 Log in to the vSphere Client and select the Networking inventory view. Select the vSphere distributed switch in the inventory pane. On the Ports tab, right-click the port to modify and select Edit Settings. Select Policies. In the Resource Allocation group, select the Network Resource Pool to associate the port with from the
59/78
pubs.vmware.com/vsphere-50/advanced/print.jsp?topic=/com.vmware.vsphere.networking.doc_50/GUID-35B40B0B-0C13-43B2-BC85-18C9C91BE2D4.html
3/11/13
About vSphere Networking
drop-down menu. 6 Click OK.
Monitoring Policy
The monitoring policy enables or disables NetFlow monitoring on a distributed port or port group. NetFlow settings are configured at the vSphere distributed switch level. See Configure NetFlow Settings . Subtopics Edit the Monitoring Policy on a Distributed Port Group Edit the Monitoring Policy on a Distributed Port
Edit the Monitoring Policy on a Distributed Port Group
With the Monitoring policy, you can enable or disable NetFlow monitoring on a distributed port group. Procedure 1 2 3 4 Log in to the vSphere Client and select the Networking inventory view. Right-click the distributed port group in the inventory pane, and select Edit Settings. Select Policies. In the Monitoring group, select the NetFlow status. Option De s c r iption
Disabled NetFlow is disabled on the distributed port group.
Enabled
NetFlow is enabled on the distributed port group. You can configure NetFlow settings at the vSphere distributed switch level. See Configure NetFlow Settings .
Click OK.
Edit the Monitoring Policy on a Distributed Port
With the Monitoring policy, you can enable or disable NetFlow monitoring on a distributed port. Procedure 1 2 Log in to the vSphere Client and select the Networking inventory view. Select the vSphere distributed switch in the inventory pane.
60/78
pubs.vmware.com/vsphere-50/advanced/print.jsp?topic=/com.vmware.vsphere.networking.doc_50/GUID-35B40B0B-0C13-43B2-BC85-18C9C91BE2D4.html
3/11/13
About vSphere Networking
3 4 5
On the Ports tab, right-click the port to modify and select Edit Settings. Select Policies. In the Monitoring group, select NetFlow status. Option De s c r iption
Disabled NetFlow is disabled on the port.
Enabled
NetFlow is enabled on the port. You can configure NetFlow settings at the distributed switch level. See Configure NetFlow Settings .
Click OK.
Port Blocking Policies
Port blocking policies allow you to selectively block ports from sending or receiving data. Subtopics Edit the Port Blocking Policy for a Distributed Port Group Edit Distributed Port or Uplink Port Blocking Policies
Edit the Port Blocking Policy for a Distributed Port Group
The Miscellaneous policies dialog allows you to configure various distributed port group policies. Procedure 1 2 3 4 5 Log in to the vSphere Client and select the Networking inventory view. Right-click the distributed port group in the inventory pane, and select Edit Settings. Select Policies. In the Miscellaneous group, choose whether to Block all ports in this distributed port group. Click OK.
Edit Distributed Port or Uplink Port Blocking Policies
The Miscellaneous policies dialog allows you to configure distributed port or uplink port blocking policies. Procedure 1 Log in to the vSphere Client and select the Networking inventory view.
61/78
pubs.vmware.com/vsphere-50/advanced/print.jsp?topic=/com.vmware.vsphere.networking.doc_50/GUID-35B40B0B-0C13-43B2-BC85-18C9C91BE2D4.html
3/11/13
About vSphere Networking
2 3 4 5 6
Select the vSphere distributed switch in the inventory pane. On the Ports tab, right-click the port to modify and select Edit Settings. Click Policies. In the Miscellaneous group, select whether to Block this port. Click OK.
Manage Policies for Multiple Port Groups on a vSphere Distributed Switch
You can modify networking policies for multiple port groups on a distributed switch. Prerequisites Create a vSphere distributed switch with one or more port groups. Procedure 1 2 3 Log in to the vSphere Client and select the Networking inventory view. Right-click the distributed switch and select Manage Port Groups. Select the policy categories to modify. Option Security De s c r iption Set MAC address changes, forged transmits, and promiscuous mode for the selected port groups.
Traffic Shaping
Set the average bandwidth, peak bandwidth, and burst size for inbound and outband traffic on the selected port groups.
VLAN
Configure how the selected port groups connect to physical VLANs.
Teaming and Failover
Set load balancing, failover detection, switch notification, and failover order for the selected port groups.
Resource Allocation
Set network resource pool association for the selected port groups. This option is available for vSphere distributed switch versions 5.0.0 and later only.
Monitoring
Enable or disable NetFlow on the selected port groups. This option is available for vSphere distributed switch versions 5.0.0 and later only.
Miscellaneous Enable or disable port blocking on the selected port groups.
Click Next.
62/78
pubs.vmware.com/vsphere-50/advanced/print.jsp?topic=/com.vmware.vsphere.networking.doc_50/GUID-35B40B0B-0C13-43B2-BC85-18C9C91BE2D4.html
3/11/13
About vSphere Networking
Select one or more port groups to modify and click Next. The policy configuration page appears. Only the policy categories you previously selected are displayed.
(Optional) In the Security group, select whether to reject or accept the Security policy exceptions. Option De s c r iption Reject Placing a guest adapter in promiscuous mode has no effect on which frames are received by the adapter. Accept Placing a guest adapter in promiscuous mode causes it to detect all frames passed on the vSphere distributed switch that are allowed under the VLAN policy for the port group that the adapter is connected to. Reject If you set the MAC Address Changes to Reject and the guest operating system changes the MAC address of the adapter to anything other than what is in the . m configuration file, all inbound frames are dropped. vx If the Guest OS changes the MAC address back to match the MAC address in the . m configuration file, inbound frames are passed again. vx Accept Changing the MAC address from the Guest OS has the intended effect: frames to the new MAC address are received. Reject Any outbound frame with a source MAC address that is different from the one currently set on the adapter are dropped. Accept No filtering is performed and all outbound frames are passed.
Promiscuous Mode
MAC Address Changes
Forged Transmits
(Optional) In the Traffic Shaping group, you can configure both Ingress Traffic Shaping and Egress Traffic Shaping. When traffic shaping is disabled, the tunable features are dimmed. Status If you enable the policy exception for either Ingress Traffic Shaping or Egress Traffic Shaping in the Status field, you are setting limits on the amount of networking bandwidth allocated for each distributed port associated with the selected port groups. If you disable the policy, the amount of network bandwidth is not limited before it reaches the physical network .
(Optional) Specify network traffic parameters. Option De s c r iption
Average Establishes the number of bits per second to allow across a port, averaged over timethe Bandwidth allowed average load.
Peak The maximum number of bits per second to allow across a port when it is sending/receiving Bandwidth a burst of traffic. This tops the bandwidth used by a port whenever it is using its burst bonus.
Burst Size
The maximum number of bytes to allow in a burst. If this parameter is set, a port may gain a burst bonus when it doesnt use all its allocated bandwidth. Whenever the port needs more
63/78
pubs.vmware.com/vsphere-50/advanced/print.jsp?topic=/com.vmware.vsphere.networking.doc_50/GUID-35B40B0B-0C13-43B2-BC85-18C9C91BE2D4.html
3/11/13
About vSphere Networking
bandwidth than specified by Average Bandwidth, it may be allowed to temporarily transmit data at a higher speed if a burst bonus is available. This parameter tops the number of bytes that may be accumulated in the burst bonus and thus transferred at a higher speed.
(Optional) Select the VLAN Type to use. Option None De s c r iption Do not use VLAN.
VLAN
In the VLAN ID field, enter a number between 1 and 4094.
VLAN Trunking
Enter a VLAN trunk range.
Private VLAN
Select an available private VLAN to use.
10
(Optional) In the Teaming and Failover group specify the following. Option De s c r iption
Load Specify how to choose an uplink. Balancing Route based on the originating virtual port Choose an uplink based on the virtual port where the traffic entered the distributed switch. Route based on ip hash Choose an uplink based on a hash of the source and destination IP addresses of each packet. For non-IP packets, whatever is at those offsets is used to compute the hash. Route based on source MAC hash Choose an uplink based on a hash of the source Ethernet. Route based on physical NIC load Choose an uplink based on the current loads of physical NICs. Use explicit failover order Always use the highest order uplink from the list of Active adapters which passes failover detection criteria.
No t e
IP-based teaming requires that the physical switch be configured with etherchannel. For all other options, etherchannel should be disabled.
Network Specify the method to use for failover detection. Failover Link Status only Relies solely on the link status that the network adapter provides. Detection This option detects failures, such as cable pulls and physical switch power failures, but not configuration errors, such as a physical switch port being blocked by spanning
pubs.vmware.com/vsphere-50/advanced/print.jsp?topic=/com.vmware.vsphere.networking.doc_50/GUID-35B40B0B-0C13-43B2-BC85-18C9C91BE2D4.html 64/78
3/11/13
About vSphere Networking
tree or that is misconfigured to the wrong VLAN or cable pulls on the other side of a physical switch. Beacon Probing Sends out and listens for beacon probes on all NICs in the team and uses this information, in addition to link status, to determine link failure. This detects many of the failures previously mentioned that are not detected by link status alone.
No t e
Do not use beacon probing with IP-hash load balancing.
Notify Switches
Select Yes or No to notify switches in the case of failover. If you select Yes, whenever a virtual NIC is connected to the distributed switch or whenever that virtual NICs traffic would be routed over a different physical NIC in the team because of a failover event, a notification is sent out over the network to update the lookup tables on physical switches. In almost all cases, this process is desirable for the lowest latency of failover occurrences and migrations with vMotion.
No t e
Do not use this option when the virtual machines using the port group are using Microsoft Network Load Balancing in unicast mode. No such issue exists with NLB running in multicast mode.
Failback
Select Yes or No to disable or enable failback. This option determines how a physical adapter is returned to active duty after recovering from a failure. If failback is set to Yes (default), the adapter is returned to active duty immediately upon recovery, displacing the standby adapter that took over its slot, if any. If failback is set to No, a failed adapter is left inactive even after recovery until another currently active adapter fails, requiring its replacement.
Failover Order
Specify how to distribute the work load for uplinks. If you want to use some uplinks but reserve others for emergencies in case the uplinks in use fail, set this condition by moving them into different groups: Active Uplinks Continue to use the uplink when the network adapter connectivity is up and active. Standby Uplinks Use this uplink if one of the active adapters connectivity is down. Unused Uplinks Do not use this uplink.
No t e
When using IP-hash load balancing, do not configure standby uplinks.
11
(Optional) In the Resource Allocation group, choose the Network Resource Pool to associate the distributed port group with from the drop-down menu.
65/78
pubs.vmware.com/vsphere-50/advanced/print.jsp?topic=/com.vmware.vsphere.networking.doc_50/GUID-35B40B0B-0C13-43B2-BC85-18C9C91BE2D4.html
3/11/13
About vSphere Networking
12
(Optional) In the Monitoring group, choose the NetFlow status. Option De s c r iption
Disabled NetFlow is disabled on the distributed port group.
Enabled
NetFlow is enabled on the distributed port group. NetFlow settings can be configured at the vSphere distributed switch level.
13 14
(Optional) In the Miscellaneous group, choose whether to Block all ports in this distributed port group. Click Next. All displayed policies are applied to all selected port groups, inculding those policies that have not been changed.
15 16
(Optional) If you need to make any changes, click Back to the appropriate screen. Review the port group settings and click Finish.
Advanced Networking
Advanced networking configuration options allow you greater control over your vSphere networking environment. Subtopics Enable Internet Protocol Version 6 Support VLAN Configuration Working With Port Mirroring Configure NetFlow Settings Switch Discovery Protocol Change the DNS and Routing Configuration MAC Addresses Mounting NFS Volumes
Enable Internet Protocol Version 6 Support
Internet Protocol version 6 (IPv6) support in ESXi provides the ability to use Virtual Infrastructure features such as NFS in an IPv6 environment. Use the Networking Properties dialog box to enable or disable IPv6 support on the host. IPv6 is designated by the Internet Engineering Task Force as the successor to IPv4. The most obvious difference is address length. IPv6 uses 128-bit addresses rather than the 32-bit addresses used by IPv4. This increase resolves the problem of address exhaustion and eliminates the need for network address translation. Other differences include link-local addresses that appear as the interface is initialized, addresses that are set by router advertisements, and the ability to have multiple IPv6 addresses on an interface.
pubs.vmware.com/vsphere-50/advanced/print.jsp?topic=/com.vmware.vsphere.networking.doc_50/GUID-35B40B0B-0C13-43B2-BC85-18C9C91BE2D4.html 66/78
3/11/13
About vSphere Networking
IPv6 is disabled by default. Prerequisites Required privilege: Host.Configuration.Network Configuration Procedure 1 2 3 4 5 6 From the vSphere Client Home page, click Hosts and Clusters. Select the host and click the Configuration tab. Click the Networking link under Hardware. In the vSphere Standard Switch view, click the Properties link. Select Enable IPv6 support on this host and click OK. Reboot the host.
VLAN Configuration
Virtual LANs (VLANs) enable a single physical LAN segment to be further segmented so that groups of ports are isolated from one another as if they were on physically different segments. Configuring ESXi with VLANs is recommended for the following reasons. It integrates the host into a pre-existing environment. It secures network traffic. It reduces network traffic congestion. iSCSI traffic requires an isolated network.
You can configure VLANs in ESXi using three methods: External Switch Tagging (EST), Virtual Switch Tagging (VST), and Virtual Guest Tagging (VGT). With EST, all VLAN tagging of packets is performed on the physical switch. Host network adapters are connected to access ports on the physical switch. Port groups that are connected to the virtual switch must have their VLAN ID set to 0. With VST, all VLAN tagging of packets is performed by the virtual switch before leaving the host. Host network adapters must be connected to trunk ports on the physical switch. Port groups that are connected to the virtual switch must have an appropriate VLAN ID specified. With VGT, all VLAN tagging is performed by the virtual machine. VLAN tags are preserved between the virtual machine networking stack and external switch when frames are passed to and from virtual switches. Physical switch ports are set to trunk port.
No t e
When using VGT, you must have an 802.1Q VLAN trunking driver installed on the virtual machine.
Working With Port Mirroring
pubs.vmware.com/vsphere-50/advanced/print.jsp?topic=/com.vmware.vsphere.networking.doc_50/GUID-35B40B0B-0C13-43B2-BC85-18C9C91BE2D4.html 67/78
3/11/13
About vSphere Networking
Port mirroring allows you to mirror a distributed port's traffic to other distributed ports or specific physical switch ports. Subtopics Create a Port Mirroring Session View Port Mirroring Session Details Edit Port Mirroring Name and Session Details Edit Port Mirroring Sources Edit Port Mirroring Destinations
Create a Port Mirroring Session
Create a port mirroring session to mirror vSphere distributed switch traffic to specific physical switch ports. Prerequisites Create a vSphere distributed switch version 5.0.0 or later. Procedure 1 Specify Port Mirroring Name and Session Details Specify the name, description, and session details for the new port mirroring session. 2 Choose Port Mirroring Sources Select sources and traffic direction for the new port mirroring session. 3 Choose Port Mirroring Destinations Select ports, or uplinks as destinations for the port mirroring session. 4 Verify New Port Mirroring Settings Verify and enable the new port mirroring session.
Specify Port Mirroring Name and Session Details
Specify the name, description, and session details for the new port mirroring session. Procedure 1 2 3 4 5 Log in to the vSphere Client and select the Networking inventory view. Right-click the vSphere distributed switch in the inventory pane, and select Edit Settings. On the Port Mirroring tab, click Add. Enter a Name and Description for the port mirroring session. (Optional) Select Allow normal IO on destination ports to allow normal IO traffic on destination ports. If you do not select this option, mirrored traffic will be allowed out on destination ports, but no traffic will be allowed in.
pubs.vmware.com/vsphere-50/advanced/print.jsp?topic=/com.vmware.vsphere.networking.doc_50/GUID-35B40B0B-0C13-43B2-BC85-18C9C91BE2D4.html 68/78
3/11/13
About vSphere Networking
(Optional) Select Encapsulation VLAN to create a VLAN ID that encapsulates all frames at the destination ports. If the original frames have a VLAN and Preserve original VLAN is not selected, the encapsulation VLAN replaces the original VLAN.
(Optional) Select Preserve original VLAN to keep the original VLAN in an inner tag so mirrored frames are double encapsulated. This option is available only if you select Encapsulation VLAN.
(Optional) Select Mirrored packet length to put a limit on the size of mirrored frames. If this option is selected, all mirrored frames are truncated to the specified length.
Click Next.
Next topic: Choose Port Mirroring Sources
Choose Port Mirroring Sources
Select sources and traffic direction for the new port mirroring session. Procedure 1 Choose whether to use this source for Ingress or Egress traffic, or choose Ingress/Egress to use this source for both types of traffic. Type the source port IDs and click >> to add the sources to the port mirroring session. Separate multiple port IDs with a comma. 3 Click Next.
Previous topic: Specify Port Mirroring Name and Session Details Next topic: Choose Port Mirroring Destinations
Choose Port Mirroring Destinations
Select ports, or uplinks as destinations for the port mirroring session. Port Mirroring is checked against the VLAN forwarding policy. If the VLAN of the original frames is not equal to or trunked by the destination port, the frames are not mirrored. Procedure 1 Choose the Source type. Option De s c r iption Port Type in one or more Port IDs to use as a destination for the port mirroring session. Separate
69/78
pubs.vmware.com/vsphere-50/advanced/print.jsp?topic=/com.vmware.vsphere.networking.doc_50/GUID-35B40B0B-0C13-43B2-BC85-18C9C91BE2D4.html
3/11/13
About vSphere Networking
multiple IDs with a comma.
Uplink
Select one or more uplinks to use as a destination for the port mirroring session.
2 3 4
Click >> to add the selected destinations to the port mirroring session. (Optional) Repeat the above steps to add multiple destinations. Click Next.
Previous topic: Choose Port Mirroring Sources Next topic: Verify New Port Mirroring Settings
Verify New Port Mirroring Settings
Verify and enable the new port mirroring session. Procedure 1 2 3 4 Verify that the listed name and settings for the new port mirroring session are correct. (Optional) Click Back to make any changes. (Optional) Click Enable this port mirroring session to start the port mirroring session immediately. Click Finish.
Previous topic: Choose Port Mirroring Destinations
View Port Mirroring Session Details
View port mirroring session details, including status, sources, and destinations. Procedure 1 2 3 Log in to the vSphere Client and select the Networking inventory view. Right-click the vSphere distributed switch in the inventory pane, and select Edit Settings. On the Port Mirroring tab, select the port mirroring session to view. Details for the selected port mirroring session appear under Port Mirroring Session Details. 4 5 6 (Optional) Click Edit to edit the details for the selected port mirroring session. (Optional) Click Delete to delete the selected port mirroring session. (Optional) Click Add to add a new port mirroring session.
pubs.vmware.com/vsphere-50/advanced/print.jsp?topic=/com.vmware.vsphere.networking.doc_50/GUID-35B40B0B-0C13-43B2-BC85-18C9C91BE2D4.html
70/78
3/11/13
About vSphere Networking
Edit Port Mirroring Name and Session Details
Edit the details of a port mirroring session, including name, description, and status. Procedure 1 2 3 4 5 6 7 8 Log in to the vSphere Client and select the Networking inventory view. Right-click the vSphere distributed switch in the inventory pane, and select Edit Settings. On the Port Mirroring tab, select the port mirroring session to modify and click Edit. Click the Properties tab. (Optional) Type a new Name for the port mirroring session. (Optional) Type a new Description for the port mirroring session. Select whether the port mirroring session should be Enabled or Disabled. (Optional) Select Allow normal IO on destination ports to allow normal IO traffic on destination ports. If you do not select this option, mirrored traffic is allowed out on destination ports, but no traffic is allowed in. 9 (Optional) Select Encapsulation VLAN to create a VLAN ID that encapsulates all frames at the destination ports. If the original frames have a VLAN and Preserve original VLAN is not selected, the encapsulation VLAN replaces the original VLAN. 10 (Optional) Select Preserve original VLAN to keep the original VLAN in an inner tag so mirrored frames are double encapsulated. This option is available only if you select Encapsulation VLAN. 11 (Optional) Select Mirrored packet length to put a limit on the size of mirrored frames. If this option is selected, all mirrored frames are truncated to the specified length. 12 Click OK.
Edit Port Mirroring Sources
Edit sources and traffic direction for the port mirroring session. Procedure 1 2 3 4 5 Log in to the vSphere Client and select the Networking inventory view. Right-click the vSphere distributed switch in the inventory pane, and select Edit Settings. On the Port Mirroring tab, select the port mirroring session to modify and click Edit. Click the Sources tab. (Optional) Select whether to use this source for Ingress or Egress traffic, or select Ingress/Egress to use this source for both types of traffic. (Optional) Type one or more port IDs or ranges of port IDs to add as source for the port mirroring session, and click >>.
71/78
pubs.vmware.com/vsphere-50/advanced/print.jsp?topic=/com.vmware.vsphere.networking.doc_50/GUID-35B40B0B-0C13-43B2-BC85-18C9C91BE2D4.html
3/11/13
About vSphere Networking
Separate multiple IDs with commas. 7 (Optional) Select a source in the right-hand list and click << to remove the source from the port mirroring session. Click OK.
Edit Port Mirroring Destinations
Edit the destination ports and uplinks for a port mirroring session to change where traffic for the session is mirrored. Procedure 1 2 3 4 5 Log in to the vSphere Client and select the Networking inventory view. Right-click the vSphere distributed switch in the inventory pane, and select Edit Settings. On the Port Mirroring tab, select the port mirroring session to modify and click Edit. Click the Destinations tab. (Optional) Select the Destination type of the destination to add. Option De s c r iption Port Type one or more Port IDs to use as a destination for the port mirroring session. Separate multiple IDs with a comma.
Uplink
Select one or more uplinks to use as a destination for the port mirroring session.
(Optional) Type one or more port IDs or ranges of port IDs to add as a destination for the port mirroring session and click >>. Separate multiple IDs with commas.
(Optional) Select a destination from the right-hand column and click << to remove the destination from the port mirroring session. Click OK.
Configure NetFlow Settings
NetFlow is a network analysis tool that you can use to monitor network monitoring and virtual machine traffic. NetFlow is available on vSphere distributed switch version 5.0.0 and later. Procedure 1 Log in to the vSphere Client and select the Networking inventory view.
72/78
pubs.vmware.com/vsphere-50/advanced/print.jsp?topic=/com.vmware.vsphere.networking.doc_50/GUID-35B40B0B-0C13-43B2-BC85-18C9C91BE2D4.html
3/11/13
About vSphere Networking
2 3 4 5
Right-click the vSphere distributed switch in the inventory pane, and select Edit Settings. Navigate to the NetFlow tab. Type the IP address and Port of the NetFlow collector. Type the VDS IP address. With an IP address to the vSphere distributed switch, the NetFlow collector can interact with the vSphere distributed switch as a single switch, rather than interacting with a separate, unrelated switch for each associated host.
(Optional) Use the up and down menu arrows to set the Active flow export timeout and Idle flow export timeout. (Optional) Use the up and down menu arrows to set the Sampling rate. The sampling rate determines what portion of data NetFlow collects, with the sampling rate number determining how often NetFlow collects the packets. A collector with a sampling rate of 2 collects data from every other packet. A collector with a sampling rate of 5 collects data from every fifth packet.
(Optional) Select Process internal flows only to collect data only on network activity between virtual machines on the same host. Click OK.
Switch Discovery Protocol
Switch discovery protocols allow vSphere administrators to determine which switch port is connected to a given vSphere standard switch or vSphere distributed switch. vSphere 5.0 supports Cisco Discovery Protocol (CDP) and Link Layer Discovery Protocol (LLDP). CDP is available for vSphere standard switches and vSphere distributed switches connected to Cisco physical switches. LLDP is available for vSphere distributed switches version 5.0.0 and later. When CDP or LLDP is enabled for a particular vSphere distributed switch or vSphere standard switch, you can view properties of the peer physical switch such as device ID, software version, and timeout from the vSphere Client. Subtopics Enable Cisco Discovery Protocol on a vSphere Distributed Switch Enable Link Layer Discovery Protocol on a vSphere Distributed Switch View Switch Information on the vSphere Client
Enable Cisco Discovery Protocol on a vSphere Distributed Switch
Cisco Discovery Protocol (CDP) allows vSphere administrators to determine which Cisco switch port connects to a given vSphere standard switch or vSphere distributed switch. When CDP is enabled for a particular vSphere distributed switch, you can view properties of the Cisco switch (such as device ID, software version, and timeout) from the vSphere Client.
pubs.vmware.com/vsphere-50/advanced/print.jsp?topic=/com.vmware.vsphere.networking.doc_50/GUID-35B40B0B-0C13-43B2-BC85-18C9C91BE2D4.html
73/78
3/11/13
About vSphere Networking
Procedure 1 2 3 4 5 6 Log in to the vSphere Client and select the Networking inventory view. Right-click the vSphere distributed switch in the inventory pane, and select Edit Settings. On the Properties tab, select Advanced. Select Enabled from the Status drop-down menu. Select Cisco Discovery Protocol from the Type drop-down menu. Select the CDP mode from the Operation drop-down menu. Option Listen De s c r iption ESXi detects and displays information about the associated Cisco switch port, but information about the vSphere distributed switch is not available to the Cisco switch administrator.
Advertise ESXi makes information about the vSphere distributed switch available to the Cisco switch administrator, but does not detect and display information about the Cisco switch.
Both
ESXi detects and displays information about the associated Cisco switch and makes information about the vSphere distributed switch available to the Cisco switch administrator.
Click OK.
Enable Link Layer Discovery Protocol on a vSphere Distributed Switch
With Link Layer Discovery Protocol (LLDP), vSphere administrators can determine which physical switch port connects to a given vSphere distributed switch. When LLDP is enabled for a particular distributed switch, you can view properties of the physical switch (such as chassis ID, system name and description, and device capabilities) from the vSphere Client. LLDP is available only on vSphere distributed switch version 5.0.0 and later. Procedure 1 2 3 4 5 6 Log in to the vSphere Client and select the Networking inventory view. Right-click the vSphere distributed switch in the inventory pane, and select Edit Settings. On the Properties tab, select Advanced. Select Enabled from the Status drop-down menu. Select Link Layer Discovery Protocol from the Type drop-down menu. Select the LLDP mode from the Operation drop-down menu. Option De s c r iption
pubs.vmware.com/vsphere-50/advanced/print.jsp?topic=/com.vmware.vsphere.networking.doc_50/GUID-35B40B0B-0C13-43B2-BC85-18C9C91BE2D4.html
74/78
3/11/13
About vSphere Networking
Listen
ESXi detects and displays information about the associated physical switch port, but information about the vSphere distributed switch is not available to the switch administrator.
Advertise ESXi makes information about the vSphere distributed switch available to the switch administrator, but does not detect and display information about the physical switch.
Both
ESXi detects and displays information about the associated physical switch and makes information about the vSphere distributed switch available to the switch administrator.
Click OK.
View Switch Information on the vSphere Client
When CDP or LLDP is set to Listen or Both, you can view physical switch information from the vSphere Client. Procedure 1 2 3 Log in to the vSphere Client and select the host from the inventory panel. Click the Configuration tab and click Networking. Click the information icon to the right of the vSphere standard switch or vSphere distributed switch to display information for that switch. Switch information for the selected switch appears.
Change the DNS and Routing Configuration
You can change the DNS server and default gateway information provided during installation from the host configuration page in the vSphere Client. Procedure 1 2 3 4 5 6 7 8 Log in to the vSphere Client and select the host from the inventory panel. Click the Configuration tab, and click DNS and Routing. On the right side of the window, click Properties. In the DNS Configuration tab, enter a name and domain. Choose whether to obtain the DNS server address automatically or use a DNS server address. Specify the domains in which to look for hosts. On the Routing tab, change the default gateway information as needed. Click OK.
pubs.vmware.com/vsphere-50/advanced/print.jsp?topic=/com.vmware.vsphere.networking.doc_50/GUID-35B40B0B-0C13-43B2-BC85-18C9C91BE2D4.html
75/78
3/11/13
About vSphere Networking
MAC Addresses
MAC addresses are generated for virtual network adapters that virtual machines and network services use. In most cases, the generated MAC addresses are appropriate. However, you might need to set a MAC address for a virtual network adapter, as in the following cases: Virtual network adapters on different physical hosts share the same subnet and are assigned the same MAC address, causing a conflict. To ensure that a virtual network adapter always has the same MAC address.
To circumvent the limit of 256 virtual network adapters per physical machine and possible MAC address conflicts between virtual machines, system administrators can manually assign MAC addresses. By default, VMware uses the Organizationally Unique Identifier (OUI) 00:50:56 for manually generated addresses, but all unique manually generated addresses are supported. You can set the addresses by adding the following line to a virtual machines configuration file:
ehrenme.drs =0:05:XY:Z tentubrades 05:6X:YZ
where <numb er> refers to the number of the Ethernet adapter, X is a valid hexadecimal number between 00 and X 3F, and Y and Z are valid hexadecimal numbers between 00 and FF. The value for X must not be greater than Y Z X 3F to avoid conflict with MAC addresses that are generated by the VMware Workstation and VMware Server products. The maximum value for a manually generated MAC address is:
ehrenme.drs =0:05:FF:F tentubrades 05:63:FF
You must also set the option in a virtual machines configuration file:
ehrenme.drsTp=sai" tentubradesye"ttc
Because ESXi virtual machines do not support arbitrary MAC addresses, you must use the above format. As long as you choose a unique value for X : Y Z among your hard-coded addresses, conflicts between the XY:Z automatically assigned MAC addresses and the manually assigned ones should never occur. Subtopics MAC Address Generation Set Up a MAC Address
MAC Address Generation
Each virtual network adapter in a virtual machine is assigned its own unique MAC address. Each network adapter manufacturer is assigned a unique three-byte prefix called an Organizationally Unique Identifier (OUI), which it can use to generate unique MAC addresses. VMware has the following OUIs: Generated MAC addresses Manually set MAC addresses For legacy virtual machines, but no longer used with ESXi
The first three bytes of the MAC address that is generated for each virtual network adapter consists of the OUI. The MAC address-generation algorithm produces the other three bytes. The algorithm guarantees unique MAC
pubs.vmware.com/vsphere-50/advanced/print.jsp?topic=/com.vmware.vsphere.networking.doc_50/GUID-35B40B0B-0C13-43B2-BC85-18C9C91BE2D4.html 76/78
3/11/13
About vSphere Networking
addresses within a machine and attempts to provide unique MAC addresses across machines. The network adapters for each virtual machine on the same subnet should have unique MAC addresses. Otherwise, they can behave unpredictably. The algorithm puts a limit on the number of running and suspended virtual machines at any one time on any given host. It also does not handle all cases when virtual machines on distinct physical machines share a subnet. The VMware Universally Unique Identifier (UUID) generates MAC addresses that are checked for conflicts. The generated MAC addresses are created by using three parts: the VMware OUI, the SMBIOS UUID for the physical ESXi machine, and a hash based on the name of the entity that the MAC address is being generated for. After the MAC address has been generated, it does not change unless the virtual machine is moved to a different location, for example, to a different path on the same server. The MAC address in the configuration file of the virtual machine is saved. All MAC addresses that have been assigned to network adapters of running and suspended virtual machines on a given physical machine are tracked. The MAC address of a powered off virtual machine is not checked against those of running or suspended virtual machines. It is possible that when a virtual machine is powered on again, it can acquire a different MAC address. This acquisition is caused by a conflict with a virtual machine that was powered on when this virtual machine was powered off.
Set Up a MAC Address
You can assign static MAC addresses to a powered-down virtual machine's virtual NICs. Procedure 1 2 3 4 5 Log in to the vSphere Client and select the virtual machine from the inventory panel. Click the Summary tab and click Edit Settings. Select the network adapter from the Hardware list. In the MAC Address group, select Manual. Enter the static MAC address, and click OK.
Mounting NFS Volumes
ESXi supports VMkernel-based NFS mounts for storing virtual disks on NFS datastores. In addition to storing virtual disks on NFS datastores, you can also use NFS Datastores as a central repository for ISO images and virtual machine templates. For more information about creating NFS datastores, see vSphere Storage. ESXi supports NFS version 3 over Layer 2 and Layer 3 Network switches. Host servers and NFS storage arrays must be on different subnets and the network switch must handle the routing information.
Networking Best Practices
pubs.vmware.com/vsphere-50/advanced/print.jsp?topic=/com.vmware.vsphere.networking.doc_50/GUID-35B40B0B-0C13-43B2-BC85-18C9C91BE2D4.html 77/78
3/11/13
About vSphere Networking
Consider these best practices when you configure your network. Separate network services from one another to achieve greater security and better performance. Put a set of virtual machines on a separate physical NIC. This separation allows for a portion of the total networking workload to be shared evenly across multiple CPUs. The isolated virtual machines can then better serve traffic from a Web client, for example Keep the vMotion connection on a separate network devoted to vMotion. When migration with vMotion occurs, the contents of the guest operating systems memory is transmitted over the network. You can do this either by using VLANs to segment a single physical network or by using separate physical networks (the latter is preferable). When using passthrough devices with a Linux kernel version 2.6.20 or earlier, avoid MSI and MSI-X modes because these modes have significant performance impact. To physically separate network services and to dedicate a particular set of NICs to a specific network service, create a vSphere standard switch or vSphere distributed switch for each service. If this is not possible, separate network services on a single switch by attaching them to port groups with different VLAN IDs. In either case, confirm with your network administrator that the networks or VLANs you choose are isolated in the rest of your environment and that no routers connect them. You can add and remove network adapters from a standard or distributed switch without affecting the virtual machines or the network service that is running behind that switch. If you remove all the running hardware, the virtual machines can still communicate among themselves. If you leave one network adapter intact, all the virtual machines can still connect with the physical network. To protect your most sensitive virtual machines, deploy firewalls in virtual machines that route between virtual networks with uplinks to physical networks and pure virtual networks with no uplinks. For best performance, use vmxnet3 virtual NICs. Every physical network adapter connected to the same vSphere standard switch or vSphere distributed switch should also be connected to the same physical network. Configure all VMkernel network adapters to the same MTU. When several VMkernel network adapters are connected to vSphere distributed switches but have different MTUs configured, you might experience network connectivity problems.
pubs.vmware.com/vsphere-50/advanced/print.jsp?topic=/com.vmware.vsphere.networking.doc_50/GUID-35B40B0B-0C13-43B2-BC85-18C9C91BE2D4.html
78/78
Vous aimerez peut-être aussi
- Getting Started With Vsphere Command-Line Interfaces: Esxi 5.1 Vcenter Server 5.1Document38 pagesGetting Started With Vsphere Command-Line Interfaces: Esxi 5.1 Vcenter Server 5.1monstratonisPas encore d'évaluation
- Industrial Cyber PDFDocument25 pagesIndustrial Cyber PDFastri06Pas encore d'évaluation
- Vmware: Exam Questions 2V0-622DDocument32 pagesVmware: Exam Questions 2V0-622DitksashPas encore d'évaluation
- Using ANSI ISA 99 Standards WP May 2012 PDFDocument11 pagesUsing ANSI ISA 99 Standards WP May 2012 PDFodie99Pas encore d'évaluation
- CCNA Security: Chapter 9 Managing A Secure NetworkDocument97 pagesCCNA Security: Chapter 9 Managing A Secure NetworkAissa ChaabiPas encore d'évaluation
- CCNA 3 All ModulesDocument48 pagesCCNA 3 All ModulesFi3ta100% (1)
- Vsphere Esxi Vcenter Server 65 Networking GuideDocument246 pagesVsphere Esxi Vcenter Server 65 Networking GuideJavier Moreno AllerPas encore d'évaluation
- Trigonometry Cyclic FunctionsDocument14 pagesTrigonometry Cyclic Functionsulaganathan100% (1)
- Process Control & Tuning of Industrial Control LoopsDocument2 pagesProcess Control & Tuning of Industrial Control LoopsHasen BebbaPas encore d'évaluation
- Tuning of Industrial Control LoopsDocument2 pagesTuning of Industrial Control LoopsPrabakaran Thambusamy0% (1)
- V Sphere Technical Overview PresentationDocument73 pagesV Sphere Technical Overview PresentationAmit KumarPas encore d'évaluation
- Netconf JuniperDocument671 pagesNetconf Juniperrameshcp02Pas encore d'évaluation
- Cisco CCNA Routing and Switching 200-120 Complete Video CourseDocument28 pagesCisco CCNA Routing and Switching 200-120 Complete Video Courseuwb_group0% (1)
- Atos Hiring For Network Engineer (Routing, Switching, Firewall, F5 LB)Document3 pagesAtos Hiring For Network Engineer (Routing, Switching, Firewall, F5 LB)Niraj Kumar MauryaPas encore d'évaluation
- Cisco Security Overview 16feb2012Document5 pagesCisco Security Overview 16feb2012Durán JosePas encore d'évaluation
- Plant Engineering - Magazine - Jan 2018, Feb 2018 PDFDocument69 pagesPlant Engineering - Magazine - Jan 2018, Feb 2018 PDFVarun KumarPas encore d'évaluation
- Sas DocumentationDocument742 pagesSas DocumentationBranden IsadiaPas encore d'évaluation
- Aruba VHD - VRD - Scenario2 - Large - Indoor - ArenaDocument28 pagesAruba VHD - VRD - Scenario2 - Large - Indoor - ArenaisaPas encore d'évaluation
- Lab DOS Command Line Assignment InstructionsDocument11 pagesLab DOS Command Line Assignment InstructionsRenzo PerezPas encore d'évaluation
- Zta Nist SP 1800 35b Preliminary DraftDocument127 pagesZta Nist SP 1800 35b Preliminary DraftGuilherme DerzePas encore d'évaluation
- BRKSDN 2063Document68 pagesBRKSDN 2063cool dude911Pas encore d'évaluation
- Effects of Viscous Dissipation On Double Diffusive Mixed Convective Nanofluid Flow Along Inclined Plate in Porous Medium With Heat GenerationDocument9 pagesEffects of Viscous Dissipation On Double Diffusive Mixed Convective Nanofluid Flow Along Inclined Plate in Porous Medium With Heat GenerationInternational Journal of Innovative Science and Research TechnologyPas encore d'évaluation
- Solving Section I PDFDocument10 pagesSolving Section I PDFMehdi WalkerPas encore d'évaluation
- DELL Power Connect CLI RefDocument1 132 pagesDELL Power Connect CLI RefTom EdPas encore d'évaluation
- Hivemq 10 Mio Benchmark PDFDocument51 pagesHivemq 10 Mio Benchmark PDFJanePas encore d'évaluation
- CTE LiveDataXform With CM v7.0.0 Doc v1 PDFDocument91 pagesCTE LiveDataXform With CM v7.0.0 Doc v1 PDFNicolas HotzPas encore d'évaluation
- Comparison Between DSRC & C-V2XDocument2 pagesComparison Between DSRC & C-V2XAnshul Yadav100% (1)
- Net-Net 4000 S-CX6.3.0 MIB Reference GuideDocument114 pagesNet-Net 4000 S-CX6.3.0 MIB Reference GuidesuicidemanPas encore d'évaluation
- Cisco Ultra M Troubleshooting GuideDocument318 pagesCisco Ultra M Troubleshooting GuideRem100% (1)
- N-Series For 802.1x and Dynamic ACL Scenario With Cisco ISEDocument6 pagesN-Series For 802.1x and Dynamic ACL Scenario With Cisco ISEnestelPas encore d'évaluation
- Red Hat JBoss Enterprise Application Platform-6.4-How To Setup SSO With SAML v2-En-USDocument42 pagesRed Hat JBoss Enterprise Application Platform-6.4-How To Setup SSO With SAML v2-En-USKirsonPas encore d'évaluation
- BRKSEC-2203-Segmentation in SDAccess and BeyondDocument122 pagesBRKSEC-2203-Segmentation in SDAccess and Beyondpaulo_an7381Pas encore d'évaluation
- Citrix XenApp Comparative Feature MatrixDocument23 pagesCitrix XenApp Comparative Feature MatrixAmar PujarePas encore d'évaluation
- WPFDocument77 pagesWPFabhishek_25_6Pas encore d'évaluation
- Fortran 77: A Very Quick (And Incomplete) Review With Some Grads-Related ExamplesDocument52 pagesFortran 77: A Very Quick (And Incomplete) Review With Some Grads-Related ExamplesGalo TenelemaPas encore d'évaluation
- Cisco Nexus 9000 Series NX Os Vxlan Configuration Guide Release 103xDocument624 pagesCisco Nexus 9000 Series NX Os Vxlan Configuration Guide Release 103xAlex MachadoPas encore d'évaluation
- Cisco IOS Security Command Reference - Commands A To CDocument1 000 pagesCisco IOS Security Command Reference - Commands A To CsilverclericPas encore d'évaluation
- Docker SeanDocument66 pagesDocker SeanDrake GonzalesPas encore d'évaluation
- Future Generation Computer Systems: Peng Xu Ruijie Sun Wei Wang Tianyang Chen Yubo Zheng Hai JinDocument9 pagesFuture Generation Computer Systems: Peng Xu Ruijie Sun Wei Wang Tianyang Chen Yubo Zheng Hai JinardikaPas encore d'évaluation
- SpaceLogic™ AS-P Automation Server - SXWASPSBX10001Document2 pagesSpaceLogic™ AS-P Automation Server - SXWASPSBX10001Hossam eidPas encore d'évaluation
- Department of Networking and Cyber SecurityDocument49 pagesDepartment of Networking and Cyber Securitymichael kankamPas encore d'évaluation
- CompTIA Network+ 01 Networking FundamentalsDocument3 pagesCompTIA Network+ 01 Networking FundamentalsAbdi ShakourPas encore d'évaluation
- IoTUnit1pdf 2021 12 03 11 08 55Document63 pagesIoTUnit1pdf 2021 12 03 11 08 55Milan GhadiyaPas encore d'évaluation
- D Link Switch Config GuideDocument4 pagesD Link Switch Config GuidePranavBondePas encore d'évaluation
- Historian GlossaryDocument26 pagesHistorian GlossaryDinh VuPas encore d'évaluation
- Implementing Cisco Application Centric Infrastructure Advanced DcaciaDocument4 pagesImplementing Cisco Application Centric Infrastructure Advanced DcaciaAkshay KumarPas encore d'évaluation
- MS6 Manual 1 Get StartedDocument12 pagesMS6 Manual 1 Get StartedKalPas encore d'évaluation
- Enterprise DBDocument45 pagesEnterprise DBSri BalaPas encore d'évaluation
- 3d Game Development With LWJGLDocument299 pages3d Game Development With LWJGLalexPas encore d'évaluation
- Barracuda Techsummit2018 35 Best Practice SD Wan KirchbergerDocument66 pagesBarracuda Techsummit2018 35 Best Practice SD Wan KirchbergerRazvan FilipPas encore d'évaluation
- SL - Programs-1Document35 pagesSL - Programs-1veerendranathPas encore d'évaluation
- CS8088 - Wireless Adhoc and Sensor Networks (Ripped From Amazon Kindle Ebooks by Sai Seena)Document524 pagesCS8088 - Wireless Adhoc and Sensor Networks (Ripped From Amazon Kindle Ebooks by Sai Seena)sri mathiPas encore d'évaluation
- Best Practices CCNADocument36 pagesBest Practices CCNAOrlando PereiraPas encore d'évaluation
- Coma Answers PDFDocument12 pagesComa Answers PDFKrishilPas encore d'évaluation
- 2.9.2 Lab - Basic Switch and End Device ConfigurationDocument3 pages2.9.2 Lab - Basic Switch and End Device ConfigurationjhonPas encore d'évaluation
- A6V10320471Document231 pagesA6V10320471ABI RAJESH GANESHA RAJAPas encore d'évaluation
- 81composer Us RaDocument140 pages81composer Us RaRodolfo TobiasPas encore d'évaluation
- The Collapse of Genting Hong KongDocument35 pagesThe Collapse of Genting Hong KongCIC190020 STUDENTPas encore d'évaluation
- Module 1 Vmware Vsphere Network An OverviewDocument38 pagesModule 1 Vmware Vsphere Network An OverviewmurilodigitalPas encore d'évaluation
- Hyper-V - Live Migration Network Configuration GuideDocument7 pagesHyper-V - Live Migration Network Configuration GuideANBU MPas encore d'évaluation
- Exchange 30 Dec 2013Document2 pagesExchange 30 Dec 2013ferro4uPas encore d'évaluation
- Networking Configuration For Vsphere 4 ESX or Vsphere 5 ESXi - VMwaremine - Mine of Knowledge About VirtualizationDocument9 pagesNetworking Configuration For Vsphere 4 ESX or Vsphere 5 ESXi - VMwaremine - Mine of Knowledge About Virtualizationferro4uPas encore d'évaluation
- Bginfo PDFDocument7 pagesBginfo PDFferro4uPas encore d'évaluation
- The Network Configuration Operators GroupDocument2 pagesThe Network Configuration Operators Groupferro4uPas encore d'évaluation
- Admin Free - Active Directory and Windows, Part 1 - Understanding Privileged Groups in AD - An Infrastructure Geek Floating in A Sea of UberCoders - Site Home - TechNet BlogsDocument7 pagesAdmin Free - Active Directory and Windows, Part 1 - Understanding Privileged Groups in AD - An Infrastructure Geek Floating in A Sea of UberCoders - Site Home - TechNet Blogsferro4uPas encore d'évaluation
- Monitoring Active Directory: 25 Out of 30 Rated This HelpfulDocument4 pagesMonitoring Active Directory: 25 Out of 30 Rated This Helpfulferro4uPas encore d'évaluation
- EnterpriseSystemsMgmt WMIDocument41 pagesEnterpriseSystemsMgmt WMIferro4uPas encore d'évaluation
- Replication Promblem of DNSDocument4 pagesReplication Promblem of DNSferro4uPas encore d'évaluation
- 040-57101-02 FLEX4G-LITE ANSI Datasheet - WebDocument2 pages040-57101-02 FLEX4G-LITE ANSI Datasheet - WebEze Alexander IkPas encore d'évaluation
- Computer Networking DevicesDocument32 pagesComputer Networking DevicesTango BoxPas encore d'évaluation
- ENSA Module 8 VPN IPSec Modificat Add OnDocument32 pagesENSA Module 8 VPN IPSec Modificat Add OnCalin CojocaruPas encore d'évaluation
- Connecting To A Server in A Different Network Via SapGuiDocument2 pagesConnecting To A Server in A Different Network Via SapGuisony209Pas encore d'évaluation
- Mikrotik Quality of Service in Wireless Bridge PTP LinkDocument41 pagesMikrotik Quality of Service in Wireless Bridge PTP Linkfedps27Pas encore d'évaluation
- Arduino ESP8266 Tutorial - Web Server Monitor ExampleDocument7 pagesArduino ESP8266 Tutorial - Web Server Monitor ExampleAngel Pena Galvão100% (1)
- CCNP Switch AnsDocument10 pagesCCNP Switch AnsDimitar Georgiev100% (1)
- IED Network - CommentsDocument1 pageIED Network - CommentsrijoPas encore d'évaluation
- Chapter 3 ARP RARPDocument7 pagesChapter 3 ARP RARPJafar ShaikhPas encore d'évaluation
- Getting in The SS7 Kingdom: Hard Technology and Disturbingly Easy Hacks To Get Entry Points in The Walled GardenDocument44 pagesGetting in The SS7 Kingdom: Hard Technology and Disturbingly Easy Hacks To Get Entry Points in The Walled Gardenashish_dewan_bit9090% (1)
- Alu 7302 IsamDocument38 pagesAlu 7302 Isamm100% (1)
- Ccna 3 Case StudyDocument10 pagesCcna 3 Case Study莊曉熙Pas encore d'évaluation
- 100 Gigabit Ethernet: Jenson K A S7 Cs Roll No:17Document26 pages100 Gigabit Ethernet: Jenson K A S7 Cs Roll No:17jensonPas encore d'évaluation
- Your Fortified Intelligent Network Solutions Partner: CommunicationsDocument80 pagesYour Fortified Intelligent Network Solutions Partner: CommunicationsJyotsna K. PantulaPas encore d'évaluation
- (CCNA) Cisco Commands Cheat SheetDocument25 pages(CCNA) Cisco Commands Cheat SheetVikaas Verma100% (3)
- SBG Operation and Configuration For IMSDocument2 pagesSBG Operation and Configuration For IMSChetan BhatPas encore d'évaluation
- Cereagon - IP-50EX E-Band - Datasheet - Rev - N.04Document4 pagesCereagon - IP-50EX E-Band - Datasheet - Rev - N.04daniyartoktarbayev100% (1)
- 1500 Security Gateway Datasheet - CleanedDocument7 pages1500 Security Gateway Datasheet - CleanedKerem AtesPas encore d'évaluation
- Chapter Seven Error - &flow - Control - MechanismsDocument50 pagesChapter Seven Error - &flow - Control - MechanismsNaol LamuPas encore d'évaluation
- L2VPNDocument40 pagesL2VPNsameerasaini_12Pas encore d'évaluation
- Mobile Computing Lab Manual - 2021-22Document6 pagesMobile Computing Lab Manual - 2021-22WhatPas encore d'évaluation
- Mobile IPDocument7 pagesMobile IPVarunPas encore d'évaluation
- Flow Control ProtocolDocument13 pagesFlow Control ProtocolPriyansh DuveyPas encore d'évaluation
- Soc Analyst Interview QuestionsDocument19 pagesSoc Analyst Interview QuestionsMan ModiPas encore d'évaluation
- Principles of Operating Systems Quiz 1 PrelimDocument9 pagesPrinciples of Operating Systems Quiz 1 PrelimAudreyPas encore d'évaluation
- MTL9200 Series: Industrial Ethernet Switches and Media ConvertersDocument24 pagesMTL9200 Series: Industrial Ethernet Switches and Media ConverterssandmanpaynePas encore d'évaluation
- Detail Usage Statement: Keterangan IstilahDocument1 pageDetail Usage Statement: Keterangan Istilahrafi anasPas encore d'évaluation
- Quiz cs610 3Document14 pagesQuiz cs610 3Malik Aatish100% (1)
- Communication To Simatic S7 Using Open ModbusDocument14 pagesCommunication To Simatic S7 Using Open ModbusSihamaSihamPas encore d'évaluation
- Proofpoint SER App Onboarding Guide v1.4Document4 pagesProofpoint SER App Onboarding Guide v1.4RobertJPas encore d'évaluation