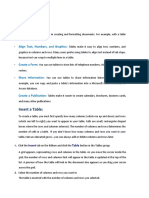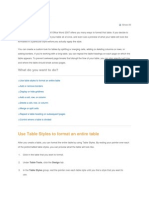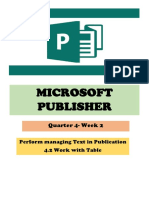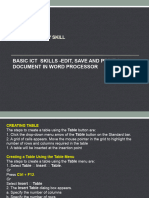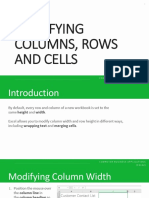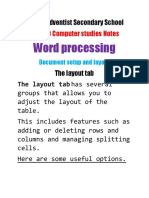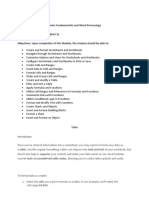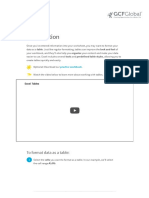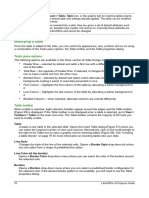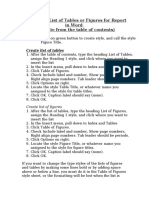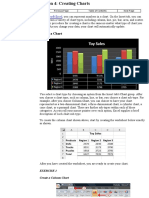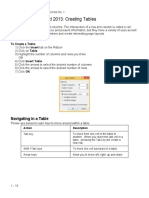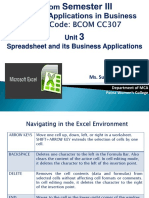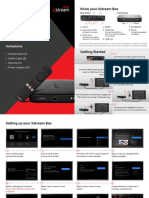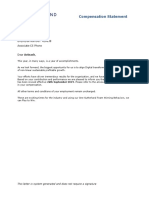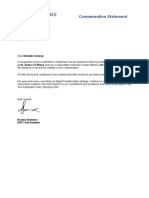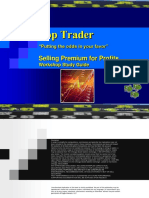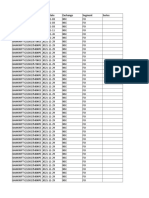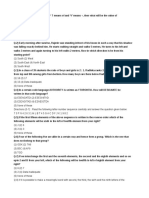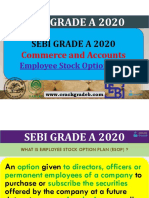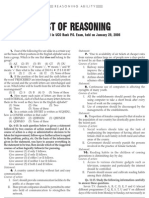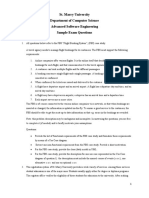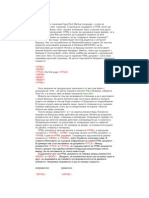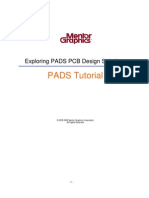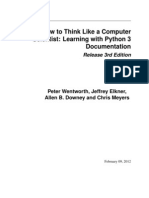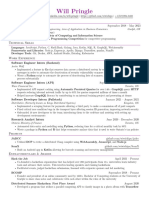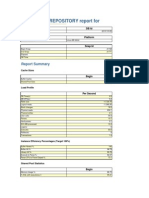Académique Documents
Professionnel Documents
Culture Documents
Abcd
Transféré par
Avinash LoveDescription originale:
Copyright
Formats disponibles
Partager ce document
Partager ou intégrer le document
Avez-vous trouvé ce document utile ?
Ce contenu est-il inapproprié ?
Signaler ce documentDroits d'auteur :
Formats disponibles
Abcd
Transféré par
Avinash LoveDroits d'auteur :
Formats disponibles
Insert a table
In Microsoft Word, you can insert a table by in three ways: choosing from a selection of preformatted tables complete with sample data or by selecting the number of rows and columns that you want. You can insert a table into a document, or you can insert one table into another table to create a more complex table.
Choose from a gallery of preformatted table templates. Use the Table menu to specify the number of rows and columns that you want. Use the Insert Table dialog box.
USE TABLE TEMPLATES
You can use table templates to insert a table that is based on a gallery of preformatted tables. Table templates contain sample data to help you visualize what the table will look like when you add your data.
1. 2.
Click where you want to insert a table. On the Insert tab, in the Tables group, click Table, point to Quick Tables, and then click the template that you want.
3.
Replace the data in the template with the data that you want.
USE THE TABLE MENU
1. 2. Click where you want to insert a table. On the Insert tab, in the Tables group, click Table, and then, under Insert Table, drag to select the number of rows and columns that you want.
USE THE INSERT TABLE COMMAND
You can use the Insert Table command to choose the table dimensions and format before you insert the table into a document.
1. 2.
Click where you want to insert a table. On the Insert tab, in the Tables group, click Table, and then click Insert Table.
3. 4.
Under Table size, enter the number of columns and rows. Under AutoFit behavior, choose options to adjust the table size.
Top of Page
Draw a table
You can draw a complex table for example, one that contains cells of different heights or a varying number of columns per row.
1. 2.
Click where you want to create the table. On the Insert tab, in the Tables group, click Table, and then click Draw Table.
The pointer changes to a pencil.
3.
To define the outer table boundaries, draw a rectangle. Then draw the column lines and row lines inside the rectangle.
4.
To erase a line or block of lines, under Table Tools, on the Design tab, in the Draw Borders group, click Eraser.
5. 6.
Click the line that you want to erase. To erase the entire table, see Delete a table. When you finish drawing the table, click in a cell and start typing or insert a graphic.
Top of Page
Convert text to a table
1. Insert separator characters such as commas or tabs to indicate where you want to divide the text into columns. Use paragraph marks to indicate where you want to begin a new row.
For example, in a list with two words on a line, insert a comma or a tab after the first word to create a two-column table.
2. 3.
Select the text that you want to convert. On the Insert tab, in the Tables group, click Table, and then click Convert Text to Table.
4.
In the Convert Text to Table dialog box, under Separate text at, click the option for the separator character that you used in the text.
Select any other options that you want.
Top of Page
Add or delete rows or columns
ADD A ROW ABOVE OR BELOW
1. 2. Right-click in a cell above or below where you want to add a row. On the shortcut menu, point to Insert, and then click Insert Rows Above or Insert Rows Below. You can quickly add a row at the end of a table by clicking in the lower-right cell and then pressing
NOTE
TAB.
ADD A COLUMN TO THE LEFT OR RIGHT
1. 2. Right-click in a cell to the left or to the right of where you want to add a column. On the shortcut menu, point to Insert, and then click Insert Columns to the Left or Insert Columns to the Right.
DELETE A ROW
1. On the Home tab, in the Paragraph group, click Show/Hide.
2.
Select the row that you want to delete by clicking to the left of the row.
3.
Right-click, and then click Delete Rows on the shortcut menu.
DELETE A COLUMN
1. On the Home tab, in the Paragraph group, click Show/Hide.
2.
Select the column that you want to delete by clicking the column's top gridline or border.
3.
Right-click, and then click Delete Columns on the shortcut menu.
Top of Page
Delete a table
You can delete the whole table, or you can delete only the contents of the table and keep the structure of rows and columns.
DELETE THE ENTIRE TABLE
1.
In Print Layout View, rest the pointer on the table until the table move handle click the table move handle.
NOTE
appears, and then
If you aren't sure whether you are in Print Layout view, click the Print Layout icon at the
bottom of the window.
2.
Press BACKSPACE.
DELETE THE CONTENTS OF THE TABLE.
You can delete the contents of a cell, a row, a column, or the whole table. When you delete the contents of a table, the table's rows and columns remain in your document.
1.
Select the contents that you want to clear.
To select The entire table Do this In Print Layout view, rest the pointer over the table until the table move handle click the table move handle. appears, and then
A row or rows Click to the left of the row. A column or columns Click the column's top gridline or border. A cell Click the left edge of the cell.
2.
Press DELETE.
Vous aimerez peut-être aussi
- Add or delete a table in WordDocument6 pagesAdd or delete a table in Wordmili_ccPas encore d'évaluation
- MS Word Chapter 5Document13 pagesMS Word Chapter 5Shahwaiz Bin Imran BajwaPas encore d'évaluation
- Format tables in WordDocument7 pagesFormat tables in WordrayascribdPas encore d'évaluation
- Lesson Content - MS Word TablesDocument11 pagesLesson Content - MS Word TablesHasna Elle SalendabPas encore d'évaluation
- Working With TablesDocument21 pagesWorking With TablesNory Kris LaigoPas encore d'évaluation
- ARK Grade5 Chapter2 Word Table JUNE 23Document10 pagesARK Grade5 Chapter2 Word Table JUNE 23Anu ReddyPas encore d'évaluation
- Module Insert TableDocument4 pagesModule Insert TableRAFAEL ANTHONIO NANDA SOELISTIPas encore d'évaluation
- Modify A Table Format A Table Convert Text To A TableDocument17 pagesModify A Table Format A Table Convert Text To A TablePilar Angelie Palmares VillarinPas encore d'évaluation
- MANAGING TEXT AND TABLES IN PUBLISHERDocument18 pagesMANAGING TEXT AND TABLES IN PUBLISHERAngelica ArroyoPas encore d'évaluation
- Word 2013: Creating Tables: Navigating in A TableDocument3 pagesWord 2013: Creating Tables: Navigating in A TableDrHassan Ahmed ShaikhPas encore d'évaluation
- Excel Chapter - 9Document14 pagesExcel Chapter - 9Shahwaiz Bin Imran BajwaPas encore d'évaluation
- 4 Organize Information in Columns and TablesDocument9 pages4 Organize Information in Columns and TablesSagarPas encore d'évaluation
- Digital Documentation (Advanced) - Part BDocument7 pagesDigital Documentation (Advanced) - Part BMohammed RamzanPas encore d'évaluation
- Basic ICT Skills. 2Document10 pagesBasic ICT Skills. 2sagar JunejaPas encore d'évaluation
- Microsoft Excel 2007 Training: Formatting, Functions, Charts & Pivot TablesDocument101 pagesMicrosoft Excel 2007 Training: Formatting, Functions, Charts & Pivot TablesXtian Josef Oalin OsioPas encore d'évaluation
- Lesson 1: Being Familiar With The Inserting and Deleting of Tables, Columns, and RowsDocument9 pagesLesson 1: Being Familiar With The Inserting and Deleting of Tables, Columns, and RowsAmir M. VillasPas encore d'évaluation
- Handout 4 - Advanced Excel PDFDocument3 pagesHandout 4 - Advanced Excel PDFJosh CastilloPas encore d'évaluation
- Section IDocument3 pagesSection Idaisyjane pepitoPas encore d'évaluation
- Basic Worksheet FormattingDocument13 pagesBasic Worksheet FormattingVictor Brightfuture MaxwellPas encore d'évaluation
- Lab 03Document16 pagesLab 03AbdullahJavedPas encore d'évaluation
- Modifying Columns and CellsDocument45 pagesModifying Columns and CellsCon SiosonPas encore d'évaluation
- 2 Excel-Manual1Document41 pages2 Excel-Manual1Javed MushtaqPas encore d'évaluation
- The Works in Worksheets: Lesson 7Document20 pagesThe Works in Worksheets: Lesson 7Michael Angelo GarciaPas encore d'évaluation
- Layout Tab Options for TablesDocument8 pagesLayout Tab Options for TablesChaiwa JustinePas encore d'évaluation
- COF 111 Module 7Document86 pagesCOF 111 Module 7Eddie Angco TorremochaPas encore d'évaluation
- 2a. TablesDocument9 pages2a. TablesSaaliha SaabiraPas encore d'évaluation
- 1 Spreadsheet Basics 2Document27 pages1 Spreadsheet Basics 2api-247871582Pas encore d'évaluation
- Modifying A Table: Tasks Pane OptionsDocument15 pagesModifying A Table: Tasks Pane OptionsNeuer FamilyPas encore d'évaluation
- Computing Workshop (Ms-Word)Document13 pagesComputing Workshop (Ms-Word)fa22bese0044Pas encore d'évaluation
- ChartsDocument3 pagesChartsHey LucyPas encore d'évaluation
- To Create A List of Tables or Figures For Report in Word (Separate From The Table of Contents)Document2 pagesTo Create A List of Tables or Figures For Report in Word (Separate From The Table of Contents)karim kobeissiPas encore d'évaluation
- Create A Chart: Microsoft ExcelDocument7 pagesCreate A Chart: Microsoft ExcelManuelo VangiePas encore d'évaluation
- MS Word Exercise 1Document3 pagesMS Word Exercise 1Lorenzo, Jean Reyel S.100% (1)
- Excel ProduceDocument29 pagesExcel ProduceAb Aziz IkhwanPas encore d'évaluation
- Spreadsheet and its Business ApplicationsDocument21 pagesSpreadsheet and its Business ApplicationsKomal NandanPas encore d'évaluation
- Basic Handouts For ExcelDocument30 pagesBasic Handouts For ExcelArslan SaleemPas encore d'évaluation
- Lesson 4: Creating Charts: Create A ChartDocument8 pagesLesson 4: Creating Charts: Create A ChartMahesh RengaswamyPas encore d'évaluation
- CAT100 Microsoft Excel Tutorial: 1. Spreadsheet BasicsDocument28 pagesCAT100 Microsoft Excel Tutorial: 1. Spreadsheet Basicsகோகுல்நாத் ஸ்ரீ கிPas encore d'évaluation
- Working With Tables Ms WordDocument19 pagesWorking With Tables Ms WordDeva T NPas encore d'évaluation
- To Modify Column WidthDocument21 pagesTo Modify Column WidthZohaib HassanPas encore d'évaluation
- Graphics Formatting A Worksheet : ChartsDocument24 pagesGraphics Formatting A Worksheet : ChartsNaveen K. SurayPas encore d'évaluation
- To Create A List of Tables or Figures For Report in Word (Separate From The Table of Contents)Document2 pagesTo Create A List of Tables or Figures For Report in Word (Separate From The Table of Contents)karim kobeissiPas encore d'évaluation
- Introduction To MS Excel BasicDocument35 pagesIntroduction To MS Excel BasicHazel Mjkristell Basallote FrancePas encore d'évaluation
- Creating A New Database Through Table WizardDocument6 pagesCreating A New Database Through Table WizardBoobalan R50% (2)
- BIT1106 Summary NOTES-Ms Word, Ms Access, Ms ExelDocument21 pagesBIT1106 Summary NOTES-Ms Word, Ms Access, Ms ExelPatriciaPas encore d'évaluation
- Schools Division of Paranaque City Ict - Empowerment Technologies First Quarter Week 5 Introduction To Microsoft Excel 365Document8 pagesSchools Division of Paranaque City Ict - Empowerment Technologies First Quarter Week 5 Introduction To Microsoft Excel 365john beatoPas encore d'évaluation
- Printing: To View The Spreadsheet in Print PreviewDocument12 pagesPrinting: To View The Spreadsheet in Print PreviewSaniPas encore d'évaluation
- 6a493excsdafadsel Basics 1Document10 pages6a493excsdafadsel Basics 1Shubham JainPas encore d'évaluation
- Ms Excel 2013: G.D. de Leon 1Document13 pagesMs Excel 2013: G.D. de Leon 1Jussa Leilady AlberbaPas encore d'évaluation
- Create Lists of Tables and Figures in Word ReportsDocument3 pagesCreate Lists of Tables and Figures in Word Reportskarim kobeissiPas encore d'évaluation
- To Create A List of Tables or Figures For Report in Word (Separate From The Table of Contents)Document2 pagesTo Create A List of Tables or Figures For Report in Word (Separate From The Table of Contents)karim kobeissiPas encore d'évaluation
- To Create A List of Tables or Figures For Report in Word (Separate From The Table of Contents)Document2 pagesTo Create A List of Tables or Figures For Report in Word (Separate From The Table of Contents)karim kobeissiPas encore d'évaluation
- To Create A List of Tables or Figures For Report in Word (Separate From The Table of Contents)Document2 pagesTo Create A List of Tables or Figures For Report in Word (Separate From The Table of Contents)karim kobeissiPas encore d'évaluation
- Creating and Formatting Excel Worksheets in 40 CharactersDocument2 pagesCreating and Formatting Excel Worksheets in 40 CharacterskreamerPas encore d'évaluation
- Advanced Excel - Excel 2016 DashboardsDocument18 pagesAdvanced Excel - Excel 2016 DashboardsMuhammad AsifPas encore d'évaluation
- User Manual: Know Your Xstream BoxDocument3 pagesUser Manual: Know Your Xstream BoxsanjeevPas encore d'évaluation
- Compensation Statement: Avinash Chourey Employee Number: 426838 Associate-CS PhoneDocument2 pagesCompensation Statement: Avinash Chourey Employee Number: 426838 Associate-CS PhoneAvinash LovePas encore d'évaluation
- Compensation Statement: Roxana Ebenezer AVP-Total RewardsDocument2 pagesCompensation Statement: Roxana Ebenezer AVP-Total RewardsAvinash LovePas encore d'évaluation
- PLS Now PLSS Trafdedd I Wanto DownloadDocument21 pagesPLS Now PLSS Trafdedd I Wanto DownloadgannPas encore d'évaluation
- Compensation Statement: This Letter Is System Generated and Does Not Require A SignatureDocument2 pagesCompensation Statement: This Letter Is System Generated and Does Not Require A SignatureAvinash LovePas encore d'évaluation
- Price Action Trading GuideDocument22 pagesPrice Action Trading Guideelisa89% (9)
- Compensation Statement: Roxana Ebenezer AVP-Total RewardsDocument2 pagesCompensation Statement: Roxana Ebenezer AVP-Total RewardsAvinash LovePas encore d'évaluation
- Compensation Statement: Avinash Chourey Employee Number: 426838 Associate-CS PhoneDocument2 pagesCompensation Statement: Avinash Chourey Employee Number: 426838 Associate-CS PhoneAvinash LovePas encore d'évaluation
- Compensation Statement: Roxana Ebenezer AVP-Total RewardsDocument2 pagesCompensation Statement: Roxana Ebenezer AVP-Total RewardsAvinash LovePas encore d'évaluation
- Compensation Statement: This Letter Is System Generated and Does Not Require A SignatureDocument2 pagesCompensation Statement: This Letter Is System Generated and Does Not Require A SignatureAvinash LovePas encore d'évaluation
- Compensation Statement: Avinash Chourey Employee Number: 426838 Associate-CS PhoneDocument2 pagesCompensation Statement: Avinash Chourey Employee Number: 426838 Associate-CS PhoneAvinash LovePas encore d'évaluation
- Conceptual NotesDocument2 pagesConceptual NotesMaddy ChaurasiaPas encore d'évaluation
- 2 Stock Options and Online BrokersDocument22 pages2 Stock Options and Online BrokersAvinash LovePas encore d'évaluation
- 6 Leverage, Strategy Selection & Trade Repair RoadmapDocument9 pages6 Leverage, Strategy Selection & Trade Repair RoadmapAvinash LovePas encore d'évaluation
- Learn Options Foe BeginnersDocument101 pagesLearn Options Foe BeginnersMihai Arcalean100% (1)
- Learn Options Foe BeginnersDocument101 pagesLearn Options Foe BeginnersMihai Arcalean100% (1)
- Oa 3 Simple Options Strategies PDFDocument38 pagesOa 3 Simple Options Strategies PDFRoberto Passero100% (1)
- Symbol Trade Date Exchange Segment SeriesDocument6 pagesSymbol Trade Date Exchange Segment SeriesAvinash LovePas encore d'évaluation
- AptitudeDocument5 pagesAptitudeanmolPas encore d'évaluation
- Reasoning & Mental Ability PaperDocument15 pagesReasoning & Mental Ability PaperShashank BhardwajPas encore d'évaluation
- Best ways to charge electric vehicles in IndiaDocument27 pagesBest ways to charge electric vehicles in IndiaAvinash LovePas encore d'évaluation
- Numerical Ability 10Document2 pagesNumerical Ability 10Avinash LovePas encore d'évaluation
- Sebi Grade A 2020Document12 pagesSebi Grade A 2020Avinash LovePas encore d'évaluation
- Corporate LawDocument1 238 pagesCorporate LawRohit YadavPas encore d'évaluation
- Sebi Grade A 2020Document12 pagesSebi Grade A 2020Avinash LovePas encore d'évaluation
- Lecture Notes: Subject: Management Process and Organizational BehaviourDocument6 pagesLecture Notes: Subject: Management Process and Organizational BehaviourAvinash LovePas encore d'évaluation
- SEBI Functions Structure Objectives Powers Act Guidelines e-bookDocument8 pagesSEBI Functions Structure Objectives Powers Act Guidelines e-bookAvinash LovePas encore d'évaluation
- Test of Reasoning: Questions Asked in UCO Bank P.O. Exam, Held On January 29, 2006Document4 pagesTest of Reasoning: Questions Asked in UCO Bank P.O. Exam, Held On January 29, 2006ruchigautam2005Pas encore d'évaluation
- Quantitative Techniques For Management PDFDocument507 pagesQuantitative Techniques For Management PDFNelsonMoseM100% (6)
- Unix 04Document60 pagesUnix 04Praveen KumarPas encore d'évaluation
- Windows 10 upgrade benefits for businessDocument4 pagesWindows 10 upgrade benefits for businessMarkQuindozaPas encore d'évaluation
- Paper MainDocument42 pagesPaper MainMerwin Andrew Uy100% (1)
- Bill Gates Leadership Style AnalysisDocument4 pagesBill Gates Leadership Style Analysiskhushiyadav630% (1)
- Sample ASE Exam V1.0Document2 pagesSample ASE Exam V1.0eyasuPas encore d'évaluation
- Anyone Can CodeDocument601 pagesAnyone Can CodeJon LondonPas encore d'évaluation
- Computer MCQs (Set-I)Document10 pagesComputer MCQs (Set-I)Atta MuhammadPas encore d'évaluation
- SVGI05Document20 pagesSVGI05poluektPas encore d'évaluation
- Ascii To Pdu Converter Convert Ascii To Pdu and Vice VersaDocument3 pagesAscii To Pdu Converter Convert Ascii To Pdu and Vice Versaelviz6000Pas encore d'évaluation
- 8.4 File HandlingDocument3 pages8.4 File Handlingwildcashnumber01Pas encore d'évaluation
- Advance Steel Optional Additional Class Materials FAB197439L Up and Running With Advance Steel Deepak MainiDocument72 pagesAdvance Steel Optional Additional Class Materials FAB197439L Up and Running With Advance Steel Deepak MainiFongho Eric SinclairPas encore d'évaluation
- ARRIRAW Converter CMD 3.5.3 Release NotesDocument7 pagesARRIRAW Converter CMD 3.5.3 Release NotesAndrijana KrcmarPas encore d'évaluation
- Riscv Presentation PDFDocument71 pagesRiscv Presentation PDFkotresh tPas encore d'évaluation
- LECTURE 3-Data Resource ManagementDocument44 pagesLECTURE 3-Data Resource ManagementFloe MakumbePas encore d'évaluation
- HTML CSS JavascriptDocument76 pagesHTML CSS JavascriptДимитър ЦоневPas encore d'évaluation
- PADS TutorialDocument59 pagesPADS Tutorialmik1508Pas encore d'évaluation
- Managing Console I/O Operations: Unit - IvDocument31 pagesManaging Console I/O Operations: Unit - IvKarthik100% (2)
- EIKON v8.5 User ManualDocument41 pagesEIKON v8.5 User ManualDarnell GracenPas encore d'évaluation
- Arcgis Desktop I: Introducere in GisDocument40 pagesArcgis Desktop I: Introducere in GisirinaPas encore d'évaluation
- User-configurable Open-Source SCADA Software for KNX SystemsDocument19 pagesUser-configurable Open-Source SCADA Software for KNX SystemsjmarimonPas encore d'évaluation
- Jump List ForensicsDocument21 pagesJump List ForensicsrwbeggsPas encore d'évaluation
- Thinkcspy 3Document415 pagesThinkcspy 3Alessandro Nz100% (1)
- Configure LDAP Authentication in GLPIDocument7 pagesConfigure LDAP Authentication in GLPIAriel Morodo100% (1)
- Rezultate de Pe Web: Fancy Text Generator ( ) - LingojamDocument3 pagesRezultate de Pe Web: Fancy Text Generator ( ) - LingojamAndreiPas encore d'évaluation
- Will Pringle: EducationDocument1 pageWill Pringle: EducationUmama ZafranPas encore d'évaluation
- Creating HTML and XHTML Pages in PythonDocument4 pagesCreating HTML and XHTML Pages in PythonTeflon Peter DonPas encore d'évaluation
- Aws TutorialDocument11 pagesAws TutorialShamsuddin MalbariPas encore d'évaluation
- Awrrpt 1 21748 21771Document314 pagesAwrrpt 1 21748 21771Malathi SvPas encore d'évaluation
- PLSQL 5 1 SGDocument39 pagesPLSQL 5 1 SGA saleemPas encore d'évaluation
- Design Patterns PHPDocument137 pagesDesign Patterns PHPlixo tenPas encore d'évaluation