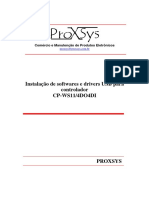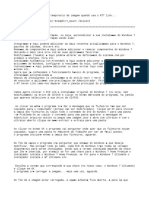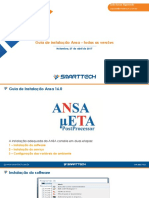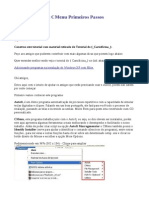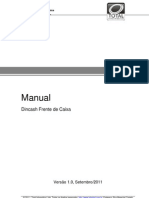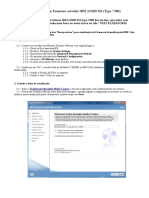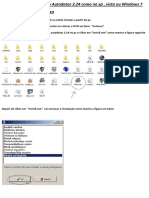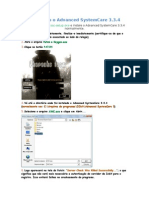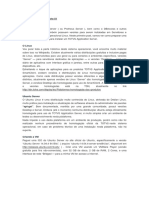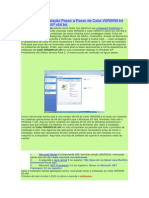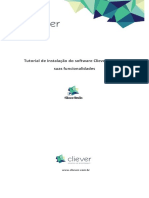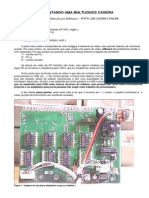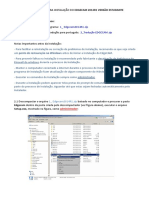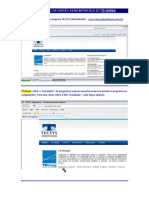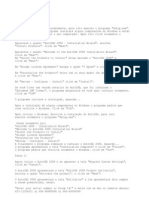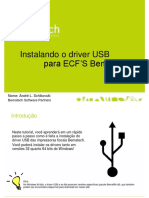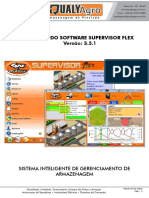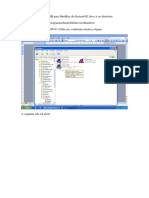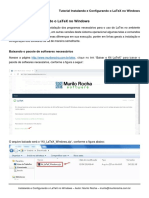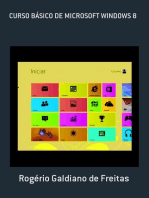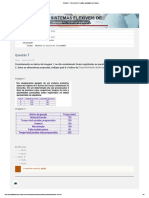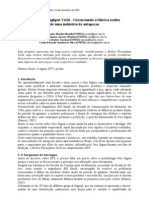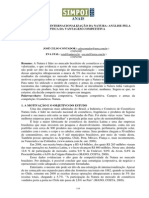Académique Documents
Professionnel Documents
Culture Documents
Instalação ANSYS 64 bits
Transféré par
Bruno AguilarDescription originale:
Titre original
Copyright
Formats disponibles
Partager ce document
Partager ou intégrer le document
Avez-vous trouvé ce document utile ?
Ce contenu est-il inapproprié ?
Signaler ce documentDroits d'auteur :
Formats disponibles
Instalação ANSYS 64 bits
Transféré par
Bruno AguilarDroits d'auteur :
Formats disponibles
PASSO A PASSO DA INSTALO DO ANSYS 13 64 BITS
Inicialmente abrimos o Explorer e clicamos com o boto direito do mouse no arquivo setup.exe e escolhemos a opo de Executar como administrador. A Figura 1 ilustra o arquivo a ser aberto. Em seguida escolhemos a opo Install ANSYS, Inc. Products, destacada na Figura 2.
Figura 1 - Abrir como administrador setup.exe.
Figura 2 - Janela "Installation Manager".
Em seguida escolhemos I AGREE e na janela seguinte clicamos em Next >>, respectivamente, como ilustrado nas Figuras Figura 3 e Figura 4.
Figura 3 - Janela de aceitao de licena.
Figura 4
Na janela de opes dos produtos a serem instalados, ilustrada na Figura 5, escolhemos as opes que queremos que sejam instaladas e depois clicamos em Next >>. Na Figura 6 marcamos as duas caixinhas mostradas e prosseguimos com a instalao: Skip this step for ICEM CFD and configure later e Skip this step for Workbench and configure later. Fazemos a mesma coisa em seguida e prosseguimos a instalao, como ilustrado na Figura 7.
Figura 5 - Janela de opes dos produtos a serem instalados.
Figura 6
Figura 7
Nas janelas ilustradas nas Figuras Figura 8 e Figura 9, apenas clicamos em Next >>.
Figura 8
Figura 9
A partir daqui comea a instalao do ANSYS. Quando a primeira seqncia terminar o instalador ir pedir o segundo DVD, como ilustrado na Figura 10. Coloque o segundo DVD e clique em OK para prosseguir.
Figura 10 - Janela que pede o DVD2 para continuar a instalao.
Figura 11 - Instalao do DVD2.
A Figura 12 ilustra o fim da instalao dos produtos ANSYS. Na seqncia ser instalado o gerenciador de licenas do ANSYS 13.
Figura 12
Aqui, Figura 13, comeamos a instalar o gerenciador de licenas. Escolhemos I AGREE e clicamos em Next >>. Agora, da Figura 14 at a Figura 18, vamos clicando em Next >>.
Figura 13 - Incio da instalao do gerenciador de licenas.
Figura 14
Figura 15
Figura 16
Figura 17
Figura 18
Agora comea a parte dita difcil, mas que se feita com cuidado no da problema algum. Na seqncia escolhemos a opo Run the ANSYS Licensing Interconnect with FLEXlm (default) e clicamos em Continue, como ilustrado na Figura 19. Tambm na janela seguinte clicamos em Continue (Figura 20).
Figura 19 - License Wizard
Figura 20
Agora vamos voltar para a unidade de DVD onde o ANSYS est e procuramos pela pasta MAGNITUDE. Copiamos essa pasta para algum lugar do HD, como ilustrado na Figura 21. Dentro da pasta temos dois arquivos, como mostra a Figura 22. Clicamos com o boto direito do mouse no arquivo AP13_Calc.exe e escolhemos a opo Executar como administrados. Ento a janela ilustrada na Figura 23, ir aparecer e ento digitamos y e teclamos Enter. Aperte qualquer tecla para fechar a janela.
Figura 21 - Pasta "MAGNITUDE" copiada.
Figura 22 - Interior da pasta MAGNITUDE copiada para o HD.
Figura 23 - AP13_Calc.exe
Vemos que o arquivo license.txt foi criado (Figura 24). Quando for pedido para escolher o arquivo de licena vamos na pasta que foi copiada e escolhemos o arquivo criado pelo executvel AP13_Calc.exe, como ilustrado na Figura 25.
Figura 24 - Arquivo "license.txt" criado.
Figura 25 - Escolha do arquivo de licena.
Em seguida clicamos em Continue, Exit, Exit e Exit, como ilustrado respectivamente nas Figuras Figura 26, Figura 27, Figura 28 e Figura 29.
Figura 26
Figura 27
Figura 28
Figura 29
Agora estamos na ltima parte da instalao, onde vamos instalar a MPI para FLUENT Parallel and Distributed Mechanical APDL. Em algum momento algum browser ser aberto com o passo a passo dessa instalao. Na janela da Figura 2 escolhemos o segundo boto Install MPI for FLUENT Parallel and Distributed Mechanical APDL. Em seguida escolhemos a MPI que se deseja instalar, no caso foi escolhida a Intal MPI (Figura 30). Nas duas janelas seguintes clicamos em Extract e Next, respectivamente (Figura 31 e Figura 32).
Figura 30 - Escolha da MPI a ser instalada.
Figura 31
Figura 32
Agora escolhemos I accept the terms in the License Agreement e clicamos em Next >. Na janela seguinta apenas clicamos em Next >. Na janela ilustrada na Figura 35 escolhemos a opo Complete e continuamos para o prximo passo. Nessa janela temos que ficar atentos para no nos esquecermos de marcar a opo da caixinha, como ilustrado na Figura 36. Clique em Install.
Figura 33
Figura 34
Figura 35
Figura 36 - Ateno!
Figura 37
Por fim, a instalao da MPI terminou. Agora s nos resta criar a varivel de ambiente para que o sofrimento termine, por fim. No fim do passo a passo do browser citado no incio da instalao da MPI vai estar o caminho que ser utilizado para editar a varivel de ambiente Path. Copie esse caminho e deixe-o guardado (Figura 38).
Figura 38 - Criar varivel de ambiente.
Abra o menu iniciar e clique com o boto direito do mouse na opo Computador e v em Propriedades.
Figura 39
Agora clique em Configuraes avanadas do sistema (Figura 40). Em seguida clique em Variveis de Ambiente... (Figura 41). Na janela Variveis de Ambiente procure a varivel Path e clique em Editar... como ilustra a Figura 42. No fim do valor da varivel cole o caminho copiado anteriormente, como ilustrado na Figura 43. Pronto, para sair clique em todos os botes OK que encontrar pela frente.
Figura 40 Janela de sistema.
Figura 41 - Propriedades do Sistema.
Figura 42 - Variveis de Ambiente.
Figura 43 - Editar varivel de ambiente "Path".
THE END. Pronto, agora espero que tudo tenha dado certo na instalao. Tentei ser o mais detalhista possvel. Espero que esse instalador ajude futuras geraes.
Crticas, sugestes e dvidas podem ser enviadas para: julio.pimentel@gmail.com
Vous aimerez peut-être aussi
- CLP Ta Na Wef Nova Instalacao Software Driver Cpws11 4do4di OemDocument18 pagesCLP Ta Na Wef Nova Instalacao Software Driver Cpws11 4do4di OemObsol EtoPas encore d'évaluation
- AutoIt CMenuDocument28 pagesAutoIt CMenucleitoncPas encore d'évaluation
- VSCode CDocument13 pagesVSCode CValdomiro Morais100% (2)
- RT 7 LiteDocument3 pagesRT 7 Liten4otemPas encore d'évaluation
- Treinamento básico View Studio SEDocument102 pagesTreinamento básico View Studio SEarpontes100% (3)
- Instalação do GeplanesDocument29 pagesInstalação do GeplanesGuilherme Marcone Ferreira AlvesPas encore d'évaluation
- Configuração Impressora Epson TM-T20Document8 pagesConfiguração Impressora Epson TM-T20Victor RochaPas encore d'évaluation
- Guia de Instalação - AnsaDocument15 pagesGuia de Instalação - AnsaAndré Ricardo MoschenPas encore d'évaluation
- Instalacao Configura SpoolerDocument10 pagesInstalacao Configura SpoolerDouglas GamarraPas encore d'évaluation
- Tutorial AUTOIT e CMENU - SCRIPTS AUTOMATICOSDocument28 pagesTutorial AUTOIT e CMENU - SCRIPTS AUTOMATICOSLeonardo LeoPas encore d'évaluation
- Instalação de Sistemas Operativos Ubuntu e Windows 7Document22 pagesInstalação de Sistemas Operativos Ubuntu e Windows 7Mayara Mabote ofcPas encore d'évaluation
- Processo de Formatação WIndows 10Document22 pagesProcesso de Formatação WIndows 10Cgg OngamecgPas encore d'évaluation
- Como Instalar o Sistema GeovisionDocument20 pagesComo Instalar o Sistema GeovisionivanrayolPas encore d'évaluation
- Manual de Instalação Do Sistema TotvschefDocument31 pagesManual de Instalação Do Sistema Totvschefilma.d.dsPas encore d'évaluation
- Instalação Driver USBDocument48 pagesInstalação Driver USBLucas Adriano CamargoPas encore d'évaluation
- Tutorial MAQUINA PUNZONADODocument2 pagesTutorial MAQUINA PUNZONADOing vcsPas encore d'évaluation
- Manual DinCash Frente de Caixa 1.0Document35 pagesManual DinCash Frente de Caixa 1.0tiago_t4Pas encore d'évaluation
- Passo A Passo para Baixar A UnityDocument9 pagesPasso A Passo para Baixar A UnityjandrearaujoPas encore d'évaluation
- Instalando Servidor Windows 2003 Padrão InfortecDocument15 pagesInstalando Servidor Windows 2003 Padrão InfortecRony LeonardoPas encore d'évaluation
- Instalação Do Sim Sinasc Windows-7 0Document30 pagesInstalação Do Sim Sinasc Windows-7 0Cidiclei Leite da SilvaPas encore d'évaluation
- Tutorial x3500 M3Document17 pagesTutorial x3500 M3Renê JúniorPas encore d'évaluation
- Instale o Autodatas 3.24 em XP, Vista ou Windows 7Document12 pagesInstale o Autodatas 3.24 em XP, Vista ou Windows 7Dom Afonso HenriquesPas encore d'évaluation
- Crackeando o Advanced System Care 3Document4 pagesCrackeando o Advanced System Care 3kironbellerofontisPas encore d'évaluation
- Instalação Do WampServer e Configuração Do TestLinkDocument21 pagesInstalação Do WampServer e Configuração Do TestLinkRonildo SouzaPas encore d'évaluation
- Modulo 1 Tutorial01 Python3 WindowsDocument8 pagesModulo 1 Tutorial01 Python3 Windowsleticia.scostaPas encore d'évaluation
- Manual instalação leitor biométricoDocument7 pagesManual instalação leitor biométricoalex silvaPas encore d'évaluation
- Protheus No LinuxDocument18 pagesProtheus No LinuxMarco Antonio SmaniotoPas encore d'évaluation
- Instalando LaTeX no WindowsDocument33 pagesInstalando LaTeX no WindowsApollo SilvaPas encore d'évaluation
- Configuração Rede IM-2900 V30 Electronic (1.4)Document36 pagesConfiguração Rede IM-2900 V30 Electronic (1.4)Tiago SpiazziPas encore d'évaluation
- Manual - Como Florir o Azbox HDocument29 pagesManual - Como Florir o Azbox HmarcofirminoPas encore d'évaluation
- Instalar Ponto4Document10 pagesInstalar Ponto4comecouabrincadeiraPas encore d'évaluation
- Instalação Catia V6R2009 no Windows XP x64Document13 pagesInstalação Catia V6R2009 no Windows XP x64kaprylscooll27Pas encore d'évaluation
- Manual Instalação Agente OCSDocument21 pagesManual Instalação Agente OCSFrancisco Edilberto Santos SilvaPas encore d'évaluation
- Manual - Tela Sol7 - v5Document27 pagesManual - Tela Sol7 - v5usinaiberia43Pas encore d'évaluation
- Instalação Proteus 8Document9 pagesInstalação Proteus 8larissaPas encore d'évaluation
- Tutorial Instalação Cliever Studio e Suas Funcionalidades - 2016Document16 pagesTutorial Instalação Cliever Studio e Suas Funcionalidades - 2016Andre da Silva100% (1)
- Montando uma Multijogos Caseira com Windows XPDocument49 pagesMontando uma Multijogos Caseira com Windows XPleovictordf50% (2)
- Instalacao Do ProtheusDocument10 pagesInstalacao Do ProtheusLucas Di OliveiraPas encore d'évaluation
- 0 Instruções Instalação EDGECAM 30-01-2023Document7 pages0 Instruções Instalação EDGECAM 30-01-2023Nathan SousaPas encore d'évaluation
- Tutoriais SA1Document25 pagesTutoriais SA1Play GamerPas encore d'évaluation
- Instalação Ts-Sisreg - Versão DemoDocument7 pagesInstalação Ts-Sisreg - Versão DemoRobson RigonPas encore d'évaluation
- Instalando o AutoCAD 2008Document2 pagesInstalando o AutoCAD 2008gatinhobh50% (2)
- Bematech - Instalando o Driver USB para ECFsDocument13 pagesBematech - Instalando o Driver USB para ECFsIgor SiqueiraPas encore d'évaluation
- Instalação e uso do Supervisor FlexDocument45 pagesInstalação e uso do Supervisor FlexPaulo Lima Campos100% (1)
- Instalar driver USB HardKey System302 emDocument6 pagesInstalar driver USB HardKey System302 emHelder Cerqueira GonzalezPas encore d'évaluation
- TUTORIAL InstagramDocument14 pagesTUTORIAL InstagramAnderson Souza Palestrante ProfissionalPas encore d'évaluation
- ApostilaDocument19 pagesApostilamarcelsavegnagoPas encore d'évaluation
- Food Instalandoecfbematechmp4000thfi Usb 301123 1519 15030Document7 pagesFood Instalandoecfbematechmp4000thfi Usb 301123 1519 15030julio.hsgss77Pas encore d'évaluation
- Code Blocks ManualDocument21 pagesCode Blocks ManualamsequeiPas encore d'évaluation
- Windows AIK - Criando Uma Imagem de Instalação Autonoma Do Windows 7 - BLOG Do Anderson TDocument30 pagesWindows AIK - Criando Uma Imagem de Instalação Autonoma Do Windows 7 - BLOG Do Anderson TVictor Leal GomesPas encore d'évaluation
- Tutorial Instalação EnviDocument7 pagesTutorial Instalação EnviPaulo VictorPas encore d'évaluation
- 03 Instalacao e Configuracao No WindowsDocument72 pages03 Instalacao e Configuracao No WindowsIago SoaresPas encore d'évaluation
- CONFIGURAÇÃO DE SOFWARE E HARDWARE PARA ENVIO DE MENSAGENS AO PAINEL PDTDocument12 pagesCONFIGURAÇÃO DE SOFWARE E HARDWARE PARA ENVIO DE MENSAGENS AO PAINEL PDTAlex EloyPas encore d'évaluation
- Tutorial Instalando Configurando LaTeX Windows (Versão Atualizada)Document33 pagesTutorial Instalando Configurando LaTeX Windows (Versão Atualizada)murilorochaPas encore d'évaluation
- Collect 360 - Instalando o SoftwareDocument7 pagesCollect 360 - Instalando o SoftwareVinícius LambertyPas encore d'évaluation
- Guia de Instalação MINISAPDocument15 pagesGuia de Instalação MINISAPcronosspPas encore d'évaluation
- Calculando O Fluxo De Calor Em Uma Parede Esférica Com Base No LazarusD'EverandCalculando O Fluxo De Calor Em Uma Parede Esférica Com Base No LazarusPas encore d'évaluation
- Guia Do ParticipanteDocument5 pagesGuia Do ParticipanteRancho Bela-GlóriaPas encore d'évaluation
- Configuração e desenvolvimento de telas sensíveis ao toque DWIN DGUSDocument70 pagesConfiguração e desenvolvimento de telas sensíveis ao toque DWIN DGUSLeonardoMarcosMoserPas encore d'évaluation
- Urbanização e Industrialização BrasileiraDocument28 pagesUrbanização e Industrialização BrasileirapauloPas encore d'évaluation
- Der PRDocument9 pagesDer PRCynthyaPas encore d'évaluation
- Exercício ImpairmentDocument2 pagesExercício ImpairmentVictória Gemaque100% (1)
- CATALOGO GICR Grade Intermediaria Controle Remoto 14 16 18 20 24 28 NOVO MinDocument18 pagesCATALOGO GICR Grade Intermediaria Controle Remoto 14 16 18 20 24 28 NOVO Minagro tracsurcaPas encore d'évaluation
- NBR17505-2 - Arquivo para Impressão PDFDocument75 pagesNBR17505-2 - Arquivo para Impressão PDFAndre Soares de Castro63% (8)
- Finanças Pessoais para IniciantesDocument120 pagesFinanças Pessoais para IniciantesJualdino D'hival100% (1)
- Comandos Clipper 5.2Document49 pagesComandos Clipper 5.2Diogo BarrosPas encore d'évaluation
- Avaliação da tentativa de exercícios de fixação da Unidade 2Document6 pagesAvaliação da tentativa de exercícios de fixação da Unidade 2Marina DiasPas encore d'évaluation
- Edital Final Medicina 20242cp - 240207 - 105104Document48 pagesEdital Final Medicina 20242cp - 240207 - 105104Maria luiza MeloPas encore d'évaluation
- Dimensionamento de eixos curtos: Critério da rigidezDocument10 pagesDimensionamento de eixos curtos: Critério da rigidezFELIPEPas encore d'évaluation
- Fundamentos Históricos Da Educação - OKDocument3 pagesFundamentos Históricos Da Educação - OKJoão CamposPas encore d'évaluation
- Escola Neo-Humanista de Ensino Fundamental Ananda MargaDocument3 pagesEscola Neo-Humanista de Ensino Fundamental Ananda Marga나 하루Pas encore d'évaluation
- Como medir a folga entre os anéis do pistãoDocument3 pagesComo medir a folga entre os anéis do pistãoJosé Maria Da Silveira EmerencianoPas encore d'évaluation
- Cifra Club - LAYLA - Eric ClaptonDocument8 pagesCifra Club - LAYLA - Eric ClaptonFelipe GenuínoPas encore d'évaluation
- Atendimento de acidentes de trânsitoDocument41 pagesAtendimento de acidentes de trânsitolamouniermeloPas encore d'évaluation
- Como criar um script de atendimento ao clienteDocument13 pagesComo criar um script de atendimento ao clienteGraziele de Souza Medeiros100% (1)
- FT Split-Tipo-Mural Xtreme Save 2022Document2 pagesFT Split-Tipo-Mural Xtreme Save 2022Ana AlmeidaPas encore d'évaluation
- Metodos - Analiticos I245Document218 pagesMetodos - Analiticos I245UdiFlavyPas encore d'évaluation
- RTY - Rolled - Throughput - Yield PDFDocument11 pagesRTY - Rolled - Throughput - Yield PDF102540Pas encore d'évaluation
- Resolução EsPCEx 2012-2013 prova de matemáticaDocument36 pagesResolução EsPCEx 2012-2013 prova de matemáticaCartman BrasilPas encore d'évaluation
- MRP EX1 GabaritoDocument8 pagesMRP EX1 GabaritoGuilherme FariaPas encore d'évaluation
- Roteiro de estudos para estruturas de concreto armadoDocument7 pagesRoteiro de estudos para estruturas de concreto armadoRobertoPas encore d'évaluation
- Dossiê Técnico - Fabricação de SabãoDocument30 pagesDossiê Técnico - Fabricação de SabãoMariana MeirelesPas encore d'évaluation
- A Estratégia de Internacionalização Da Natura - Análise Pela Óptica Da Vantagem CompetitivaDocument16 pagesA Estratégia de Internacionalização Da Natura - Análise Pela Óptica Da Vantagem CompetitivaGabrielle MendonçaPas encore d'évaluation
- Serviços Arquitetura 80m2Document2 pagesServiços Arquitetura 80m2Jhonnyguilherme LisboaPas encore d'évaluation
- Portaria GM - Ms #824, de 7 de Julho de 2023 - Portaria GM - Ms #824, de 7 de Julho de 2023 - Dou - Imprensa NacionalDocument4 pagesPortaria GM - Ms #824, de 7 de Julho de 2023 - Portaria GM - Ms #824, de 7 de Julho de 2023 - Dou - Imprensa NacionalEducaKids toyPas encore d'évaluation
- AOCPDocument251 pagesAOCPPedro OliveiraPas encore d'évaluation
- Dimbo Linha - Leve - 2018Document40 pagesDimbo Linha - Leve - 2018gasodiesel gasodieselPas encore d'évaluation