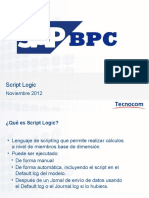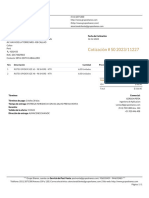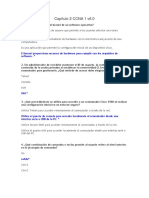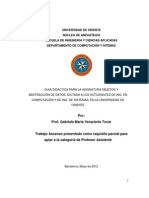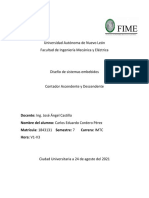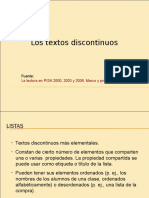Académique Documents
Professionnel Documents
Culture Documents
Sin Más Preámbulos Vamos A Ver Como Localizar El Acceso Al Programa para Poder Abrirlo
Transféré par
Pat CnTitre original
Copyright
Formats disponibles
Partager ce document
Partager ou intégrer le document
Avez-vous trouvé ce document utile ?
Ce contenu est-il inapproprié ?
Signaler ce documentDroits d'auteur :
Formats disponibles
Sin Más Preámbulos Vamos A Ver Como Localizar El Acceso Al Programa para Poder Abrirlo
Transféré par
Pat CnDroits d'auteur :
Formats disponibles
sin ms prembulos vamos a ver como localizar el acceso al programa para poder
abrirlo; se puede hacer a travs del icono si disponemos de l en nuestro Escritorio y si no, a travs del botn Inicio de la barra inferior, as: -
hasta que lleguemos como veis al men donde vemos Microsoft Office Excel 2003 (si tuvieseis el Excel 2000 sera igual porque poco vara); bueno pues picamos en esa lnea una vez y el programa procede a cargarse, apareciendo:
aqu veis que al igual que en otros programas del paquete Office nos presenta una hoja nueva para empezar a trabajar en ella si queremos, y una serie de barras y mens que
hay que conocer, as que vamos por pasos.-Lo primero que aparece en la parte superior es:
donde comprobamos que de izquierda a derecha aparece el nombre del programa, y luego la leyenda Libro 1 , esto quiere decir que al abrir el programa, excel crea un archivo o proyecto nuevo, al que por defecto llama as, pero nosotros podremos cambiarlo y darle el nombre que queramos (ya lo veremos); finalmente a la derecha del todo aparecen los tres botones caractersticos de todo programa: que como sabeis son respectivamente de izquierda a derecha los de Minimizar a la barra de tareas inferior de Windows, el de Maximizar el tamao de la ventana, y el de Cerrar el programa. Viene a continuacin un poco ms abajo el conjunto:
con los mens propios de tareas que podremos realizar en el programa y que como sabreis picando en cada uno de ellos os muestra una serie de opciones para elegir, por ejemplo, si picamos sobre Archivo, mostrar: es decir, las opciones que ms o menos aparecen en cualquier programa de Office como son Nuevo, Abrir, etctera y que como sabeis picando sobre cada una os ofrecer unas opciones determinadas en unos casos, y en otros, cuando aparece una lnea con la forma: es decir con una flecha negra a su derecha quiere decir que aparecer otro submen, en el caso concreto de la figura aparecera al colocarnos sobre ella:
como veis un submen con ms opciones. Veis tambin que en algunos casos la opcin tiene a su derecha una combinacin de teclas como por ejemplo: lo que quiere decir que si queremos Guardar la Hoja podremos picar sobre esta opcin, o bien realizar la combinacin de teclas Ctrl+G (tecla Ctrl abajo a la izquierda en el tecladopulsada y sin soltarla, pulsar la letra G) y hara el mismo efecto.
Bueno pues lo mismo ocurrira si picsemos sobre el conjunto Edicin, o Ver o el Insertar, todos ellos tienen una serie de opciones para trabajar en la Hoja que habr que conocerlas lgicamente para manejar Excel; yo voy a tratar de explicar algunas de ellas (las ms importantes) y las otras tendrs que ir investigndolas t a base de probar para qu sirve cada una, porque tratar de explicar todo lo que concierne a Excel, precisara un curso de cientos de lecciones, lo comprendes verdad?, yo trato de que te familiarices con los programas y aprendas su manejo bsico (como en las autoescuelas donde te dn el carnet de conducir), luego ya tienes que ser t quien profundice en el estudio o se quede con esos conocimientos mnimos. A la derecha del todo de la citada barra, aparece:
que en el caso de la ventanita Escriba una pregunta se trata de la ayuda del programa para que le hagas una pregunta bsica, por ejemplo Sumar y te dar la respuesta que tenga sobre ella en la Ayuda de Excel.-Y a la derecha del todo aparecen nuevamente los tres botones de Minimizar, Maximizar y Cerrar pero referidos a la Hoja en la que estamos trabajando, NO al programa Excel que como vimos tiene sus propios botones.
El siguiente apartado es ste:
donde podemos ver que existen partes bien diferenciadas, una sera:
que es muy similar en todo programa de Office, con los iconos que al verlos nos indican para qu sirven, (de izquierda a derecha) el icono Nuevo, luego la carpeta Abrir, luego el diskette de Guardar, etctera, que como veis son opciones que tambin nos aparecen cuando picamos arriba en el apartado Archivo, pero con iconos representativos ms fciles de reconocer y que nos ahorran
tiempo.Siguiendo con este apartado veis que aparece: que es una flechita que si picamos sobre ella nos muestra el resto de opciones (ya que todas no caben en la barra, y aparecen
as):
o sea, Imprimir, Vista Preliminar, Ortografa, (y que si colocais el puntero del ratn sobre cada una os saldr una leyenda diciendo qu es cada una). Otro conjunto sera el que aparece aqu: que son opciones para el texto que escribamos en la hoja, de izquierda a derecha sera el tipo de letra (picando en la flechita negra a la derecha de la ventanita apareceran las opciones:
-
Aqu podremos elegir la que ms nos guste; luego aparece el tamao del texto, que si nuevamente picamos en la flechita negra, nos ofrecera: Nos servir para elegir tamao que deseemos.-A continuacin viene el apartado de Formato de texto (Negrita, Cursiva y Subrayado), donde sabeis que no tendreis ms que seleccionar texto en la Hoja con el ratn para que se ponga en oscuro, y picar sobre el formato para que dicho texto lo coja. Y a la derecha del todo vienen los botones para el Justificado de texto, (a la izquierda, centrado, a la derecha) dentro de la Hoja , que igualmente consiste en seleccionar texto con el ratn y picar en el botn que queramos para que surta efecto. Continuaremos en la siguiente leccin explicando las barras.
Estbamos viendo los componentes de las barras de Excel, y nos tocaba ver ahora los del extremo derecho de una de ellas, concretamente estos: los dos primeros de la izquierda para los estilos (moneda y tanto por ciento), el siguiente para sangras, y luego uno en forma de cuadrado que es para Bordes, y que si picamos en la flechita negra nos ofrece los tipos de bordes que existen:
para que picando sobre l elijamos el que ms nos convenga, como veis los grficos lo dicen todo: borde a la izquierda, a la derecha, abajo, abajo grueso, etc, los iremos viendo en otra leccin. Viene luego el icono de color de relleno para una o varias celdas, que tambin tiene su flechita selectora a la derecha que si la picamos nos presentar el siguiente men:
para que piquemos sobre el color adecuado y lo traslademos a la celda o celdas que queramos.
Finalmente tenemos el icono: para el color de fuente (para el texto) que si picamos en la flechita negra nos ofrece igual que antes un selector de colores para que piquemos en uno de ellos.
Y en el extremo del todo de esta barra, encontramos: que sirve para que Excel nos presente ms opciones que no caben en dicha barra, as que si picamos sobre la flechita negra, saldr esto:
que son ni ms ni menos que opciones que Excel pone aqu porque es imposible presentarlas todas en la barra principal.Podemos ver las de Vista preliminar, ortografa, cortar, et; de todas formas si quieres que te aparezcan todos no tendras ms que picar sobre la opcin Mostrar los botones en dos filas y as los veras:
y si quieres volver a ponerlos como estaban, vuelves a picar en la flechita y luego sobre Mostrar botones en una sola fila. Vemos otra parte de las barras superiores, concretamente esta: -
donde hay una parte a la izquierda que nos muestra la casilla donde estamos situados, y otra a la derecha donde vemos el smbolo que sirve para insertar una funcin (una frmula o frmulas) y la ventanita en blanco a su derecha que es donde ir apareciendo todo lo que tecleemos cada vez. Pasamos ms abajo a lo que es el cuerpo de trabajo de Excel, que ser donde nosotros introduzcamos datos, y que en su parte superior presenta una regla y unos nmeros de esta forma:
y en la parte inferior aparecer esta otra imagen que ahora solo quiero que conozcais de vista y que estudiaremos ms adelante.
A la derecha del todo puede apareceros esto:
Aunque normalmente no trabajaremos con ello y nos quitar un espacio valioso, asi que lo podemos cerrar con el botn ( X ) arriba a la derecha, as dispondremos de ms espacio de trabajo En la prxima leccin comenzamos a trabajar con Excel Leccin 3: Primer trabajo con Excel Vamos a abrir Excel para que nos inicie un nuevo Libro que como sabes, mientras no le demos otro nombre, lo v a llamar Libro 1 y para que tengamos delante el lugar donde vamos a hacer las prcticas. Una vez abierto, tendremos a la vista la zona de trabajo: -
que como observais no es ms que un conjunto de celdas las cuales se nombran por su ubicacin en la columna y la fila correspondiente (la primera con una letra y la segunda con un nmero), y veis que en el ejemplo estamos colocados exactamente en la fila E11 que es el lugar de encuentro de fila y columna (adems lo indica siempre en la ventanita de arriba:
que en todo momento nos seala la celda en la que estamos. Para desplazarnos de una celda a otra podemos hacerlo picando con el ratn sobre ella y automticamente vereis que se pone con los bordes mas oscuros y adems en la referida ventanita nos lo indicar; tambin podemos
desplazarnos con las teclas de direccin del teclado (las que tienen cuatro flechas a derecha, izquierda, arriba y abajo en el conjunto de la zona central).-Otra forma sera escribir directamente en la ventanita de arriba (picando previamente sobre ella) la letra y nmero de celda a la que deseamos ir. Seleccionar celdas contiguas Hay muchas ocasiones en Excel en que tendremos que seleccionar ms de una celda, y estas pueden estar consecutivas, o en grupos aislados; vamos a ver primero como seleccionar un conjunto de celdas contiguas, por ejemplo voy a seleccionar:
el rango de A6 hasta C6 como veis en la imagen y la forma de hacerlo es picar con el botn izquierdo del ratn sobre A1 y sin soltar el botn ir desplazando poco a poco el ratn hasta A6 y al llegar ah (siempre sin soltar), vamos hacia la derecha hasta que veamos que se oscurece lo que deseamos, ser en se momento cuando soltamos el botn del ratn y listo. Otra forma que dara el mismo resultado sera picar con el ratn sobre A1 y soltar, y acto seguido pulsar la tecla Maysculas y sin soltarla ir bajando hasta A6 con la tecla de direccin hacia abajo, y al llegar ah, con la tecla de direccin a la derecha (seguimos sin soltar tecla Maysculas) desplazamos la zona sombreada hasta C6. Seleccin de celdas en grupos separados Si lo que necesitamos es seleccionar grupos de celdas no contiguas, de la forma... :
vers que en este ejemplo hemos seleccionado A2:A5 hasta B2:B5 de la forma que acabamos de explicar un poco antes, y a continuacin debemos pulsar la tecla Ctrl (abajo a la izquierda la tienes) y sin soltarla picamos sobre D2 y vamos bajando el ratn hasta llegar a D9 y soltamos la tecla Ctrl y el botn del ratn para que quede hecha la seleccin del ejemplo.
Nuestra primera Hoja de Clculo
La mejor manera de aprender es practicando, as que os propongo un ejercicio que iremos ampliando poco a poco, y complicndolo cada vez ms para que t puedas ir realizando todas las prcticas en tu PC.-El ejemplo que propongo es una hoja donde vamos a llevar los gastos de la casa (de una forma sencilla). As que manos a la obra, lo primero de todo vamos a darle ttulo a dicha hoja, y para ello nos colocamos sobre B3 y tecleamos: GASTOS DE LA CASA. Deber aparecernos as: -
Ahora le vamos a dar negrita a todo el texto, para lo cual lo seleccionamos como ya hemos visto antes (por ejemplo con el ratn y sin soltar botn izquierdo movemos para seleccionar B3:C3) y picamos sobre el icono de negrita para que quede as:
Ahora no tenemos ms que picar sobre cualquier celda vaca para que veamos:
El siguiente paso v a ser encuadrar el ttulo que acabamos de escribir con un marco alrededor, y para ello volvemos a seleccionar como antes las celdas B3:C3 y debemos picar en la barra de herramientas de arriba sobre la flechita negra de: para que nos salga:
Deberemos picar sobre el smbolo que indico con la flecha, con lo cual deber ya quedarnos el ttulo de esta forma:
Que era justamente lo que buscbamos no?. Ahora, como ltima operacin en esta leccin vamos a dar un color de fondo para el ttulo, para lo cual como siempre lo seleccionamos con el ratn, y picamos: en la flechita negra para que aparezca:
Como veis con la flecha que pinto, elijo un tono ocre para el fondo, as que picando sobre este color deber quedar el ttulo as:
Ahora esto v tomando forma la hoja y ahora como acaba la leccin, veamos la forma de guardar esta hoja para seguir en el prximo ejercicio.Para ello picamos en el men de arriba en Archivo-Guardar como
Y en la ventana que salga, arriba en Guardar en teneis que buscar o crear una carpeta donde lo vais a guardar, y abajo en Nombre de archivo debeis poner por ejemplo. MiPrimeraHoja.xls as:
As que solo queda picar a la derecha en botn Guardar para que la hoja quede a salvo para seguir con ella el prximo da.-Saludos.
Vous aimerez peut-être aussi
- Jose Luis CondoriDocument5 pagesJose Luis CondoriJose Luis CondoriPas encore d'évaluation
- Función CONTARDocument6 pagesFunción CONTARlizetquiroz81Pas encore d'évaluation
- BPC Script LogicDocument56 pagesBPC Script LogicCristobalAlcaldeAguirre0% (1)
- Cotización # S0 2023/11227: Nro Descripción Cantidad Precio Unitario Impuestos MontoDocument1 pageCotización # S0 2023/11227: Nro Descripción Cantidad Precio Unitario Impuestos MontoGerson PeñaPas encore d'évaluation
- Roadmap para Convertirte en Desarrollador Web - OpenWebinarsDocument1 pageRoadmap para Convertirte en Desarrollador Web - OpenWebinarsjbsysatmPas encore d'évaluation
- Dossier SketchupDocument3 pagesDossier SketchupvergadeburroPas encore d'évaluation
- Supervision Trimestral de SeguridadDocument15 pagesSupervision Trimestral de SeguridadWillian G.c CPas encore d'évaluation
- Examen Cisco CCNA 1 v6.0 Capitulo 2 Resuelto 100%Document8 pagesExamen Cisco CCNA 1 v6.0 Capitulo 2 Resuelto 100%JimmyMedinaPas encore d'évaluation
- Guia Didáctica para La Asignatura Objetos Y Abstracción de Datos, Dictada A Los Estudiantes de Ing. en Computación Y de Ing. de Sistemas, en La Universidad de OrienteDocument222 pagesGuia Didáctica para La Asignatura Objetos Y Abstracción de Datos, Dictada A Los Estudiantes de Ing. en Computación Y de Ing. de Sistemas, en La Universidad de OrienteellumbreraPas encore d'évaluation
- Juego Ping Pong en Java Codigo Clasico de Los 80Document8 pagesJuego Ping Pong en Java Codigo Clasico de Los 80Alma Rosa Sandoval CamposPas encore d'évaluation
- Ed - U4 - Casos PracticosDocument3 pagesEd - U4 - Casos PracticosArmando Hernández CortezPas encore d'évaluation
- Power Point TecoDocument21 pagesPower Point TecoAndres Gadiel Teco SalvatierraPas encore d'évaluation
- Contador Asc DSC Pic16f877a CcscompilerDocument8 pagesContador Asc DSC Pic16f877a CcscompilerCarlos Cordero PérezPas encore d'évaluation
- Certamen S9 Julian ATDF102 PDFDocument7 pagesCertamen S9 Julian ATDF102 PDFJose GonzalezPas encore d'évaluation
- Definición de ForoDocument2 pagesDefinición de ForoAntonio BetancourtPas encore d'évaluation
- Actividad 4 Fuente Lineal de VoltajeDocument3 pagesActividad 4 Fuente Lineal de VoltajeFausto García GarcíaPas encore d'évaluation
- Cap 1 CursogramasDocument3 pagesCap 1 CursogramasNicolas PanePas encore d'évaluation
- Manual WxMaximaDocument2 pagesManual WxMaximaxavier SPas encore d'évaluation
- Man Acsd Drive SystemDocument82 pagesMan Acsd Drive SystemCarlos BianquinePas encore d'évaluation
- Control de CambiosDocument22 pagesControl de CambiosVíc Mac II100% (4)
- CiberTerrorismo, CiberInteligencia y CiberSeguridad - Riesgos y AmenazasDocument4 pagesCiberTerrorismo, CiberInteligencia y CiberSeguridad - Riesgos y AmenazasCésar Orbegozo MedinaPas encore d'évaluation
- Textos DiscontinuosDocument17 pagesTextos DiscontinuosClaudia AlbornozPas encore d'évaluation
- Problemas Propuestos Unidad v-VI-VII Lapso 2017-1Document30 pagesProblemas Propuestos Unidad v-VI-VII Lapso 2017-1industriasmetalvenPas encore d'évaluation
- Los Niños y El Acceso A InternetDocument2 pagesLos Niños y El Acceso A InternetmarionavarroPas encore d'évaluation
- Usuarios y Grupos en WSERVER 2019Document13 pagesUsuarios y Grupos en WSERVER 2019Laura BermudezPas encore d'évaluation
- Análisis y Diseño Orientado A ObjetosDocument16 pagesAnálisis y Diseño Orientado A ObjetosJose Antonio PerezPas encore d'évaluation
- En La Cabeza de Steve JobsDocument15 pagesEn La Cabeza de Steve JobsPatricio Daniel López Granja100% (3)
- Sistemas Hidráulicos y Neumáticos - EXAMENES PDFDocument47 pagesSistemas Hidráulicos y Neumáticos - EXAMENES PDFoscarPas encore d'évaluation
- Pasantias Frank UbvDocument43 pagesPasantias Frank Ubvfrankjavier_15Pas encore d'évaluation
- Lab 6 Modelos Empíricos de ProcesosDocument5 pagesLab 6 Modelos Empíricos de ProcesosFlorentino Edgar LLacma SanchezPas encore d'évaluation