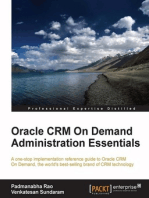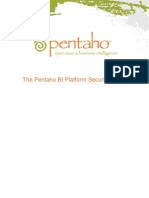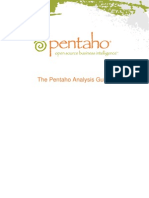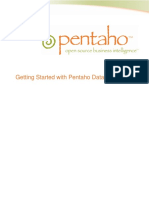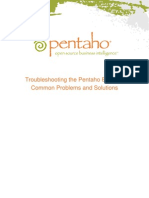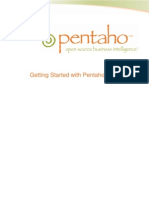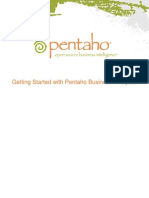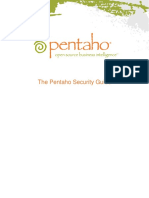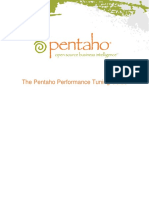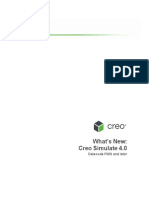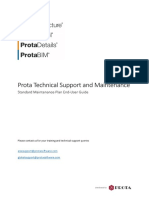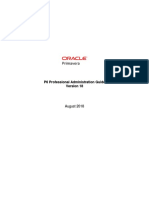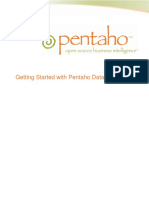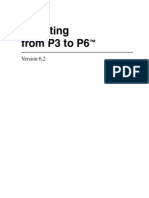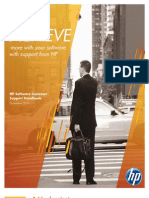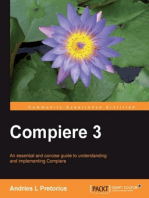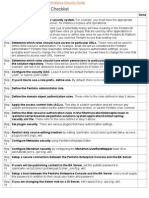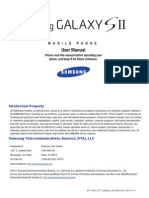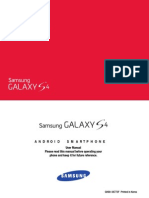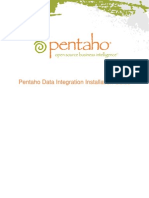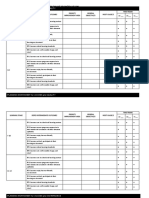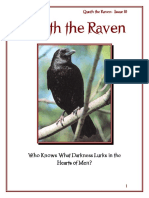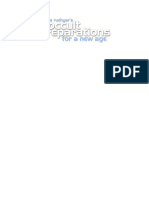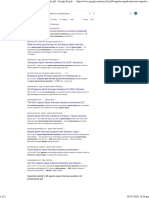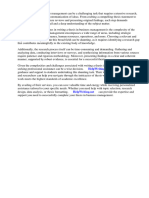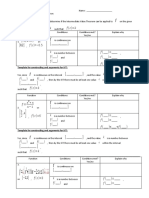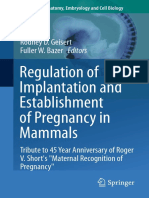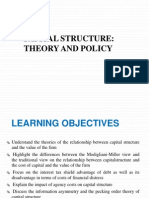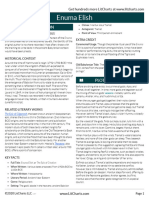Académique Documents
Professionnel Documents
Culture Documents
Pdi Admin Guide
Transféré par
Cláudio RochaDescription originale:
Copyright
Formats disponibles
Partager ce document
Partager ou intégrer le document
Avez-vous trouvé ce document utile ?
Ce contenu est-il inapproprié ?
Signaler ce documentDroits d'auteur :
Formats disponibles
Pdi Admin Guide
Transféré par
Cláudio RochaDroits d'auteur :
Formats disponibles
Pentaho Data Integration Administrator's Guide
This document supports Pentaho Business Analytics Suite 4.8 GA and Pentaho Data Integration 4.4 GA, documentation revision October 31, 2012. This document is copyright 2012 Pentaho Corporation. No part may be reprinted without written permission from Pentaho Corporation. All trademarks are the property of their respective owners.
Help and Support Resources
If you have questions that are not covered in this guide, or if you would like to report errors in the documentation, please contact your Pentaho technical support representative. Support-related questions should be submitted through the Pentaho Customer Support Portal at http://support.pentaho.com. For information about how to purchase support or enable an additional named support contact, please contact your sales representative, or send an email to sales@pentaho.com. For information about instructor-led training on the topics covered in this guide, visit http://www.pentaho.com/training.
Limits of Liability and Disclaimer of Warranty
The author(s) of this document have used their best efforts in preparing the content and the programs contained in it. These efforts include the development, research, and testing of the theories and programs to determine their effectiveness. The author and publisher make no warranty of any kind, express or implied, with regard to these programs or the documentation contained in this book. The author(s) and Pentaho shall not be liable in the event of incidental or consequential damages in connection with, or arising out of, the furnishing, performance, or use of the programs, associated instructions, and/or claims.
Trademarks
Pentaho (TM) and the Pentaho logo are registered trademarks of Pentaho Corporation. All other trademarks are the property of their respective owners. Trademarked names may appear throughout this document. Rather than list the names and entities that own the trademarks or insert a trademark symbol with each mention of the trademarked name, Pentaho states that it is using the names for editorial purposes only and to the benefit of the trademark owner, with no intention of infringing upon that trademark.
Company Information
Pentaho Corporation Citadel International, Suite 340 5950 Hazeltine National Drive Orlando, FL 32822 Phone: +1 407 812-OPEN (6736) Fax: +1 407 517-4575 http://www.pentaho.com E-mail: communityconnection@pentaho.com Sales Inquiries: sales@pentaho.com Documentation Suggestions: documentation@pentaho.com Sign-up for our newsletter: http://community.pentaho.com/newsletter/
| TOC | 3
Contents
Introduction................................................................................................................................ 5 Adding a JDBC Driver................................................................................................................6 PDI Functions in the Pentaho Enterprise Console.................................................................... 7
Connecting to the Data Integration Server................................................................................................... 7 Monitoring Current Activity and Alerts.......................................................................................................... 7 Registering PDI Jobs and Transformations.................................................................................................. 7 Registering Transformations and Jobs from the Pentaho Enterprise Repository.............................. 7 Registering Transformations and Jobs from a Database Repository................................................ 8 Registering Transformations and Jobs from a File System............................................................... 9 Monitoring Jobs and Transformations.......................................................................................................... 9 Monitoring Performance Trends for Jobs and Transformations.........................................................9
Managing Licenses..................................................................................................................12
Managing Licenses from the Command Line Interface.............................................................................. 12 Installing License Keys from the Command-line Interface...............................................................12
Security and Authorization Configuration................................................................................ 13
Changing the Admin Credentials for the Pentaho Enterprise Console.......................................................13 Managing Users and Roles in the Pentaho Enterprise Repository.............................................................13 Adding Users................................................................................................................................... 13 Editing User Information.................................................................................................................. 14 Deleting Users................................................................................................................................. 14 Adding Roles....................................................................................................................................15 Editing Roles....................................................................................................................................15 Deleting Roles..................................................................................................................................16 Assigning Users to Roles.................................................................................................................16 Making Changes to the Admin Role................................................................................................ 16 Assigning Permissions in the Pentaho Enterprise Repository....................................................................17 Permissions Settings....................................................................................................................... 18 Enabling System Role Permissions in the Pentaho Enterprise Repository..................................... 18 Configuring the DI Server for LDAP Authentication....................................................................................19 LDAP Properties.............................................................................................................................. 20
Clustering.................................................................................................................................22
Configuring Carte to Be a Static Slave Instance.........................................................................................22 Configuring a Dynamic Cluster................................................................................................................... 22 Configuring Carte as a Master (Load Balancer).............................................................................. 23 Configuring Carte to Be a Dynamic Slave Instance.........................................................................23 Creating a Cluster Schema in Spoon......................................................................................................... 24 Executing Transformations in a Cluster......................................................................................................25 Initializing Slave Servers in Spoon............................................................................................................. 25 Executing Scheduled Jobs on a Remote Carte Server.............................................................................. 26 Impact Analysis...........................................................................................................................................27
List of Server Ports Used by PDI............................................................................................. 28
How to Change Service Port Numbers.......................................................................................................28
How to Change the DI Server URL..........................................................................................29 How to Back Up the Enterprise Repository............................................................................. 30 Importing and Exporting Content............................................................................................. 31
Importing Content Into a Pentaho Enterprise Repository........................................................................... 31 Using the Import Script From the Command Line............................................................................31 Exporting Content From a Pentaho Enterprise Repository.........................................................................32
Logging and Monitoring........................................................................................................... 33
How to Enable Logging...............................................................................................................................33 Monitoring Job and Transformation Results............................................................................................... 33 slave-server-config.xml.................................................................................................................... 34 Log Rotation............................................................................................................................................... 35 PDI Operations Mart................................................................................................................................... 36
| TOC | 4 Installing the PDI Operations Mart................................................................................................... 36 Setting Up Database Connections...................................................................................................37 Creating the PDI Operations Mart....................................................................................................37 Configuring Logging Data Collection............................................................................................... 37 Updating the PDI Operations Mart...................................................................................................38 Loading the Sample PDI Operations Mart....................................................................................... 38 Setting Up and Distributing the Data Models................................................................................... 39 Creating Charts, Reports, and Dashboards Using PDI Operations Mart Data................................ 40 PDI Operations Mart Logging Tables Status Descriptions...............................................................42 PDI Operation Mart Logging Dimensions and Metrics.....................................................................43 PDI Operations Mart Best Practices................................................................................................ 49
Using PDI Data Sources in Action Sequences........................................................................ 50 Configuring Your Big Data Environment..................................................................................51
Setting the Active Hadoop Configuration....................................................................................................51 Configuring for Cloudera..................................................................................................................51 Configuring for MapR.......................................................................................................................51 Creating a New Hadoop Configuration....................................................................................................... 52
Troubleshooting....................................................................................................................... 53
I don't know what the default login is for the DI Server, Enterprise Console, and/or Carte........................ 53 Jobs scheduled on the DI Server cannot execute a transformation on a remote Carte server.................. 53 PDI Transformation Logging Doesn't Show In PEC................................................................................... 53 Troubleshooting a Corrupted DI Server Repository....................................................................................53 Using the H2 Database Recovery Tool............................................................................................54 DI Server fails to start (IOException: Premature end of file).......................................................................55 Sqoop Import into Hive Fails.......................................................................................................................55
Contents of the .kettle Directory.............................................................................................. 56
Changing the PDI Home Directory Location (.kettle folder)........................................................................56
| Introduction | 5
Introduction
This guide contains instructions for configuring and managing a production or development Pentaho Data Integration (PDI) server. Installation is not covered here; for installation procedures, refer to the Pentaho Data Integration Installation Guide instead.
| Adding a JDBC Driver | 6
Adding a JDBC Driver
Before you can connect to a data source in any Pentaho server or client tool, you must first install the appropriate database driver. Your database administrator, Chief Intelligence Officer, or IT manager should be able to provide you with the proper driver JAR. If not, you can download a JDBC driver JAR file from your database vendor or driver developer's Web site. Once you have the JAR, follow the instructions below to copy it to the driver directories for all of the Business Analytics components that need to connect to this data source. See the Compatibility Matrix: Supported Components in any of the Installation guide for current version numbers. Note: Microsoft SQL Server users frequently use an alternative, non-vendor-supported driver called JTDS. If you are adding an MSSQL data source, ensure that you are installing the correct driver. Backing up old drivers You must also ensure that there are no other versions of the same vendor's JDBC driver installed in these directories. If there are, you may have to back them up and remove them to avoid confusion and potential class loading problems. This is of particular concern when you are installing a driver JAR for a data source that is the same database type as your Pentaho solution repository. If you have any doubts as to how to proceed, contact your Pentaho support representative for guidance. Installing JDBC drivers Copy the driver JAR file to the following directories, depending on which servers and client tools you are using (Dashboard Designer, ad hoc reporting, and Analyzer are all part of the BA Server): Note: For the DI Server: before copying a new JDBC driver, ensure that there is not a different version of the same JAR in the destination directory. If there is, you must remove the old JAR to avoid version conflicts. BA Server: /pentaho/server/biserver-ee/tomcat/lib/ Enterprise Console: /pentaho/server/enterprise-console/jdbc/ Data Integration Server: /pentaho/server/data-integration-server/tomcat/webapps/pentaho-di/ WEB-INF/lib/ Data Integration client: /pentaho/design-tools/data-integration/libext/JDBC/ Report Designer: /pentaho/design-tools/report-designer/lib/jdbc/ Schema Workbench: /pentaho/design-tools/schema-workbench/drivers/ Aggregation Designer: /pentaho/design-tools/agg-designer/drivers/ Metadata Editor: /pentaho/design-tools/metadata-editor/libext/JDBC/ Note: To establish a data source in the Pentaho Enterprise Console, you must install the driver in both the Enterprise Console and the BA Server or Data Integration Server. If you are just adding a data source through the Pentaho User Console, you do not need to install the driver to Enterprise Console. Restarting Once the driver JAR is in place, you must restart the server or client tool that you added it to. Connecting to a Microsoft SQL Server using Integrated or Windows Authentication The JDBC driver supports Type 2 integrated authentication on Windows operating systems through the integratedSecurity connection string property. To use integrated authentication, copy the sqljdbc_auth.dll file to all the directories to which you copied the JDBC files. The sqljdbc_auth.dll files are installed in the following location: <installation directory>\sqljdbc_<version>\<language>\auth\ Note: Use the sqljdbc_auth.dll file, in the x86 folder, if you are running a 32-bit Java Virtual Machine (JVM) even if the operating system is version x64. Use the sqljdbc_auth.dll file in the x64 folder, if you are running a 64-bit JVM on a x64 processor. Use the sqljdbc_auth.dll file in the IA64 folder, you are running a 64-bit JVM on an Itanium processor.
| PDI Functions in the Pentaho Enterprise Console | 7
PDI Functions in the Pentaho Enterprise Console
The PDI features of the Pentaho Enterprise Console allow you to monitor all activity on a Data Integration server remotely. You can also register specific jobs and transformations to monitor for more detailed information such as performance trends, execution history, and error logs. Important: Before you can monitor jobs and transformations, you must first configure logging and monitoring features in Pentaho Data Integration. See How to Enable Logging on page 33 for details. To start viewing jobs and transformations, you must perform at least one of the following tasks: Configure the connection to the Data Integration Server you want to monitor Register transformations and jobs specific transformations and jobs you want to monitor in detail
Connecting to the Data Integration Server
You must register your Data Integration server to link it to the Pentaho Enterprise Console. After registration you can monitor activity associated with jobs and transformations being processed by the Data Integration server from the PDI dashboard in the Pentaho Enterprise Console. To register your Data Integration server: 1. Make sure your Data Integration server is up and running. 2. In the Pentaho Enterprise Console home page, click Pentaho Data Integration. 3. Click to open the Carte Configuration dialog box. 4. In the Carte Configuration dialog box, enter the Data Integration server URL, (for example, http://localhost:9080/ pentaho-di/), the server user name, and password. Note: You can still configure the Pentaho Enterprise Console to connect to a basic Carte server using the appropriate URL; (for example, http://localhost:80/kettle/). 5. Click OK to complete the registration. A message appears if the connection to the Data Integration server is successful. If you see an error message, check to make sure your Data Integration server is running and that your access credentials are correct.
Monitoring Current Activity and Alerts
Once your Data Integration or Carte server is running and you have registered jobs and transformations, the Current Activity chart on the PDI dashboard displays the total number of jobs and transformations that are waiting, running, or paused on a configured server. Also displayed is a list of alerts associated with registered jobs and transformations. Alerts help you determine if a job or transformation is taking too long to run, has completed too quickly, or has logged errors. Click Refresh to update the dashboard. Click in the History list box to view performance history (All History) associated with registered jobs and transformations.
Registering PDI Jobs and Transformations
The Pentaho Enterprise Console allows you to register jobs and transformations contained in an enterprise or database repository. Registering a job or transformation allows you to analyze additional related information such as the log history and performance trends.
Registering Transformations and Jobs from the Pentaho Enterprise Repository
To register jobs and transformations stored in a database repository, you must connect to the repository by defining a database connection. 1. Make sure your Data Integration server is running. 2. In the Pentaho Enterprise Console, click the Pentaho Data Integration tab.
| PDI Functions in the Pentaho Enterprise Console | 8 3. Click (Registration) to view the Register Jobs and Transformations page. 4. In the Register Jobs and Transformations page, click the plus sign (+) next to Repository. The New Repository Connection dialog box appears. 5. Enter the information about your repository in the appropriate fields and click OK.
Note: No fields in the New Repository Connection dialog box are allowed to be blank and your port number must be valid. 6. Select the new repository and click Browse. When you connect to your database repository successfully, a list of all jobs and transformations in the repository appears. 7. Select the jobs and transformations you want to monitor and click Register. Note: Use CTRL+ CLICK to select multiple jobs and transformations.
The jobs and transformations you selected appear in the Registered list box. Previously registered jobs and transformations are not displayed.
Registering Transformations and Jobs from a Database Repository
To register jobs and transformations stored in a classic Kettle database repository, you must connect to the repository by defining a database connection. Caution: To avoid database connection errors, be sure you have accurate database connection details. Depending on the database vendor, incorrect entries associated with database connections result in error messages that may not identify issues clearly. 1. Make sure your repository is running. 2. In the Pentaho Enterprise Console, click the Pentaho Data Integration tab. 3. Click (Registration) to view the Register Jobs and Transformations page. 4. In the Register Jobs and Transformations page, click the plus sign (+) next to Repository. The New Repository Connection dialog box appears. 5. Click the Kettle Repository radio button. 6. Enter the information about your database in the appropriate fields and click OK. Note: No fields in the New Repository Connection dialog box are allowed to be blank and your port number must be valid. 7. Select the new repository and click Browse.
| PDI Functions in the Pentaho Enterprise Console | 9 When you connect to your database repository successfully, a list of all jobs and transformations in the database repository appears. 8. Select the jobs and transformations you want to monitor and click Register. Note: Use CTRL+ CLICK to select multiple jobs and transformations.
The jobs and transformations you selected appear in the Registered list box.
Registering Transformations and Jobs from a File System
To register and view jobs and transformations that are stored in a file system, you must browse for the files that contain them. 1. In the Pentaho Enterprise Console, click the Pentaho Data Integration tab. 2. Click (Registration) to view the Register Jobs and Transformations page. 3. In the File text box type the path name to the file that contains the job or transformation or click Browse to locate the file. 4. Click Register The jobs and transformations you selected appear in the Registered list box.
Monitoring Jobs and Transformations
You can monitor the status of all PDI-related jobs and transformations from the Pentaho Enterprise Console. In the console, click the PDI menu item then click (Monitoring Status) to display all jobs and transformations that are currently running on the Carte server and those which are registered. You will see all registered jobs and transformations and all jobs and transformations that have run on Carte since it was last restarted. Registered jobs and transformations that are registered but which have not been run on Carte since it was last restarted, display a status of "unpublished." Also displayed are runtime thresholds (Alert Min and Max), if specified. From this page you can start running pause , and stop running jobs and transformations that have been sent
to the server since it was last restarted. Click
(Refresh) to refresh the list of jobs and transformations as needed.
Monitoring Performance Trends for Jobs and Transformations
The job and transformation details page associated with the PDI feature of the Pentaho Enterprise Console allows you, among other things, to look a performance trends for a specific job or transformation, to set up alert thresholds, and render results by occurrence or date. In addition, you can view the job or transformation log file (if running on the Data Integration server or Carte) and the step metrics (if running on the Data Integration server or Carte) associated with a specific job or transformation. To display the job and transformation details page, click the PDI tab in the console, then click (Monitoring Status) to open the Monitor Status page. Double-click on a specific job and transformation to display the activity details page. The information available on the details page depends on the settings you configured in the Transformation Settings dialog box in Spoon. See the Pentaho Data Integration User Guide for details.
| PDI Functions in the Pentaho Enterprise Console | 10
Step Metrics displays metrics at a step level associated with how many rows each step has processed (read, written, input, output.) The Performance Trend chart displays the performance of a job or transformation over time. Performance history is displayed for registered jobs and transformations that are configured with database logging exclusively.
Note: The Performance Trend is viewable only if you configured the transformation to log to a database in Spoon. See the Pentaho Data Integration User Guide for details. You can configure an Alert Threshold by editing the runtime durations in number of seconds. Click Apply to have changes take effect. A line appears on the performance chart that displays the minimum and maximum durations. These values are also used on the status page to display warning messages when applicable. The Performance Trend chart can be adjusted to render results by date or by occurrence. For each of these chart types, a filter can be applied to limit the results. Click Apply to have changes take effect. Carte Log displays all relevant logging information associated with the execution of the transformation.
| PDI Functions in the Pentaho Enterprise Console | 11
Execution History allows you to view log information from previous executions. This is particularly helpful when you are troubleshooting an error. In the image below, the transformation has run multiple times. The user has selected to display details about the fourth time the transformation ran. Note: Execution History is viewable only if you configured the transformation to log to a database in Spoon (LOG_FIELD table). See the Pentaho Data Integration User Guide for details.
| Installing or Updating License Keys Using the Pentaho Enterprise Console | 12
Installing or Updating License Keys Using the Pentaho Enterprise Console
1. Copy your LIC files to the server that runs the Pentaho Enterprise Console. 2. Log into the Pentaho Enterprise Console by opening a web browser and navigating to www.<serverHostName:8088, changing <serverHostName> to the host name or IP address of your BA or DI server. 3. Click the + (plus) button in the upper-right corner of the Subscriptions section. Browse, then navigate to your LIC files and open them. The Install License dialog box appears. 4. Click Browse and navigate to the LIC files you want to install and open them. 5. After opening all LIC files, click OK. You can configure your licensed products through the Pentaho Enterprise Console.
Working From the Command Line Interface
Though the Pentaho Enterprise Console is the quickest, easiest, and most comprehensive way to manage PDI and/ or the BA Server, some Pentaho customers may be in environments where it is difficult or impossible to deploy or use the console. See the alternative instructions for command line interface (CLI) license registration for step-by-step instructions.
Installing License Keys from the Command-line Interface
1. Download the related archive package for the Pentaho product LIC file you want to install. 2. Copy your LIC files to the server that runs the Pentaho Enterprise Console. 3. Navigate to the /pentaho/server/enterprise-console/license-installer/ directory, or the / license-installer/ directory that was part of the archive package you downloaded. 4. Run the license installation script. a) For Linux: Run install_license.sh with the install switch and the location and name of your LIC file as a parameter. You can specify multiple LIC files separated by spaces. Be sure to use backslashes to escape any spaces in the path or file name. install_license.sh install /home/pgibbons/downloads/Pentaho\ BI\ Platform\ Enterprise\ Edition.lic b) For Windows:Run install_license.bat with the install switch and the location and name of your license file as a parameter. install_license.bat install "C:\Users\pgibbons\Downloads\Pentaho BA Platform Enterprise Edition.lic"
| Security and Authorization Configuration | 13
Security and Authorization Configuration
The information in this section explains how to configure users, roles, and other permissions settings for your PDI enterprise repository.
Changing the Admin Credentials for the Pentaho Enterprise Console
The default user name and password for the Pentaho Enterprise Console are admin and password, respectively. You must change these credentials if you are deploying the BA Server to a production environment. Follow the instructions below to change the credentials: 1. Stop the Pentaho Enterprise Console. /pentaho/server/enterprise-console/stop-pec.sh 2. Open a terminal or command prompt window and navigate to the /pentaho/server/enterprise-console/ directory. 3. Execute the pec-passwd script with two parameters: the Enterprise Console username and the new password you want to set. This script will make some configuration changes for you, and output an obfuscated password hash to the terminal. ./pec-passwd.sh admin newpass 4. Copy the hash output to the clipboard, text buffer, or to a temporary text file. 5. Edit the /pentaho/server/enterprise-console/resource/config/login.properties file with a text editor. 6. Replace the existing hash string with the new one, leaving all other information in the file intact. admin: OBF:1uo91vn61ymf1yt41v1p1ym71v2p1yti1ylz1vnw1unp,serveradministrator,content-administrator,admin 7. Save and close the file, and restart Enterprise Console. The Pentaho Enterprise Console password is now changed.
Managing Users and Roles in the Pentaho Enterprise Repository
Pentaho Data Integration comes with a default security provider. If you don't have an existing authentication provider such as LDAP or MSAD, you can use Pentaho Security to define users and roles. The point-and-click user interface for users and roles in the Pentaho Enterprise Repository similar to the one in the Pentaho Enterprise Console. The users and roles radio buttons allow you to switch between user and role settings. You can add, delete, and edit users and roles from this page.
Adding Users
You must be logged into the Enterprise Repository as an administrative user.
| Security and Authorization Configuration | 14 To add users in the Enterprise Repository, follow the directions below. 1. In Spoon, go to Tools -> Repository -> Explore. The Repository Explorer opens. 2. Click the Security tab. Note: The Users radio button is selected by default. 3. Next to Available, click (Add). The Add User dialog box appears. 4. Enter the User Name and Password associated with your new user account in the appropriate fields. Note: An entry in the Description field is optional. 5. If you have available roles that can be assigned to the new user, under Member, select a role and click (Add).
The role you assigned to the user appears in the right pane under Assigned. 6. Click OK to save your new user account and exit the Add Users dialog box. The name of the user you added appears in the list of Available users.
Editing User Information
You must be logged into the Enterprise Repository as an administrative user. Follow the instructions below to edit a user account. 1. In Spoon, go to Tools -> Repository -> Explore. The Repository Explorer opens. 2. Click the Security tab. Note: The Users radio button is selected by default. 3. Select the user whose details you want to edit from the list of available users. 4. Click (Edit) The Edit User dialog box appears. 5. Make the appropriate changes to the user information. 6. Click OK to save changes and exit the Edit User dialog box.
Deleting Users
You must be logged into the Enterprise Repository as an administrative user. Refer to Best Practices for Deleting Users and Roles in the Pentaho Enterprise Repository before you delete a user or role.
| Security and Authorization Configuration | 15 Follow the instructions below to delete a user account: 1. In Spoon, go to Tools -> Repository -> Explore. The Repository Explorer opens. 2. Click the Security tab. 3. Select the user you want to delete from the list of available users. 4. Next to Users, click (Remove). A confirmation message appears. 5. Click Yes to delete the user. The specified user account is deleted. Best Practices for Deleting Users and Roles in the Pentaho Enterprise Repository If a user or role is deleted in the Pentaho Enterprise Repository, (currently used by Pentaho Data Integration), content that refers to the deleted user (either by way of owning the content or having an ACL that mentions the user or role) is left unchanged; therefore, it is possible that you may create a new user or role, at a later date, using an identical name. In this scenario, content ownership and access control entries referring to the deleted user or role now apply to the new user or role. To avoid this problem, Pentaho recommends that you disable a user or role instead of deleting it. This prevents a user or role with an identical name from ever being created again. The departmental solution (also referred to as Hibernate or the Pentaho Security back-end), does not have disable functionality. For this back-end, Pentaho recommends that you use the following alternatives rather than deleting the user or role: IF You are dealing with a role You are dealing with a user THEN Unassign all current members associated with the role Reset the password to a password that is so cryptic that it is impossible to guess and is unknown to any users
Adding Roles
You must be logged into the Enterprise Repository as an administrative user. To add roles in the Enterprise Repository, follow the directions below: 1. In Spoon, go to Tools -> Repository -> Explore. The Repository Explorer opens. 2. Click the Security tab. 3. Click the Roles radio button. The list of available roles appear. 4. Click (Add) The Add Role dialog box appears. 5. Enter the Role Name in the appropriate field. Note: An entry in the Description field is optional. 6. If you have users to assign to the new role, select them (using the <SHIFT> or <CTRL> keys) from the list of available users and click (Add). The user(s) assigned to your new role appear in the right pane. 7. Click OK to save your entries and exit the Add Role dialog box. The specified role is created and is ready to be assigned to user accounts.
Editing Roles
You must be logged into the Enterprise Repository as an administrative user. To edit roles in the Enterprise Repository, follow the directions below. 1. In Spoon, go to Tools -> Repository -> Explore. The Repository Explorer opens.
| Security and Authorization Configuration | 16 2. Click the Security tab. 3. Click the Roles radio button. The list of available roles appear. 4. Select the role you want to edit and click (Edit) The Edit Role dialog box appears. 5. Make the appropriate changes. 6. Click OK to save your changes and exit the Edit Role dialog box.
Deleting Roles
You must be logged into the Enterprise Repository as an administrative user. Refer to Best Practices for Deleting Users and Roles in the Pentaho Enterprise Repository before you delete a user or role. Follow the instructions below to delete a role: 1. In Spoon, go to Tools -> Repository -> Explore. The Repository Explorer opens. 2. Click the Security tab. 3. Select the role you want to delete from the list of available roles. 4. Click (Remove). A confirmation message appears. 5. Click Yes to delete the role. The specified role is deleted.
Assigning Users to Roles
You must be logged into the Enterprise Repository as an administrative user. You can assign users to roles, (and vice-versa), when you add a new user or role; however, you can also assign users to roles as a separate task. 1. In Spoon, go to Tools -> Repository -> Explore. The Repository Explorer opens. 2. Click the Security tab. 3. Click the Roles radio button. The list of available roles appear. 4. Select the role to which you want to assign one or more users. Note: If the role has users currently assigned to it, the names of the users appear in the table on the right under Members. You can assign or unassign any users to a role. You can select a single item or multiple items from the list of members. Click (Remove) to remove the user assignment. 5. Next to Members, click (Add). The Add User to Role dialog box appears. 6. Select the user (or users) you want assigned to the role and click (Add). The user(s) assigned to the role appear in the right pane. 7. Click OK to save your entries and to exit the Add User to Role dialog box. The specified users are now assigned to the specified role.
Making Changes to the Admin Role
The assigning of task-related permissions, (Read, Create, and Administrate), associated with the Admin role in the Pentaho Enterprise Repository cannot be edited in the user interface. The Admin role is the only role that is assigned the Administrate permission; the Administrate permission controls user access to the Security tab. Deleting the Admin role prevents all users from accessing the Security tab, unless another role is assigned the Administrate permission. Below are the scenarios that require a non-UI configuration change: You want to delete the Admin role You want to unassign the Administrate permission from the Admin role
| Security and Authorization Configuration | 17 You want to setup LDAP
Follow the instructions below to change the Admin role: 1. Shut down the Data Integration server. 2. Open the repository.spring.xml file located at \pentaho\server\data-integration-server\pentahosolutions\system\. 3. Locate the element with an ID of immutableRoleBindingMap. 4. Replace the entire node with the XML shown below. Make sure you change yourAdminRole to the role that will have Administrate permission. <util:map id="immutableRoleBindingMap"> <entry key="yourAdminRole"> <util:list> <value>org.pentaho.di.reader</value> <value>org.pentaho.di.creator</value> <value>org.pentaho.di.securityAdministrator</value> </util:list> </entry> </util:map> 5. Restart the Data Integration server. The Admin role is changed according to your requirements.
Assigning Permissions in the Pentaho Enterprise Repository
You must be logged into the Enterprise Repository as an administrative user. There are "action based" permissions associated with the roles. Roles help you define what users or members of a group have the permission to do. You can create roles that restrict users to reading content exclusively. You can create administrative groups who are allowed to administer security and create new content. In the example below, user "joe" has an "admin" role. As such, Joe's permissions allow him to Read Content, Administer Security, and Create Content.
To assign permissions in the Enterprise Repository, follow the instructions below. 1. In Spoon, go to Tools -> Repository -> Explore. The Repository Explorer opens.
| Security and Authorization Configuration | 18 2. Click the Security tab. 3. Click the Roles radio button. The list of available roles appear. 4. Select the role to which you want to assign permissions. 5. Enable the appropriate permissions for your role as shown in the example below.
6. Click Apply. The permissions you enabled for the role will take effect the next time the specified user(s) log into the Pentaho Enterprise Console.
Permissions Settings
Permission Read Content Effect Allows a user or role to examine contents (for example, transformations, jobs, and database connections) in the repository Assigns all permissions to the specified user or role Allows a user or role to create content in the repository
Administrate Create Content
Enabling System Role Permissions in the Pentaho Enterprise Repository
When users log into the Pentaho Enterprise Repository, they are automatically assigned the Authenticated system role in addition to the role you assigned to them. Pentaho requires the Authenticated system role for users to log into the Pentaho Enterprise Repository; this includes Admin users. By default, the Authenticated system role provide Read Content and Create Content permissions to all users who are logged in. You can change these permissions as needed.
| Security and Authorization Configuration | 19
Note: Important! The Anonymous system role is not being used at this time.
Follow the steps below to change permissions for the Authenticated system role. 1. In Spoon, go to Tools -> Repository -> Explore. The Repository Explorer opens 2. Click the Security tab. 3. Click the System Roles radio button. The list of available system roles appear. Note: The Anonymous role is not functional. 4. Select the Authenticated role from the list of available roles. 5. Under Permissions, enable the appropriate permissions for this role. 6. Click Apply to save your changes. The specified permissions are enabled for the Authenticated system role.
Configuring the DI Server for LDAP Authentication
Your directory server must be available in order to perform this procedure. Follow the instructions below to configure your DI Server to authenticate against an LDAP service. Note: Important! LDAP-related configuration options in the Pentaho Enterprise Console are strictly for BA Server support and cannot be used to manage LDAP for the Pentaho Data Integration server. 1. Stop the DI Server. 2. Edit the /pentaho-solutions/system/pentaho-spring-beans.xml file and replace hibernate with ldap in both lines. <import resource="applicationContext-spring-security-hibernate.xml" /> <import resource="applicationContext-pentaho-security-hibernate.xml" /> 3. Save and close the file, then edit the following files in the /pentaho/server/biserver-ee/pentahosolutions/system/ directory and change all instances of the Admin and Authenticated role values to match the appropriate roles in your LDAP configuration: pentaho.xml repository.spring.xml applicationContext-spring-security.xml
| Security and Authorization Configuration | 20 4. Start the Data Integration server. You are now running the Pentaho Data Integration Server in LDAP mode, though you will need to consult LDAP Properties on page 20 for more information on LDAP and MSAD configuration settings.
LDAP Properties
You can configure LDAP values by editing the /pentaho-solutions/system/applicationContext-securityldap.properties file in your BA Server or DI Server directory, or through the Pentaho Enterprise Console for the BA Server (the LDAP options in PEC apply only to the BA Server, not the DI Server). Connection Information (Context) These entries define connections involving LDAP users (typically administrators) that can execute directory searches. LDAP Property contextSource.providerUrl contextSource.userDn contextSource.password Users These options control how the LDAP server is searched for usernames that are entered in the Pentaho login dialog box. Note: The {0} token will be replaced by the username from the login dialogue. Purpose LDAP connection URL Distinguished name of a user with read access to directory Password for the specified user Example contextSource.providerUrl=ldap:// holly:389/DC=Valyant,DC=local
contextSource.userDn=CN=Administrator,CN= contextSource.password=secret
Note: The example above defines DC=Valyant,DC=local in contextSource.providerURL. Given that definition, you would not need to repeat that in userSearch.searchBase below because it will be appended automatically to the defined value here. LDAP Property userSearch.searchBase userSearch.searchFilter Purpose Base (by username) for user searches Filter (by username) for user searches. The attribute you specify here must contain the value that you want your users to log into Pentaho with. Active Directory usernames are represented by sAMAccountName; full names are represented by displayName. Example userSearch.searchBase=CN=Users
userSearch.searchFilter=(sAMAccountName=
Populator The populator matches fully distinguished user names from userSearch to distinguished role names for roles those users belong to. Note: The {0} token will be replaced with the user DN found during a user search; the {1} token is replaced with the username entered in the login screen. LDAP Property populator.convertToUpperCase populator.groupRoleAttribute Purpose Example
Indicates whether or not retrieved role populator.convertToUpperCase=false names are converted to uppercase The attribute to get role names from populator.groupRoleAttribute=cn
| Security and Authorization Configuration | 21 LDAP Property populator.groupSearchBase populator.groupSearchFilter Purpose Base (by user DN or username) for role searches. The special nested group filter for Active Directory is shown in the example; this will not work with nonMSAD directory servers. A prefix to add to the beginning of the role name found in the group role attribute; the value can be an empty string. Indicates whether or not the search must include the current object and all children. If set to false, the search must include the current object only. Example populator.groupSearchBase=ou=Pentaho
populator.groupSearchFilter=(memberof:1.2.8
populator.rolePrefix
populator.rolePrefix=
populator.searchSubtree
populator.searchSubtree=true
All Authorites Search These entries populate the BI Platform Access Control List (ACL) roles. These should be similar or identical to the Populator entries. LDAP Property allAuthoritiesSearch.roleAttribute allAuthoritiesSearch.searchBase allAuthoritiesSearch.searchFilter Purpose The attribute used for role values Base for "all roles" searches Filter for "all roles" searches. Active Directory requires that the objectClass value be set to group. Example allAuthoritiesSearch.roleAttribute=cn
allAuthoritiesSearch.searchBase=ou=Pentaho
allAuthoritiesSearch.searchFilter=(objectClass
All user name search These entries populate the BI Platform ACL users. LDAP Property Purpose Example
allUsernamesSearch.usernameAttributeThe attribute used for user values allUsernamesSearch.searchBase allUsernamesSearch.searchFilter Base for "all users" searches Filter for "all users" searches
allUsernamesSearch.usernameAttribute=sAM allUsernamesSearch.searchBase=CN=users
allUsernamesSearch.searchFilter=objectClass
| Clustering | 22
Clustering
You can set up Carte to operate as a standalone execution engine for a job or transformation. Within Spoon, you can define one or more Carte servers and send jobs and transformations to them on an individual basis. However, in some cases you will want to set up a cluster of Carte servers so that you don't have to manage Carte instance assignments by hand. You may also need to use several servers to improve performance on resource-intensive jobs or transformations. In these scenarios, you will establish a cluster of Carte servers. There are two paradigms for Carte clustering: A static cluster is a Spoon instance managing Carte slave nodes that have been explicitly defined in the user interface. A dynamic cluster is a single master Carte server with a variable number of available Carte slave node registered with it. Static clusters are a good choice for smaller environments where you don't have a lot of machines (virtual or real) to use for PDI transformations. Dynamic clusters are more appropriate in environments where transformation performance is extremely important, or there can potentially be multiple concurrent transformation executions. Architecturally, the primary difference between a static and dynamic cluster is whether it's Spoon or Carte doing the load balancing.
Configuring Carte to Be a Static Slave Instance
Follow the directions below to set up static Carte slave servers. Note: If you already have Carte installed on the target machines, you can skip the initial installation steps.
1. Retrieve a pdi-ee-client archive package from the Pentaho Customer Support Portal. 2. On each machine that will act as a Carte server (slave), create a /pentaho/design-tools/ directory. 3. Unpack the archive to the /pentaho/design-tools/ directory on each machine. Two directories will be created: data-integration and license-installer. 4. Use the license utility to install the PDI Enterprise Edition license, if applicable. 5. Copy over any required JDBC drivers and PDI plugins from your development instances of PDI to the Carte instances. 6. Run the Carte script with an IP address, hostname, or domain name of this server, and the port number you want it to be available on. ./carte.sh 127.0.0.1 8081 7. If you will be executing content stored in an enterprise repository, copy the repositories.xml file from the .kettle directory on your workstation to the same location on your Carte slave. Without this file, the Carte slave will be unable to connect to the enterprise repository to retrieve PDI content. 8. Ensure that the Carte service is running as intended, accessible from your primary PDI development machines, and that it can run your jobs and transformations. 9. To start this slave server every time the operating system boots, create a startup or init script to run Carte at boot time with the same options you tested with. You now have one or more Carte slave servers that you can delegate job and transformation work to in the Repository Explorer. See the Pentaho Data Integration User Guide for more information about assigning slaves and configuring clusters.
Configuring a Dynamic Cluster
Follow the procedures below to set up one or more Carte slave servers and a Carte master server to load-balance them.
| Clustering | 23
Configuring Carte as a Master (Load Balancer)
This procedure is only necessary for dynamic cluster scenarios in which one Carte server will load-balance multiple slave Carte instances. If you are implementing a static cluster, which is where Carte slaves are individually declared in the PDI user interface, then skip these instructions. Follow the process below to establish a dynamic Carte load balancer (master server). Note: You do not have to use Carte as a load balancer; you can use the DI Server instead. If you decide to use the DI Server, you must enable the proxy trusting filter as explained in Executing Scheduled Jobs on a Remote Carte Server on page 26, then set up your dynamic Carte slaves and define the DI Server as the master. Note: If you already have Carte installed on the target machine, you can skip the initial installation steps.
1. Retrieve a pdi-ee-client archive package from the Pentaho Customer Support Portal. 2. Create a /pentaho/design-tools/ directory. 3. Unpack the archive to the /pentaho/design-tools/ directory on each machine. Two directories will be created: data-integration and license-installer. 4. Copy over any required JDBC drivers from your development instances of PDI to the Carte instances. 5. Create a carte-master-config.xml configuration file using the following example as a basis: <slave_config> <!-- on a master server, the slaveserver node contains information about this Carte instance --> <slaveserver> <name>Master</name> <hostname>localhost</hostname> <port>9001</port> <username>cluster</username> <password>cluster</password> <master>Y</master> </slaveserver> </slave_config> Note: The <name> must be unique among all Carte instances in the cluster. 6. Run the Carte script with the carte-slave-config.xml parameter. ./carte.sh carte-master-config.xml 7. Ensure that the Carte service is running as intended. 8. To start this slave server every time the operating system boots, create a startup or init script to run Carte at boot time with the same config file option you specified earlier. You now have a Carte master to use in a dynamic cluster. You must configure one or more Carte slave servers in order for this to be useful. See the Pentaho Data Integration User Guide for more information about configuring clusters in Spoon.
Configuring Carte to Be a Dynamic Slave Instance
Follow the directions below to set up static Carte slave servers. Note: If you already have Carte installed on the target machines, you can skip the initial installation steps.
1. Retrieve a pdi-ee-client archive package from the Pentaho Customer Support Portal. 2. On each machine that will act as a Carte server (slave), create a /pentaho/design-tools/ directory. 3. Unpack the archive to the /pentaho/design-tools/ directory on each machine. Two directories will be created: data-integration and license-installer.
| Clustering | 24 4. Copy over any required JDBC drivers and PDI plugins from your development instances of PDI to the Carte instances. 5. Create a carte-slave-config.xml configuration file using the following example as a basis: <slave_config> <!-- the masters node defines one or more load balancing Carte instances that will manage this slave --> <masters> <slaveserver> <name>Master</name> <hostname>localhost</hostname> <port>9000</port> <!-- uncomment the next line if you want the DI Server to act as the load balancer --> <!-<webAppName>pentaho-di</webAppName> --> <username>cluster</username> <password>cluster</password> <master>Y</master> </slaveserver> </masters> <report_to_masters>Y</report_to_masters> <!-- the slaveserver node contains information about this Carte slave instance --> <slaveserver> <name>SlaveOne</name> <hostname>localhost</hostname> <port>9001</port> <username>cluster</username> <password>cluster</password> <master>N</master> </slaveserver> </slave_config> Note: The slaveserver <name> must be unique among all Carte instances in the cluster. 6. Run the Carte script with the carte-slave-config.xml parameter. ./carte.sh carte-slave-config.xml 7. If you will be executing content stored in an enterprise repository, copy the repositories.xml file from the .kettle directory on your workstation to the same location on your Carte slave. Without this file, the Carte slave will be unable to connect to the enterprise repository to retrieve PDI content. 8. Ensure that the Carte service is running as intended. 9. To start this slave server every time the operating system boots, create a startup or init script to run Carte at boot time with the same config file option you specified earlier. You now have a Carte slave to use in a dynamic cluster. You must configure a Carte master server or use the DI Server as a load balancer. See the Pentaho Data Integration User Guide for more information about assigning slaves and configuring clusters in Spoon.
Creating a Cluster Schema in Spoon
Clustering allows transformations and transformation steps to be executed in parallel on more than one Carte server. The clustering schema defines which slave servers you want to assign to the cluster and a variety of clustered execution options. Begin by selecting the Kettle cluster schemas node in the Spoon Explorer View. Right-click and select New to open the Clustering Schema dialog box. Option Schema name Description The name of the clustering schema
| Clustering | 25 Option Port Description Specify the port from which to start numbering ports for the slave servers. Each additional clustered step executing on a slave server will consume an additional port. Note: to avoid networking problems, make sure no other networking protocols are in the same range . Sockets buffer size Sockets flush interval rows Sockets data compressed? Dynamic cluster The internal buffer size to use The number of rows after which the internal buffer is sent completely over the network and emptied. When enabled, all data is compressed using the Gzip compression algorithm to minimize network traffic If checked, a master Carte server will perform loadbalancing operations, and you must define the master as a slave server in the feild below. If unchecked, Spoon will act as the load balancer, and you must define the available Carte slaves in the field below. A list of the servers to be used in the cluster. You must have one master server and any number of slave servers. To add servers to the cluster, click Select slave servers to select from the list of available slave servers.
Slave Servers
Executing Transformations in a Cluster
To run a transformation on a cluster, access the Execute a transformation screen and select Execute clustered. To run a clustered transformation via a job, access the Transformation job entry details screen and select the Advanced tab, then select Run this transformation in a clustered mode?. To assign a cluster to an individual transformation step, right-click on the step and select Clusterings from the context menu. This will bring up the cluster schema list. Select a schema, then click OK. When running transformations in a clustered environment, you have the following options: Post transformation Splits the transformation and post it to the different master and slave servers Prepare execution Runs the initialization phase of the transformation on the master and slave servers Prepare execution Runs the initialization phase of the transformation on the master and slave servers Start execution Starts the actual execution of the master and slave transformations. Show transformations Displays the generated (converted) transformations that will be executed on the cluster
Initializing Slave Servers in Spoon
Follow the instructions below to configure PDI to work with Carte slave servers. 1. Open a transformation. 2. In the Explorer View in Spoon, select Slave Server. 3. Right-click and select New. The Slave Server dialog box appears. 4. In the Slave Server dialog box, enter the appropriate connection information for the Data Integration (or Carte) slave server. The image below displays a connection to the Data Integration slave server. Option Server name Description The name of the slave server
| Clustering | 26 Option Hostname or IP address Port Web App Name User name Password Is the master Description The address of the device to be used as a slave Defines the port you are for communicating with the remote server Used for connecting to the DI server and set to pentahodi by default Enter the user name for accessing the remote server Enter the password for accessing the remote server Enables this server as the master server in any clustered executions of the transformation
Note: When executing a transformation or job in a clustered environment, you should have one server set up as the master and all remaining servers in the cluster as slaves. Below are the proxy tab options: Option Proxy server hostname The proxy server port Ignore proxy for hosts: regexp|separated Description Sets the host name for the Proxy server you are using Sets the port number used for communicating with the proxy Specify the server(s) for which the proxy should not be active. This option supports specifying multiple servers using regular expressions. You can also add multiple servers and expressions separated by the ' | ' character.
5. Click OK to exit the dialog box. Notice that a plus sign (+) appears next to Slave Server in the Explorer View.
Executing Scheduled Jobs on a Remote Carte Server
Follow the instructions below if you need to schedule a job to run on a remote Carte server. Without making these configuration changes, you will be unable to remotely execute scheduled jobs. Note: This process is also required for using the DI Server as a load balancer in a dynamic Carte cluster.
1. Stop the DI Server and remote Carte server. 2. Copy the repositories.xml file from the .kettle directory on your workstation to the same location on your Carte slave. Without this file, the Carte slave will be unable to connect to the enterprise repository to retrieve PDI content. 3. Open the /pentaho/server/data-integration-server/tomcat/webapps/pentaho-di/WEB-INF/ web.xml file with a text editor. 4. Find the Proxy Trusting Filter filter section, and add your Carte server's IP address to the param-value element. <filter> <filter-name>Proxy Trusting Filter</filter-name> <filter-class>org.pentaho.platform.web.http.filters.ProxyTrustingFilter</filterclass> <init-param> <param-name>TrustedIpAddrs</param-name> <param-value>127.0.0.1,192.168.0.1</param-value> <description>Comma separated list of IP addresses of a trusted hosts.</ description> </init-param> <init-param> <param-name>NewSessionPerRequest</param-name> <param-value>true</param-value>
| Clustering | 27 <description>true to never re-use an existing IPentahoSession in the HTTP session; needs to be true to work around code put in for BISERVER-2639</ description> </init-param> </filter> 5. Uncomment the proxy trusting filter-mappings between the <!-- begin trust --> and <!-- end trust --> markers. <!-- begin trust --> <filter-mapping> <filter-name>Proxy Trusting Filter</filter-name> <url-pattern>/webservices/authorizationPolicy</url-pattern> </filter-mapping> <filter-mapping> <filter-name>Proxy Trusting Filter</filter-name> <url-pattern>/webservices/roleBindingDao</url-pattern> </filter-mapping> <filter-mapping> <filter-name>Proxy Trusting Filter</filter-name> <url-pattern>/webservices/userRoleListService</url-pattern> </filter-mapping> <filter-mapping> <filter-name>Proxy Trusting Filter</filter-name> <url-pattern>/webservices/unifiedRepository</url-pattern> </filter-mapping> <filter-mapping> <filter-name>Proxy Trusting Filter</filter-name> <url-pattern>/webservices/userRoleService</url-pattern> </filter-mapping> <filter-mapping> <filter-name>Proxy Trusting Filter</filter-name> <url-pattern>/webservices/Scheduler</url-pattern> </filter-mapping> <filter-mapping> <filter-name>Proxy Trusting Filter</filter-name> <url-pattern>/webservices/repositorySync</url-pattern> </filter-mapping> <!-- end trust --> 6. Save and close the file, then edit the carte.sh or Carte.bat startup script on the machine that runs your Carte server. 7. Add -Dpentaho.repository.client.attemptTrust=true to the java line at the bottom of the file. java $OPT -Dpentaho.repository.client.attemptTrust=true org.pentaho.di.www.Carte "${1+$@}" 8. Save and close the file. 9. Start your Carte and DI Server You can now schedule a job to run on a remote Carte instance.
Impact Analysis
To see what effect your transformation will have on the data sources it includes, go to the Action menu and click on Impact. PDI will perform an impact analysis to determine how your data sources will be affected by the transformation if it is completed successfully.
| List of Server Ports Used by PDI | 28
List of Server Ports Used by PDI
The port numbers below must be available internally on the machine that runs the DI Server. The only exception is SampleData, which is only for evaluation and demonstration purposes and is not necessary for production systems. If you are unable to open these ports, or if you have port collisions with existing services, refer to How to Change Service Port Numbers on page 28 for instructions on how to change them. Service Enterprise Console Data Integration Server H2 (SampleData) Embedded BI Server (Jetty) 8088 9080 9092 10000 Port Number
How to Change Service Port Numbers
Enterprise Console (Jetty) Edit the /pentaho/server/enterprise-console/resource/config/console.properties file. The port number entries are in the first section at the top of the file. # Management Server Console's Jetty Server Settings console.start.port.number=8088 console.stop.port.number=8033 DI Server (Tomcat) Edit the /pentaho/server/data-integration-server/tomcat/conf/server.xml file and change the port numbers in the section shown below. <!-- A "Connector" represents an endpoint by which requests are received and responses are returned. Documentation at : Java HTTP Connector: /docs/config/http.html (blocking & non-blocking) Java AJP Connector: /docs/config/ajp.html APR (HTTP/AJP) Connector: /docs/apr.html Define a non-SSL HTTP/1.1 Connector on port 9080 --> <Connector URIEncoding="UTF-8" port="9080" protocol="HTTP/1.1" connectionTimeout="20000" redirectPort="9443" /> <!-- A "Connector" using the shared thread pool--> <!-<Connector URIEncoding="UTF-8" executor="tomcatThreadPool" port="9080" protocol="HTTP/1.1" connectionTimeout="20000" redirectPort="9443" /> Note: You may also have to change the SSL and SHUTDOWN ports in this file, depending on your configuration. Next, follow the directions in How to Change the DI Server URL on page 29 to accommodate for the new port number. Embedded BI Server (Jetty) This server port is hard-coded in Pentaho Data Integration and cannot be changed. If port 10000 is unavailable, the system will increment by 1 until an available port is found.
| How to Change the DI Server URL | 29
How to Change the DI Server URL
You can change the DI Server hostname from localhost to a specific IP address, hostname, or domain name by following the instructions below. This procedure is also a requirement if you are changing the DI Server port number. 1. Stop the DI Server through your preferred means. 2. Open the /pentaho/server/data-integration-server/tomcat/webapps/pentaho-di/WEB-INF/ web.xml file with a text editor. 3. Modify the value of the fully-qualified-server-url element appropriately. <context-param> <param-name>fully-qualified-server-url</param-name> <param-value>http://localhost:9080/pentaho-di/</param-value> </context-param> 4. Save and close the file. 5. Start the DI Server. The DI Server is now configured to reference itself at the specified URL.
| How to Back Up the Enterprise Repository | 30
How to Back Up the Enterprise Repository
Follow the instructions below to create a backup of your PDI enterprise repository. Note: If you've made any changes to the Pentaho Enterprise Console or DI Server Web application configuration, such as changing the port number or base URL, you will have to modify this procedure to include the entire /pentaho/server/ directory. 1. Stop the DI Server. /pentaho/server/data-integration-server/stop-pentaho.sh 2. Create a backup archive or package of the /pentaho/server/data-integration-server/pentahosolutions/ directory. tar -cf pdi_backup.tar /pentaho/server/data-integration-server/pentaho-solutions/ 3. Copy the backup archive to removable media or an online backup server. 4. Start the DI Server. /pentaho/server/data-integration-server/start-pentaho.sh Your DI Server's stored content, settings, schedules, and user/role information is now backed up. To restore from this backup, simply unpack it to the same location, overwriting all files that already exist there.
| Importing and Exporting Content | 31
Importing and Exporting Content
You can import and export PDI content to and from an enterprise repository by using PDI's built-in functions, explained in the subsections below. Note: Among other purposes, these procedures are useful for backing up and restoring content in the enterprise repository. However, users, roles, permissions, and schedules will not be included in import/export operations. If you want to back up these things, you should follow the procedure in How to Back Up the Enterprise Repository on page 30 instead.
Importing Content Into a Pentaho Enterprise Repository
You must be logged into the Enterprise Repository in Spoon. Follow the instructions below to import the Enterprise Repository. 1. In Spoon, go to Tools -> Repository -> Import Repository. 2. Locate the export (XML) file that contains the enterprise repository contents. 3. Click Open. The Directory Selection dialog box appears. 4. 5. 6. 7. 8. Select the directory in which you want to import the repository. Click OK. Enter a comment, if applicable. Wait for the import process to complete. Click Close.
The full contents of the repository are now in the directory you specified.
Using the Import Script From the Command Line
The import script is a command line utility that pulls content into an enterprise or database repository from two kinds of files: Individual KJB or KTR files, or complete repository export XML files. You must also declare a rules file that defines certain parameters for the PDI content you're importing. Pentaho provides a sample file called import-rules.xml, included with the standard PDI client tool distribution. It contains all of the potential rules with comments that describe what each rule does. You can either modify this file, or copy its contents to another file; regardless, you must declare the rules file as a command line parameter. Options The table below defines command line options for the import script. Options are declared with a dash: - followed by the option, then the = (equals) sign and the value. Parameter rep user pass dir limitdir Definition/value The name of the enterprise or database repository to import into. The repository username you will use for authentication. The password for the username you specified with user. The directory in the repository that you want to copy the content to. Optional. A list of comma-separated source directories to include (excluding those directories not explicitly declared). The path to the repository export file that you will import from. The path to the rules file, as explained above.
file rules
| Importing and Exporting Content | 32 Parameter comment replace coe version Definition/value The comment that will be set for the new revisions of the imported transformations and jobs. Set to Y to replace existing transformations and jobs in the repository. Default value is N. Continue on error, ignoring all validation errors. Shows the version, revision, and build date of the PDI instance that the import script interfaces with.
sh import.sh -rep=PRODUCTION -user=admin -pass=12345 -dir=/ file=import-rules.xml -rules=import-rules.xml -coe=false -replace=true comment="New version upload from UAT"
Exporting Content From a Pentaho Enterprise Repository
You must be logged into the Enterprise Repository through Spoon. Follow the instructions below to export the Enterprise Repository. 1. In Spoon, go to Tools -> Repository -> Export Repository. 2. In the Save As dialog box, browse to the location where you want to save the export file. 3. Type a name for your export file in the File Name text box.. Note: The export file will be saved in XML format regardless of the file extension used. 4. Click Save. The export file is created in the location you specified. This XML file is a concatenation of all of the PDI content you selected. It is possible to break it up into individual KTR and KJB files by hand or through a transformation.
| Logging and Monitoring | 33
Logging and Monitoring
This section contains information on DI Server and PDI client tool logging and status monitoring.
How to Enable Logging
The logging functionality in PDI enables you to more easily troubleshoot complex errors and failures, and measure performance. To turn on logging in PDI, follow the below procedure. 1. Create a database or table space called pdi_logging. If you don't have a database set aside specifically for logging and other administrative tasks, you can use the SampleData H2 database service included with PDI. H2 does not require you to create a database or table space; if you specify one that does not exist, H2 silently creates it. 2. Start Spoon, and open a transformation or job that you want to enable logging for. 3. Go to the Edit menu and select Settings... The Settings dialogue will appear. 4. Select the Logging tab. 5. In the list on the left, select the function you want to log. 6. Click the New button next to the Log Connection field. The Database Connection dialogue will appear. 7. Enter in your database connection details, then click Test to ensure that they are correct. Click OK when you're done. If you are using the included H2 instance, it is running on localhost on port 9092. Use the hibuser username with the password password. 8. Look through the list of fields to log, and ensure that the fields you are interested in are checked. Warning: Monitoring the LOG_FIELD field can negatively impact BI Server or DI Server performance. However, if you don't select all fields, including LOG_FIELD, when configuring transformation logging, you will not see information about this transformation in Enterprise Console. Logging is now enabled for the job or transformation in question. When you run a job or transformation that has logging enabled, you have the option of choosing the log verbosity level in the execution dialogue: Nothing Don't record any output Error Only show errors Minimal Only use minimal logging Basic This is the default level Detailed Give detailed logging output Debug For debugging purposes, very detailed output Row level Logging at a row level. This will generate a lot of log data
If the Enable time option is enabled, all lines in the logging will be preceded by the time of day.
Monitoring Job and Transformation Results
You can view remotely executed and scheduled job and transformation details, including the date and time that they were run, and their status and results, through the Kettle Status page. To view it, navigate to the /pentaho-di/ kettle/status page on your DI Server (change the hostname and port to match your configuration): http://internal-di-server:9080/pentaho-di/kettle/status If you aren't yet logged into the DI Server, you'll be redirected to the login page before you can continue. Once logged in, the Kettle Status page should look something like this:
| Logging and Monitoring | 34
You can get to a similar page in Spoon by using the Monitor function of a slave server. Notice the Configuration details table at the bottom of the screen. This shows the three configurable settings for schedule and remote execution logging. See slave-server-config.xml on page 34 for more information on what these settings do and how you can modify them. Note: This page is cleared when the server is restarted, or at the interval specified by the object_timeout_minutes setting.
slave-server-config.xml
Remote execution and logging -- any action done through the Carte server embedded in the Data Integration Server -- is controlled through the /pentaho/server/data-integration-server/pentaho-solutions/system/ kettle/slave-server-config.xml file. The three configurable options are explained below. Note: Your DI Server must be stopped in order to make modifications to slave-server-config.xml.
Property max_log_lines max_log_timeout_minutes object_timeout_minutes
Values Any value of 0 (zero) or greater. 0 indicates that there is no limit. Any value of 0 (zero) or greater. 0 indicates that there is no timeout. Any value of 0 (zero) or greater. 0 indicates that there is no timeout.
Description Truncates the execution log when it goes beyond this many lines. Removes lines from each log entry if it is older than this many minutes. Removes entries from the list if they are older than this many minutes.
<slave_config> <max_log_lines>0</max_log_lines> <max_log_timeout_minutes>0</max_log_timeout_minutes> <object_timeout_minutes>0</object_timeout_minutes>
| Logging and Monitoring | 35 </slave_config>
Log Rotation
This procedure assumes that you do not have or do not want to use an operating system-level log rotation service. If you are using such a service on your Pentaho server, you should probably connect it to the Enterprise Console, BA Server, and DI Server and use that instead of implementing the solution below. Enterprise Console and the BA and DI servers use the Apache log4j Java logging framework to store server feedback. The default settings in the log4j.xml configuration file may be too verbose and grow too large for some production environments. Follow the instructions below to modify the settings so that Pentaho server log files are rotated and compressed. 1. Stop all relevant Pentaho servers -- BA Server, DI Server, Pentaho Enterprise Console. 2. Download a Zip archive of the Apache Extras Companion for log4j package: http://logging.apache.org/log4j/ companions/extras/. 3. Unpack the apache-log4j-extras JAR file from the Zip archive, and copy it to the following locations: BA Server: /tomcat/webapps/pentaho/WEB-INF/lib/ DI Server: /tomcat/webapps/pentaho-di/WEB-INF/lib/ Enterprise Console: /enterprise-console/lib/ 4. Edit the log4j.xml settings file for each server that you are configuring. The files are in the following locations: BA Server: /tomcat/webapps/pentaho/WEB-INF/classes/ DI Server: /tomcat/webapps/pentaho-di/WEB-INF/classes/ Enterprise Console: /enterprise-console/resource/config/ 5. Remove all PENTAHOCONSOLE appenders from the configuration. 6. Modify the PENTAHOFILE appenders to match the log rotation conditions that you prefer. You may need to consult the log4j documentation to learn more about configuration options. Two examples that many Pentaho customers find useful are listed below: Daily (date-based) log rotation with compression: <appender name="PENTAHOFILE" class="org.apache.log4j.rolling.RollingFileAppender"> <!-- The active file to log to; this example is for BA/DI Server. Enterprise console would be "server.log" --> <param name="File" value="../logs/pentaho.log" /> <param name="Append" value="false" /> <rollingPolicy class="org.apache.log4j.rolling.TimeBasedRollingPolicy"> <!-- See javadoc for TimeBasedRollingPolicy --> <!-- Change this value to "server.%d.log.gz" for PEC --> <param name="FileNamePattern" value="../logs/pentaho.%d.log.gz" /> </rollingPolicy> <layout class="org.apache.log4j.PatternLayout"> <param name="ConversionPattern" value="%d %-5p [%c] %m%n"/> </layout> </appender> Size-based log rotation with compression: <appender name="PENTAHOFILE" class="org.apache.log4j.rolling.RollingFileAppender"> <!-- The active file to log to; this example is for BA/DI Server. Enterprise console would be "server.log" --> <param name="File" value="../logs/pentaho.log" /> <param name="Append" value="false" /> <rollingPolicy class="org.apache.log4j.rolling.FixedWindowRollingPolicy"> <!-- Change this value to "server.%i.log.gz" for PEC --> <param name="FileNamePattern" value="../logs/pentaho.%i.log.gz" /> <param name="maxIndex" value="10" /> <param name="minIndex" value="1" /> </rollingPolicy> <triggeringPolicy class="org.apache.log4j.rolling.SizeBasedTriggeringPolicy">
| Logging and Monitoring | 36 <!-- size in bytes --> <param name="MaxFileSize" value="10000000" /> </triggeringPolicy> <layout class="org.apache.log4j.PatternLayout"> <param name="ConversionPattern" value="%d %-5p [%c] %m%n" /> </layout> </appender> 7. Save and close the file, then start all affected servers to test the configuration. You now have an independent log rotation system in place for all modified Pentaho servers.
PDI Operations Mart
The PDI Operations Mart enables you to collect and query PDI log data, as well as use Pentaho Analyzer or Interactive Reporting to examine log data in reports, charts, or dashboards. Description The PDI Operations Mart is a centralized data mart that stores PDI job or transformation log data for easy reporting and analysis. The data mart is a collection of tables organized as a data warehouse using a star schema. Together, dimension tables and a fact table represent the logging data. These tables need to be created in the PDI Operations Mart database. Pentaho provides SQL scripts to create these tables for MySQL, Oracle, and PostgresSQL databases. A PDI job populates the time and date dimensions. To create an operations mart you need Pentaho Business Analytics Enterprise Edition. Getting Started These procedures describe how to install, set up, and configure a PDI Operations Mart to collect ETL logging information. Installing the PDI Operations Mart Setting Up Database Connections for the PDI Operations Mart Creating the PDI Operations Mart Configuring ETL Logging Data Collection Populating the PDI Operations Mart Setting Up and Distributing the Data Models Loading the Sample PDI Operations Mart
Installing the PDI Operations Mart
1. Download the PDI Operations Mart archive from https://support.pentaho.com/entries/22157752-pdi-operations-martsince-pdi-version-4-4 . 2. Expand the archive to a temporary location. Archive folder strucfture pdi-operations-mart/ DDL/ doc/ etl/ models/ samples/ dashboards/ datamart/ jobs_transformations/ reports/
| Logging and Monitoring | 37 3. On the machine that runs the solution repository associated with the DI Server on which you will schedule and run the ETLjob, create a folder such as pdi_operations_mart/public. Import the etl/pdi-operationsmart.xml to this folder. The import creates two database connections: live_logging_info: The online database that stores the logging data for the sample jobs and transformations. PDI_Operations_Mart: The offline database that contains the PDI Operations Mart database objects.
Your PDI Operations Mart is now ready to be created. See Creating the PDI Operations Mart for procedures to create the PDI Operations Mart.
Setting Up Database Connections
In order to fetch logging data from the online database, you must define a database connection and populate the Operations Mart. Installing the PDI Operations Mart defines two default database connections: live_logging_info: connects to the online database used for the sample jobs and transformations, and PDI_Operations_Mart connects to the offline Operations Mart database. The connection information needs to match your databases. This procedure explains how to define your database connections. 1. From within PDI/Spoon, close any jobs or transformations you might have open. 2. Select Tools > Repository > Explore from the drop-down menu. The repository explorer window opens. 3. Select the Connections tab. 4. Select the live_logging_info entry. Edit the entry by clicking the pencil icon in the upper-right corner. The database connection window opens. 5. Enter the information for the connection that fetchs the online logging data. If you need to have multiple connections to fetch the online logging information, create new connections and enter the information for each connection. 6. Repeat steps 3 and 4 for the PDI_Operations_Mart connection. The database connections for the PDI Operations Mart are defined.
Creating the PDI Operations Mart
1. From any program that can run scripts against the logging data database, execute the DDL script called pentaho_mart_<database>.sql, where <database> is the database vendor, such as MySQL, Oracle, Postgres, and alike. These tables are created: dim_batch dim_date dim_execution dim_executor dim_log_table dim_step dim_time fact_execution fact_jobentry_execution fact_perf_execution fact_step_execution 2. From within PDI/Spoon, run the job named Fill in DIM_DATE and DIM_TIME. The job completes without error, which indicates the PDI Operations Mart was created.
Configuring Logging Data Collection
For each job or transformation, use this procedure to configure which logging data you would like to collect. It is a best practie to set the global logging variables for your database or table in advance. See Setting Global Logging Variables for information about how to set global logging variables for transformations and jobs. If you have already set the global logging variables, start at Step 6 to specify an input and output step for each transformation that collects external input or output data.
| Logging and Monitoring | 38 1. From within PDI/Spoon, open a job or transformation. 2. Select the View tab, then right-click the job or transformation and select Settings. 3. Select the Logging tab and choose the appropriate selection from the left pane. For jobs, select Job. For transformations, select Transformation. 4. In the Log Connection field, enter or select the appropriate database connection. Using the provided samples, select the connection named live_logging_info. 5. In the Log table name field For jobs, enter LOG_JOB. For transformations, enter LOG_TRANS. 6. In order to collect row input or output information for jobs or transformations, for instance for throughput calculations, specify an input and output step for each transformation that collects external input or output data. For LINES_INPUT, specify the step collecting external input data. For LINES_OUPUT, specify the step collecting output data. 7. Ensure all entries under Log table fields are selected. If the LOG_JOB or LOG_TRANS table has not been created for the specified database, click the SQL button and then click the Execute button in the subsequent dialog box. 8. Click OK until you return to the Job/Transformation properties dialog box. 9. From the Monitoring tab, check the box labeled Enable step performance monitoring? Click OK to exit the dialog box, then save the job or transformation. The PDI Operations Mart is configured to collect ETL logging data.
Updating the PDI Operations Mart
Once the Operations Mart has been created and you configured which logging data you would like to collect, you can update the data periodically to monitor the latest performance of your ETL operations. For instance, you might update the executor and dimensions tables if you Add, remove, or change an Operations Mart database connection Add, remove, or change a transformation step or job entry
However, if you only want to update the logging data collected in the Operations Mart, you only need to populate the Operations Mart with the latest data in the log tables. Perform steps 1 and 2 if you change transformations, jobs, or Operations Mart database connections. This updates the executor and log table dimensions before populating the Operations Mart tables with the latest logging data. Perform step 1 only if you only want to update the Operations Mart with the latest logging data. You do not need to update the executor and log table dimensions, which takes longer than just populating with the latest logging data. 1. Update the executor and logging dimension tables by running the Update Executor and Log Table Dimensions transformation. 2. Populate the Operations Mart with the latest logging information by running the Update Logging Datamart job. The fact table and remaining dimensions are populated using data from the online logging database. The job completes without errors, which indicates your Operations Mart is populated with the latest logging data.
Loading the Sample PDI Operations Mart
For the sake of illustration, this procedure uses the Fill_datamart_with_sample_data.kjb job in the pdioperations-mart\samples\datamart folder to load sample data. This job is intended to be run from the file system; do not import it into your EE repository. Caution: If you have loaded your own data to the PDI_Operations_Mart, this procedure will corrupt the data. Transformations use the PDI_Operations_Mart database connection. The connection information has been left out. Use this procedure to configure the connection so that all transformations can use it. 1. Open the transformation and edit the PDI_Operations_Mart, adding the correct database information.
| Logging and Monitoring | 39 2. From the transformations View pane to the left, right-click the database connection you just edited to bring up its context menu. Then click Share and close the transformation. Close the job to ensure the change is saved. Only the Fill_datamart_with_sample_data.kjb job should be open now within PDI/Spoon. 3. From within PDI/Spoon, execute the Fill_datamart_with_sample_data.kjb job. The sample data is loaded into the PDI Operations Mart. Loading the Sample Reports, Charts, and Dashboards This procedure explains how to load and view sample reports, charts, and dashboards, which were created using the PDI Operations Mart under the BA Server. 1. From within the Pentaho User Console, create a folder under the BA server at biserver-ee\pentahosolutions\. The internal location under the BA server is biserver-ee\pentahosolutions\. In the Solution pane, name the folder PDI Operations Mart Sample Reports. 2. Copy the contents of the /pdi-operations-mart/samples/reports directory into the PDI Operations Mart Sample Reports folder. 3. Open the Browse view, then select Tools > Refresh > Repository cache. Then select Tools > Refresh > Reporting Metadata. Sample reports appear in the Files area of the Browse view. This procedure can be repeated for loading sample charts or dashboards by substituting either for the word reports in step 2.
Setting Up and Distributing the Data Models
This procedure describes how to set up and distribute the data models for the PDI Operations Mart under the BA Server: 1. Place the models/metadata.xmi and the models/PDI_Operations_Mart_<dbname>.mondrian.xml, where <dbname> is the name of the database containing the PDI Operations Mart, under the BA Server directory at the following location: bi-server/pentaho_solutions/PDI Operations Mart Sample Reports. You may also put the metadata.xmi into bi-server/pentaho_solutions/admin/resources/metadata or to another solutions directory so it is available independent of the sample solution. In case you already have an existing metadata.xmi in this location, you need to rename the file to PDI_Operations_Mart.xmi. The same applies accordingly to the Mondrian schema. 2. Rename the <filepath>PDI_Operations_Mart_<dbname>.mondrian.xml</filepath> file to PDI_Operations_Mart.mondrian.xml. 3. From within the Pentaho Enterprise Console, create a new database connection. Name it PDI_Operations_Mart. Then set the connection information to the PDI Operations Mart database location. You can copy the needed URL from the database connecting within PDI/Spoon when editing the connection information and pressing the Feature List button. 4. Add a category entry to the datasources.xml file, which can be found here: bi-server/ pentaho_solutions/system/olap/. If you named your datasource PDI_Operations_Mart and used the solution folder PDI Operations Mart Sample Reports, then the addition to the XML file looks like this. <Catalog name="PDI_Operations_Mart"> <DataSourceInfo>Provider=mondrian;DataSource=PDI_Operations_Mart</DataSourceInfo> <Definition> solution:PDI Operations Mart Sample Reports/PDI_Operations_Mart.mondrian.xml </Definition> </Catalog> 5. Save the file. 6. From the Pentaho Enterprise Console, restart the BA Server. 7. From the Pentaho User Console, refresh all caches and settings. The PDI Operations Mart data models are available for Analyzer and Interactive reporting using the PDI_Operations_Mart data source.
| Logging and Monitoring | 40
Creating Charts, Reports, and Dashboards Using PDI Operations Mart Data
Once you have created and populated your PDI Operations Mart with log data, the featueres of Pentaho User Console (PUC) enable you to examine this data and create reports, charts, and dashboards. Pentaho provides many samples reports, charts, and dashboards that you can modify to include your own log data. For More Information For more information about creating or modifying reports, charts, or dashboards see the Pentaho User Console User Guide. Creating ETL Logging Reports 1. Open a new report in Pentaho Report Designer. 2. Create two parameters named Start Date and End Date, both with a Value Type of Date and a Prompt Display Type of Date Picker. 3. Create a parameter named Number of Rows with a Value Type of Integer and a default value of 50. 4. Create a table data set named PeriodSelection with an ID column of type Integer and a Value column of type String. Enter these ID/Value pairs into the table. 1, "24 Hours" 7, "7 Days" 30, "30 Days" 5. Create a parameter named Period Selection with the these settings. Value Type = Integer Prompt Display Type = Single Selection Button Query = PeriodSelection Prompt Value = ID Prompt Display Name = Value
Check the Validate Values and Use first value if default value formula results in NA boxes. 6. Create a new metadata data set. In the Metadata Data Source editor under XMI file, point to the metadata file in the solutions folder under the BA server at biserver-ee/pentaho-solutions/PDI Operations Mart Sample Reports/metadata.xmi. 7. Create a query against the metadata data set named Status and add the following field to the Selected Columns list: Dim execution > Execution status. 8. Add a parameter named Status Selection with the these settings. Value Type = String Default Value = [start,end] Prompt Display Type = Multivalue List Query = Status Prompt Value = Execution Status Prompt Display Name = Execution Status
Check the Validate Values and Use first value if default value formula results in NA boxes. 9. Create a query against the metadata data set named TypeSelection, add the Dim executor > Executor type field to the Selected Columns list. Add the following condition: Dim executor -> Executor type is not null. 10.Add a parameter named Kettle Type with these settings. Value Type = String Default Value = [job,transformation] Prompt Display Type = Multi Selection Button Query = TypeSelection Prompt Value = Executor type Prompt Display Name = Executor type
Check the Validate Values and Use first value if default value formula results in NA boxes.
| Logging and Monitoring | 41 11.Create a query against the Metadata data set named LastRun and add these fields to the Selected Columns list. Dim executor -> Executor name Fact execution -> Executor timestamp Dim execution -> Execution status Fact execution -> Duration Dim executor -> Executor type 12.Add these conditions to the query. Dim execution -> Execution status in {Status Selection}, with default value "start| end" Dim executor -> Executor type in {Kettle Type}, with default value "transformation" Fact execution -> Execution Timestamp >= {Start Date} Fact execution -> Execution Timestamp <= {End Date} 13.Add the following order to the query: Fact execution -> Execution timestamp (Descending - DESC). 14.Click OK twice to exit the Query Editor and the Metadata Data Source Editor. 15.Drag a Message field from the panel on the left onto the report under Report Header, enter Last Run Jobs and Transformations and format as necessary. 16.Drag 5 Message fields onto the Group Header band and fill them with the this text. Date/Time of Execution Name of Job or Transformation Type Execution Status Duration (sec)
Format as necessary. 17.Drag the these fields onto the Details band and fill them with the corresponding values. Date field: Execution Timestamp String field: Executor Name String field: Executor Type String field: Execution Status Number field: Duration
Align the field widths to the Group Header message field widths, in order to align the headers with the values. 18.Review the report, selecting various parameter values to verify the report is working correctly. Creating ETL Logging Charts 1. Open a new report from within Pentaho Report Designer. 2. Create two parameters: Start Date and End Date, both with a Value Type of Date and a Prompt Display Type of Date Picker. a) From within Pentaho Report Designer, Go to Data > Add Parameter. This brings up the Add Parameter dialog box. b) For the Name field, enter Start Date. c) Set the Value Type to Date. d) Set the Display Type to Date Picker. e) Repeat steps 2a. through 2d, but name this second parameter End Date. 3. Create a new metadata data set. In the Metadata Data Source editor, under XMI file, point to the metadata file in the solutions folder under the BA server at biserver-ee/pentaho-solutions/PDI Operations Mart Sample Reports/metadata.xmi. a) Go to Data > Add Datasource > Metadata. This brings up the Metadata Data Source editor dialog box. 4. Set the Domain Id / BI-Server Solution Name: to PDI Operations Mart Sample Reports/metadata.xmi 5. Create a new query named Top 10 Slowest Transformations, then open the Metadata Query Editor. 6. Add these fields to the Selected Columns list. Dim executor -> Executor name
| Logging and Monitoring | 42 Fact execution -> Minimum Throughput 7. Add these conditions to the query:. Dim executor -> Executor type = 'transformation' Fact execution -> Minimum Throughput > 0 Fact execution -> Execution Timestamp >= {Start Date} Fact execution -> Execution Timestamp <= {End Date} 8. Add the following order to the query: Fact execution -> Minimum Throughput (Ascending - ASC) 9. Click OK twice to exit the Query Editor and the Metadata Data Source Editor. 10.Create a new Open Formula. Name it rc and set the value to: ="" & (ROWCOUNT([LC_Dim_executor_executor_name])+1) & ": " & [LC_Dim_executor_executor_name]. 11.Create a new chart by dragging the chart icon on the left to the Report Header section of the report. Set the size. 12.Double-click the chart to bring up the Edit Chart dialog box. Select XY Line Chart as the chart type. 13.Select CategorySet Collector as the collector type under Primary Datasource. 14.Set the category-column value to the rc function, and the value-columns value to the Minimum Throughput field. 15.Under Bar Chart properties, set these options. x-axis-label-rotation to 45 show-legend to False tooltip-formula to =["chart::category-key"] 16.Preview the report, selecting various parameter values to verify the chart is being displayed correctly. Creating ETL Logging Dashboards This procedurs shows how to create a dashboard using the sample log data and report created in the Loading Sample Reports, Charts, and Dashboards procedure. Dashboards and the elements within them are highly configurable and can be modified to fit a variety of complex analytical needs. See the Pentaho User Console User Guide for more information about creating and customizing dashboards. 1. From with Pentaho User Console, click on New Dashboard icon. 2. Select the 2 and 1 template. 3. From the Files pane on the left, drag these items from the list to the dashboard canvas. Top 10 Failed Jobs and Transformations Top 10 Slowest Transformations Transformation Throughput Overview 4. For each content pane do the following: a) Give the content pane an appropriate title. b) From the Objects pane, select Prompts. c) Select Add to add the first of two new prompts. d) Name the first prompt Start Date and make it a Date Picker. Click OK. e) Name the next prompt Period and make it a button. Set the Data Type to Static List. Click OK. 5. Save the dashboard. 6. Select the Pencil icon on the toolbar to place the dashboard in edit mode. You now have a dashboard that displays log data created using the PDI Operations Mart.
PDI Operations Mart Logging Tables Status Descriptions
Transformation Log Tables The transformation tables have a status column, these are descriptions of the values that can be found in that column.
| Logging and Monitoring | 43 Status Display start end stop error running paused Description Indicates the transformation was started and remains in this status until the transformation ends when no logging interval is set. Transformation ended successfully. Indicates the user stopped the transformation. Indicates an error occurred when attempting to run the transformation. A transformation is only in this status directly after starting and does not appear without a logging interval. Indicates the transformation was paused by the user and does not appear without a logging interval.
Jobs Log Tables The job log tables have a status column, these are descriptions of the values that can be found in that column. Status Display start end stop error running paused Description Indicates the job was started and keeps in this status until the job ends, and when no logging interval is set. Job ended successfully. Indicates the user stopped the job. Indicates an error occurred when attempting to run the job. A job is only in this status directly after starting and does not appear without a logging interval. Indicates the job was paused by the user, and does not appear without a logging interval.
PDI Operation Mart Logging Dimensions and Metrics
These tables are references that identify the various dimensions and metrics that can be used to create new ETL log charts and reports. Fact Table (fact_execution) Field Name execution_date_tk execution_time_tk batch_tk execution_tk executor_tk parent_executor_tk root_executor_tk execution_timestamp Description A technical key (TK) linking the fact to the date when the transformation/job was executed. A technical key (TK) linking the fact to the time-of-day when the transformation/job was executed. A technical key (TK) linking the fact to batch information for the transformation/job. A technical key (TK) linking the fact to execution information about the transformation/job. A technical key (TK) linking the fact to information about the executor (transformation or job). A technical key (TK) linking the fact to information about the parent transformation/job). A technical key (TK) linking the fact to information about the root transformation/job. The date and time when the transformation/job was executed.
| Logging and Monitoring | 44 Field Name duration rows_input rows_output rows_read rows_written rows_rejected errors Description The length of time (in seconds) between when the transformation was logged (LOGDATE) and the maximum dependency date (DEPDATE) The number of lines read from disk or the network by the specified step. Can be input from files, databases, etc. The number of rows output during the execution of the transformation/job. The number of rows read in from the input stream of the the specified step. The number of rows written during the execution of the transformation/job. The number of rows rejected during the execution of the transformation/job. The number of errors that occurred during the execution of the transformation/ job.
Batch Dimension (dim_batch) Field Name batch_tk batch_id logchannel_id parent_logchannel_id Description A technical key (TK) for linking facts to batch information. The ID number for the batch. A string representing the identifier for the logging channel used by the batch. A string representing the identifier for the parent logging channel used by the batch.
Date Dimension (dim_date) Field Name date_tk date_field ymd ym year quarter quarter_code month month_desc month_code day day_of_year day_of_week Description A technical key (TK) for linking facts to date information. A Date object representing a particular day (year, month, day). A string representing the date value in year-month-day format. A string representing the date value in year-month format. An integer representing the year value. An integer representing the number of the quarter (1-4) to which this date belongs. A 2-character string representing the quarter (Q1-Q4) to which this date belongs. An integer representing the number of the month (1-12) to which this date belongs. A string representing the month (January..December) to which this date belongs. A string representing the shortened month code (JAN..DEC) to which this date belongs. An integer representing the day of the month (1-31) to which this date belongs. An integer representing the day of the year (1-366) to which this date belongs. An integer representing the day of the week (1-7) to which this date belongs.
| Logging and Monitoring | 45 Field Name day_of_week_desc day_of_week_code week Description A string representing the day of the week (Sunday..Saturday) to which this date belongs. A string representing the shortened day-of-week code (SUN..SAT) to which this date belongs. An integer representing the week of the year (1-53) to which this date belongs.
Execution Dimension (dim_execution) Field Name execution_tk execution_id server_name server_host executing_user execution_status Executor Dimesion This table contains information about an executor that is a job or transformation (dim_executor). Field Name executor_tk version date_from date_to executor_id executor_source * executor_environment executor_type executor_name executor_desc executor_revision executor_version_label exec_enabled_table_logging Description A technical key (TK) for linking facts to executor information An integer corresponding to the version of the executor A date representing the minimum date for which the executor is valid A date representing the maximum date for which the executor is valid A string identifier for the executor The source location (either file- or repository-relative) for the executor File server, repository name, related to the executor_source. *Reserved for future use. The executor type (job or transformation) The name of the executor (transformation name, e.g.) A string description of the executor (job description, e.g.) A string representing the revision of the executor (1.3, e.g.) A string representing a description of the revision (i.e. change comments) Whether table logging is enabled for this executor. Values are Y if enabled, N otherwise. Description A technical key (TK) for linking facts to execution information. A unique string identifier for the execution. The name of the server associated with the execution. The name of the server associated with the execution. The name of the user who initiated the execution. The status of the execution (start, stop, end, error).
exec_enabled_detailed_logging Whether detailed (step or job entry) logging is enabled for this executor. Values are Y if enabled, N otherwise. exec_enabled_perf_logging Whether performance logging is enabled for this executor. Values are Y if enabled, N otherwise.
exec_enabled_history_logging Whether historical logging is enabled for this executor. Values are Y if enabled, N otherwise.
| Logging and Monitoring | 46 Field Name last_updated_date last_updated_user Log Table Dimension This is a junk dimension containing log table information (dim_log_table). Field Name log_table_tk object_type table_connection_name table_name schema_name step_entry_table_conn_name step_entry_table_name step_entry_schema_name perf_table_conn_name perf_table_name perf_schema_name A technical key (TK) for linking. The type of PDI object being logged (job, transformation, step, e.g.) The name of the database connection corresponding to the location of the transformation/job logging table The name of the table containing the transformation/job logging information The name of the database schema corresponding to the location of the transformation/job logging table The name of the database connection corresponding to the location of the step/entry logging table The name of the table containing the step/entry logging information The name of the database schema corresponding to the location of the step/ entry logging table The name of the database connection corresponding to the location of the performance logging table The name of the table containing the performance logging information The name of the database schema corresponding to the location of the performance logging table Description Description The date the executor was last updated The name of the user who last updated the executor
Time-Of-Day-Dimension This dimension contains entries for every second of a day from midnight to midnight (dim_time). Field Name time_tk hms hm ampm hour hour12 minute second Step Fact Table This fact table contains facts about individual step executions (fact_step_execution). Description A technical key (TK) for linking facts to time-of-day information A string representing the time of day as hours-minutes-seconds ("00:01:35", e.g.) A string representing the time of day as hours-minutes ("23:59", e.g.) A string representing whether the time-of-day isAM or PM. Values are am or pm. The integer number corresponding to the hour of the day (0-23) The integer number corresponding to the hour of the day with respect toAM/ PM (0-11) The integer number corresponding to the minute of the hour (0-59) The integer number corresponding to the second of the minute (0-59)
| Logging and Monitoring | 47 Field Name execution_date_tk execution_time_tk batch_tk executor_tk parent_executor_tk root_executor_tk execution_timestamp step_tk step_copy rows_input rows_output rows_read rows_written rows_rejected errors Step Dimension This dimenstion contains information about individual steps and job entries (dim_step) . Field Name step_tk step_id * original_step_name Description A technical key (TK) for linking facts to step/entry information The string name of the step/entry The name of the step/entry template used to create this step/entry (Table Input, e.g.). *Reserved for future use. Description A technical key (TK) linking the fact to the date when the step was executed. A technical key (TK) linking the fact to the time-of-day when the step was executed. A technical key (TK) linking the fact to batch information for the step. A technical key (TK) linking the fact to information about the executor (transformation). A technical key (TK) linking the fact to information about the parent transformation. A technical key (TK) linking the fact to information about the root transformation/job. The date and time when the step was executed. A technical key (TK) linking the fact to information about the step. The step copy number. This is zero if there is only one copy of the step, or (0 to N-1) if N copies of the step are executed. The number of lines read from disk or the network by the step. Can be input from files, databases, etc. The number of lines written to disk or the network by the step. Can be output to files, databases, etc. The number of rows read in from the input stream of the step. The number of rows written to the output stream of the step. The number of rows rejected during the execution of the step. The number of errors that occurred during the execution of the step.
Job Entry Fact Table This fact table contains facts about individual job entry executions (fact_jobentry_execution). Field Name execution_date_tk execution_time_tk batch_tk executor_tk Description A technical key (TK) linking the fact to the date when the job entry was executed. A technical key (TK) linking the fact to the time-of-day when the job entry was executed. A technical key (TK) linking the fact to batch information for the job entry. A technical key (TK) linking the fact to information about the executor (transformation or job).
| Logging and Monitoring | 48 Field Name parent_executor_tk root_executor_tk step_tk execution_timestamp rows_input rows_output rows_read rows_written rows_rejected errors result nr_result_rows nr_result_files Execution Performance Fact Table This fact table contains facts about the performance of steps in transformation executions (fact_perf_execution). Field Name execution_date_tk execution_time_tk batch_tk executor_tk parent_executor_tk root_executor_tk step_tk seq_nr step_copy execution_timestamp rows_input Description A technical key (TK) linking the fact to the date when the transformation was executed. A technical key (TK) linking the fact to the time-of-day when the transformation was executed. A technical key (TK) linking the fact to batch information for the transformation. A technical key (TK) linking the fact to information about the executor (transformation). A technical key (TK) linking the fact to information about the parent transformation/job. A technical key (TK) linking the fact to information about the root transformation/job. A technical key (TK) linking the fact to information about the transformation/ job. The sequence number. This is an identifier differentiating performance snapshots for a single execution. The step copy number. This is zero if there is only one copy of the step, or (0 to N-1) if N copies of the step are executed. The date and time when the transformation was executed. The number of rows read from input (file, database, network, ...) during the interval Description A technical key (TK) linking the fact to information about the parent transformation/job. A technical key (TK) linking the fact to information about the root transformation/job. A technical key (TK) linking the fact to information about the job entry. The date and time when the job entry was executed. The number of lines read from disk or the network by the job entry. Can be input from files, databases, etc. The number of lines written to disk or the network by the job entry. Can be output to files, databases, etc. The number of rows read in from the input stream of the job entry. The number of rows written to the output stream of the job entry. The number of rows rejected during the execution of the job entry. The number of errors that occurred during the execution of the job entry. Whether the job entry finished successfully or not. Values are Y (successful) or N (otherwise). The number of result rows after execution. The number of result files after execution.
| Logging and Monitoring | 49 Field Name rows_output rows_read rows_written rows_rejected errors input_buffer_rows output_buffer_rows Description The number of rows written to output (file, database, network, ...) during the interval The number of rows read from previous steps during the interval. The number of rows written to following steps during the interval. The number of rows rejected by the steps error handling during the interval. The number of errors that occurred during the execution of the transformation/ job. The size of the steps input buffer in rows at the time of the snapshot. The size of the output buffer in rows at the time of the snapshot.
PDI Operations Mart Best Practices
Cleaning Up Operations Mart Tables Cleaning up the PDI Operation Mart consists of running a job or transformation that deletes data older than the specified maximum age. The transformation and job for cleaning up the PDI Operations Mart can be found in the "etl" folder. 1. From within PDI/Spoon, open either Clean_up_PDI_Operations_Mart.kjb for jobs or the Clean_up_PDI_Operations_Mart_fact_table.ktr for transformations. 2. Set these parameters. max.age (required)the maximum age in days of the data. Job and transformation data older than the maximum age will be deleted from the datamart. schema.prefix (optional)for PostgreSQL databases, enter the schema name followed by a period (.), this will be applied to the SQL statements. For other databases, leave the value blank.
Data that was not within the specified date range is now deleted. To schedule regular clean up of the PDI Operations Mart, see Pentaho Data Integration User Guide, Scheduling Transformations and Jobs From Spoon.
| Using PDI Data Sources in Action Sequences | 50
Using PDI Data Sources in Action Sequences
If you have any action sequences that rely on Pentaho Data Integration (PDI) data sources that are stored in an enterprise repository, you must make a configuration change in order to run them. Create a .kettle directory in the home directory of the user account that runs the BI Server, and copy the repositories.xml file from your local PDI configuration directory to the new one you just created on the BI Server machine. You must also edit the /pentaho-solutions/system/kettle/settings.xml file and put in your PDI enterprise repository information. Once these changes have been made, restart the BI Server. When it comes back up, the Use Kettle Repository function in Pentaho Design Studio should properly connect to the DI Server.
| Configuring Your Big Data Environment | 51
Configuring Your Big Data Environment
This section covers configuring PDI to communicate with Hadoop distributions other than the default configuration, Apache Hadoop 0.20.X. A list of supported big data technologies can be found in the PDI Installation Guide, Compatability Matrix.
Setting the Active Hadoop Configuration
Hadoop configurations within PDI are collections of the Hadoop libraries required to communicate with a specific version of Hadoop and Hadoop-related tools, such as Hive, HBase, Sqoop, or Pig. The Kettle client comes pre-configured for Apache Hadoop 0.20.X, no further configuration is required in order to use PDI with this version of Hadoop. Locating Which Version of Hadoop Is In Use The Hadoop distribution configuration can be found at this location: plugins/pentaho-big-data-plugin/ plugin.properties. In that file, locate this statement. # The Hadoop Configuration to use when communicating with a Hadoop cluster. # This is used for all Hadoop client tools including HDFS, Hive, HBase, and Sqoop. active.hadoop.configuration=hadoop-20 The property active.hadoop.configuration sets the distribution of Hadoop to use when communicating with a Hadoop cluster. This is the property to update if you are using a version other than Apache Hadoop 0.20.X.
Configuring for Cloudera
To communicate with Cloudera, you must change which version of Hadoop to use when communicating with a Hadoop cluster. Within the file plugins/pentaho-big-data-plugin/plugin.properties, update the active.hadoop.configuration property to match your distribution of Cloudera. For CDH3u4, update the active.hadoop.configuration property to cdh3u4. For CDH4, update the active.hadoop.configuration property to cdh4.
Configuring for MapR
To communicate with MapR, the MapR client tools must be installed on the local machine. For All Operating Systems 1. Within the file plugins/pentaho-big-data-plugin/plugin.properties, update the active.hadoop.configuration property to mapr. For Windows 2. Within the file pentaho\design-tools\data-integration\plugins\pentaho-big-data-plugin \hadoop-configurations\mapr\config.properties. a) Remove the existing classpath and library.path properties by deleting classpath=/opt/mapr/conf,/opt/mapr/hadoop/hadoop-0.20.2/lib library.path=/opt/mapr/lib b) Uncomment the Windows-specific classpath and library.path properties and edit them to match your local MapR client tools installation directory. Once completed, the properties should look like this. classpath=file:///C:/opt/mapr/conf,file:///C:/opt/mapr/maprclient-1.2.9.14720GA-0.amd64/hadoop/hadoop-0.20.2/lib library.path=C:\\opt\\mapr\\mapr-client-1.2.9.14720GA-0.amd64\\lib
| Configuring Your Big Data Environment | 52
Creating a New Hadoop Configuration
If you have a Hadoop distribution not supported by Pentaho, or you have modified your Hadoop Installation in such a way that it is no longer compatible with Pentaho, you may need to create a new Hadoop configuration. Changing which version of Hadoop PDI can communicate with requires you to swap the appropriate jar files within the plugin directory and then update the plugin.properties file. 1. Identify which Hadoop configuration most closely matches the version of Hadoop you want to communicate with. If you compare the default configurations included the differences are apparent. 2. Copy the jar files for your specified Hadoop version. 3. Paste the jar files into the lib/ directory. 4. Change the active.hadoop.configuration= property in the plugins/pentaho-big-dataplugin/ hadoop-configurations/plugin.properties file to match your specific Hadoop configuration. This property configures which distribution of Hadoop to use when communicating with a Hadoop cluster. Update this property if you are using a version other than the default Hadoop version.
| Troubleshooting | 53
Troubleshooting
This section contains known problems and solutions relating to the procedures covered in this guide.
I don't know what the default login is for the DI Server, Enterprise Console, and/or Carte
For the DI Server administrator, it's username admin and password secret. For Enterprise Console administrator, it's username admin and password password. For Carte, it's username cluster and password cluster. Be sure to change these to new values in your production environment. Note: DI Server users are not the same as BI Server users.
Jobs scheduled on the DI Server cannot execute a transformation on a remote Carte server
You may see an error lie this one when trying to schedule a job to run on a remote Carte server: ERROR 11-05 09:33:06,031 - ! UserRoleListDelegate.ERROR_0001_UNABLE_TO_INITIALIZE_USER_ROLE_LIST_WEBSVC! com.sun.xml.ws.client.ClientTransportException: The server sent HTTP status code 401: Unauthorized To fix this, follow the instructions in Executing Scheduled Jobs on a Remote Carte Server on page 26
PDI Transformation Logging Doesn't Show In PEC
If you've enabled logging for a PDI transformation, then check the Pentaho Enterprise Console for log information, you may not find it if you didn't select all available fields, including LOG_FIELD, when you chose transformation fields. To fix this, reconfigure the transformation logging options to include all available fields.
Troubleshooting a Corrupted DI Server Repository
If the DI Server's enterprise repository becomes corrupt, it will be unresponsive, content may be missing or inaccessible, and an error message similar to this will appear in the /data-integration-server/tomcat/logs/ catalina.out log file: ERROR [ConnectionRecoveryManager] could not execute statement, reason: File corrupted while reading record: "page[48970] data leaf table:8 entries:1 parent:49157 keys: [118547] offsets:[737]". Possible solution: use the recovery tool [90030-131], state/ code: 90030/90030 If this happens, shut down the DI Server and restore your enterprise repository from a recent backup. If you do not have a viable backup, you may be able to minimize data loss by identifying the exact file that is corrupt. To do this, enable debug logging by adding the following XML snippet above the <root> element in the /WEB-INF/ classes/log4j.xml inside your deployed pentaho.war: <category name="org.pentaho.platform"> <priority value="DEBUG"/> </category>
| Troubleshooting | 54 Restart the DI Server and retry the action that caused the original error. If it occurs again, shut down the DI Server and open the catalina.out log file in Tomcat. Look for the last line that appears before the error; it usually contains the name of the file that has been damaged. When you are finished investigating the data corruption, remove the extra logging capabilities so that your DI Server log files don't become large and unmanageable. reading file with id 'xyz' and path '/public/a.txt' You can also try to recover your PDI data from the damaged database by using a recovery program, as explained in Using the H2 Database Recovery Tool on page 54. Note: If the database has become corrupt, the damaged rows will not be exported with the recovery tool, and whatever information they contained will be lost.
Using the H2 Database Recovery Tool
The DI Server includes a third-party H2 database recovery tool that enables you to extract raw data from your PDI enterprise repository. This is primarily useful in situations where the repository has become corrupt, and you don't have any relevant backups to restore from. Note: If the database has become corrupt, the corrupted rows will not be exported. Any information contained in corrupted rows is unrecoverable through this method. The recovery tool is a JAR that must be run via the Java command. The output is a SQL dump that you can then attempt to import after you've re-initialized your DI Server database. You can read more about the recovery tool on the H2 Web site: http://www.h2database.com/html/ advanced.html#using_recover_tool. Follow the directions below to use the recovery tool. 1. Open a terminal on (or establish an SSH connection to) your DI Server. 2. Navigate to the /pentaho-solutions/system/jackrabbit/repository/version/ directory. cd data-integration-server/pentaho-solutions/system/jackrabbit/repository/version/ 3. Run the h2-1.2.131.jar H2 database JAR with the recovery tool option. java -cp h2-1.2.131.jar org.h2.tools.Recover 4. Create a directory to move your old database files to. mkdir old 5. Move the old database files to the directory you just created. mv db.h2.db db.trace.db old 6. Re-initialize the repository with the RunScript option, using the salvaged SQL dump as the source. java -cp h2-1.2.131.jar org.h2.tools.RunScript -url jdbc:h2:./db -user sa -script db.h2.sql 7. The backup directory you created earlier (old in the above example) can be removed after you're sure that you don't need the corrupted database files anymore. However, it's a good idea to keep this around just in case you need it later. You've successfully extracted all of the usable data from your corrupt enterprise repository, removed the damaged database files, and re-initialized the repository with the salvaged data. Start the DI Server and check for further errors. If repository errors persist, contact Pentaho support and request developer assistance.
| Troubleshooting | 55
DI Server fails to start (IOException: Premature end of file)
If the DI Server fails to start, and you see an exception error like the one printed in the example, then follow the below directions to fix the custom_nodetypes.xml file.
1. Stop the DI Server. 2. Create a backup copy of the /data-integration-server/pentaho-solutions/system/jackrabbit/ directory. 3. Delete the /data-integration-server/pentaho-solutions/system/jackrabbit/ directory. 4. Create a new empty /data-integration-server/pentaho-solutions/system/jackrabbit/ directory. 5. Create a new empty /data-integration-server/pentaho-solutions/system/jackrabbit/ repository/ directory. 6. Copy the repository.xml file from the directory you just backed up to the new jackrabbit directory. cp ../backup_jackrabbit/repository.xml ./ 7. Start the DI Server 8. Wait until the DI Server has fully started and initialized. 9. Stop the DI Server. 10.Copy the /data-integration-server/pentaho-solutions/system/jackrabbit/repository/ repository/nodetypes/custom_nodetypes.xml file to the same location in the backup directory you created earlier. cp custom_nodetypes.xml ../../../../backup_jackrabbit/repository/repository/ nodetypes/ 11.Delete the newly-created /data-integration-server/pentaho-solutions/system/jackrabbit/ directory. 12.Move the backup copy of the jackrabbit directory to its original location. mv backup_jackrabbit /home/pentaho/pentaho/server/data-integration-server/pentahosolutions/system/jackrabbit/ 13.Start the DI Server The DI Server should now start normally.
Sqoop Import into Hive Fails
If executing a Sqoop import into Hive fails to execute on a remote installation, the local Hive installation configuration does not match the Hadoop cluster connection information used to perform the Sqoop job. Verify the Hadoop connection information used by the local Hive installation is configured the same as the Sqoop job entry.
| Contents of the .kettle Directory | 56
Contents of the .kettle Directory
File kettle.properties shared.xml db.cache repositories.xml .spoonrc .languageChoice Purpose Main PDI properties file; contains global variables for lowlevel PDI settings Shared objects file The database cache for metadata Connection details for PDI database or enterprise repositories User interface settings, including the last opened transformation/job Default language for the PDI client tool
Changing the PDI Home Directory Location (.kettle folder)
The default location for the Pentaho Data Integration home directory is the .kettle directory in your system user's home directory. Windows: C:\Documents and Settings\example_user\.kettle Linux: ~/.kettle)
Since this is user-specific, there will be a different .kettle directory (and thus a different set of configuration files) for each system user that runs PDI. Standalone PDI client tool deployments You can specify a single, universal .kettle directory for all users by declaring a KETTLE_HOME environment variable in your operating system. When declaring the variable, leave out the .kettle portion of it; this is automatically added by PDI. export KETTLE_HOME=/home/pentaho/examplepath/pdi BI Server deployments that run PDI content If you followed a manual deployment or archive package installation path, you can simply set a system environment variable as explained above, but it must be declared before the BI Server service starts. You can alternatively change the CATALINA_OPTS system variable to include the -D flag for KETTLE_HOME, or you can edit the script that runs the BI Server and set the flag inline, as in this example from the start-pentaho.sh script: export CATALINA_OPTS="--Xms256m -Xmx768m -XX:MaxPermSize=256m Dsun.rmi.dgc.client.gcInterval=3600000 -Dsun.rmi.dgc.server.gcInterval=3600000" DKETTLE_HOME=/home/pentaho/examplepath/pdi Windows service modification If you used the graphical utility to install the BI Server, then you must modify the Java options flag that runs the BI Server Tomcat service. Here is an example command that will change the value of KETTLE_HOME to C:\examplepath \pdi\.kettle: tomcat6.exe //US//pentahobiserver ++JvmOptions -DKETTLE_HOME=C:\examplepath\pdi The DI Server is similarly modified, the only change being the service name: tomcat6.exe //US//pentahodiserver ++JvmOptions -DKETTLE_HOME=C:\examplepath\pdi
Vous aimerez peut-être aussi
- Technology Integration to Business: Focusing on RFID, Interoperability, and Sustainability for Manufacturing, Logistics, and Supply Chain ManagementD'EverandTechnology Integration to Business: Focusing on RFID, Interoperability, and Sustainability for Manufacturing, Logistics, and Supply Chain ManagementPas encore d'évaluation
- The Pentaho BI Platform Security GuideDocument45 pagesThe Pentaho BI Platform Security GuidePraveen Kumar KodurPas encore d'évaluation
- Analysis GuideDocument81 pagesAnalysis GuideCláudio RochaPas encore d'évaluation
- Report Designer User GuideDocument248 pagesReport Designer User GuideCláudio RochaPas encore d'évaluation
- Performance Tuning GuideDocument40 pagesPerformance Tuning GuideCláudio RochaPas encore d'évaluation
- PDI (Pentaho Data Integration)Document37 pagesPDI (Pentaho Data Integration)lpsnranggamalelaPas encore d'évaluation
- TroubleshootingDocument23 pagesTroubleshootingNdang SuhermanPas encore d'évaluation
- Performance Tuning GuideDocument37 pagesPerformance Tuning GuideLucas GallindoPas encore d'évaluation
- Getting Started With PentahoDocument76 pagesGetting Started With PentahoStan PerPas encore d'évaluation
- Getting Started With PentahoDocument35 pagesGetting Started With PentahoJose LuisPas encore d'évaluation
- Install Graphical PDFDocument52 pagesInstall Graphical PDFיוסף מורנוPas encore d'évaluation
- Embedding Pentaho Reporting EngineDocument39 pagesEmbedding Pentaho Reporting EngineJonathan Arana MoraPas encore d'évaluation
- Getting Started With PentahoDocument40 pagesGetting Started With PentaholuforcanPas encore d'évaluation
- The Pentaho Security GuideDocument59 pagesThe Pentaho Security GuideCarlos RiveraPas encore d'évaluation
- 0 Instalacion de PDIDocument42 pages0 Instalacion de PDIAndres J Parra CPas encore d'évaluation
- Introducing The Pentaho BI Suite Community EditionDocument22 pagesIntroducing The Pentaho BI Suite Community EditionprimitivacastroPas encore d'évaluation
- Using The Pentaho BI Suite Online DemonstrationDocument14 pagesUsing The Pentaho BI Suite Online DemonstrationMaxPowerPCPas encore d'évaluation
- Performance Tuning GuideDocument40 pagesPerformance Tuning GuideCarlos RiveraPas encore d'évaluation
- Pentaho Community - User GuideDocument22 pagesPentaho Community - User GuideGideoni SilvaPas encore d'évaluation
- Pentaho GuideDocument28 pagesPentaho GuidenewPas encore d'évaluation
- Pdi UpgradeDocument40 pagesPdi UpgradeCláudio RochaPas encore d'évaluation
- Getting Started With PentahoDocument26 pagesGetting Started With PentahoLucas GallindoPas encore d'évaluation
- Pentaho Report Designer User GuideDocument248 pagesPentaho Report Designer User GuidewawanknPas encore d'évaluation
- Oracle® Iprocurement: User Guide Release 12.2Document174 pagesOracle® Iprocurement: User Guide Release 12.2nandugopalPas encore d'évaluation
- Iprocurement R12Document170 pagesIprocurement R12lfmancilla8915Pas encore d'évaluation
- 112 DDFRG 23Document9 pages112 DDFRG 23Jorge Iván Villaseñor LozanoPas encore d'évaluation
- I Procurement User E48970Document174 pagesI Procurement User E48970Sanjay DabirPas encore d'évaluation
- PeopleSoft Order Management 9.2 Self Study GuideDocument206 pagesPeopleSoft Order Management 9.2 Self Study GuidehimanshuPas encore d'évaluation
- Customizing Puc Guide 35Document7 pagesCustomizing Puc Guide 35Edmilson ToledoPas encore d'évaluation
- What's New: Creo Simulate 4.0: Datecode F000 and LaterDocument18 pagesWhat's New: Creo Simulate 4.0: Datecode F000 and LaterBaskaran BossPas encore d'évaluation
- Informatica Developer Tool For Big Data Developers: Ondemand Lab GuideDocument164 pagesInformatica Developer Tool For Big Data Developers: Ondemand Lab GuideDeb MPas encore d'évaluation
- Prota Technical Support and Maintenance - End User GuideDocument12 pagesProta Technical Support and Maintenance - End User GuideApolzan George DorinPas encore d'évaluation
- Connecting The Content Repository To p6Document21 pagesConnecting The Content Repository To p6jama99Pas encore d'évaluation
- Puc User GuideDocument88 pagesPuc User GuideCarlos RiveraPas encore d'évaluation
- Prota Help Center - End User GuideDocument17 pagesProta Help Center - End User GuideApolzan George DorinPas encore d'évaluation
- 122 AsnugDocument96 pages122 AsnugJulio FerrazPas encore d'évaluation
- p6 Pro AdminDocument8 pagesp6 Pro Admincyntia sotoPas encore d'évaluation
- Install Client PdiDocument11 pagesInstall Client PdiexteccmPas encore d'évaluation
- Pentaho Optimize MultidimensionalDocument26 pagesPentaho Optimize MultidimensionalCláudio RochaPas encore d'évaluation
- Upgrading From PDI 4.1 To 4.2Document17 pagesUpgrading From PDI 4.1 To 4.2Andy Torres UtraPas encore d'évaluation
- DP7 00 Integ MicrosoftDocument232 pagesDP7 00 Integ MicrosoftMike Avalos GonzalezPas encore d'évaluation
- All Module Lab GuideDocument119 pagesAll Module Lab GuideDham Sevak DasPas encore d'évaluation
- Manual PeachtreeDocument40 pagesManual PeachtreesamuelpanamaPas encore d'évaluation
- Event Planner UG (2.5) .167c7bef - Mixig3givwr.167c7d32.3mgdxc34p01Document51 pagesEvent Planner UG (2.5) .167c7bef - Mixig3givwr.167c7d32.3mgdxc34p01skrishatguruPas encore d'évaluation
- Manuals For HP 3PAR Service ProcessorsDocument17 pagesManuals For HP 3PAR Service Processorsamirbahram100% (1)
- Getting Started With PdiDocument38 pagesGetting Started With Pdider_teufelPas encore d'évaluation
- Integrating - Biserver 5.1 NIGHTLY PDFDocument13 pagesIntegrating - Biserver 5.1 NIGHTLY PDFKevin FiquitivaPas encore d'évaluation
- Oracle® Customers Online: Implementation Guide Release 12.1Document80 pagesOracle® Customers Online: Implementation Guide Release 12.1Hisham ZakiPas encore d'évaluation
- 122 CpugDocument478 pages122 CpugJulio FerrazPas encore d'évaluation
- Movingfrom P3 To P6Document194 pagesMovingfrom P3 To P6Cad NovicePas encore d'évaluation
- PowerCenter 9.x Developer, Level 1 (OnDemand) Lab Guide - 635845966401197748Document293 pagesPowerCenter 9.x Developer, Level 1 (OnDemand) Lab Guide - 635845966401197748sunilash100% (2)
- HP Customer Support HandbookDocument21 pagesHP Customer Support HandbookVasim SiddiquiPas encore d'évaluation
- Iway Data Quality Center User's GuideDocument182 pagesIway Data Quality Center User's GuideAlain Bismark Almeida DiazPas encore d'évaluation
- Supplier Management Implementation GuideDocument198 pagesSupplier Management Implementation GuideIndra StpPas encore d'évaluation
- Idt10.2.0 BDD Od 201905 LG e - 636951708979620742Document186 pagesIdt10.2.0 BDD Od 201905 LG e - 636951708979620742Hercilio TorresPas encore d'évaluation
- Web Configuration Utility User GuideDocument30 pagesWeb Configuration Utility User GuideAnucha YooyenPas encore d'évaluation
- Demantra Spectrum TrainingDocument110 pagesDemantra Spectrum Trainingeuge_prime2001Pas encore d'évaluation
- Salesforce Advanced Administrator Certification Guide: Become a Certified Advanced Salesforce Administrator with this exam guideD'EverandSalesforce Advanced Administrator Certification Guide: Become a Certified Advanced Salesforce Administrator with this exam guidePas encore d'évaluation
- Work With MultidimensionalDocument162 pagesWork With MultidimensionalCláudio RochaPas encore d'évaluation
- Embedding Pentaho Reporting Engine-3.7.0Document39 pagesEmbedding Pentaho Reporting Engine-3.7.0aaralucePas encore d'évaluation
- Administer DI ServerDocument119 pagesAdminister DI ServerCláudio RochaPas encore d'évaluation
- Pentaho Optimize MultidimensionalDocument26 pagesPentaho Optimize MultidimensionalCláudio RochaPas encore d'évaluation
- Check-List Security - Pentaho InfoCenterDocument1 pageCheck-List Security - Pentaho InfoCenterCláudio RochaPas encore d'évaluation
- User Manual Guide Samsung Galaxy sIIDocument203 pagesUser Manual Guide Samsung Galaxy sIIassaudPas encore d'évaluation
- Administer BA ServerDocument40 pagesAdminister BA ServerCláudio RochaPas encore d'évaluation
- Samsung Galaxy S 4 UmDocument238 pagesSamsung Galaxy S 4 UmbaraharbPas encore d'évaluation
- Getting Started With InstaviewDocument25 pagesGetting Started With InstaviewCláudio RochaPas encore d'évaluation
- Samsung Galaxy S5Document214 pagesSamsung Galaxy S5NikolinAndoniPas encore d'évaluation
- Kettle Conceptual ModelDocument1 pageKettle Conceptual ModelprabathabeyPas encore d'évaluation
- Install Graphical PDFDocument52 pagesInstall Graphical PDFיוסף מורנוPas encore d'évaluation
- Pdi Whats NewDocument5 pagesPdi Whats NewCláudio RochaPas encore d'évaluation
- Pdi Whats NewDocument5 pagesPdi Whats NewCláudio RochaPas encore d'évaluation
- Getting Started With InstaviewDocument25 pagesGetting Started With InstaviewCláudio RochaPas encore d'évaluation
- Pdi UpgradeDocument40 pagesPdi UpgradeCláudio RochaPas encore d'évaluation
- Install Pdi PDFDocument40 pagesInstall Pdi PDFwdark_75Pas encore d'évaluation
- PrisonerDocument10 pagesPrisonerAbdi ShakourPas encore d'évaluation
- Planning Worksheet For Access and QualityDocument3 pagesPlanning Worksheet For Access and QualityBar BetsPas encore d'évaluation
- KARG - (Ravenloft) Quoth The Raven #10Document179 pagesKARG - (Ravenloft) Quoth The Raven #10David CullifordPas encore d'évaluation
- Kinematic Viscosity, Units & DimensionDocument7 pagesKinematic Viscosity, Units & DimensionPrithwish Kr SutradharPas encore d'évaluation
- What Is Six Sigma: Everything You Need To Know About It: by Pankaj KumarDocument16 pagesWhat Is Six Sigma: Everything You Need To Know About It: by Pankaj KumarSuman DewanPas encore d'évaluation
- Dane Rudhyar - Occult Preparations For A New AgeDocument180 pagesDane Rudhyar - Occult Preparations For A New Agepm plassanalPas encore d'évaluation
- Webquest Biotechnology RubricDocument2 pagesWebquest Biotechnology Rubricapi-556285637Pas encore d'évaluation
- TR Massage Therapy NC IIDocument162 pagesTR Massage Therapy NC IIAljon Fortaleza Balanag100% (4)
- 99 Apache Spark Interview Questions For Professionals PDF - Google SearchDocument2 pages99 Apache Spark Interview Questions For Professionals PDF - Google SearchCsvv VardhanPas encore d'évaluation
- Learning Competencies For English - Grades 11-12Document5 pagesLearning Competencies For English - Grades 11-12Neo Artajo100% (1)
- General Physics Mass, Weight, DensityDocument37 pagesGeneral Physics Mass, Weight, DensityMat MinPas encore d'évaluation
- (13-14) - Modeling of Thermal SystemsDocument33 pages(13-14) - Modeling of Thermal SystemsmawooaPas encore d'évaluation
- Sample Thesis Title in Business ManagementDocument6 pagesSample Thesis Title in Business Managementlisabrownomaha100% (2)
- Practical Kabbalah: Jewish Mysticism, Meditation and MoralityDocument4 pagesPractical Kabbalah: Jewish Mysticism, Meditation and MoralityJoyce Choombe MulengaPas encore d'évaluation
- Bangla Ebook History of oUR LANDDocument106 pagesBangla Ebook History of oUR LANDbiddut100% (6)
- PSM641UX TechnicalManua-V1.03Document128 pagesPSM641UX TechnicalManua-V1.03arulsethuPas encore d'évaluation
- 9851 BCG Vaccine Professional HCWDocument4 pages9851 BCG Vaccine Professional HCWIuliana PanaitPas encore d'évaluation
- WS 1.6 IvtDocument2 pagesWS 1.6 IvtAN NGUYENPas encore d'évaluation
- Regulation of Implantation and Establishment of Pregnancy in MammalsDocument271 pagesRegulation of Implantation and Establishment of Pregnancy in MammalsHelmer Hernán Sabogal Matias100% (1)
- Capital StructureDocument59 pagesCapital StructureRajendra MeenaPas encore d'évaluation
- 1000arepas Maythuna Aceituna Una YogaDocument164 pages1000arepas Maythuna Aceituna Una YogaDaniel Medvedov - ELKENOS ABE100% (1)
- Tanada, Et Al. Vs Angara, Et Al., 272 SCRA 18, GR 118295 (May 2, 1997)Document3 pagesTanada, Et Al. Vs Angara, Et Al., 272 SCRA 18, GR 118295 (May 2, 1997)Lu CasPas encore d'évaluation
- Capers ComplaintDocument9 pagesCapers ComplaintWIS Digital News StaffPas encore d'évaluation
- 800m Training Plan For Mando EmployeDocument7 pages800m Training Plan For Mando EmployeSunder Veera Karthikeyan100% (1)
- Enuma Elish LitChartDocument20 pagesEnuma Elish LitChartsugarntea24Pas encore d'évaluation
- Rock and Roll and The American Dream: Essential QuestionDocument7 pagesRock and Roll and The American Dream: Essential QuestionChad HorsleyPas encore d'évaluation
- Daily Aspirin Therapy Understand The Benefits and RisksDocument5 pagesDaily Aspirin Therapy Understand The Benefits and RisksNicholas OwensPas encore d'évaluation
- O'laco Vs Cocho ChitDocument16 pagesO'laco Vs Cocho ChitAngel Pagaran AmarPas encore d'évaluation
- Contracts-Nature and TerminologyDocument19 pagesContracts-Nature and TerminologyNguyễn Trần HoàngPas encore d'évaluation