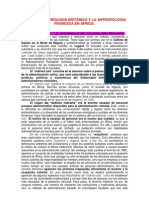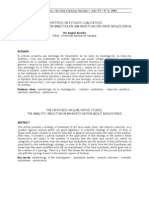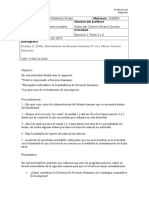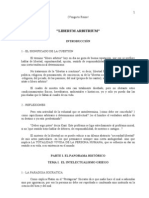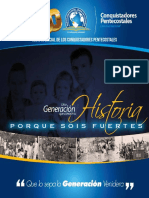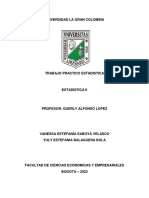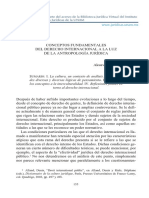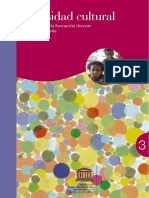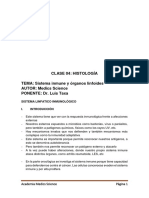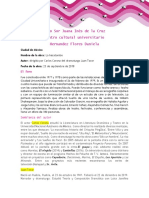Académique Documents
Professionnel Documents
Culture Documents
Guia de Usuario de Webconferencia
Transféré par
euroventanillaCopyright
Formats disponibles
Partager ce document
Partager ou intégrer le document
Avez-vous trouvé ce document utile ?
Ce contenu est-il inapproprié ?
Signaler ce documentDroits d'auteur :
Formats disponibles
Guia de Usuario de Webconferencia
Transféré par
euroventanillaDroits d'auteur :
Formats disponibles
HERRAMIENTA AVIP
GUA DE USUARIO
WEBCONFERENCIA (Conferencia Online)
Versin 6.5 05-02-2013
Copyright 2010. INTECCA-UNED. Todos los derechos reservados. Est prohibida la reproduccin total o parcial con fines comerciales y por cualquier medio del contenido de este documento. Slo est permitido su utilizacin y reproduccin siempre que sea con fines personales o con fines de formacin y divulgacin de la UNED
Gua de Usuario de Conferencia Online
INDICE
1.- Introduccin a Webconferencia....................................................................................................................... 3 1.1.- Cmo prepara el tutor una tutora con Conferencia Online ......................................... 3 1.2.- Equipamiento ................................................................................................................................................. 4 1.3.- Perfiles de usuario ...................................................................................................................................... 5 1.4.- Contenidos ....................................................................................................................................................... 6 1.5.- Otras herramientas..................................................................................................................................... 6 1.6.- Antes de usar Conferencia Online................................................................................................... 6 1.7.- Cmo acceder a Conferencia Online?......................................................................................... 7 2.- Gestin de aulas desde el portal INTECCA.............................................................................................. 7 2.2.- Crear Aula ...................................................................................................................................................... 10 2.3.- Buscar un aula ........................................................................................................................................... 13 2.4.- Entrar en un aula ...................................................................................................................................... 13 2.5.- Invitar ................................................................................................................................................................ 15 2.6.- Gestionar Alertas ...................................................................................................................................... 15 2.7.- Editar un aula .............................................................................................................................................. 16 2.8.- Borrar un aula............................................................................................................................................. 18 2.9.- Reactivar un aula...................................................................................................................................... 19 2.10.- Mis citas ................................................................................................................................................... 20 2.11.- Mis aulas ................................................................................................................................................. 20 2.12.- Aulas de Programacin de Campus .................................................................................... 21 3.- Gestin de aulas desde aLF ............................................................................................................................ 23 3.1.- Acceso y autenticacin en la web de la UNED ................................................................... 23 3.2.- Crear una sala de Conferencia Online ....................................................................................... 24 3.3.- Entrar en un aula de Conferencia Online................................................................................ 25 3.4.- Eliminar una conferencia .................................................................................................................... 26 3.5.- Reactivar una sala.................................................................................................................................... 26 4.- Entorno de una sala de Webconferencia............................................................................................... 27 4.1.- Panel Usuarios conectados ........................................................................................................... 28 4.2.- Panel Trazo (Pizarra) .......................................................................................................................... 30 4.3.- Panel Ponentes ...................................................................................................................................... 35 4.4.- Panel Chat ................................................................................................................................................. 37 4.5.- Panel Encuestas .................................................................................................................................... 38 4.6.- Panel Grabacin .................................................................................................................................... 41 4.7.- Panel Mostrar Escritorio ................................................................................................................... 43 4.8.- Panel Preferencias ............................................................................................................................... 43 4.9.- Panel Avanzadas .................................................................................................................................. 44 5.- Gestin de grabaciones (desde INTECCA y aLF)............................................................................... 45 5.1.- Reproduccin de una sesin grabada ...................................................................................... 47 5.2.- Editar una grabacin.............................................................................................................................. 48 5.3.- mbitos de publicacin ....................................................................................................................... 50 5.4.- Licencias .......................................................................................................................................................... 51 5.5.- Publicar una grabacin ........................................................................................................................ 53 5.6.- Eliminar una grabacin ........................................................................................................................ 54 5.7.- Bsquedas en Cadena Campus Diferido................................................................................. 55 6.- Aspectos a tener en cuenta en Conferencia Online ...................................................................... 56 7.- Anexo I: Aadir Conferencia Online a un grupo de aLF. ........................................................... 59
www.intecca.uned.es 2
Gua de Usuario de Conferencia Online
1.- Introduccin a Webconferencia
La herramienta AVIP1 permite, en sus distintas modalidades: Aulas AVIP de Videoconferencia (Nivel 1) y Webconferencia (Nivel 1+), impartir formacin de manera sncrona a alumnos que estn en ubicaciones diferentes a las del profesor pudiendo participar de manera interactiva en la clase. Este tipo de aulas estn diseadas para conectarse con otras aulas con el mismo equipamiento de tal manera que se pueda impartir una clase como si fuese presencial, es decir, los alumnos del aula remota podrn hacer preguntas o escribir en la pizarra y viceversa. Para ello se utiliza un software denominado Conferencia Online que por un lado utiliza el micrfono / altavoz y webcam para la conectividad de video y audio entre aulas AVIP; por otro lado se conectan las pizarras digitales entre s para que se puedan ver los contenidos y anotaciones permitiendo interactuar con las mismas desde cualquiera de las aulas conectadas. Este software realmente es una pgina Web accesible a travs de Internet, denominada sala con herramientas de dibujo, chat, ventana de video, usuarios conectados, grabacin y alguna ms. Adems de conectar aulas AVIP entre s tambin es posible seguir la tutora desde casa con un ordenador conectado a Internet y altavoces. Cuando se realicen anotaciones o se muestren documentos en la pizarra realmente se har directamente sobre esa pgina Web y por tanto todas las aulas AVIP conectadas y los alumnos que lo sigan desde sus casas lo vern de manera sincronizada.
1.1.- Cmo prepara el tutor una tutora con Conferencia Online
Hay dos etapas muy diferenciadas:
Ms informacin en http://www.intecca.uned.es
www.intecca.uned.es
Gua de Usuario de Conferencia Online
Antes de la tutora: el tutor2 crear o reactivar la sala de Conferencia Online, subir los documentos que quiera mostrar en la tutora y opcionalmente podr enviar una invitacin por correo electrnico a sus alumnos para que estos puedan participar desde sus casas. Para ello el tutor no necesita estar en el aula AVIP dado que este software permite acceder al mismo desde cualquier ordenador con conexin a Internet y por tanto podrn hacerlo desde su casa, trabajo, etc. Durante la tutora, una vez en el aula AVIP de Webconferencia el tutor se conectar a su sala de Conferencia Online desde el ordenador del aula. En las aulas remotas un PAS3 o un alumno har lo mismo y comenzar la tutora. El tutor no necesita llevar consigo ningn lpiz USB con documentos dado que ya los habr cargado durante la etapa anterior.
1.2.- Equipamiento
Un Aula AVIP de Webconferencia requiere el siguiente equipamiento para Conferencia Online:
Un ordenador conectado Adobe Flash Player4.
a Internet con un navegador Web que disponga de
Pizarra Digital Interactiva conectada al ordenador y correctamente configurada y calibrada. Proyector conectado al ordenador que proyecta sobre la propia pizarra lo que anotamos. Webcam conectada al ordenador. Micrfono / Altavoz dispositivo que realiza ambas funciones y que lleva incorporado supresin de ecos para evitar acoples de sonido.
Conviene sealar que adems es posible acceder a Conferencia Online desde cualquier ordenador conectado a Internet aunque no estemos en el aula AVIP, por ejemplo desde casa o el trabajo. Esto permite al tutor acceder a la misma para subir los documentos o guardar las anotaciones en PDF en cualquier momento sin estar en el centro asociado. Por
2 Las salas pueden ser creadas por un PAS o coordinador TIC, depender del funcionamiento de cada centro 3 PAS, es el Personal de Administracin y Servicios de los Centros Asociados 4 Complemento del navegador que podemos descargar desde http://www.adobe.com/es/products/flashplayer/
www.intecca.uned.es
Gua de Usuario de Conferencia Online
otro lado permitir que los alumnos, si se les ha enviado una invitacin por correo electrnico, puedan seguir la tutora desde sus casas o trabajos con un ordenador conectado a Internet.
1.3.- Perfiles de usuario
Conferencia Online dispone de distintos perfiles de usuario: Invitado, Presentador y
Moderador con sus respectivos permisos. El profesor actuar como Moderador disponiendo de permisos totales sobre la herramienta, mientras que los alumnos se conectarn con el perfil de Invitado, con permisos ms restringidos aunque con la posibilidad de participar en la clase de forma activa (con video, audio y con permisos para utilizar la pizarra) convirtiendo su perfil a Presentador. De manera resumida se describen los permisos que tiene cada perfil de usuario:
PERFIL ACCIN
Crear, reactivar y borrar una sala Acceder a una sala Descargar documentos de la sala (si se autoriza su descarga al subirlos) Enviar mensajes pblicos/privados con el Chat Bloquear el uso el Char a todos los usuarios Emitir video y Audio (requiere Webcam + auriculares con micrfono) Usar la Pizarra Guardar anotaciones de pizarra Subir Documentos Pedir la palabra Dar o quitar la palabra a los dems usuarios Expulsar a un usuario de la sala Usar las encuestas Mostrar su escritorio a los dems usuarios Grabar la sesin
MODERADOR
S S S S S S S S S No S S S S S
PRESENTADOR
No No S S No S S S No No No No No S No
INVITADO
No S S S No No No No No S No No No No No
Todos los participantes requieren de un ordenador conectado a Internet con un navegador Web que disponga de Adobe Flash Player5, adems cada perfil requiere el siguiente equipamiento: MODERADOR: habitualmente ser el tutor impartiendo la tutora desde un aula AVIP de Webconferencia por lo que requiere el equipamiento indicado en el punto 1.2.-. PRESENTADOR: habitualmente un aula AVIP de Webconferencia que se conecta con la del profesor, en ese caso requiere el equipamiento indicado en el punto 1.2. Si es un alumno que participa desde su casa o trabajo requiere auriculares con micrfono y Webcam, opcionalmente se podr utilizar una Tableta Digitalizadora6 o
5 6
Complemento del navegador que podemos descargar desde http://www.adobe.com/es/products/flashplayer/ http://es.wikipedia.org/wiki/Tableta_digitalizadora
www.intecca.uned.es
Gua de Usuario de Conferencia Online
Tablet PC7 para las anotaciones aunque lo ms habitual es que esto lo haga el Moderador solamente. INVITADO: alumnos que siguen la tutora desde sus casas o trabajos. Requieren altavoces o auriculares con micrfono y webcam si queremos participar como Presentadores y realizar preguntas al profesor o exponer un trabajo.
1.4.- Contenidos
El profesor dispone de 3 herramientas para poder mostrar contenidos a los alumnos. En cualquier momento podr pasar de una a la otra y todos los usuarios conectados pasarn a ver de manera sincronizada lo mismo que ve el profesor. Son las siguientes: PIZARRA: sobre la que podremos realizar anotaciones e ir aadiendo pginas a medida que lo necesitemos. DOCUMENTOS: podrn mostrarse documentos que el profesor considere de inters y realizar anotaciones sobre los mismos ESCRITORIO: es posible mostrar nuestro escritorio del ordenador de tal manera que lo que estemos haciendo lo vean los alumnos, por ejemplo visitar una pgina Web, mostrar una aplicacin, etc.
1.5.- Otras herramientas
Adems hay algunas herramientas adicionales: ENCUESTAS: El Moderador cuenta adems con un administrador de encuestas que permite crear y publicar una encuesta durante la conferencia y cuyos resultados se muestran de forma automtica en grficos que se actualizan dinmicamente a medida que los alumnos van respondiendo. Todos podrn ver los resultados y stos sern annimos. MONITOR DE RED: herramienta a la que tienen acceso todos los usuarios que indica en consumo de ancho de banda que tiene la conexin de cada usuario. GRABACIN: permite al Moderador iniciar al comienzo de la clase la grabacin de la misma, al finalizar tendr que detenerla y luego podr visualizarla y publicarla para que est disponible para la comunidad UNED. GENERAR ACTAS: Permite generar un acta en formato PDF dnde el Moderador podr escribir notas sobre la misma, incluir qu documentos se mostraron en la sesin, todos los comentarios pblicos del chat, qu usuarios de conectaron y si se utiliz alguna encuesta.
1.6.- Antes de usar Conferencia Online
Antes utilizar la herramienta es importante tener en cuenta esta cuestin: el alumno o tutor participarn desde su casa o trabajo y quieren emitir video y audio?
7
http://es.wikipedia.org/wiki/Tablet_PC
www.intecca.uned.es
Gua de Usuario de Conferencia Online
Si la respuesta es S: Debe tener su cmara Web conectada y configurada antes de abrir el navegador Web. Para evitar ecos o acoples de sonido es mejor utilizar auriculares con micrfono en vez de altavoces y un micrfono aparte. Asegrese de que funcionan correctamente antes de abrir el navegador En algunos centros asociados disponen de micrfono y de altavoces con supresin de eco. En ese caso no sera necesario utilizar los auriculares con micrfono.
Si la respuesta es NO: Puede utilizar auriculares o altavoces segn considere oportuno. Asegrese de que estos funcionan correctamente antes de iniciar el navegador.
1.7.- Cmo acceder a Conferencia Online?
Existen dos maneras de gestionar y acceder a las salas de Conferencia Online, accediendo a travs de la plataforma aLF o a travs del portal de INTECCA. Acceso a travs de aLF: existe la herramienta en alF llamada Videoconferencia o Webconferencia que podrn gestionar los administradores de un grupo o comunidad. Slo permitir invitar a otros miembros del mismo grupo o comunidad pero no podremos invitar a otros. Habitualmente se utiliza para tutoras de Grado, Master, etc. donde el profesor-tutor y sus alumnos estn en el mismo grupo de aLF. Acceso a travs del portal INTECCA-UNED: permite realizar la gestin de salas de Conferencia Online a cualquier usuario con credenciales de Campus UNED o incluso se podrn solicitar a INTECCA credenciales para usuarios externos (otras universidades). Habitualmente usaremos este mecanismo para pruebas o formacin que no sea de EEES.
Utilizar un mecanismo u otro corresponde al tutor o al centro asociado, en cualquier caso las salas de Conferencia Online tendrn siempre el mismo formato.
2.- Gestin de aulas desde el portal INTECCA
Antes utilizar la herramienta es importante tener en cuenta lo siguiente:
2.1.- Acceso y autenticacin en la web de INTECCA
1. 2. 3. 4. Abra el navegador Web y acceda a la pgina http://www.intecca.uned.es Busque el enlace "Iniciar Sesin" y haga clic sobre l Haga clic en la opcin de autenticacin Identificacin UNED Autentquese con su cuenta de correo electrnico de la Uned y la contrasea y pulse el botn Enva. 5. Ahora regresar al portal de INTECCA-UNED autenticado.
www.intecca.uned.es 7
Gua de Usuario de Conferencia Online
Es la primera vez que se identifica en el Portal AVIP con sus credenciales UNED?
o Si, es la primera vez que se identifica en el Portal AVIP con estas
credenciales UNED, y mi correo UNED ya est activado
o Estar viendo el siguiente mensaje
o Introduzca su Nombre, Apellidos y DNI (opcional).
o Revise las condiciones de uso y la poltica de privacidad de INTECCA. Si est de acuerdo, active la casilla Condiciones de Uso
o Pulse para confirmar sus datos. o Pulse en el enlace "Pulse aqu para completar el registro y acceder al portal."
www.intecca.uned.es
Gua de Usuario de Conferencia Online
Despus de esta confirmacin ya nunca ms se solicitar este paso. Ahora tendremos que acceder a la herramienta Conferencia Online. Para ello seguiremos estos pasos: 1. En las opciones de servicio pulsar sobre Aulas AVIP Webconferencia 2. Con estos pasos habremos llegado al listado de Salas Activas de Conferencia Online.
Por defecto veremos el listado de AULAS ACTIVAS que son salas a las que se podr acceder en ese momento o ms adelante y por tanto no han caducado. Si accedemos a MIS CITAS podremos ver un histrico de todas las salas a las que hemos sido invitados. Si accedemos a MIS AULAS podremos ver salas de las que somos autores o coautores (rol que asigna el creador para otros usuarios que quiere que puedan gestionar esa sala) Si accedemos a AULAS INACTIVAS podremos ver todas las salas creadas anteriormente que ya han caducado y reactivarlas para utilizarlas de nuevo si somos el autor o co-autor. Adems podremos realizar las siguientes acciones: CREAR AULA: al pulsar en este botn podremos crea una nueva sala. BUSCAR AULA: Es posible buscar una sala introduciendo texto o bien por fecha. ENTRAR EN AULA: si pulsamos sobre el nombre de la sala o bien en el botn con forma de flecha que hay en la columna Acceder podremos entrar en la sala.
Los autores y co-autores de la sala podremos realizar estas acciones adicionales.
www.intecca.uned.es 9
Gua de Usuario de Conferencia Online
INVITAR: enviar nuevas invitaciones por email. GESTIONAR ALERTAS: Las alertas permiten modificar el horario de la sala, cuando esto ocurra se mostrar un icono en el campo fechas advirtiendo que se han producido cambios. EDITAR: Podremos editar todos los datos de la sala (nombre, descripcin, autores, contraseas, fecha y hora de la sesin, etc) ELIMINAR: podremos borrar una sala.
2.2.- Crear Aula
Cualquier usuario con credenciales de Campus UNED podr crear una sala. El creador de la misma ser Moderador. Para crearla pulse en el botn CREAR AULA, entonces tendremos que introducir los datos de la misma: Tipo de Aula: seleccionaremos Aula AVIP Webconferencia Nombre: nombre descriptivo para hacer referencia a nuestra sala. Descripcin: permite dar ms informacin sobre el uso que tendr esa sala, (opcional). Contrasea Moderador: clave para acceder como Moderador aunque el autor y coautores no tendrn que introducir ninguna contrasea para entrar en la sala. Contrasea Invitado: clave con la que accedern los alumnos (debe ser diferente de la clave del Moderador), entrarn en la sala con el perfil de Invitado. Si al finalizar el proceso de crear sala enviamos una invitacin por email a los alumnos, a stos no se les pedir ninguna clave dado que han sido invitados expresamente. Nuevo Autor: usuarios (cuenta UNED) que queremos que pueda gestionar el aula parte del creador (este nuevo usuario podr editarla, borrarla, acceder a ella sin necesidad de contrasea, etc.) Clasificacin: Grupo al que pertenece el aula. Se deber seleccionar por lo menos el Grupo bsico UNED. Fecha de Inicio: Fecha a partir de la cual la sala va a poder estar accesible para los usuarios desde el apartado Aulas activas. En caso de que se defina recursividad en el Aula, esta fecha se combinar con los datos de recursividad para definir exactamente los das y horas en los que el aula estar accesible. Fecha de Fin: Cuando se alcance la fecha y hora de desactivacin, diremos que la sala est caducada y pasar a un listado de salas antiguas. Podr reactivarse en cualquier momento conservando todas las anotaciones de pizarra, documentos y encuestas.
www.intecca.uned.es
10
Gua de Usuario de Conferencia Online
Periodicidad: nos permitir activar de forma peridica nuestra sala en lugar de activarla manualmente cada vez que sea necesario.
Frecuencia: (Diaria / Semanal / Mensual) Escogeremos la opcin ms apropiada conforme a la frecuencia de la tutora. Se observa a modo de recordatorio, un cuadro (parte inferior) con los datos que han sido seleccionados anteriormente por el usuario. Repetir cada: puede servir para definir periodos quincenales (Frecuencia semanal + Repetir cada2) Da de la semana: Das en los que se va a tener en cuenta la reserva (todos los lunes, lunes y mircoles, etc.) Control y Shift: con estas teclas podemos ir aadiendo das independientes
www.intecca.uned.es
11
Gua de Usuario de Conferencia Online
Finalmente, haremos clic en Guardar si los datos son correctos, o en Cancelar para salir del apartado de Crear Sala. En caso de que queramos quitar todas las selecciones, pulsaremos sobre Limpiar. Cuando nuestra sala ha sido creada el sistema nos muestra un nuevo aviso que nos permitir enviar un correo electrnico invitando a aquellas personas que queramos que participen en la sesin de webconferencia, stas recibirn un email con los detalles de acceso (nombre de sala, hora de inicio, das-horas en las que el aula estar activa si se ha definido recursividad).
La lista de direcciones de email debe ir separada por ;. Las cuentas de correo de los invitados deben ser de dominio UNED (xxx@alumno.uned.es)
Podemos adjuntar al email una gua de acceso, para ello activaremos la casilla Enviar gua de acceso.
www.intecca.uned.es 12
Gua de Usuario de Conferencia Online
Los que hayan sido invitados, si se autentican en Campus UNED con el mismo usuario de la invitacin, no van a necesitar contrasea para acceder al aula virtual. Para permitir el acceso a un usuario que no est invitado ser necesario enviarle la contrasea (de Invitado) de forma particular.
2.3.- Buscar un aula
Existe un buscador de salas que podremos utilizar desde Aulas Activas, Aulas Inactivas, Mis Aulas y Mis citas. En primer lugar elegiremos el tipo de aulas (Video o Webconferencia), luego podremos buscar para una fecha concreta.
Tambin es posible buscar una sala introduciendo texto, para ello pulsaremos en la lupa.
Tambin podremos acotar las bsquedas a aquellas salas creadas por nosotros seleccionando Slo mis aulas.
2.4.- Entrar en un aula
En Aulas activas se listarn todas aquellas aulas que estn activas en el da en curso. El acceso a una sala se har o bien como MODERADOR o bien como INVITADO; el rol de PRESENTADOR se podr asignar dentro de la sala a un Invitado pero no podemos entrar en el aula directamente con ese perfil. El portal INTECCA-UNED diferencia si el usuario que accede es Moderador o Invitado. Esta distincin se hace segn el usuario autenticado: Si es autor o co-autor de la sala acceder como MODERADOR. Si es uno de los invitados por email, acceder con perfil INVITADO
En estos 2 casos, no es necesario introducir ninguna contrasea
www.intecca.uned.es
13
Gua de Usuario de Conferencia Online
En caso de que el usuario que quiera acceder no sea ni autor, ni co-autor, ni haya sido invitado por email; entonces, se le solicitar una contrasea y el perfil con el que acceder a la sala depender de la misma (Invitado o Moderador).
En el listado de Aulas Activas haciendo clic sobre el icono de la flecha verde podremos acceder a la misma. La flecha verde que permite el acceso al aula, cuando el usuario autenticado no es el creador ni est en la lista de autores slo aparecer en la franja horaria en la que se haya definido el periodo de actividad de la misma, es decir un invitado no podr entrar hasta que no comience la sesin. Hay que tener en cuenta lo siguiente: Autor y Co-autores: podrn acceder en cualquier momento siempre y cuando el aula no haya caducado (cuando se alcance fecha y hora de vigencia), en cuyo caso habr pasado a Aulas inactivas. No se solicitar contrasea para el acceso. Invitados por email: slo podr acceder a la sala desde la fecha y hora de activacin hasta la fecha y hora de desactivacin. Se tendr en cuenta los datos de hora inicio y hora fin, relativos a la recursividad del aula. No se solicitar contrasea para el acceso Resto de usuarios: podr acceder a la sala desde la fecha y hora de activacin hasta la fecha y hora de desactivacin. Se tendr en cuenta los datos de hora inicio y hora fin, relativos a la recursividad del aula y necesitar introducir la contrasea de MODERADOR o de INVITADO para poder acceder.
Cuando se alcanza la fecha y hora de desactivacin de sala, mientras haya usuarios en la misma podrn continuar el tiempo que deseen pero ya no podrn incorporarse nuevos participantes porque el aula habr desaparecido de la lista de Aulas activas, pasando a Aulas inactivas
www.intecca.uned.es
14
Gua de Usuario de Conferencia Online
Cuando accedemos como Moderador la aplicacin nos pedir permiso para utilizar la webcam y el micrfono, tendremos que pulsar "Permitir":
2.5.- Invitar
Podemos aadir ms usuarios a la lista de invitados una vez creada la sala. Para ello pulsaremos en el icono que muestra un sobre, agregaremos los correos electrnicos que queramos y enviar un email con los datos de acceso a la sala a todos los que figuren en ese listado.
2.6.- Gestionar Alertas
Desde cualquiera de las opciones: Aulas activas, Mis Aulas, en caso de que el usuario autenticado sea el creador de la sala o est en la lista de autores, podr gestionar alertas asociadas a un aula. Accedemos a esa gestin de alertas a travs del icono Gestionar Alertas.
El objetivo de estas alertas es poder gestionar altas o bajas en las sesiones recursivas definidas en el momento de crear o editar un aula. De esta forma podremos por ejemplo aadir una nueva sesin a las que ya estn programadas:
Tambin podremos eliminar alguna sesin de las existentes.
www.intecca.uned.es 15
Gua de Usuario de Conferencia Online
La accin de eliminar una sesin no implica que se borre esa sesin de la lista de recurrencias, sino que aparecer una nota en el listado de aulas, asociada al aula a la que se ha aadido la alerta.
Si pulsamos en Ver prximas fechas, veremos asociada a la recurrencia especfica (la de la alerta) el mensaje personalizado que hayamos introducido. Esto puede ser especialmente prctico en la informacin de cancelaciones de tutoras para los alumnos.
2.7.- Editar un aula
Desde cualquiera de las opciones: Aulas activas, Mis Aulas, Aulas inactivas, en caso de que el usuario autenticado sea el creador del aula o est en la lista de autores, podr hacer una edicin de la misma para modificar cualquiera de los datos desde el icono Editar.
Cuando pulsamos en el icono de editar aula, nos aparecer un formulario idntico al de Crear aula. Se recuperan todos los datos actuales del aula para tener la opcin de modificar lo que queramos. Entre los datos que podemos modificar estn:
www.intecca.uned.es 16
Gua de Usuario de Conferencia Online
Nombre del aula Descripcin de la sala Contrasea Moderador Contrasea Invitado Aadir nuevo(s) autore(s) Eliminar autor Clasificacin Fecha Inicio Fecha Fin Horario de la tutora Periodicidad (diaria, semanal, mensual) Repetir cada Da de la semana Seleccionar o eliminar das independientes
www.intecca.uned.es
17
Gua de Usuario de Conferencia Online
Tambin podemos modificar la lista de invitados para aadir o eliminar:
El listado de direcciones de email debe ir separado por ; y las cuentas deben ser de dominio @.......uned.es o bien cuentas de usuarios que estn registrados en el portal.
2.8.- Borrar un aula
Para eliminar un aula primero hay que pulsar en el icono de Eliminar.
Para poder eliminar el aula se debe tener en cuenta que Debes ser el creador de la sala o estar en la lista de autores Hay que conocer la contrasea del Moderador ya se nos va a solicitar. Que la sala de Conferencia Online no est en uso en ese momento.
Si el aula ha podido eliminarse, obtendremos el siguiente mensaje:
www.intecca.uned.es
18
Gua de Usuario de Conferencia Online
2.9.- Reactivar un aula
Como vimos en el apartado de creacin de aulas, esta slo permanecer activa durante un perodo de tiempo determinado. Una vez desactivada pasar al listado de salas antiguas sin que se borre su contenido. Una utilidad muy interesante ser reactivar esa misma sala para futuras clases de tal manera que podemos seguir usando la misma sala de Conferencia Online aadiendo contenidos a los ya existentes (anotaciones y documentos). Para reactivar la sala habr que acceder Mi portal, de all seleccionamos al apartado Aulas AVIP Webconferencia y pulsar en Aulas inactivas. Ahora, desde el icono Editar aula vamos a poder recuperar los datos del aula para poder reactivarla modificando los datos de Fecha Inicio Fecha Fin y elementos de recursividad que queramos definir.
www.intecca.uned.es
19
Gua de Usuario de Conferencia Online
2.10.-
Mis citas
Accediendo a Mis citas veremos todas las salas a las que hemos sido invitados. Esto facilita que un usuario pueda localizar una sala a la que fue invitado. Adems dispone de un buscador de salas que permitir realizar bsquedas por nombre.
2.11.-
Mis aulas
La idea de este apartado del portal de INTECCA es disponer de un espacio en el que un usuario puede listar todas las aulas virtuales de las que es autor o co-autor. De esta manera, de forma sencilla podr gestionar esas aulas para acceder a preparar una sesin, por ejemplo, subiendo materiales, editar un aula para modificar la recurrencia, aadir o eliminar autores, aadir o eliminar invitados, eliminar el aula, gestionar alertas del aula, etc. Para acceder a esta seccin: 1. http://www.intecca.uned.es 2. Pulsamos en Mi Portal 3. Aulas AVIP Webconferencia 4. Mis aulas
www.intecca.uned.es
20
Gua de Usuario de Conferencia Online
2.12.-
Aulas de Programacin de Campus
Espacio en el que un usuario puede listar todas las aulas de programacin de Campus, de un campus concreto y para una fecha dada; de esta forma, tanto Tutores, Gestores como alumnos pueden disponer de un calendario de actividad tutorial por campus, actualizado y que puede ser consultado en cualquier momento. Para acceder a esta seccin, una vez que estemos autenticados en Campus UNED: 5. http://www.intecca.uned.es 6. Pulsamos en Mi Portal 7. Aulas AVIP Webconferencia 8. Programacin de campus
En el combo Programacin campus seleccionamos el Campus.
A continuacin seleccionamos el da para el que queremos consultar la programacin y obtendremos el listado de sesiones programadas, ordenadas cronolgicamente
www.intecca.uned.es
21
Gua de Usuario de Conferencia Online
Si pulsamos en la descripcin del aula, obtendremos la informacin de detalle de la misma. En caso de que el usuario autenticado sea autor o co-autor visualizar informacin privada de la misma como la contrasea de acceso.
En caso de que el usuario sea un invitado o ni siquiera haya sido invitado, slo podra visualizar la informacin pblica de la sala.
www.intecca.uned.es
22
Gua de Usuario de Conferencia Online
3.- Gestin de aulas desde aLF
Para poder utilizar Conferencia Online desde aLF, si no est agregada a nuestro grupo de tutora ser necesario aadirla, para ello tendremos que ser administradores del mismo y seguir las indicaciones del ANEXO I de este documento. Una vez hecho esto continuaremos con los pasos que se indican a continuacin.
3.1.- Acceso y autenticacin en la web de la UNED
Abra el navegador Web y acceda a la pgina http://www.uned.es Busque el enlace Campus UNED y haga clic sobre l. Autentquese con su cuenta de correo electrnico de la Uned y la contrasea y pulse el botn Enva. En la columna de la izquierda le aparecer un enlace identificado como aLF sobre el que haremos clic.
Al acceder a la plataforma aLF, nos encontramos por defecto en el apartado Mi Portal del panel Mis herramientas (situado a la izquierda). Buscamos en el portlet Grupos la comunidad a la que queremos acceder y pulsaremos clic sobre el mismo.
Localizaremos la herramienta que podr llamarse Videoconferencias o Webconferencia .
En este punto podremos ver un listado con las salas a las que hayamos sido Invitados o, en caso de ser Administradores del Grupo, que hayamos creado nosotros. En la parte
8
El administrador del Grupo puede ubicarlo en otra posicin de la pgina si lo desea por tanto depender de cmo lo haya configurado.
www.intecca.uned.es
23
Gua de Usuario de Conferencia Online
inferior se mostrar adems un listado con todas las grabaciones que ese usuario haya realizado con Conferencia Online de cualquier asignatura.
Listado de salas que hemos creado o a las que hemos sido invitados
Listado total de grabaciones que hayamos realizado con Conferencia Online
En Ver mis citas mostrar las citas de Conferencia Online que hayamos planificado o nos hayan invitado. En Ver citas de Plan de Formacin AVIP veremos todas las citas planificadas en el grupo. En Ver citas antiguas podremos reactivar salas de Conferencia Online que ya hayan caducado, se conservarn las anotaciones, los documentos, las encuestas y la lista de invitados que participaron en la sesin la ltima vez. En Buscar grabaciones podremos consultar las grabaciones realizadas con Conferencia Online.
3.2.- Crear una sala de Conferencia Online
Para crear una sala de Conferencia Online habr que ir a la herramienta Webconferencia y pulsaremos en el botn Reservar Conferencia.
Aparecer un formulario en el que deberemos rellenar todos los campos a excepcin de la contrasea, que es opcional. o Nombre de la sala: Nombre de la sala, se recomienda que sea descriptivo. o Descripcin de la sala: Descripcin de la actividad que se va a tratar en la sala. o Fecha: Da de comienzo de la conferencia, slo podremos reservar una sala con un mximo de 8 das de antelacin.
www.intecca.uned.es 24
Gua de Usuario de Conferencia Online
o Hora: Hora a la que comienza la conferencia. o Duracin: La sesin podr tener una duracin entre 1 y 24 horas. o Contrasea (opcional): Contrasea de acceso a sala que se distribuir a los asistentes para que se conecten a la sesin de Conferencia Online. o Invitados: hay tres opciones, invitar a todos los miembros del grupo (todos los alumnos de la asignatura, docentes y tutores), invitar slo a los alumnos del tutor o seleccionar individualmente a quien queremos invitar.
Una vez creada la sala se mostrar en la lista junto con las dems que haya en esa comunidad a las que estemos Invitados o hayamos creado. IMPORTANTE Desde aLF no es posible crear salas peridicas como ocurre en el portal de INTECCA. Es decir, slo podrn crearse salas para usos puntuales que luego podremos reactivar.
3.3.- Entrar en un aula de Conferencia Online
En caso de que la sala est operativa, debajo de Acceso nos aparecer una flecha:
www.intecca.uned.es
25
Gua de Usuario de Conferencia Online
Haciendo clic sobre la misma, accederemos a la Sala de Conferencia Online, el Administrador podr acceder en cualquier momento mientras que los Invitados slo podrn acceder cuando llegue la hora de comienzo o mientras dure la sesin. Para cada sala aparece asociada la siguiente informacin: Nombre de la sala Fecha de inicio: momento a partir del cual se podr acceder a la sala Fecha de finalizacin: momento a partir del cual la sala dejar de estar accesible Creador: Usuario que ha creado la sala Acceso: Aparecer una flecha en caso de que se pueda acceder a la sala en este momento. Opciones: Enlace para modificar los datos de la sala (nombre, fecha de vigencia, etc.) que slo podr realizar el Administrador del Grupo.
Cuando se alcanza la hora de finalizacin de la sala, mientras haya usuarios en la misma podrn continuar el tiempo que quieran pero ya no se podrn incorporar nuevos participantes. SI accedemos como Moderador la aplicacin nos pedir permiso para utilizar la webcam y el micrfono, tendremos que pulsar "Permitir":
3.4.- Eliminar una conferencia
En el caso que se desee eliminar una sala hay que utilizar el botn Borrar que tenemos a la derecha del nombre de cada sala.
Slo quien haya creado la sala de la conferencia o un administrador de la comunidad puede eliminarla.
3.5.- Reactivar una sala
Las salas una vez han caducado se pueden reactivar, para ello iremos a "Ver citas antiguas", buscaremos la sala y luego iremos a "Opciones" para activarla de nuevo. Se conserva la lista de usuarios que fueron invitados la ltima vez que se utiliz la sala por si se desea invitar a los mismos.
www.intecca.uned.es
26
Gua de Usuario de Conferencia Online
4.- Entorno de una sala de Webconferencia
Independientemente de que accedamos desde aLF o el portal INTECCA, la apariencia de una sala es la siguiente:
Barra de herramientas
Ventana de Usuarios conectados Ventana de Chat
Barra de herramientas Ventana de Ponentes
PIZARRA
Las barras de herramientas que inicialmente vemos a la izquierda (Trazo y Ver) se pueden mover dnde ms convenga en cada momento pulsando sin soltar en la parte superior. Los paneles que vemos en la parte derecha, se pueden mover de la misma forma que las barras de herramientas. Adems se pueden redimensionar, cerrar, maximizar y minimizar. o Redimensionar: Coloque el cursor del ratn en el borde del panel, pulse y arrastre sin levantar el ratn hasta que el panel coja las dimensiones deseadas. o Cerrar: Pulse en el botn que aparece en los paneles. El panel se cerrar y podr volver a abrirlo pulsando en el botn correspondiente de la barra de herramientas de la aplicacin. o Maximizar: Pulse el botn para maximizar el panel en toda la pantalla. para volver a las o Minimizar: Con el panel maximizado, pulse el botn dimensiones originales
Cuando cerramos las ventanas (p.e. Chat, Usuarios conectados o Ponentes), estas se aadirn minimizadas en la barra de herramientas Ver. HERRAMIENTAS DISPONIBLES EN BARRA DE HERRAMIENTAS Ver ICONO DESCRIPCIN Muestra el panel con los vdeos de los Moderadores de la conferencia Muestra el panel con la lista de usuarios de la conferencia. Si este icono parpadea implica que ha habido algn cambio en la lista de usuarios Muestra el Chat. Si parpadea este icono indica que se ha escrito un mensaje
www.intecca.uned.es
27
Gua de Usuario de Conferencia Online
Este icono muestra el panel de encuestas que permite crear encuestas para realizar durante el transcurso de la conferencia y obtener sus resultados en tiempo real. Con este botn accedemos a un panel para modificar la disposicin de los elementos del interfaz de la pizarra, as como un monitor de red. Este botn sirve para abrir el panel de grabacin desde el que se puede elegir el tipo de grabacin que se quiere realizar y asignarle un identificador. Se utiliza para parar una grabacin que se encuentre en curso. Al parar la grabacin se permite la posibilidad de verla en el reproductor. Mostrar Escritorio, cuando se pulsa se dejar de ver la pizarra y se mostrar el escritorio del usuario que lo haya pulsado, slo lo pueden utilizar los Moderadores y los Presentadores. Cuando se vuelva a pulsar permite volver a la pizarra. Aqu se accede a la herramienta Generar acta (crea un PDF con datos de la sesin como asistentes, mensajes del chat) y a Enviar invitaciones (permite enviar invitaciones por email desde dentro de la sala).
4.1.- Panel Usuarios conectados
El perfil de usuario se identifica por el icono que precede a su nombre en el listado de usuarios. En una sala de Conferencia Online los usuarios tendrn alguno de estos 3 perfiles: Moderador: Puede realizar cualquier accin en la herramienta y es el encargado de cambiar los roles de los dems usuarios. Si quiere puede emitir su video y su audio al resto de participantes. Es el perfil habitual del profesor. Presentador: Puede utilizar la pizarra, los documentos y el chat. Tambin tiene la posibilidad de emitir su audio y video y mostrar escritorio al resto de participantes. Invitado: Puede pedir la palabra y utilizar el chat. Es el perfil habitual del alumno. PEDIR LA PALABRA Peticin de palabra: Un Invitado puede pedir la palabra, lo que significa que quiere participar de forma ms activa emitiendo video, audio, utilizando la pizarra o mostrando su escritorio. Podremos asignarle el perfil de Moderador o Presentador. Para pedir la palabra, el Invitado primero seleccionar su usuario en la ventana Usuarios conectados y pulsar en la opcin "Pedir palabra" en el desplegable que aparecer en la esquina inferior derecha. En la lista de usuarios aparecer el icono correspondiente a un alumno levantando la mano al lado de su nombre, adems se mostrar en la parte superior del listado para facilitarle al Moderador que vea la peticin.
www.intecca.uned.es
28
Gua de Usuario de Conferencia Online
DAR O DENEGAR LA PALABRA Cuando el Moderador ve la peticin de palabra podr seleccionar al usuario en el panel de Usuarios conectados y decidir qu si le asigna un determinado perfil, deniega o anula su peticin. Aunque es posible asignar el perfil de Moderador a un Invitado (generalmente un alumno) no es recomendable dado que el Moderador podr administrar la sala por completo (p.e. expulsar a otros usuarios, activar la grabacin, etc). El perfil ms recomendable para asignar a un alumno que pide la palabra es Presentador dado que podr: emitir video y audio, usar la pizarra y mostrar su escritorio. Las opciones disponibles son estas: ICONO DESCRIPCIN Cambiar perfil a otro usuario: Un Moderador puede cambiar el perfil de otro usuario. Dar la palabra implica un cambio de perfil de Invitado a Presentador o Moderador. Para cambiar el perfil de un usuario seleccinelo y escoja la el perfil que desee en el desplegable que aparecer en la esquina inferior derecha del modulo de usuarios conectados Rechazar peticin de palabra: Un Moderador puede rechazar expresamente la peticin de palabra de un Invitado. ste ver en Usuarios conectados que su peticin ha sido rechazada al aparecer al lado de su nombre este icono. Limpiar peticin de palabra: Un usuario que ha pedido la palabra puede cambiar de opinin y limpiar esa peticin. Expulsar a un usuario: El Moderador puede expulsar de la sala a un usuario durante un tiempo que puede ir desde 1 minuto hasta expulsarlo de manera permanente. El Moderador9 puede auto asignarse el rol de Invitado, entonces no se le ve ni escucha en la ventana de Ponentes pero puede hacer todas las dems acciones que corresponden al Moderador, por ejemplo puede cambiar el perfil a otros usuarios, puede expulsarles, utilizar la pizarra, grabar, publicar encuestas, etc. As por ejemplo es posible dejar a un alumno con el perfil de Presentador para que exponga un trabajo mientras al Moderador se auto asigna el perfil de Invitado para que no se le vea ni escuche. Para cambiar su propio perfil el Moderador seleccionar su usuario en Usuarios conectados y escoger el perfil que desee en el men desplegable.
9
Esto slo es aplicable a los usuarios que desde un principio entran en la sala con el rol de Moderador.
www.intecca.uned.es
29
Gua de Usuario de Conferencia Online
EXPULSAR A UN USUARIO Si queremos expulsar a un usuario tendremos la posibilidad de elegir cunto tiempo estar fuera de la sala. Primero seleccionaremos al mismo en el panel de Usuarios conectados y luego en el desplegable elegiremos Expulsar:
RESUMEN DE PERMISOS En la siguiente tabla se detalla qu permisos tiene cada perfil:
Expulsar a un usuario de la sala S No No Peticin de palabra No Si No Cambiar perfil a otro usuario Si No No Rechazar peticin de palabra Si No No Cambiar su propio perfil Si No Si Limpiar peticin de palabra Si Si No
MODERADOR INVITADO PRESENTADOR
4.2.- Panel Trazo (Pizarra)
Lo que ven de fondo los usuarios al acceder a una sala es la pizarra sobre la que el Moderador o Presentador (un alumno al que se le ha dado la palabra) podr realizar anotaciones. Para ello dispone de una barra de herramientas dnde hay utilidades de dibujo (lpiz, goma de borrar, etc.) y por otro el gestor de documentos (carpeta azul) con el que es posible cargar y mostrar documentos. BARRA DE HERRAMIENTAS PIZARRA A continuacin se muestra la barra de herramientas de la pizarra:
Herramientas Avanzadas Herramientas Bsicas Gestor de documentos Desplazamiento por las pginas
www.intecca.uned.es
30
Gua de Usuario de Conferencia Online
La pizarra nos permite trabajar con dos tipos de contenidos: Pizarra Blanca: fondo blanco sobre el que podremos realizar anotaciones y aadir nuevas pginas. Podremos exportar estas anotaciones a PDF. Documentos: es posible mostrar un documento en vez de pizarra blanca. Podremos disponer de varios documentos y en cada momento decidir cul queremos mostrar. Es posible realizar anotaciones sobre estos documentos e igual que en el caso anterior, se podrn exportar estas junto con el propio documento a un fichero PDF.
BARRA DE HERRAMIENTAS BSICAS
BARRA DE HERRAMIENTAS AVANZADAS (Pulsando
www.intecca.uned.es
31
Gua de Usuario de Conferencia Online
AMPLIAR EL CONTENIDO DE LA PIZARRA Es posible ampliar una parte de la pizarra o documento con la herramienta Lupa o con el Visor de documentos . Esta herramienta slo funciona a nivel local, es decir, si el profesor decide ampliar el documento slo l lo ver ampliado y no los alumnos remotos. Si stos quisieran verlo ampliado tendran que ir la barra de herramientas Ver, luego a Mostrar documentos10 y seleccionar la Lupa o el Visor de documentos. GESTIN DE DOCUMENTOS Pulse en el icono de la barra de herramientas para gestionar los documentos. Se abrir una ventana dnde podr ver la lista de documentos de la sala.
Se pueden subir documentos al gestor para presentarlos a todos los participantes de la sesin a travs de la pizarra e incluso para hacer anotaciones sobre los mismos. Habr que tener en cuenta las siguientes consideraciones a la hora de cargar documentos en la lista: o El tamao mximo de los documentos es de 20 MB por archivo, aunque no hay lmite en el nmero de documentos que podemos cargar en la pizarra. Dependiendo del fichero y el tipo de conexin, la carga del documento puede tardar varios minutos o Los formatos de documentos admitidos son: documentos de Microsoft Office (hasta version 2007), RTF, OpenOffice, PDF e Imgenes. Cuando se sube un documento de tipo Powerpoint se pierden las animaciones o sonido. o En caso de que un documento d problemas se recomienda convertirlo a PDF o Es importante subir los documentos antes del evento y probarlos comprobando que no haya ningn problema de visualizacin. AADIR NUEVO DOCUMENTO AL GESTOR DE DOCUMENTOS Pulse en el botn del gestor de documentos para aadir un documento, se preguntar si permite que los usuarios conectados a la sala puedan descargarse el documento o no.
10
Esta opcin slo est disponible a los usuarios con el perfil de Invitado
www.intecca.uned.es
32
Gua de Usuario de Conferencia Online
Busque el documento que quiere cargar y pulse Abrir.
El documento se aadir a la lista de documentos actuales. Este proceso puede tardar unos minutos dependiendo del tamao del mismo y del tipo de conexin a Internet que tengamos. Por ello es recomendable hacerlo antes de comenzar la sesin con alumnos.
ELIMINAR DOCUMENTO DEL GESTOR DE DOCUMENTOS Seleccione el documento y pulse en el botn del borrado antes de realizar la accin. para eliminarlo. Se pedir confirmacin
GUARDAR DOCUMENTO Para guardar un documento en su PC seleccinelo de la lista y pulse en el botn documento tiene permisos de descarga se le ofrecern dos posibles descargas: o Descargar el documento original (sin anotaciones) o Descargar el documento con las anotaciones en formato PDF
. Si el
Si elegimos Original indicaremos el nombre y la carpeta dnde almacenarlo.
www.intecca.uned.es 33
Gua de Usuario de Conferencia Online
SI hemos elegido la opcin PDF que incluye las anotaciones entonces se har una conversin de formato, cuando finalice mostrar esta ventana:
Entonces pulsaremos el botn Descargar e indicaremos en qu carpeta queremos almacenar el PDF. CAMBIAR DE PIZARRA BLANCA A UN DOCUMENTO Y VICEVERSA Podremos cambiar de pizarra blanca a un documento y viceversa pulsando el botn y seleccionando Pizarra (para pizarra blanca) o un documento de la lista. Lo que se haya seleccionado lo vern todos los usuarios conectados, los contenidos que se muestran siempre son los mismos para todos.
GUARDAR ANOTACIONES DE LA PIZARRA BLANCA Seleccionando en el panel de documentos Pizarra y despus pulsando en el botn podremos generar un PDF con las anotaciones de la pizarra blanca. Aparecer la ventana de conversin y posteriormente el cuadro de dialogo dnde se indica en qu carpeta queremos grabar. El PDF tendr todas las pginas que tenga en la pizarra blanca.
www.intecca.uned.es
34
Gua de Usuario de Conferencia Online
NAVEGACIN POR LAS PGINAS DE UN DOCUMENTO O PIZARRA Para mostrar el contenido del documento a todos los participantes debe cargarlo en la pizarra. Esto se consigue seleccionando en la lista el documento que quiere presentar. Con el documento cargado en la pizarra avance y retroceda de pgina pulsando los botones de la barra de herramientas de la pizarra. La etiqueta permite conocer la pgina actual respecto al total de pginas.
Aadir una nueva pgina: cuando estamos en la ltima pgina de la Pizarra Blanca o de un Documento si pulsamos el botn de la flecha hacia la derecha se
aadir una nueva pgina en blanco. Si se est trabajando con la pizarra sin documentos utilice tambin estos botones para navegar por las distintas pginas. Tambin es posible acceder a una pgina directamente, para ello utilizaremos el desplegable que aparece al lado de las flechas de desplazamiento.
4.3.- Panel Ponentes
Solamente podrn emitir el video los usuarios con perfil de Moderador o Presentador. Para que se pueda emitir el video y audio de un participante este debe tener previamente conectada y configurada la cmara Web y el micrfono. OPCIONES DE EMISIN Un Moderador o Presentador puede configurar el video y audio que emite al resto de usuarios. Los emisores tienen cuatro botones a la izquierda de su video en el panel Ponentes
www.intecca.uned.es
35
Gua de Usuario de Conferencia Online
CONFIGURACIN DE LA EMISIN Pulse en el botn de su video para acceder al panel de configuracin donde podr seleccionar la cmara y micrfono que se quiere utilizar.
Si no funciona el micrfono o la webcam correctamente, asegrese de que estn correctamente seleccionados en el desplegable "Cmara" y "Micrfono" de esta ventana ya que, por ejemplo, es posible que haya ms de un micro y est seleccionado uno diferente del que queremos utilizar. Puede configurar la calidad., ancho de banda, imgenes por segundo (fps) y resolucin de su vdeo para que se adecue a las posibilidades de emisin que le ofrece su conexin a Internet. OPCIONES DE RECEPCIN En el panel de Ponentes recibiremos el video y audio de los usuarios remotos que tengan el perfil de Moderador o Presentador. Tendremos dos botones en la parte izquierda de cada video con los que podremos congelar el video o el audio de ese usuario.
IMPORTANTE Cuando un usuario detecte que se producen cortes frecuentes en la sesin o bien que esta va a tirones probablemente sea debido a un problema con su conexin a Internet, que est saturada o bien que sea inestable como ocurre en ocasiones con las redes WiFi o 3G. Para solucionarlo, lo ms recomendable es que congelen todos los videos en la ventana de Ponentes, de esa manera se requiere un ancho de banda mucho menor y posiblemente puedan seguir la sesin correctamente.
www.intecca.uned.es 36
Gua de Usuario de Conferencia Online
4.4.- Panel Chat
Por defecto todos los participantes, independientemente de que sean Moderadores, Presentadores o Invitados pueden utilizar el Chat
Mediante esta herramienta cada usuario puede comunicarse con el resto de participantes enviando mensajes instantneos. En cada mensaje aparece informacin sobre la persona que lo ha enviado y la hora en la que envi. Escriba el mensaje en el campo de texto que aparece en la parte inferior y pulse el botn para enviarlo al resto de participantes. Tambin puede pulsar el INTRO para enviar, de esta forma se hace mas cmoda la escritura. Puede cambiar el color del mensaje seleccionando el color en la paleta de colores
Todos los participantes vern los mensajes enviados, aunque existe la posibilidad de enviar un mensaje privado a un determinado usuario. Por ejemplo dos alumnos podrn enviarse mensajes entre s sin que se enteren los dems o bien un alumno al profesor o bien profesor y alumno. Si un usuario se conecta tarde a la sesin de Conferencia Online no ver las conversaciones anteriores a su acceso a la sala en el chat. MENSAJES PRIVADOS Para enviar un mensaje privado a un determinado usuario seleccione dicho usuario de la lista y enve el mensaje como se indic anteriormente Si lo dejamos as, los dems mensajes que enviemos irn dirigidos slo a esa persona, para volver a enviar mensajes pblicos seleccione de la lista la opcin "Todos". Los mensajes privados se identifican porque llegan con informacin sobre quien lo ha enviado, quien lo recibe y al igual que en el caso de un mensaje pblico, la hora a la que se ha enviado.
www.intecca.uned.es 37
Gua de Usuario de Conferencia Online
BLOQUEO DEL CHAT El Moderador puede bloquear el Chat pulsando el botn (slo lo ver este perfil) de tal manera que ningn usuario podr utilizarlo. No es recomendable abusar de esta caracterstica dado que es el principal medio para que los Invitados se comuniquen con el Moderador, por ejemplo si no oyen correctamente porque a ste se le ha olvidado activar su micro podrn comunicarlo por Chat pero, obviamente, no si est desactivado.
4.5.- Panel Encuestas
La herramienta de Encuestas permite al Moderador crear una o varias encuestas para sondear a los alumnos sobre lo que considere. Las encuestas son annimas y slo se obtendrn resultados globales, por ejemplo el 45% respondi la opcin C a la primera pregunta. En este panel se encuentran los controles necesarios para elaborar y realizar encuestas en la conferencia. Al pulsarlo vemos la siguiente ventana:
HERRAMIENTAS DEL ADMINISTRADOR DE ENCUESTAS
www.intecca.uned.es
38
Gua de Usuario de Conferencia Online
CREAR UNA ENCUESTA Pulse en el botn nueva encuesta. para crear una nueva encuesta. Se abrir el asistente para crear una
En comienzo se introduce el enunciado de la primera pregunta, luego pulsamos el botn "Respuestas" y aadimos tantas respuestas como deseemos que tenga esa pregunta. Luego escribiremos el enunciado de la siguiente pregunta con sus correspondientes respuestas y as sucesivamente. Utilice los cursores para moverse a travs de las distintas preguntas o respuestas. Aade una nueva pregunta o respuesta al final del listado de preguntas. Elimina la pregunta o respuesta actual. Edita las posibles respuestas de una pregunta. Una vez creada la encuesta pulse el botn Guardar o Guardar Como del formulario de preguntas para aadirla a la lista de encuesta. Si pulsa el botn Cancelar y no ha guardado con anterioridad no se crear la encuesta diseada. MODIFICAR UNA ENCUESTA CREADA Seleccione la encuesta de la lista de encuestas y pulse el botn . Se abrir el asistente de preguntas y respuestas para que pueda editarla y modificar lo que sea conveniente. Una vez modificada tiene dos opciones: Sobrescribe la encuesta original No sobrescribe la encuesta original. Solicitar otro nombre para la nueva encuesta. BORRAR UNA ENCUESTA Seleccione la encuesta que quiere eliminar y pulse el botn . La encuesta desaparecer del listado de encuestas con todos los resultados que tenga almacenados.
www.intecca.uned.es
39
Gua de Usuario de Conferencia Online
PUBLICAR UNA ENCUESTA Cuando el Moderador publica una encuesta, todos los usuarios vern una ventana con las preguntas y sus posibles respuestas. Una vez respondan la misma vern un grfico con los resultados de la misma. Estos datos se irn actualizando a medida que los usuarios vayan respondindola. Ese grfico tambin lo ver el Moderador. Para publicar seleccione la encuesta y pulse el botn .
Si un usuario entra en la sala despus de que la encuesta se haya publicado no la ver y por tanto no podr responderla. El Moderador podr cerrar la ventana de la encuesta, seleccionarla y pulsar de nuevo en "Publicar", de esta manera el usuario recin incorporado ver la encuesta sin que afecte a los que ya la estaban respondiendo. Los resultados de las encuestas son acumulativos, es decir si se publica dos veces se sumarn los resultados de la misma. Una vez un usuario ha respondido si se publica de nuevo ver los resultados de la misma pero no podr responder otra vez la encuesta excepto si previamente el Moderador ha eliminado los resultados de la misma. VER RESULTADOS Si seleccionamos una encuesta y pulsamos el botn ltimos resultados de misma. Por ejemplo: se podrn ver las grficas con los
Si movemos el ratn sobre las grficas veremos cuntos usuarios han respondido cada opcin. BORRAR RESULTADOS Si seleccionamos una encuesta y pulsamos el botn eliminaremos las respuestas, de esta manera los alumnos podrn responder de nuevo la misma. Pedir una confirmacin antes de eliminar realmente los datos.
www.intecca.uned.es 40
Gua de Usuario de Conferencia Online
4.6.- Panel Grabacin
Slo el Moderador podr grabar la sesin si lo desea. Hay tres formatos posibles: CAPTURA CON EVENTOS: Es la ms completa, se realiza una grabacin de toda la actividad de la sala incluyendo la ventana de ponentes, pizarra y chat independientemente de que el Moderador tenga algunas de estas ventanas abiertas o cerradas. Cuando se reproduce una grabacin es posible mover las ventanas, redimensionarlas o cerrar alguna que no nos interese. Adems es posible descargar documentos de la sala. GRABACIN VENTANA PONENTES: Solamente se graban el video y audio de la ventana Ponentes sin incluir la pizarra o el chat. Este formato se suele utilizar para exposiciones orales sin alumnos, por ejemplo una presentacin de la asignatura. GRABACIN SOLO AUDIO: Solamente se graban el audio de los Moderadores y Presentadores.
Para realizar una grabacin en la barra de herramientas Ver se pulsar el botn . En este panel se encuentran los controles necesarios para realizar una grabacin de la sesin. En primer lugar debe introducir un nombre y a continuacin elegir el formato de grabacin.
CAPTURA CON EVENTOS realiza una grabacin de toda la actividad de la conferencia. GRABACIN VENTANA PONENTES se grabar el video y audio de la ventana Ponentes. GRABACIN SOLO AUDIO solamente se graba el audio de la sesin. ACCESO A MIS GRABACIONES permite acceder al repositorio de grabaciones: MIS GRABACIONES
www.intecca.uned.es
41
Gua de Usuario de Conferencia Online
Una vez elegido uno de los tres formatos comenzar la grabacin, en ese momento todos los usuarios vern un indicador en la parte superior derecha de la sala advirtiendo que se est grabando. El Moderador ver el tiempo que dura la grabacin.
Mensaje que ve el Moderador Mensaje que ven los dems usuarios
FIN DE LA GRABACIN Para finalizar la grabacin pulso en el botn momento tendremos 3 opciones: de la barra de herramientas. En ese
VER GRABACIN Y COPIAR URL11: permite reproducir lo que hemos grabado, adems copiar la URL al Portapapeles por si queremos utilizar la direccin de acceso a la grabacin para envirsela a alguien por email, archivarla, etc. VER SUS GRABACIONES: Acceder al repositorio MIS GRABACIONES. CANCELAR: no har ninguna accin en ese momento.
DNDE EST LA GRABACIN QUE ACABAMOS DE REALIZAR? Independientemente de la accin elegida al finalizar la grabacin (ver apartado anterior), esta quedar almacenada en el rea de MIS GRABACIONES accesible desde el portal de INTECCA o desde ALF. POR DEFECTO, QUIN PUEDE VER LA GRABACIN? El Moderador que ha realizado la grabacin es el nico que podr reproducirla dado que esta slo estar visible en el repositorio MIS GRABACIONES del Moderador. Posteriormente l podr publicarla en Cadena Campus o aLF si as lo desea.
IMPORTANTE Las grabaciones se deben activar antes del comienzo de la clase o tutora. No es posible grabar la sesin a posteriori. La duracin mxima de una grabacin son 2 horas si se alcanzan, esta se detendr automticamente.
11
URL, es una direccin nica para acceder a un determinado contenido en Internet, por ejemplo http://www.google.es es la URL para acceder al servidor Web de Google.
www.intecca.uned.es
42
Gua de Usuario de Conferencia Online
4.7.- Panel Mostrar Escritorio
El Moderador y el Presentador adems de la pizarra y los documentos, puede mostrar el escritorio de su ordenador. Esto le permitir utilizar alguna aplicacin, por ejemplo visitar una pgina Web en un navegador o una aplicacin de clculo mientras los alumnos ven como la maneja. Para utilizar esta herramienta es imprescindible descargarse una aplicacin12. Su descarga e instalacin puede llevar de 1 a 5 minutos la primera vez, por lo que se recomienda que se realice antes de la tutora. Despus de la instalacin las siguientes veces que se utilice esta funcionalidad en ese ordenador ser inmediato. ACTIVAR LA COMPARTICIN DEL ESCRITORIO Al pulsar en "Mostrar Escritorio" dejamos de ver el contenido de la pizarra, y aparece una ventana en la parte superior izquierda, en ella el Moderador tendr que pulsar en el botn "Mostrar Escritorio". Podemos modificar la calidad en funcin de la conexin a Internet que tengamos. Ahora todos los usuarios estarn viendo el escritorio, podr detenerse cuando se desee pulsando en el botn "Parar de mostrar".
DESACTIVAR LA COMPARTICIN DEL ESCRITORIO Para volver a mostrar la pizarra habr que pulsar en el botn "Para de mostrar" y de nuevo en el de "Mostrar Escritorio" de la barra de herramienta "Ver".
4.8.- Panel Preferencias
A travs del botn "Preferencias" de la barra de herramientas "Ver" accedemos a un panel en el que nos encontramos varios botones para modificar la disposicin de los elementos de la sala, as como un monitor de red donde se muestra el consumo de ancho de banda de la sesin. Adems es posible cambiar el idioma de la herramienta a ingls o castellano.
12
Esta aplicacin est desarrollada en Java
www.intecca.uned.es
43
Gua de Usuario de Conferencia Online
4.9.- Panel Avanzadas
Despus de una sesin con Conferencia Online, el Moderador podr generar un acta de la misma en formato PDF. La informacin que puede incluirse en la misma es: Puntos clave: texto que podemos aadir con los puntos clave de la sesin que servir como un ndice. Editar acta: texto detallado del contenido de la sesin. Incluir documentos: si se activa esta opcin en el acta se podr seleccionar la relacin de documentos que se han mostrado en la pizarra. Incluir encuesta: igual que el caso anterior con las encuestas. Incluir chat: podemos aadir los comentarios pblicos del chat. Incluir listado de participantes: incluye la lista de usuarios que participaron
Para incluir el chat y la lista de participantes nos ofrece un rango de fechas, as si una sala se ha utilizado varios das, podremos generar el acta con los comentarios del chat y participantes de un da concreto o bien de manera acumulada de varios das.
www.intecca.uned.es
44
Gua de Usuario de Conferencia Online
Una vez editada el acta podremos exportarla a PDF, entonces indicaremos qu informacin adicional queremos que se incluya en la misma, seleccionando por ejemplo los documentos y encuestas utilizados, el chat y la lista de ponentes:
Intervalo para obtener la lista de participantes y los comentarios del chat.
Finalmente pulsamos en Generar acta para crear el acta en PDF. ENVO DE INVITACIONES POR EMAIL En este panel tambin es posible enviar invitaciones a los usuarios por correo electrnico desde dentro de la propia sala. En esa invitacin tambin es posible incluir los puntos clave de la reunin.
Opcionalmente podremos seleccionar Enviar gua de acceso para facilitar a los usuarios el acceso a la sala.
5.- Gestin de grabaciones (desde INTECCA y aLF)
Cada vez que grabamos una sesin, queda almacenada en un rea denominada MIS GRABACIONES, para acceder a este repositorio tenemos tres posibilidades:
www.intecca.uned.es
45
Gua de Usuario de Conferencia Online
1. DESDE UNA SALA DE CONFERENCIA ONLINE COMO MODERADOR: si en la barra de herramientas Ver accedemos a grabacin y pulsamos el botn podremos ver el listado de grabaciones que hayamos realizado. 2. PORTAL INTECCA: si accedemos al portal INTECCA (http://www.intecca.uned.es) y nos autenticamos en Identificacin UNED, veremos el enlace MIS GRABACIONES. 3. ALF: los Administradores, docentes y tutores de una asignatura o grupo en aLF podrn acceder a la herramienta Videoconferencia o Webconferencia. Entonces vern dos listados, el de las salas reservadas y debajo las Grabaciones. Independientemente de la opcin que hayamos elegido iremos al mismo sitio, el repositorio personal de nuestras grabaciones dnde veremos un listado ordenado cronolgicamente. Al acceder desde INTECCA se muestran las grabaciones paginadas y para cada una se puede ver el n de visitas. ACCESO DESDE UNA SALA ACCESO DESDE PORTAL DE INTECCA
ACCESO DESDE ALF
Listado de grabaciones, es el mismo tanto si accedemos desde aLF como desde el portal de INTECCA
IMPORTANTE Las grabaciones que se muestran en aLF son todas las que haya realizado ese usuario. Ese listado slo lo ver l. Si borra una grabacin, lo har de manera definitiva.
www.intecca.uned.es
46
Gua de Usuario de Conferencia Online
5.1.- Reproduccin de una sesin grabada
Desde MIS GRABACIONES podemos reproducir una grabacin pulsando sobre el nombre de la misma o si estamos en aLF pulsando el botn , entonces se abrir una nueva pestaa en el navegador. Hay tres formatos para reproducir una grabacin (segn el tipo de que haya elegido el Moderador): REPRODUCCIN DE LA VENTANA DE PONENTES: slo se visualizar el video y audio de la ventana de Ponentes. REPRODUCCIN DE AUDIO: se reproducir slo el audio. REPRODUCCIN POR EVENTOS: reproduce la sesin completa incluyendo la ventana de ponentes, la pizarra o el chat y permite interactuar con los elementos de la sala.
REPRODUCCIN DE UNA SESIN GRABADA EN EL MODO "POR EVENTOS La reproduccin de una grabacin por eventos permite: Mover cada elemento de la sala a la posicin deseada. Cambiar de tamao los elementos y cerrarlos. Utilizar la lupa o visor de documentos para ampliar partes de un documento Descargarse los archivos que el moderador haya subido en la sesin (solamente los que haya permitido descargarse a los invitados previamente) Utilizar la barra de herramientas de Preferencias para cambiar la disposicin de los elementos en pantalla y ver los grficos del Monitor de Ancho de Banda Ver los usuarios que hubo conectados en la sesin en directo Ver los comentarios pblicos realizados en el chat durante la sesin en directo. Acceder a cualquier punto de la grabacin mediante un men desplegable
En el men de grabacin tendremos la posibilidad de abrir un desplegable con distintas acciones realizadas durante la grabacin. Seleccionando y pulsando sobre una accin, iremos al momento exacto de la reproduccin en que se produce esa accin.
Podremos mover y cambiar de tamao los paneles de la sala como por ejemplo el Chat, Usuarios conectados o la ventana de Ponentes. Tambin es posible descargar alguno de los documentos que se cargaron en la pizarra siempre que se indicara que se permite su descarga.
www.intecca.uned.es
47
Gua de Usuario de Conferencia Online
Para ello se ha de pulsar primero en el botn , seleccionar el archivo deseado y pulsar , slo se permite descargar el documento en formato original no es posible descargar las anotaciones realizadas sobre los mismos o las de la pizarra blanca. Se puede ampliar partes de un documento pulsando el botn Lupa o Visor
5.2.- Editar una grabacin
Si deseamos cambiar algn dato de la grabacin (nombre, descripcin) o aadir informacin adicional, desde el listado de grabaciones y pulsando el botn editar, podremos modificar los campos que describen la grabacin: Datos generales o Ttulo: Cmo queremos titular nuestra grabacin o Palabras Clave: palabras clave para facilitar la bsqueda o Descripcin: descripcin detallada de la grabacin o Imagen en miniatura: en Cadena Campus se mostrar esta imagen cuando se liste la grabacin o Idioma: idioma de la grabacin (castellano, cataln, euskera, gallego) Aula Asociada o Aula Asociada: aula AVIP desde la que se ha realizado la grabacin (slo vlido para aulas de videoconferencia y se indica en el formulario de reserva de eventos AVIP13) o Descripcin de Aula Asociada: descripcin del aula AVIP Autores o Modificar Autor: podemos eliminar un autor o Aadir nuevo autor: podemos aadir nuevos autores (co-autores) mbito de publicacin: indica quin queremos que pueda acceder a la grabacin (ver ms adelante mbitos de publicacin) Clasificacin: permite asociar la grabacin a una organizacin (UNED o bien otras universidades u organismos con los que existan acuerdos de colaboracin). En el caso de personal de la UNED se seleccionar UNED. Tambin es posible aadir ms detalle y seleccionar por ejemplo rea de conocimiento, facultad y titulacin. 14 Adjuntar archivos : o Seleccionar archivo: podremos adjuntar uno o varios ficheros a la grabacin. o Seleccionar enlace: podremos asociar uno o varios enlaces a la grabacin.
Si estamos en MIS GRABACIONES dentro de aLF pulsaremos el botn Editar:
Si estamos en MIS GRABACIONES en el portal de INTECCA pulsaremos el botn Editar:
Formulario para solitar la grabacin o emisin en directo de un evento impartido desde un aula AVIP de videoconferencia, http://www.intecca.uned.es/portalavip/reservas.php?estado=create_ev 14 Para que se muestre esta seccin debemos tener instalada la mquina de Java Runtime Environment (JRE), http://www.java.com/es/download/ www.intecca.uned.es 48
13
Gua de Usuario de Conferencia Online
Entonces se abrir el editor de grabaciones:
Se requiere instalar JAVA (http://www.java.com/es/download/) para que funcione correctamente la herramienta Adjuntar archivos.
Es posible aadir documentos y enlaces a cualquier tipo de grabacin. Al reproducir una grabacin de Webconferencia, en la parte superior izquierda aparece una pestaa "MS INFO". Con esa pestaa se podra publicar en Facebook y editar la grabacin si se es propietario. Al reproducir una grabacin de Videoconferencia, tambin sera posible realizar estas acciones.
www.intecca.uned.es
49
Gua de Usuario de Conferencia Online
Cualquiera de los datos introducidos (Nombre, Descripcin, Palabras clave) servir para el proceso de bsqueda en Cadena Campus. El concepto de nuevo autor sirve para definir varios usuarios con capacidad de gestionar esa grabacin. Todos aquellos que figuren como autores de la grabacin podrn editarla, publicarla, etc. cuando accedan a MIS GRABACIONES igual que el autor original. Al aadir un nuevo autor en la grabacin requiere que ste, que es aadido, autorice o acepte esa coautora
La clasificacin permite asociar la grabacin a una organizacin, un rea de conocimiento, facultad o titulacin, es imprescindible indicar al menos dos tems en la clasificacin, uno que indique la organizacin (p.e. UNED) y otro el rea de conocimiento (p.e. Ciencias de la Salud). Si se desea se pueden indicar ms de dos tems para dar mayor detalle a la clasificacin.
Clasificacin de la grabacin
Esta clasificacin servir para facilitar las bsquedas en Cadena Campus Diferido si se ha definido en los mbitos de publicacin que la grabacin aparezca en Cadena Campus. Los mbitos permiten definir quin queremos que tenga acceso a la grabacin.
5.3.- mbitos de publicacin
Por defecto las grabaciones no se publican, slo pueden ser visualizadas por el/los autores desde el portal Web de INTECCA en "MIS GRABACIONES". En el formulario de edicin de la grabacin se puede modificar el mbito de publicacin.
Los mbitos posibles son:
www.intecca.uned.es 50
Gua de Usuario de Conferencia Online
No se muestra en Cadena Campus15. No requiere autenticacin en este portal: no aparecer en Cadena Campus Diferido aunque el tutor podr publicar la URL16 de la misma dnde considere oportuno, cualquier usuario de INTERNET podr verla. No se muestra en Cadena Campus. Requiere autenticacin en este portal: no aparecer en Cadena Campus Diferido aunque el tutor podr publicar la URL de la misma dnde considere oportuno, cualquier usuario registrado en el portal de INTECCA17 podr verla. No se muestra en Cadena Campus. Requiere pertenecer al grupo de grabacin: no aparecer en Cadena Campus Diferido aunque el tutor podr publicar la URL de la misma dnde considere oportuno, slo los miembros del grupo de grabacin podrn verla (actualmente slo se gestiona el grupo UNED al que pertenecen por defecto todos los alumnos, PAS docentes y tutores de la UNED, por tanto si un profesor o tutor elige este mbito, slo los usuarios de la UNED podrn verla). No se muestra en Cadena Campus. Slo visible a los autores: no aparecer en Cadena Campus Diferido, slo los autores podrn ver la grabacin desde MIS GRABACIONES Se muestra en Cadena Campus. No requiere autenticacin en este portal: aparecer en Cadena Campus Diferido, cualquier usuario de INTERNET podr verla. Se muestra en Cadena Campus. Requiere autenticacin en este portal: aparecer en Cadena Campus Diferido, cualquier usuario registrado en el portal de INTECCA15 podr verla. Se muestra en Cadena Campus. Requiere pertenecer al grupo de la grabacin: aparecer en Cadena Campus Diferido, slo los miembros del grupo de grabacin podrn verla (actualmente slo se gestiona el grupo UNED al que pertenecen por defecto todos los alumnos, PAS docentes y tutores de la UNED, por tanto si un profesor o tutor elige este mbito, slo los usuarios de la UNED podrn verla). IMPORTANTE Cuando se realiza una grabacin, el mbito de publicacin predeterminado es No se muestra en Cadena Campus. Requiere autenticacin en este portal.
5.4.- Licencias Creative Commons
Se puede asociar una licencia Creative Commons a cada grabacin que realicemos con la herramienta AVIP. En el formulario de edicin de la grabacin se puede modificar el tipo de licencia:
15
Cadena Campus es un portal Web dnde pueden reproducirse las grabaciones realizadas con la herramienta AVIP http://www.intecca.uned.es/portalavip/emisiones.php?type=Diferido 16 URL es la direccin del enlace a un recurso en Internet, por ejemplo la URL del portal UNED es http://www.uned.es
17
El portal INTECCA permite que se registre cualquier usuario que disponga de correo electrnico
www.intecca.uned.es
51
Gua de Usuario de Conferencia Online
Las licencias disponibles son: Creative Commons Atribucin (by): Se permite cualquier explotacin de la obra, incluyendo una finalidad comercial, as como la creacin de obras derivadas, la distribucin de las cuales tambin est permitida sin ninguna restriccin.
Creative Commons Atribucin-CompartirIgual (by-sa): Se permite el uso comercial de la obra y de las posibles obras derivadas, la distribucin de las cuales se debe hacer con una licencia igual a la que regula la obra original.
Creative Commons Atribucin-SinObraDerivada (by-nd): Se permite el uso comercial de la obra pero no la generacin de obras derivadas.
Creative Commons Atribucin-NoComercial (by-nc): Se permite la generacin de obras derivadas siempre que no se haga un uso comercial. Tampoco se puede utilizar la obra original con finalidades comerciales.
Creative Commons Atribucin-NoComercial-CompartirIgual (by-nc-sa): No se permite un uso comercial de la obra original ni de las posibles obras derivadas, la distribucin de las cuales se debe hacer con una licencia igual a la que regula la obra original.
Creative Commons Atribucin-NoComercial-SinObraDerivada (by-nc-nd): No se permite un uso comercial de la obra original ni la generacin de obras derivadas.
IMPORTANTE Cuando una grabacin se muestra en Cadena Campus (ver mbitos de publicacin) en ese caso ser imprescindible especificar un tipo de licencia Creative Commons.
www.intecca.uned.es 52
Gua de Usuario de Conferencia Online
5.5.- Publicar una grabacin
Cuando editamos una grabacin desde MIS GRABACIONES podemos elegir cmo queremos publicarla eligiendo un mbito u otro. Hay dos grandes grupos: MOSTRAR EN CADENA CAMPUS Cuando se publica en Cadena Campus, para localizar la grabacin bastar con ir a este portal y utilizar el buscador. De todas maneras, slo los usuarios que estn autorizados en el mbito podrn reproducir esa grabacin. NO MOSTRAR EN CADENA CAMPUS Aunque la grabacin no est publicada en Cadena Campus, es posible enviar el enlace de la misma (URL) a un grupo de usuarios. En cualquier caso slo podrn acceder aquellos usuarios que conozcan la URL y cumplan el mbito asignado a la grabacin. Para disponer del enlace a la grabacin, en "MIS GRABACIONES" nos situamos sobre el nombre de la grabacin y pulsamos el botn derecho del ratn, en el men contextual elegiremos "copia ruta del enlace" si usamos Mozilla Firefox, "copiar acceso directo" si usamos Internet Explorer o "copiar enlace" si utilizamos Safari. Desde aLF
Botn derecho del ratn sobre el nombre de la grabacin
Desde el portal de INTECCA
Botn derecho del ratn sobre el nombre de la grabacin
Una vez copiada la URL al portapapeles, podremos hacer llegar el enlace a los usuarios que nosotros queramos de las siguientes maneras: Enviando un email con la URL. Publicar en una pgina Web la URL. Publicando la URL en el rea de Documentos en aLF
www.intecca.uned.es
53
Gua de Usuario de Conferencia Online
PUBLICAR URL EN REA DE DOCUMENTOS EN ALF Esta opcin est automatizada, para ello iremos a Videoconferencia o Webconferencia en nuestro grupo de aLF y en el listado de grabaciones, al lado de cada una tenemos el botn . Al pulsarlo automticamente se publicar un enlace con la URL en la carpeta principal del rea de Documentos. Posteriormente se podr mover a una subcarpeta si as se desea.
IMPORTANTE Aunque se publique una grabacin en el rea de Documentos de aLF, los usuarios podrn acceder slo si se lo permite el mbito de la misma, el ms recomendable sera No se muestra en Cadena Campus. Requiere pertenecer al grupo de grabacin, con ello garantizamos que slo los miembros de la UNED podrn verla. Si en el grupo de aLF hay usuarios que NO disponen de correo UNED entonces el mbito tendra que ser No se muestra en Cadena Campus. No requiere autenticacin en este portal
5.6.- Eliminar una grabacin
El autor o co-autores de una grabacin podrn eliminarla y este proceso ser irreversible. Es posible eliminarlas tanto desde aLF como desde MIS GRABACIONES en el portal de INTECCA. Desde aLF
Eliminar una grabacin
Desde el portal de INTECCA
IMPORTANTE Cuando eliminamos una grabacin lo haremos por completo y no estar disponible ni desde aLF ni desde MIS GRABACIONES en el portal de INTECCA.
www.intecca.uned.es 54
Gua de Usuario de Conferencia Online
5.7.- Bsquedas en Cadena Campus Diferido
Las grabaciones publicadas estn accesibles en el portal de INTECCA, para realizar una bsqueda tendremos que: Ir al portal: http://www.intecca.uned.es Ir a Iniciar sesin Autenticarse en Identificacin UNED En Mi Portal seleccionar Cadena Campus Podremos ir al Buscador general o bien acceder a un rea de conocimiento
Buscador
rea de conocimiento
El buscador de la pgina principal de Cadena Campus permite buscar por nombre, descripcin o autor de la grabacin en todas las reas de conocimiento. Si accedemos a una de estas reas tendremos acceso al buscador Avanzado dnde es posible consultar por fecha o clasificacin.
Buscador Avanzado Clasificacin
www.intecca.uned.es
55
Gua de Usuario de Conferencia Online
Una vez localizada la grabacin podremos reproducirla haciendo clic sobre el Nombre de la misma de la misma.
IMPORTANTE Las grabaciones de Conferencia Online slo se pueden reproducir online, no es posible descargarlas al ordenador, tableta o Smartphone para su reproduccin posterior.
6.- Aspectos a tener en cuenta en Conferencia Online
Para evitar retrasos al inicio de la tutora, se recomienda prepararla con suficiente antelacin, creando o reactivando la sala y subiendo los documentos necesarios antes del comienzo de la misma. Si hay ventanas en la habitacin, cierre las cortinas y persianas, evitando la entrada excesiva de luz natural ya est sometida a variaciones y puede contrastar con la iluminacin interior de la sala.. Es recomendable utilizar siempre luz elctrica. Utilice altavoz con supresin de eco, o en su defecto, auriculares con micrfono incorporado para evitar que se produzcan ecos y retornos cuando se conecte ms de un ponente. Conferencia Online requiere tener instalado Adobe Flash Player, un software gratuito que se utiliza para ver mltiples contenidos Web, por ejemplo los videos del portal Youtube o Conferencia Online. Se puede descargar desde el siguiente enlace: http://get.adobe.com/es/flashplayer Desactivar el bloqueo de ventanas emergentes en el navegador. Cuando se quiere acceder a una sala se abrir una nueva ventana del navegador, si est el bloqueo activado no podremos verla. Los alumnos sabrn cundo se ha convocado la tutora porque recibirn un correo electrnico de aviso cada vez que el profesor-tutor planifique una sesin de Conferencia Online.
www.intecca.uned.es
56
Gua de Usuario de Conferencia Online
El alumno no podr acceder a la sala hasta que llegue la hora de comienzo de la tutora aunque una vez dentro de la misma, el profesor-tutor podr acceder cuando desee mientras no haya caducado. Si dentro de la sala, se supera la hora de finalizacin podremos continuar hasta que sea necesario. Recordar que los alumnos tienen dos maneras de poder realizar preguntas o comentarios, escribiendo en el chat o pidiendo la palabra y asignando el rol de Presentador para lo que ser imprescindible que estos dispongan de auriculares con micrfono y Webcam. Sondear a los usuarios de la sala antes de comenzar la ponencia para comprobar que le ven y le escuchan correctamente. Evite dar la palabra a varios presentadores a la vez para no saturar la conexin. No se recomienda que haya ms de tres usuarios emitiendo video y audio a la vez en la ventana de Ponentes. Si le da la palabra a un invitado que va a exponer durante largo rato podemos cambiar nuestro perfil al de invitado para evitar que nuestro video ocupe espacio y oculte contenidos de la pizarra. El Moderador debe revisar frecuentemente el panel del Chat para comprobar si los alumnos han escrito algo en el mismo. Igualmente ocurre con el panel de Usuarios Conectados para ver si algn usuario esta solicitando la palabra. Es posible enviar mensajes privados en el Chat al profesor-tutor o a otro alumno sin que lo vean los dems. El Moderador podr desactivar el Chat a todos los usuarios aunque no es muy recomendable dado que es el principal mecanismo de los usuarios para plantear dudas o problemas tcnicos a los que el profesor puede ser ajeno (p.e. que no se le escuche porque tenga el micrfono desactivado). Cuando un usuario se incorpora tarde a la sesin, no ver los mensajes que se escribieron antes de entrar en el chat. Cuando se detecten retrasos, latencias o cortes posiblemente ser debido a que la conexin a Internet del usuario est saturada, en ese caso se recomienda congelar el video de los ponentes para que se libere ancho de banda y la sesin sea fluida. El Moderador recomendar esta solucin a los alumnos que se quejen por este motivo. La resolucin de pantalla estndar para trabajar con la pizarra y que sea visible a cualquier usuario es de 1024x768 pxeles, si la resolucin de su monitor es mayor todo lo que escriba en el borde derecho o en el borde inferior puede no ser visible a todos los usuarios. Si su resolucin es mayor que la indicada, en la pizarra aparecern unas lneas delimitadoras que le servirn de gua. Cuando tengamos el rol de Moderador o Presentador es posible que Conferencia Online no est utilizando la webcam o el micrfono adecuadamente an estando correctamente conectados y configurados. El motivo puede ser porque en ocasiones un ordenador puede tener ms de un micro o webcam y Conferencia Online utilizar el que est configurado por defecto. Si no estamos usando el equipamiento correcto podremos modificarlo en Conferencia Online utilizando el botn de configuracin:
57
www.intecca.uned.es
Gua de Usuario de Conferencia Online
Aqu podremos elegir la Webcam que queremos utilizar
Aqu podremos elegir el micrfono que queremos utilizar
Cuando realice grabaciones recuerde que puede publicar y dejar de publicar las mismas en cualquier momento y tantas veces como desee. Si ha optado por enviar la URL de una grabacin a un grupo de usuarios stos podrn ver o no la misma en funcin del mbito que le haya asignado el autor.. Cuando se quiera utilizar Conferencia Online desde un aula de clientes ligeros (Thin Clients), algunos Centros Asociados disponen de este tipo de aulas, no ser posible hacerlo con el rol de Moderador. Esto es debido a que los drivers de la Webcam varan en funcin del modelo y pueden dar problemas y no reconocerlos. S podrn utilizarse esos ordenadores para el acceso con el perfil de Invitado.
www.intecca.uned.es
58
Gua de Usuario de Conferencia Online
7.- Anexo I: Aadir Conferencia Online a un grupo de aLF.
Una vez que accedemos a la comunidad hacemos clic en Panel de control. En la columna de la derecha aparecer un listado de herramientas instaladas.
Hacer clic en el botn listado. A continuacin encontramos el conjunto de las Herramientas instaladas y otro de Herramientas disponibles. Haremos clic en Videoconferencia Intecca [ aadir ]. De esta manera el portlet ya estar instalado. Compruebe que la herramienta ha sido instalada correctamente, comprobando que ahora se encuentra en el listado de Herramientas instaladas..
que se encuentra al final de este
A continuacin, se crea un enlace en el panel de Mis herramientas para acceder a una pgina para el portlet Videoconferencia Intecca. o Entrar de nuevo en el Panel de control y hacer clic en Organizacin de las pginas. o Nos aparecer una nueva pgina en la que hemos de buscar la opcin de Crear una nueva pgina que se encuentra al final de la misma. o Introducir el nombre del enlace. En este caso escribimos el nombre del portlet Videoconferencia Intecca, y hacemos clic en el botn Aadir pgina. o Comprobamos que el enlace se encuentra en Mis herramientas.
www.intecca.uned.es
59
Gua de Usuario de Conferencia Online
A continuacin se detallan los pasos a seguir para aadir el portlet de Videoconferencia a la nueva pgina creada para tal fin. o Entrar de nuevo en el Panel de control y hacer clic en Organizacin de las pginas.
o Localizaremos al final la pgina que hemos creado: Videoconferencia Intecca. Aunque hay varias opciones es recomendable que se asocie la disposicin de 1 columna - 1 columna. As ocupar todo el ancho de la pantalla y al aadir ms portlets estos aparecern debajo consecutivamente. o Hacer clic en Cambiar la disposicin de la pgina. NOTA: Esta disposicin solo se podr hacer mientras no se haya asignado ningn portlet a la pgina. Una vez que se haya asignado alguno ya no se podr modificar la disposicin. Para hacerlo, habra que eliminar los portlets de dicha pgina, cambiar la disposicin y aadirlos de nuevo. A continuacin, sitese en la parte superior de la pgina en la que aparecen las herramientas o porlets disponibles en la comunidad. Busque el de Videoconferencia Intecca, seleccione la pgina creada anteriormente con el mismo nombre y haga clic en Mover a.
Comprobamos al pulsar en el enlace Videoconferencia Intecca, en el panel Mis herramientas, que nos aparezca la pgina creada con el portlet correspondiente. De este modo ya podemos hacer uso de la herramienta Videoconferencia desde aLF.
www.intecca.uned.es
60
Vous aimerez peut-être aussi
- (Trabajo Final Sociología - Grupo D - José Manuel Jiménez M ) PDFDocument16 pages(Trabajo Final Sociología - Grupo D - José Manuel Jiménez M ) PDFeuroventanillaPas encore d'évaluation
- Proyecto AcogeDocument3 pagesProyecto AcogeeuroventanillaPas encore d'évaluation
- Resumen Apuntes Historia Antropologia 2ºppDocument56 pagesResumen Apuntes Historia Antropologia 2ºppmya_tk50% (2)
- 6 Borobia HipotesisDocument12 pages6 Borobia HipotesisJuan Lázaro Rojas BeltránPas encore d'évaluation
- 22332Document17 pages22332euroventanillaPas encore d'évaluation
- Proyecto AcogeDocument3 pagesProyecto AcogeeuroventanillaPas encore d'évaluation
- Resumen Apuntes Estructura SocialDocument69 pagesResumen Apuntes Estructura Socialmya_tk80% (5)
- Secuencia 5 FORMACION CIVICA Y ETICADocument2 pagesSecuencia 5 FORMACION CIVICA Y ETICAGuillermo BandaPas encore d'évaluation
- Parametrizacion de Soldadura BnoDocument9 pagesParametrizacion de Soldadura BnoEder Aleixo Lamadrid HerreraPas encore d'évaluation
- Ejercicio 2 Administracion Del TalentoDocument4 pagesEjercicio 2 Administracion Del TalentoBrayan MartinezPas encore d'évaluation
- Guia Sonora Aves Alto San Miguel ComprimidoDocument248 pagesGuia Sonora Aves Alto San Miguel ComprimidoEl PapuPas encore d'évaluation
- Funciones y Modelos MatemáticosDocument25 pagesFunciones y Modelos MatemáticosMario LPas encore d'évaluation
- El Libre ArbitrioDocument22 pagesEl Libre ArbitrioWillianfilosofoPas encore d'évaluation
- Proyecto de Investigacion - Tecnologia NFC - EXPODocument22 pagesProyecto de Investigacion - Tecnologia NFC - EXPOjetzelPas encore d'évaluation
- Plan de Marketing para La Universidad Franklin Roosevelt 2011Document11 pagesPlan de Marketing para La Universidad Franklin Roosevelt 2011Jhoshi QuispePas encore d'évaluation
- Ampliacion de Plazo A La Orden de Servicio #484Document3 pagesAmpliacion de Plazo A La Orden de Servicio #484Susan Salazar VargasPas encore d'évaluation
- Tablero Arrancador Electronico UltimoDocument11 pagesTablero Arrancador Electronico UltimoDavid UmasiPas encore d'évaluation
- Trabajo N°02 - Seminario de Complementacion PracticaDocument3 pagesTrabajo N°02 - Seminario de Complementacion PracticaMariana ChirinosPas encore d'évaluation
- Esquemas ElectricosDocument141 pagesEsquemas ElectricosCarlos Martin100% (1)
- REVISTA OFICIAL - Porque Sois Fuertes-2Document59 pagesREVISTA OFICIAL - Porque Sois Fuertes-2David Delgado100% (1)
- Taller de Limpieza Energetica Integral. OkDocument40 pagesTaller de Limpieza Energetica Integral. OkIMRM6093% (15)
- Trabajo EstadisticaDocument7 pagesTrabajo EstadisticaEstefania SaboyaPas encore d'évaluation
- Resumen Astm C 566 PDFDocument6 pagesResumen Astm C 566 PDFErick Henry LupacaPas encore d'évaluation
- SEPU-MC-04 Calculo de Barra de 10 KVDocument3 pagesSEPU-MC-04 Calculo de Barra de 10 KVErika Buenalaya CangalayaPas encore d'évaluation
- Conceptos Fundamentales Del Derecho InternacionalDocument25 pagesConceptos Fundamentales Del Derecho InternacionalIsrael ChavarriaPas encore d'évaluation
- Ejercicios de Electronica DigitalDocument4 pagesEjercicios de Electronica DigitalEdison CorreaPas encore d'évaluation
- F-71 - Preoperacional Equipo de Oxicorte - V-01Document2 pagesF-71 - Preoperacional Equipo de Oxicorte - V-01maria orozco100% (1)
- Cerámicas Dentales FinalDocument13 pagesCerámicas Dentales FinalCamila OpazoPas encore d'évaluation
- Informe Pasantia BarivenDocument90 pagesInforme Pasantia BarivenNoel HerreraPas encore d'évaluation
- Campos Consolidados y de Desarrollo Profesional de Los Ingenieros en MéxicoDocument10 pagesCampos Consolidados y de Desarrollo Profesional de Los Ingenieros en MéxicoDaniela PerezPas encore d'évaluation
- Diversidad Cultural Material para El DocenteDocument522 pagesDiversidad Cultural Material para El Docentepavelbt67% (3)
- Desigualdades GeométricasDocument35 pagesDesigualdades GeométricasNubia AlvarezPas encore d'évaluation
- Subestación Tipo IntemperieDocument10 pagesSubestación Tipo IntemperiedalilaPas encore d'évaluation
- RFID FinalDocument23 pagesRFID FinalGro Gro100% (1)
- Sergio Bambaren - El DelfínDocument40 pagesSergio Bambaren - El DelfínPercy Alexis Serna QuevedoPas encore d'évaluation
- HISTOLOGIA 04 Sistema Linfatico y Organos LinfaticosDocument21 pagesHISTOLOGIA 04 Sistema Linfatico y Organos LinfaticosJose Miranda ChavezPas encore d'évaluation
- TeatroDocument3 pagesTeatrodaniela floresPas encore d'évaluation