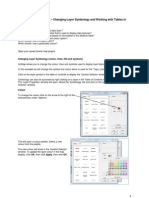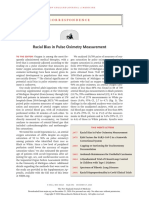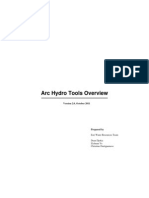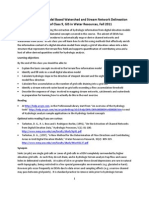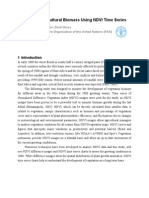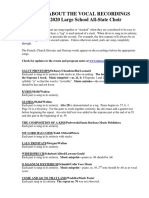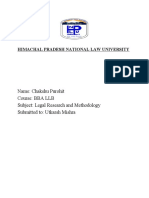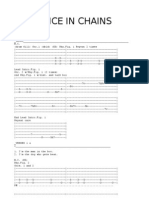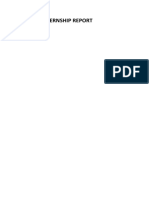Académique Documents
Professionnel Documents
Culture Documents
Tutorial 2 Basic ArcMap Functions - Zooming and Panning and Working With Layers
Transféré par
Ini ChitozTitre original
Copyright
Formats disponibles
Partager ce document
Partager ou intégrer le document
Avez-vous trouvé ce document utile ?
Ce contenu est-il inapproprié ?
Signaler ce documentDroits d'auteur :
Formats disponibles
Tutorial 2 Basic ArcMap Functions - Zooming and Panning and Working With Layers
Transféré par
Ini ChitozDroits d'auteur :
Formats disponibles
Tutorial 2: Basic ArcMap Functions Zooming and Panning and Working with Layers
Tutorial content: What are the basic tools in ArcMap? How do I zoom in and out and move around the map display? How do I work with data layers in the table of contents?
In tutorial 1 you created and saved a new map project. Open this project.
Basic ArcMap functions The Tools toolbar has a number of tools which allow you to move around the map and query map features. The name of each tool is displayed when you hover over it with the mouse. Select a tool by clicking on its icon. To return to a pointer, select the Select Elements tool.
Moving around the screen (zooming in and out and panning) Whilst working in ArcMap you often need to zoom in and out of your map project. To do this you need to use the zoom function tools within the Tools toolbar. Try using each of the zoom tools to move around your ArcMap project and explore the individual data layers. Select the Zoom In tool by clicking on it in the toolbar. The Zoom In tool can be used by clicking on the map. To zoom in on a specific area it is best to select that area by drawing a box. To start the box click in the top left hand corner and hold the mouse button down whilst dragging to the right and down. When you release the mouse button ArcMap will zoom to the selected area. The Zoom Out tool works in a similar way. Clicking with the mouse button zooms out, but a selection box can also be used.
The Pan tool retains the same scale but allows you to move around the map. Hold the mouse button down while dragging in the direction you want to move to. Release the mouse button to stop panning. The Full Extent tool allows you to zoom to the extent of the largest layer or theme in the map display area, even if this layer is not switched on in the table of contents (switching layers on and off is covered later in this tutorial).
The Fixed Zoom In tool allows you to zoom in at a pre-determined amount
The Fixed Zoom Out tool allows you to zoom out at a pre-determined amount
Go Back to Previous Extent returns the screen to the previous scale
After Back to Previous Extent has been used the Go to Next Extent option can be used to return the screen to the previous extent
Zoom to Layer Another zoom option which can be useful is Zoom to Layer. This option zooms to the full extent of a selected layer and can be useful in allowing you to quickly locate a particular point in the project map. To access Zoom to Layer right click on the layer name you wish to zoom in the table of contents, select Zoom to Layer from the drop down menu.
Working with Layers ArcMap chooses randomly which colour to assign to a layer, so your map is unlikely to appear the same as the screen captures in this tutorial and might not look great at this stage. Dont worry about this, ArcMap allows layer symbology (colour, line weights and symbols) to be customised and these different options will be covered in Tutorial 3 (Changing Symbology) and 4 (Working with Tables). In this tutorial we are going to look at some of the other ArcMap layer options. 1. Turning Layers On and Off At the moment the layer dtmloxley is dominating the map display area and we cannot see the aerial photograph (000.tif) that we added at all. You can turn layers on and off by ticking and unticking the box next to them in the table of contents. When the box is unticked the layer is no longer visible in the map display area. Re-ticking the box displays the layer again. Try turning the layer dtmloxley off by unticking the box next to the file name. Next turn off the layer Topo_Area. We can now see the aerial photograph in the map display.
OS map data Crown Copyright/database right 2009. An Ordnance Survey/EDINA supplied service.
Try turning some of the other layers on and off.
2.
Moving / Re-ordering Layers in the Table of Contents ArcMap automatically arranges layers in the table of contents in order starting with points, then lines, then polygons at the bottom. Raster or Bitmap shapefiles (image files, such as raster-50k-sk28.tif, the historic maps 40sk28ne and 40sk28nw and the aerial photo 000.tif) are automatically placed at the bottom of the table of contents. The order of the layers is important, particularly in the case of image files. These layers are opaque, meaning you cannot see through them. Therefore, if they were added as the top layer, they would obscure all the layers below. The order of layers can be changed manually by clicking on a layer and dragging it up or down in the table of contents. Try moving the image file raster-50k-sk28.tif to the top of the table of contents. Notice that none of the other layers are now visible.
OS map data Crown Copyright/database right 2009. An Ordnance Survey/EDINA supplied service.
Try moving some of the other layers in the table of contents. 3. Showing/Hiding Layer Legends Each layer has a small box to the left of the layer name which displays a or +. This box controls whether the layer legend is hidden (Figure 1) or shown (Figure 2). To show the legend make sure the box is marked
Figure 1
Figure 2
In the case of the historic maps (40sk28ne and 40sk28nw) and the aerial photo (000.tif), the layer legend is not really that helpful. Try turning these legends off.
4.
Deleting or Removing Layers If you want to remove or delete a layer from the project, right click on the layer in the table of contents and select Remove from the drop down menu.
We are going to delete some of the Edina OS survey data layers which are less helpful. Remove the following layers: Gazetteer Text_Centreline Text_Centreline_Polyline Carto Area Topo_Area Topo_Point_polygon
5.
Hiding/Showing the Table of Contents To hide the Table of Contents click on the cross in the top right corner. To show the Table of Contents again, click on Window in the menu bar and select Table of Contents from the drop down menu.
Vous aimerez peut-être aussi
- A Heartbreaking Work Of Staggering Genius: A Memoir Based on a True StoryD'EverandA Heartbreaking Work Of Staggering Genius: A Memoir Based on a True StoryÉvaluation : 3.5 sur 5 étoiles3.5/5 (231)
- The Sympathizer: A Novel (Pulitzer Prize for Fiction)D'EverandThe Sympathizer: A Novel (Pulitzer Prize for Fiction)Évaluation : 4.5 sur 5 étoiles4.5/5 (119)
- Never Split the Difference: Negotiating As If Your Life Depended On ItD'EverandNever Split the Difference: Negotiating As If Your Life Depended On ItÉvaluation : 4.5 sur 5 étoiles4.5/5 (838)
- Devil in the Grove: Thurgood Marshall, the Groveland Boys, and the Dawn of a New AmericaD'EverandDevil in the Grove: Thurgood Marshall, the Groveland Boys, and the Dawn of a New AmericaÉvaluation : 4.5 sur 5 étoiles4.5/5 (265)
- The Little Book of Hygge: Danish Secrets to Happy LivingD'EverandThe Little Book of Hygge: Danish Secrets to Happy LivingÉvaluation : 3.5 sur 5 étoiles3.5/5 (399)
- Grit: The Power of Passion and PerseveranceD'EverandGrit: The Power of Passion and PerseveranceÉvaluation : 4 sur 5 étoiles4/5 (587)
- The World Is Flat 3.0: A Brief History of the Twenty-first CenturyD'EverandThe World Is Flat 3.0: A Brief History of the Twenty-first CenturyÉvaluation : 3.5 sur 5 étoiles3.5/5 (2219)
- The Subtle Art of Not Giving a F*ck: A Counterintuitive Approach to Living a Good LifeD'EverandThe Subtle Art of Not Giving a F*ck: A Counterintuitive Approach to Living a Good LifeÉvaluation : 4 sur 5 étoiles4/5 (5794)
- Team of Rivals: The Political Genius of Abraham LincolnD'EverandTeam of Rivals: The Political Genius of Abraham LincolnÉvaluation : 4.5 sur 5 étoiles4.5/5 (234)
- Shoe Dog: A Memoir by the Creator of NikeD'EverandShoe Dog: A Memoir by the Creator of NikeÉvaluation : 4.5 sur 5 étoiles4.5/5 (537)
- The Emperor of All Maladies: A Biography of CancerD'EverandThe Emperor of All Maladies: A Biography of CancerÉvaluation : 4.5 sur 5 étoiles4.5/5 (271)
- The Gifts of Imperfection: Let Go of Who You Think You're Supposed to Be and Embrace Who You AreD'EverandThe Gifts of Imperfection: Let Go of Who You Think You're Supposed to Be and Embrace Who You AreÉvaluation : 4 sur 5 étoiles4/5 (1090)
- Her Body and Other Parties: StoriesD'EverandHer Body and Other Parties: StoriesÉvaluation : 4 sur 5 étoiles4/5 (821)
- The Hard Thing About Hard Things: Building a Business When There Are No Easy AnswersD'EverandThe Hard Thing About Hard Things: Building a Business When There Are No Easy AnswersÉvaluation : 4.5 sur 5 étoiles4.5/5 (344)
- Hidden Figures: The American Dream and the Untold Story of the Black Women Mathematicians Who Helped Win the Space RaceD'EverandHidden Figures: The American Dream and the Untold Story of the Black Women Mathematicians Who Helped Win the Space RaceÉvaluation : 4 sur 5 étoiles4/5 (890)
- Elon Musk: Tesla, SpaceX, and the Quest for a Fantastic FutureD'EverandElon Musk: Tesla, SpaceX, and the Quest for a Fantastic FutureÉvaluation : 4.5 sur 5 étoiles4.5/5 (474)
- The Unwinding: An Inner History of the New AmericaD'EverandThe Unwinding: An Inner History of the New AmericaÉvaluation : 4 sur 5 étoiles4/5 (45)
- The Yellow House: A Memoir (2019 National Book Award Winner)D'EverandThe Yellow House: A Memoir (2019 National Book Award Winner)Évaluation : 4 sur 5 étoiles4/5 (98)
- Jt20 ManualDocument201 pagesJt20 Manualweider11Pas encore d'évaluation
- Fisiologia de KatzDocument663 pagesFisiologia de KatzOscar Gascon100% (1)
- Isaac Asimov - "Nightfall"Document20 pagesIsaac Asimov - "Nightfall"Aditya Sharma100% (1)
- On Fire: The (Burning) Case for a Green New DealD'EverandOn Fire: The (Burning) Case for a Green New DealÉvaluation : 4 sur 5 étoiles4/5 (73)
- DMGT403 Accounting For Managers PDFDocument305 pagesDMGT403 Accounting For Managers PDFpooja100% (1)
- Manual Survey Pro For RangerDocument337 pagesManual Survey Pro For RangerIni ChitozPas encore d'évaluation
- PCI Geomatica - Palsar TutorialDocument12 pagesPCI Geomatica - Palsar TutorialIni ChitozPas encore d'évaluation
- Estimating The Cost of A GIS in The Amazon™ CloudDocument18 pagesEstimating The Cost of A GIS in The Amazon™ CloudIni ChitozPas encore d'évaluation
- Editing layers in ArcMapDocument3 pagesEditing layers in ArcMapIni ChitozPas encore d'évaluation
- Racial Bias in Pulse Oximetry Measurement: CorrespondenceDocument2 pagesRacial Bias in Pulse Oximetry Measurement: CorrespondenceYony Gutierrez100% (1)
- PQ of Vial Washer Ensures Removal of ContaminantsDocument25 pagesPQ of Vial Washer Ensures Removal of ContaminantsJuan DanielPas encore d'évaluation
- Colortrac Cx40 Utilities Service ManualDocument21 pagesColortrac Cx40 Utilities Service ManualIni ChitozPas encore d'évaluation
- Advanced GIS FunctionsDocument16 pagesAdvanced GIS FunctionsIni ChitozPas encore d'évaluation
- Arc Hydro Tools 2.0 - OverviewDocument18 pagesArc Hydro Tools 2.0 - OverviewPiara Guadalupe Arroyo CastilloPas encore d'évaluation
- Gis WR Synopsis 9Document2 pagesGis WR Synopsis 9Ini ChitozPas encore d'évaluation
- Visualizing 3D Data in ArcGIS 10Document4 pagesVisualizing 3D Data in ArcGIS 10Ini ChitozPas encore d'évaluation
- Tutorial 1 Getting StartedDocument7 pagesTutorial 1 Getting StartedIni ChitozPas encore d'évaluation
- Creating A Depressionless DEMDocument2 pagesCreating A Depressionless DEMIni ChitozPas encore d'évaluation
- Extraction of Drainage Pattern From ASTER and SRTM Data For A River Basin Using GIS ToolsDocument5 pagesExtraction of Drainage Pattern From ASTER and SRTM Data For A River Basin Using GIS ToolsIni ChitozPas encore d'évaluation
- SRTMdataprocessingDocument20 pagesSRTMdataprocessinganon-64909Pas encore d'évaluation
- SRTM30 - Version - HistoryDocument1 pageSRTM30 - Version - HistoryIni ChitozPas encore d'évaluation
- The Shuttle Radar Topography MissionDocument43 pagesThe Shuttle Radar Topography MissionIni ChitozPas encore d'évaluation
- Introduction to SRTM30 Global Digital Elevation ModelDocument9 pagesIntroduction to SRTM30 Global Digital Elevation ModelHubert NomenjanaharyPas encore d'évaluation
- ERDAS - VirtualGIS On-Line ManualDocument174 pagesERDAS - VirtualGIS On-Line ManualIni ChitozPas encore d'évaluation
- What Are TheseDocument1 pageWhat Are TheseIni ChitozPas encore d'évaluation
- Radar and StereosDocument89 pagesRadar and StereosIni Chitoz100% (1)
- (Digital Image Processing) Colour Image ProcessingDocument76 pages(Digital Image Processing) Colour Image ProcessingIni ChitozPas encore d'évaluation
- Aim: How Can We Visualize What Contour Maps Are Showing Us?: Taken From: WWW - Newyorkscienceteacher. ComDocument28 pagesAim: How Can We Visualize What Contour Maps Are Showing Us?: Taken From: WWW - Newyorkscienceteacher. CommrlapsleyPas encore d'évaluation
- ERDAS - Viewer Raster Tools On-Line ManualDocument90 pagesERDAS - Viewer Raster Tools On-Line ManualIni ChitozPas encore d'évaluation
- ERDAS - Draping Field Map Slips Over Ordnance Survey NTF DataDocument27 pagesERDAS - Draping Field Map Slips Over Ordnance Survey NTF DataIni ChitozPas encore d'évaluation
- ImageProcessing10 Segmentation (Thresholding)Document17 pagesImageProcessing10 Segmentation (Thresholding)Vrunda KapadiaPas encore d'évaluation
- NDVI Case StudyDocument17 pagesNDVI Case StudyIni ChitozPas encore d'évaluation
- Remote Sensing Techniques For Mangrove Mapping-UnprotectedDocument141 pagesRemote Sensing Techniques For Mangrove Mapping-UnprotectedIni ChitozPas encore d'évaluation
- (Vegetation and Remote Sensing) VegetationDocument10 pages(Vegetation and Remote Sensing) VegetationIni ChitozPas encore d'évaluation
- ERDAS - Digital Image Classification (Geography 4354 - Remote Sensing)Document13 pagesERDAS - Digital Image Classification (Geography 4354 - Remote Sensing)Ini ChitozPas encore d'évaluation
- ERDAS - Developers Toolkit Examples on-LineManual'Document185 pagesERDAS - Developers Toolkit Examples on-LineManual'Ini ChitozPas encore d'évaluation
- Megneto TherapyDocument15 pagesMegneto TherapyedcanalPas encore d'évaluation
- Anna University CTDocument3 pagesAnna University CTprayog8Pas encore d'évaluation
- Texas LS Notes 19-20Document2 pagesTexas LS Notes 19-20Jesus del CampoPas encore d'évaluation
- PuppetsDocument11 pagesPuppetsShar Nur JeanPas encore d'évaluation
- 3.6 God Provides Water and Food MaryDocument22 pages3.6 God Provides Water and Food MaryHadassa ArzagaPas encore d'évaluation
- DISADVANTAGESDocument3 pagesDISADVANTAGESMhd MiranPas encore d'évaluation
- 45 - Altivar 61 Plus Variable Speed DrivesDocument130 pages45 - Altivar 61 Plus Variable Speed Drivesabdul aziz alfiPas encore d'évaluation
- Name: Chakshu Purohit Course: BBA LLB Subject: Legal Research and Methodology Submitted To: Utkarsh MishraDocument5 pagesName: Chakshu Purohit Course: BBA LLB Subject: Legal Research and Methodology Submitted To: Utkarsh Mishrachakshu purohitPas encore d'évaluation
- Audi A3 Audi A3 Audi A3 Audi A3 No. 2 / 1 No. 2 / 1 No. 2 / 1 No. 2 / 1Document18 pagesAudi A3 Audi A3 Audi A3 Audi A3 No. 2 / 1 No. 2 / 1 No. 2 / 1 No. 2 / 1Crisedu VasriPas encore d'évaluation
- An IDEAL FLOW Has A Non-Zero Tangential Velocity at A Solid SurfaceDocument46 pagesAn IDEAL FLOW Has A Non-Zero Tangential Velocity at A Solid SurfaceJayant SisodiaPas encore d'évaluation
- Arts and Culture An Introduction To The Humanities Combined Volume 4th Edition Benton Test Bank Full Chapter PDFDocument22 pagesArts and Culture An Introduction To The Humanities Combined Volume 4th Edition Benton Test Bank Full Chapter PDFoutscoutumbellar.2e8na100% (15)
- Sensors 18 02175Document15 pagesSensors 18 02175Deepak D MishraPas encore d'évaluation
- Vestax VCI-380 Midi Mapping v3.4Document23 pagesVestax VCI-380 Midi Mapping v3.4Matthieu TabPas encore d'évaluation
- Barker-Choucalas, Vida PDFDocument176 pagesBarker-Choucalas, Vida PDFAnn GarbinPas encore d'évaluation
- A Study On Consumer Buying Behaviour Towards ColgateDocument15 pagesA Study On Consumer Buying Behaviour Towards Colgatebbhaya427Pas encore d'évaluation
- Lab 1 Boys CalorimeterDocument11 pagesLab 1 Boys CalorimeterHafizszul Feyzul100% (1)
- Alice in ChainsDocument18 pagesAlice in ChainsmexicolaPas encore d'évaluation
- TD EGGER Eurospan E1E05 TSCA Hydro P3 (Rec 224) enDocument2 pagesTD EGGER Eurospan E1E05 TSCA Hydro P3 (Rec 224) enClarencegiPas encore d'évaluation
- ReadingDocument6 pagesReadingakhyar sanchiaPas encore d'évaluation
- CONTACT DETAILS HC JUDGES LIBRARIESDocument4 pagesCONTACT DETAILS HC JUDGES LIBRARIESSHIVAM BHATTACHARYAPas encore d'évaluation
- Pakistan Affairs Current Affairs 2016 MCQSDocument3 pagesPakistan Affairs Current Affairs 2016 MCQSMuhammad MudassarPas encore d'évaluation
- Axis Bank Placement Paper Interview Questions 48072Document3 pagesAxis Bank Placement Paper Interview Questions 48072Ravi RanjanPas encore d'évaluation
- Construction Internship ReportDocument8 pagesConstruction Internship ReportDreaminnPas encore d'évaluation
- Entrepreneurship: Ali Raza (Ph.D. Scholar, Near East University, North Cyprus, Mersin 10, Turkey)Document35 pagesEntrepreneurship: Ali Raza (Ph.D. Scholar, Near East University, North Cyprus, Mersin 10, Turkey)Ameen KolachiPas encore d'évaluation