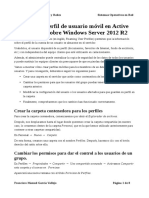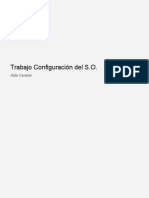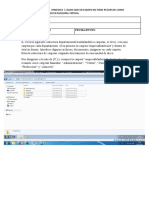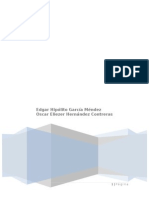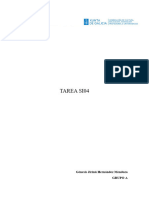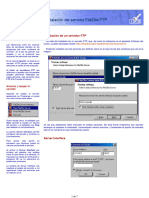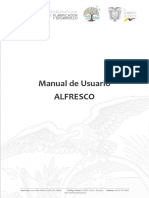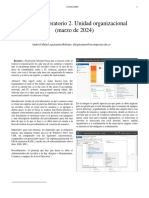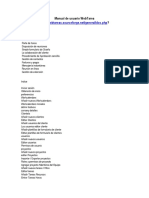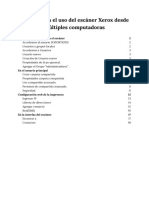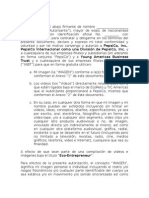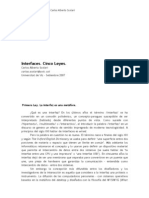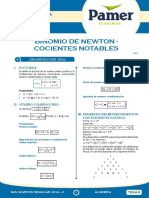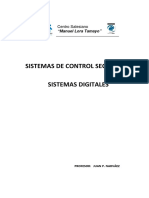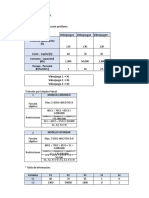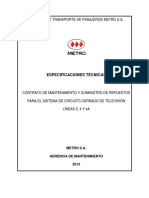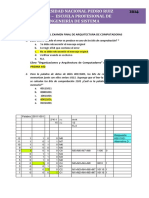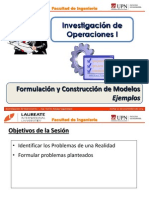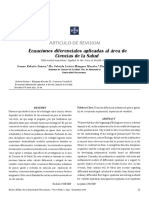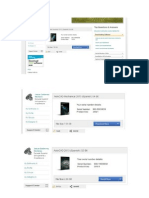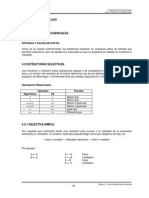Académique Documents
Professionnel Documents
Culture Documents
Manual de Usuario NUXEO
Transféré par
Manuel Barba PardoCopyright
Formats disponibles
Partager ce document
Partager ou intégrer le document
Avez-vous trouvé ce document utile ?
Ce contenu est-il inapproprié ?
Signaler ce documentDroits d'auteur :
Formats disponibles
Manual de Usuario NUXEO
Transféré par
Manuel Barba PardoDroits d'auteur :
Formats disponibles
MANUAL DEL USUARIO
1. ACERCA DE NUXEO Nuxeo es una plataforma para la Gestin del Contenido Empresarial (Enterprise Content Management, ECM) muy completa, robusta y extensible. Permite realizar las siguientes funciones de gestin de documentos: Creacin de contenido en espacios de trabajo; Versionado; Gestin de derechos (permisos) de los usuarios; Pre visualizacin de documentos; Edicin online de documentos; Relaciones entre los documentos; etc.
2. GUIA DEL USUARIO 2.1 ACCESO AL GESTOR DOCUMENTAL NUXEO Para poder acceder al Gestor Documental Nuxeo de la empresa CMMS ENTERPRISE solo se necesita una computadora conectada a la red LAN de la empresa y un navegador con acceso a ella. Es aconsejable el uso de Mozilla Firefox, aunque como hemos mencionado anteriormente se puede utilizar Internet Explorer, Google Chrome o cualquier otro navegador. 1. Abrir el Navegador. 2. Escriba en la barra de direcciones http://cmms-server:8080/nuxeo/login.jsp Aparecer la siguiente pantalla:
3. En el campo de Nombre de usuario escribe el nombre de usuario que te corresponda. 4. En el campo Contrasea digita la contrasea correspondiente. Los usuarios slo pueden consultar los usuarios y los directorios de los grupos. Los administradores y usuarios avanzados pueden crear, editar y eliminar usuarios y grupos. En la medida de la configuracin de cada usuario aparecer la siguiente pantalla:
Es desde aqu donde se hace todas las gestiones en modo usuario del gestor de datos. Se puede encontrar dentro de la pestaa inicio las siguientes opciones. PESTAA INICIO Mi tablero: Es aqu donde se puede ver las publicaciones que hagan otros usuarios de tu grupo, ver las ltimas actividades de los usuarios conectados a tu red y tus propias tareas y documentos trabajados. Profile: Es aqu donde se puede ver toda la informacin de usuario y hacer las modificaciones correspondientes, nombre, correo, subir foto como para usarlo como perfil, cambiar contrasea o hacer pblico tu perfil.
Network: Aqu es donde se podrn ver, agregar o eliminar usuarios a tu red de manejo. Donde ellos podrn recibir mini mensajes o ver tu actividad. Activity Stream: Es aqu donde se podr ver las ltimas actividades de los usuarios unidos a tu red. Preferences: Aqu se podr ver o editar las preferencias locales del lenguaje y el time zone. Mini Messages: En esta seccin se podr escribir mensajes que podrn visualizar todos los usuarios unidos a tu Red. Grupos: Esta seccin sirve para buscar grupos creados por usuarios avanzados o administradores, por las primeras letras del nombre que comienza el grupo, y as observar los usuarios que estn unidos a la red de ese grupo.
PESTAA GESTION DOCUMENTAL En esta pestaa se puede observar lo siguiente:
Es en esta ventana en la cual se puede hacer toda la gestin documental. En esta ventana se puede subir un nuevo archivo, observarlos, editarlos, as como crear carpetas contenedoras o eliminar los archivos espacio personal. Tambin se podr ver, modificar o descargar archivos subidos por usuarios de tu red que hayan dado los permisos correspondientes y que formen el mismo grupo de trabajo. PESTAA DAM La pestaa DAM es una pestaa que solo tendrn habilitados los usuarios avanzados que algn administrador haya dado los permisos correspondientes. PESTAA COLLABORATION Es dentro de esta pestaa que se podr observar los documentos con permisos especiales de colaboracin que despus de la modificacin (colaboracin) ya no volver a estar disponible. PESTAA USUARIO (NOMBRE DEL USUARIO) Es en esta pestaa en la cual podremos seleccionar el tipo de visualizacin que tendremos espacio personal (GESTOR DOCUMENTAL) o volver a repositorio (PGINA DE INICIO) as como la opcin SALIR
2.2 MODIFICACIN DE CLAVE DE ACCESO 1. Se entra al gestor documental con su nombre de usuario y contrasea. 2. Entra a la Pestaa inicio. 3. Clic en la opcin Profile. 4. Clic en el botn acciones en la parte superior derecha y seleccionamos la opcin cambiar contrasea. 5. Ingresa la nueva contrasea. 6. Reingresa la misma contrasea (campo verificacin). 7. Click en GUARDAR
2.3 MODIFICACIN DE LOS DATOS DE USUARIOS 1. Se entra al gestor documental con su nombre de usuario y contrasea. 2. Entra a la Pestaa inicio 3. Clic en la opcin Profile. 4. Clic en el botn acciones en la parte superior derecha y seleccionamos la opcin editar. 5. Ingrese los datos de usuario a editar tales como: Nombre, apellido, compaa, correo electrnico, cumpleaos nmero de telfono, foto de perfil o gnero. 6. Si desea que su perfil sea pblico y cualquier miembro de la empresa lo pueda ver seleccione la opcin public Profile (por defecto) en caso contrario desactive la casilla. 7. Clic en el botn GUARDAR
2.4 AGREGAR UN USUARIO EXISTENTE A MIS REDES 1. Se entra al gestor documental con su nombre de usuario y contrasea. 2. Entra a la Pestaa inicio 3. Clic en la opcin Network. 4. Escribir en el cuadro search for contacts el nombre de usuario o apellido o nombre. 5. Aparecer los usuarios que cumplan con la bsqueda, clic en el botn ADD. 6. Seleccione coworkers y/o friends segn sea el caso.
2.5 CREAR CARPETA EN EL GESTOR DOCUMENTAL 1. Se entra al gestor documental con su nombre de usuario y contrasea. 2. Entra a la Pestaa GESTION DOCUMENTAL (en caso que no entre a la ventana de la imagen es porque no se ha entrado al espacio personal, en ese caso sealar con el cursor la pestaa del nombre de usuario, al lado de collaboration, dar clic en espacio personal.)
3. Clic en el botn nuevo documento 4. Aparecer una ventana emergente con varias opciones. En estas dar clic en la opcin que deseemos crear en este caso carpeta. 5. Como caracterstica mnima poner el nombre de la carpeta en el campo ttulo, si se desea se puede poner una descripcin en su respectivo campo. 6. Clic en crear.
2.6 SUBIR ARCHIVO EN EL GESTOR DOCUMENTAL 1. Se entra al gestor documental con su nombre de usuario y contrasea. 2. Entra a la Pestaa GESTION DOCUMENTAL (en caso que no entre a la ventana de la imagen es porque no se ha entrado al espacio personal, en ese caso sealar con el cursor la pestaa del nombre de usuario, al lado de collaboration, dar clic en espacio personal.)
3. Seleccionar el espacio de trabajo o la carpeta donde se va a subir el archivo.
4. Dar clic en importar un archivo. 5. Aparecer una ventana emergente en la cual puedes agregar varios archivos das clic en Add.., aparece un explorador de archivos y buscar el archivos que quieres subir das clic en abrir.
6. Esperas a que cargue y le das clic en el botn subir (puedes agregar varios archivos a la vez siguiendo de nuevo el paso 5. Eliminar un archivo que no quieras subir con clear. Cancelar la subida dando clic en cancelar). 7. En la pantalla que aparece es para modificar las propiedades del documento. En la parte derecha de la ventana aparece el rotulo workflow process, seleccionamos
wf.serialDocumentReview.serialDocumentReview y le damos clic a inicio.
8. La ventana cambiara y en el campo buscar usuarios o grupos digitamos los participantes que colaboraran con el documento (en nuestro caso usamos el grupo PROYECTOS) 9. En el campo wf.serialDocumentReview.validationOrSimpleReview seleccionamos el valor wf.serialDocumentReview.workflowtype.validation 10. Clic en: wf.serialDocumentReview.startReview.
11. Al finalizar la pantalla quedara con estado aprobado tal como se muestra en la siguiente figura:
Vous aimerez peut-être aussi
- Introducción a la Gestión Documental con OpenProdoc. Una guía sencilla y gradual.D'EverandIntroducción a la Gestión Documental con OpenProdoc. Una guía sencilla y gradual.Pas encore d'évaluation
- Manual de Administración de Active DirectoryDocument20 pagesManual de Administración de Active DirectoryRoberto Carlos Condori Sirpa100% (3)
- UF0864 - Resolución de averías lógicas en equipos microinformáticosD'EverandUF0864 - Resolución de averías lógicas en equipos microinformáticosPas encore d'évaluation
- Instructivo Manejo de La Nube Institucional CBA 2022Document13 pagesInstructivo Manejo de La Nube Institucional CBA 2022Pablo Silva JaramilloPas encore d'évaluation
- Practica 1Document21 pagesPractica 1Gustavo VidalPas encore d'évaluation
- Administración de Servidores UNIDAD 4.Document11 pagesAdministración de Servidores UNIDAD 4.MaryFer RcPas encore d'évaluation
- Definición de Roles (Usuario, Grupo, Propietario, Etc.) : Mac OsxDocument18 pagesDefinición de Roles (Usuario, Grupo, Propietario, Etc.) : Mac OsxJose Mejia MiguelPas encore d'évaluation
- Manual de AlfrescoDocument25 pagesManual de Alfrescoclamatoma14100% (1)
- Manual de Intranet - Gestionar Permisos Usuarios AlfrescoDocument13 pagesManual de Intranet - Gestionar Permisos Usuarios AlfrescoMANUEL ENRIQUE PIZARRO MENDOZAPas encore d'évaluation
- Trucos 20 AccessDocument45 pagesTrucos 20 AccessRamónPas encore d'évaluation
- Perfil Usuario Movil Windows Server 2012 R2Document8 pagesPerfil Usuario Movil Windows Server 2012 R2Francisco Manuel García VallejoPas encore d'évaluation
- 5 - Utilidades - de - AdministracionDocument22 pages5 - Utilidades - de - AdministracionJesus CasiquePas encore d'évaluation
- Cuentas de Usuario: Tema 05: Seguridad BásicaDocument5 pagesCuentas de Usuario: Tema 05: Seguridad BásicaAyesh FbwPas encore d'évaluation
- Windows 2016 Server Centralización de La Administración Proyecto CASA - Nacho PeñaDocument41 pagesWindows 2016 Server Centralización de La Administración Proyecto CASA - Nacho PeñaNacho Peña TaroncherPas encore d'évaluation
- Configuracion SODocument8 pagesConfiguracion SOAi CroquetaPas encore d'évaluation
- Akfsdkl Free SI06TareaDocument15 pagesAkfsdkl Free SI06TareadasflaPas encore d'évaluation
- Manual - Servidor Carpetas CompartidasDocument16 pagesManual - Servidor Carpetas CompartidasAndres Angarita MachadoPas encore d'évaluation
- Sesion 6 - Mestre A CasaDocument78 pagesSesion 6 - Mestre A CasadoribuPas encore d'évaluation
- Practica 3 Administracion de RedesDocument11 pagesPractica 3 Administracion de RedesRubén Tonny PAPas encore d'évaluation
- Tutorial Instalación Active DirectoryDocument11 pagesTutorial Instalación Active DirectorysyrinxflutePas encore d'évaluation
- ISO04 SolucionTareaDocument9 pagesISO04 SolucionTareaMaria GarciaPas encore d'évaluation
- Manual EfirmaDocument34 pagesManual EfirmaSEPROCI SUBDIRECCIÓN DE RECURSOS HUMANOSPas encore d'évaluation
- Gestión de Unidades Organizativas y UsuariosDocument4 pagesGestión de Unidades Organizativas y UsuariosBreiner SerranoPas encore d'évaluation
- Informacion Modulo 5Document12 pagesInformacion Modulo 5JimmyGuevaraPas encore d'évaluation
- 5.2. Permisos A La Hora de Utilizar Información de Internet - V5Document21 pages5.2. Permisos A La Hora de Utilizar Información de Internet - V5adelmonaco3Pas encore d'évaluation
- Nota Seguridad de Usuarios y GruposDocument8 pagesNota Seguridad de Usuarios y GruposMarcos PerezPas encore d'évaluation
- Manual Creacion Usuarios Grupos Carpetas Windows Server 2019Document23 pagesManual Creacion Usuarios Grupos Carpetas Windows Server 2019Angel David Albarracin ForeroPas encore d'évaluation
- Guia Practica IDocument15 pagesGuia Practica IGabriel RodríguezPas encore d'évaluation
- Compartir Carpeta Windows ServerDocument22 pagesCompartir Carpeta Windows Serverricardo_g1973Pas encore d'évaluation
- Tarea Si04Document30 pagesTarea Si04Génesis HernándezPas encore d'évaluation
- Sanchez Carlos Act3Document29 pagesSanchez Carlos Act3Ing Carlos SanchezPas encore d'évaluation
- Kaso U1 A3Document10 pagesKaso U1 A3Efra RinconPas encore d'évaluation
- Trucos AccessDocument4 pagesTrucos AccessJuan Antonio GarcíaPas encore d'évaluation
- Introducción A La Administración de Cuentas y RecursosDocument6 pagesIntroducción A La Administración de Cuentas y RecursosLuis AlexanderPas encore d'évaluation
- 08 Instalación Del Servidor FileZilla - GADocument7 pages08 Instalación Del Servidor FileZilla - GAEduardo GonzalezPas encore d'évaluation
- Anexo 2 Manual de Usuario AlfrescoDocument12 pagesAnexo 2 Manual de Usuario AlfrescoAlex Fer B CPas encore d'évaluation
- Bonilla Restrepo Gustavo Adolfo - Fortificacion - WinDocument17 pagesBonilla Restrepo Gustavo Adolfo - Fortificacion - WinGustavo Adolfo Bonilla RestrepoPas encore d'évaluation
- Proyecto (Manual de Word)Document18 pagesProyecto (Manual de Word)Jorge Omar Balderrama HernandezPas encore d'évaluation
- Como Aplicar Seguridad A Nuestras Aplicaciones Web Utilizando Tecnologias ASPDocument26 pagesComo Aplicar Seguridad A Nuestras Aplicaciones Web Utilizando Tecnologias ASPJavier Rosales GuerraPas encore d'évaluation
- Administración de SistemasDocument28 pagesAdministración de SistemasRicardo GonzálezPas encore d'évaluation
- Laboratorio 2, Andrés Fabián Leguizamón RDocument5 pagesLaboratorio 2, Andrés Fabián Leguizamón Randresf223697Pas encore d'évaluation
- Recursos de Red - M5S2Document9 pagesRecursos de Red - M5S2CainPas encore d'évaluation
- Sistema Operativo WordDocument74 pagesSistema Operativo WordYelitza Bustinza MarquezPas encore d'évaluation
- Tema 6 - Administración de Redes Windows Con AD Sistemas Operativos en RedDocument11 pagesTema 6 - Administración de Redes Windows Con AD Sistemas Operativos en RedglazarorodrigoPas encore d'évaluation
- Laguna Rebolo Alejandro SI06 TareaDocument12 pagesLaguna Rebolo Alejandro SI06 TareaAlejandro Laguna ReboloPas encore d'évaluation
- Manual Google Drive U08Document22 pagesManual Google Drive U08glezmontero_susanaPas encore d'évaluation
- Tomar Control y Conceder Permisos A Archivos y Carpetas en Windows 7Document8 pagesTomar Control y Conceder Permisos A Archivos y Carpetas en Windows 7Leila CuraPas encore d'évaluation
- Compartir Recursos y Politicas de SeguridadDocument9 pagesCompartir Recursos y Politicas de SeguridadFernando RamírezPas encore d'évaluation
- SINF04Document11 pagesSINF04Jorge MarinPas encore d'évaluation
- Manual BSCW (PDF) (Español)Document46 pagesManual BSCW (PDF) (Español)JFabitus ACPas encore d'évaluation
- 5-Creando Usuarios, Grupos y PermisosDocument14 pages5-Creando Usuarios, Grupos y PermisosCarles Pérez CuscóPas encore d'évaluation
- 1 Una Introducción A La Administración de Cuentas y RecursosDocument8 pages1 Una Introducción A La Administración de Cuentas y RecursosJoab GalindoPas encore d'évaluation
- Manual de Usuario WebTareaDocument45 pagesManual de Usuario WebTareaAnonymous nLfQq9WEPas encore d'évaluation
- Reporte de Creación de Usuario y Equipo Cuentas (Parte 4)Document36 pagesReporte de Creación de Usuario y Equipo Cuentas (Parte 4)Brixman Omar Cruz MoralesPas encore d'évaluation
- InstruccionesDocument48 pagesInstruccionesJose Mejia MiguelPas encore d'évaluation
- Usuarios y Grupos en WSERVER 2019Document13 pagesUsuarios y Grupos en WSERVER 2019Laura BermudezPas encore d'évaluation
- Carpeta Compartida 2Document4 pagesCarpeta Compartida 2ingandreslinaresPas encore d'évaluation
- Inbound 5668203076317314921Document20 pagesInbound 5668203076317314921RichardNarvajaPas encore d'évaluation
- Activer DirectoryDocument12 pagesActiver DirectoryJonathan Choy RiveraPas encore d'évaluation
- Bases Del Concurso Busqueda Del Tesoro Version 3 (1) .0Document8 pagesBases Del Concurso Busqueda Del Tesoro Version 3 (1) .0SamirVargasSoto100% (1)
- Mapa Conceptual - Seguridad de La InformaciónDocument1 pageMapa Conceptual - Seguridad de La InformaciónShehereyeyza SilvaPas encore d'évaluation
- Señales en Tiempo-Discreto PDFDocument4 pagesSeñales en Tiempo-Discreto PDFOtrebor RaplPas encore d'évaluation
- Referencia de Maquina y Material Base en Torno CNC HaasDocument4 pagesReferencia de Maquina y Material Base en Torno CNC HaasJefe sector Metalmecánico0% (1)
- Autorizacion Uso de ImagenDocument4 pagesAutorizacion Uso de ImagenCarlos PilcoPas encore d'évaluation
- Scolari - 5 Leyes de Las InterfacesDocument9 pagesScolari - 5 Leyes de Las InterfacesOctavio Mercado100% (2)
- PlanosDocument15 pagesPlanosAndrea Tapia MaderaPas encore d'évaluation
- PamerDocument4 pagesPamerEDGaPas encore d'évaluation
- Sistemas DigitalesDocument147 pagesSistemas DigitalesDayana100% (1)
- Diseno Factorial 2kcDocument48 pagesDiseno Factorial 2kcJean CaballeroPas encore d'évaluation
- Método Simplex Primal, Dual, Variables Artificiales - DiegoDocument40 pagesMétodo Simplex Primal, Dual, Variables Artificiales - DiegoSandraPas encore d'évaluation
- Reseña NormaDocument3 pagesReseña NormaDiana FicPas encore d'évaluation
- Especificaciones Tecnicas CCTV Lineas l4 L4a l2 FinalDocument38 pagesEspecificaciones Tecnicas CCTV Lineas l4 L4a l2 FinalHilton Taylor NavarroPas encore d'évaluation
- Practica 3 Electronica IIDocument2 pagesPractica 3 Electronica IIcarlosPas encore d'évaluation
- (Aporte) Recuperar Alcatel OT 4010X T'Pop Muerto - Taringa!Document5 pages(Aporte) Recuperar Alcatel OT 4010X T'Pop Muerto - Taringa!Wilsson PerezPas encore d'évaluation
- Estructuras de Un Automatismo PLCDocument30 pagesEstructuras de Un Automatismo PLCDanielRomero0% (1)
- Programa Lógica y Estructuras Discretas Uned 2017Document6 pagesPrograma Lógica y Estructuras Discretas Uned 2017Francisco Medina GarcíaPas encore d'évaluation
- Examen ArquiDocument9 pagesExamen ArquiPaúlEduardoCervantesParvinaPas encore d'évaluation
- T1.3.1 IO I - UPN - Programación Lineal - Formulación - EjemplosDocument11 pagesT1.3.1 IO I - UPN - Programación Lineal - Formulación - Ejemplosjoel_va1Pas encore d'évaluation
- Introduccion A IODocument13 pagesIntroduccion A IOToño RivasPas encore d'évaluation
- Material WorkShop Tableau - UAIDocument15 pagesMaterial WorkShop Tableau - UAIPedroBrainValenzuelaPas encore d'évaluation
- INSTRUCTIVO Campaña Prevención de CaídasDocument8 pagesINSTRUCTIVO Campaña Prevención de CaídasAddyDayanaLunaDrithPas encore d'évaluation
- Investigacion de OperacionesDocument5 pagesInvestigacion de Operacionespe_maes2k77580Pas encore d'évaluation
- Proyecto Uvb PDFDocument4 pagesProyecto Uvb PDFjesmarian rondonPas encore d'évaluation
- Autocad SerialDocument22 pagesAutocad SerialjsusPas encore d'évaluation
- SolucionarioDocument3 pagesSolucionarioHelen Quispe0% (1)
- Interfaz Grafica para Flujo de PotenciaDocument8 pagesInterfaz Grafica para Flujo de PotenciaOrlando Arias GomringerPas encore d'évaluation
- Fundamentos de ProgramaciónDocument36 pagesFundamentos de ProgramaciónLiz IribePas encore d'évaluation
- Caracteristicas ICMPv6Document3 pagesCaracteristicas ICMPv6Paul AstudilloPas encore d'évaluation
- Jessica Escobar - ScribdDocument10 pagesJessica Escobar - ScribdJessy EscobarPas encore d'évaluation