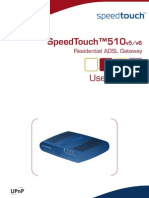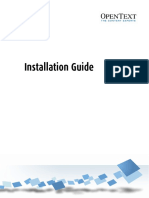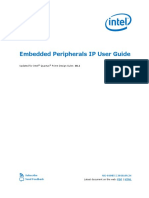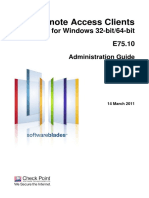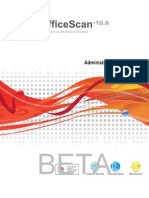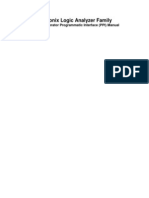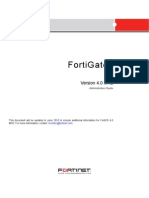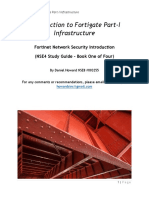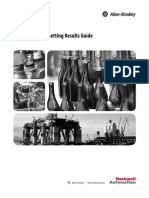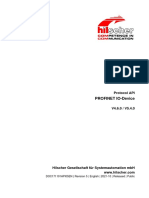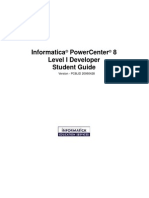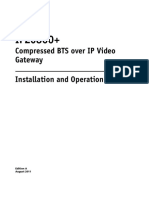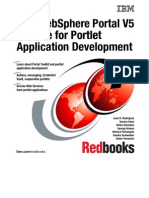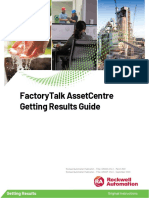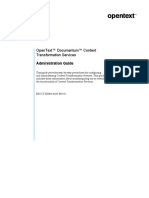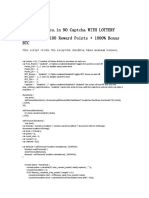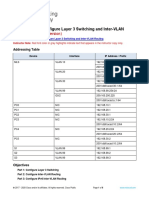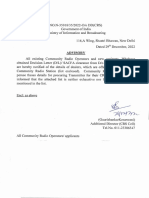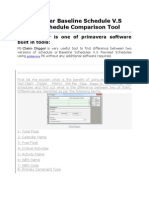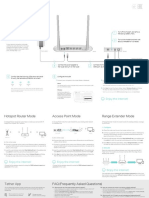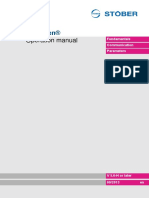Académique Documents
Professionnel Documents
Culture Documents
Fortimail Admin Guide 40 Mr2
Transféré par
gaboskyCopyright
Formats disponibles
Partager ce document
Partager ou intégrer le document
Avez-vous trouvé ce document utile ?
Ce contenu est-il inapproprié ?
Signaler ce documentDroits d'auteur :
Formats disponibles
Fortimail Admin Guide 40 Mr2
Transféré par
gaboskyDroits d'auteur :
Formats disponibles
FortiMail Secure Messaging Platform v4.
0 MR2 Administration Guide
27 March 2012 Revision 4 Copyright 2012 Fortinet, Inc. All rights reserved. Contents and terms are subject to change by Fortinet without prior notice.
Trademarks
The names of actual companies and products mentioned herein may be the trademarks of their respective owners.
Visit these links for more information and documentation for your Fortinet product: Technical Documentation - http://docs.fortinet.com Fortinet Knowledge Center - http://kb.fortinet.com Technical Support - https://support.fortinet.com Training Services - http://campus.training.fortinet.com
Contents
Contents
Introduction ............................................................................................ 19
Registering your Fortinet product ............................................................................... 19 Customer service & technical support ...................................................................... 19 Training .......................................................................................................................... 20 Documentation ............................................................................................................. 20 Scope ............................................................................................................................. 20 Conventions .................................................................................................................. IP addresses............................................................................................................. Cautions, notes, & tips.............................................................................................. Typographical conventions ....................................................................................... Command syntax conventions.................................................................................. 21 21 21 22 22
Whats new ............................................................................................. 25 Key concepts and workflow.................................................................. 27
Management methods .................................................................................................. 27 Configuration workflow ................................................................................................ 28 Modes of operation ....................................................................................................... 28 How FortiMail units process email .............................................................................. Email domains .......................................................................................................... Access control rules.................................................................................................. Recipient address verification................................................................................... Disclaimer messages and customized appearance ................................................. Advanced delivery features ...................................................................................... Antispam techniques ................................................................................................ FortiMail antispam techniques............................................................................ FortiGuard Antispam service.............................................................................. Order of execution .................................................................................................... Using regular expressions ........................................................................................... Special characters with regular expressions and wild cards .................................... Word boundary ......................................................................................................... Case sensitivity......................................................................................................... Syntax....................................................................................................................... Examples .................................................................................................................. 29 29 29 29 30 30 30 30 31 33 38 38 39 39 39 40
About the web-based manager............................................................. 41
System requirements.................................................................................................... 41 URL for access .............................................................................................................. 41 Settings .......................................................................................................................... 42 Basic mode versus advanced mode ........................................................................... 42 Quick Start Wizard ........................................................................................................ 43
FortiMail Secure Messaging Platform Version 4.0 MR2 Administration Guide Revision 4 http://docs.fortinet.com/ Feedback
Contents
Themes........................................................................................................................... 43 Buttons, menus, and GUI items ................................................................................... Common display features ......................................................................................... Common editing features.......................................................................................... Full list of menu and tab features.............................................................................. Green dot column ..................................................................................................... 43 44 44 45 46
Language support......................................................................................................... 46
About basic mode .................................................................................. 47
AntiSpam submenu features ....................................................................................... 47 Incoming versus outgoing email ............................................................................... 48 Configuring incoming mail protection........................................................................ 48 To edit incoming antispam and antivirus settings ......................................... 48 Configuring incoming actions.................................................................................... 50 To configure incoming actions ...................................................................... 50 Configuring outgoing mail protection ........................................................................ 51 To edit outgoing antispam and antivirus settings.......................................... 51 To configure access control.......................................................................... 52 Configuring outgoing actions .................................................................................... 53 To configure outgoing actions....................................................................... 53
About advanced mode........................................................................... 55 Monitoring the system........................................................................... 57
Viewing overall system statuses ................................................................................. 57 Viewing the dashboard ............................................................................................. 57 Hiding, showing and moving widgets........................................................................ 58 System Information widget ................................................................................. 59 License Information widget ................................................................................ 60 System Resource widget ................................................................................... 61 Statistics Summary widget ................................................................................. 63 System Command widget .................................................................................. 63 To restart the FortiMail unit........................................................................... 63 To shut down the FortiMail unit..................................................................... 63 To reload the FortiMail unit ........................................................................... 63 Statistics History widget ..................................................................................... 64 Fortinet RSS Feed widget .................................................................................. 64 Viewing the email statistics....................................................................................... 64 Viewing the list of current IP sessions ...................................................................... 66 Managing the deferred mail queue .............................................................................. 66 Managing undeliverable mail .................................................................................... 68 Managing the quarantines............................................................................................ 69 Managing the personal quarantines ......................................................................... 70 To view the list of per-recipient quarantine folders for a protected domain .. 71 To view email messages inside a personal quarantine mailbox................... 72
FortiMail Secure Messaging Platform Version 4.0 MR2 Administration Guide Revision 4 http://docs.fortinet.com/ Feedback
Contents
How to enable, configure, and use per-recipient quarantines ............................ 73 Searching email in the per-recipient quarantine................................................. 74 To search the per-recipient quarantine......................................................... 74 Managing the system quarantine.............................................................................. 76 To view and manage system quarantine folders .......................................... 76 To view and manage system quarantine email messages ........................... 77 Searching email in the system quarantine ......................................................... 78 To search the per-recipient quarantine......................................................... 78 Viewing the greylist statuses....................................................................................... 79 Viewing the pending and individual automatic greylist entries.................................. 80 Filtering pending and individual automatic greylist entries ................................. 81 To filter the greylist entries............................................................................ 81 Viewing the consolidated automatic greylist exemptions.......................................... 82 Viewing the sender reputation statuses ..................................................................... 83 Filtering sender reputation score entries ............................................................ 85 To filter the sender reputation score entries ................................................. 85 Viewing the endpoint reputation statuses .................................................................. 86 Filtering automatic endpoint black list entries..................................................... 87 To filter the endpoint black list entries .......................................................... 87 Managing archived email ............................................................................................. 88 To view archived email ................................................................................. 88 To train Bayesian databases with archived mail........................................... 89 Searching the archived email ................................................................................... 90 To search the email archives........................................................................ 90 Viewing log messages.................................................................................................. 91 To view the list of log files and their contents ............................................... 91 Displaying and arranging log columns ............................................................... 94 To sort the pages entries in ascending or descending order ....................... 94 To display or hide columns ........................................................................... 94 To change the order of the columns ............................................................. 94 Using the right-click pop-up menus .......................................................................... 95 Searching log messages .......................................................................................... 96 To search log messages............................................................................... 96 Cross-searching log messages ................................................................................ 97 To do a cross-search of the log messages................................................... 98 Viewing generated reports ........................................................................................... 98 To view and generate reports ....................................................................... 98
Maintaining the system ....................................................................... 101
Backup and restore..................................................................................................... 101 To back up the configuration file................................................................. 102 To back up the Bayesian databases........................................................... 102 To back up the mail queues........................................................................ 102 To back up the black/white list database .................................................... 102
FortiMail Secure Messaging Platform Version 4.0 MR2 Administration Guide Revision 4 http://docs.fortinet.com/ Feedback
Contents
To back up email users accounts (server mode only) ............................... 102 To back up the global address book (server mode only)............................ 103 To back up customized appearances of the web UI and webmail UI ......... 103 To back up email archives .......................................................................... 103 Backing up your configuration using the CLI .......................................................... 103 Backing up your configuration using a FortiManager unit....................................... 104 To back up the configuration file to a FortiManager unit............................. 104 Restoring the configuration..................................................................................... 104 Restoring the firmware............................................................................................ 105 Backing up and restoring the mailboxes................................................................. 105 Viewing the mailbox backup/restoration status ................................................ 105 Configuring mailbox backups ........................................................................... 108 To configure backups ................................................................................. 109 Restoring mailboxes from backups .................................................................. 111 To configure restoration.............................................................................. 111 Configuring centralized administration .................................................................... 112 To configure centralized administration ...................................................... 113 Configuring FortiGuard updates and antispam queries ......................................... 113 To view or change the currently installed FortiGuard status....................... 114 Verifying connectivity with FortiGuard services................................................ 117 To verify scheduled update connectivity..................................................... 117 To verify antispam rating query connectivity............................................... 118 Configuring scheduled updates........................................................................ 120 To configure scheduled updates................................................................. 120 Configuring push updates ................................................................................ 121 To configure push updates ......................................................................... 121 Manually requesting updates ........................................................................... 123 To manually request updates ..................................................................... 123 Downloading a trace file............................................................................................. 123 To download a trace file.............................................................................. 123
Configuring system settings............................................................... 125
Configuring network settings .................................................................................... 125 Configuring the network interfaces ......................................................................... 125 About the management IP ............................................................................... 126 Editing network interfaces ................................................................................ 127 To edit a network interface ......................................................................... 127 To configure a non-bridging network interface ........................................... 131 Configuring static routes ......................................................................................... 132 To view or configure static routes ............................................................... 133 Configuring DNS..................................................................................................... 134 To configure the primary and secondary DNS servers............................... 134 Configuring dynamic DNS ...................................................................................... 134 To view and configure dynamic DNS accounts .......................................... 134 Configuring port forwarding .................................................................................... 137
FortiMail Secure Messaging Platform Version 4.0 MR2 Administration Guide Revision 4 http://docs.fortinet.com/ Feedback
Contents
To view and configure port forwarding rules............................................... 138 Configuring the time, GUI and SNMP ........................................................................ 139 Configuring the time and date................................................................................. 139 To configure the system time...................................................................... 139 Configuring system options .................................................................................... 140 To view and configure the system options.................................................. 140 Configuring SNMP queries and traps ..................................................................... 142 Configuring an SNMP threshold....................................................................... 143 To set SNMP thresholds............................................................................. 143 Configuring an SNMP v1 and v2c community.................................................. 145 To configure an SNMP community ............................................................. 145 Configuring an SNMP v3 user.......................................................................... 147 To configure an SNMP v3 user................................................................... 147 FortiMail MIBs .................................................................................................. 149 FortiMail traps .................................................................................................. 149 MIB fields ......................................................................................................... 150 Customizing the appearance .................................................................................. 151 To customize the web-based manager appearance................................... 151 To add a custom language ......................................................................... 153 Configuring administrator accounts and access profiles....................................... 154 About administrator account permissions and domains ......................................... 154 Configuring administrator accounts ........................................................................ 157 To view and configure administrator accounts ........................................... 157 Configuring access profiles..................................................................................... 159 To view and configure administrator accounts ........................................... 159 Configuring RAID ........................................................................................................ 160 About RAID levels................................................................................................... 161 Hot spares ........................................................................................................ 161 Configuring RAID for FortiMail-400/400B models................................................... 161 To view and configure RAID levels............................................................. 162 Configuring RAID on FortiMail-2000A/2000B/3000C/4000A models ..................... 163 To configure RAID ...................................................................................... 163 To change RAID levels ............................................................................... 165 Replacing a RAID disk ..................................................................................... 165 To replace a disk in the array ..................................................................... 165 Using high availability (HA)........................................................................................ About high availability ............................................................................................. About the heartbeat and synchronization ............................................................... Configuration settings that are not synchronized ............................................. Synchronization of MTA queue directories after a failover............................... About logging, alert email and SNMP in HA ........................................................... Getting HA information using SNMP ................................................................ How to use HA........................................................................................................ Monitoring the HA status ........................................................................................ Restarting the HA processes on a stopped primary unit ..................................
FortiMail Secure Messaging Platform Version 4.0 MR2 Administration Guide Revision 4 http://docs.fortinet.com/ Feedback
166 166 168 169 170 171 172 172 173 177
Contents
To restart a stopped primary unit................................................................ 177 Configuring the HA mode and group ...................................................................... 178 To configure HA options ............................................................................. 178 Configuring the main options ........................................................................... 181 Configuring the master configuration IP ........................................................... 182 Configuring the backup options........................................................................ 182 Configuring the advanced options.................................................................... 183 Configuring the peer system options................................................................ 184 Storing mail data on a NAS server ................................................................... 185 Configuring service-based failover ......................................................................... 185 To configure service monitoring.................................................................. 186 Example: Failover scenarios................................................................................... 187 Failover scenario 1: Temporary failure of the primary unit ............................... 188 Failover scenario 2: System reboot or reload of the primary unit..................... 190 Failover scenario 3: System reboot or reload of the secondary unit ................ 190 Failover scenario 4: System shutdown of the secondary unit .......................... 191 Failover scenario 5: Primary heartbeat link fails............................................... 191 To return to normal operation after the heartbeat link fails ......................... 192 Failover scenario 6: Network connection between primary and secondary units fails (remote service monitoring detects a failure) ......................................... 192 To return to normal operation after the heartbeat link fails ......................... 194 Example: Active-passive HA group in gateway mode ............................................ 194 About standalone versus HA deployment ........................................................ 196 Configuring the DNS and firewall settings........................................................ 198 Configuring the primary unit for HA operation .................................................. 199 To configure the primary unit for HA operation........................................... 199 Configuring the secondary unit for HA operation ............................................. 200 To configure the secondary unit for HA operation ...................................... 200 Administering an HA group .............................................................................. 202 Managing certificates ................................................................................................. 202 Managing local certificates ..................................................................................... 203 To view local certificates............................................................................. 203 Obtaining and installing a local certificate............................................................... 204 Generating a certificate signing request........................................................... 205 To generate a certificate request ................................................................ 205 Downloading a certificate signing request........................................................ 207 To download a certificate request............................................................... 207 Submitting a certificate request to your CA for signing .................................... 207 To submit a certificate request.................................................................... 207 Importing a certificate ....................................................................................... 207 To import a local certificate......................................................................... 208 Downloading a PKCS #12 certificate ............................................................... 209 To download a PKCS #12 file..................................................................... 209 Managing certificate authority certificates............................................................... 210 Managing the certificate revocation list................................................................... 211 Managing OCSP server certificates........................................................................ 211
FortiMail Secure Messaging Platform Version 4.0 MR2 Administration Guide Revision 4 http://docs.fortinet.com/ Feedback
Contents
Configuring IBE encryption ....................................................................................... 212 About IBE................................................................................................................ 212 About FortiMail IBE................................................................................................. 212 FortiMail IBE configuration workflow....................................................................... 214 Configuring IBE services ........................................................................................ 215 To configure IBE service............................................................................. 215 Configuring certificate bindings ................................................................................ 216 To view and configure certificate binding.................................................... 217
Configuring mail settings.................................................................... 221
Configuring the built-in MTA and mail server .......................................................... 221 Configuring the host name, port numbers, relay, mail queue and DSN ................. 221 To configure local SMTP server settings .................................................... 221 Configuring local host settings ......................................................................... 223 Configuring relay server options....................................................................... 224 Configuring deferred message delivery............................................................ 225 Configuring DSN options.................................................................................. 225 Configuring mail queue and delivery options ................................................... 226 Configuring domain check options ................................................................... 227 Configuring global disclaimers................................................................................ 227 To configure disclaimer messages ............................................................. 228 Customizing messages, quarantine report contents and notifications.................... 229 Viewing the replacement messages list ........................................................... 229 Modifying replacement messages.................................................................... 230 To customize text replacement messages ................................................. 230 To customize email templates with HTML and text codes.......................... 231 Creating variables ............................................................................................ 233 To create a new variable ............................................................................ 233 Selecting the mail data storage location ................................................................. 239 To configure mail data storage ................................................................... 240 Configuring protected domains................................................................................. 243 To view and configure protected domains .................................................. 244 Configuring domain associations............................................................................ 249 Configuring recipient address verification............................................................... 249 Configuring transparent mode options.................................................................... 250 Configuring removal of invalid accounts ................................................................. 251 Configuring advanced settings ............................................................................... 252 Configuring advanced AS/AV settings.................................................................... 254 Domain Association ......................................................................................... 254 To configure domain associations .............................................................. 255 Quarantine Report Setting ............................................................................... 255 To configure per-domain quarantine report settings................................... 255 DKIM Setting .................................................................................................... 257 To configure a domain key pair .................................................................. 257 Disclaimer for a domain.................................................................................... 258
FortiMail Secure Messaging Platform Version 4.0 MR2 Administration Guide Revision 4 http://docs.fortinet.com/ Feedback
Contents
To configure a per-domain disclaimer messages ....................................... 258 Managing the address book (server mode only) ..................................................... 260 Adding contacts (server mode only) ....................................................................... 260 To view and edit the address book ............................................................. 260 To import contacts from the LDAP server................................................... 262 To add or remove users from contact groups............................................. 263 Adding contact groups (server mode only) ............................................................. 264 To view and add a contact groups.............................................................. 264 To add a contact to a group........................................................................ 264 Configuring LDAP attribute mapping template (server mode only) ........................ 265 To view and configure an LDAP mapping list ............................................. 265 Configuring proxies (transparent mode only) .......................................................... 266 About the transparent mode proxies....................................................................... 267 When FortiMail uses the proxies instead of the built-in MTA ........................... 267 Incoming versus outgoing SMTP connections ................................................. 268 Transparency of the proxies and built-in MTA.................................................. 270 Avoiding scanning email twice ......................................................................... 270 Relaying using FortiMails built-in MTA versus unprotected SMTP servers..... 274 Configuring SMTP proxy/implicit relay pick-up (transparent mode only) ................ 274 To view the SMTP proxies.......................................................................... 275
Managing users.................................................................................... 279
Configuring local user accounts (server mode only) .............................................. 279 Configuring users in server mode........................................................................... 280 To configure an email user account............................................................ 280 Importing a list of users........................................................................................... 282 To create and import user records.............................................................. 282 Configuring user preferences.................................................................................... 282 To view and manage existing user preferences ......................................... 283 Configuring PKI authentication ................................................................................. 288 To view and configure PKI users ................................................................ 289 To complete PKI user configuration............................................................ 291 Configuring user groups ............................................................................................ 292 To view and configure user groups............................................................. 292 Configuring aliases..................................................................................................... 293 To view and configure alias addresses....................................................... 294 Configuring address mappings ................................................................................. 296 To view and configure a address map list .................................................. 297 Configuring IBE users ................................................................................................ Configuring active users ......................................................................................... Configuring expired users....................................................................................... Configuring security questions................................................................................ 298 298 300 300
FortiMail Secure Messaging Platform Version 4.0 MR2 Administration Guide Revision 4 http://docs.fortinet.com/ Feedback
Contents
To add a new security question .................................................................. 301 Configuring IBE domains ........................................................................................ 301
Configuring policies ............................................................................ 303
What is a policy?......................................................................................................... 303 How to use policies..................................................................................................... Whether to use IP-based or recipient-based policies ............................................. Order of execution of policies ................................................................................. Which policy/profile is applied when an email has multiple recipients?.................. 304 304 305 305
Controlling SMTP access and delivery ..................................................................... 306 Configuring access control rules............................................................................. 306 To view and configure access control rules................................................ 307 Using wildcards and regular expressions......................................................... 311 Example: Access control rules with wild cards................................................. 311 Example: Access control rules with regular expressions ................................. 311 Configuring delivery rules ....................................................................................... 313 To view and configure a delivery rule list.................................................... 314 Controlling email based on recipient addresses ..................................................... 316 To view recipient-based policies................................................................. 317 To configure recipient-based policies ......................................................... 318 Configuring the recipient and sender incoming policies ......................................... 321 Configuring the recipient and sender outgoing policies .......................................... 321 Configuring the profiles section of a recipient policy............................................... 322 Configuring authentication for incoming email........................................................ 322 Configuring the advanced incoming policies .......................................................... 323 Controlling email based on IP addresses ................................................................. 323 To configure an IP-based policy ................................................................. 325 Example: Strict and loose IP-based policies........................................................... 328
Configuring profiles............................................................................. 329
Configuring session profiles ..................................................................................... 329 To view and configure session profiles....................................................... 329 Configuring connection settings.............................................................................. 331 Configuring sender reputation options.................................................................... 332 Configuring endpoint reputation options ................................................................. 333 Configuring sender validation options..................................................................... 334 Configuring session settings................................................................................... 335 Configuring unauthenticated session settings ........................................................ 337 Configuring SMTP limit options .............................................................................. 339 Configuring error handling options.......................................................................... 340 Configuring header manipulation options ............................................................... 341 Configuring list options ........................................................................................... 341 Configuring antispam profiles and antispam action profiles ................................. 343 Managing antispam profiles.................................................................................... 343 To view and manage incoming antispam profiles....................................... 343
FortiMail Secure Messaging Platform Version 4.0 MR2 Administration Guide Revision 4 http://docs.fortinet.com/ Feedback
Contents
Configuring FortiGuard options ........................................................................ 345 To configure FortiGuard scan options ........................................................ 346 Configuring DNSBL options ............................................................................. 347 To configure DNSBL scan options.............................................................. 347 Configuring deep header options ..................................................................... 347 To configure deep header scan options ..................................................... 348 Configuring SURBL options ............................................................................. 348 To configure SURBL scan options.............................................................. 348 Configuring Bayesian options .......................................................................... 349 To configure Bayesian scan options........................................................... 349 Configuring heuristic options ............................................................................ 350 To configure heuristic scan options ............................................................ 351 Configuring dictionary options .......................................................................... 351 To configure dictionary scan options .......................................................... 351 Configuring banned word options .................................................................... 352 To configure banned word scan options..................................................... 352 Configuring whitelist word options.................................................................... 353 To configure white list scan options............................................................ 353 Configuring image spam options...................................................................... 353 To configure image scan options................................................................ 354 Configuring scan conditions ............................................................................. 354 To configure scan condition options ........................................................... 354 Configuring other antispam settings................................................................. 355 Performing a batch edit .................................................................................... 355 Configuring antispam action profiles....................................................................... 356 To view and configure antispam action profiles.......................................... 356 Configuring antivirus profiles .................................................................................... 359 To view and configure an antivirus profile .................................................. 359 Configuring content profiles and content action profiles ....................................... 361 Configuring content profiles .................................................................................... 361 To view and configure content profiles ....................................................... 362 Configuring attachment filtering ....................................................................... 363 Configuring file type filtering ............................................................................. 364 Configuring other content settings ................................................................... 366 Configuring scan conditions ............................................................................. 367 Configuring content monitor and filtering.......................................................... 369 Configuring content action profiles ......................................................................... 370 To view and manage the list of content action profiles ............................... 371 Configuring resource profiles (server mode) ........................................................... 374 To view and configure resource profiles ..................................................... 374 Configuring authentication profiles .......................................................................... 375 To view and manage the list of authentication profiles ............................... 376 Workflow to enable and configure authentication of email users............................ 379 Configuring LDAP profiles ......................................................................................... 380
10
FortiMail Secure Messaging Platform Version 4.0 MR2 Administration Guide Revision 4 http://docs.fortinet.com/ Feedback
Contents
To configure an LDAP profile...................................................................... 381 Configuring user query options............................................................................... 382 Configuring group query options............................................................................. 384 Configuring authentication options ......................................................................... 386 Configuring user alias options ................................................................................ 387 Configuring mail routing.......................................................................................... 391 Configuring antispam and antivirus options............................................................ 391 Configuring address mapping options .................................................................... 392 Configuring domain lookup options ........................................................................ 393 Configuring advanced options ................................................................................ 395 Preparing your LDAP schema for FortiMail LDAP profiles ..................................... 396 Using common schema styles.......................................................................... 396 Using other schema styles ............................................................................... 397 Testing LDAP profile queries .................................................................................. 403 To verify user query options ....................................................................... 404 To verify group query options ..................................................................... 405 To verify group query options group owner ................................................ 406 To verify user authentication options .......................................................... 408 To verify user query options ....................................................................... 409 To verify Mail Routing Options ................................................................... 409 To verify AS/AV On/Off options .................................................................. 410 To verify address mapping options............................................................. 411 To verify the webmail password change query........................................... 412 Clearing the LDAP profile cache............................................................................. 413 To clear the LDAP query cache.................................................................. 413 Configuring dictionary profiles.................................................................................. 413 To view the list of dictionary profiles ........................................................... 414 Configuring dictionary groups ................................................................................. 417 To view and configure a dictionary group ................................................... 417 Configuring security profiles ..................................................................................... 418 Configuring TLS security profiles............................................................................ 418 To configure a TLS profile .......................................................................... 419 Configuring encryption profiles ............................................................................... 421 To view or configure encryption profiles ..................................................... 421 Using S/MIME encryption................................................................................. 423 Configuring IP pools................................................................................................... 423 To view and manage IP pool profiles.......................................................... 424 Configuring email and IP groups............................................................................... 425 Configuring email groups........................................................................................ 425 To view or configure email groups.............................................................. 425 Configuring IP groups ............................................................................................. 426 To view or configure an IP group................................................................ 426
FortiMail Secure Messaging Platform Version 4.0 MR2 Administration Guide Revision 4 http://docs.fortinet.com/ Feedback
11
Contents
Configuring antispam settings ........................................................... 429
Configuring email quarantines and quarantine reports .......................................... 429 Configuring global quarantine report settings ......................................................... 430 To configure the global quarantine report settings ..................................... 430 About the plain text formatted quarantine report .............................................. 433 About the HTML formatted quarantine report................................................... 434 Releasing and deleting email via quarantine reports ....................................... 436 Configuring the system quarantine administrator account and disk quota ............. 437 To configure the system quarantine account and quotas ........................... 438 Configuring the quarantine control accounts .......................................................... 439 To configure the quarantine-release and delete-email addresses.............. 439 Configuring the black lists and white lists ............................................................... 440 Order of execution of black lists and white lists ...................................................... 441 About black list and white list address formats ....................................................... 442 Configuring the global black list and white list ........................................................ 442 To add an entry to the system-wide black list or white list.......................... 443 To delete an entry from the system-wide black list or white list.................. 443 To back up the system-wide black list or white list ..................................... 443 To restore the system-wide black list or white list....................................... 444 Configuring the per-domain black lists and white lists ............................................ 444 To view and edit per-domain black lists or white lists ................................. 444 To delete an entry from a per-domain black list or white list....................... 445 To back up a per-domain black list or white list .......................................... 446 To restore a per-domain black list or white list ........................................... 446 Configuring the personal black lists and white lists ................................................ 446 To view and add to personal black lists or white lists ................................. 446 To delete an entry from a per-user black list or white list ........................... 448 To back up a per-user black list or white list............................................... 448 To restore a per-user black list or white list ................................................ 448 Configuring the black list action .............................................................................. 449 To configure black list actions..................................................................... 449 Configuring greylisting............................................................................................... 450 About greylisting ..................................................................................................... 450 Matching greylist entries .................................................................................. 452 Automatic greylist entries ................................................................................. 452 Manual greylist entries ..................................................................................... 454 Configuring the grey list TTL and initial delay......................................................... 454 To configure greylisting intervals ................................................................ 454 Manually exempting senders from greylisting......................................................... 455 To view and configure manual greylist entries............................................ 456 Example: Manual greylist entries (exemptions)................................................ 458 Configuring bounce verification and tagging .......................................................... 458 To configure bounce verification settings ................................................... 460 To configure a bounce address tagging and verification key...................... 461
12
FortiMail Secure Messaging Platform Version 4.0 MR2 Administration Guide Revision 4 http://docs.fortinet.com/ Feedback
Contents
Configuring endpoint reputation ............................................................................... 462 About endpoint reputation....................................................................................... 462 To use the endpoint reputation feature....................................................... 463 Manually blacklisting endpoints .............................................................................. 464 To view and edit a manual carrier endpoint black list ................................. 464 Exempting endpoints from endpoint reputation ...................................................... 465 To view and add an exemption................................................................... 465 Filtering manual endpoint black list entries ...................................................... 465 To filter entries ............................................................................................ 465 Configuring the endpoint reputation score window................................................. 466 To configure the automatic endpoint blacklisting window........................... 467 Training and maintaining the Bayesian databases.................................................. 467 Types of Bayesian databases................................................................................. 468 Global ............................................................................................................... 468 Group ............................................................................................................... 468 User.................................................................................................................. 469 Training the Bayesian databases ........................................................................... 469 To initially train the Bayesian databases .................................................... 470 Example: Bayesian training.............................................................................. 471 To enable use of per-domain Bayesian databases .................................... 471 To initially train each per-domain Bayesian database using mailbox files.. 471 To enable Bayesian scanning..................................................................... 472 To perform ongoing training of each per-domain Bayesian database ........ 473 Backing up, batch training, and monitoring the Bayesian databases ..................... 473 To individually train, view and manage Bayesian databases ..................... 474 To train a Bayesian database using mailbox files....................................... 475 To back up a Bayesian database ............................................................... 476 To restore a Bayesian database................................................................. 476 To reset a Bayesian database .................................................................... 477 Configuring the Bayesian training control accounts................................................ 478
Archiving email .................................................................................... 481
Email archiving workflow ........................................................................................... 481 Configuring email archiving accounts ...................................................................... 481 To enable and configure an email archive account .................................... 482 Configuring account settings .................................................................................. 483 Configuring rotation settings ................................................................................... 484 Configuring destination settings.............................................................................. 484 Configuring email archiving policies ........................................................................ 485 To view and configure archiving policy ....................................................... 485 Configuring email archiving exemptions.................................................................. 486 To view and configure archiving exemptions.............................................. 486
FortiMail Secure Messaging Platform Version 4.0 MR2 Administration Guide Revision 4 http://docs.fortinet.com/ Feedback
13
Contents
Logs, reports and alerts ...................................................................... 489
About FortiMail logging .............................................................................................. FortiMail log types................................................................................................... Log message severity levels................................................................................... Classifiers and dispositions in history logs ............................................................. 489 489 490 490
Configuring logging .................................................................................................... 491 Configuring logging to the hard disk ....................................................................... 492 To configure logging to the local hard disk ................................................. 492 Choosing which events to log ................................................................................. 493 Configuring logging to a Syslog server or FortiAnalyzer unit.................................. 494 To configure logging to a Syslog server or FortiAnalyzer unit .................... 494 Configuring report profiles and generating reports ................................................ 496 To view and configure report profiles.......................................................... 496 Configuring the report time period .......................................................................... 498 Configuring the report query selection.................................................................... 498 Configuring the report schedule.............................................................................. 499 Selecting the protected domains to report .............................................................. 500 Configuring incoming or outgoing directionality ...................................................... 501 Configuring report email notification ....................................................................... 501 Generating a report manually ................................................................................. 501 To manually generate a report.................................................................... 501 Configuring alert email ............................................................................................... 502 Configuring alert recipients ..................................................................................... 502 To configure recipients of alert email messages ........................................ 502 Configuring alert categories.................................................................................... 503 To select events that will trigger an alert email message ........................... 503
Installing firmware ............................................................................... 505
Testing firmware before installing it ......................................................................... 505 To test a new firmware image..................................................................... 505 Installing firmware ...................................................................................................... 507 To install firmware using the web-based manager ..................................... 507 To install firmware using the CLI ................................................................ 508 Downgrading from version 4.0 to 3.0...................................................................... 509 To install v3.0 firmware............................................................................... 510 Reconnecting to the FortiMail unit .......................................................................... 510 To reconnect using the LCD panel ............................................................. 510 To reconnect using the CLI......................................................................... 510 Restoring the configuration..................................................................................... 511 To restore the configuration file using the web-based manager................. 512 To restore the configuration file using the CLI ............................................ 512 Verifying the configuration ...................................................................................... 513 To verify the configuration upgrade ............................................................ 513 Upgrading ............................................................................................................... 513
14
FortiMail Secure Messaging Platform Version 4.0 MR2 Administration Guide Revision 4 http://docs.fortinet.com/ Feedback
Contents
Clean installing firmware............................................................................................ 513 To clean install the firmware ....................................................................... 514
Best practices and fine tuning............................................................ 517
Network topology tuning ............................................................................................ 517 System security tuning............................................................................................... 518 High availability (HA) tuning ...................................................................................... 518 SMTP connectivity tuning .......................................................................................... 519 Antispam tuning.......................................................................................................... 520 Policy tuning................................................................................................................ 521 System maintenance tips ........................................................................................... 521 Performance tuning .................................................................................................... 522
Troubleshooting................................................................................... 525
Establish a system baseline ...................................................................................... 525 Define the problem...................................................................................................... 526 Search for a known solution ...................................................................................... 526 Create a troubleshooting plan ................................................................................... 527 Gather system information ........................................................................................ 527 Troubleshoot hardware issues .................................................................................. 528 Troubleshoot GUI and CLI connection issues ......................................................... 528 To enable administrator access on the dmz interface ................................ 529 To verify trusted host login issues .............................................................. 529 Troubleshoot FortiGuard connection issues ........................................................... 530 Troubleshoot MTA issues .......................................................................................... 531 To ensure that spammers cannot bypass the FortiMail unit ....................... 532 To configure recipient verification on a Microsoft Exchange server ........... 533 Troubleshoot antispam issues .................................................................................. 534 To detect backscatter ................................................................................. 534 Troubleshoot HA issues............................................................................................. 537 Troubleshoot resource issues................................................................................... 537 Troubleshoot bootup issues ...................................................................................... 538 Troubleshoot installation issues ............................................................................... 539 Contact Fortinet customer support for assistance.................................................. 539
Setup for email users........................................................................... 541
Training Bayesian databases..................................................................................... 541 To train your antispam filters ...................................................................... 542 Managing tagged spam .............................................................................................. 542
FortiMail Secure Messaging Platform Version 4.0 MR2 Administration Guide Revision 4 http://docs.fortinet.com/ Feedback
15
Contents
Accessing the personal quarantine and webmail .................................................... 542 Accessing personal quarantines through FortiMail webmail (gateway and transparent mode)...................................................................................................................... 543 Accessing FortiMail webmail (server mode) ........................................................... 543 Using quarantine reports ........................................................................................ 543 Example: Quarantine report (HTML) ................................................................ 544 Example: Quarantine report (plain text) ........................................................... 544 Accessing personal quarantines through POP3 or IMAPv4 (gateway and transparent mode)...................................................................................................................... 545 Accessing mailboxes through POP3 or IMAPv4 (server mode) ............................. 546 Sending email from an email client (gateway and transparent mode)................... 546
Appendix A: Supported RFCs............................................................. 547 Appendix B: Maximum Values Matrix ................................................ 549 Appendix C: Port Numbers ................................................................. 553 Appendix D: PKI Authentication......................................................... 557
Introduction to PKI authentication ............................................................................ 557 FortiMail PKI architecture........................................................................................... 558 Configuring PKI authentication on FortiMail ............................................................ 559 Before you begin..................................................................................................... 559 PKI configuration work flow .................................................................................... 560 Prerequisites .................................................................................................... 560 Creating a custom certificate request template using MMC ................................... 562 To create a custom certificate template...................................................... 562 Requesting a client certificate................................................................................. 564 To create a client certificate........................................................................ 565 Exporting a client certificate.................................................................................... 568 To export and transmit the client certificate ................................................ 568 Importing a client certificate to an end-user browser .............................................. 570 To import a client certificate into Internet Explorer ..................................... 570 Downloading a CA certificate for FortiMail.............................................................. 571 To download a CA certificate...................................................................... 571 Importing a CA certificate to FortiMail..................................................................... 573 Creating email accounts on FortiMail for PKI users................................................ 573 Configuring policy for PKI access to webmail (server mode) ................................. 574 Configuring policies for PKI access to email quarantine (transparent and gateway mode)...................................................................................................................... 575 To configure access to email quarantine using PKI.................................... 575 Configuring PKI access for administrators.............................................................. 575 Enabling PKI authentication globally with CLI ........................................................ 576 To enable PKI authentication with CLI........................................................ 576 Testing PKI authentication...................................................................................... 576 To test PKI authentication........................................................................... 576
16
FortiMail Secure Messaging Platform Version 4.0 MR2 Administration Guide Revision 4 http://docs.fortinet.com/ Feedback
Contents
Appendix E: Working with TLS/SSL................................................... 579
About TLS/SSL ............................................................................................................ 579 How TLS/SSL works ................................................................................................... 579 FortiMail support of TLS/SSL..................................................................................... 581 FortiMail TLS behavior in two mail flow directions ........................................... 581 TLS profile .............................................................................................................. 582 Example.................................................................................................................. 584 To verify the certificate of the receiving server and apply the TLS profile .. 584 Troubleshooting FortiMail TLS issues ...................................................................... 585 Common error messages ....................................................................................... 585 To fix this issue ........................................................................................... 586 To fix this issue ........................................................................................... 586 Useful tools ............................................................................................................. 586
Index...................................................................................................... 589
FortiMail Secure Messaging Platform Version 4.0 MR2 Administration Guide Revision 4 http://docs.fortinet.com/ Feedback
17
Contents
18
FortiMail Secure Messaging Platform Version 4.0 MR2 Administration Guide Revision 4 http://docs.fortinet.com/ Feedback
Introduction
Registering your Fortinet product
Introduction
Welcome, and thank you for selecting Fortinet products for your network protection. FortiMail Secure Messaging Platforms (FortiMail units) are an integrated hardware and software solution that provides powerful and flexible logging and reporting, antispam, antivirus, and email archiving capabilities to incoming and outgoing email traffic. FortiMail units have reliable and high performance features for detecting and blocking spam messages and malicious attachments. Built on Fortinets FortiOS, FortiMail antivirus technology extends full content inspection capabilities to detect the most advanced email threats. To ensure up-to-date email protection, FortiMail relies on FortiGuard Antivirus and FortiGuard Antispam security subscription services that are powered by a worldwide 24x7 Global Threat Research Team. FortiMail provides bidirectional email routing, virtualization, and archiving capabilities with a lower total cost of ownership. This topic includes: Registering your Fortinet product Customer service & technical support Training Documentation Scope Conventions
Registering your Fortinet product
Before you begin, take a moment to register your Fortinet product at the Fortinet Technical Support web site, https://support.fortinet.com. Many Fortinet customer services, such as firmware updates, technical support, and FortiGuard services, require product registration. For more information, see the Fortinet Knowledge Base article Registration Frequently Asked Questions.
Customer service & technical support
Fortinet Technical Support provides services designed to make sure that you can install your Fortinet products quickly, configure them easily, and operate them reliably in your network. To learn about the technical support services that Fortinet provides, visit the Fortinet Technical Support web site at https://support.fortinet.com. You can dramatically improve the time that it takes to resolve your technical support ticket by providing your configuration file, a network diagram, and other specific information. For a list of required information, see the Fortinet Knowledge Base article Technical Support Requirements.
FortiMail Secure Messaging Platform Version 4.0 MR2 Administration Guide Revision 4 http://docs.fortinet.com/ Feedback
19
Training
Introduction
Training
Fortinet Training Services provides classes that orient you quickly to your new equipment, and certifications to verify your knowledge level. Fortinet provides a variety of training programs to serve the needs of our customers and partners world-wide. To learn about the training services that Fortinet provides, visit the Fortinet Training Services web site at http://training.fortinet.com, or email them at training@fortinet.com.
Documentation
The Fortinet Technical Documentation web site, http://docs.fortinet.com, provides the most up-to-date versions of Fortinet publications, as well as additional technical documentation such as technical notes. In addition to the Fortinet Technical Documentation web site, you can find Fortinet technical documentation on the Fortinet Tools and Documentation CD, and on the Fortinet Knowledge Base.
Fortinet Tools & Documentation CD
Many Fortinet publications are available on the Fortinet Tools and Documentation CD shipped with your Fortinet product. The documents on this CD are current at shipping time. For current versions of Fortinet documentation, visit the Fortinet Technical Documentation web site, http://docs.fortinet.com.
Fortinet Knowledge Base
The Fortinet Knowledge Base provides additional Fortinet technical documentation, such as troubleshooting and how-to-articles, examples, FAQs, technical notes, a glossary, and more. Visit the Fortinet Knowledge Base at http://kb.fortinet.com.
Comments on Fortinet technical documentation
Please send information about any errors or omissions in this document to techdoc@fortinet.com.
Scope
This document describes how to use the web-based manager of the FortiMail unit. It assumes you have already successfully installed the FortiMail unit by following the instructions in the FortiMail Installation Guide. At this stage: You have administrative access to the web-based manager and/or CLI. The FortiMail unit is integrated into your network. The operation mode has been configured. You have used the Quick Start Wizard to configure a basic system, including system time, DNS settings, administrator password, and network interfaces. Firmware, FortiGuard Antivirus, and FortiGuard Antispam updates have been completed. DNS records for your mail domains have been updated. For transparent mode or gateway mode, you have verified that the network routes all email through the FortiMail unit.
FortiMail Secure Messaging Platform Version 4.0 MR2 Administration Guide Revision 4 http://docs.fortinet.com/ Feedback
20
Introduction
Conventions
For server mode, you have verified that the network allows the FortiMail unit access to and from other email servers and MTAs, typically including those on the Internet, and from email users with IMAP, POP3 or webmail access.
Once that basic installation is complete, you can use this document. This guide explains how to use the web-based manager to: maintain the FortiMail unit, including backups reconfigure basic items that were configured during installation configure advanced features, such as customized antispam scans, email archiving, logging, problem profiles and reporting
This document does not cover commands for the command line interface (CLI). For information on the CLI, see the FortiMail CLI Reference. This document is intended for administrators, not end users. If you are an email user, please click the Help link in FortiMail webmail to see the webmail online help instead, or contact your administrator.
Conventions
Fortinet technical documentation uses the following conventions: IP addresses Cautions, notes, & tips Typographical conventions Command syntax conventions
IP addresses
To avoid publication of public IP addresses that belong to Fortinet or any other organization, the IP addresses used in Fortinet technical documentation are fictional and follow the documentation guidelines specific to Fortinet. The addresses used are from the private IP address ranges defined in RFC 1918: Address Allocation for Private Internets, available at http://ietf.org/rfc/rfc1918.txt?number-1918.
Cautions, notes, & tips
Fortinet technical documentation uses the following guidance and styles for cautions, notes and tips.
Caution: Warns you about commands or procedures that could have unexpected or undesirable results including loss of data or damage to equipment.
Note: Presents useful information, usually focused on an alternative, optional method, such as a shortcut, to perform a step.
Tip: Highlights useful additional information, often tailored to your workplace activity.
FortiMail Secure Messaging Platform Version 4.0 MR2 Administration Guide Revision 4 http://docs.fortinet.com/ Feedback
21
Conventions
Introduction
Typographical conventions
Fortinet documentation uses the following typographical conventions:
Table 1: Typographical conventions in Fortinet technical documentation Convention Example
Button, menu, text box, From Minimum log level, select Notification. field, or check box label CLI input config system dns set primary <address_ipv4> end FGT-602803030703 # get system settings comments : (null) opmode : nat HTTP connections are not secure and can be intercepted by a third party. <HTML><HEAD><TITLE>Firewall Authentication</TITLE></HEAD> <BODY><H4>You must authenticate to use this service.</H4> Visit the Fortinet Technical Support web site, https://support.fortinet.com. Type a name for the remote VPN peer or client, such as Central_Office_1. Go to VPN > IPSEC > Auto Key (IKE). For details, see the FortiGate Administration Guide.
CLI output
Emphasis File content
Hyperlink Keyboard entry Navigation Publication
Command syntax conventions
The command line interface (CLI) requires that you use valid syntax, and conform to expected input constraints. It will reject invalid commands. Brackets, braces, and pipes are used to denote valid permutations of the syntax. Constraint notations, such as <address_ipv4>, indicate which data types or string patterns are acceptable value input.
Table 2: Command syntax notation Convention Square brackets [ ] Description A non-required word or series of words. For example: [verbose {1 | 2 | 3}] indicates that you may either omit or type both the verbose word and its accompanying option, such as: verbose 3
22
FortiMail Secure Messaging Platform Version 4.0 MR2 Administration Guide Revision 4 http://docs.fortinet.com/ Feedback
Introduction
Conventions
Table 2: Command syntax notation Angle brackets < > A word constrained by data type. To define acceptable input, the angled brackets contain a descriptive name followed by an underscore ( _ ) and suffix that indicates the valid data type. For example: <retries_int> indicates that you should enter a number of retries, such as 5. Data types include: <xxx_name>: A name referring to another part of the configuration, such as policy_A. <xxx_index>: An index number referring to another part of the configuration, such as 0 for the first static route. <xxx_pattern>: A regular expression or word with wild cards that matches possible variations, such as *@example.com to match all email addresses ending in @example.com. <xxx_fqdn>: A fully qualified domain name (FQDN), such as mail.example.com. <xxx_email>: An email address, such as admin@mail.example.com. <xxx_url>: A uniform resource locator (URL) and its associated protocol and host name prefix, which together form a uniform resource identifier (URI), such as http://www.fortinet.com/. <xxx_ipv4>: An IPv4 address, such as 192.168.1.99. <xxx_v4mask>: A dotted decimal IPv4 netmask, such as 255.255.255.0. <xxx_ipv4mask>: A dotted decimal IPv4 address and netmask separated by a space, such as 192.168.1.99 255.255.255.0. <xxx_ipv4/mask>: A dotted decimal IPv4 address and CIDRnotation netmask separated by a slash, such as such as 192.168.1.99/24. <xxx_ipv6>: A colon( : )-delimited hexadecimal IPv6 address, such as 3f2e:6a8b:78a3:0d82:1725:6a2f:0370:6234. <xxx_v6mask>: An IPv6 netmask, such as /96. <xxx_ipv6mask>: An IPv6 address and netmask separated by a space. <xxx_str>: A string of characters that is not another data type, such as P@ssw0rd. Strings containing spaces or special characters must be surrounded in quotes or use escape sequences. See the FortiMail CLI Reference. <xxx_int>: An integer number that is not another data type, such as 15 for the number of minutes. A word or series of words that is constrained to a set of options delimited by either vertical bars or spaces. You must enter at least one of the options, unless the set of options is surrounded by square brackets [ ].
Curly braces { }
FortiMail Secure Messaging Platform Version 4.0 MR2 Administration Guide Revision 4 http://docs.fortinet.com/ Feedback
23
Conventions
Introduction
Table 2: Command syntax notation Options delimited Mutually exclusive options. For example: by vertical bars | {enable | disable} indicates that you must enter either enable or disable, but must not enter both. Options delimited Non-mutually exclusive options. For example: by spaces {http https ping snmp ssh telnet} indicates that you may enter all or a subset of those options, in any order, in a space-delimited list, such as: ping https ssh Note: To change the options, you must re-type the entire list. For example, to add snmp to the previous example, you would type: ping https snmp ssh If the option adds to or subtracts from the existing list of options, instead of replacing it, or if the list is comma-delimited, the exception will be noted.
24
FortiMail Secure Messaging Platform Version 4.0 MR2 Administration Guide Revision 4 http://docs.fortinet.com/ Feedback
Key concepts and workflow
Management methods
Key concepts and workflow
This section describes the tools that you can use to configure your FortiMail unit, and describes how the features of FortiMail units work together. This topic includes: Management methods Configuration workflow Modes of operation How FortiMail units process email Using regular expressions
Management methods
After you install the FortiMail unit, you can configure and manage it with either of: the web-based manager (see About the web-based manager on page 41) and/or the command line interface (CLI)
Note: The CLI is only available to administrator accounts whose Domain is System. It is not available to domain (tiered) administrator accounts. For more information on domain administrators, see About administrator account permissions and domains on page 154.
Depending on the FortiMail units model number, you may also be able to reset the configuration and to configure basic settings such as operation mode and IP addresses using the buttons and LCD on the front panel. For details, see Configuring system options on page 140. The web-based manager has two management modes: Basic mode Provides easy navigation using a simplified set of menu options that allow for many, but not all, typical FortiMail unit configurations. Less frequently used options are hidden, and some configurations are simplified by providing you with pre-defined configuration sets.
Note: Basic mode is only available to administrator accounts whose Domain is System. It is not available to domain (tiered) administrator accounts. For more information on domain administrators, see About administrator account permissions and domains on page 154.
Advanced mode Provides the full set of menu options which allows you to achieve more complex configurations.
You can switch between the two modes. For more information, see About the web-based manager on page 41. If you have completed physical installation and initial configuration of your FortiMail unit, you have already connected to one of these management methods. For information about installing your FortiMail unit and connecting to the web-based manager and/or the CLI, see the FortiMail Installation Guide or the FortiMail QuickStart Guide.
FortiMail Secure Messaging Platform Version 4.0 MR2 Administration Guide Revision 4 http://docs.fortinet.com/ Feedback
27
Configuration workflow
Key concepts and workflow
Note: This Administration Guide describes the web-based manager. For equivalent documentation of the CLI, see the FortiMail CLI Reference.
Configuration workflow
The web-based manager presents a large number of configuration options. Some options require prior configuration of other options, or will not function correctly or cannot be tested until other required components are functional. Depending on the operation mode you use, the general configuration workflow may vary. In general, you may find it helpful to use the following order: 1 Complete the physical installation and initial configuration of your FortiMail unit according to the FortiMail Install Guide. 2 Adjust antispam profiles that will be used in antispam policies. For details, see Configuring profiles on page 329. 3 Adjust and/or configure additional policies. For details, see Configuring policies on page 303. 4 Configure logging and reports. For details, see Logs, reports and alerts on page 489. 5 Monitor the system statistics, performance, and traffic information. For details, see Monitoring the system on page 57.
Modes of operation
You can install the FortiMail unit to run in one of the following operation modes: gateway mode transparent mode server mode
Which mode of operation you choose will vary by its appropriateness to your network topology and other requirements. If you have completed physical installation and initial configuration of your FortiMail unit, you have already selected a mode of operation. For information about appropriate network topologies for each mode of operation, see the FortiMail Installation Guide.
Note: All modes can scan for viruses and spam, but each mode of operation has some features specific to it. This Administration Guide notes features of the web-based manager that do not appear in all modes of operation.
In most cases, you will select the mode of operation once, and will not change it: changing the mode of operation could require you to adjust your network topology, configuration of the MX entry of DNS records for your protected domains, and other setup considerations that are specific to the nature of each mode of operation. Should you want to change the mode of operation, for information on configuring the mode of operation, see Operation mode on page 60.
28
FortiMail Secure Messaging Platform Version 4.0 MR2 Administration Guide Revision 4 http://docs.fortinet.com/ Feedback
Key concepts and workflow
How FortiMail units process email
How FortiMail units process email
FortiMail units receive email for defined email domains and control relay of email to other domains. Email passing through the FortiMail unit can be scanned for viruses and spam. Policies and profiles govern how the FortiMail unit scans email and what it does with email messages containing viruses or spam. For information about policies, see Configuring policies on page 303. For information about profiles, see Configuring profiles on page 329. In addition to policies and profiles, other configured items, such as email domains, may affect how your FortiMail unit processes email.
Email domains
An email domain is a set of email accounts that reside on a particular email server. The email domain name is the portion of the users email address following the @ symbol. FortiMail units can be configured to protect email domains (referred to as protected domains in this Administration Guide) by defining policies and profiles to scan and relay email that is incoming to or outbound from protected domains. If the FortiMail unit is operating in gateway mode or transparent mode, there is one local email domain that represents the FortiMail unit itself. If the FortiMail unit is operating in server mode, protected domains reside locally on the FortiMail units built-in email server. For information about creating protected domains, see Configuring protected domains on page 243. In transparent mode, each network interface includes a proxy and/or implicit MTA that receives and relays email. By default, the proxy/implicit MTA responds to SMTP greetings (HELO/EHLO) using the host name of the SMTP server of the protected domain. For information about configuring the proxies, see Configuring proxies (transparent mode only) on page 266. For information on configuring the SMTP greeting, see Configuring protected domains on page 243.
Access control rules
The access control rules allow you to control how email messages move to, from, and through the FortiMail unit. Using access control rules the FortiMail unit can analyze email messages and take action based on the result. Messages can be examined according to the sender email address, recipient email address, and the IP address or host name of the system delivering the email message. Each access control rule specifies an action to be taken for matching email. For information about configuring access control rules, see Configuring access control rules on page 306.
Recipient address verification
Recipient address verification ensures that the FortiMail unit rejects email with invalid recipients and does not scan or send them to the protected email server. This verification can reduce the load on the FortiMail unit when a spammer tries to send messages to every possible recipient name on the email server. If you want to use recipient address verification, you need to verify email recipient addresses by using either the email server or an LDAP server. Usually you can use the email server to perform address verification. This works with most email servers that provide a User unknown response to invalid addresses.
FortiMail Secure Messaging Platform Version 4.0 MR2 Administration Guide Revision 4 http://docs.fortinet.com/ Feedback
29
How FortiMail units process email
Key concepts and workflow
For instructions on configuring recipient address verification, see Configuring protected domains on page 243.
Disclaimer messages and customized appearance
You can customize both the disclaimer and replacement messages, as well as the appearance of the FortiMail unit interface. The disclaimer message is attached to all email, generally warning the recipient the contents may be confidential. See Configuring global disclaimers on page 227. Replacement messages are messages recipients receive instead of their email. These can include warnings about messages sent and incoming messages that are spam or infected with a virus. See Customizing messages, quarantine report contents and notifications on page 229. You can customize the appearance of the FortiMail unit web pages visible to mail administrators to better match a company look and feel. See Customizing the appearance on page 151.
Advanced delivery features
Processing email takes time. That can cause delays that result in client and server timeouts. To reduce this problem, you can: defer delivery to process oversized email at a time when traffic is expected to be light send delivery status notifications (DSN)
For detailed information, see Configuring the host name, port numbers, relay, mail queue and DSN on page 221.
Antispam techniques
Spam detection is a key feature of the FortiMail unit. The feature is based on two tiers of spam defense: FortiMail antispam techniques FortiGuard Antispam service
Each tier plays an important role in separating spam from legitimate email. FortiGuard Antispam delivers a highly-tuned managed service for the classification of spam while the FortiMail unit offers superior antispam detection and control technologies. In addition to scanning incoming email messages, FortiMail units can also inspect the content of outgoing email messages. This can help eliminate the possibility that an employee or a compromised computer could send spam, resulting in the blacklisting of your organizations email servers. For more information on FortiMail antispam techniques, see Configuring profiles on page 329 and Configuring antispam settings on page 429.
FortiMail antispam techniques
The following table highlights some of the FortiMail antispam techniques. For information about how these techniques are executed, see Order of execution on page 33.
Table 3: FortiMail antispam technique highlights Forged IP scanning See Forged IP on page 345. Greylist scanning DNSBL scanning See Configuring greylisting on page 450. In addition to supporting Fortinets FortiGuard Antispam DNSBL service, the FortiMail unit supports third-party DNS Blacklist servers. See Configuring DNSBL options on page 347.
30
FortiMail Secure Messaging Platform Version 4.0 MR2 Administration Guide Revision 4 http://docs.fortinet.com/ Feedback
Key concepts and workflow
How FortiMail units process email
SURBL scanning
In addition to supporting Fortinets FortiGuard Antispam SURBL service, the FortiMail unit supports third-party Spam URI Realtime Block Lists servers. See Configuring SURBL options on page 348. See Configuring deep header options on page 347. See Training the Bayesian databases on page 469. See Configuring heuristic options on page 350. See Configuring image spam options on page 353. See Configuring scan conditions on page 354. For information on global black/white lists, see Configuring the global black list and white list on page 442. For information on domain-wide black/white lists, see Configuring the per-domain black lists and white lists on page 444. For information on personal black/white lists, see Configuring the personal black lists and white lists on page 446. For information on session black/white lists, see Click the arrow to expand Lists. on page 342.
Deep header scanning Bayesian scanning Heuristic scanning Image spam scanning PDF scanning Black/white lists
Banned word scanning White list word scanning Sender reputation
See Configuring banned word options on page 352. See Configuring whitelist word options on page 353. See Viewing the sender reputation statuses on page 83.
FortiGuard Antispam service
The FortiGuard Antispam service is a Fortinet-managed service that provides a threeelement approach to screening email messages. The first element is a DNS Black List (DNSBL) which is a living list of known spam origins. The second element is in-depth email screening based on a Uniform Resource Identifier (URI) contained in the message body commonly known as Spam URI Realtime Block Lists (SURBLs). The third element is the FortiGuard Antispam Spam Checksum Blocklist (SHASH) feature. Using SHASH, the FortiMail unit sends a hash of an email to the FortiGuard Antispam server which compares the hash to hashes of known spam messages stored in the FortiGuard Antispam database. If the hash results match, the email is flagged as spam.
FortiGuard query results can be cached in memory to save network bandwidth. For information on configuring caching and other FortiGuard Antispam services, see Configuring FortiGuard updates and antispam queries on page 113. FortiGuard Antispam DNSBL To achieve up-to-date real-time identification, the FortiGuard Antispam service uses globally distributed spam probes that receive over one million spam messages per day. The FortiGuard Antispam service uses multiple layers of identification processes to produce an up-to-date list of spam origins. To further enhance the service and streamline performance, the FortiGuard Antispam service continuously retests each of the known identities in the list to determine the state of the origin (active or inactive). If a known spam origin has been decommissioned, the FortiGuard Antispam service removes the origin from the list, thus providing customers with both accuracy and performance. The FortiMail FortiGuard Antispam DNSBL scanning process works this way: 1 Incoming email (SMTP) connections are directed to the FortiMail unit.
FortiMail Secure Messaging Platform Version 4.0 MR2 Administration Guide Revision 4 http://docs.fortinet.com/ Feedback
31
How FortiMail units process email
Key concepts and workflow
2 Upon receiving the inbound SMTP connection request, the FortiMail unit extracts the source information (sending servers domain name and IP address). 3 The FortiMail unit transmits the extracted source information to Fortinets FortiGuard Antispam service using a secure communication method. 4 The FortiGuard Antispam service checks the senders source information against its DNSBL database of known spam sources and sends the results back to the FortiMail unit. 5 The results are cached on the FortiMail unit. If the results identify the source as a known spam source, the FortiMail unit acts according to its configured policy. The cache on the FortiMail unit is checked for additional connection attempts from the same source. The FortiMail unit does not need to contact the FortiGuard Antispam service if the results of a previous connection attempt are cached. Additional connection requests from the same source do not need to be submitted to the FortiGuard Antispam service again because the classification is stored in the system cache. Once the incoming connection has passed the first pass scan (DNSBL), and has not been classified as spam, it will then go through a second pass scan (SURBL) if the administrator has configured the service. FortiGuard Antispam SURBL To detect spam based on the message body URIs (usually web sites), Fortinet uses FortiGuard Antispam SURBL technology. Complementing the DNSBL component, which blocks messages based on spam origin, SURBL technology blocks messages that have spam hosts mentioned in message bodies. By scanning the message body, SURBL is able to determine if the message is a known spam message regardless of origin. This augments the DNSBL technology by detecting spam messages from a spam source that may be dynamic, or a spam source that is yet unknown to the DNSBL service. The combination of both technologies provides a superior managed service with higher detection rates than traditional DNSBLs or SURBLs alone. The FortiMail FortiGuard Antispam SURBL scanning process works this way: 1 After accepting an incoming SMTP connection (passed first-pass scan), the email message is received. 2 After an incoming SMTP connection has passed the DNSBL scan, the FortiMail unit accepts delivery of email messages. 3 The FortiMail unit generates a signature (URI) based on the contents of the received email message. 4 The FortiMail unit transmits the signature to the FortiGuard Antispam service. 5 The FortiGuard Antispam service checks the email signature against its SURBL database of known signatures and sends the results back to the FortiMail unit.
32
FortiMail Secure Messaging Platform Version 4.0 MR2 Administration Guide Revision 4 http://docs.fortinet.com/ Feedback
Key concepts and workflow
How FortiMail units process email
6 The results are cached on the FortiMail unit. If the results identify the signature as known spam email content, the FortiMail unit acts according to its configured policy. Additional connection requests with the same email signature do not need to be reclassified by the FortiGuard Antispam service, and can be checked against the classification in the system cache. Additional messages with the same signature do not need to be submitted to the FortiGuard Antispam service again because the signature classification is stored in the system cache. Once the message has passed both elements (DNSBL and SURBL), it goes to the next layer of defense; the FortiMail unit that includes additional spam classification technologies.
Order of execution
FortiMail units perform each of the antispam scanning and other actions in the following sequence, from the top of the table towards the bottom. Disabled scans are skipped.
Note: This table does not include everything the FortiMail unit does when a client connects to deliver email. Only the antispam techniques, and other functions having an effect on the antispam techniques, are included. Other non-antispam functions may be running in parallel to the ones in the table. Note: The PDF file type scan does not appear in this table. When enabled, the PDF file type converts the first page of any PDF attachments into to a format the heuristic, banned word, and image spam scanners can scan. If any of these scanners are enabled, they will scan the first page of the PDF at the same time they examine the message body, according to the sequence in the table below. Table 4: Execution sequence of antispam techniques Check Sender / endpoint reputation Check Involves Client IP address (for sender reputation) or client endpoint ID or MSISDN (for endpoint reputation) Action If Positive If the client IP/MSISDN/email address is in the sender reputation database, check the score and enable any appropriate restrictions, if any. Action If Negative Add the address to the sender/endpoint reputation database and keep a reputation score based on the email received. Proceed to the next check.
Client initiates communication with the FortiMail unit
Sender rate control
Client IP address
Apply any connection limitations In there are no specified in the session profile. connection limitations, Proceed to the next check. or if no session profile applies, proceed to the next check.
FortiMail Secure Messaging Platform Version 4.0 MR2 Administration Guide Revision 4 http://docs.fortinet.com/ Feedback
33
How FortiMail units process email
Key concepts and workflow
Table 4: Execution sequence of antispam techniques Access control Client IP address rules (Phase I) If the combination of client IP, the domain/email address of the sender, and the domain/email of the recipient matches an access control rule (Policy > Access Control > Receive), the FortiMail unit performs the action selected in the access control rule, which is one of the following: BYPASS: Accept and relay the email, skipping all subsequent antispam checks, except greylisting, if the sender or recipient belongs to a protected domain. RELAY: Accept and relay the email if it passes subsequent antispam checks. Do not apply greylisting. REJECT: Reject the email and return SMTP reply code 550 to the client. DISCARD: Accept the email, but silently delete it instead of delivering it. Neither the sender nor the recipient are notified of the deletion. If invalid characters appear in the domain, reject the HELO/EHLO command. Session will not continue until a proper HELO/EHLO command is received. If a matching access control rule does not exist, and if the recipient is a member of a protected domain, the default action is RELAY; if the recipient is not a member of a protected domain, the default action is REJECT. For more information, see Configuring access control rules on page 306.
HELO/EHLO received from SMTP client HELO/EHLO Domain of the HELO/EHLO command Proceed to the next check.
MAIL FROM: and RCPT TO: commands received from SMTP client Sender domain Domain of envelope sender checks (MAIL FROM:) If any of the domain checks (the Proceed to the next Check sender domain and check. Reject empty domains checks listed in Unauthenticated Session Settings in the session profile) fail, an error is returned to the SMTP client. The error depends on which particular check failed. If the client IP or email address/domain of the sender appear in the system white list, deliver the email and cancel remaining antispam checks. If the client IP or email address/domain of the sender appear in the system black list, invoke the black list action for the email. Proceed to the next check.
Sender system Client IP address and email white list address/domain of (Phase I) the envelope sender (MAIL FROM:) Sender system Client IP address and email black list address/domain of (Phase I) the envelope sender (MAIL FROM:) Sender domain Client IP address and email white list address/domain of (Phase I) the envelope sender (MAIL FROM:)
Proceed to the next check.
If the client IP or email Proceed to the next address/domain of the sender check. appear in the domain white list, deliver the message and cancel remaining antispam checks.
34
FortiMail Secure Messaging Platform Version 4.0 MR2 Administration Guide Revision 4 http://docs.fortinet.com/ Feedback
Key concepts and workflow
How FortiMail units process email
Table 4: Execution sequence of antispam techniques Sender domain Client IP address and email black list address/domain of (Phase I) the envelope sender (MAIL FROM:) Access control Envelope sender and recipient rules (MAIL FROM: and (Phase II) RCPT TO:) If the client IP or email address/domain of the sender appear in the domain black list, invoke the black list action for the message. If the combination of client IP, the domain/email address of the sender, and the domain/email of the recipient matches an access control rule (Policy > Access Control > Receive), the FortiMail unit performs the action selected in the access control rule, which is one of the following: BYPASS: Accept and relay the email, skipping all subsequent antispam checks, except greylisting, if the sender or recipient belongs to a protected domain. RELAY: Accept and relay the email if it passes subsequent antispam checks. Do not apply greylisting. REJECT: Reject the email and return SMTP reply code 550 to the client. DISCARD: Accept the email, but silently delete it instead of delivering it. Neither the sender nor the recipient are notified of the deletion. Proceed to the next check.
If a matching access control rule does not exist, and if the recipient is a member of a protected domain, the default action is RELAY; if the recipient is not a member of a protected domain, the default action is REJECT. For more information, see Configuring access control rules on page 306.
Recipient Domain of envelope domain checks recipient (RCPT TO:)
If any of the domain checks (the Proceed to the next Check recipient domain and check. Reject if recipient and helo domain match but sender domain is different checks listed in Unauthenticated Session Settings in the session profile) fail, an error is returned to the SMTP client. The error depends on which check failed. If the client IP or email Proceed to the next address/domain of the recipient check. appears in the system white list, deliver the email and cancel remaining antispam checks. If the client IP or email Proceed to the next address/domain of the recipient check. appears in the system black list, invoke the black list action for the email. If the client IP or email Proceed to the next address/domain of the recipient check. appears in the domain white list, deliver the message and cancel remaining antispam checks. If the client IP or email Proceed to the next address/domain of the recipient check. appears in the domain black list, invoke the black list action for the message.
Recipient system white list (Phase I) Recipient system black list (Phase I) Recipient domain white list (Phase I) Recipient domain black list (Phase I)
Envelope recipient (RCPT TO:)
Envelope recipient (RCPT TO:)
Envelope recipient (RCPT TO:)
Envelope recipient (RCPT TO:)
FortiMail Secure Messaging Platform Version 4.0 MR2 Administration Guide Revision 4 http://docs.fortinet.com/ Feedback
35
How FortiMail units process email
Key concepts and workflow
Table 4: Execution sequence of antispam techniques Envelope recipient Session recipient white (RCPT TO:) list (Phase I) Envelope recipient Session recipient black (RCPT TO:) list (Phase I) Greylist Envelope sender (MAIL FROM:), envelope recipient (RCPT TO:), and client IP subnet address If the recipient appears in the Proceed to the next session recipient white list, check. deliver the message and cancel remaining antispam checks. If the recipient appears in the session recipient black list, reject the message. If the sender is in the greylist database or if the client IP subnet appears in the greylist exempt list, the message is passed to the next check. Note: This check is omitted if the access control rules action is RELAY. If the email address/domain of the sender appears in the system white list, deliver the message and cancel remaining antispam checks. If the email address/domain of the sender appears in the system black list, invoke the black list action for the message. Proceed to the next check.
If the sender is not in the greylist database, a temporary failure code is returned to the SMTP client.
DATA command received from SMTP client System white list (Phase II) System black list (Phase II) Session sender white list (Phase II) Session sender black list (Phase II) Message header sender (From:) Proceed to the next check.
Message header sender (From:)
Proceed to the next check.
Envelope sender (MAIL FROM:) and message header sender (From:) Envelope sender (MAIL FROM:) and message header sender (From:)
If the email address/domain of Proceed to the next the sender appears in the check. session sender white list, deliver the message and cancel remaining antispam checks. If the email address/domain of the sender appears in the session sender black list, the black list action is invoked. If the email address/domain of the sender appears in the personal white list, deliver the message and cancel remaining antispam checks. Proceed to the next check.
Personal white Envelope sender (MAIL FROM:) and list message header sender (From:) Personal black Envelope sender (MAIL FROM:) and list message header sender (From:) Antivirus Message body and attachments
Proceed to the next check.
If the email address/domain of Proceed to the next the sender appears in the check. personal black list, the message is discarded. If an infected message is detected, and the antispam profile is configured to treat viruses as spam, the default spam action will be invoked on the infected message. Proceed to the next check.
End of message (EOM) command received from SMTP client
FortiGuard Antispam
Every URI in the message body If Black IP scan is enabled, all IP addresses in the message header are also checked.
If the FortiGuard scanner Proceed to the next determines that the message is check. spam, the configured individual action is invoked. If the individual action is set to default, then the antispam profile default action is used.
36
FortiMail Secure Messaging Platform Version 4.0 MR2 Administration Guide Revision 4 http://docs.fortinet.com/ Feedback
Key concepts and workflow
How FortiMail units process email
Table 4: Execution sequence of antispam techniques Forged IP Last hop IP address If Black IP scan is enabled, all IP addresses in the message header are also checked. If Headers analysis is enabled, the entire header is examined for characteristics of spam. Client IP address If the forged IP scanner Proceed to the next determines the message is check. spam, the configured individual action is invoked. If the individual action is set to default, then the antispam profile default action is used.
DNSBL
If the DNSBL scanner Proceed to the next determines that the message is check. spam, the configured individual action is invoked. If the individual action is set to default, then the antispam profile default action is used. If the SURBL scanner Proceed to the next determines that the message is check. spam, the configured individual action is invoked. If the individual action is set to default, then the antispam profile default action is used. If the heuristic antispam scanner Proceed to the next determines that the message is check. spam, the configured individual action is invoked. If the individual action is set to default, then the antispam profile default action is used. If the Bayesian scanner Proceed to the next determines that the message is check. spam, the configured individual action is invoked. If the individual action is set to default, then the antispam profile default action is used. If the whitelisted word scanner determines that the message is not spam, deliver the message and cancel remaining antispam checks. Proceed to the next check.
SURBL
Every URI in the message body
Heuristic
Message body
Bayesian
Message body
White List Word
Message subject and/or body
Banned Word
Message subject and/or body
If the banned word scanner Proceed to the next determines that the message is check. spam, the configured individual action is invoked. If the individual action is set to default, then the antispam profile default action is used. If the dictionary scanner Proceed to the next determines that the message is check. spam, the configured individual action is invoked. If the individual action is set to default, then the antispam profile default action is used.
Dictionary
Message body
FortiMail Secure Messaging Platform Version 4.0 MR2 Administration Guide Revision 4 http://docs.fortinet.com/ Feedback
37
Using regular expressions
Key concepts and workflow
Table 4: Execution sequence of antispam techniques Image Spam Embedded images If Aggressive scan is enabled, attached images are also examined. If the image spam scanner Proceed to the next determines that the message is check. spam, the configured individual action is invoked. If the individual action is set to default, then the antispam profile default action is used. Proceed to the next If the deep header scan determines that the message is check. spam, the configured individual action is invoked. If the individual action is set to default, then the antispam profile default action is used. If the content scanner determines that the message is spam or prohibited, the action configured in the content profile individual action is invoked. If the individual action is set to default, then the antispam profile default action is used. Proceed to the next check.
Deep Header
Message header
Content
Attachments (for content scan) and message body (for content monitor scan)
Using regular expressions
Some FortiMail features support the use of wild card characters (* or ?) or Perl-style regular expressions in order to create patterns that match multiple IP addresses, email addresses, or other data. For detailed information on using regular expressions, see http://perldoc.perl.org/perlretut.html.
Special characters with regular expressions and wild cards
A wild card character is a special character that represents one or more other characters. The most commonly used wild card characters are the asterisk (*), which typically represents zero or more characters, and the question mark (?), which typically represents any one character. In Perl-style regular expressions, the period (.) character refers to any single character. It is similar to the question mark (?) character in wild card match pattern. As a result, example.com not only matches example.com but also exampleacom, examplebcom, exampleccom, and so forth. To match a special character such as . and * use the backslash ( \ )escape character. For example, to match example.com, the regular expression should be: example\.com In Perl regular expressions, an asterisk (*) matches the character before it 0 or more times, not 0 or more times of any character. For example, example*.com matches exampleeeeee.com but does not match example.com. To match any character 0 or more times, use .* where . means any character and the * means 0 or more times. For example, the wild card match pattern exampl*.com should therefore be exampl.*\.com.
38
FortiMail Secure Messaging Platform Version 4.0 MR2 Administration Guide Revision 4 http://docs.fortinet.com/ Feedback
Key concepts and workflow
Using regular expressions
Word boundary
In Perl-style regular expressions, the pattern does not have an implicit word boundary. For example, the regular expression test not only matches the word test but also any word that contains test, such as attest, mytest, testimony, atestb. The notation \b specifies the word boundary. To match exactly the word test, the expression should be \btest\b.
Case sensitivity
Regular expression pattern matching in FortiMail is case insensitive. For example, bad language blocks bad language, Bad LAnguaGe, etc.Therefore, the regular expression /i, which may be used to make a word or phrase case insensitive in other products, should not be used in the FortiMail configuration.
Syntax
Table 5 lists some example regular expressions, and describes matches for each expression. Regular expressions on FortiMail units use Perl-style syntax.
Table 5: Regular expression syntax Expression abc ^abc abc$ a|b ^abc|abc$ ab{2,4}c ab{2,}c ab*c ab+c ab?c a.c a\.c [abc] [Aa]bc [abc]+ [^abc]+ \d\d \w+ 100\s*mk abc\b start\B Matches abc (the exact character sequence, but anywhere in the string) abc at the beginning of the string abc at the end of the string Either a or b abc at either the beginning or the end of the string a followed by two, three or four b characters, followed by c a followed by at least two bs followed by a c a followed by any number (zero or more) of bs followed by a c a followed by one or more b's followed by a c a followed by an optional b followed by a c; that is, either abc or ac a followed by any single character (not newline) followed by a c a.c Any one of a, b or c Either Abc or abc Any combination of one or more a, b, and/or c characters (such as a, abba, or acbabcacaa) Any combination of one or more characters that does not contain an a, b, and/or c (such as defg) Any two decimal digits, such as 42; same as \d{2} A word (a non-empty sequence of alphanumeric characters and underscores), such as foo, 12bar8, or foo_1 100 and mk separated by zero or more white space characters (spaces, tabs, newlines) abc when followed by a word boundary (for example, abc! but not abcd) start when not followed by a word boundary (for example, starting but not start time)
FortiMail Secure Messaging Platform Version 4.0 MR2 Administration Guide Revision 4 http://docs.fortinet.com/ Feedback
39
Using regular expressions
Key concepts and workflow
Table 5: Regular expression syntax (Continued) \x Ignores white space that is neither preceded by a backslash character nor within a character class. Use this to break up a regular expression into (slightly) more readable parts. Used to add regular expressions within other text. If the first character in a pattern is forward slash (/), the / is treated as the delimiter. The pattern must contain a second /. The pattern between / will be taken as a regular expression, and anything after the second / will be parsed as a list of regular expression options (i, x, etc). An error occurs If the second / is missing. In regular expressions, the leading and trailing space is treated as part of the regular expression.
/x
Examples To block any word in a phrase
/block|any|word/
To block purposefully misspelled words
Spammers often insert other characters between the letters of a word to fool spam blocking software. ^.*v.*i.*a.*g.*r.*o.*$ cr[e][\+\-\*=<>\.\,;!\?%&@\^\$\{\}()\[\]\|\\_01]dit
To block common spam phrases
The following phrases are some examples of common phrases found in spam messages. try it for free student loans youre already approved special[\+\-\*=<>\.\,;!\?%&~#@\^\$\{\}()\[\]\|\\_1]offer
40
FortiMail Secure Messaging Platform Version 4.0 MR2 Administration Guide Revision 4 http://docs.fortinet.com/ Feedback
About the web-based manager
System requirements
About the web-based manager
This section describes the web-based manager, a graphical user interface (GUI) that you can use to access the FortiMail unit from within a web browser. This topic includes: System requirements URL for access Settings Basic mode versus advanced mode Quick Start Wizard Themes Buttons, menus, and GUI items Language support
System requirements
The management computer that you use to access the web-based manager must have: a compatible web browser, such as Microsoft Internet Explorer 6.0 or greater, or Mozilla Firefox 3.0 or greater Adobe Flash Player 10 or greater plug-in
To minimize scrolling, the computers screen should have a resolution that is a minimum of 1280 x 1024 pixels.
URL for access
The web-based manager can be accessed by URL using the network interfaces IP addresses or, if the FortiMail unit is operating in transparent mode, the management IP address.
Table 6: Accessing the FortiMail by IP address Operation mode Role URL for HTTPS access Default URL (port1)* https://192.168.1.99/ https://192.168.1.99/admin https://192.168.1.99/
Gateway or Email user https://<interface IP address> Server Administrator https://<interface IP address>/admin Transparent Email user https://<management IP address>
Administrator https://<management IP address>/admin https://192.168.1.99/admin *Default URL is before you have configured the IP addresses of the network interfaces, which occurs during installation, before the scope of this Administration Guide. See the FortiMail Install Guide.
If these IP addresses are not public IP addresses, you may need to access the FortiMail unit through its public IP address instead. For more information on connecting to your FortiMail unit locally or through your network, see the FortiMail Install Guide.
FortiMail Secure Messaging Platform Version 4.0 MR2 Administration Guide Revision 4 http://docs.fortinet.com/ Feedback
41
Settings
About the web-based manager
For information on enabling remote access and configuring IP addresses using the advanced mode of the web-based manager, see Configuring the network interfaces on page 125 and About the management IP on page 126. You may also need to configure from which hosts the FortiMail unit will accept login attempts for your administrator account (that is, trusted hosts). For details, see Configuring administrator accounts and access profiles on page 154. For high availability (HA) groups of FortiMail units, you should generally connect to the primary unit. For more information, see Administering an HA group on page 202.
Settings
Some settings for the web-based manager apply regardless of which administrator account you use to log in. Global settings include the idle timeout, TCP port number on which the web-based manager listens for connection attempts, the network interfaces on which it listens, and the language of its display. For details, see Configuring system options on page 140 and Editing network interfaces on page 127.
Basic mode versus advanced mode
The web-based manager enables you to configure the FortiMail unit by connecting to the FortiMail unit through a web browser. The web-based manager has two modes: basic mode and advanced mode. Basic mode Provides easy navigation using a simplified set of menu options that allow for many, but not all, typical FortiMail unit configurations. Less frequently used options are hidden, and some configurations are simplified by providing you with pre-defined configuration sets. For details, see the chapter Working in basic mode in the FortiMail Installation Guide.
Note: Basic mode is only available to administrator accounts whose Domain is System. It is not available to domain (tiered) administrator accounts. For more information on domain administrators, see About administrator account permissions and domains on page 154.
Advanced mode Provides the full set of menu options which allows you to achieve more complex configurations.
You can switch between the basic mode and advanced mode of the web-based manager at any time with no configuration loss. If, for example, you prefer basic mode but need to configure an item available only in advanced mode, you could switch to advanced mode, configure the item, then switch back to basic mode. To switch between the two modes, click either Basic Mode >> or Advanced Mode >>. Basic mode is explained in About basic mode on page 47. Advanced mode is explained in About advanced mode on page 55 and its subsequent chapters.
42
FortiMail Secure Messaging Platform Version 4.0 MR2 Administration Guide Revision 4 http://docs.fortinet.com/ Feedback
About the web-based manager
Quick Start Wizard
Quick Start Wizard
If you are configuring your FortiMail unit for the first time, you may want to use the Quick Start Wizard. The Quick Start Wizard leads you through required configuration steps, helping you to quickly set up your FortiMail unit. All settings configured by the Quick Start Wizard can also be configured through the basic and advanced modes of the web-based manager. However, the Quick Start Wizard presents each setting in the necessary order, and contains descriptions to assist you in configuring each setting. These descriptions are not available in either the basic mode or advanced mode of the web-based manager. Completing the Quick Start Wizard will: change the default password of the admin administrator account configure system settings such as IP address, netmask, DNS, and gateway configure local host settings such as host name configure one or more protected domains set the level of incoming and outgoing antispam controls turn incoming and outgoing antivirus scanning on or off
Caution: Before running the Quick Start Wizard, select the operation mode of the FortiMail unit, such as gateway mode, transparent mode, or server mode. Failure to select the operation mode before running the Quick Start Wizard may require you to run the Quick Start Wizard again after changing the operation mode, as changing the operation mode may reset or change part of the configuration performed by the Quick Start Wizard. For more information on selecting the operation mode, see Operation mode on page 60.
Caution: Back up the configuration before beginning this procedure. This procedure may reset many of the configuration file changes that you have made to the FortiMail unit. For more information on creating a backup, see Backup and restore on page 101.
To begin the Quick Start Wizard, click Quick Start Wizard, then click Yes to confirm. For full setup procedures and a guide to the wizard, see the FortiMail Installation Guide.
Themes
You can switch the color of the web-based managers menus and buttons in order to suit your preference or to improve visibility. To switch between the available display colors, click the Next Theme button located at the top of the web-based manager.
Buttons, menus, and GUI items
A navigation menu is located on the left side of the web-based manager. To expand or collapse an area of the menu, click the + or - button located next to the areas name, or click the name of the area itself. To view the tabs located within a submenu, click the name of the submenu. Within each submenu, one or more tabs appear to the right of the menu. Each tab displays settings you can add to or modify using a similar set of buttons. (The color of the buttons may vary by which theme you have selected. See Themes on page 43.)
FortiMail Secure Messaging Platform Version 4.0 MR2 Administration Guide Revision 4 http://docs.fortinet.com/ Feedback
43
Buttons, menus, and GUI items
About the web-based manager
Common display features
Many tabs have similar features to manage the display of items.
Figure 1: Navigation and display buttons
1 Use the Page field to jump to a specific page in a multipage display. 2 Use the navigation buttons next to the Page field to move between pages. See Table 7. 3 Change the number of records shown per page. 4 Click the Refresh icon to update the display. 5 Many pages have a Search feature. If there is no Search field, click Search to open a search configuration dialog. If there is a Search field, enter search criteria in the field and press Enter. After a search, the display shows just the records that match your search term. 6 Many pages have an unlabeled column of check boxes on the left. If you select the top check box in the table header, it selects all rows in the table. To select table entries, mark the check box in individual rows.
Common editing features
On many tabs, you will find one or more of the New, Clone, Edit, and Delete buttons.
Figure 2: Edit features
1 To create a new item, click New. A configuration dialog appears. Enter applicable values and click Create or Apply. 2 To clone (copy with a new name) an existing item, select the items check box and click Clone. A dialog appears prompting for a name. Enter the name of the clone and click OK. 3 To edit an existing item, select the items check box and click Edit. A configuration dialog appears. Edit applicable values and click OK. 4 To remove items, select one or more check box and click Delete.
Note: You can also right-click a row on a tab to access applicable editing features.
44
FortiMail Secure Messaging Platform Version 4.0 MR2 Administration Guide Revision 4 http://docs.fortinet.com/ Feedback
About the web-based manager
Buttons, menus, and GUI items
Full list of menu and tab features
Table 7: Common buttons and menus Appearance Description Click to collapse a visible area. Click to expand a hidden area.
Click to view the first pages worth of records within the tab. If this button is gray, you are already viewing the first page. Click to view the previous pages worth of records within the tab. If this button is gray, you are viewing the first page. To go to a specific page number in the records for that tab, type the page number and press Enter. The total number of pages depends on the number of records per page. Click to view the next pages worth of records within the tab. If this button is gray, you are viewing the last page. Click to view the last pages worth of records within the tab. If this button is gray, you are already viewing the last page. Click to refresh the tabs display. While the tab is loading the new display, this button is animated. To change the size of each pages worth of records in the tab, either click and select one of the numbers in the drop-down list, or type the number and press Enter. The total number of pages depends on the number of records per page. New... Click to create a new entry using only typical default values as a starting point. Click to create a new entry by duplicating an existing entry. To use this button, you must first click to select an existing entry on which the new entry will be based. Alternatively, you can right-click an entry and select Clone. Click to modify an existing entry. To use this button, you must first click to select which existing entry you want to modify Alternatively, you can double-click the existing entry, or rightclick the entry and select Edit. Click to remove an existing entry. To use this button, you must first click to select which existing entry you want to remove. Alternatively, you can right-click an entry and select Delete. To delete multiple entries, either mark the check boxes of each entry that you want to delete, or right-click and click Select All, then click Delete.
Clone...
Edit...
Delete...
Common buttons are not described in subsequent sections of this Administration Guide. Other buttons (such as Compact, Import, Export, and View) appear depending on the tab. Some tabs have unique buttons, or special behaviors associated with common buttons. Those buttons are described in their corresponding section of the Administration Guide.
FortiMail Secure Messaging Platform Version 4.0 MR2 Administration Guide Revision 4 http://docs.fortinet.com/ Feedback
45
Language support
About the web-based manager
Green dot column
Many tabs display records with a special column on the right. The column is not labeled; instead it shows a green dot.
Figure 3: Green dot column
Green dot
Each record on the table has either a gray or red dot in that column to indicate whether the entry is currently referred to by another item in the configuration. If another item is using this entry, a red dot appears and the entry cannot be deleted. Gray means the item is not used and can be deleted. To delete an item with a red dot, you must first remove it from its parent configuration.
Language support
Characters such as , , symbols, and ideographs are sometimes acceptable input. Support varies by the nature of the item being configured. For example, the host name must not contain special characters, and so the web-based manager and CLI will not accept most symbols and non-ASCII encoded characters as input when configuring the host name. This means that languages other than English often are not supported. But dictionary profiles support terms encoded in UTF-8, and therefore support a number of languages. To use other languages in those cases, you must use an encoding that supports it. It is simplest to use only US-ASCII characters when configuring the FortiMail unit using the web-based manager or CLI. Using only ASCII, you do not need to worry about: mail transfer agent (MTA) encoding support mail user agent (MUA) language support web browser language support Telnet and/or SSH client support font availability compatibility of your inputs encoding with the encoding/language setting of the webbased manager switching input methods when entering a command word such as get in ASCII but a setting that uses a different encoding
Note: If you choose to configure parts of the FortiMail unit using non-ASCII characters, verify that all systems interacting with the FortiMail unit also support the same encodings. You should also use the same encoding throughout the configuration if possible in order to avoid needing to switch the language settings of the web-based manager and your web browser or Telnet/SSH client while you work.
46
FortiMail Secure Messaging Platform Version 4.0 MR2 Administration Guide Revision 4 http://docs.fortinet.com/ Feedback
About basic mode
AntiSpam submenu features
About basic mode
The basic management mode of the web-based manager offers fewer menu selections than advanced mode but basic modes simplicity can make it easier for a new administrator to get started. Less frequently used options are hidden, and some configurations are simplified by providing you with pre-defined configuration sets. When you log in, the web-based manager initially appears in basic mode if that preference was configured for your administrator account. Otherwise, it starts in advanced mode. For more information, see Configuring administrator accounts on page 157. To manually switch from the advanced mode to the basic mode of the web-based manager, click Basic Mode >>. This chapter discusses only the AntiSpam submenu of basic mode. For a description of all basic mode menus, see the chapter Working in basic mode in the FortiMail Installation Guide.
AntiSpam submenu features
After you have integrated the FortiMail unit into your network by configuring the network interfaces and protected domains, you can configure the antispam and antivirus features of the FortiMail unit to protect your SMTP servers and email users. The AntiSpam submenu of the Settings menu enables you to customize these features. Antispam and antivirus settings can be configured separately for incoming and outgoing email messages.
Note: The Antispam menu of the basic mode of the web-based manager presents simplified controls for typical antispam and antivirus configurations. If you need to achieve a more sophisticated configuration, additional settings are available in profiles and recipientbased and IP-based policies in the advanced mode of the web-based manager. For more information, see Configuring profiles on page 329 and Configuring policies on page 303.
The tabs on the AntiSpam submenu include: Configuring incoming mail protection: Where you can select from predefined sets of antispam and antivirus actions for incoming email, and configure the connection with the protected email server. Configuring incoming actions: Where you can configure antispam and antivirus actions for incoming email, such as tagging, quarantining, or discarding. Configuring outgoing mail protection: Where you can select from predefined sets of antispam and antivirus actions for outgoing email, and configure access control rules for SMTP clients that are allowed to send outgoing email. Configuring outgoing actions: Where you can configure antispam and antivirus actions for outgoing email, such as tagging, quarantining, or discarding.
FortiMail Secure Messaging Platform Version 4.0 MR2 Administration Guide Revision 4 http://docs.fortinet.com/ Feedback
47
AntiSpam submenu features
About basic mode
Incoming versus outgoing email
Available FortiMail features and their behavior vary by the direction of each email. Incoming Email messages consist of messages sent to the SMTP servers that are protected domains of the FortiMail unit. For example, if the FortiMail unit is configured to protect the SMTP server whose domain name is example.com, the FortiMail unit treats all email messages sent to example.com as incoming email. Outgoing Email messages consist of messages sent to recipients on domains that the FortiMail unit has not been configured to protect. For example, if the FortiMail unit is not configured to protect the domain example.com, all email messages sent to recipients at example.com will be treated as outgoing email, regardless of their origin.
Configuring incoming mail protection
The Incoming tab displays the antispam and antivirus settings for the protected domains, and enables you to change the default settings. (See also Buttons, menus, and GUI items on page 43.) When your FortiMail unit operations in gateway or transparent mode, this tab also lets you set up SMTP server authentication for your email users, so that they can access their webmail or check their recipient quarantine folders. SMTP is not needed in server mode because in that mode the FortiMail unit is the mail server. (To set up authentication using another protocol, such as POP3, go to Profile > Authentication in advanced mode.) To edit incoming antispam and antivirus settings 1 Go to Settings > AntiSpam > Incoming.
Figure 4: Antispam incoming tab
2 To change settings, do one of the following: select a domain in the table and click Edit double-click the domain A dialog appears.
48
FortiMail Secure Messaging Platform Version 4.0 MR2 Administration Guide Revision 4 http://docs.fortinet.com/ Feedback
About basic mode
AntiSpam submenu features
Figure 5: Editing the antispam and antivirus settings for incoming email
3 Select one of the following for the antispam level: Unknown: No setting.. Off: No scanning. Low: Spam detection is on low but with a good detection rate and little impact on system performance. Medium: Spam detection is on low but with a better detection rate, but with a small impact on system performance. High: Spam detection is on low but with the best detection rate, but with a higher impact on system performance. 4 Select one of the following for the antivirus level: Unknown: No setting. Disabled: Virus checking is off. Enabled: Virus checking is on. 5 In gateway and transparent mode, configure an SMTP server connection under External SMTP Server Settings: Enter the fully qualified name or IP address of the SMTP server. Change the default SMTP server port if necessary. For example, for SMTP with SSL, this typical is 465. Select Server Requires Domain if the authentication server requires that email users authenticate using their full email address (such as user1@example.com) and not just the user name (such as user1). Select SSL if your server supports secure socket layers (SSL) and you want to encrypt communications between the FortiMail unit, and this server. Select Secure Authentication if you want to use secure authentication to encrypt the passwords of email users when communicating with the server. Select TLS if your server supports transport layer security (TLS) and you want to authenticate and encrypt communications between FortiMail and this server. 6 Click OK.
Note: The levels for antispam and antivirus could contain the value Advanced instead on those listed. This means they were set in advanced mode using options not available in basic mode.
FortiMail Secure Messaging Platform Version 4.0 MR2 Administration Guide Revision 4 http://docs.fortinet.com/ Feedback
49
AntiSpam submenu features
About basic mode
Configuring incoming actions
The Incoming Action tab lets you to select what measures the FortiMail unit will take against spam and virus-infected email coming into the domain. This tab also determines which quarantine list to use: personal or system.
Note: For more information on determining directionality, see Incoming versus outgoing email messages on page 303 and Incoming versus outgoing SMTP connections on page 268.
To configure incoming actions 1 Go to Settings > AntiSpam > Incoming Action. 2 Configure the following:
Figure 6: Incoming Action tab
Table 8: Editing the actions on spam and viruses incoming to a protected domain GUI item AntiSpam Actions Tag emails subject line Enable and then enter in the With value field the text that will appear in the subject line of the email, such as [spam]. The FortiMail unit will prepend this text to the subject line of spam before forwarding it to the recipient. Many email clients can sort incoming email messages into separate mailboxes, including a spam mailbox, based on text appearing in parts of email messages, including the subject line. For details, see the documentation for your email client. Enable to reject the email and reply to the SMTP client with SMTP reply code 550. Enable to delete the message (instead of delivering the email) without notifying the SMTP client Description
Reject Discard
50
FortiMail Secure Messaging Platform Version 4.0 MR2 Administration Guide Revision 4 http://docs.fortinet.com/ Feedback
About basic mode
AntiSpam submenu features
Table 8: Editing the actions on spam and viruses incoming to a protected domain GUI item Quarantine Description When enabled, FortiMail directs spam to the per-recipient quarantine folder. Also configure: Delete messages after: Enter the number of days you want to keep the quarantined email. Enter a small enough value that will prevent the size of the quarantine from exceeding the available disk space. If you enter 0 to prevent automatic deletion of quarantined files, you must periodically manually remove old files. This option and Quarantine for review are mutually exclusive.
Quarantine to When enabled, FortiMail directs spam to the system quarantine folder. review Note: Both quarantine options cannot be enabled at the same time. AntiVirus Actions Replace virus Enable to replace infected attachments with a replacement message. body This option does not apply if you enable Reject or Discard. Reject Discard Enable to reject infected email and reply to the SMTP client with SMTP reply code 550. Enable to delete the message (instead of delivering the email) without notifying the SMTP client
3 Click Apply.
Configuring outgoing mail protection
After you have created a protected domain, the FortiMail unit will apply default outgoing antispam and antivirus settings to the protected domain. The Outgoing tab enables you to customize these default settings. To edit outgoing antispam and antivirus settings 1 Go to Settings > AntiSpam > Outgoing.
Figure 7: Editing the antispam and antivirus settings for outgoing email
2 Select one of the following for the antispam level: Unknown: No setting. Off: No scanning. Low: Spam detection is on low but with a good detection rate and little impact on system performance. Medium: Spam detection is on low but with a better detection rate, but with a small impact on system performance. High: Spam detection is on low but with the best detection rate, but with a higher impact on system performance.
FortiMail Secure Messaging Platform Version 4.0 MR2 Administration Guide Revision 4 http://docs.fortinet.com/ Feedback
51
AntiSpam submenu features
About basic mode
3 Select one of the following for the antivirus level: Unknown: No setting. Disabled: Virus checking is off. Enabled: Virus checking is on. 4 Optionally, view or edit the access control link. See Configuring access control. 5 Click Apply.
Note: The levels for antispam and antivirus could contain the value Advanced instead on those listed. This means they were set in advanced mode using options not available in basic mode.
Configuring access control
Access control rules allow specific SMTP clients to send email from your protected domains. These rules prevent your FortiMail unit from being an open relay. Open relays are often used by spammers, which could cause your unit to be blacklisted by other mail servers. Access control rules allow, discard, reject, or relay email based on the sender, recipient, IP address, or a reverse DNS lookup of the domain name of the connecting SMTP server. To configure access control 1 Go to Settings > AntiSpam > Outgoing. 2 Click Access control link. A new window appears. If you created an access control rule using the Quick Start Wizard, it will appear on the list.
Figure 8: Access control window
3 Either click New to create a new rule, or select an existing rule and click Edit. (See also Buttons, menus, and GUI items on page 43.) A dialog appears.
52
FortiMail Secure Messaging Platform Version 4.0 MR2 Administration Guide Revision 4 http://docs.fortinet.com/ Feedback
About basic mode
AntiSpam submenu features
Figure 9: Access Control Rule dialog
4 Configure the access rule the same way as in policy creation. See To view and configure access control rules on page 307. 5 Click Create or OK.
Configuring outgoing actions
The Outgoing Action tab lets you to select what actions the FortiMail unit takes against spam and virus-infected email going to a domain that is not protected by FortiMail.
Note: For more information on determining directionality, see Incoming versus outgoing email messages on page 303 and Incoming versus outgoing SMTP connections on page 268.
To configure outgoing actions 1 Go to Settings > AntiSpam > Outgoing Action, and configure the following:
Figure 10: Outgoing Action tab
FortiMail Secure Messaging Platform Version 4.0 MR2 Administration Guide Revision 4 http://docs.fortinet.com/ Feedback
53
AntiSpam submenu features
About basic mode
Table 9: Editing the actions on spam and viruses outgoing to an unprotected domain GUI item AntiSpam Actions Tag emails subject line Enable and enter the text that will appear in the subject line of the email, such as [spam], in the With value field. The FortiMail unit will prepend this text to the subject line of spam before forwarding it to the recipient. Many email clients can sort incoming email messages into separate mailboxes, including a spam mailbox, based on text appearing in various parts of email messages, including the subject line. For details, see the documentation for your email client. Enable to reject the email and reply to the SMTP client with SMTP reply code 550. Enable to accept the email, but then delete it instead of delivering the email, without notifying the SMTP client. Indicates that the FortiMail unit will replace infected attachments with a replacement message. You can customize replacement messages. For more information, see Customizing messages, quarantine report contents and notifications on page 229. This option cannot be disabled, but does not apply if you also enable Reject or Discard. Enable to reject infected email and reply to the SMTP client with SMTP reply code 550. Enable to accept infected email, but then delete it instead of delivering the email, without notifying the SMTP client. Description
Reject Discard AntiVirus Action s Replace virus body
Reject Discard
2 Click Apply.
54
FortiMail Secure Messaging Platform Version 4.0 MR2 Administration Guide Revision 4 http://docs.fortinet.com/ Feedback
About advanced mode
About advanced mode
The advanced management mode of the web-based manager provides the full set of menu options, allowing you to achieve more complex configurations than the basic mode of the web-based manager. When you log in, the web-based manager initially appears in basic mode if that preference was configured for your administrator account; otherwise, it starts in advanced mode. For more information, see Configuring administrator accounts on page 157. To manually switch from the basic mode to the advanced mode of the web-based manager, click Advanced Mode >>. The following reflect the main menu options that appear in the advanced mode of the webbased manager: Monitoring the system Maintaining the system Configuring system settings Configuring mail settings Managing users Configuring policies Configuring profiles Configuring antispam settings Archiving email Logs, reports and alerts
FortiMail Secure Messaging Platform Version 4.0 MR2 Administration Guide Revision 4 http://docs.fortinet.com/ Feedback
55
About advanced mode
56
FortiMail Secure Messaging Platform Version 4.0 MR2 Administration Guide Revision 4 http://docs.fortinet.com/ Feedback
Monitoring the system
Viewing overall system statuses
Monitoring the system
The Monitor menu displays system usage, mail queues, log messages, reports, and other status-indicating items. It also allows you to manage the contents of the mail queue and quarantines, and the sender reputation and endpoint reputation scores. This topic includes: Viewing overall system statuses Managing the deferred mail queue Managing the quarantines Viewing the greylist statuses Viewing the sender reputation statuses Viewing the endpoint reputation statuses Managing archived email Viewing log messages Viewing generated reports
Viewing overall system statuses
Monitor > System Status displays system statuses, most of which pertain to the entire system, such as CPU usage and current IP sessions. It also displays items that span multiple features, such as email statistics. This topic includes: Viewing the dashboard Viewing the email statistics Viewing the list of current IP sessions
Viewing the dashboard
Monitor > System Status > Status displays first after you log in to the web-based manager. It contains a dashboard with widgets that each indicate performance level or other statistics. By default, widgets display the serial number and current system status of the FortiMail unit, including uptime, system resource usage, alert messages, host name, firmware version, system time, and email throughput. To access this part of the web-based manager, your administrator accounts: Domain must be System access profile must have Read-Write permission to the Others category
For details, see About administrator account permissions and domains on page 154. To view the dashboard, go to Monitor > System Status > Status.
FortiMail Secure Messaging Platform Version 4.0 MR2 Administration Guide Revision 4 http://docs.fortinet.com/ Feedback
57
Viewing overall system statuses
Monitoring the system
Figure 11: Viewing the dashboard
Hiding, showing and moving widgets
The dashboard is customizable. You can select which widgets to display, where they are located on the tab, and whether they are minimized or maximized. To move a widget, position your mouse cursor on the widgets title bar, then click and drag the widget to its new location. To show or hide a widget, in the upper left-hand corner, click Add Content, then mark the check boxes of widgets that you want to show. Options vary slightly from widget to widget, but always include options to close or minimize/maximize the widget.
58
FortiMail Secure Messaging Platform Version 4.0 MR2 Administration Guide Revision 4 http://docs.fortinet.com/ Feedback
Monitoring the system
Viewing overall system statuses
Figure 12: A minimized widget on the dashboard
Widget title
Disclosure arrow Refresh Close
Table 10: Widget features GUI item Widget title Disclosure arrow (icon) Refresh (icon) Close (icon) Description The name of the widget. Select to maximize or minimize the widget. Select to update the displayed information. This option does not appear on the System Command widget. Select to hide the widget on the dashboard. You will be prompted to confirm the action. To show the widget again, select Add Content near the top of the tab.
The available dashboard widgets are:
System Information widget
The System Information widget displays the serial number and basic system statuses such as the firmware version, system time, and up time and high availability (HA) status. In addition to displaying basic system information, the System Information widget lets you configure the operation mode and to change the firmware. To view the widget, go to Monitor > System Status > Status. If the widget is not currently shown, click Add Content, and mark the check box for the widget.
Figure 13: System Information widget
Table 11: System Information widget features GUI item Serial number Up time System time Firmware version Description Lists the serial number of the FortiMail unit. The serial number is unique to the FortiMail unit and does not change with firmware upgrades. Lists the time in days, hours, and minutes since the FortiMail unit was started or rebooted. Lists the current time according to the FortiMail units internal clock. Lists the version of the firmware installed on the FortiMail unit. Click Update to change the firmware. For more information, see Installing firmware on page 507.
FortiMail Secure Messaging Platform Version 4.0 MR2 Administration Guide Revision 4 http://docs.fortinet.com/ Feedback
59
Viewing overall system statuses
Monitoring the system
Table 11: System Information widget features GUI item Operation mode Description Select one of the following operation modes of the FortiMail unit: Gateway: Use when you do not want your email server to be visible to email users for security reasons. You will need to modify the email clients of your email users, the MX records on DNS servers for your protected domains, and policies on NAT devices such as routers and firewalls to route incoming email through the FortiMail unit for it to be scanned. Server: Use if you need an SMTP server with integrated advanced antispam and antivirus capabilities. Transparent: Use when a network is complex and you do not want to change the IP address scheme. Administrators whose Domain is System and whose access profile contains Read-Write permission in the Others category can change the FortiMail unit from one operation mode to another. Caution: Operation modes reflect the nature of the network topology in which you deploy the FortiMail unit, and other considerations. A significantly different deployment may be required, especially for transparent mode. For guidance, related settings, and configuration of systems with which the FortiMail unit must interact, see the FortiMail Install Guide. Caution: Back up the configuration before beginning this procedure. This procedure may reset many of the configuration file changes that you have made to the FortiMail unit, including settings that do not apply to the new operation mode. For more information on creating a backup, see Backup and restore on page 101. Note: If the FortiMail unit is operating in gateway mode, you must configure the MX record of the DNS server for each protected domain to direct all email to this FortiMail unit instead of the protected SMTP servers. Lists the configured and effective (that is, current) HA operation mode. For more information, see Monitoring the HA status on page 173. Lists the capacity and usage level of the hard disk that the FortiMail unit uses to store log messages. For more information on logging, see About FortiMail logging on page 489. Lists the capacity and usage level of the hard disk that the FortiMail unit uses to store archived email and quarantined spam. For more information on quarantining and email archiving, see Configuring antispam action profiles on page 356 and Configuring email archiving policies on page 485. For information on using the advanced mode of the web-based manager to configure the RAID level of the mailbox disk, see Configuring RAID on page 160. Lists the total number of email messages processed per minute, as an average over the last 60-minute period.
HA mode Log disk
Mailbox disk
Email throughput
License Information widget
The License Information widget displays the last queried license statuses for FortiGuard Antispam and FortiGuard Antivirus. If you do not want to allow the FortiMail unit to automatically download antivirus definition updates from the FortiGuard Distribution Network (FDN), you can also use the License Information widget to manually upload an antivirus definitions update file. To upload the file, first download the antivirus definition file to your management computer from the Fortinet Technical Support web site, https://support.fortinet.com, then click Update. If your update is a downgrade to a lower antivirus definition, you need to enable this function in the CLI. For more information, see the diag debug autoupdate command in the FortiMail CLI Reference.
60
FortiMail Secure Messaging Platform Version 4.0 MR2 Administration Guide Revision 4 http://docs.fortinet.com/ Feedback
Monitoring the system
Viewing overall system statuses
Note: Updating FortiGuard Antivirus definitions can cause a short disruption in the traffic currently being scanned while the FortiMail unit applies the new signature database. To minimize disruptions, update when traffic is light, such as during the night.
To view the widget, go to Monitor > System Status > Status. If the widget is not currently shown, click Add Content, and mark the check box for the widget.
Figure 14: License Information widget
System Resource widget
The System Resource widget displays the CPU, memory, and disk space usage. It also displays the system load and current number of IP sessions. To view the widget, go to Monitor > System Status > Status. If the widget is not currently shown, click Add Content, and mark the check box for the widget.
Figure 15: System Resource widget
Table 12: System Resource widget features GUI item CPU usage Description Shows the current CPU usage appears as a dial gauge and as a percentage. The web-based manager displays CPU usage for core processes only. CPU usage for management processes (for example, for HTTPS connections to the web-based manager) is excluded. Shows the current memory (RAM) usage appears as a dial gauge and as a percentage. The web-based manager displays memory usage for core processes only. Memory usage for management processes (for example, for HTTPS connections to the web-based manager) is excluded. Shows the current percentage used of the local disk used to store log messages. For more information on storing log messages, see Configuring RAID on page 160 and Configuring logging to the hard disk on page 492. Shows the current percentage used of the local disk used to store mail data. For more information on storing mail data, see Configuring RAID on page 160 and Selecting the mail data storage location on page 239. Shows the current system load rating.
Memory usage
Log disk usage
Mail disk usage
System load
FortiMail Secure Messaging Platform Version 4.0 MR2 Administration Guide Revision 4 http://docs.fortinet.com/ Feedback
61
Viewing overall system statuses
Monitoring the system
Table 12: System Resource widget features Active sessions Shows the current number of IP sessions. Click to display a list of those sessions details. For more information, see Viewing the list of current IP sessions on page 66. Click to switch the widgets display to the system resources history graphs. To return to the bar graph display, in the widgets title bar, click Refresh.
History
The system resources history can also be viewed in this widget. The system resources history contains four graphs. Each graph displays readings of one of the system resources: CPU, memory, IP sessions, and network bandwidth usage. Each graph is divided by a grid.
Figure 16: System Resources widget
Table 13: System Resources widget features GUI item CPU Usage History Memory Usage History Network Usage History Session History Description Shows the amount of workload of the CPU, relative to its maximum. Shows the amount of memory (RAM) in use, relative to its maximum. Shows the amount of network bandwidth usage, relative to the number of units displayed in the upper left corner of the graph. Shows the amount of IP sessions, relative to the number of units displayed in the upper left corner of the graph. You can view the connections to and from the FortiMail unit. For more information, see Viewing the list of current IP sessions on page 66.
Horizontal axis: Indicates time, with each grid square representing approximately three seconds. The most recent time is towards the right side of the graph. Vertical axis: Indicates the usage level, with each grid square representing one-fifth (20%) of either the: maximum possible usage (CPU Usage History and Memory Usage History), or number of units currently in the upper left corner of the graph; this number of units is not constant, but instead scales to more clearly show trends at higher or lower levels of usage, such as scaling from 100 kilobits per second (Kbps) to 1 megabit (Mbps) (Session History and Network Utilization History)
Greater usage levels are towards the top of the graph. Red line: Indicates the usage level of that resource over the previous 60 seconds. If you do not initially see the red line in a graph, look at the bottom edge of the graph. If the system resource usage is very low, such as when the CPU is idle, the red line may coincide with the bottom edge of the graph.
FortiMail Secure Messaging Platform Version 4.0 MR2 Administration Guide Revision 4 http://docs.fortinet.com/ Feedback
62
Monitoring the system
Viewing overall system statuses
To view the system resources history, go to Monitor > System Status > Status, then, in the System Resource widget, click History >>. To return to the current system resources, click the Refresh icon on the widgets title bar.
Statistics Summary widget
The Statistics Summary widget contains a table-format summary of charts that can also be viewed on the Mail Statistics tab. For details, see Viewing the email statistics on page 64. To view the widget, go to Monitor > System Status > Status. If the widget is not currently shown, click Add Content, and mark the check box for the widget.
System Command widget
The System Command widget lets you restart, shut down, or reload the configuration of the FortiMail unit. To view the widget, go to Monitor > System Status > Status. If the widget is not currently shown, click Add Content, and mark the check box for the widget. Before rebooting or halting the FortiMail unit, consider notifying your email users, as it could result in temporary interruptions to connectivity. To restart the FortiMail unit 1 Go to Monitor > System Status > Status. 2 Click Restart. A confirmation dialog appears. 3 Click OK to confirm. The FortiMail unit restarts. If you want to continue configuring the FortiMail unit, refresh your browser and log in again. To shut down the FortiMail unit 1 Go to Monitor > System Status > Status. 2 Click Shut Down. A confirmation dialog appears. 3 Click OK to confirm. The FortiMail unit halts the software. For FortiMail-400 models, you can now safely turn off the power using the power button on the back of the FortiMail unit. For FortiMail100, FortiMail-2000, or FortiMail-4000 models, you can now safely turn off the power by unplugging the FortiMail unit. To reload the FortiMail unit 1 Go to Monitor > System Status > Status. 2 Click Reload. A confirmation dialog appears. 3 Click OK to confirm. The FortiMail unit reloads its configuration from its last saved version, and logs you out. Any changes that were in progress but not yet saved, such as GUI pages that were not applied or CLI commands where you had not yet entered next or end, are lost. If you want to continue configuring the FortiMail unit, refresh your browser and log in again.
FortiMail Secure Messaging Platform Version 4.0 MR2 Administration Guide Revision 4 http://docs.fortinet.com/ Feedback
63
Viewing overall system statuses
Monitoring the system
Statistics History widget
The Statistics History widget contains charts that can also be viewed on the Mail Statistics tab. For details, see Viewing the email statistics on page 64. To view the widget, go to Monitor > System Status > Status. If the widget is not currently shown, click Add Content, and mark the check box for the widget.
Fortinet RSS Feed widget
The Fortinet RSS Feed widget provides a convenient display of the latest security advisories and discovered threats from Fortinet. To view the widget, go to Monitor > System Status > Status. If the widget is not currently shown, click Add Content, and mark the check box for the widget.
Figure 17: Viewing the Fortinet RSS feed
Viewing the email statistics
The Mail Statistics tab contains summaries of the numbers of email messages in each time period that the FortiMail unit detected as containing viruses, spam, or neither. For email messages classified as spam, mail statistics include which FortiMail feature classified the email as spam, such as Bayesian antispam databases, access control rules, the system-wide black list, or email user-configured black lists. For email not classified as spam by any antispam scan, mail statistics label it as Not Spam. In addition to viewing overall trends via the graph, you can also view details at each point in time. To view these details, hover your mouse over a bar in the graph. A tool tip appears next to that point on the graph, including the name of the antispam category, message count, and percentage relative to the overall mail volume at that time.
64
FortiMail Secure Messaging Platform Version 4.0 MR2 Administration Guide Revision 4 http://docs.fortinet.com/ Feedback
Monitoring the system
Viewing overall system statuses
To use the Mail Statistics tab, first configure your FortiMail unit to detect spam and/or viruses. For more information, see Configuring profiles on page 329 and Configuring policies on page 303. To access this part of the web-based manager, your administrator accounts: Domain must be System access profile must have Read or Read-Write permission to the Others category
For details, see About administrator account permissions and domains on page 154. To view mail statistics, go to Monitor > System Status > Mail Statistics.
Figure 18: Statistics History widget
Table 14: Statistics History widget features GUI item Antispam history (drop-down list) Message direction (drop-down list) Description This untitled list, lets you view antispam statistics in a variety of time segments; everything from by-the-minute to by-the-year. This untitled list lets you filter the mail statistics by email directions. For details about email directions, see Incoming versus outgoing email messages on page 303. All: All email messages processed by the FortiMail unit. Incoming: Email messages destined for protected domains. Outgoing: Email messages destined for unprotected domains. Unknown: SMTP connections that are rejected or discarded before the FortiMail unit starts to process the email messages. For example, some connections may be rejected due to sender reputation or sender rate limit. At this stage, the FortiMail unit does not even know the email messages destination yet. For details about the execution order of FortiMail antispam techniques, see Order of execution on page 33. This untitled list lets your set statistics in a pie chart or bar graph.
Display type (drop-down list)
FortiMail Secure Messaging Platform Version 4.0 MR2 Administration Guide Revision 4 http://docs.fortinet.com/ Feedback
65
Managing the deferred mail queue
Monitoring the system
Table 14: Statistics History widget features Refresh Click to manually refresh the page, displaying current email statistics. (circular arrows icon on the right side of each sections title bar) Setting (gear icon on the right side of each sections title bar) Select the interval, such as 30 seconds, between automatic refreshes of the page. Refreshing the page displays current email statistics.
Viewing the list of current IP sessions
The Sessions tab displays information about the IP connections to and from the FortiMail unit. To access this part of the web-based manager, your administrator accounts: Domain must be System access profile must have Read or Read-Write permission to the Others category
For details, see About administrator account permissions and domains on page 154. To view the session list, go to Monitor > System Status > Sessions.
Figure 19: Sessions tab
Table 15: Viewing the list of current IP sessions GUI item Protocol From IP From Port To IP To Port Description Lists the service protocol of the connection, such as ICMP, UDP, or TCP. Lists the source IP address of the connection. Lists the source port number of the connection, which, on a connection initiator, can vary by which sockets are available. Lists the destination IP address of the connection. Lists the destination port number of the connection, such as 25 for typical connections to SMTP servers or relays. If To IP is the IP address of a server or SMTP relay, To Port is often either the servers listening port number, or a port forward or virtual IP address on a network address translation (NAT) device, such as a router or firewall, that forwards packets to the server. Lists the time to live (TTL), in seconds, after which the connection expires and is removed from the list of current sessions. The TTL is extended if additional packets are sent or received for this connection.
Expire(secs)
Managing the deferred mail queue
The FortiMail unit prioritizes the mail queue into two types:
66
FortiMail Secure Messaging Platform Version 4.0 MR2 Administration Guide Revision 4 http://docs.fortinet.com/ Feedback
Monitoring the system
Managing the deferred mail queue
Regular mail queue When the initial attempt to deliver an email fails, the FortiMail unit moves the email to the regular mail queue.
Slow mail queue After another two failed delivery attempts, the FortiMail unit moves the email to the slow mail queue. This allows the FortiMail unit to resend valid email quickly, instead of keep resending invalid email (for example, email destined to an invalid MTA).
Note: After the undelivered email remains in the deferred queue for five minutes, the mail appears under Monitor > Mail Queue > Mail Queue. This also means that email staying in the deferred queue for less than five minutes does not appear on the Mail Queue tab.
Delivery failure can be caused by temporary reasons such as interruptions to network connectivity. FortiMail units will periodically retry delivery. (Administrators can also manually initiate a retry.) If the email is subsequently sent successfully, the FortiMail unit simply removes the email from the queue. It does not notify the sender. But if delivery continues to be deferred, the FortiMail unit eventually sends an initial delivery status notification (DSN) email message to notify the sender that delivery has not yet succeeded. Finally, if the FortiMail unit cannot send the email message by the end of the time limit for delivery retries, the FortiMail unit sends a final DSN to notify the sender about the delivery failure and deletes the email message from the deferred queue. If the sender cannot receive this notification, such as if the senders SMTP server is unreachable or if the sender address is invalid or empty, the FortiMail unit will save a copy of the email in the dead mail folder. For more information, see Managing undeliverable mail on page 68. For information on configuring the delivery retry interval, maximum amount of time that an email message can spend in a queue, and DSN timing, see Configuring the host name, port numbers, relay, mail queue and DSN on page 221. When you delete a deferred email, the FortiMail unit sends an email message, with the deleted email attached to it, to notify the sender. To access this part of the web-based manager, your administrator accounts: Domain must be System access profile must have Read-Write permission to the Policy category
For details, see About administrator account permissions and domains on page 154. To view, delete, or resend an email in the deferred mail queue, go to Monitor > Mail Queue > Mail Queue.
Note: To reduce the amount of hard disk space consumed by quarantined mail, regularly release or delete the contents of each recipients quarantine. Figure 20: Mail Queue tab
FortiMail Secure Messaging Platform Version 4.0 MR2 Administration Guide Revision 4 http://docs.fortinet.com/ Feedback
67
Managing the deferred mail queue
Monitoring the system
Table 16: Managing the deferred mail queue GUI item View (button) Delete (button) Resend (button) Description Select a message and click View to see its contents. For details on its use, see Buttons, menus, and GUI items on page 43. Mark the check boxes of the rows corresponding to the email messages that you want to immediately retry to send, then click Resend. To determine if these retries succeeded, click Refresh. If a retry succeeds, the email will no longer appear in either the deferred mail queue or the dead mail folder. Otherwise, the retry has failed. Select the directionality and priority level of email to filter the mail queue display. For details about email directionality, see Incoming versus outgoing email messages on page 303. Default: Displays all email in the regular mail queue. Incoming: Only displays the incoming email in the regular mail queue. Outgoing: Only displays the outgoing email in the regular mail queue. IBE: Only displays the IBE email in the regular mail queue. For information about IBE email, see Configuring IBE encryption on page 212. Default-slow: Displays all email in the slow mail queue. Incoming-slow: Displays the incoming email in the slow mail queue. Outgoing-slow: Displays the outgoing email in the slow mail queue. IBE-slow: Displays the IBE email in the slow mail queue. Select to filter the mail queue display by entering criteria that email must match in order to be visible. Lists the Session-Id: message header of the email. Lists the recipient (RCPT TO:) of the email. Lists the reasons why the email has been deferred, such as DNS lookup failure or refused connections.
Type
Search (button) Session ID Envelope To Reason
Envelope From Lists the sender (MAIL FROM:) of the email.
First Processed Lists the date and time that the FortiMail unit first tried to send the email. Last Processed Lists the date and time that the FortiMail unit last tried to send the email. Tries Lists the number of times that the FortiMail unit has tried to send the email.
Managing undeliverable mail
The Dead Mail tab displays the list of email messages in the dead mail folder. Unlike the deferred mail queue, the dead mail folder contains copies of delivery status notification (DSN) email messages, also called non-delivery reports (NDR). DSN messages are sent from the FortiMail unit ("postmaster") to an emails sender when the email is considered to be more permanently undeliverable because all previous retry attempts of the deferred email message have failed. These email messages from "postmaster" include a copy of the original email message for which the DSN was generated. If an email cannot be sent nor a DSN returned to the sender, it is usually because both the recipient and sender addresses are invalid. Such email messages are often sent by spammers who know the domain name of an SMTP server but not the names of its email users, and are attempting to send spam by guessing at valid recipient email addresses. The FortiMail unit can automatically delete old dead mail. For details, see The number of days a dead mail is to be kept.
68
FortiMail Secure Messaging Platform Version 4.0 MR2 Administration Guide Revision 4 http://docs.fortinet.com/ Feedback
Monitoring the system
Managing the quarantines
Tip: Alternatively, you can: To prevent dead mail to invalid recipients, enable recipient address verification to reject email with invalid recipients. Rejecting email with invalid recipients also prevents quarantine mailboxes for invalid recipients from consuming hard disk space. For details, see Configuring recipient address verification on page 249. To forward dead mail to a valid recipients mailbox, if the FortiMail unit is operating in server mode, create a local email account named "postmaster" to receive these email messages, or create an alias named "postmaster" to an existing email account, instead of using the dead mail folder. For details, see Configuring local user accounts (server mode only) on page 279 and Configuring aliases on page 293.
To access this part of the web-based manager, your administrator accounts: Domain must be System access profile must have Read-Write permission to the Policy category
For details, see About administrator account permissions and domains on page 154. To view or delete undeliverable email, go to Monitor > Mail Queue > Dead Mail.
Figure 21: Dead Mail tab
Table 17: Managing undeliverable email GUI item View (button) Delete (button) From To Subject Date Description Select a message and click View to see its contents. For details on its use, see Buttons, menus, and GUI items on page 43. Lists the sender (MAIL FROM:) of the email. Lists the recipient (RCPT TO:) of the email. Lists the subject line of the email. Lists the date and time of the email.
Managing the quarantines
You can quarantine email messages based on the message content, such as whether the email is spam or contains a prohibited word or phrase. FortiMail units have two types of quarantine: Personal quarantine Quarantines email messages into separate folders for each recipient address in each protected domain. The FortiMail unit periodically sends quarantine reports to notify recipients, their designated group owner, and/or another email address of the email messages that were added to the quarantine folder for that recipient. See Managing the personal quarantines on page 70.
FortiMail Secure Messaging Platform Version 4.0 MR2 Administration Guide Revision 4 http://docs.fortinet.com/ Feedback
69
Managing the quarantines
Monitoring the system
System quarantine Quarantines email messages into a system-wide quarantine. Unlike the per-recipient quarantine, the FortiMail unit does not send a quarantine report. The FortiMail administrator should review the quarantined email messages to decide if they should be released or deleted. See Managing the system quarantine on page 76.
To quarantine spam and/or email with prohibited content, you must select a quarantine action in an antispam profile or content profile. For details, see Configuring antispam profiles and antispam action profiles on page 343 and Configuring content profiles and content action profiles on page 361. All FortiMail models can be configured to remotely store their quarantined email messages in a centralized quarantine hosted on a FortiMail-2000 model or greater. For more information, see Selecting the mail data storage location on page 239.
Managing the personal quarantines
The Personal Quarantine tab displays a list of personal quarantines, also called perrecipient quarantines. In advanced mode, when incoming email matches a policy that directs quarantined email to the personal quarantine, the FortiMail unit will save the email to its hard drive and not deliver it to the recipient. Instead, the FortiMail unit will periodically send a quarantine report to email users, their designated group owner, or another recipient (if you have configured one using the advanced mode of the web-based manager). In basic mode, incoming quarantined email also is kept on the FortiMail units hard drive. The quarantine report, by default sent once a day at 9 AM, lists all email messages that were withheld since the previous quarantine report. Using the quarantine report, email users can review email message details and release any email messages that are false positives by clicking the link associated with them. The email message will then be released from quarantine and delivered to the email users inbox. Using the web-based manager, FortiMail administrators can also manually release or delete quarantined email. For more information on deleting email that has been quarantined to the per-recipient quarantine, see Managing the personal quarantines on page 70. For information on configuring the schedule and recipients of the quarantine report, see Configuring global quarantine report settings on page 430. You can configure the FortiMail unit to send email to the per-recipient quarantine by selecting Quarantine in action profiles, content profiles and antispam profiles. For more information, see Configuring antispam action profiles on page 356 and Configuring content profiles on page 361. Unlike the system-wide quarantine, the per-recipient quarantine can be accessed remotely by email users so that they can manage their own quarantined email. For information on configuring remote per-recipient quarantine access, see How to enable, configure, and use per-recipient quarantines on page 73.
Note: To reduce the amount of hard disk space consumed by quarantined mail, regularly release or delete the contents of each recipients quarantine.
Note: Email users can also manage their own per-recipient quarantines through quarantine reports. For more information, see Releasing and deleting email via quarantine reports on page 436.
70
FortiMail Secure Messaging Platform Version 4.0 MR2 Administration Guide Revision 4 http://docs.fortinet.com/ Feedback
Monitoring the system
Managing the quarantines
To access this part of the web-based manager, your administrator accounts access profile must have Read-Write permission to the Quarantine category. For details, see About administrator account permissions and domains on page 154. To view the list of per-recipient quarantine folders for a protected domain 1 Go to Monitor > Quarantine > Personal Quarantine. 2 Select the name of a protected domain from Domain.
Figure 22: Personal Quarantine tab
Table 18: Viewing the list of personal quarantines GUI item Delete (button) Compact (button) Description See Buttons, menus, and GUI items on page 43. Mark the check boxes in the rows of the quarantine folders that you want to compact and click Compact. For performance reasons, when you delete an email, it is marked for deletion but not actually removed from the hard disk at that time, and so still consumes some disk space. Compaction reclaims this hard disk space. Note: Folder sizes are updated once an hour. The reduction in folder size will not be immediately reflected after you compact a folder.
Send quarantine Either: report to (button) to send a quarantine report for all personal quarantines in the selected domain, mark the check box in the check box column heading to send a quarantine report for some personal quarantines in the selected domain, mark the check boxes of each personal quarantine for which you want to send a quarantine report then click this button. A dialog appears: in For past hours, enter the number of previous hours worth of spam to include in the quarantine report. To periodically send quarantine reports, configure a quarantine report schedule. For more information, see Configuring global quarantine report settings on page 430 and Quarantine Report Setting on page 255. Note: The quarantine report is sent to the recipient email address configured in Configuring global quarantine report settings on page 430 or Quarantine Report Setting on page 255, which might not be the same as the name of the personal quarantine mailbox. For example, you could configure itmanager@example.com to be the recipient of all quarantine reports for the protected domain example.com. Search (button) Search user Click to create a filter for searching email in the per-recipient quarantine. For details, see Searching email in the per-recipient quarantine on page 74. From the drop-down list, select how you want entries to match your filter criteria (such as Regular Expression). In the text box, enter your filter criteria (such as user.*\@example\.com), then press Enter. Mailboxes not matching your filter criteria will be hidden. To show all mailboxes for the selected domain again, delete your filter criteria, then press Enter. Select the name of a protected domain to view per-recipient quarantines for recipients in that protected domain. You can see only the domains that are permitted by your administrator profile. For more information on protected domains, see Configuring protected domains on page 243.
Domain
FortiMail Secure Messaging Platform Version 4.0 MR2 Administration Guide Revision 4 http://docs.fortinet.com/ Feedback
71
Managing the quarantines
Monitoring the system
Table 18: Viewing the list of personal quarantines GUI item Mailbox Description Displays the recipient email address for which the FortiMail unit has quarantined email into a personal quarantine mailbox. Note: The name in Mailbox might not match the email address as it appears on the protected SMTP server if, for example, you configured address mappings, aliases, or recipient-address-rewriting on the FortiMail unit or at other points during the email processing stream. To locate the personal quarantine for an email user or alias, search for the recipient email address exactly as it appears when an email to that individual or group passes through the FortiMail unit, before any subsequent redirection. Displays the size of the quarantine folder in kilobytes (KB). Note: FortiMail updates folder sizes once an hour.
Size
You can view, delete, and release email that has been quarantined to each personal quarantine mailbox.
Note: To reduce the amount of hard disk space consumed by quarantined mail, regularly release or delete the contents of each recipients quarantine.
Note: Email users can also manage their own per-recipient quarantines through quarantine reports. For more information, see Releasing and deleting email via quarantine reports on page 436.
To view email messages inside a personal quarantine mailbox 1 Go to Monitor > Quarantine > Personal Quarantine. 2 Double-click the row corresponding to that mailbox. 3 To view an email in the mailbox, double-click it.
Figure 23: User quarantine page
Table 19: Viewing a mailbox in a personal quarantine GUI item View (button) Description To view a message, either double-click it, or mark its check box and click View. A pop-up window appears which displays the email message. If the message body and subject line are not sufficient to help you decide whether you want to release or delete the email, you can click the Detailed Header link to view additional message headers. See Buttons, menus, and GUI items on page 43. To release all email messages in the quarantine for this recipient, mark the top check box and click Release. To release individual email messages, mark their check boxes and click Release. A pop-up window appears. You can release email to the original recipient and/or to other recipients. If want to release email to other recipient, enter the email address. You can add up to five email addresses.
Delete (button) Release (button)
72
FortiMail Secure Messaging Platform Version 4.0 MR2 Administration Guide Revision 4 http://docs.fortinet.com/ Feedback
Monitoring the system
Managing the quarantines
Table 19: Viewing a mailbox in a personal quarantine Back (button) From Subject Date Received Envelope From Click to return to the list of personal quarantine mailboxes for the selected protected domain. Lists the display name of the sender, such as "User 1". Lists the subject line of the email. Lists the date and time of that the email was sent. Lists the date and time that the email was quarantined. Lists the email address of the sender as it appears in the message envelope (MAIL FROM:), such as user1@example.com.
Figure 24: Viewing an email message in a personal quarantine mailbox
How to enable, configure, and use per-recipient quarantines
In general, to use per-recipient quarantines, you should complete the following: 1 Configure the host name and mail queue of the FortiMail unit. For details, see Configuring the host name, port numbers, relay, mail queue and DSN on page 221. For information on how to configure domain name server (DNS) records to support your FortiMail units local domain and fully qualified domain name (FQDN), see the applicable deployment chapter for your operation mode in the FortiMail Install Guide. If you want to specify an alternate FQDN that will be used only by web release/delete URLs in HTML-formatted quarantine reports, see Web release host name/IP on page 432. This FQDN should be globally resolvable. 2 Select the recipients, delivery schedule, and release methods of the quarantine report. For details, see Configuring protected domains on page 243 for quarantine report settings that are domain-specific, or Configuring global quarantine report settings on page 430 for quarantine report settings that are system-wide. 3 If email users will release/delete email from their quarantine by sending email, configure the user name portion (also known as the local-part) for the quarantine control email addresses. (The domain-part will be the local domain name of the FortiMail unit.) For details, see Configuring the quarantine control accounts on page 439. 4 For gateway mode or transparent mode, configure authentication profiles that will allow email users to authenticate when accessing their per-recipient quarantine. Alternatively, if email users require only HTTP/HTTPS access, you may configure PKI user accounts. For server mode, configure the email user accounts. Email users can authenticate using this account to access their per-recipient quarantine. For details, see Workflow to enable and configure authentication of email users on page 379.
FortiMail Secure Messaging Platform Version 4.0 MR2 Administration Guide Revision 4 http://docs.fortinet.com/ Feedback
73
Managing the quarantines
Monitoring the system
Note: You can allow unauthenticated HTTP/HTTPS access to the per-recipient quarantine during a limited period following the sending of the quarantine report. For details, see Time limited access without authentication on page 431 and Expiry period on page 431.
5 Enable quarantine reports in each email users preferences. Both FortiMail administrators and email users can do this. For details, see Configuring user preferences on page 282, or the online help for FortiMail webmail and per-recipient quarantines. 6 If the FortiMail unit is operating in server mode and you want to enable web release/delete, configure resource profiles in which Webmail access is enabled. 7 Enable the Quarantine and Send quarantine report option in incoming antispam and/or content profiles. If you want to allow email users to release and/or delete email from their quarantine by email or web release/delete, also enable Email release and Web release. For details, see Configuring antispam action profiles on page 356 and/or Configuring content action profiles on page 370. 8 Select the antispam and/or content profiles in incoming recipient-based policies. If you configured a resource profile in step 6, also select the resource profile. If the FortiMail unit is operating in gateway or transparent mode and you want to enable web release/delete, enable Allow quarantined email access through webmail in each incoming recipient-based policy. For details, see Controlling email based on recipient addresses on page 316. 9 Either email users or FortiMail administrators can manage email in the per-recipient quarantines. For details, see Managing the personal quarantines on page 70 and Releasing and deleting email via quarantine reports on page 436.
Searching email in the per-recipient quarantine
You can search the per-recipient quarantine for email messages based on their contents, senders, recipients, and time frames, across any or all protected domains. The search action involves the following steps: Create a search task, where you can specify search criteria. Execute and view the search results.
See below for detailed instructions. To search the per-recipient quarantine 1 Go to Monitor > Quarantine > Personal Quarantine. 2 Click Search. The Personal Quarantine Search tab appears, displaying all search tasks, if there are any. 3 Click New to add a search task. A dialog appears.
74
FortiMail Secure Messaging Platform Version 4.0 MR2 Administration Guide Revision 4 http://docs.fortinet.com/ Feedback
Monitoring the system
Managing the quarantines
Figure 25: Personal Quarantine Search dialog
4 Configure the following:
Table 20: Searching a personal quarantine GUI item From To Cc Subject Text Time User Domain Description Enter the email address (in whole or part) or display name of the sender. Enter the email address (in whole or part) or display name of the recipient. Enter the carbon copy email addresses. Enter the subject line. Enter text that appears on the message body. Attachments are not searched. Select the range of time of email messages that you want to include in the search results. The time is when the FortiMail unit received the email. Enter the user name portion (also known as the local-part) of recipient email addresses whose quarantine folders you want to search. Select which protected domains per-recipient quarantines will be searched, in the text area on the left, then click the right arrow to move them into the text area on the right. You must select at least one protected domain to search.
Email messages must match all criteria that you configure to be included in the search results. For example, if you configure From and Subject, only email messages matching both From and Subject will be included in the search results. 5 Click Create to execute and save the task. The task name is the time when the task is created. The Personal Quarantine Search tab displays the search tasks and their search status as follows: Done: the FortiMail unit has finished the search. You can click the View Search Result button to view the search results. Pending: the search task is in the waiting list. Running: the search task is still running. You can choose to stop the task by clicking the Stop button. Stopped: the search task is stopped. You can choose to resume the task by clicking the Resume button.
FortiMail Secure Messaging Platform Version 4.0 MR2 Administration Guide Revision 4 http://docs.fortinet.com/ Feedback
75
Managing the quarantines
Monitoring the system
Managing the system quarantine
The System Quarantine tab displays the system quarantine. Unlike the per-recipient quarantine, the system quarantine cannot be accessed remotely by email users. Also, they do not receive quarantine reports for email held in the system quarantine and cannot manage the system quarantine themselves. A FortiMail administrator should periodically review the contents of the system quarantine. Alternatively, you can configure a special-purpose system quarantine administrator for this task. For more information, see Configuring the system quarantine administrator account and disk quota on page 437.
Note: To reduce the amount of hard disk space consumed by the system quarantine, regularly release or delete items from the system quarantine.
By default, the system quarantine is not used until you configure the FortiMail unit to send per-recipient quarantine to system quarantine by selecting Quarantine to review in content action profiles and antispam action profiles. For more information, see Configuring antispam action profiles on page 356 and Configuring content action profiles on page 370. To access this part of the web-based manager, your administrator accounts: Domain must be System access profile must have Read-Write permission to the Quarantine category
For details, see About administrator account permissions and domains on page 154. To view and manage system quarantine folders 1 Go to Monitor > Quarantine > System Quarantine.
Figure 26: System Quarantine tab
Table 21: Viewing the list of system quarantine mailboxes GUI item Delete (button) Compact (button) Description See Buttons, menus, and GUI items on page 43. Select the check boxes of each email user whose quarantine folder you want to compact and click Compact. For performance reasons, when you delete an email, it is marked for deletion but not actually removed from the hard disk at that time, and so still consumes some disk space. Compaction reclaims this hard disk space. Note: FortiMail updates folder sizes once an hour. The reduction in folder size is not immediately reflected after compacting.
76
FortiMail Secure Messaging Platform Version 4.0 MR2 Administration Guide Revision 4 http://docs.fortinet.com/ Feedback
Monitoring the system
Managing the quarantines
Table 21: Viewing the list of system quarantine mailboxes GUI item Mailbox Description Lists the current mailbox is named Inbox. Older system quarantine mailboxes, also called rotated folders, are named according to their creation date and the rename date. For information on configuring rotation of the system quarantine mailbox, see Configuring the system quarantine administrator account and disk quota on page 437. To view email messages quarantined in that mailbox, double-click its row. For more information, see Managing the system quarantine on page 76. Lists the size of the quarantine folder in kilobytes (KB). Note: Mailbox sizes are updated once an hour. Note: You can also configure a system quarantine administrator account whose exclusive purpose is to manage the system quarantine. For more information, see Configuring the system quarantine administrator account and disk quota on page 437.
Size
To view and manage system quarantine email messages 1 Go to Monitor > Quarantine > System Quarantine. 2 Double-click a system quarantine mailbox. The following page appears:
Figure 27: System quarantine folder contents
You can view, delete, release, and forward email in the system quarantine.
Table 22: Viewing email in a system quarantine mailbox GUI item View (button) Delete (button) Release (button) Description To view a message, either double-click it, or mark its check box and click View. For details on its use, see Buttons, menus, and GUI items on page 43. To release all email messages in the current view, mark the top check box and click Release. To release individual email messages, mark their check boxes and click Release. In the pop-up window, you can select to release email to the original recipient and/or to other recipients. If want to release email to other recipients, enter the email addresses. You can add up to five email addresses. Click to return to viewing the list of system quarantine folders. Click to search the system quarantine folder that you are currently viewing. For details, see Searching email in the system quarantine on page 78. Lists the subject line of the email. Click to display the email message. Lists the display name of the sender as it appears in the message header, such as "User 1". Lists the display name of the recipient as it appears in the message header, such as "User 2".
Back (button) Search (button) Subject From To
FortiMail Secure Messaging Platform Version 4.0 MR2 Administration Guide Revision 4 http://docs.fortinet.com/ Feedback
77
Managing the quarantines
Monitoring the system
Table 22: Viewing email in a system quarantine mailbox Rcpt To Lists the user name portion (also known as the local-part) of the recipient email address (RCPT TO:) as it appears in the message envelope, such as user2 where the full recipient email address is user2@example.com. Lists the time that the email was received. Lists the size of the email message in kilobytes (KB).
Received Size
3 Double-click an email message to open it. The email message appears, including basic message headers such as the subject and date.
Figure 28: Viewing an email message in the system quarantine
4 Select the action that you want to perform on the quarantined email. To view additional message headers, click the + button, then click Detailed Header. To release the email message to its recipient, click Release. To delete the email message from the quarantine, click Delete.
Searching email in the system quarantine
You can search a system quarantine folder for email messages based on their message body content and message headers. To search the per-recipient quarantine 1 Go to Monitor > Quarantine > System Quarantine. 2 Double-click a system quarantine folder. The search will examine only email that is within the folder that you select. 3 Click Search. A dialog appears.
Figure 29: Search dialog
78
FortiMail Secure Messaging Platform Version 4.0 MR2 Administration Guide Revision 4 http://docs.fortinet.com/ Feedback
Monitoring the system
Viewing the greylist statuses
4 Configure one or more of the following search criteria. Email messages must match all criteria that you configure in order to be included in the search results. For example, if you configure From and Subject, only email messages matching both From: and Subject: will be included in the search results.
Table 23: Searching the system quarantine GUI item From Description Enter either or both the display name and sender email address as it appears in the message header (From:), such as: User 1 <user1@example.com> Enter either or both the display name and recipient email address as it appears in the message header (To:), such as: User 2 <user2@example.com> Enter carbon copy email addresses. Enter all or part of the text contained in the subject line. Enter all or part of the text contained in the message body. Enter the beginning of the range of email message dates to include in the search results. Enter the end of the range of email message dates to include in the search results.
To
Cc Subject Text From (date selector) To (date selector)
5 Click Apply. The FortiMail unit executes the search and displays a list of email messages in the system quarantine that match the search criteria.
Viewing the greylist statuses
The Greylist submenu lets you monitor automatic greylisting exemptions, and email currently experiencing temporary failure of delivery due to greylisting. Greylisting exploits the tendency of legitimate email servers to retry email delivery after an initial temporary failure, while spammers will typically abandon further delivery attempts to maximize spam throughput. The greylist scanner replies with a temporary failure for all email messages whose combination of sender email address, recipient email address, and SMTP client IP address is unknown. If an SMTP server retries to send the email message after the required greylist delay but before expiry, the FortiMail unit accepts the email and adds the combination of sender email address, recipient email address, and SMTP client IP address to the list of those known by the greylist scanner. Subsequent known email messages are accepted. For details on the greylisting mechanism, see About greylisting on page 450. To use greylisting, you must enable the greylist scan in the antispam profile. For more information, see Managing antispam profiles on page 343.
Note: Enabling greylisting can improve performance by blocking most spam before it undergoes other, more resource-intensive antispam scans.
Note: Greylisting is bypassed if the SMTP client establishes an authenticated session (see Bypass scan on SMTP authentication on page 369, Controlling email based on recipient addresses on page 316, and Controlling email based on IP addresses on page 323), or if the matching access control rules Action is RELAY (see Order of execution on page 33).
FortiMail Secure Messaging Platform Version 4.0 MR2 Administration Guide Revision 4 http://docs.fortinet.com/ Feedback
79
Viewing the greylist statuses
Monitoring the system
You can configure the initial delay associated with greylisting, and manually exempt senders. For details, see Configuring the grey list TTL and initial delay on page 454 and Manually exempting senders from greylisting on page 455.
Viewing the pending and individual automatic greylist entries
The Display tab lets you view pending and individual automatic greylist entries. Pending greylist entries are those whose Status is not PASSTHROUGH. For email messages matching pending greylist entries, the FortiMail unit will reply to delivery attempts with a temporary failure code until the greylist delay period, indicated by Time to passthrough, has elapsed. Individual greylist entries are those whose Status is PASSTHROUGH. For email messages matching pending greylist entries, the greylist scanner will allow the delivery attempt, and may create a consolidated automatic greylist entry. For information on consolidated entries, see Viewing the consolidated automatic greylist exemptions on page 82. Domain must be System access profile must have Read-Write permission to the Policy category
To access this part of the web-based manager, your administrator accounts:
For details, see About administrator account permissions and domains on page 154. To view the greylist, go to Monitor > Greylist > Display.
Figure 30: Display tab
Table 24: Viewing the list of pending and individual greylist entries GUI item Search (button) IP Description Click to filter the displayed entries. For details, see Filtering pending and individual automatic greylist entries on page 81. Lists the IP address of the SMTP client that delivered or attempted to deliver the email message. If the displayed entries are currently restricted by a search filter, a filter icon appears in the column heading. To remove the search filter, click the tab to refresh the display. Lists the sender email address in the message envelope (MAIL FROM:), such as user1@example.com. If the displayed entries are currently restricted by a search filter, a filter icon appears in the column heading. To remove the search filter, click the tab to refresh the display. Lists the recipient email address in the message envelope (RCPT TO:), such as user1@example.com. If the displayed entries are currently restricted by a search filter, a filter icon appears in the column heading. To remove the search filter, click the tab to refresh the display.
Sender
Recipient
80
FortiMail Secure Messaging Platform Version 4.0 MR2 Administration Guide Revision 4 http://docs.fortinet.com/ Feedback
Monitoring the system
Viewing the greylist statuses
Table 24: Viewing the list of pending and individual greylist entries Status Lists the current action of the greylist scanner when the FortiMail unit receives a delivery attempt for an email message matching the entry. TEMPFAIL: The greylisting delay period has not yet elapsed, and the FortiMail unit currently replies to delivery attempts with a temporary failure code. For information on configuring the greylist delay period, see Configuring the grey list TTL and initial delay on page 454. PASSTHROUGH: The greylisting delay period has elapsed, and the greylist scanner will allow delivery attempts.
Time to passthrough Lists the time and date when the greylisting delay period for a pending entry is scheduled to elapse. Delivery attempts after this date and time confirm the pending greylist entry, and the greylist scanner converts it to an individual automatic greylist entry. The greylist scanner may also consolidate individual greylist entries. For information on consolidated entries, see Viewing the consolidated automatic greylist exemptions on page 82. N/A appears if the greylisting period has already elapsed. Expire Lists the time and date when the entry will expire. The greylist entrys expiry time is determined by the following two factors: Initial expiry period: After a greylist entry passes the greylist delay period and its status is changed to PASSTHROUGH, the entrys initial expiry time is determined by the time you set with the CLI command set greylist-init-expiry-period under config antispam settings (for details, see the FortiMail CLI Reference). The default initial expiry time is 4 hours. If the initial expiry time elapses without an email message matching the automatic greylist entry, the entry expires and the greylist scanner removes the entry. TTL: Between the entrys PASSTHROUGH time and initial expiry time, if the entry is hit again (the sender retries to send the message again), the entrys expiry time will be reset by adding the TTL value (time to live) to the messages Received time. Each time an email message matches the entry, the life of the entry is prolonged; in this way, entries that are in active use do not expire. If the TTL elapses without an email message matching the automatic greylist entry, the entry expires and the greylist scanner removes the entry. For information on configuring the TTL, see Configuring the grey list TTL and initial delay on page 454.
Filtering pending and individual automatic greylist entries
You can filter the greylist entries on the Display tab based on sender email address, recipient email address, and/or the IP address of the SMTP client. To filter the greylist entries 1 Go to Monitor > Greylist > Display. 2 Click Search. A dialog appears.
Figure 31: Search dialog
3 Configure one or more of the following:
FortiMail Secure Messaging Platform Version 4.0 MR2 Administration Guide Revision 4 http://docs.fortinet.com/ Feedback
81
Viewing the greylist statuses
Monitoring the system
Table 25: Filtering pending and individual automatic greylist entries GUI item Field Description Select one of the following columns in the greylist entries that you want to use to filter the display. IP Sender Recipient Select how the columns contents will be matched, such as whether the row must contain the Value. Enable for case-sensitive filtering. Enter a pattern or exact value based on your selection in Field and Operation. IP: Enter the IP address of the SMTP client, such as 172.16.1.10. Sender: Enter the complete sender email address in the message envelope (MAIL FROM:), such as user1@example.com. Recipient: Enter the complete recipient email address in the message envelope (RCPT TO:), such as user1@example.com.
Operation Case Sensitive Value
Use an asterisk (*) to match multiple patterns, such as typing user* to match user1@example.com, user2@example.net, and so forth. Blank fields match any value. Regular expressions are not supported. 4 Click Search. The Display tab appears again, but its contents are restricted to entries that match your filter criteria. To remove the filter criteria and display all entries, click the Display tab to refresh its view.
Viewing the consolidated automatic greylist exemptions
The Auto Exempt tab displays consolidated automatic greylist entries. The FortiMail unit creates consolidated greylist entries from individual automatic greylist entries that meet consolidation requirements. For more information on individual automatic greylist entries, see Viewing the pending and individual automatic greylist entries on page 80. For more information on consolidation requirements, see Automatic greylist entries on page 452. To access this part of the web-based manager, your administrator accounts: Domain must be System access profile must have Read or Read-Write permission to the Policy category
For details, see About administrator account permissions and domains on page 154. To view the list of consolidated entries, go to Monitor > Greylist > Auto Exempt.
Table 26: Auto Exempt tab options GUI item Search (button) IP Description Click to filter the displayed entries. Lists the /24 subnet of the IP address of the SMTP client that delivered or attempted to deliver the email message. If the displayed entries are currently restricted by a search filter, a filter icon appears in the column heading. To remove the search filter, click the tab to refresh the display.
82
FortiMail Secure Messaging Platform Version 4.0 MR2 Administration Guide Revision 4 http://docs.fortinet.com/ Feedback
Monitoring the system
Viewing the sender reputation statuses
Table 26: Auto Exempt tab options GUI item Sender Description Lists the domain name portion of the sender email address in the message envelope (MAIL FROM:), such as example.com. If the displayed entries are currently restricted by a search filter, a filter icon appears in the column heading. To remove the search filter, click the tab to refresh the display. Lists the time and date when the entry will expire, determined by adding the TTL value to the time the last matching message was received. For information on configuring the TTL, see Configuring the grey list TTL and initial delay on page 454.
Expire
Viewing the sender reputation statuses
The FortiMail unit tracks SMTP client behavior to limit deliveries of those clients sending excessive spam messages, infected email, or messages to invalid recipients. Should clients continue delivering these types of messages, their connection attempts are temporarily or permanently rejected. Sender reputation is managed by the FortiMail unit and requires no administration. Monitor > Sender Reputation > Display displays the sender reputation score for each SMTP client. To access this part of the web-based manager, your administrator accounts: Domain must be System access profile must have Read-Write permission to the Policy category
For details, see About administrator account permissions and domains on page 154. For more information on enabling sender reputation and configuring the score thresholds, see Configuring session profiles on page 329. To view the sender reputation scores, go to Monitor > Sender Reputation > Display.
Figure 32: Display tab
Table 27: Viewing the sender reputation statuses GUI item Search (button) IP Score Description Click to filter the displayed entries. For more information, see Filtering sender reputation score entries on page 85. The IP address of the SMTP client. The SMTP clients current sender reputation score.
FortiMail Secure Messaging Platform Version 4.0 MR2 Administration Guide Revision 4 http://docs.fortinet.com/ Feedback
83
Viewing the sender reputation statuses
Monitoring the system
Table 27: Viewing the sender reputation statuses GUI item State Description Lists the action that the sender reputation feature is currently performing for delivery attempts from the SMTP client. Score controlled: The action is determined by comparing the current Score value to the thresholds in the session profile. Throttled: The volume of email accepted from the SMTP client is limited to the larger of the two throttle limits configured in the session profile. Blacklisted: Delivery attempts will be rejected regardless of the sender reputation score. Last Modified is not updated, and the entry is deleted 12 hours after the last successful delivery attempt prior to the selection of the option. A subsequent delivery attempt, after the entry is deleted, creates a new entry with default settings. Whitelisted: Delivery attempts are accepted regardless of the sender reputation score. Last Modified is not updated, and the entry is deleted 12 hours after the last successful delivery attempt prior to the selection of this option. A subsequent delivery attempt, after the entry is deleted, creates a new entry with default settings. By default, this action is Score controlled. Lists the time and date the sender reputation score was most recently modified. The sender reputation score will not be updated while State is Blacklisted or Whitelisted.
Last Modified
Sender reputation is a predominantly automatic antispam feature, requiring little or no maintenance. For each connecting SMTP client (sometimes called a sender), the sender reputation feature records the IP address and: the total number of email messages delivered the number of email messages detected as spam the number of email messages infected with viruses the total number of recipients the number of invalid recipients
The sender reputation feature calculates the senders current reputation score using those statistics, and performs an action based on that score. To determine the senders reputation score, FortiMail units primarily use two ratios: the ratio of good email to the number of bad email (such as spam or email with viruses) the ratio of the total number of recipients to the number of bad recipients
The FortiMail unit calculates the sender reputation score using statistics up to 12 hours old, with more recent statistics influencing the score more than older statistics. The sender reputation score decreases (improves) as time passes where the sender has not sent spam. The score itself ranges from 0 to 100, with 0 representing a completely acceptable sender, and 100 being a totally unacceptable sender. To determine which action the FortiMail unit will perform after it calculates the sender reputation score, the FortiMail unit compares the score to three score thresholds which you can configure in the session profile: 1 Throttle: For scores less than this threshold, senders are allowed to deliver email without restrictions. For scores greater than this threshold but less than the temporary fail threshold, senders are rate-limited in the number of email messages that they can deliver per hour, expressed as either an absolute number or as a percentage of the number sent during the previous hour. If a sender exceeds the limit and keeps sending email, the FortiMail unit will send temporary failure codes to the sender. See below descriptions for Temporary fail.
84
FortiMail Secure Messaging Platform Version 4.0 MR2 Administration Guide Revision 4 http://docs.fortinet.com/ Feedback
Monitoring the system
Viewing the sender reputation statuses
2 Temporarily fail: For scores greater than this threshold but less than the reject threshold, the FortiMail unit replies to senders with a temporary failure code, delaying delivery and requiring senders to retry later when their score is reduced. 3 Reject: For scores greater than this threshold, the FortiMail unit replies to senders with a rejection code. If the SMTP client does not attempt any email deliveries for more than 12 hours, the SMTP clients sender reputation entry is deleted, and a subsequent delivery attempt is regarded as a new SMTP client by the sender reputation feature.
Note: Although sender reputation entries are used for only 12 hours after last delivery attempt, the entry may still appear in list of sender reputation scores.
Filtering sender reputation score entries
You can filter sender reputation score entries that appear on the Display tab based on the IP address of the SMTP client, the score, state, and date/time of the last score modification. To filter the sender reputation score entries 1 Go to Monitor > Sender Reputation > Display. 2 Click Search. A dialog appears.
Figure 33: Search dialog
3 Configure one or more of the following:
Table 28: Filtering sender reputation score entries GUI item Field Description Select one of the following in the entries that you want to use to filter the display. IP Score State Last Modified Select how to match the fields contents, such as whether the row must contain the contents of Value. Enable for case-sensitive filtering.
Operation Case Sensitive
FortiMail Secure Messaging Platform Version 4.0 MR2 Administration Guide Revision 4 http://docs.fortinet.com/ Feedback
85
Viewing the endpoint reputation statuses
Monitoring the system
Table 28: Filtering sender reputation score entries GUI item Value Description Enter a pattern or exact value, based on your selection in Field and Operation. IP: Enter the IP address of the SMTP client, such as 172.16.1.10, for the entry that you want to display. Score: Enter the minimum and maximum of the range of scores of entries that you want to display. State: Select the State of entries that you want to display. Last modified: Select the year, month, day, and/or hour before or after the Last Modified value of entries that you want to display.
Blank fields match any value. Regular expressions and wild cards are not supported. 4 Click Search. The Display tab appears again, but its contents are restricted to entries that match your filter criteria. To remove the filter criteria and display all entries, click the Display tab to refresh its view.
Viewing the endpoint reputation statuses
Go to Monitor > Endpoint Reputation > Auto Blacklist to view the current list of carrier end points (by their MSISDN, subscriber ID, or other identifier) that were caught by FortiMail for sending spam. For general procedures about how to configure endpoint reputation, see Configuring endpoint reputation on page 462. If a carrier end point has attempted to deliver during the automatic blacklisting window a number of spam text messages that is greater than the automatic endpoint blacklisting threshold, FortiMail unit adds the carrier end point to the automatic endpoint black list for the duration configured in the session profile. While the carrier end point is on the automatic black list and it does not expire, all text messages or email messages from it will be rejected. For information on configuring the automatic black list window, see Configuring the endpoint reputation score window on page 466. For information on enabling the endpoint reputation scan and configuring the automatic black list threshold in a session profile, see Configuring session profiles on page 329.
Note: You can alternatively blacklist MSISDNs/subscriber IDs manually. For more information, see Manually blacklisting endpoints on page 464.
Note: You can exempt MSISDNs/subscriber IDs from automatic blacklisting. For more information, see Exempting endpoints from endpoint reputation on page 465.
To access this part of the web-based manager, your administrator accounts: Domain must be System access profile must have Read or Read-Write permission to the Black/White List category
For details, see About administrator account permissions and domains on page 154. To view the automatic endpoint reputation black list, go to Monitor > Endpoint Reputation > Auto Blacklist.
86
FortiMail Secure Messaging Platform Version 4.0 MR2 Administration Guide Revision 4 http://docs.fortinet.com/ Feedback
Monitoring the system
Viewing the endpoint reputation statuses
Figure 34: Viewing endpoint reputation scores
Table 29: Auto Blacklist tab GUI item Description Move (button) Search (button) Endpoint ID Score To move entries to the manual endpoint black list or white list, in the check box column, mark the check boxes of entries that you want to move, then click Move. Click to filter the displayed entries. For more information, see Filtering automatic endpoint black list entries on page 87. Lists the mobile subscriber IDSN (MSISDN), subscriber ID, login ID, or other unique identifier for the carrier end point. Lists the number of text messages or email messages that the FortiMail has detected as spam or infected from the MSISDN/subscriber ID during the automatic endpoint black list window. Lists the time at which the automatic endpoint blacklisting entry expires and is removed from the list. N/A appears if the endpoint ID has not reached the threshold yet.
Expire
Filtering automatic endpoint black list entries
You can filter automatic endpoint black list entries that appear on the Auto Blacklist tab based on the MSISDN, subscriber ID, or other sender identifier. To filter the endpoint black list entries 1 Go to Monitor > Endpoint Reputation > Auto Blacklist. 2 Click Search. A dialog appears.
Figure 35: Search dialog
3 Configure the following:
Table 30: Filtering automatic endpoint black list entries GUI item Field Description Displays one option: Endpoint ID.
FortiMail Secure Messaging Platform Version 4.0 MR2 Administration Guide Revision 4 http://docs.fortinet.com/ Feedback
87
Managing archived email
Monitoring the system
Table 30: Filtering automatic endpoint black list entries Operation Case Sensitive Value Select how to match the fields contents, such as whether the row must contain the contents of Value. Enable for case-sensitive filtering. Enter a pattern or exact value.
4 Click Search. The Auto Blacklist tab appears again, but its contents are restricted to entries that match your filter criteria. To remove the filter criteria and display all entries, click the Auto Blacklist tab to refresh its view.
Managing archived email
You can archive email according to criteria you specify. For details, see Email archiving workflow on page 481. You can view and search archived email through the web-based manager. You can also download them, forward them to an email address, and use them to train the Bayesian databases. For more information on Bayesian database training, see Training the Bayesian databases on page 469. To access this part of the web-based manager, your administrator accounts: Domain must be System access profile must have Read-Write permission to the Others category
For details, see About administrator account permissions and domains on page 154. To view archived email 1 Go to Monitor > Archive > Archive Accounts. 2 Select the email archive account you want to view and click View. For details about email archive accounts, see Configuring email archiving accounts on page 481. 3 From the Archive Folder drop-down list, select Inbox to view the good mail mailboxes, or select Bulk to view the spam mailboxes. 4 Double-click the name of the email archive mailbox that you want to view. A list of archived email appears.
Figure 36: Contents an archive mailbox
88
FortiMail Secure Messaging Platform Version 4.0 MR2 Administration Guide Revision 4 http://docs.fortinet.com/ Feedback
Monitoring the system
Managing archived email
Table 31: Managing archived email GUI item View (button) Send (button) Export (button) Train Bayesian Database (button) Back (button) Description To view the message, click its check box and click View. You can also view the message by double-clicking the message. Select the check box of each email that you want to send to an email address as a mailbox (.mbox) file, then click this button. Select the check box of email that you want to download and click Export to download a mailbox (.mbox) file or an archive (.tar.gz) file containing individual email (.eml) files. Mark the check box of each email message to use to train Bayesian databases then click this button. For more information, see To train Bayesian databases with archived mail on page 89. Click to return to the list of archive mailboxes.
To train Bayesian databases with archived mail 1 Go to Monitor > Archive > Archive Accounts. 2 Select the email archive account you want to view and click View. For details about email archive accounts, see Configuring email archiving accounts on page 481. 3 From the Archive Folder drop-down list, select Inbox to view the good mail mailboxes, or select Bulk to view the spam mailboxes. 4 Double-click the name of the email archive mailbox that you want to use to train the Bayesian databases. 5 In the check box column, mark the check box of each email that you want to use to train the Bayesian databases. To use all messages for training, select the check box above the first message to mark the check boxes of all email on the current page. 6 Click Train Bayesian Database.
Figure 37: Training a Bayesian database using archived email
7 Select whether to use the messages as spam or non-spam (known as innocent messages) email. 8 Select the database you want to train: global, per-domain (group), or personal. Global requires no further information. For per-domain database training, select the domain. For personal database training, select the domain in Group database, then select the name of the user. 9 Click Apply.
FortiMail Secure Messaging Platform Version 4.0 MR2 Administration Guide Revision 4 http://docs.fortinet.com/ Feedback
89
Managing archived email
Monitoring the system
Searching the archived email
You can search the email archive for email messages based on their contents, senders, recipients, and time frames.
Note: You can search archived email in both the current mailbox and rotated mailboxes, whether email is archived on the local disk or remote host. However, you can view only the archived email in the current mailbox on the local disk.
The search action involves two steps: Create a search task, where you can specify search criteria. Execute the search and view the results.
See below for detailed instructions. To search the email archives 1 Go to Monitor > Archive > Archive Accounts. 2 Select the email archive account you want to search and click View. For details about email archive accounts, see Configuring email archiving accounts on page 481. 3 From the Archive Folder drop-down list, select Inbox to search the good mail mailboxes, or select Bulk to search the spam mailboxes. 4 Click Search button. A new tab called Archived Email Search appears, displaying all search tasks if there are any. 5 Click New to add a search task. 6 Configure one or more of the following search criteria:
Table 32: Archive search criteria GUI item From To Cc Subject Text Time Match Condition Folder Description Enter the email address of the sender. Enter the email address of the recipient. Enter the carbon copy email addresses. Enter the subject line. Enter text that appears on the message body. Select the range of time (when FortiMail received the email) of email messages that you want to include in the search results. Select one of the two conditions: And or Or. Specify which mail box to search: Inbox (good mail), Bulk (spam mail), or both.
Search Type Specify whether to search the email indexes or the entire email messages, or both. You can choose to index the email messages when you create email archive accounts. For details, see Configuring email archiving accounts on page 481.
Email messages must match all criteria that you configure in order to be included in the search results. For example, if you configure From and Subject, only email messages matching both From and Subject are included in the search results.
90
FortiMail Secure Messaging Platform Version 4.0 MR2 Administration Guide Revision 4 http://docs.fortinet.com/ Feedback
Monitoring the system
Viewing log messages
7 Click Create to execute and save the task. The task name is the time when the task is created. The Archived Email Search tab displays the search tasks and their search status as follows: Done: The FortiMail unit has finished the search. Click View Search Result to see the search results. Pending: The search task is in the waiting list. Running: The search task is still running. Click Stop to pause the search. Stopped: The search task has stopped. Click Resume to restart the task.
Viewing log messages
The Log submenu displays locally stored log files. If you configured the FortiMail unit to store log messages locally (that is, to the hard disk), you can view the log messages currently stored in each log file.
Note: Logs stored remotely cannot be viewed from the web-based manager of the FortiMail unit. If you require the ability to view logs from the web-based manager, also enable local storage. For details, see Configuring logging to the hard disk on page 492.
The Log submenu includes the following tabs, one for each log type: History: Where you can view the log of sent and undelivered SMTP email messages. Event: Where you can view the log of administrator activities and system events. AntiSpam: Where you can view the log of email detected as spam. AntiVirus: Where you can view the log of email detected as infected by a virus. Encryption: Where you can view the log of IBE encryption. For more information about using IBE, see Configuring IBE encryption on page 212. For more information on log types, see FortiMail log types on page 489. Each tab contains a similar display. The lists are sorted by the time range of the log messages contained in the log file, with the most recent log files appearing near the top of the list. For example, the current log file would appear at the top of the list, above a rolled log file whose time might range from 2008-05-08 11:59:36 Thu to 2008-05-29 10:44:02 Thu. To access this part of the web-based manager, your administrator accounts: Domain must be System access profile must have Read-Write permission to the Others category
For details, see About administrator account permissions and domains on page 154. To view the list of log files and their contents 1 Go to Monitor > Log. 2 Click the tab corresponding to the type of log file that you want to view (History, Event, AntiVirus, AntiSpam, or Encryption).
FortiMail Secure Messaging Platform Version 4.0 MR2 Administration Guide Revision 4 http://docs.fortinet.com/ Feedback
91
Viewing log messages
Monitoring the system
Figure 38: Antispam log tab
Table 33: Viewing the log file list (Antispam tab) GUI item Download (button) Description Click to download the report in one of several formats: Normal Format for a log file that can be viewed with a plain text editor such as Microsoft Notepad. CSV Format for a comma-separated value (.csv) file that can be viewed in a spreadsheet application such as Microsoft Excel or OpenOffice Calc. Compressed Format for a plain text log file like Normal Format, except that it is compressed and stored within a .gz archive. Click to search all log files of this type. Unlike the search when viewing the contents of an individual log file, this search displays results regardless of which log file contains them. For more information, see Searching log messages on page 96. Lists the beginning of the log files time range. Lists the end of the log files time range. Lists the size of the log file in bytes. Edit, Delete (buttons) For details on their use, see Buttons, menus, and GUI items on page 43.
Search (button)
Start Time End Time Size
3 To view messages contained in logs: double-click a log file to display the files log messages
Tip: To view the current pages worth of the log messages as an HTML table, right-click and select Export to Table. The table appears in a new tab. To download the table, click and drag to select the whole table, then copy and paste it into a rich text editor such as Microsoft Word or OpenOffice Writer.
click a row to select its log file, click Download, then select a format option Alternatively, to display a set of log messages that may reside in multiple, separate log files: If the log files are of the same type (for example, all antispam logs), click Search. For details, see Searching log messages on page 96. If the log messages are of different types but all caused by the same email session ID, you can do a cross-search to find and display all correlating log messages. For details, see Cross-searching log messages on page 97. For descriptions of individual log messages, see the FortiMail Log Message Reference. Log messages can appear in either raw or formatted views. Raw view displays log messages exactly as they appear in the plain text log file.
92
FortiMail Secure Messaging Platform Version 4.0 MR2 Administration Guide Revision 4 http://docs.fortinet.com/ Feedback
Monitoring the system
Viewing log messages
Formatted view displays log messages in a columnar format. Each log field in a log message appears in its own column, aligned with the same field in other log messages, for rapid visual comparison. When displaying log messages in formatted view, you can customize the log view by hiding, displaying and arranging columns and/or by filtering columns, refining your view to include only those log messages and fields that you want to see.
By default, log messages always appear in columnar format, with one log field per column. However, when viewing this columnar display, you can also view the log message in raw format by hovering your mouse over the index number of the log message, in the # column, as shown in Table .
Figure 39: Log messages
Log message in raw format
Log message in columnar format
Table 34: Viewing log messages at Monitor > Log GUI item Level Description Select the severity level that a log message must equal or exceed in order to appear. For more information, see Log message severity levels on page 490. Click to save the customized view. Future log message reports appear in this view. Click to search the currently displayed log file. For more information, see Searching log messages on page 96. Alternatively, if you want to search all log files of that type. For details, see Viewing log messages on page 91. Click to return the view before a search. Select one of the following subtypes that a log message must match in order to appear: ALL: Display all log messages, and do not filter out any subtype. Configuration: Display only log messages containing subtype=config. Admin User: Display only log messages containing subtype=admin. Web Mail: Display only log messages containing subtype=webmail. System: Display only log messages containing subtype=system. HA: Display only log messages containing subtype=ha. Update: Display only log messages containing subtype=update. POP3: Display only log messages containing subtype=pop3. IMAP: Display only log messages containing subtype=imap. SMTP: Display only log messages containing subtype=smtp. OTHERS: Display all lines that have a subtype value that is not any of the above subtypes, from Configuration to SMTP. This option appears only when displaying the event log. Log subtypes reflect types selected when enabling logging. For details, see FortiMail log types on page 489.
Save View (button) Search (button)
Back (button) Subtype (event log only)
When hovering your mouse cursor over a log message, that row is temporarily highlighted; however, this temporary highlight automatically follows the cursor, and will move to a different row if you move your mouse. To create a row highlight that does not move when you move your mouse, click anywhere in the row of the log message.
FortiMail Secure Messaging Platform Version 4.0 MR2 Administration Guide Revision 4 http://docs.fortinet.com/ Feedback
93
Viewing log messages
Monitoring the system
For information on individual log messages, see the FortiMail Log Message Reference.
Displaying and arranging log columns
When viewing logs, you can display, hide, sort and re-order columns. For most columns, you can also filter data within the columns to include or exclude log messages which contain your specified text in that column. For more information, see Searching log messages on page 96. By default, each pages worth of log messages is listed with the log message with the lowest index number towards the top. To sort the pages entries in ascending or descending order 1 Click the column heading by which you want to sort. The log messages are sorted in ascending order. 2 To sort in descending order, click the column heading again. Depending on your currently selected theme: the column heading may darken in color to indicate which column is being used to sort the page a small upwards-or downwards-pointing arrow may appear in the column heading next to its name to indicate the current sort order. To display or hide columns 1 Go to Monitor > Log. 2 Click one of the log type tabs: History, Event, AntiVirus, AntiSpam, or Encryption. 3 Double-click the row corresponding to time period whose log messages you want to view. 4 Position your mouse cursor over a column heading to display the down arrow on its right-hand side, move your cursor over Columns to display the list of available columns, then mark the check boxes of columns that you want to display.
Figure 40: Hiding and showing log columns
Make visible
Make invisible 5 Click Save View. To change the order of the columns 1 Go to Monitor > Log. 2 Click a log type tab, such as History.
94
FortiMail Secure Messaging Platform Version 4.0 MR2 Administration Guide Revision 4 http://docs.fortinet.com/ Feedback
Monitoring the system
Viewing log messages
3 Double-click the row corresponding to time period whose log messages you want to view. 4 For each column whose order you want to change, click and drag its column heading to the left or right.
Figure 41: Re-ordering log columns
While dragging the column heading within the heading row, two arrows follow the column, jumping to the nearest border between columns, indicating where the column will be inserted if you release the mouse button at that time. 5 Click Save View.
Using the right-click pop-up menus
When you right-click on a log message, a context menu appears.
Figure 42: Using the right-click menus on log reports
Right-click pop-up menus Table 35: Log report right-click menu options GUI item View Details (menu option) Select All (menu option) Clear Selection (menu option) Export to Table (menu option) Cross Search (menu option) View Quarantined Message (menu option) Description Select to view the log message in a pop-up window. Select to select all log messages in the current page, so that you can export all messages to a table. Select to deselect one or multiple log messages. Select to export the selected log messages to a table format. A new tab named Exported Table appears, displaying the exported information. The table format allows you to copy the information and paste it elsewhere. Select to search log messages by session ID. For details, see Crosssearching log messages on page 97. When viewing quarantine logs on the History tab, select to view the quarantined email message. For details about quarantined email, see Managing the quarantines on page 69.
FortiMail Secure Messaging Platform Version 4.0 MR2 Administration Guide Revision 4 http://docs.fortinet.com/ Feedback
95
Viewing log messages
Monitoring the system
Searching log messages
You can search logs to quickly find specific log messages in a log file, rather than browsing the entire contents of the log file. Search appearance varies by the log type.
Note: Some email processing such as mail routing and subject-line tagging modifies the recipient email address, the sender email address, and/or the subject line of an email message. If you search for log messages by these attributes, enter your search criteria using text exactly as it appears in the log messages, not in the email message. For example, you might send an email message from sender@example.com; however, if you have configured mail routing on the FortiMail unit or other network devices, this address, at the time it was logged by the FortiMail unit, may have been sender-1@example.com. In that case, you would search for sender-1@example.com instead of sender@example.com.
To search log messages 1 Go to Monitor > Log. 2 Click one of the log type tabs: History, Event, AntiVirus, AntiSpam, or Encryption. 3 To search all log files of that type, click Search. To search one of the log files, first double-click the name of a log file to display the contents of the log file, then click Search.
Figure 43: History log search dialog
4 Enter your search criteria by configuring one or more of the following:
Table 36: Searching log messages GUI item Keyword Description Enter any word or words to search for within the log messages. For example, you might enter starting daemon to locate all log messages containing that exact phrase in any log field. Enter all or part of the message log field. This option does not appear for history log searches. Enter all or part of the subject line of the email message as it appears in the log message. This option appears only for history log searches.
Message Subject
96
FortiMail Secure Messaging Platform Version 4.0 MR2 Administration Guide Revision 4 http://docs.fortinet.com/ Feedback
Monitoring the system
Viewing log messages
Table 36: Searching log messages GUI item From Description Enter all or part of the senders email address as it appears in the log message. This option does not appear for event log searches. Enter all or part of the recipients email address as it appears in the log message. This option does not appear for event log searches. Enter all or part of the session ID in the log message. Enter all or part of the log ID in the log message. Enter all or part of the domain name or IP address of the SMTP client. For email users connecting to send email, this is usually an IP address rather than a domain name. For SMTP servers connecting to deliver mail, this may often be a domain name. Enter the classifier in the log message. The classifier field displays which FortiMail scanner applies to the email message. For example, Banned Word means the email messages was detected by the FortiMail banned word scanning. For information about classifiers, see Classifiers and dispositions in history logs on page 490. Enter the disposition in the log message. The disposition field specifies the action taken by the FortiMail unit. For information about dispositions, see Classifiers and dispositions in history logs on page 490. Select the time span of log messages to include in the search results. For example, you might want to search only log messages that were recorded during the two weeks and 8 hours previous to the current date. In that case, you would specify the current date, and also specify the size of the span of time (two weeks and 8 hours) before that date. Contain: searches for the exact match. Wildcard: supports wildcards in the entered search criteria.
To
Session ID Log ID Client name (History log search only) Classifier
Disposition
Time
Match condition
5 Click Apply. The FortiMail unit searches your currently selected log file for log messages that match your search criteria, and displays any matching log messages. For example, if you are currently viewing a history log file, the search locates all matching log messages located in that specific history log file.
Cross-searching log messages
Since different types of log files record different events/activities, the same SMTP session may be logged in different types of log files. For example, if the FortiMail units detects a virus in an email messages, this event will be logged in the following types of log files: History log because the history log records the metadata of all sent and undelivered email messages. AntiVirus log because a virus is detected. The antivirus log has more descriptions of the virus than the history log does. Event log because the FortiMail systems antivirus process has been started and stopped.
To find and display all log messages triggered by the same SMTP session, you can use the cross-search feature, since all log messages share the same session ID.
FortiMail Secure Messaging Platform Version 4.0 MR2 Administration Guide Revision 4 http://docs.fortinet.com/ Feedback
97
Viewing generated reports
Monitoring the system
Figure 44: Sample log message cross-search results
To do a cross-search of the log messages 1 Go to Monitor > Log. 2 When viewing a log message on the History, Even, AntiVirus, or AntiSpam tab, click the session ID of the log message, or right-click the log message and select Cross Search from the pop-up window. All correlating history, event, antivirus and antispam log messages with the same session ID will appear in a new tab.
Viewing generated reports
The Report tab displays the list of reports generated from the report profiles. You can delete, view, and/or download generated reports
Note: In addition to viewing full reports, you can also view summary email statistics. For more information, see Viewing the email statistics on page 64.
FortiMail units can generate reports automatically, according to the schedule that you configure in the report profile, or manually, when you select a report profile and click Generate. For more information, see Configuring report profiles and generating reports on page 496.
Note: To reduce the amount of hard disk space consumed by reports, regularly download then delete generated reports from the FortiMail unit.
To access this part of the web-based manager, your administrator accounts: Domain must be System access profile must have Read-Write permission to the Others category
For details, see About administrator account permissions and domains on page 154. To view and generate reports 1 Go to Monitor > Report > Report.
98
FortiMail Secure Messaging Platform Version 4.0 MR2 Administration Guide Revision 4 http://docs.fortinet.com/ Feedback
Monitoring the system
Viewing generated reports
Figure 45: Report tab
Table 37: Viewing the list of generated reports GUI item Delete (button) Download (button) Report File Name Description See Buttons, menus, and GUI items on page 43. Click to create a PDF version of the report. Lists the name of the generated report, and the date and time at which it was generated. For example, Report 1-2008-03-31-2112 is a report named Report 1, generated on March 31, 2008 at 9:12 PM. To view an individual section of the report in HTML format, click + next to the report name to expand the list of HTML files that comprise the report, then double-click one of the file names. Lists the date and time when the FortiMail unit completed the generated report. Lists the file size of the report in HTML format, in bytes.
Last Access Time Size
2 To view the report in PDF file format, mark the check box in the corresponding row and click Download. On the pop-up menu, select Download PDF. 3 To view the report in HTML file format, you can view all sections of the report together, or you can view report sections individually. To view all report sections together, mark the check box in the row corresponding to the report, such as treportprofile-2011-06-27-1039, then click Download and select Download HTML. Your browser downloads a file with an archive (.tgz.gz) file extension to your management computer. To view the report, first extract the report files from the archive, then open the HTML files in your web browser. Each Query Selection in the report becomes a separate HTML file. You can view the report as individual HTML files. In the row corresponding to the report that you want to view, click + next to the report name to expand the list of sections, then doubleclick the file name of the section that you want to view, such as Spam_Recipient.html. The report appears in a new browser window.
FortiMail Secure Messaging Platform Version 4.0 MR2 Administration Guide Revision 4 http://docs.fortinet.com/ Feedback
99
Viewing generated reports
Monitoring the system
Figure 46: Viewing a generated report (HTML file format, Mail by Sender)
100
FortiMail Secure Messaging Platform Version 4.0 MR2 Administration Guide Revision 4 http://docs.fortinet.com/ Feedback
Maintaining the system
Backup and restore
Maintaining the system
The Maintenance menu contains features for use during scheduled maintenance: updates, backups, restoration, and centralized administration. Also use it to configure FortiGuard Antispam query connectivity.
Note: The Maintenance menu also lets you install firmware using one of the possible methods. For information on this and other installation methods and preparation, see Installing firmware on page 505.
This chapter includes: Backup and restore Configuring centralized administration Configuring FortiGuard updates and antispam queries
Backup and restore
Before installing FortiMail firmware or making significant configuration changes, back up your FortiMail configuration. Backups let you revert to your previous configuration if the new configuration does not function correctly. Backups let you compare changes in configuration. A complete configuration backup consists of several parts: core configuration file (fml.cfg), including the local certificates Bayesian databases mail queues system, per-domain, and per-user black/white list databases email users address books images and language files for customized appearance of the web-based manager and webmail Domain must be System access profile must have Read-Write permission to all categories
To access those parts of the web-based manager, your administrator accounts:
For details, see About administrator account permissions and domains on page 154. In addition, although they are not part of the configuration, you may want to back up the following data: email archives log files generated report files mailboxes
Tip: Alternatively, if you only want to back up your core configuration file, you can back up the FortiMail units configuration to a FortiManager unit. For details, see Backing up your configuration using a FortiManager unit on page 104.
FortiMail Secure Messaging Platform Version 4.0 MR2 Administration Guide Revision 4 http://docs.fortinet.com/ Feedback
101
Backup and restore
Maintaining the system
To back up the configuration file 1 Go to Maintenance > System > Configuration. 2 In the Backup Configuration area: Select Local PC Enable System configuration. Click Backup.
Figure 47: Backing up the core configuration file to your management computer
Your management computer downloads the configuration file. Time required varies by the size of the file and the speed of your network connection. You can restore the backup configuration later when required. For details, see Restoring the configuration on page 511.
Note: FortiMail v4.0 configuration backing up to a FortiManager unit is supported in FortiManager v4.2 and newer releases. See Backing up your configuration using a FortiManager unit on page 104. Also see Configuring centralized administration on page 112.
To back up the Bayesian databases 1 Go to Maintenance > AntiSpam > Database Maintenance. 2 Click Backup Bayesian database. Your management computer downloads the database file. Time required varies by the size of the file and the speed of your network connection. To back up the mail queues 1 Go to Maintenance > System > Mail Queue. 2 Click Backup Queue. Your management computer downloads the database file. Time required varies by the size of the file and the speed of your network connection. To back up the black/white list database 1 Go to Maintenance > AntiSpam > Black/White List Maintenance. 2 Click Export Black/White List. Your management computer downloads the database file. The time required varies by the size of the file and the speed of your network connection. To back up email users accounts (server mode only) 1 Go to User > User > User. 2 Click Export .CSV. Your management computer downloads the user account spreadsheet file. Time required varies by the size of the file and the speed of your network connection.
FortiMail Secure Messaging Platform Version 4.0 MR2 Administration Guide Revision 4 http://docs.fortinet.com/ Feedback
102
Maintaining the system
Backup and restore
To back up the global address book (server mode only) 1 Go to Mail Settings > Address Book > Contacts. 2 Click Export. 3 On the pop-up menu, select CSV. You are prompted for a location to save the file. Follow the prompts and click Save. Your management computer downloads the address book spreadsheet file. Time required varies by the size of the file and the speed of your network connection. To back up customized appearances of the web UI and webmail UI 1 Go to System > Configuration > Appearance. 2 In Administration interface, for each image file, save the image to your management computer. Methods vary by web browser. For example, you might need to click and drag the images into a folder on your management computer in order to save them to that folder. For instructions, see your browsers documentation. 3 Click the arrow to expand Webmail interface. 4 For each webmail language, click the name of the language to select it, then click Download. Your management computer downloads the language file. Time required varies by the size of the file and the speed of your network connection. To back up email archives 1 Go to Maintenance > System > Mail Data. 2 Continue using the instructions in Configuring mailbox backups on page 108.
Backing up your configuration using the CLI
If you only want to back up the core configuration file, you can perform this backup using the CLI.
Caution: The core configuration file does not contain all configuration data. Failure to perform a complete backup could result in data loss of items such as Bayesian databases, dictionary databases, mail queues, and other items. For details on performing a complete backup, see Backup and restore on page 101.
To back up the configuration file using the CLI, enter the following command: execute backup config tftp <filename_str> <tftp_ipv4> where: <filename_str> is the name of the file located in the TFTP servers root directory <tftp_ipv4> is the IP address of the TFTP server
Note: For FortiMail v4.0, backing up to a FortiManager unit will be supported in FortiManager v4.2 and later releases.
FortiMail Secure Messaging Platform Version 4.0 MR2 Administration Guide Revision 4 http://docs.fortinet.com/ Feedback
103
Backup and restore
Maintaining the system
Backing up your configuration using a FortiManager unit
You can back up the core configuration file to a FortiManager unit instead of your management computer.
Note: For FortiMail v4.0, this feature is supported in FortiManager v4.2 and newer releases.
Before you can do this, you must first enable and configure centralized administration by a FortiManager unit. For details, see Configuring centralized administration on page 112.
Caution: The core configuration file does not contain all configuration data. Failure to perform a complete backup could result in data loss of items such as Bayesian databases, dictionary databases, mail queues, and other items. For details on performing a complete backup, see Backup and restore on page 101.
To back up the configuration file to a FortiManager unit 1 Go to Maintenance > System > Configuration.
Figure 48: Backing up the core configuration file to a FortiManager unit
2 In the Backup Configuration area, select FortiManager. This option is available only if you have configured the FortiMail unit to connect to a FortiManager unit. For details, see Configuring centralized administration on page 112. 3 Enable System configuration. If you want the configuration backup to include user preferences, click Update to update the backups cache of user preferences, then also enable User configuration. 4 In Comments, type a description to identify the configuration backup. Each entry in the list of configuration file revisions displays the name of the administrator who created the backup, the date and time, and the comment. 5 Click Backup. When the backup completes, a confirmation message appears. 6 Click OK.
Restoring the configuration
In the Restore Configuration area under Maintenance > System > Configuration, you can restore the backup FortiMail configuration from your local PC or a FortiManager unit, For details, see Restoring the configuration on page 511.
104
FortiMail Secure Messaging Platform Version 4.0 MR2 Administration Guide Revision 4 http://docs.fortinet.com/ Feedback
Maintaining the system
Backup and restore
Restoring the firmware
In the Restore Firmware area under Maintenance > System > Configuration, you can install a FortiMail firmware from your local PC or a FortiManager unit. For details, see Installing firmware on page 507.
Backing up and restoring the mailboxes
The Maintenance > System > Mail Data tab lets you back and restore email users personal quarantines, preferences, and webmail mailboxes. (See also Selecting the mail data storage location on page 239.) You can also monitor the status of any backup or restoration that is currently in progress.
Note: You can only back up mail data when you store the data locally on the FortiMail hard disk. If you store the mail data on a NAS device, you cannot back up the data. For information about selecting a storage device, see Selecting the mail data storage location on page 239.
This section contains the following topics: Viewing the mailbox backup/restoration status Configuring mailbox backups Restoring mailboxes from backups
Viewing the mailbox backup/restoration status
Go to Maintenance > System > Mail Data to view the progress if you are backing up or restoring mail data. If backup and restoration are enabled, the appearance of this tab varies by: whether the FortiMail unit is currently backing up or restoring mailboxes whether the FortiMail unit has previously backed up or restored any mailboxes whether the previous backup or restoration attempt was successful
Figure 49: Backup or restoration status (idle; no previous restoration)
FortiMail Secure Messaging Platform Version 4.0 MR2 Administration Guide Revision 4 http://docs.fortinet.com/ Feedback
105
Backup and restore
Maintaining the system
Figure 50: Backup or restoration status (backup in progress)
Figure 51: Backup or restoration status (restoration in progress)
Table 38: Backing up and restoring mailboxes from Maintenance > System > Mail Data GUI item Description Automatically refresh interval Select the interval in seconds to set how often the web-based manager automatically refreshes its display of this tab. Refresh (button) Click to manually refresh the tabs display.
106
FortiMail Secure Messaging Platform Version 4.0 MR2 Administration Guide Revision 4 http://docs.fortinet.com/ Feedback
Maintaining the system
Backup and restore
Table 38: Backing up and restoring mailboxes from Maintenance > System > Mail Data GUI item Status Description Indicates the current activity of mailbox data backup or restoration. If backup and restoration are currently disabled, the Status area of the Mail Data tab displays the message: Backup/Restore is currently disabled. To enable mailbox backups, see Configuring mailbox backups on page 108. State Displays he current mailbox backup or restoration status, one of: IDLE: No backup or restoration is currently occurring. To begin a backup, at the bottom of the status section, click Click here to start a backup. To begin a restoration, in the Restore options section, click Restore. BACKING UP: The FortiMail unit is currently creating a backup copy of the mailboxes to the backup media configured in Configuring mailbox backups on page 108. RESTORING: The FortiMail unit is currently restoring a backup copy of the mailboxes from the backup media configured in Configuring mailbox backups on page 108. STOPPING: You have cancelled a backup or restoration that was in progress, and the FortiMail unit is halting the backup or restoration process. CHECKING: The FortiMail unit is currently checking the file system integrity of the backup media. This state occurs only if you have configured a block-level backup media (either a USB disk or iSCSI server) in Configuring mailbox backups on page 108. FORMATTING: The FortiMail unit is currently formatting the file system of the backup media. This state occurs only if you have configured a block-level backup media (either a USB disk or iSCSI server) in Configuring mailbox backups on page 108. If after some time the progress remains at 0%, or eventually silently reverts to an IDLE state without the backup or restoration having finished, the operation has failed. Verify connectivity with the backup media (this is especially true with NFS, SSH, and iSCSI backup methods, where network connectivity issues can cause the FortiMails attempt to mount the backup file system to fail). Also verify that you have configured the backup media correctly in Configuring mailbox backups on page 108 and configured the restoration item correctly in Restoring mailboxes from backups on page 111. Note: If a backup or restoration has failed, you may need to reboot the FortiMail unit before you can try again. Indicates the number of files transferred to or from the backup media so far, and the total amount that will be transferred when the backup or restoration is complete. Indicates the number of bytes of data transferred to or from the backup media so far, and the total amount that will be transferred when the backup or restoration is complete. Indicates the percentage of bytes of data transferred to or from the backup media so far. If after some time the progress remains at 0%, or eventually silently reverts to an IDLE state without the backup or restoration having finished, the operation has failed. Verify connectivity with the backup media (this is especially true with NFS, SSH, and iSCSI backup methods, where network connectivity issues can cause the FortiMails attempt to mount the backup file system to fail). Also verify that you have configured the backup media correctly in Configuring mailbox backups on page 108 and configured the restoration item correctly in Restoring mailboxes from backups on page 111. Indicates the step of the backup or restoration that is currently occurring, such as OK (stopping file systems).
Objects Copied (Total) Bytes Copied (Total) Percentage Complete
Status
FortiMail Secure Messaging Platform Version 4.0 MR2 Administration Guide Revision 4 http://docs.fortinet.com/ Feedback
107
Backup and restore
Maintaining the system
Table 38: Backing up and restoring mailboxes from Maintenance > System > Mail Data GUI item Description Total number of Indicates the number of errors that occurred during the previous backup attempt. If any errors occurred, they may also be errors is individually listed. For example, if the backup media is an NFS server, and the NFS share could not be mounted, such as if the FortiMail unit could not contact the NFS server or did not have permissions to access the share, an error message similar to the following would appear: failed to mount archive filesystem [protocol=nfs,host=192.168.1.10,port=2049,direct ory=/home/fortimail] stopped, waiting for requested shutdown watch dog stopped, killing backup process This field appears only if the previous backup attempt was not successful. Last Backup Indicates the date and time of the previous backup attempt. If a backup has not yet occurred, this field displays the message, No backup has been run. Indicates the date and time of the previous restoration attempt. If a restoration has not yet occurred, this field is empty. Click to manually initiate an immediate mailbox backup to the media configured in Configuring mailbox backups on page 108. Time required to complete a backup varies by the size of the backup and the speed of your network connection, and also by whether the backup is a full or incremental backup. Alternatively, you can schedule the FortiMail unit to automatically back up the mailboxes. For details, see Configuring mailbox backups on page 108. This link does not appear if a backup or restoration is currently in progress. If you use a USB device for backup, use this link to format the device for use with FortiMail.
Last Restore Click here to start a backup
Click here to format backup device
Click here to check file system If you use a USB device for backup, use this link to determine if the device is compatible for use with FortiMail. on backup device Click here to stop the current backup Click to cancel a backup that is currently in progress. Time required to cancel the backup varies by the backup media, but may be up to 30 seconds. This link appears only if a backup is currently in progress. Click to cancel a restore that is currently in progress. Time required to cancel the restore varies by the restore media, but may be up to 30 seconds. This link appears only if a restore is currently in progress.
Click here to stop the current restore
Configuring mailbox backups
Use the Backup Options area of the Mail Data tab to configure which backup media to use when you back up or restore email users mailboxes. You can also configure the schedule the FortiMail unit uses to automatically perform backups.
Note: You can only back up mail data when you store the data locally on the FortiMail hard disk. If you store the mail data on a NAS device, you cannot back up the data. For information about selecting a storage device, see Selecting the mail data storage location on page 239.
While a backup or restoration is occurring, you cannot change the configuration of this area, and this area will display the message: Backup/Restore is busy, no configuration changes can be made.
108
FortiMail Secure Messaging Platform Version 4.0 MR2 Administration Guide Revision 4 http://docs.fortinet.com/ Feedback
Maintaining the system
Backup and restore
However, you can view the status of the backup or restoration to determine if there are any errors. You can also manually initiate an immediate backup if the backup media was unavailable at the time of a previously scheduled backup. For details, see Backing up and restoring the mailboxes on page 105. Before you can manually initiate a backup, or in order to configure automatic scheduled backups, you must first enable backups and configure the backup media. To configure backups 1 Go to Maintenance > System > Mail Data.
Figure 52: Backup Options section of Mail Data tab
2 Configure the following in the Backup Options section:
Table 39: Configuring mailbox backups from Maintenance > System > Mail Data GUI item Enabled Description Mark this check box, configure all other options in this area, then click Apply to enable backups and restoration of email users mailboxes. Select a number for both: Full: The total number of full backups to keep on the backup device. Incremental: The number of incremental backups to make between each full backup. Incremental backups can reduce the amount of time and disk space required for each backup, but may increase the amount of time required to restore the backup, and depend on a previous full backup, because incremental backups only contain the differences since the previous full backup. For the initial backup, whether manually or automatically initiated, the FortiMail unit will make a full backup. For subsequent backups, the FortiMail unit will make the number of incremental backups that you set in Incremental, then make another full backup, and repeat this until it reaches the maximum number of full backups to keep on the backup media, which you selected in Full. At that point, it will overwrite the oldest full backup. For example, if Full is 3 and Incremental is 4, the FortiMail unit would make a full backup, then 4 incremental backups. It would repeat this two more times for a total of 3 backup sets, and then overwrite the oldest full backup when creating the next backup.
Copies to save
FortiMail Secure Messaging Platform Version 4.0 MR2 Administration Guide Revision 4 http://docs.fortinet.com/ Feedback
109
Backup and restore
Maintaining the system
Table 39: Configuring mailbox backups from Maintenance > System > Mail Data GUI item Schedule Day Description The Schedule options are disabled if Protocol is External USB (auto detect). Select either: None: Disable scheduled backups. A day of the week: Enable scheduled backups, and select which day of the week that the FortiMail unit will automatically back up email users mailboxes to the backup media. Also configure Hour. To minimize performance impacts, consider scheduling backups during a time of the day and day of the week when email traffic volume is typically low, such as at night on the weekend. Regardless of whether or not scheduled backups are enabled, you can manually initiate backups. For details, see Backing up and restoring the mailboxes on page 105. Select which time on the day that you selected in Day that the FortiMail unit will automatically back up email users mailboxes to the backup media. To minimize performance impacts, consider scheduling backups during a time of the day and day of the week when email traffic volume is typically low, such as at night on the weekend. If the backup media is not available when the backup is scheduled to occur, the FortiMail unit will re-attempt the backup at the next scheduled time. This option is not available if Day is None. Select one of the following types of backup media: NFS: A network file system (NFS) server. SMB/Windows Server: A Windows-style file share. SSH File System: A server that supports secure shell (SSH) connections. External USB Device: An external hard drive connected to the FortiMail units USB port. External USB Device (auto detect): An external disk connected to the FortiMail units USB port. Unlike the previous option, this option only creates a backup when you connect the USB disk, or when you manually initiate a backup using Backing up and restoring the mailboxes on page 105, rather than according to a schedule. ISCSI Server: An Internet SCSI (Small Computer System Interface), also called iSCSI, server. Enter the user name of the FortiMail units account on the backup server. If you choose SMB/Windows Server as the backup media AND if the account name has a domain part, you must enter the domain name as well. Enter the password of the FortiMail units account on the backup server. Enter the IP address or fully qualified domain name (FQDN) of the NFS, Windows, SSH, or iSCSI server. Enter the TCP port number on which the backup server listens for connections. Enter the path of the folder on the backup server where the FortiMail unit will store the mailbox backups, such as: /home/fortimail/mailboxbackups Note: Do not use special characters such as a tilde ( ~ ). Special characters will cause the backup to fail.
Hour
Device Protocol
The availability of the following options varies with the device chosen. Username Domain
Password Hostname/IP address Port Directory
110
FortiMail Secure Messaging Platform Version 4.0 MR2 Administration Guide Revision 4 http://docs.fortinet.com/ Feedback
Maintaining the system
Backup and restore
Table 39: Configuring mailbox backups from Maintenance > System > Mail Data GUI item Share Description Enter the path of the folder on the backup server where the FortiMail unit will store the mailbox backups, such as: FortiMailMailboxBackups Note: Do NOT type / before the path name. Enter the key that will be used to encrypt data stored on the backup media. Valid key lengths are between 6 and 64 singlebyte characters. Enter the iSCSI identifier in the format expected by the iSCSI server, such as an iSCSI Qualified Name (IQN), Extended Unique Identifier (EUI), or T11 Network Address Authority (NAA).
Encryption key
ISCSI ID
3 Click Apply.
Restoring mailboxes from backups
The Restore Options area of the Mail Data tab lets you selectively restore email users mailboxes from mailbox backups. If a backup or restoration is currently in progress, this area will display the message: Backup/Restore is busy, no restore can be started till it finishes. If after some time the progress remains at 0%, or eventually silently reverts to an IDLE state without the restoration having finished, the operation has failed. Verify connectivity with the backup media (this is especially true with NFS, SSH, and iSCSI backup methods, where network connectivity issues can cause the FortiMails attempt to mount the backup file system to fail). Also verify that you have configured the backup media correctly in Configuring mailbox backups on page 108. To configure restoration 1 Go to Maintenance > System > Mail Data.
Figure 53: Restore Options section on Mail Data tab
2 Configure the following in the Restore Options section:
Table 40: Restoring mailboxes from Maintenance > System > Mail Data GUI item Created by this device Description Select to restore mailboxes from backups identified by the current fully qualified domain name (FQDN) of this FortiMail unit. If you changed the host name and/or local domain name of the FortiMail unit, the backup files are still identified by the previous FQDN. In this case, do not select this option. Instead, use the Created by option.
FortiMail Secure Messaging Platform Version 4.0 MR2 Administration Guide Revision 4 http://docs.fortinet.com/ Feedback
111
Configuring centralized administration
Maintaining the system
Table 40: Restoring mailboxes from Maintenance > System > Mail Data GUI item Created by Description Select to restore mailboxes from backups identified by another FQDN or the FQDN of another FortiMail unit. Usually, you should enter an FQDN of this FortiMail unit, but you may enter the FQDN of another FortiMail unit if you want to import that FortiMail units mailbox backup. For example, assume you are upgrading to a FortiMail-2000 from a FortiMail-400 and have used a USB disk to store a backup of the mailboxes of the FortiMail-400, whose FQDN was fortimail.example.com. Configure the FortiMail-2000 to also use the USB disk as backup media. Then import the FortiMail-400s mailbox backup to the FortiMail-2000 by entering fortimail.example.com in this field for the FortiMail-2000. Mark this check box if you want to restore only the mailboxes of a specific protected domain, then select the name of the protected domain from the drop-down list. If you want to restore only the mailbox of a specific email user within this protected domain, also configure For this user. Mark this check box if you want to restore only the mailbox of a specific email user, then enter the name of the email user account, such as user1. This option is available only if For this domain is enabled. Click to restore mailboxes from the most recent full or incremental backup stored on the backup media configured on Configuring mailbox backups on page 108. Time required to complete a restoration varies by the size of the backup and the speed of your network connection, and also by whether the backup was a full or incremental backup. Caution: Back up mailboxes before selecting this button. Restoring mailboxes overwrites all mailboxes that currently exist.
For this domain
For this user
Restore (button)
3 To manually initiate restoration of mail data, click Restore.
Configuring centralized administration
Maintenance > System > Central Management lets you use a FortiManager unit to manage your FortiMail units configuration and firmware.
Note: The latest FortiManager releases support centralized management of FortiMail v3.0 MR4 and MR5 releases. For FortiMail v4.0 releases, centralized management will be supported in FortiManager v4.2 and later releases. Refer to FortiManager release notes for details about supported FortiMail versions. For information on configuring a FortiManager unit to manage or provide services to your other Fortinet brand devices, see the FortiManager Administration Guide.
To access this part of the web-based manager, your administrator accounts: Domain must be System access profile must have Read-Write permission to the Others category
For details, see About administrator account permissions and domains on page 154.
112
FortiMail Secure Messaging Platform Version 4.0 MR2 Administration Guide Revision 4 http://docs.fortinet.com/ Feedback
Maintaining the system
Configuring FortiGuard updates and antispam queries
To configure centralized administration 1 Go to Maintenance > System > Central Management.
Figure 54: Central Management tab
2 Configure the following:
Table 41: Configuring centralized administration by FortiManager GUI item Enable central management Description Enable to use a FortiManager unit to manage FortiMail configuration revisions and firmware. For details, see Backing up your configuration using a FortiManager unit on page 104 and Restoring the firmware on page 105. If the FortiManager unit is not configured to automatically register new devices, you must also add the FortiMail unit to the FortiManager units device list. For details, see the FortiManager Administration Guide. Enter the IP address of the FortiManager unit.
IP
Allow automatic backup If enabled, and if the FortiMail units configuration has changed, the FortiMail unit will send a configuration backup to the FortiManager unit of configuration on when the FortiMail administrator logs out of the web-based manager. logout Alternatively or in addition to this option, configuration backups can also be performed manually. For details, see Backup and restore on page 101. Allow configuration updates initiated by the management server If enabled, the FortiMail unit accepts configuration connections from the FortiManager unit.
3 Click Apply.
Configuring FortiGuard updates and antispam queries
The Maintenance > FortiGuard > Update tab displays the most recent updates to FortiGuard Antispam and FortiGuard Antivirus engines and definitions, and lets you configure how the FortiMail unit will retrieve updates. FortiGuard AntiSpam packages for FortiMail units are not the same as those provided to FortiGate units. To support FortiMails more full-featured antispam scans, FortiGuard AntiSpam packages for FortiMail contain platform-specific additional updates. For example, FortiGuard AntiSpam packages for FortiMail contain heuristic antispam rules used by the a heuristic scan. Updates add to, remove from, and re-order the list of heuristic rules so that the current most common methods spammers use are ranked highest in the list. As a result, even if you configure a lower percentage of heuristic rules to be used by that scan, with regular updates, the heuristic scan automatically adjusts to use whichever heuristic rules are currently most effective. This helps to achieve an effective spam catch rate, while both reducing administrative overhead and improving performance by using the least necessary amount of FortiMail system resources.
FortiMail Secure Messaging Platform Version 4.0 MR2 Administration Guide Revision 4 http://docs.fortinet.com/ Feedback
113
Configuring FortiGuard updates and antispam queries
Maintaining the system
The default FortiMail virus database contains most commonly seen viruses and should be sufficient enough for regular antivirus protection. Some high-end FortiMail models also support the usage of an extended virus database, which contains viruses that are not active any more. To use this database, you must enable it with the following CLI command: config system fortiguard antivirus set extended-virus-db enable end For more details, see the FortiMail CLI Reference. FortiMail units receive updates from the FortiGuard Distribution Network (FDN), a worldwide network of FortiGuard Distribution Servers (FDS). FortiMail units connect to the FDN by connecting to the FDS nearest to the FortiMail unit by its configured time zone. In addition to manual update requests, FortiMail units support two kinds of automatic update mechanisms: scheduled updates, by which the FortiMail unit periodically polls the FDN to determine if there are any available updates push updates, by which the FDN notifies FortiMail units when updates become available
For information on configuring scheduled updates, see Configuring scheduled updates on page 120. For information on configuring push updates, see Configuring push updates on page 121.
Note: You may want to configure both scheduled and push updates. In this way, if the network experiences temporary problems such as connectivity issues that interfere with either method, the other method may still provide your FortiMail unit with updated protection. You can alternatively manually update the FortiMail unit by uploading an update file. For more information on uploading updates, see License Information widget on page 60.
For FortiGuard Antispam and FortiGuard Antivirus update connectivity requirements and troubleshooting information, see Troubleshoot FortiGuard connection issues on page 530. To access this part of the web-based manager, your administrator accounts: Domain must be System access profile must have Read-Write permission to the Others category
For details, see About administrator account permissions and domains on page 154. To view or change the currently installed FortiGuard status 1 Go to Maintenance > FortiGuard > Update.
114
FortiMail Secure Messaging Platform Version 4.0 MR2 Administration Guide Revision 4 http://docs.fortinet.com/ Feedback
Maintaining the system
Configuring FortiGuard updates and antispam queries
Figure 55: Update tab
2 Configure the following:
Table 42: Configuring FortiGuard engine and definition updates GUI item FortiGuard Service Status Name Version Expiry Date The name of the updatable item, such as Anti Virus Definition. The version number of the item currently installed on the FortiMail unit. The expiry date of the license for the item. Description
Last Update Attempt The date and time when the FortiMail unit last attempted to download an update. Last Update Status The result of the last update attempt. No updates: Indicates the last update attempt was successful but no new updates are available. Installed updates: Indicates the last update attempt was successful and new updates were installed. Other messages, such as Network Error, indicate that the FortiMail unit could not connect to the FDN, or other error conditions. For more information, see Troubleshoot FortiGuard connection issues on page 530. Displays the total number of the virus signature in the regular virus database.
Virus signatures
Extended virus database Some high-end FortiMail models support the usage of an extended virus database, which contains viruses that are not active any more. This field shows if the extended virus database is enabled or disabled. Virus signatures in extended database If the extended virus database is enabled, this field displays the total number of virus signatures in the database. Otherwise, the number shown is 0.
FortiMail Secure Messaging Platform Version 4.0 MR2 Administration Guide Revision 4 http://docs.fortinet.com/ Feedback
115
Configuring FortiGuard updates and antispam queries
Maintaining the system
Table 42: Configuring FortiGuard engine and definition updates GUI item FortiGuard distribution network Description The result of the previous scheduled update (TCP 443) connection attempt to the FortiGuard Distribution Network (FDN) or, if enabled and configured, the override server. Available: Indicates that the FortiMail unit successfully connected to the FDN. Unavailable: Indicates that the FortiMail unit could not connect to the FDN. For more information, see Verifying connectivity with FortiGuard services on page 117. Unknown: Indicates that the FortiMail unit has not yet attempted to connect to the FDN. To test the connection, click Refresh. The result of the previous push update (UDP 9443) connection attempt from the FDN. Available: Indicates that the FDN successfully connected to the FortiMail unit to send push updates. For more information, see Configuring push updates on page 121. Unavailable: Indicates that the FDN could not connect to the FortiMail unit. For more information, see Troubleshoot FortiGuard connection issues on page 530. Unknown: Indicates that the FortiMail unit has not yet attempted to connect to the FDN. To test the connection, click Refresh. Click to test the scheduled (TCP 443) and push (UDP 9443) update connection of the FortiMail unit to the FDN or, if enabled, the IP address configured in Use override server address. When the test completes, the tab refreshes and results beside FortiGuard distribution network. Time required varies by the speed of the FortiMail units network connection, and the number of timeouts that occur before the connection attempt is successful or the FortiMail unit determines that it cannot connect. Note: This does not test the connection for FortiGuard Antispam rating queries, which occurs over a different connection and must be tested separately. For details, see Configuring FortiGuard updates and antispam queries on page 113. Enable to override the default FortiGuard Distribution Server (FDS) to which the FortiMail unit connects for updates, then enter the IP address of the override public or private FDS. For more information, see Verifying connectivity with FortiGuard services on page 117. Enable to allow the FortiMail unit to accept push notifications (UDP 9443). If the FortiMail unit is behind a NAT device, you may also need to enable and configure Use override push IP. For details, see Configuring push updates on page 121. Push notifications only notify the FortiMail unit that an update is available. They do not transmit the update itself. After receiving a push notification, the FortiMail unit then initiates a separate TCP 443 connection, similar to scheduled updates, in order to the FDN to download the update.
Push update
Refresh (button)
Use override server address
Allow push update
Use override push IP Enable to override the IP address and default port number to which the FDN sends push notifications. When enabled, the FortiMail unit notifies the FDN to send push updates to the IP address and port number that you enter (for example, a virtual IP/port forward on a NAT device that will forward push notifications to the FortiMail unit). When disabled, the FortiMail unit notifies the FDN to send push updates to the FortiMail units IP address, using the default port number (UDP 9443). This is useful only if the FortiMail unit has a public network IP address. For more information, see Configuring push updates on page 121. This option is available only if Allow push update is enabled.
116
FortiMail Secure Messaging Platform Version 4.0 MR2 Administration Guide Revision 4 http://docs.fortinet.com/ Feedback
Maintaining the system
Configuring FortiGuard updates and antispam queries
Table 42: Configuring FortiGuard engine and definition updates GUI item Scheduled update Description Enable to perform updates according to a schedule, then select one of the following as the frequency of update requests. When the FortiMail unit requests an update at the scheduled time, results appear in Last Update Status. Every: Select to request to update once every 1 to 23 hours, then select the number of hours between each update request. Daily: Select to request to update once a day, then select the hour of the day to check for updates. Weekly: Select to request to update once a week, then select the day of the week, the hour, and the minute of the day to check for updates. If you select 00 minutes, the update request occurs at a randomly determined time within the selected hour. Click to save configuration changes on this tab and, if you have enabled Allow push update, notify the FDN of the destination IP address and port number for push notifications to this FortiMail unit. Click to manually initiate a FortiGuard Antivirus and FortiGuard Antispam engine and definition update request. Results will appear in Last Update Status. Time required varies by the availability of updates, size of the updates, and speed of the FortiMail units network connection.
Apply (button) Update Now (button)
Verifying connectivity with FortiGuard services
If you subscribe to FortiGuard Antivirus and/or FortiGuard Antispam, your FortiMail unit needs to connect to the FortiGuard Distribution Network (FDN) in order to verify its license and use the services. Your FortiMail unit may be able to connect using the default settings; however, you should confirm this by verifying connectivity.
Note: FortiMail units use multiple connection types with the FDN. To completely verify connectivity, you should test each connection type by performing both of the following procedures. Note: You must first register the FortiMail unit with the Fortinet Technical Support web site, https://support.fortinet.com/, to receive service from the FDN. The FortiMail unit must also have a valid Fortinet Technical Support contract which includes service subscriptions, and be able to connect to the FDN or the FDS that you will configure to override the default FDS addresses. For port numbers required for license validation and update connections, see Appendix C: Port Numbers on page 553.
Before performing the following procedure, if your FortiMail unit connects to the Internet using a proxy, use the CLI command config system fortiguard antivirus to enable the FortiMail unit to connect to the FDN through the proxy. For more information, see the FortiMail CLI Reference. To verify scheduled update connectivity 1 Go to Maintenance > FortiGuard > Update. 2 If you want your FortiMail unit to connect to a specific FDS other than the default for its time zone, enable Use override server address, enter the fully qualified domain name (FQDN) or IP address of the FDS. 3 Click Apply. 4 Click Refresh. A dialog appears, notifying you that the process could take a few minutes.
FortiMail Secure Messaging Platform Version 4.0 MR2 Administration Guide Revision 4 http://docs.fortinet.com/ Feedback
117
Configuring FortiGuard updates and antispam queries
Maintaining the system
5 Click OK. The FortiMail unit tests the connection to the FDN and, if any, the override server. Time required varies by the speed of the FortiMail units network connection, and the number of timeouts that occur before the connection attempt is successful or the FortiMail unit determines that it cannot connect. When the connection test completes, the page refreshes. Test results next to FortiGuard distribution network. Available: The FortiMail unit successfully connected to the FDN or override server. Unavailable: The FortiMail unit could not connect to the FDN or override server, and cannot download updates from it. For CLI commands that may assist you in troubleshooting, see To verify antispam rating query connectivity on page 118. 6 When successful connectivity has been verified, continue by configuring the FortiMail unit to receive engine and definition updates from the FDN or override server using one or more of the following methods: scheduled updates (see Configuring scheduled updates on page 120) push updates (see Configuring push updates on page 121) manually initiated updates (see Manually requesting updates on page 123) To verify antispam rating query connectivity 1 Go to Maintenance > FortiGuard > AntiSpam.
Figure 56: Verifying the FortiGuard Antispam license and rating query connectivity
2 Verify that the Enable service check box is marked. If it is not, select it, then click Apply. 3 For Query type under FortiGuard Query, select one of: IP and enter a valid IP URI and enter a valid URI Hash and use the hash value of a spam email that you can find in the log messages 4 Click Query. If the query is successful, the Query result field will display if the IP/URI is spam or unknown (not spam). If the query is unsuccessful, the Query result field will display No response. In this case, you can use the following tips to troubleshoot the issue. If the FortiMail unit can reach the DNS server, but cannot successfully resolve the domain name of the FDS, a message appears notifying you that a DNS error occurred.
118
FortiMail Secure Messaging Platform Version 4.0 MR2 Administration Guide Revision 4 http://docs.fortinet.com/ Feedback
Maintaining the system
Configuring FortiGuard updates and antispam queries
Figure 57: DNS error when resolving the FortiGuard Antispam domain name
5 Verify that the DNS servers contain A records to resolve antispam.fortigate.com and other FDN servers. To try to obtain additional insight into the cause of the query failure, manually perform a DNS query from the FortiMail unit using the following CLI command: execute nslookup host antispam.fortigate.com If the FortiMail unit cannot successfully connect, or if your FortiGuard Antispam license does not exist or has expired, a message appears notifying you that a connection error occurred.
Figure 58: Connection error when verifying FortiGuard Antispam connectivity
6 Verify that: your FortiGuard Antispam license is valid and currently active the default route (located in System > Network > Routing) is correctly configured the FortiMail unit can connect to the DNS servers (located in System > Network > DNS) and to the FDN servers firewalls between the FortiMail unit and the Internet or override server allow FortiGuard Antispam rating query traffic. The default port number for FortiGuard antispam query is UDP port 53 in v4.0. Prior to v4.0, the port number was 8889. 7 To try to obtain additional insight into the point of the connection failure, trace the connection using the following CLI command: execute traceroute <address_ipv4> where <address_ipv4> is the IP address of the DNS server or FDN server. When query connectivity is successful, antispam profiles can use the FortiGuard option. You can use the antispam log to monitor for subsequent query connectivity interruptions. When sending email through the FortiMail unit that matches a policy and profile where the FortiGuard option is enabled, if the FortiMail cannot connect to the FDN and/or its license is not valid, and if Information-level logging is enabled, the FortiMail unit records a log message in the antispam log (located in Monitor > Log > AntiSpam) whose Log Id field is 0300023472 and whose Message field is:
FortiMail Secure Messaging Platform Version 4.0 MR2 Administration Guide Revision 4 http://docs.fortinet.com/ Feedback
119
Configuring FortiGuard updates and antispam queries
Maintaining the system
FortiGuard-Antispam: No Answer from server.
Figure 59: Antispam log when FortiGuard Antispam query fails
8 Verify that the FortiGuard Antispam license is still valid, and that network connectivity has not been disrupted for UDP port 53 traffic from the FortiMail unit to the Internet.
Configuring scheduled updates
You can configure the FortiMail unit to periodically request FortiGuard Antivirus and FortiGuard Antispam engine and definition updates from the FDN or override server. You can use push updates or manually initiate updates as alternatives or in conjunction with scheduled updates. If protection from the latest viral threats is a high priority, you could configure both scheduled updates and push updates, using scheduled updates as a failover method to increase the likelihood that the FortiMail unit always retrieves periodic updates if connectivity is interrupted during a push notification. While using only scheduled updates could potentially leave your network vulnerable to a new virus, it minimizes short disruptions to antivirus scans that can occur if the FortiMail unit applies push updates during peak volume times. For additional/alternative update methods, see Configuring push updates on page 121 and Manually requesting updates on page 123. For example, you might schedule updates every night at 2 AM or weekly on Sunday, when email traffic volume is light. Before configuring scheduled updates, first verify that the FortiMail unit can connect to the FDN or override server. For details, see Verifying connectivity with FortiGuard services on page 117. To configure scheduled updates 1 Go to Maintenance > FortiGuard > Update.
Figure 60: FortiGuard Update Options
2 Under FortiGuard Update Options, enable Scheduled update. 3 Select one of the following:
Table 43: FortiGuard update options GUI item Description Every Select to request updates once per interval, then configure the number of hours and minutes between each request.
120
FortiMail Secure Messaging Platform Version 4.0 MR2 Administration Guide Revision 4 http://docs.fortinet.com/ Feedback
Maintaining the system
Configuring FortiGuard updates and antispam queries
GUI item Daily Weekly
Description Select to request updates once a day, then configure the time of day. Select to request updates once a week, then configure the day of the week and the time of day.
Note: Updating FortiGuard Antivirus definitions can cause a short disruption in traffic currently being scanned while the FortiMail unit applies the new signature database. To minimize disruptions, update when traffic is light, such as during the night.
4 Click Apply. The FortiMail unit starts the next scheduled update according to the configured update schedule. If you have enabled logging, when the FortiMail unit requests a scheduled update, the event is recorded in the event log. For details, see Logs, reports and alerts on page 489.
Configuring push updates
You can configure the FortiMail unit to receive push updates from the FDN or override server. When push updates are configured, the FortiMail unit first notifies the FDN of its IP address, or the IP address and port number override. (If your FortiMail units IP address changes, including if it is configured with DHCP, the FortiMail unit automatically notifies the FDN of the new IP address.) As soon as new FortiGuard Antivirus and FortiGuard Antispam packages become available, the FDN sends an update availability notification to that IP address and port number. Within 60 seconds, the FortiMail unit then requests the package update as if it was a scheduled or manually initiated update. You can use scheduled updates or manually initiate updates as alternatives or in conjunction with push updates. If protection from the latest viral threats is a high priority, you could configure both scheduled updates and push updates, using scheduled updates as a failover method to increase the likelihood that the FortiMail unit will still periodically retrieve updates if connectivity is interrupted during a push notification. Using push updates, however, can potentially cause short disruptions to antivirus scans that can occur if the FortiMail unit applies push updates during peak volume times. For additional/alternative update methods, see Configuring scheduled updates on page 120 and Manually requesting updates on page 123. Before configuring push updates, first verify that the FortiMail unit can connect to the FDN or override server. For details, see Verifying connectivity with FortiGuard services on page 117. To configure push updates 1 Go to Maintenance > FortiGuard > Update.
FortiMail Secure Messaging Platform Version 4.0 MR2 Administration Guide Revision 4 http://docs.fortinet.com/ Feedback
121
Configuring FortiGuard updates and antispam queries
Maintaining the system
Figure 61: FortiGuard Update Options
2 Under FortiGuard Update Options, enable Allow push update. 3 If the FortiMail unit is behind a firewall or router performing NAT, enable Use override push IP and enter the external IP address and port number of the NAT device. You must also configure the NAT device with port forwarding or a virtual IP to forward push notifications (UDP port 9443) to the FortiMail unit. For example, if the FortiMail unit is behind a FortiGate unit, configure the FortiGate unit with a virtual IP that forwards push notifications from its external network interface to the private network IP address of the FortiMail unit. Then, on the FortiMail unit, configure Use override push IP with the IP address and port number of that virtual IP. For details on configuring virtual IPs and/or port forwarding, see the documentation for the NAT device.
Note: Push updates require that the external IP address of the NAT device is not dynamic (such as an IP address automatically configured using DHCP). If dynamic, when the IP address changes, the override push IP will become out-of-date, causing subsequent push updates to fail.
If you do not enable Use override push IP, the FDN will send push notifications to the IP address of the FortiMail unit, which must be a public network IP address routable from the Internet. 4 Click Apply. The FortiMail unit notifies the FDN of its IP address or, if configured, the override push IP. When an update is available, the FDN will send push notifications to this IP address and port number. 5 Click Refresh in the FortiGuard Service Status area. A dialog appears, notifying you that the process could take a few minutes. 6 Click OK. The FDN tests the connection to the FortiMail unit. Time required varies by the speed of the FortiMail units network connection, and the number of timeouts that occur before the connection attempt is successful or the FortiMail unit determines that it cannot connect. When the connection test completes, the page refreshes. Test results appear in the Push update field. Available: The FDN successfully connected to the FortiMail unit. Unavailable: The FDN could not connect to the FortiMail unit, and cannot send push notifications to it. Verify that intermediary firewalls and routers do not block push notification traffic (UDP port 9443). If the FortiMail unit is behind a NAT device, verify that you have enabled and configured Use override push IP, and that the NAT device is configured to forward push notifications to the FortiMail unit.
122
FortiMail Secure Messaging Platform Version 4.0 MR2 Administration Guide Revision 4 http://docs.fortinet.com/ Feedback
Maintaining the system
Downloading a trace file
Manually requesting updates
You can manually trigger the FortiMail unit to connect to the FDN or override server to request available updates for its FortiGuard Antivirus and FortiGuard Antispam packages. You can manually initiate updates as an alternative or in addition to other update methods. For details, see Configuring push updates on page 121 and Configuring scheduled updates on page 120. To manually request updates Before manually initiating an update, first verify that the FortiMail unit can connect to the FDN or override server. For details, see Verifying connectivity with FortiGuard services on page 117. 1 Go to Maintenance > FortiGuard > Update. 2 Under FortiGuard Update Options, click Update Now.
Note: Updating FortiGuard Antivirus definitions can cause a short disruption in traffic currently being scanned while the FortiMail unit applies the new signature database. To minimize disruptions, update when traffic is light, such as during the night.
3 After a few minutes, click the Update tab to refresh the page, or go to Monitor > System Status > Status. If an update was available, new version numbers appear for the packages that were updated. If you have enabled logging, messages are recorded to the event log indicating whether the update was successful or not. For details, see Logs, reports and alerts on page 489.
Downloading a trace file
If Fortinet Technical Support requests a trace log for system analysis purposes, you can download one using the web-based manager. Trace logs are compressed into an archive (.gz), and contain information that is supplementary to debug-level log files. To download a trace file 1 Go to Maintenance > System > Configuration. 2 At the bottom of the tab, click Download trace log. Your web browser downloads trace.log.gz.
FortiMail Secure Messaging Platform Version 4.0 MR2 Administration Guide Revision 4 http://docs.fortinet.com/ Feedback
123
Downloading a trace file
Maintaining the system
124
FortiMail Secure Messaging Platform Version 4.0 MR2 Administration Guide Revision 4 http://docs.fortinet.com/ Feedback
Configuring system settings
Configuring network settings
Configuring system settings
The System menu lets you administrator accounts, and configure network settings, system time, SNMP, RAID, high availability (HA), certificates, and more. This chapter includes: Configuring network settings Configuring the time, GUI and SNMP Configuring administrator accounts and access profiles Configuring RAID Using high availability (HA) Managing certificates Configuring IBE encryption Configuring certificate bindings
Configuring network settings
The Network submenu provides options to configure network connectivity and administrative access to the web-based manager or CLI of the FortiMail unit through each network interface. This topic includes: Configuring the network interfaces Configuring static routes Configuring DNS Configuring dynamic DNS Configuring port forwarding
Configuring the network interfaces
The System > Network > Interface tab displays the FortiMail units network interfaces. You must configure at least one network interface for the FortiMail unit to connect to your network. Depending on your network topology and other considerations, you can connect the FortiMail unit to your network using two or more of the network interfaces. You can configure each network interface separately. For more information, see Editing network interfaces on page 127.
Caution: If your FortiMail unit is not properly deployed and configured for the topology of your network, including network interface connections, email may bypass the FortiMail unit. For information on correctly deploying your FortiMail unit, see applicable deployment chapter for your operation mode in the FortiMail Install Guide.
To access this part of the web-based manager, your administrator accounts: Domain must be System access profile must have Read-Write permission to the Others category
For details, see About administrator account permissions and domains on page 154.
FortiMail Secure Messaging Platform Version 4.0 MR2 Administration Guide Revision 4 http://docs.fortinet.com/ Feedback
125
Configuring network settings
Configuring system settings
To view the list of network interfaces, go to System > Network > Interface.
Figure 62: Interface tab (server and gateway mode)
Figure 63: Interface tab (transparent mode)
Table 44: Viewing the list of network interfaces GUI item Name Description Displays the name of the network interface, such as port1. If the FortiMail unit is operating in transparent mode, this column also indicates that the management IP address is that of port1. For more information, see About the management IP on page 126.
IP/Netmask Displays the IP address and netmask of the network interface. If the FortiMail unit is in transparent mode, IP/Netmask may alternatively display bridging. This means that Do not associate with management IP on page 130 has been disabled, and the network interface is acting as a Layer 2 bridge. If high availability (HA) is also enabled, IP and Netmask may alternatively display bridged (isolated) while the effective HA operating mode is slave and therefore the network interface is currently disconnected from the network, or bridging (waiting for recovery) while the effective HA operating mode is failed and the network interface is currently disconnected from the network but a failover may soon occur, beginning connectivity. For more information, see Effective Operating Mode on page 175 and Virtual IP Address on page 184. Access Status Displays the administrative access and webmail access services that are enabled on the network interface, such as HTTPS for the web-based manager. Indicates the up (available) or down (unavailable) administrative status for the network interface. Green up arrow: The network interface is up and can receive traffic. Red down arrow: The network interface is down and cannot or receive traffic. To change the administrative status (that is, bring up or down a network interface), see Editing network interfaces on page 127. In transparent mode, this column indicates if the port is on the same bridge as the management IP. By default, all ports are on the bridge. See Editing network interfaces on page 127 for information on bridged networks in transparent mode.
Bridge Member
About the management IP
When a FortiMail unit operates in transparent mode, you can configure one or more of its network interfaces to act as a Layer 2 bridge, without IP addresses of their own. However, the FortiMail unit must have an IP address for administrators to configure it through a network connection rather than a local console. The management IP address enables administrators to connect to the FortiMail unit through port1 or other network ports, even when they are currently bridging.
126
FortiMail Secure Messaging Platform Version 4.0 MR2 Administration Guide Revision 4 http://docs.fortinet.com/ Feedback
Configuring system settings
Configuring network settings
By default, the management IP address is indirectly bound to port1 through the bridge. If other network interfaces are also included in the bridge with port1, you can configure the FortiMail unit to respond to connections to the management IP address that arrive on those other network interfaces. For more information, see Do not associate with management IP on page 130. Unless you configured an override server IP address, FortiMail units uses this IP address to connect to the FortiGuard Distribution Network (FDN). Depending on your network topology, the management IP may be a private network address. In this case, it is not routable from the FDN and is unsuitable for use as the destination IP address of push update connections from the FDN. For push updates to function correctly, you must configure an override server. For details, see Configuring push updates on page 121. You can access the web-based manager, FortiMail webmail, and the per-recipient quarantines remotely using the management IP address. For details, see URL for access on page 41.
Editing network interfaces
You can edit a network interface to change its IP address, netmask, administrative access protocols, and other settings.
Caution: Enable administrative access only on network interfaces connected to trusted private networks or directly to your management computer. If possible, enable only secure administrative access protocols such as HTTPS or SSH. Failure to restrict administrative access could compromise the security of your FortiMail unit.
If your FortiMail unit operates in transparent mode and depending on your network topology, you may need to configure the network interfaces of the FortiMail unit. If all email servers protected by the FortiMail unit are located on the same subnet, no network interface configuration is necessary. Bridging is the default configuration for network interfaces when the FortiMail unit operates in transparent mode, and the FortiMail unit will bridge all connections occurring through it from the network to the protected email servers. If email servers protected by the FortiMail unit are located on different subnets, you must connect those email servers through separate physical ports on the FortiMail unit, and configure the network interfaces associated with those ports, assigning IP addresses and removing them from the bridge.
It is possible to configure a mixture of bridging and non-bridging network interfaces. For example, if some email servers belong to the same subnet, network interfaces for those email servers may remain in the bridge group; email servers belonging to other subnets may be attached to network interfaces that are not associated with the bridge.
Note: You can restrict which IP addresses are permitted to log in as a FortiMail administrator through network interfaces. For details, see Configuring administrator accounts on page 157.
To edit a network interface 1 Go to System > Network > Interface.
FortiMail Secure Messaging Platform Version 4.0 MR2 Administration Guide Revision 4 http://docs.fortinet.com/ Feedback
127
Configuring network settings
Configuring system settings
2 Double-click a network interface to modify it or select the interface and click Edit. The Edit Interface dialog appears. Its appearance varies by: the operation mode of the FortiMail unit (gateway, transparent, or server) if the FortiMail unit is operating in transparent mode, by whether the network interface is port1, which is required to be configured as a Layer 2 bridge and associated with the management IP, and therefore cannot be configured with its own IP and Netmask 3 For gateway mode or server mode, configure the following:
Figure 64: Edit Interface dialog (gateway mode and server mode)
Table 45: Editing a network interface (gateway mode and server mode) GUI item Interface Name Addressing mode Manual IP/Netmask Select to enter a static IP address, then enter the IP address and netmask for the network interface in IP/Netmask. Enter the IP address and netmask for the network interface. If the FortiMail unit is operating in gateway mode or server mode, this option is available only if Manual is selected. Select to retrieve a dynamic IP address using DHCP. This option appears only if the FortiMail unit is operating in gateway mode or server mode. Description Displays the name (such as port2) and media access control (MAC) address for this network interface.
DHCP
Retrieve default Enable to retrieve both the default gateway and DNS addresses gateway and DNS from the DHCP server, replacing any manually configured values. from server Connect to server Enable for the FortiMail unit to attempt to obtain DNS addressing information from the DHCP server. Disable this option if you are configuring the network interface offline, and do not want the unit to attempt to obtain addressing information at this time.
128
FortiMail Secure Messaging Platform Version 4.0 MR2 Administration Guide Revision 4 http://docs.fortinet.com/ Feedback
Configuring system settings
Configuring network settings
Table 45: Editing a network interface (gateway mode and server mode) GUI item Access Description Enable protocols that this network interface should accept for connections to the FortiMail unit itself. (These options do not affect connections that will travel through the FortiMail unit.) HTTPS: Enable to allow secure HTTPS connections to the web-based manager, webmail, and per-recipient quarantine through this network interface. HTTP: Enable to allow HTTP connections to the web-based manager, webmail, and per-recipient quarantine through this network interface. For information on redirecting HTTP requests for webmail and per-recipient quarantines to HTTPS, see Configuring global quarantine report settings on page 430. PING: Enable to allow ICMP ECHO (ping) responses from this network interface. For information on configuring the network interface from which the FortiMail unit itself will send pings, see the FortiMail CLI Reference. SSH: Enable to allow SSH connections to the CLI through this network interface. SNMP: Enable to allow SNMP connections (queries) to this network interface. For information on further restricting access, or on configuring the network interface that will be the source of traps, see on page 142. TELNET: Enable to allow Telnet connections to the CLI through this network interface. Caution: HTTP and Telnet connections are not secure, and can be intercepted by a third party. If possible, enable this option only for network interfaces connected to a trusted private network, or directly to your management computer. Failure to restrict administrative access through this protocol could compromise the security of your FortiMail unit. For information on further restricting access of administrative connections, see Configuring administrator accounts on page 157.
MTU Override default MTU Enable to change the maximum transmission unit (MTU) value, then enter the maximum packet or Ethernet frame size in bytes. value (1500) If network devices between the FortiMail unit and its traffic destinations require smaller or larger units of traffic, packets may require additional processing at each node in the network to fragment or defragment the units, resulting in reduced network performance. Adjusting the MTU to match your network can improve network performance. The default value is 1500 bytes. The MTU size must be between 576 and 1500 bytes. Change this if you need a lower value; for example, RFC 2516 prescribes a value of 1492 for the PPPoE protocol. Administrative status Select either: Up: Enable (that is, bring up) the network interface so that it can send and receive traffic. Down: Disable (that is, bring down) the network interface so that it cannot send or receive traffic.
4 If the FortiMail unit is operating in transparent mode, configure the following:
FortiMail Secure Messaging Platform Version 4.0 MR2 Administration Guide Revision 4 http://docs.fortinet.com/ Feedback
129
Configuring network settings
Configuring system settings
Figure 65: Editing a network interface (transparent mode, non-bridging)
Figure 66: Editing a network interface (transparent mode, port1)
Table 46: Editing a network for transparent mode on System > Network > Interface GUI item Interface Name Addressing mode Do not associate with Enable to configure an IP address and netmask for this network interface, separate from the management IP, then configure management IP IIP/Netmask. This option appears only if the network interface is not port1, which is required to be a member of the bridge. IP/Netmask Enter the IP address and netmask for the network interface. If the FortiMail unit is operating in transparent mode, this option is available only if Do not associate with management IP is enabled. Description Displays the name (such as port2) and media access control (MAC) address for this network interface.
130
FortiMail Secure Messaging Platform Version 4.0 MR2 Administration Guide Revision 4 http://docs.fortinet.com/ Feedback
Configuring system settings
Configuring network settings
Table 46: Editing a network for transparent mode on System > Network > Interface GUI item Access Description Enable protocols that this network interface should accept for connections to the FortiMail unit itself. (These options do not affect connections that will travel through the FortiMail unit.) HTTPS: Enable to allow secure HTTPS connections to the web-based manager, webmail, and per-recipient quarantine through this network interface. HTTP: Enable to allow HTTP connections to the web-based manager, webmail, and per-recipient quarantine through this network interface. For information on redirecting HTTP requests for webmail and per-recipient quarantines to HTTPS, see Configuring global quarantine report settings on page 430. PING: Enable to allow ICMP ECHO (ping) responses from this network interface. For information on configuring the network interface from which the FortiMail unit itself will send pings, see the FortiMail CLI Reference. SSH: Enable to allow SSH connections to the CLI through this network interface. SNMP: Enable to allow SNMP connections (queries) to this network interface. For information on further restricting access, or on configuring the network interface that will be the source of traps, see on page 142. TELNET: Enable to allow Telnet connections to the CLI through this network interface. Caution: HTTP and Telnet connections are not secure, and can be intercepted by a third party. If possible, enable this option only for network interfaces connected to a trusted private network, or directly to your management computer. Failure to restrict administrative access through this protocol could compromise the security of your FortiMail unit. For information on further restricting access of administrative connections, see Configuring administrator accounts on page 157.
MTU Override default MTU Enable to change the maximum transmission unit (MTU) value, then enter the maximum packet or Ethernet frame size in bytes. value (1500) If network devices between the FortiMail unit and its traffic destinations require smaller or larger units of traffic, packets may require additional processing at each node in the network to fragment or defragment the units, resulting in reduced network performance. Adjusting the MTU to match your network can improve network performance. The default value is 1500 bytes. The MTU size must be between 576 and 1500 bytes. Change this if you need a lower value; for example, RFC 2516 prescribes a value of 1492 for the PPPoE protocol. Administrative status Select either: Up: Enable (that is, bring up) the network interface so that it can send and receive traffic. Down: Disable (that is, bring down) the network interface so that it cannot send or receive traffic.
5 Click OK. To configure a non-bridging network interface 1 Go to System > Network > Interface. 2 Double-click the network interface to modify it or select the interface and click Edit.
FortiMail Secure Messaging Platform Version 4.0 MR2 Administration Guide Revision 4 http://docs.fortinet.com/ Feedback
131
Configuring network settings
Configuring system settings
Note: port1 is required to be a member of the bridge and cannot be removed from it.
Figure 67: Editing a network interface (transparent mode, non-bridging)
3 Enable Do not associate with management IP. This option appears only when the FortiMail unit is operating in transparent mode and the network interface is not port1, which is required to be a member of the bridge. 4 In IP/Netmask, enter the IP address and netmask of the network interface. 5 Click OK. Repeat this procedure for each network interface that is connected to an email server on a distinct subnet. When complete, configure static routes for those email servers. For details, see Configuring static routes.
Configuring static routes
The System > Network > Routing tab displays a list of routes and lets you configure static routes and gateways used by the FortiMail unit. Static routes direct traffic exiting the FortiMail unit. You can specify through which network interface a packet will leave, and the IP address of a next-hop router that is reachable from that network interface. The router is aware of which IP addresses are reachable through various network pathways, and can forward those packets along pathways capable of reaching the packets ultimate destinations. A default route is a special type of static route. A default route matches all packets, and defines a gateway router that can receive and route packets if no other, more specific static route is defined for the packets destination IP address. You should configure at least one static route, a default route, that points to your gateway. However, you may configure multiple static routes if you have multiple gateway routers, each of which should receive packets destined for a different subset of IP addresses. To determine which route a packet will be subject to, the FortiMail unit compares the packets destination IP address to those of the static routes and forward the packet to the route with the large prefix match. For example, if an SMTP server is directly attached to one of the network interfaces, but all other destinations, such as connecting clients, are located on distant networks such as the Internet, you might need to add only one route: a default route for the gateway router through which the FortiMail unit connects to the Internet.
132
FortiMail Secure Messaging Platform Version 4.0 MR2 Administration Guide Revision 4 http://docs.fortinet.com/ Feedback
Configuring system settings
Configuring network settings
When you add a static route through the web-based manager, the FortiMail unit evaluates the route to determine if it represents a different route compared to any other route already present in the list of static routes. If no route having the same destination exists in the list of static routes, the FortiMail unit adds the static route. To access this part of the web-based manager, your administrator accounts: Domain must be System access profile must have Read-Write permission to the Others category
For details, see About administrator account permissions and domains on page 154. To view or configure static routes 1 Go to System > Network > Routing.
Figure 68: Routing tab
Table 47: Viewing static routes GUI item Description New, Edit, Delete For details on their uses, see Buttons, menus, and GUI items on page 43. (buttons) Destination IP/Netmask Gateway Displays the destination IP address and subnet of packets subject to the static route. A setting of 0.0.0.0/0.0.0 indicates that the route matches all destination IP addresses. Displays the IP address of the next-hop router to which packets subject to the static route will be forwarded.
2 Either click New to add a route or double-click a route to modify it. A dialog appears.
Figure 69: Configuring a static route
3 In Destination IP/netmask, enter the destination IP address and netmask of packets that will be subject to this static route. To create a default route that will match all packets, enter 0.0.0.0/0.0.0.0. 4 In Gateway, type the IP address of the next-hop router to which the FortiMail unit will forward packets subject to this static route. This router must know how to route packets to the destination IP addresses that you have specified in Destination IP/netmask. For an Internet connection, the next hop routing gateway routes traffic to the Internet. 5 Click Create or OK.
FortiMail Secure Messaging Platform Version 4.0 MR2 Administration Guide Revision 4 http://docs.fortinet.com/ Feedback
133
Configuring network settings
Configuring system settings
Configuring DNS
FortiMail units require DNS servers for features such as reverse DNS lookups, FortiGuard connectivity, and other aspects of email processing. Your ISP may supply IP addresses of DNS servers, or you may want to use the IP addresses of your own DNS servers.
Caution: If the FortiMail unit is operating in gateway mode, you must configure the MX record of the DNS server for each protected domain to direct all email to this FortiMail unit instead of the protected SMTP servers. Failure to update the records of your DNS server may enable email to circumvent the FortiMail unit.
Note: For improved FortiMail unit performance, use DNS servers on your local network.
The DNS tab lets you configure the DNS servers that the FortiMail unit queries to resolve domain names into IP addresses. To access this part of the web-based manager, your administrator accounts: Domain must be System access profile must have Read-Write permission to the Others category
For details, see About administrator account permissions and domains on page 154. To configure the primary and secondary DNS servers 1 Go to System > Network > DNS.
Figure 70: DNS tab
2 In Primary DNS server, enter the IP address of the primary DNS server. 3 in Secondary DNS server, enter the IP address of the secondary DNS server. 4 Click Apply.
Configuring dynamic DNS
The System > Network > DDNS tab lets you configure the FortiMail unit to use a dynamic DNS (DDNS) service. If the FortiMail unit has a static domain name but a dynamic public IP address, you can use DDNS to update DNS servers on the Internet when the public IP address for its fully qualified domain name (FQDN) changes. For information on setting a dynamic public IP address, see the DHCP option.) To access this part of the web-based manager, your administrator accounts: Domain must be System access profile must have Read-Write permission to the Others category
For details, see About administrator account permissions and domains on page 154. To view and configure dynamic DNS accounts 1 Go to System > Network > DDNS.
134
FortiMail Secure Messaging Platform Version 4.0 MR2 Administration Guide Revision 4 http://docs.fortinet.com/ Feedback
Configuring system settings
Configuring network settings
Figure 71: DDNS tab
Table 48: Viewing dynamic DNS accounts GUI item Description New, Edit, Delete (buttons) Server User Name Host/Domain Name For details on their uses, see Buttons, menus, and GUI items on page 43. Displays the name of your DDNS service provider. Displays your user name for the DDNS service provider. A public host name or fully qualified domain name (FQDN) that should resolve to the public IP address of the FortiMail unit. Its public DNS records are updated by the DDNS service provider when the FortiMail unit sends its current public IP address. As such, it might not be the same as the host name and local domain name that you configured in Host name on page 223 and Local domain name on page 223, which could be valid only for your internal network. Displays the interval in hours that the FortiMail unit waits between contacts to the DDNS service provider.
Update Time
2 If you have not yet configured the dynamic DNS account that the FortiMail unit will use when it connects to the DDNS service provider, click New. A dialog appears.
Figure 72: Create New DDNS Profile dialog
Table 49: Adding a dynamic DNS account GUI item Description Server User name GUI item Select a DDNS service provider to which the FortiMail unit will send DDNS updates. Enter the user name of your account with the DDNS service provider. The FortiMail unit will provide this to authenticate itself with the service when sending updates. Enter the password for the DDNS user name. Enter the interval in hours between each time that the FortiMail unit will query the DDNS service providers IP detection page if IP mode on page 137 is Auto detect. Caution: Do not exceed the recommended frequency published by your DDNS service provider. Some DDNS service providers consider excessive connections to be abusive, and may ignore further queries from the FortiMail unit.
Password Update time
3 Click Create.
FortiMail Secure Messaging Platform Version 4.0 MR2 Administration Guide Revision 4 http://docs.fortinet.com/ Feedback
135
Configuring network settings
Configuring system settings
4 The tab returns to the list of dynamic DNS accounts, which should now include your new account. 5 Double-click the row corresponding to the new DDNS account. The Host/Domain Name Setting area is now visible.
Figure 73: Editing a dynamic DNS account
6 In the Host/Domain Name Setting area, click Create New, or, to modify an existing host/domain name, select its row and click Edit. A dialog appears.
Figure 74: Create New DDNS Domain dialog
7 Configure the following:
Table 50: Configuring a dynamic DNS domain name GUI item Server Status Description Displays the dynamic DNS service provider of this account. Enable to update the DDNS service provider when the FortiMail units public IP address changes. Disable to notify the DDNS service provider that this FQDN should use its offline redirect, if you configured any. If the FortiMail units public IP address changes, it will not notify the DDNS service provider. Enter the fully qualified domain name (FQDN) whose records the DDNS provider should update.
Host name
136
FortiMail Secure Messaging Platform Version 4.0 MR2 Administration Guide Revision 4 http://docs.fortinet.com/ Feedback
Configuring system settings
Configuring network settings
Table 50: Configuring a dynamic DNS domain name GUI item IP mode Description Select which of the following ways the FortiMail unit should use to determine its current publicly routable IP address. Auto detect: Periodically query the DDNS service providers IP address detection web page to see if the FortiMail units public IP address has changed. The IP detection web page returns the apparent source IP address of the query. If this IP address has changed, the FortiMail unit then sends an update request to the DDNS service provider, causing it to update DNS records for the FQDN in Host name on page 136. This option is the most common choice. To configure the interval of DDNS IP detection queries, see Update time on page 135. Note: If this query occurs through a NAT device such as a router or firewall, its apparent source IP address will not be the private network IP address of any of the FortiMail units network interfaces. Instead, it will be the IP address of the NAT devices externally facing network interface. For example, a public virtual IP (VIP) on a FortiGate unit in NAT mode might be used to route email from the Internet to a FortiMail unit. DDNS updates are also routed out from the VIP to the DDNS service provider on the Internet. From the DDNS service providers perspective, the DDNS update connection appears to come from the VIP, and therefore it updates the DNS records with the IP address of the VIP. The DDNS service provider does not know the private network address of the FortiMail unit. Bind interface: Use the current IP address of one of the FortiMail units network interfaces. Choose this option only if the network interface has an IP address that is routable from the Internet that is, it is not an RFC 1918 private network address. Static IP: Use an IP address that you configure. You must manually update the accompanying field if the FortiMail units public IP address changes. Select one of the following: dynamic (this is the default) static custom
Type
8 Click Create. 9 Click OK. To verify your DDNS configuration and connectivity, do not query DNS servers: depending on DNS caching, record propagation, and other effects, DNS queries may not be able to determine whether the update actually reached your DDNS service provider. Instead, log in to your DDNS service provider account and verify whether its host records have been updated. You can also view the FortiMail event log. Log messages such as this indicate DDNS update failure: DDNS daemon failed on update members.dyndns.org, domain fortimail.example.com, next try at 1251752285\n
Configuring port forwarding
FortiMail port forwarding allows remote computers, for example, computers on the Internet, to connect to a specific computer or service within a private local area network (LAN). For example, FortiMail port1 is connected to the Internet and its IP address 192.168.37.4, port 7000, is mapped to 10.10.10.42, port 8000, on a private network. Attempts to communicate with 192.168.37.4, port 7000, from the Internet are translated and sent to 10.10.10.42, port 8000, by the FortiMail unit. The computers on the Internet are unaware of this translation and see a single computer at 192.168.37.4, port 7000, rather than the 10.10.10.42 network behind the FortiMail unit.
FortiMail Secure Messaging Platform Version 4.0 MR2 Administration Guide Revision 4 http://docs.fortinet.com/ Feedback
137
Configuring network settings
Configuring system settings
To view and configure port forwarding rules 1 Go to System > Network > Port Forwarding.
Figure 75: Port Forwarding tab
Table 51: Managing port forwarding settings GUI item New, Edit, Delete (buttons) ID Protocol Host IP Host Port Destination IP Destination Port Description For details on their uses, see Buttons, menus, and GUI items on page 43. Displays the ID number assigned by the FortiMail unit. Displays the type of protocol. Displays the mapped IP address. Displays the assigned port number on the host computer. Displays the IP address being mapped to the host. Displays the assigned port number of the destination computer.
2 Select New to configure a new forwarding rule or double-click a rule to modify it. A dialog appears.
Figure 76: Port Forwarding dialog
3 In Protocol, specify the protocol that the rule will apply to: TCP, UDP, or Both. 4 In Host IP and Port, enter the IP address and port number that will be mapped. In most cases, they are the IP address and port of the receiving FortiMail interface. In the above example, they are 192.168.37.4 and 7000. 5 In Destination IP and Port, enter the IP address and port number that will be mapped to. In most cases, they are the IP address and port of the system behind the FortiMail unit. In the above example, they are 10.10.10.42 and 8000. 6 Click Create.
138
FortiMail Secure Messaging Platform Version 4.0 MR2 Administration Guide Revision 4 http://docs.fortinet.com/ Feedback
Configuring system settings
Configuring the time, GUI and SNMP
Configuring the time, GUI and SNMP
The System > Configuration submenu lets you configure the system time, various global settings (such as idle timeout) of the web-based manager, SNMP access, and interface appearance. This topic includes: Customizing the appearance Configuring the time and date Configuring system options
Configuring the time and date
The System > Configuration > Time tab lets you configure the system time and date of the FortiMail unit. You can either manually set the FortiMail system time or configure the FortiMail unit to automatically keep its system time correct by synchronizing with Network Time Protocol (NTP) servers.
Note: For many features to work, including scheduling, logging, and certificate-dependent features, the FortiMail system time must be accurate.
Note: FortiMail units support daylight savings time (DST), including recent changes in the USA, Canada and Western Australia.
To access this part of the web-based manager, your administrator accounts: Domain must be System access profile must have Read-Write permission to the Others category
For details, see About administrator account permissions and domains on page 154. To configure the system time 1 Go to System > Configuration > Time.
Figure 77: Time Settings tab
2 Configure the following:
FortiMail Secure Messaging Platform Version 4.0 MR2 Administration Guide Revision 4 http://docs.fortinet.com/ Feedback
139
Configuring the time, GUI and SNMP
Configuring system settings
Table 52: Configuring the date and time GUI item System Time Description Displays the date and time according to the FortiMail units clock at the time that this tab was loaded, or when you last selected the Refresh button. Select to update the System Time field with the current time according to the FortiMail units clock. Select the time zone in which the FortiMail unit is located.
Refresh (button) Time Zone
Automatically adjust Enable to adjust the FortiMail system clock automatically when your time zone changes to daylight savings time (DST) and back clock for daylight to standard time. saving changes Set date Select this option to manually set the date and time of the FortiMail units clock, then select the Hour, Minute, Second, Year, Month and Day fields before you click Apply. Alternatively, configure Synchronize with NTP server. Select to use a network time protocol (NTP) server to automatically set the system date and time, then configure Server and Syn Interval. Enter the IP address or domain name of an NTP server. You can add a maximum of 10 NTP servers. The FortiMail unit uses the first NTP server based on the selection mechanism of the NTP protocol. Click the plus sign to add more servers. Click the minus sign to remove servers. Note that you cannot remove the last server. To find the NTP servers that you can use, see http://www.ntp.org. Enter how often in minutes the FortiMail unit should synchronize its time with the NTP server. For example, entering 1440 causes the FortiMail unit to synchronize its time once a day.
Synchronize with NTP Server
Server
Sync Interval
3 Click Apply.
Configuring system options
The System > Configuration > Options tab lets you set the following global settings: system idle timeout LCD panel and button access restriction (for the models that have front LCD panel and control buttons) login disclaimer password enforcement policy administration ports on the interfaces Domain must be System access profile must have Read-Write permission to the Others category
To access this part of the web-based manager, your administrator accounts:
For details, see About administrator account permissions and domains on page 154. To view and configure the system options 1 Go to System > Configuration > Options. 2 Configure the following:
140
FortiMail Secure Messaging Platform Version 4.0 MR2 Administration Guide Revision 4 http://docs.fortinet.com/ Feedback
Configuring system settings
Configuring the time, GUI and SNMP
Figure 78: Options tab
Table 53: Configuring system options GUI item Idle timeout Description Enter the amount of time that an administrator may be inactive before the FortiMail unit automatically logs out the administrator. Note: For better security, use a low idle timeout value. Enable to require administrators to first enter the PIN before using the LCD display panel and control buttons on the FortiMail unit, then enter the 6-digit PIN number. This option appears only on FortiMail models whose hardware includes an LCD panel. Caution: For better security, always configure an LCD PIN; otherwise, anyone with physical access can reconfigure the unit. The disclaimer message appears when an administrator or user logs in to the FortiMail unit web-based manager, the FortiMail Webmail, or the FortiMail unit to view the IBE encrypted email.
LCD Panel PIN Protection
Login Disclaimer Settings
Login disclaimer You can use the default disclaimer text or customize it.
FortiMail Secure Messaging Platform Version 4.0 MR2 Administration Guide Revision 4 http://docs.fortinet.com/ Feedback
141
Configuring the time, GUI and SNMP
Configuring system settings
Table 53: Configuring system options GUI item Reset To Default (button) Apply to login page Description If you have customized the disclaimer text but want to use the default text, select this button. Admin: Select to display the disclaimer message when the administrator logs in to the FortiMail unit web-based manager. Webmail: Select to display the disclaimer message when the user logs into the FortiMail Webmail. IBE: Select to display the disclaimer message when the user logs into the FortiMail unit to view the IBE encrypted email. Displays the password policy for administrators, FortiMail Webmail users, and IBE encrypted email users. Select to enable the password policy.
Password Policy Enable
Minimum Set the minimum acceptable length (8) for passwords. password length Password must contain Select any of the following special character types to require in a password. Each selected type must occur at least once in the password. Uppercase letters A, B, C, ... Z Lowercase letters a, b, c, ... z Number 0 ... 9 Non alphanumeric character punctuation marks, @,#, ... % Select where to apply the password policy: Administrators Apply to administrator passwords. If any password does not conform to the policy, require that administrator to change the password at the next login. Local mail users Apply to FortiMail webmail users passwords. If any password does not conform to the policy, require that user to change the password at the next login. IBE users Apply to the passwords of the users who access the FortiMail unit to view IBE encrypted email. If any password does not conform to the policy, require that user to change the password at the next login. Specify the TCP ports for administrative access on all interfaces. Default port numbers: HTTP: 80 HTTPS: 443 SSH: 22 TELNET: 23
Apply password policy to
Administration Ports
3 Click Apply.
Configuring SNMP queries and traps
Go to System > Configuration > SNMP to configure SNMP to monitor FortiMail system events and thresholds, or a high availability (HA) cluster for failover messages. You can also use SNMP to monitor some models which have monitored power supplies and RAID controllers. When a monitored power supply or a RAID controller is removed or added, the FortiMail unit will send configured notification for those events by log messages, alert email messages, and/or SNMP traps.
142
FortiMail Secure Messaging Platform Version 4.0 MR2 Administration Guide Revision 4 http://docs.fortinet.com/ Feedback
Configuring system settings
Configuring the time, GUI and SNMP
To monitor FortiMail system information and receive FortiMail traps, you must compile Fortinet proprietary MIBs as well as Fortinet-supported standard MIBs into your SNMP manager. RFC support includes support for most of RFC 2665 (Ethernet-like MIB) and most of RFC 1213 (MIB II). For more information, see FortiMail MIBs on page 149. For information on HA-specific MIB and trap MIB fields, see Getting HA information using SNMP on page 172. The FortiMail SNMP implementation is read-only. SNMP v1, v2c, and v3 compliant SNMP managers have read-only access to FortiMail system information and can receive FortiMail traps. The FortiMail SNMP v3 implementation includes support for queries, traps, authentication, and privacy. Before you can use its SNMP queries, you must enable SNMP access on the network interfaces that SNMP managers will use to access the FortiMail unit. For more information, see Editing network interfaces on page 127. To access this part of the web-based manager, your administrator accounts: Domain must be System access profile must have Read-Write permission to the Others category
For details, see About administrator account permissions and domains on page 154. This topic includes: Configuring an SNMP threshold Configuring an SNMP v1 and v2c community Configuring an SNMP v3 user
Configuring an SNMP threshold
Configure under what circumstances an event is triggered. To set SNMP thresholds 1 Go System > Configuration > SNMP. 2 Click the arrow to expand the SNMP Threshold area.
FortiMail Secure Messaging Platform Version 4.0 MR2 Administration Guide Revision 4 http://docs.fortinet.com/ Feedback
143
Configuring the time, GUI and SNMP
Configuring system settings
Figure 79: SNMP tab with SNMP Threshold expanded
3 Configure the following:
Table 54: Configuring an SNMP threshold GUI item SNMP agent enable Description Location Contact SNMP Threshold Description Enable to activate the FortiMail SNMP agent. This must be enabled to accept queries from SNMP managers or send traps from the FortiMail unit. Enter a descriptive name for the FortiMail unit. Enter the location of the FortiMail unit. Enter administrator contact information. To change a value in the four editable columns, select the value in any row. It becomes editable. Change the value and click outside of the field. A red triangle appears in the fields corner and remains until you click Apply. Displays the type of trap, such as CPU Usage. You can enter either the percent of the resource in use or the number of times the trigger level must be reached before it is triggered. For example, using the default value, if the mailbox disk is 90% or more full, it will trigger. Sets the number of triggers that will result in an SNMP trap. For example, if the CPU level exceeds the set trigger percentage once before returning to a lower level, and the threshold is set to more than one an SNMP trap will not be generated until that minimum number of triggers occurs during the sample period.
Trap Type Trigger
Threshold
Sample Period(s) Sets the time period in seconds during which the FortiMail unit SNMP agent counts the number of triggers that occurred. This value should not be less than the Sample Freq(s) value.
144
FortiMail Secure Messaging Platform Version 4.0 MR2 Administration Guide Revision 4 http://docs.fortinet.com/ Feedback
Configuring system settings
Configuring the time, GUI and SNMP
Table 54: Configuring an SNMP threshold GUI item Sample Freq(s) Description Sets the interval in seconds between measurements of the trap condition. You will not receive traps faster than this rate, depending on the selected sample period. This value should be less than the Sample Period(s) value. Displays the list of SNMP communities (for SNMP v1 and v2c) added to the FortiMail configuration. For information on configuring a community, see either Configuring an SNMP v1 and v2c community or Configuring an SNMP v3 user on page 147. Displays the name of the SNMP community. The SNMP Manager must be configured with this name. A green check mark icon indicates that the community is enabled. A green check mark icon indicates that queries are enabled. A green check mark icon indicates that traps are enabled. Displays the list of SNMP v3 users added to the FortiMail configuration. For information on configuring a v3 user, see Configuring an SNMP v3 user on page 147. Name Status Queries Traps Displays the name of the SNMP v3 user. The SNMP Manager must be configured with this name. A green check mark icon indicates that the user is enabled. A green check mark icon indicates that queries are enabled. A green check mark icon indicates that traps are enabled.
Community
Name Status Queries Traps User
4 Click Apply if you set any threshold levels.
Configuring an SNMP v1 and v2c community
An SNMP community is a grouping of equipment for SNMP-based network administration purposes. You can add up to three SNMP communities so that SNMP managers can connect to the FortiMail unit to view system information and receive SNMP traps. You can configure each community differently for SNMP traps and to monitor different events. You can add the IP addresses of up to eight SNMP managers to each community. To configure an SNMP community 1 Go to System > Configuration > SNMP. 2 Under Community, click New to add a community or select a community and click Edit. The SNMP Community page appears.
FortiMail Secure Messaging Platform Version 4.0 MR2 Administration Guide Revision 4 http://docs.fortinet.com/ Feedback
145
Configuring the time, GUI and SNMP
Configuring system settings
Figure 80: SNMP Community page
3 Configure the following:
Table 55: Configuring an SNMP v1 and v2c Community GUI item Name Description Enter a name to identify the SNMP community. If you are editing an existing community, you cannot change the name. You can add up to 16 communities. Enable to send traps to and allow queries from the communitys SNMP managers.
Enable
Community Hosts Lists SNMP managers that can use the settings in this SNMP community to monitor the FortiMail unit. Click Create to create a new entry. You can add up to 16 hosts. IP Address Delete (button) Create (button) Enter the IP address of an SNMP manager. By default, the IP address is 0.0.0.0, so that any SNMP manager can use this SNMP community. Click to remove this SNMP manager. Click to add a new default entry to the Hosts list that you can edit as needed.
146
FortiMail Secure Messaging Platform Version 4.0 MR2 Administration Guide Revision 4 http://docs.fortinet.com/ Feedback
Configuring system settings
Configuring the time, GUI and SNMP
Table 55: Configuring an SNMP v1 and v2c Community GUI item Queries Description Enter the Port number (161 by default) that the SNMP managers in this community use for SNMP v1 and SNMP v2c queries to receive configuration information from the FortiMail unit. Mark the Enable check box to activate queries for each SNMP version. Enter the Local Port and Remote Port numbers (162 local, 162 remote by default) that the FortiMail unit uses to send SNMP v1 and SNMP v2c traps to the SNMP managers in this community. Enable traps for each SNMP version that the SNMP managers use. Enable each SNMP event for which the FortiMail unit should send traps to the SNMP managers in this community.
Traps
SNMP Event
4 Click Create or OK.
Configuring an SNMP v3 user
SNMP v3 adds more security by using authentication and privacy encryption. You can specify an SNMP v3 user on FortiMail so that SNMP managers can connect to the FortiMail unit to view system information and receive SNMP traps. To configure an SNMP v3 user 1 Go to System > Configuration > SNMP. 2 Under Users, click New to add a user or select a user and click Edit. The SNMPv3 User page appears. You can add up to 16 users.
FortiMail Secure Messaging Platform Version 4.0 MR2 Administration Guide Revision 4 http://docs.fortinet.com/ Feedback
147
Configuring the time, GUI and SNMP
Configuring system settings
Figure 81: SNMPv3 User page
3 Configure the following:
Table 56: Configuring an SNMPv3 user GUI item User name Enable Security level Description Enter a name to identify the SNMP user. If you are editing an existing user, you cannot change the name. Enable to send traps to and allow queries from the users SNMP managers. Choose one of the three security levels: No authentication, no privacy: This option is similar to SNMP v1 and v2. Authentication, no privacy: This option enables authentication only. The SNMP manager needs to supply a password that matches the password you specify on FortiMail. You must also specify the authentication protocol (either SHA1 or MD5). Authentication, privacy: This option enables both authentication and encryption. You must specify the protocols and passwords. Both the protocols and passwords on the SNMP manager and FortiMail must match.
Authentication For Security level, if you select either Authentication option, you must specify Protocol the authentication protocol and password. Both the authentication protocol and password on the SNMP manager and FortiMail must match.
148
FortiMail Secure Messaging Platform Version 4.0 MR2 Administration Guide Revision 4 http://docs.fortinet.com/ Feedback
Configuring system settings
Configuring the time, GUI and SNMP
Table 56: Configuring an SNMPv3 user GUI item Privacy protocol Description For Security level, if you select Privacy, you must specify the encryption protocol and password. Both the encryption protocol and password on the SNMP manager and FortiMail must match.
Notification Hosts Lists the SNMP managers that FortiMail will send traps to. Click Create to create a new entry. You can add up to 16 host. IP Address Delete (button) Create (button) Queries Enter the IP address of an SNMP manager. By default, the IP address is 0.0.0.0, so that any SNMP manager can use this SNMP user. Click to remove this SNMP manager. Click to add a new default entry to the Hosts list that you can edit as needed. Enter the Port number (161 by default) that the SNMP managers use for SNMP v3 queries to receive configuration information from the FortiMail unit. Select the Enable check box to activate queries. Enter the Local Port and Remote Port numbers (162 local, 162 remote by default) that the FortiMail unit uses to send SNMP v3 traps to the SNMP managers. Select the Enable check box to activate traps. Enable each SNMP event for which the FortiMail unit should send traps to the SNMP managers.
Traps
SNMP Event
4 Click Create or OK.
FortiMail MIBs
The FortiMail SNMP agent supports Fortinet proprietary MIBs as well as standard RFC 1213 and RFC 2665 MIBs. RFC support includes support for the parts of RFC 2665 (Ethernet-like MIB) and the parts of RFC 1213 (MIB II) that apply to FortiMail unit configuration. The FortiMail MIBs are listed in Table 57. You can obtain these MIB files from Fortinet technical support. To communicate with the SNMP agent, you must compile these MIBs into your SNMP manager. Your SNMP manager may already include standard and private MIBs in a compiled database that is ready to use. You must add the Fortinet proprietary MIB to this database. If the standard MIBs used by the Fortinet SNMP agent are already compiled into your SNMP manager you do not have to compile them again.
Table 57: FortiMail MIBs MIB file name Description fortimail.mib Displays the proprietary Fortinet MIB includes detailed FortiMail system configuration information. Your SNMP manager requires this information to monitor FortiMail configuration settings. For more information, see MIB fields on page 150. Displays the proprietary Fortinet trap MIB includes FortiMail trap information. Your SNMP manager requires this information to receive traps from the FortiMail SNMP agent. For more information, see FortiMail traps on page 149.
fortimail.trap.mib
FortiMail traps
The FortiMail units SNMP agent can send traps to SNMP managers that you have added to SNMP communities. To receive traps, you must load and compile the FortMail trap MIB into the SNMP manager. All traps sent include the trap message as well as the FortiMail unit serial number and host name.
FortiMail Secure Messaging Platform Version 4.0 MR2 Administration Guide Revision 4 http://docs.fortinet.com/ Feedback
149
Configuring the time, GUI and SNMP
Configuring system settings
Table 58: FortiMail traps Trap fmlTrapCpuHighThreshold fmlTrapMemLowThreshold fmlTrapLogDiskHighThreshold fmlTrapMailDiskHighThreshold Description Trap sent if CPU usage becomes too high. Trap sent if memory usage becomes too high. Trap sent if log disk usage becomes too high. Trap sent if mailbox disk usage becomes too high.
fmlTrapMailDeferredQueueHighThreshold Trap sent if the number of deferred email messages becomes too great. fmlTrapAvThresholdEvent fmlTrapSpamThresholdEvent fmlTrapSystemEvent fmlTrapRAIDEvent fmlTrapHAEvent fmlTrapArchiveEvent fmlTrapIpChange Trap sent when the number of detected viruses reaches the threshold. Trap sent when the number of spam email messages reaches the threshold. Trap sent when system shuts down, reboots, upgrades, etc. Trap sent for RAID operations. Trap sent when an HA event occurs. Trap sent when remote archive event occurs. Trap sent when the IP address of the specified interface has been changed.
MIB fields
The Fortinet MIB contains fields reporting current FortiMail unit status information. The tables below list the names of the MIB fields and describe the status information available for each. You can view more details about the information available from all Fortinet MIB fields by compiling the MIB file into your SNMP manager and browsing the MIB fields.
Table 59: MIB fields MIB field fmlSysModel fmlSysSerial fmlSysVersion fmlSysVersionAv fmlSysOpMode fmlSysCpuUsage fmlSysMemUsage fmlSysLogDiskUsage fmlSysMailDiskUsage fmlSysSesCount fmlSysEventCode fmlRAIDCode fmlRAIDDevName fmlHAEventId fmlHAUnitIp fmlHAEventReason fmlArchiveServerIp fmlArchiveFilename Description FortiMail model number, such as 400 for the FortiMail-400. FortiMail unit serial number. The firmware version currently running on the FortiMail unit. The antivirus definition version installed on the FortiMail unit. The operation mode (gateway, transparent, or server) of the FortiMail unit. The current CPU usage (%). The current memory utilization (%). The log disk usage (%). The mail disk usage (%). The current IP session count. System component events. RAID system events. RAID device name. HA event type ID. Unit IP address where the event occurs. The reason for the HA event. IP address of the remote Archive Server. Archive mail file name.
150
FortiMail Secure Messaging Platform Version 4.0 MR2 Administration Guide Revision 4 http://docs.fortinet.com/ Feedback
Configuring system settings
Configuring the time, GUI and SNMP
Table 60: System options MIB field MIB field Description fmlSysOptIdleTimeout Idle period after which the administrator is automatically logged out off the system. Web administration language. Whether LCD control buttons protection is enabled or disabled.
fmlSysOptAuthTimeout Authentication idle timeout value. fmlSysOptsLan fmlSysOptsLcdProt
Table 61: System session MIB fields MIB field Description fmlIpSessTable fmlIpSessEntry fmlIpSessIndex fmlIpSessProto fmlIpSessFromAddr fmlIpSessFromPort fmlIpSessToAddr fmlIpSessToPort fmlIpSessExp FortiMail IP sessions table. Particular IP session information. An index value that uniquely identifies an IP session. The protocol of the connection. The session source IP address, The session source port number. The session destination IP address. The session destination port number. Time (in seconds) until the session expires.
Table 62: Mail options MIB fields MIB field Description fmlMailOptionsDeferQueue The current number of deferred email messages.
Customizing the appearance
The System > Configuration > Appearance tab lets you customize the default appearance of the web-based manager, per-recipient quarantine, and webmail pages with your own product name, product logo, and corporate logo. You can customize the webmail interface language. If your preferred language is not currently installed, you can add it. You can also adjust the terms in existing language files. This can be useful for localizing terms within a language. For example, you could adjust the English language file to use spellings and terms specific to the locale of the United Kingdom, Australia, or the USA if your email users are most familiar with terminologies popular in those areas. To access this part of the web-based manager, your administrator accounts: Domain must be System access profile must have Read-Write permission to the Others category
For details, see About administrator account permissions and domains on page 154. To customize the web-based manager appearance 1 Go to System > Configuration > Appearance. 2 Click the arrow to expand Webmail interface.
FortiMail Secure Messaging Platform Version 4.0 MR2 Administration Guide Revision 4 http://docs.fortinet.com/ Feedback
151
Configuring the time, GUI and SNMP
Configuring system settings
Figure 82: Appearance tab
3 Configure the following to change appearance:
Table 63: Customizing the appearance of the FortiMail web-based manager and webmail GUI item Product name Description Enter the name of the product. This name will precede Administrator Login in the title on the login page of the webbased manager. Select change to upload a graphic that will appear at the top of all pages in the web-based manager. The images dimensions must be 460 pixels wide by 36 pixels tall. For best results, use an image with a transparent background. Non-transparent backgrounds will not blend with the underlying theme graphic, resulting in a visible rectangle around your logo graphic. Note: Uploading a graphic overwrites the current graphic. The FortiMail unit does not retain previous or default graphics. If you want to revert to the current graphic, use your web browser to save a backup copy of the image to your management computer, enabling you to upload it again at a later time. Select the default language for the display of the web-based manager. You can configure a separate language preference for each administrator account. For details, see Configuring administrator accounts on page 157. Administration Interface section
Top logo
Default language
152
FortiMail Secure Messaging Platform Version 4.0 MR2 Administration Guide Revision 4 http://docs.fortinet.com/ Feedback
Configuring system settings
Configuring the time, GUI and SNMP
Table 63: Customizing the appearance of the FortiMail web-based manager and webmail GUI item Webmail interface section Webmail language Select the language in which webmail pages will be displayed. By default, the FortiMail unit will use the same language as the web-based manager. For web-based manager language settings, see Configuring system options on page 140. Displays the list of languages installed on the FortiMail unit in English and in their own language. Create: Click to add a new language to the list. See To add a custom language on page 153. Download: Select a language in the list, then click this button to download the languages resource file for that language. You can then edit the resource files using an XML editor that supports UTF-8. Upload: Select a language in the list, then click this button to update the languages resource file for this language from your management computer to the FortiMail unit. In addition to uploading new language resource files, you can also use this button to update existing languages. Delete: Select a language in the list, then click this button to remove the language. This option is available only for non-default languages. Click Change to upload a graphic that will appear at the top of all webmail pages. The images dimensions must be 314 pixels wide by 36 pixels tall. Note: Uploading a graphic overwrites the current graphic. The FortiMail unit does not retain previous or default graphics. If you want to revert to the current graphic, use your web browser to save a backup copy of the image to your management computer, enabling you to upload it again at a later time. Description
Webmail language customization
Web mail top logo
4 Click Apply to save changes or Reset to return to the default settings. To add a custom language 1 Go to System > Configuration > Appearance. 2 Click the arrow to expand Webmail interface. 3 Underneath the list of language customizations, in Language name in English, enter the name for the new language using English and US-ASCII encoding, such as Welsh. 4 In Language name, enter the name for the language using its own characters and UTF-8 encoding. 5 Click Create. The new language appears at the bottom of the webmail languages list. 6 Select the new languages row. 7 Click Download and select Download login page resource file from the pop-up menu. 8 Click Download again and select Download webmail resource file. Your web browser downloads both files. 9 Open both files in an XML editor or plain text editor that supports UTF-8 encoding.
FortiMail Secure Messaging Platform Version 4.0 MR2 Administration Guide Revision 4 http://docs.fortinet.com/ Feedback
153
Configuring administrator accounts and access profiles
Configuring system settings
10 For each value in the resource files, translate the word or phrase that is surrounded by double quotes ( " ). It will appear in the location indicated by the keys name. For example: <resource key="report_spam" value="Report Spam"/> indicates by key="report_spam" that the text is a label for the button that corrects the Bayesian scanner when it has not recognized an email that is spam. You could replace the contents of value (that is, Report Spam) with any text in your language that indicates the buttons function. 11 Save both files. 12 Return to the web-based manager. 13 Select the new languages row. 14 Click Upload and select Upload login page resource file from the pop-up menu. Choose the login page resource file that you translated, then click OK. 15 Click Upload again and select Upload webmail resource file from the pop-up menu. Choose the login page resource file that you translated, then click OK. 16 Click Apply. To verify your language, log in to FortiMail webmail and review the text that appears on each button, field, and menu item. If the characters appear garbled, verify that your web browser is interpreting the web page using the correct encoding.
Configuring administrator accounts and access profiles
The Administrator submenu configures administrator accounts and access profiles. This topic includes: About administrator account permissions and domains Configuring administrator accounts Configuring access profiles
About administrator account permissions and domains
Depending on the account that you use to log in to the FortiMail unit, you may not have complete access to all CLI commands or areas of the web-based manager. Access profiles and domain assignments together control which commands and areas an administrator account can access. Permissions result from an interaction of the two. The domain to which an administrator is assigned is one of: System The administrator can access areas regardless of whether an item pertains to the FortiMail unit itself or to a protected domain. Every administrators permissions are restricted only by their access profile. a protected domain The administrator can only access areas that are specifically assigned to that protected domain. With a few exceptions, the administrator cannot access systemwide settings, files or statistics, nor most settings that can affect other protected domains, regardless of whether access to those items would otherwise be allowed by the administrators access profile. The administrator cannot access the CLI, nor the basic mode of the web-based manager. (For more information on the display modes of the GUI, see Basic mode versus advanced mode on page 42.)
FortiMail Secure Messaging Platform Version 4.0 MR2 Administration Guide Revision 4 http://docs.fortinet.com/ Feedback
154
Configuring system settings
Configuring administrator accounts and access profiles
Note: There are exceptions. Domain administrators can configure IP-based policies, the global black list, the global white list, the blacklist action, and the global Bayesian database. If you do not want to allow this, do not provide Read-Write permission to those categories in domain administrators access profiles.
Unlike other administrator accounts whose access profile is super_admin_prof and domain is System, the admin administrator account exists by default and cannot be deleted. The admin administrator account is similar to a root administrator account. Its name, permissions, and assignment to the System domain cannot be changed. The admin administrator account always has full permission to view and change all FortiMail configuration options, including viewing and changing all other administrator accounts. It is the only administrator account that can reset another administrators password without having to enter the existing password. As such, it is the only account that can reset another administrators password if the existing password is unknown or forgotten. (Other administrators can change an administrators password if they know the current password.)
Caution: Set a strong password for the admin administrator account, and change the password regularly. By default, this administrator account has no password. Failure to maintain the password of the admin administrator account could compromise the security of your FortiMail unit. Table 64: Areas of the GUI that domain administrators cannot access Maintenance Monitor except for the Personal quarantine tab System except for the Administrator tab Mail Settings except for the domain, its subdomains, and associated domains User > User > PKI User Policy > Access Control > Receive Policy > Access Control > Delivery Profile > Authentication AntiSpam except for AntiSpam > Bayesian > User and AntiSpam > Black/White List Email Archiving Log and Report
Access profiles assign either read, read/write, or no access to each area of the FortiMail software. To view configurations, you must have read access. To make changes, you must have write access. For more information on configuring an administrator access profile, see Configuring access profiles on page 159.
Table 65: Areas of control in access profiles Access control area name In the web-based manager Black/White List In the CLI Grants access to (For each config command, there is an equivalent get/show command, unless otherwise noted. config access requires write permission. get/show access requires read permission.) Monitor > Endpoint Reputation > Auto Blacklist Maintenance > AntiSpam > Black/White List Maintenance AntiSpam > Black/White List ... N/A
blackwhite-list
FortiMail Secure Messaging Platform Version 4.0 MR2 Administration Guide Revision 4 http://docs.fortinet.com/ Feedback
155
Configuring administrator accounts and access profiles
Configuring system settings
Table 65: Areas of control in access profiles Quarantine quarantine Monitor > Quarantine ... AntiSpam > Quarantine > Quarantine Report AntiSpam > Quarantine > System Quarantine Setting AntiSpam > Quarantine > Control Account config antispam quarantine-report config mailsetting systemquarantine Policy policy Monitor > Mail Queue ... Monitor > Greylist ... Monitor > Sender Reputation > Display Mail Settings > Domains > Domains Mail Settings > Proxies > Proxies User > User ... Policy ... Profile ... AntiSpam > Greylist ... AntiSpam > Bounce Verification > Settings AntiSpam > Endpoint Reputation ... AntiSpam > Bayesian ... config config config config config config config config Others others antispam greylist exempt antispam bounce-verification key antispam settings domain mailsetting proxy-smtp policy ... profile ... user ...
Monitor > System Status ... Monitor > Archive > Email Archives Monitor > Log ... Monitor > Report ... Maintenance ... except the Black/White List Maintenance tab System ... Mail Settings > Settings ... Mail Settings > Address Book > Address Book User > User Alias > User Alias User > Address Map > Address Map Email Archiving ... Log and Report ... config archive ... config log ... config mailsetting relayserver config mailsetting storage config report config system ... config user alias config user map diagnose ... execute ... get system status
156
FortiMail Secure Messaging Platform Version 4.0 MR2 Administration Guide Revision 4 http://docs.fortinet.com/ Feedback
Configuring system settings
Configuring administrator accounts and access profiles
Configuring administrator accounts
The Administrator tab displays a list of the FortiMail units administrator accounts and the trusted host IP addresses administrators use to log in (if configured). By default, FortiMail units have a single administrator account, admin. For more granular control over administrative access, you can create additional administrator accounts that are restricted to a specific protected domain and with restricted permissions. For more information, see About administrator account permissions and domains on page 154. Depending on the permission and assigned domain of your account, this list may not display all administrator accounts. For more information, see About administrator account permissions and domains on page 154.
Note: If you configured a system quarantine administrator account, this account does not appear in the list of standard FortiMail administrator accounts. For more information on the system quarantine administrator account, see Configuring the system quarantine administrator account and disk quota on page 437.
To access this part of the web-based manager, your administrator accounts access profile must have Read or Read-Write permission to the Others category. For details, see About administrator account permissions and domains on page 154. To view and configure administrator accounts 1 Go to System > Administrator > Administrator.
Figure 83: Administrator tab
Table 66: Viewing the list of administrator accounts GUI item Description New, Edit, Delete For details on their uses, see Buttons, menus, and GUI items on page 43. (buttons) Name Domain Displays the name of the administrator account. A blank field indicates the entire FortiMail unit (system). A domain name indicates a protected domain to which an administrator account is assigned. For more information on protected domain assignments, see About administrator account permissions and domains on page 154. Displays the local or remote type of authentication that the administrator can use. For details on each authentications type, see Configuring authentication profiles on page 375 and Configuring PKI authentication on page 288. Displays the IP address and netmask from which the administrator can log in. Displays the access profile that determines the permissions of the administrator account. For details, see Configuring access profiles on page 159.
Auth Type
Trusted Hosts Access Profile
2 Either click New to add an account or double-click an account to modify it. A dialog appears.
FortiMail Secure Messaging Platform Version 4.0 MR2 Administration Guide Revision 4 http://docs.fortinet.com/ Feedback
157
Configuring administrator accounts and access profiles
Configuring system settings
Figure 84: New Administrator dialog
3 Configure the following:
Table 67: Configuring an administrator account GUI item Administrator Description Enter the name for this administrator account. The name can contain numbers (0-9), uppercase and lowercase letters (A-Z, a-z), hyphens ( - ), and underscores ( _ ). Other special characters and spaces are not allowed. Select System for the entire FortiMail unit or the name of a protected domain, such as example.com, to which this administrator account will be assigned. For more information on protected domain assignments, see About administrator account permissions and domains on page 154. Note: If Domain is a protected domain, the administrator cannot use the CLI, or the basic mode of the web-based manager. Enter this accounts password. The password can contain any character except spaces. This field does not appear if Auth type is not Local or RADIUS+Local. Caution: Do not enter a FortiMail administrator password less than six characters long. For better security, enter a longer password with a complex combination of characters and numbers, and change the password regularly. Failure to provide a strong password could compromise the security of your FortiMail unit. Enter this accounts password again to confirm it. This field does not appear if Auth type is not Local or RADIUS+Local.
Domain
Password
Confirm password
Trusted Host #1 Enter an IP address or subnet from which this administrator can log in. If you want the administrator to access the FortiMail unit from any IP address, use 0.0.0.0/0.0.0.0. Enter the IP address and netmask in dotted decimal format. For example, you might permit the administrator to log in to the FortiMail unit from your private network by typing 192.168.1.0/255.255.255.0. Note: For additional security, restrict all trusted host entries to administrative hosts on your trusted private network. For example, if your FortiMail administrators log in only from the 10.10.10.10/24 subnet, to prevent possibly fraudulent login attempts from unauthorized locations, you could configure that subnet in the Trusted Host #1, Trusted Host #2, and Trusted Host #3 fields. Note: For information on restricting administrative access protocols that can be used by these hosts, see Editing network interfaces on page 127. Trusted Host #2 Add an additional IP address or subnet from which the administrator can log in. Trusted Host #3 Add an additional IP address or subnet from which the administrator can log in. FortiMail Secure Messaging Platform Version 4.0 MR2 Administration Guide Revision 4 http://docs.fortinet.com/ Feedback
158
Configuring system settings
Configuring administrator accounts and access profiles
Table 67: Configuring an administrator account GUI item Description Access profile Select the name of an access profile that determines which functional areas the administrator account may view or affect. Click New to create a new profile or Edit to modify the selected profile. For details, see Configuring access profiles on page 159. Management mode Select which display mode of the web-based manager, Basic or Advanced, will initially appear by default when this administrator logs in. The administrator may switch the mode at any time during a session by clicking Basic Mode or Advanced Mode. For details, see Basic mode versus advanced mode on page 42. Select the local or remote type of authentication that the administrator will use: Local RADIUS RADIUS+Local PKI Note: RADIUS and PKI authentication require that you first configure a RADIUS authentication profile or PKI user. For more information, see Configuring authentication profiles on page 375 and Configuring PKI authentication on page 288. Select this administrator accounts preference for the display language of the web-based manager. Select this administrator accounts preference for the display theme or click Use Current to choose the theme currently in effect. The administrator may switch the theme at any time during a session by clicking Next Theme.
Auth type
Language Theme
4 Click Create.
Configuring access profiles
The Access Profile tab displays a list of access profiles. Access profiles, in conjunction with the domain to which an administrator account is assigned, govern which areas of the web-based manager and CLI that an administrator can access, and whether or not they have the permissions necessary to change the configuration or otherwise modify items in each area. To access this part of the web-based manager, your administrator accounts: Domain must be System access profile must have Read or Read-Write permission to the Others category
For details, see About administrator account permissions and domains on page 154. To view and configure administrator accounts 1 Go to System > Administrator > Access Profile.
Figure 85: Access Profile tab
FortiMail Secure Messaging Platform Version 4.0 MR2 Administration Guide Revision 4 http://docs.fortinet.com/ Feedback
159
Configuring RAID
Configuring system settings
Table 68: Managing access profiles GUI item Description New, Edit, Delete For details on their uses, see Buttons, menus, and GUI items on page 43. (buttons) Name (Green dot in column heading.) Displays the name of the administrator access profile. Indicates whether or not the profile is being used in one or more administrator accounts. If so, a red dot appears in this column, and the profile cannot be deleted. Note: The access profile named super_admin_prof is always used by the admin administrator account, and cannot be deleted. In this case, a grey dot indicates only that the profile is not being used by any other administrator account.
2 Either click New to add an account or double-click an access profile to modify it. A dialog appears.
Figure 86: Access Profile dialog
3 In Profile Name, enter the name for this access profile. 4 In the Access Control table, for each access control option, select the permissions to be granted to administrator accounts associated with this access profile: None Read Only Read/Write 5 Click Create.
Configuring RAID
Go to System > RAID to configure a redundant array of independent disks (RAID) for the FortiMail hard disks that are used to store logs and email. Most FortiMail models can be configured to use RAID with their hard disks. The default RAID level should give good results, but you can modify the configuration to suit your individual requirements for enhanced performance and reliability. For more information, see Configuring RAID for FortiMail-400/400B models on page 161 or Configuring RAID on FortiMail-2000A/2000B/3000C/4000A models on page 163. You can configure the RAID levels for the local disk partitions used for storing email files or log files (in the case of FortiMail-400/400B), depending on your requirements for performance, resiliency, and cost.
160
FortiMail Secure Messaging Platform Version 4.0 MR2 Administration Guide Revision 4 http://docs.fortinet.com/ Feedback
Configuring system settings
Configuring RAID
RAID events can be logged and reported with alert email. These events include disk full and disk failure notices. For more information, see About FortiMail logging on page 489, and Configuring alert email on page 502.
Note: If your FortiMail model does not support RAID, the tab in the RAID menu displays the message, RAID is not available on this system.
About RAID levels
Supported RAID levels vary by FortiMail model. FortiMail 400 and 400B models use software RAID controllers which support RAID levels 0 or 1. You can configure the log disk with a RAID level that is different from the email disk. FortiMail 2000A, 2000B, 3000C, and 4000A models use hardware RAID controllers that require that the log disk and mail disk use the same RAID level. FortiMail 100, 100C and 5001A models do not support RAID. The available RAID levels depend on the number of hard drives installed in the FortiMail unit and different FortiMail models come with different number of factory-installed hard drives. You can added more hard drives if required. For details, see Replacing a RAID disk on page 165. The following tables describe RAID levels supported by each FortiMail model.
Table 69: FortiMail supported RAID levels Number of Installed Hard Drives 1 2 3 4 5 6 7 or more (FortiMail-4000A only) Available RAID Levels 0 0, 1 0, 1 + hot spare, 5 5 + hot spare, 10 5 + hot spare, 10 + hot spares 10, 50 10, 10 + hot spares, 50, 50 + hot spares Default RAID Level 0 1 5 10 10 + hot spares 10 50 + hot spares
Hot spares
FortiMail models with a hardware RAID controller (the FortiMail-2000A, 2000B, 3000C, and 4000A) have a hot spare RAID option. This feature consists of one or more disks that are pre-installed with the other disks in the unit. The hot spare disk is idle until an active hard disk in the RAID fails. Then the RAID immediately puts the hot spare disk into service and starts to rebuild the data from the failed disk onto it. This rebuilding may take up to several hours depending on system load and amount of data stored on the RAID, but the RAID continues without interruption during the process. The hot spare feature has one or more extra hard disks installed with the RAID. A RAID 10 configuration requires two disks per RAID 1, and has only one hot spare disk. A RAID 50 configuration requires three disks per RAID 5, and can have up to two hot spare disks.
Configuring RAID for FortiMail-400/400B models
To access this part of the web-based manager, your administrator accounts: Domain must be System access profile must have Read or Read-Write permission to the Others category
FortiMail Secure Messaging Platform Version 4.0 MR2 Administration Guide Revision 4 http://docs.fortinet.com/ Feedback
161
Configuring RAID
Configuring system settings
For details, see About administrator account permissions and domains on page 154. To view and configure RAID levels 1 Go to System > RAID > RAID System.
Figure 87: RAID System tab (FortiMail-400)
Table 70: Configuring RAID (FortiMail-400) GUI item Device Description Displays the name of the RAID unit. This indicates whether it is used for log message data or for mailboxes, mail queues, and other email-related data. This is hard-coded and not configurable. Displays the internal mount point of the RAID unit. This is hard-coded and not configurable. Displays the RAID level that indicates whether it is configured for optimal speed, failure tolerance, or both. For more information on RAID levels, see About RAID levels on page 161. Displays the status of the RAID device. idle: The RAID is idle, with no data being written to or read from the RAID disks. dirty: Data is currently buffered, waiting to be written to disk. clean: No data is currently buffered, waiting to be written to the RAID unit. errors: Errors were detected on the RAID unit. no-errors: No errors were detected on the RAID unit. dirty no-errors: Data is currently buffered, waiting to be written to the RAID unit, and there are currently no detected RAID errors. For a FortiMail unit in active use, this is the expected setting. clean no-errors: No data is currently buffered, waiting to be written to the RAID unit, and there are currently no RAID errors. For a FortiMail unit with an unmounted array that is not in active use, this is the expected setting. If the RAID unit is not synchronized and you have clicked Click here to check array to cause it to rebuild itself, such as after a hard disk is replaced in the RAID unit, a progress bar indicates rebuild progress. The progress bar appears only when Click here to check array has been clicked and the status of the RAID is not clean no-errors. Displays the average speed in kilobytes (KB) per second of the data transfer for the resynchronization. This is affected by the disk being in use during the resynchronization. Click to save changes. Click to manually initiate the tabs display to refresh itself with current information. Indicates the identifier of each hard disk visible to the RAID controller.
Unit Level
Resync Action
Resync Status
Speed
Apply (button) Refresh (button) ID/Port
162
FortiMail Secure Messaging Platform Version 4.0 MR2 Administration Guide Revision 4 http://docs.fortinet.com/ Feedback
Configuring system settings
Configuring RAID
Table 70: Configuring RAID (FortiMail-400) GUI item Part of Unit Description Indicates the RAID unit to which the hard disk belongs, if any. To be usable by the FortiMail unit, you must add the hard disk to a RAID unit. Indicates the hardware viability of the hard disk. Indicates the capacity of the hard disk, in gigabytes (GB). Click to unmount a hard disk before swapping it. After replacing the disk, add it to a RAID unit, then click Re-scan. Caution: Back up data on the disk before beginning this procedure. Changing the devices RAID level temporarily suspends all mail processing and erases all data on the hard disk. For more information on creating a backup, see Backup and restore on page 101.
Status Size Delete (button)
2 In the Level column, click the row corresponding to the RAID device whose RAID level you want to change. The Level field changes to a drop-down menu. 3 Select RAID level 0 or 1. 4 Click Apply. A warning message appears. 5 Click Yes to confirm the change.
Configuring RAID on FortiMail-2000A/2000B/3000C/4000A models
To access this part of the web-based manager, your administrator accounts: Domain must be System access profile must have Read or Read-Write permission to the Others category
For details, see About administrator account permissions and domains on page 154. To configure RAID 1 Go to System > RAID > RAID System.
Figure 88: RAID System tab (FortiMail-2000A/2000B/3000C/4000A)
FortiMail Secure Messaging Platform Version 4.0 MR2 Administration Guide Revision 4 http://docs.fortinet.com/ Feedback
163
Configuring RAID
Configuring system settings
Table 71: Viewing RAID settings (FortiMail-2000A/2000B/3000C/4000A) GUI item Model Driver Firmware Set RAID level Description Displays the model of the hardware RAID controller. Displays the version of the RAID controllers driver software. Displays the version of the RAID controllers firmware. Select the RAID level, then click Change. For more information about RAID levels, see About RAID levels on page 161. From Set RAID level, select the RAID style, then click this button to apply the RAID level. Click to rebuild the RAID unit with disks that are currently a member of it, or detect newly added hard disks, and start a diagnostic check.
Change (button) Re-scan (button) Unit Type
List of RAID units in the array Indicates the identifier of the RAID unit, such as u0. Indicates the RAID level currently in use. For more information, see About RAID levels on page 161. To change the RAID level, use Set RAID level. Indicates the status of the RAID unit. OK: The RAID unit is operating normally. Warning: The RAID controller is currently performing a background task (rebuilding, migrating, or initializing the RAID unit). Caution: Do not remove hard disks while this status is displayed. Removing active hard disks can cause hardware damage. Error: The RAID unit is degraded or inoperable. Causes vary, such as when too many hard disks in the unit fail and the RAID unit no longer has the minimum number of disks required to operate in your selected RAID level. To correct such a situation, replace the failed hard disks. No Units: No RAID units are available. Note: If both Error and Warning conditions exist, the status appears as Error. Indicates the total disk space, in gigabytes (GB), available for the RAID unit. Available space varies by your RAID level selection. Due to some space being consumed to store data required by RAID, available storage space will not equal the sum of the capacities of hard disks in the unit. Click turn on to ignore the Error Correcting Code (ECC). This option is off by default. Ignoring the ECC can speed up building the RAID, but the RAID will not be as fault-tolerant. This option is not available on FortiMail-2000B/3000C models. Indicates the identifier of each hard disk visible to the RAID controller. Indicates the RAID unit to which the hard disk belongs, if any. To be usable by the FortiMail unit, you must add the hard disk to a RAID unit. Indicates the hardware viability of the hard disk. OK: The hard disk is operating normally. UNKNOWN: The viability of the hard disk is not known. Causes vary, such as the hard disk not being a member of a RAID unit. In such a case, the RAID controller does not monitor its current status. Indicates the capacity of the hard disk, in gigabytes (GB). Click to unmount a hard disk before swapping it. After replacing the disk, add it to a RAID unit, then click Re-scan.
Status
Size
Ignore ECC
List of hard disks in the array ID/Port Part of Unit
Status
Size Delete (button)
164
FortiMail Secure Messaging Platform Version 4.0 MR2 Administration Guide Revision 4 http://docs.fortinet.com/ Feedback
Configuring system settings
Configuring RAID
To change RAID levels
Caution: Back up data on the disk before beginning this procedure. Changing the devices RAID level temporarily suspends all mail processing and erases all data on the hard disk. For more information on creating a backup, see Backup and restore on page 101.
1 Go to System > RAID > RAID System. 2 From Set RAID level, select a RAID level. 3 Click Change. The FortiMail unit changes the RAID level and reboots.
Replacing a RAID disk
When replacing a disk in the RAID array, the new disk must have the same or greater storage capacity than the existing disks in the array. If the new disk has a larger capacity than the other disks in the array, only the amount equal to the smallest hard disk will be used. For example, if the RAID has 400 GB disks, and you replace one with a 500 GB disk, to be consistent with the other disks, only 400 GB of the new disk will be used. FortiMail units support hot swap; shutting down the FortiMail unit during hard disk replacement is not required. To replace a disk in the array 1 Go to System > RAID > RAID System. 2 In the row corresponding to the hard disk that you want to replace (for example, p4), select the hard disk and click Delete. The RAID controller removes the hard disk from the list. 3 Protect the FortiMail unit from static electricity by using measures such as applying an antistatic wrist strap. 4 Physically remove the hard disk that corresponds to the one you removed in the webbased manager from its drive bay on the FortiMail unit. On a FortiMail-2000A or FortiMail-4000A, press in the tab, then pull the drive handle to remove the dive. On a FortiMail-2000B or FortiMail-3000C, press the button to eject the drive. To locate the correct hard disk to remove on a FortiMail-2000A, refer to the following diagram.
Drive 1 (p0) Drive 2 (p1) Drive 3 (p2) Drive 4 (p3) Drive 5 (p4) Drive 6 (p5)
To locate the correct hard disk to remove on a FortiMail-2000B or 3000C, refer to the following diagram.
Drive 1 (p0) Drive 2 (p1) Drive 3 (p2) Drive 4 (p3) Drive 5 (p4) Drive 6 (p5)
To locate the correct hard disk to remove on a FortiMail-4000A, look for the failed disk. (Disk drive locations vary by the RAID controller model.) 5 Replace the hard disk with a new hard disk, inserting it into its drive bay on the FortiMail unit.
FortiMail Secure Messaging Platform Version 4.0 MR2 Administration Guide Revision 4 http://docs.fortinet.com/ Feedback
165
Using high availability (HA)
Configuring system settings
6 Click Re-scan. The RAID controller will scan for available hard disks and should locate the new hard disk. Depending on the RAID level, the FortiMail unit may either automatically add the new hard disk to the RAID unit or allocate it as a spare that will be automatically added to the array if one of the hard disks in the array fails. The FortiMail unit rebuilds the RAID array with the new hard disk. Time required varies by the size of the array.
Using high availability (HA)
Go to System > High Availability to configure the FortiMail unit to act as a member of a high availability (HA) cluster in order to increase processing capacity or availability. For the general procedure of how to enable and configure HA, see How to use HA on page 172. This section contains the following topics: About high availability About the heartbeat and synchronization About logging, alert email and SNMP in HA How to use HA Monitoring the HA status Configuring the HA mode and group Configuring service-based failover Example: Failover scenarios Example: Active-passive HA group in gateway mode
About high availability
FortiMail units can operate in one of two HA modes, active-passive or config-only.
Table 72: Comparison of HA modes Active-passive HA 2 FortiMail units in the HA group Typically deployed behind a switch Both configuration* and data synchronized Only primary unit processes email No data loss when hardware fails Failover protection, but no increased processing capacity Config-only HA 2-25 FortiMail units in the HA group Typically deployed behind a load balancer Only configuration* synchronized All units process email Data loss when hardware fails Increased processing capacity, but no failover protection
* For exceptions to synchronized configuration items, see Configuration settings that are not synchronized on page 169.
166
FortiMail Secure Messaging Platform Version 4.0 MR2 Administration Guide Revision 4 http://docs.fortinet.com/ Feedback
Configuring system settings
Using high availability (HA)
Figure 89: Active-passive HA group operating in gateway mode
Internal network Mail Server
Internet Switch Switch
Active-passive HA Group
Figure 90: Config-only HA group operating in gateway mode
Internal network Mail Server
Internet
Load balancer
Config only mode HA Group
Note: If the config-only HA group is installed behind a load balancer, the load balancer stops sending email to failed FortiMail units. All sessions being processed by the failed FortiMail unit must be restarted and will be re-directed by the load balancer to other FortiMail units in the config-only HA group.
You can mix different FortiMail models in the same HA group. However, all units in the HA group must have the same firmware version.
Note: When mixing FortiMail models, the HA group is limited by the capacity and configuration limits of the least powerful model. For details on configuration maximums, see Appendix B: Maximum Values Matrix on page 549. FortiMail Secure Messaging Platform Version 4.0 MR2 Administration Guide Revision 4 http://docs.fortinet.com/ Feedback
167
Using high availability (HA)
Configuring system settings
Communications between HA cluster members occur through the heartbeat and synchronization connection. For details, see About the heartbeat and synchronization on page 168. To configure FortiMail units operating in HA mode, you usually connect only to the primary unit (master). The primary units configuration is almost entirely synchronized to secondary units (slave), so that changes made to the primary unit are propagated to the secondary units. Exceptions to this rule include connecting to a secondary unit in order to view log messages recorded about the secondary unit itself on its own hard disk, and connecting to a secondary unit to configure settings that are not synchronized. For details, see Configuration settings that are not synchronized on page 169.
Note: To use FortiGuard Antivirus or FortiGuard Antispam with HA, license all FortiMail units in the cluster. If you license only the primary unit in an active-passive HA group, after a failover, the secondary unit cannot connect to the FortiGuard Antispam service. For FortiMail units in a config-only HA group, only the licensed unit can use the subscription services.
For instructions of how to enable and configure HA, see How to use HA on page 172.
About the heartbeat and synchronization
Heartbeat and synchronization traffic consists of TCP packets transmitted between the FortiMail units in the HA group through the primary and secondary heartbeat interfaces.
Note: Service monitoring traffic can also, for short periods, be used as a heartbeat. For details, see Remote services as heartbeat on page 184.
Heartbeat and synchronization traffic has three primary functions: to monitor the responsiveness of the HA group members to synchronize configuration changes from the primary unit to the secondary units For exceptions to synchronized configuration items, see Configuration settings that are not synchronized on page 169. to synchronize mail data from the primary unit to the secondary unit (active-passive only) Mail data consists of the FortiMail system mail directory, user home directories, and mail queue.
Note: FortiGuard Antispam packages and FortiGuard Antivirus engines and definitions are not synchronized between primary and secondary units.
When the primary units configuration changes, it immediately synchronizes the change to the secondary unit (or, in a config-only HA group, to the peer units) through the primary heartbeat interface. If this fails, or if you have inadvertently de-synchronized the secondary units configuration, you can manually initiate synchronization. For details, see click HERE to start a configuration/data sync on page 176. You can also use the CLI command diagnose system ha sync on either the primary unit or the secondary unit to manually synchronize the configuration. For details, see the FortiMail CLI Reference. During normal operation, the secondary unit expects to constantly receive heartbeat traffic from the primary unit. Loss of the heartbeat signal interrupts the HA group, and, if it is active-passive in style, generally triggers a failover. For details, see Failover scenario 1: Temporary failure of the primary unit on page 188.
FortiMail Secure Messaging Platform Version 4.0 MR2 Administration Guide Revision 4 http://docs.fortinet.com/ Feedback
168
Configuring system settings
Using high availability (HA)
Exceptions include system restarts and the execute reload CLI command. In case of a system reboot or reload of the primary unit, the primary unit signals the secondary unit to wait for the primary unit to complete the restart or reload. For details, see Failover scenario 2: System reboot or reload of the primary unit on page 190. Periodically, the secondary unit checks with the primary unit to see if there are any configuration changes on the primary unit. If there are configuration changes, the secondary unit will pull the configuration changes from the primary unit, generate a new configuration, and reload the new configuration. In this case, both the primary and secondary units send alert email. For details, see Failover scenario 3: System reboot or reload of the secondary unit on page 190. Behavior varies by your HA mode when the heartbeat fails: Active-passive HA A new primary unit is elected: the secondary unit becomes the new primary unit and assumes the duty of processing of email. During the failover, no mail data or configuration changes are lost, but some in-progress email deliveries may be interrupted. These interrupted deliveries may need to be restarted, but most email clients and servers can gracefully handle this. Additional failover behaviors may be configured. For details, see On failure on page 181.
Note: Maintain the heartbeat connection. If the heartbeat is accidentally interrupted for an active-passive HA group, such as when a network cable is temporarily disconnected, the secondary unit will assume that the primary unit has failed, and become the new primary unit. If no failure has actually occurred, both FortiMail units will be operating as primary units simultaneously. For details on correcting this, see click HERE to restore configured operating mode on page 176.
Config-only HA Each secondary unit continues to operate normally. However, with no primary unit, changes to the configuration are no longer synchronized. You must manually configure one of the secondary units to operate as the primary unit, synchronizing its changes to the remaining secondary units.
For failover examples and steps required to restore normal operation of the HA group in each case, see Example: Failover scenarios on page 187.
Configuration settings that are not synchronized
All configuration settings on the primary unit are synchronized to the secondary unit, except the following:
Table 73: HA settings not synchronized GUI item Operation mode Description You must set the operation mode (gateway, transparent, or server) of each HA group member before configuring HA. For details, see Operation mode on page 60. Displays the host name distinguishes members of the cluster. For details, see Host name on page 223. Each FortiMail unit in the HA group must be configured with different network interface settings for connectivity purposes. For details, see Configuring the network interfaces on page 125. Exceptions include some active-passive HA settings which affect the interface configuration for failover purposes. These settings are synchronized. For details, see Virtual IP Address on page 184.
Host name Interface configuration (gateway and server mode only)
FortiMail Secure Messaging Platform Version 4.0 MR2 Administration Guide Revision 4 http://docs.fortinet.com/ Feedback
169
Using high availability (HA)
Configuring system settings
Table 73: HA settings not synchronized GUI item Management IP address (transparent mode only) SNMP system information RAID configuration Description Each FortiMail unit in the HA group should be configured with different management IP addresses for connectivity purposes. For details, see About the management IP on page 126. Each FortiMail unit in the HA group will have its own SNMP system information, including the Description, Location, and Contact. For details, see on page 142. RAID settings are hardware-dependent and determined at boot time by looking at the drives (for software RAID) or the controller (hardware RAID), and are not stored in the system configuration. Therefore, they are not synchronized. The main HA configuration, which includes the HA mode of operation (such as master or slave), is not synchronized because this configuration must be different on the primary and secondary units. For details, see Configuring the HA mode and group on page 178. The following HA daemon settings are not synchronized: Shared password Backup mail data directories Backup MTA queue directories You must add the shared HA password to each unit in the HA group. All units in the HA group must use the same shared password to identify the group. Synchronized HA daemon options that are active-passive HA settings affect how often the secondary unit tests the primary unit and how the secondary unit synchronizes configuration and mail data. Because HA daemon settings on the secondary unit control how the HA daemon operates, in a functioning HA group you would change the HA daemon configuration on the secondary unit to change how the HA daemon operates. The HA daemon settings on the primary unit do not affect the operation of the HA daemon. Note: In some active-passive HA groups, you may want to have different HA daemon configurations on the primary and secondary units. For example, after a failover, if the failed primary unit restarts and becomes a secondary unit, you might not want the new secondary unit to synchronize with the new primary unit in the same way as when the HA group is functioning normally. In active-passive HA, the HA service monitoring configuration is not synchronized. The remote service monitoring configuration on the secondary unit controls how the secondary unit checks the operation of the primary unit. The local services configuration on the primary unit controls how the primary unit tests the operation of the primary unit. For details, see Configuring service-based failover on page 185. Note: You might want to have a different service monitoring configuration on the primary and secondary units. For example, after a failover you may not want service monitoring to operate until you have fixed the problems that caused the failover and have restarted normal operation of the HA group.
Main HA configuration
HA Daemon configuration
HA service monitoring configuration
Config-only HA In config-only HA: network settings and static routes (see Configuring static routes on page 132) names the local domain name (see Local domain name on page 223) the quarantine report host name (see Web release host name/IP on page 432)
Synchronization of MTA queue directories after a failover
During normal operation, email messages are in one of three states: being received or sent by the primary unit waiting to be delivered in the mail queue
170
FortiMail Secure Messaging Platform Version 4.0 MR2 Administration Guide Revision 4 http://docs.fortinet.com/ Feedback
Configuring system settings
Using high availability (HA)
stored on the primary units mail data directories (email quarantines, email archives, and email inboxes of server mode)
When normal operation of an active-passive HA group is interrupted and a failover occurs, sending and receiving is interrupted. The delivery attempt fails, and the sender usually retries to send the email message. However, stored messages remain in the primary units mail data directories. You usually should configure HA to synchronize the stored mail data to prevent loss of email messages, but you usually will not want to regularly synchronize the mail queue. This is because, to prevent loss of email messages in the failed primary unit, FortiMail units in active-passive HA use the following failover mechanism:
Note: If the failed primary unit effective HA operating mode is failed, a sequence similar to the following occurs automatically when the problem that caused the failure is corrected.
1 The secondary unit detects the failure of the primary unit, and becomes the new primary unit. 2 The former primary unit restarts, detects the new primary unit, and becomes a secondary unit.
Note: You may have to manually restart the failed primary unit.
3 The former primary unit pushes its mail queue to the new primary unit. This synchronization occurs through the heartbeat link between the primary and secondary units, and prevents duplicate email messages from forming in the primary units mail queue. 4 The new primary unit delivers email in its mail queues, including email messages synchronized from the new secondary unit. As a result, as long as the failed primary unit can restart, no email is lost from the mail queue. Even if you choose to synchronize the mail queue, because its contents change very rapidly and synchronization is periodic, there is a chance that some email in these directories will not be synchronized at the exact moment a failover occurs.
About logging, alert email and SNMP in HA
To configure logging and alert email, configure the primary unit and enable HA events. When the configuration changes are synchronized to the secondary units, all FortiMail units in the HA group record their own separate log messages and send separate alert email messages. Log data is not synchronized. For details on configuring logging and viewing log messages, see Logs, reports and alerts on page 489.
Note: To distinguish alert email from each member of the HA cluster, configure a different host name for each member. For details, see Host name on page 223.
To use SNMP, configure each cluster member separately and enable HA events for the community. If you enable SNMP for all units, they can all send SNMP traps. Additionally, you can use an SNMP server to monitor the primary and secondary units for HA settings, such as the HA configured and effective mode of operation. For details on SNMP, see on page 142.
FortiMail Secure Messaging Platform Version 4.0 MR2 Administration Guide Revision 4 http://docs.fortinet.com/ Feedback
171
Using high availability (HA)
Configuring system settings
Note: To aid in quick discovery and diagnosis of network problems, consider configuring SNMP, Syslog, and/or alert email to monitor the HA cluster for failover messages.
Getting HA information using SNMP
You can use an SNMP manager to get information about how FortiMail HA is operating. The FortiMail MIB (fortimail.mib) and the FortiMail trap MIB (fortimail.trap.mib) include the HA fields listed in Table .
Table 74: FortiMail MIB fields MIB Field fmlHAEventId fmlHAUnitIp fmlHAEventReason fmlHAMode Description fortimail.mib Provides the ID of the most recent HA event. Provides the IP address of the port1 interface of the FortiMail unit on which an HA event occurred. Provides the description of the reason for the HA event. Provides the HA configured mode of operation that you configured the FortiMail unit to operate in; one of operation master (primary unit) or slave (secondary unit).
fmlHAEffectiveMode Provides the effective HA mode of operation (applies to active-passive HA only), either as the primary unit or as the secondary unit. The effective HA mode of operation matches the configured mode of operation unless a failure has occurred. fortimail.trap.mib fmlTrapHAEvent Provides the FortiMail HA trap that is sent when an HA event occurs. This trap includes the contents of the fmlSysSerial, fmlHAEventId, fmlHAUnitIp, and fmlHAEventReason MIB fields.
How to use HA
In general, to enable and configure HA, you should perform the following: 1 If the HA cluster will use FortiGuard Antivirus and/or FortiGuard Antispam services, license all FortiMail units in the HA group for the FortiGuard Antispam and FortiGuard Antivirus services, and register them with the Fortinet Technical Support web site, https://support.fortinet.com/. 2 Physically connect the FortiMail units that will be members of the HA cluster. You must connect at least one of their network interfaces for heartbeat and synchronization traffic between members of the cluster. For reliability reasons, Fortinet recommends that you connect both a primary and a secondary heartbeat interface, and that they be connected directly or through a dedicated switch that is not connected to your overall network. 3 For config-only clusters, configure each member of the cluster to store mail data on a NAS server that supports NFS connections. (Active-passive groups may also use a NAS server, but do not require it.) For details, see Selecting the mail data storage location on page 239. 4 On each member of the cluster: Enable the HA mode that you want to use (either active-passive or config-only) and select whether the individual member will act as a primary unit or secondary unit within the cluster. For information about the differences between the HA modes, see About high availability on page 166.
172
FortiMail Secure Messaging Platform Version 4.0 MR2 Administration Guide Revision 4 http://docs.fortinet.com/ Feedback
Configuring system settings
Using high availability (HA)
Configure the local IP addresses of the primary and secondary heartbeat and synchronization network interfaces. For active-passive clusters, configure the behavior on failover, and how the network interfaces should be configured for whichever FortiMail unit is currently acting as the primary unit. Additionally, if the FortiMail units store mail data on a NAS, disable mail data synchronization between members. For config-only clusters, if the FortiMail unit is a primary unit, configure the IP addresses of its secondary units; if the FortiMail unit is a secondary unit, configure the IP address of its primary unit. For details, see Configuring the HA mode and group on page 178. 5 If the HA cluster is active-passive and you want to trigger failover when hardware or a service fails, even if the heartbeat connection is still functioning, configure service monitoring. For details, see Configuring service-based failover on page 185. 6 Monitor the status of each cluster member. For details, see Monitoring the HA status on page 173. To monitor HA events through log messages and/or alert email, you must first enable logging of HA activity events. For details, see Logs, reports and alerts on page 489.
Monitoring the HA status
The Status tab in the High Availability submenu shows the configured HA mode of operation of a FortiMail unit in an HA group. You can also manually initiate synchronization and reset the HA mode of operation. A reset may be required if a FortiMail units effective HA mode of operation differs from its configured HA mode of operation, such as after a failover when a configured primary unit is currently acting as a secondary unit. For FortiMail units operating as secondary units, the Status tab also lets you view the status and schedule of the HA synchronization daemon. Appearance of the Status tab varies by: whether the HA group is active-passive or config-only whether the FortiMail unit is configured as a primary unit or secondary unit whether a failover has occurred (active-passive only)
If HA is disabled, this tab displays: HA mode is currently disabled Before you can use the Status tab, you must first enable and configure HA. For details, see Configuring the HA mode and group on page 178. To access this part of the web-based manager, your administrator accounts: Domain must be System access profile must have Read or Read-Write permission to the Others category
For details, see About administrator account permissions and domains on page 154. To view the HA mode of operation status, go System > High Availability > Status.
FortiMail Secure Messaging Platform Version 4.0 MR2 Administration Guide Revision 4 http://docs.fortinet.com/ Feedback
173
Using high availability (HA)
Configuring system settings
Figure 91: Active-passive HA status (primary unit)
Figure 92: Config-only HA status (primary unit)
Figure 93: Active-passive HA status (primary unit after failover)
Table 75: Viewing HA status GUI item Mode Status Configured Displays the HA operating mode that you configured, either: Operating Mode master: Configured to be the primary unit of an activepassive group. slave: Configured to be the secondary unit of an activepassive group. config master: Configured to be the primary unit of a configonly group. config slave: Configured to be a secondary unit of a configonly group. For information on configuring the HA operating mode, see Mode of operation on page 181. After a failure, the FortiMail unit may not be acting in its configured HA operating mode. For details, see Effective Operating Mode on page 175. Description
174
FortiMail Secure Messaging Platform Version 4.0 MR2 Administration Guide Revision 4 http://docs.fortinet.com/ Feedback
Configuring system settings
Using high availability (HA)
Table 75: Viewing HA status GUI item Description Effective Displays the mode that the unit is currently operating in, either: Operating Mode master: Acting as primary unit. slave: Acting as secondary unit. off: For primary units, this indicates that service/interface monitoring has detected a failure and has taken the primary unit offline, triggering failover. For secondary units, this indicates that synchronization has failed once; a subsequent failure will trigger failover. For details, see On failure on page 181 and click HERE to restart the HA system on page 176. failed: Service/network interface monitoring has detected a failure and the diagnostic connection is currently determining whether the problem has been corrected or failover is required. For details, see On failure on page 181. The configured HA operating mode matches the effective operating mode unless a failure has occurred. For example, after a failover, a FortiMail unit configured to operate as a secondary unit could be acting as a primary unit. For explanations of combinations of configured and effective HA modes of operation, see Table . For information on restoring the FortiMail unit to an effective HA operating mode that matches the configured operating mode, see click HERE to restore configured operating mode on page 176. This option appears only if the FortiMail unit is a member of an active-passive HA group. Daemon Status Monitor Displays the time at which the secondary units HA daemon will check to make sure that the primary unit is operating correctly, and, if monitoring has detected a failure, the number of times that a failure has occurred. Monitoring occurs through the heartbeat link between the primary and secondary units. If the heartbeat link becomes disconnected, the next time the secondary unit checks for the primary unit, the primary unit will not respond. If the maximum number of consecutive failures is reached, and no secondary heartbeat or remote service monitoring heartbeat is available, the secondary unit will change its effective HA operating mode to become the new primary unit. For details, see HA base port on page 183. This option appears only for secondary units in active-passive HA groups. Displays the time at which the secondary units HA daemon will synchronize the FortiMail configuration from the primary unit to the secondary unit. The message slave unit is currently synchronizing appears when the HA daemon is synchronizing the configuration. For information on items that are not synchronized, see Configuration settings that are not synchronized on page 169. This option appears only for secondary units in active-passive HA groups.
Configuration
FortiMail Secure Messaging Platform Version 4.0 MR2 Administration Guide Revision 4 http://docs.fortinet.com/ Feedback
175
Using high availability (HA)
Configuring system settings
Table 75: Viewing HA status GUI item Data Description Displays the time at which the secondary unit HA daemon will synchronize mail data from the primary unit to the secondary unit. The message slave unit is currently synchronizing appears when the HA daemon is synchronizing data. For details, see Backup mail data directories on page 183 and Backup MTA queue directories on page 183. This option appears only for secondary units in active-passive HA groups. Click to manually initiate synchronization of the configuration and, for active-passive groups, mail data. For information on items that are not synchronized, see Configuration settings that are not synchronized on page 169.
click HERE to start a configuration/data sync
click HERE to restore configured Click to reset the FortiMail unit to an effective HA operating mode that matches the FortiMail units configured operating operating mode mode. For example, for a configured primary unit whose effective HA operating mode is now slave, after correcting the cause of the failover, you might click this option on the primary unit to restore the configured primary unit to active duty, and restore the secondary unit to its slave role. This option appears only if the FortiMail unit is a member of an active-passive HA group. Note: Before selecting this option, if the effective HA operating mode changed due to failover, you should resolve any issues that caused the failover. click HERE to switch to slave mode Click to manually switch the effective HA operating mode of the primary unit so that it becomes a secondary unit. This option appears only if the FortiMail unit is currently operating as a primary unit. Click to restart HA processes after they have been halted due to detection of a failure by service monitoring. For details, see On failure on page 181, Configuring service-based failover on page 185, and Restarting the HA processes on a stopped primary unit on page 177. This option appears only if the FortiMail unit is configured to operate as the primary unit (master), but its effective HA operating mode is off.
click HERE to restart the HA system
Table 76: Combinations of configured and effective HA modes of operation Configured Effective operating operating mode mode master slave master master slave off Description
Normal for the primary unit of an active-passive HA group. Normal for the secondary unit of an active-passive HA group. The primary unit has experienced a failure, or the FortiMail unit is in the process of switching to operating in HA mode. HA processes and email processing are stopped.
176
FortiMail Secure Messaging Platform Version 4.0 MR2 Administration Guide Revision 4 http://docs.fortinet.com/ Feedback
Configuring system settings
Using high availability (HA)
Table 76: Combinations of configured and effective HA modes of operation Configured Effective operating operating mode mode slave off Description
The secondary unit has detected a failure, or the FortiMail unit is in the process of switching to operating in HA mode. After the secondary unit starts up and connects with the primary unit to form an HA group, the first configuration synchronization may fail in special circumstances. To prevent both the secondary and primary units from simultaneously acting as primary units, the effective HA mode of operation becomes off. If subsequent synchronization fails, the secondary units effective HA mode of operation becomes master. The remote service monitoring or local network interface monitoring on the primary unit has detected a failure, and will attempt to connect to the other FortiMail unit. If the problem that caused the failure has been corrected, the effective HA mode of operation switches from failed to slave, or to match the configured HA mode of operation, depending on the On failure setting. Additionally, f the HA group is operating in transparent mode, and if the effective HA mode of operation changes to failed, the network interface IP/netmask on the secondary unit displays bridging (waiting for recovery). For details, see Configuring the network interfaces on page 125. The primary unit has experienced a failure but then returned to operation. When the failure occurred, the unit configured to be the secondary unit became the primary unit. When the unit configured to be the primary unit restarted, it detected the new primary unit and so switched to operating as the secondary unit. The secondary unit has detected that the FortiMail unit configured to be the primary unit failed. When the failure occurred, the unit configured to be the secondary unit became the primary unit. Normal for the primary unit of a config-only HA group. Normal for the secondary unit of a config-only HA group.
master
failed
master
slave
slave
master
config master
N/A
config slave N/A
Restarting the HA processes on a stopped primary unit
If you configured service monitoring on an active-passive HA group (see Configuring service-based failover on page 185) and either the primary unit or the secondary unit detects a service failure on the primary unit, the primary unit changes its effective HA mode of operation to off, stops processing email, and halts all of its HA processes. After resolving the problem that caused the failure, you can use the following steps to restart the HA processes on the primary unit. In this example, resolving this problem could be as simple as reconnecting the cable to the port2 network interface. Once the problem is resolved, use the following steps to restart the stopped primary unit. To restart a stopped primary unit 1 Log in to the web-based manager of the primary unit. 2 Go to System > High Availability > Status. 3 Select click HERE to restart the HA system. The primary unit restarts and rejoins the HA group.
FortiMail Secure Messaging Platform Version 4.0 MR2 Administration Guide Revision 4 http://docs.fortinet.com/ Feedback
177
Using high availability (HA)
Configuring system settings
If a failover has occurred due to processes being stopped on the primary unit, and the secondary unit is currently acting as the primary unit, you can restore the primary and secondary units to acting in their configured roles. For details, see click HERE to restore configured operating mode on page 176.
Configuring the HA mode and group
The Configuration tab in the System > High Availability submenu lets you configure most high availability (HA) options, including main aspects such as: enabling HA selecting whether the HA group is active-passive or config-only in style (for information on the differences, see Table 72 on page 166) whether this individual FortiMail unit will act as a primary unit or a secondary unit in the cluster network interfaces that will be used for heartbeat and synchronization
For an explanation of active-passive and config-only, see About high availability on page 166. HA settings, with the exception of Virtual IP Address settings, are not synchronized and must be configured separately on each primary and secondary unit. You must maintain the physical link between the heartbeat and synchronization network interfaces. These connections enable cluster members to detect the responsiveness of other members, and to synchronize data. If they are interrupted, normal operation will be interrupted and, for active-passive HA groups, a failover will occur. For more information on heartbeat and synchronization, see About the heartbeat and synchronization on page 168. For an active-passive HA group, or a config-only HA group consisting of only two FortiMail units, directly connect the heartbeat network interfaces using a crossover Ethernet cable. For a config-only HA group consisting of more than two FortiMail units, connect the heartbeat network interfaces through a switch, and do not connect this switch to your overall network. To access this part of the web-based manager, your administrator accounts: Domain must be System access profile must have Read or Read-Write permission to the Others category
For details, see About administrator account permissions and domains on page 154. To configure HA options 1 Go to System > High Availability > Configuration. The appearance of sections and the options in them options vary greatly with your choice in the Mode of operation drop-down-list.
178
FortiMail Secure Messaging Platform Version 4.0 MR2 Administration Guide Revision 4 http://docs.fortinet.com/ Feedback
Configuring system settings
Using high availability (HA)
Figure 94: Active-passive HA (primary unit)
Figure 95: Config-only HA (primary unit with three secondary units)
FortiMail Secure Messaging Platform Version 4.0 MR2 Administration Guide Revision 4 http://docs.fortinet.com/ Feedback
179
Using high availability (HA)
Configuring system settings
Figure 96: Active-passive HA (secondary unit)
Figure 97: Config-only HA (secondary unit)
2 Configure the following sections, as applicable: Configuring the main options on page 181 Configuring the master configuration IP on page 182 Configuring the backup options on page 182 Configuring the advanced options on page 183 Configuring the peer system options on page 184
180
FortiMail Secure Messaging Platform Version 4.0 MR2 Administration Guide Revision 4 http://docs.fortinet.com/ Feedback
Configuring system settings
Using high availability (HA)
3 Click Apply.
Configuring the main options
Click the arrow to expand the Main configuration section, if needed. The options presented vary greatly depending on your choice in the Mode of operation drop-down-list.
Table 77: HA main options GUI item Mode of operation Description Enables or disables HA, selects active-passive or config-only HA, and selects the initial configured role this FortiMail unit in the HA group. off: The FortiMail unit is not operating in HA mode. master: The FortiMail unit is the primary unit in an active-passive HA group. slave: The FortiMail unit is the secondary unit in an active-passive HA group. config master: The FortiMail unit is the primary unit in a config-only HA group. config slave: The FortiMail unit is a secondary unit in a config-only HA group. Caution: For config-only HA, if the FortiMail unit is operating in server mode, you must store mail data externally, on a NAS server. Failure to store mail data externally could result in mailboxes and other data scattered over multiple FortiMail units. For details on configuring NAS, see Storing mail data on a NAS server on page 185 and Selecting the mail data storage location on page 239 Select one of the following behaviors of the primary unit when it detects a failure, such as on a power failure or from service/interface monitoring. switch off: Do not process email or join the HA group until you manually select the effective operating mode (see click HERE to restart the HA system on page 176 and click HERE to restore configured operating mode on page 176). wait for recovery then restore original role: On recovery, the failed primary units effective HA mode of operation resumes its configured master role. This also means that the secondary unit needs to give back the master role to the primary unit. This behavior may be useful if the cause of failure is temporary and rare, but may cause problems if the cause of failure is permanent or persistent. wait for recovery then restore slave role: On recovery, the failed primary units effective HA mode of operation becomes slave, and the secondary unit continue to assume the master role. The primary unit then synchronizes the content of its MTA queue directories with the current master unit. The new master unit can then deliver email that existed in the former primary units MTA queue at the time of the failover. For information on manually restoring the FortiMail unit to acting in its configured HA mode of operation, see click HERE to restore configured operating mode on page 176. In most cases, you should select the wait for recovery then restore slave role option. For details on the effects of this option on the Effective Operating Mode, see Table . For information on configuring service/interface monitoring, see Configuring service-based failover on page 185. This option appears only if Mode of operation is master. Enter an HA password for the HA group. You must configure the same Shared password value on both the primary and secondary units. Displays the name of the network interface. Click to configure the IP address and netmask of the network interface. This IP address must be different from, but on the same subnet as, the IP addresses of the other heartbeat network interfaces of other members in the HA group. Note: When configuring other FortiMail units in the HA group, use this value as the: Remote peer IP (for active-passive groups) Master configuration (for secondary units in config-only groups) Peer systems (for the primary unit on config-only groups)
On failure
Shared password Interface IP/Netmask
FortiMail Secure Messaging Platform Version 4.0 MR2 Administration Guide Revision 4 http://docs.fortinet.com/ Feedback
181
Using high availability (HA)
Configuring system settings
Table 77: HA main options GUI item Port monitor Description Enable to monitor a network interface for failure. If the port fails, the primary unit will trigger a failover. This option applies only if local network interface monitoring is enabled. For details, see Configuring service-based failover on page 185. Select the primary network interface for heartbeat and synchronization traffic. For more information, see About the heartbeat and synchronization on page 168. This network interface must be connected directly or through a switch to the Primary heartbeat network interface of other members in the HA group. Caution: Using the same network interface for both HA synchronization/heartbeat traffic and other network traffic could result in issues with heartbeat and synchronization during times of high traffic load, and is not recommended. Note: In general, you should isolate the network interfaces that are used for heartbeat traffic from your overall network. Heartbeat and synchronization packets contain sensitive configuration information, are latency-sensitive, and can consume considerable network bandwidth. Select the secondary network interface for heartbeat and synchronization traffic. For more information, see About the heartbeat and synchronization on page 168. The secondary heartbeat interface is the backup heartbeat link between the units in the HA group. If the primary heartbeat link is functioning, the secondary heartbeat link is used for the HA heartbeat. If the primary heartbeat link fails, the secondary link is used for the HA heartbeat and for HA synchronization. This network interface must be connected directly or through a switch to the Secondary heartbeat network interfaces of other members in the HA group. This option appears only for active-passive groups. Caution: Using the same network interface for both HA synchronization/heartbeat traffic and other network traffic could result in issues with heartbeat and synchronization during times of high traffic load, and is not recommended. Note: In general, you should isolate the network interfaces that are used for heartbeat traffic from your overall network. Heartbeat and synchronization packets contain sensitive configuration information, are latency-sensitive, and can consume considerable network bandwidth.
Primary heartbeat
Secondary heartbeat
Remote peer IP Enter the IP address of the matching heartbeat network interface of the other member of the HA group. For example, if you are configuring the primary units primary heartbeat network interface, enter the IP address of the secondary units primary heartbeat network interface. Similarly, for the secondary heartbeat network interface, enter the IP address of the other units secondary heartbeat network interface. For information about configuration synchronization and what is not synchronized, see About the heartbeat and synchronization on page 168. This option appears only for active-passive HA.
Configuring the master configuration IP
Click the arrows to expand the Master configuration section, if needed. This section appears only for secondary units in config-only groups. In the IP address field, enter the IP of the primary heartbeat network interface of the primary unit. The secondary unit synchronizes only with this primary units IP address.
Configuring the backup options
Click the arrow to expand the Backup options section if needed. Backup options appear only when the mode of operation is master or slave.
182
FortiMail Secure Messaging Platform Version 4.0 MR2 Administration Guide Revision 4 http://docs.fortinet.com/ Feedback
Configuring system settings
Using high availability (HA)
Table 78: HA backup options GUI item Description Backup mail Synchronize system quarantine, email archives, email users mailboxes (server data directories mode only), preferences, and per-recipient quarantines. Unless the HA cluster stores its mail data on a NAS server, you should configure the HA cluster to synchronize mail directories. If mail data changes frequently, you can manually initiate a data synchronization when significant changes are complete. For details, see click HERE to start a configuration/data sync on page 176. Backup MTA queue directories Synchronize the mail queue of the FortiMail unit. For more information on the mail queue, see Managing the deferred mail queue on page 66. Caution: If the primary unit experiences a hardware failure and you cannot restart it, if Backup MTA queue directories is disabled, MTA queue directory data could be lost. Note: Enabling Backup MTA queue directories can affect the FortiMail units performance, because periodic synchronization of the mail queue can be processor and bandwidth-intensive. Additionally, because the content of the MTA queue directories is very dynamic, periodically synchronizing MTA queue directories between FortiMail units may not guarantee against loss of all email in those directories. Even if MTA queue directory synchronization is disabled, after a failover, a separate synchronization mechanism may successfully prevent loss of MTA queue data. For details, see Synchronization of MTA queue directories after a failover on page 170.
Configuring the advanced options
Click the arrow to expand the Advanced options section. if needed. For config-only groups, just the HA base port option appears.
Table 79: HA advanced options GUI item HA base port Description Enter the first of four TCP port numbers that will be used for: the heartbeat signal synchronization control data synchronization configuration synchronization Note: For active-passive groups, in addition to configuring the heartbeat, you can configure service monitoring. For details, see Configuring service-based failover on page 185. Note: In addition to automatic immediate and periodic configuration synchronization, you can also manually initiate synchronization. For details, see click HERE to start a configuration/data sync on page 176. Enter the total span of time, in seconds, for which the primary unit can be unresponsive before it triggers a failover and the secondary unit assumes the role of the primary unit. The heartbeat will continue to check for availability once per second. To prevent premature failover when the primary unit is simply experiencing very heavy load, configure a total threshold of three (3) seconds or more to allow the secondary unit enough time to confirm unresponsiveness by sending additional heartbeat signals. Note: If the failure detection time is too short, the secondary unit may falsely detect a failure when during periods of high load. Caution: If the failure detection time is too long the primary unit could fail and a delay in detecting the failure could mean that email is delayed or lost. Decrease the failure detection time if email is delayed or lost because of an HA failover.
Heartbeat lost threshold
FortiMail Secure Messaging Platform Version 4.0 MR2 Administration Guide Revision 4 http://docs.fortinet.com/ Feedback
183
Using high availability (HA)
Configuring system settings
Table 79: HA advanced options GUI item Remote services as heartbeat Description Enable to use remote service monitoring as a secondary HA heartbeat. If enabled and both the primary and secondary heartbeat links fail or become disconnected, if remote service monitoring still detects that the primary unit is available, a failover will not occur. Note: Using remote services as heartbeat provides HA heartbeat only, not synchronization. To avoid synchronization problems, you should not use remote service monitoring as a heartbeat for extended periods. This feature is intended only as a temporary heartbeat solution that operates until you reestablish a normal primary or secondary heartbeat link. Select whether and how to configure the IP addresses and netmasks of the FortiMail unit whose effective HA mode of operation is currently master. For example, a primary unit might be configured to receive email traffic through port1 and receive heartbeat and synchronization traffic through port5 and port6. In that case, you would configure the primary unit to set the IP addresses or add virtual IP addresses for port1 of the secondary unit on failover in order to mimic that of the primary unit. do nothing: Do not change the network interface configuration on failover, and do not monitor. For details on service monitoring for network interfaces, see Configuring the network interfaces on page 125. add virtual IP/netmask: Add the specified virtual IP address and netmask to the network interface on failover. Normally, you will configure your network (MX records, firewall policies, routing and so on) so that clients and mail services use the virtual IP address. Both originating and reply traffic uses the virtual IP address. This option results in the network interface having two IP Addresses: the actual and the virtual. For examples, see Example: Activepassive HA group in gateway mode on page 194. In v3.0 MR2 and older releases, the behavior is different -- the originating traffic uses the actual IP address, instead of the virtual IP address. For details, see the Fortinet Knowledge Base article at http://kb.fortinet.com. add to bridge: Include the network interface in the Layer 2 bridge. While the effective HA mode of operation is slave, the interface is deactivated and cannot process traffic, preventing Layer 2 loops. Then, when the effective HA mode of operation becomes master, the interface is activated again and can process traffic. This option appears only if the FortiMail unit is operating in transparent mode, and for FortiMail interfaces that are already members of the bridge. For information on configuring bridging network interfaces, see Editing network interfaces on page 127. Network interfaces configured as the heartbeat network interface are required to maintain their IP addresses for heartbeat and synchronization purposes, and cannot be configured with the type add to bridge. Note: Settings in this section are synchronizable. Configure the primary unit, then synchronize it to the secondary unit. For details, see click HERE to start a configuration/data sync on page 176.
Virtual IP Address
Configuring the peer system options
Click the arrow to expand the Peer system section, if needed. This section appears only when the mode of operations is set to config master.
Table 80: HA peer options GUI item IP address Create Description Double-click in order to modify, then enter the IP address of the primary network interface on that secondary unit. Click to add a secondary unit to the list of Peer systems, then double-click its IP address. The primary unit synchronizes only with secondary units in the list of Peer systems. Click the row corresponding to a peer IP address, then click this button to remove that secondary unit from the HA group.
Delete
184
FortiMail Secure Messaging Platform Version 4.0 MR2 Administration Guide Revision 4 http://docs.fortinet.com/ Feedback
Configuring system settings
Using high availability (HA)
Storing mail data on a NAS server
For FortiMail units operating in server mode as a config-only HA group, you must store mail data on a NAS server instead of locally. If mail data is stored locally, email users messages and other mail data could be scattered across multiple FortiMail units. Even if your FortiMail units are not operating in server mode with config-only HA, however, storing mail data on a NAS server may have a number of benefits for your organization. For example, backing up your NAS server regularly can help prevent loss of mail data. Also, if your FortiMail unit experiences a temporary failure, you can still access the mail data on the NAS server. When the FortiMail unit restarts, it can usually continue to access and use the mail data stored on the NAS server. For config-only HA groups using a network attached storage (NAS) server, only the primary unit sends quarantine reports to email users. The primary unit also acts as a proxy between email users and the NAS server when email users use FortiMail webmail to access quarantined email and to configure their own Bayesian filters. For a active-passive HA groups, the primary unit reads and writes all mail data to and from the NAS server in the same way as a standalone unit. If a failover occurs, the new primary unit uses the same NAS server for mail data. The new primary unit can access all mail data that the original primary unit stored on the NAS server. So if you are using a NAS server to store mail data, after a failover, the new primary unit continues operating with no loss of mail data.
Note: If the FortiMail unit is a member of an active-passive HA group, and the HA group stores mail data on a remote NAS server, disable mail data synchronization to prevent duplicate mail data traffic. For details, see Backup mail data directories on page 183.
For instructions on storing mail data on a NAS server, see Selecting the mail data storage location on page 239.
Configuring service-based failover
The Services tab in the High Availability submenu lets you configure remote service monitoring, local network interface monitoring, and local hard drive monitoring.
Note: Service monitoring is not available for config-only HA groups.
HA service monitoring settings are not synchronized and must be configured separately on each primary and secondary unit. With remote service monitoring, the secondary unit confirms that it can connect to the primary unit over the network using SMTP service, POP service (POP3), and Web service (HTTP) connections. If you configure the HA pair in server mode, the IMAP service can also be checked. With local network interface monitoring and local hard drive monitoring, the primary unit monitors its own network interfaces and hard drives. If service monitoring detects a failure, the effective HA operating mode of the primary unit switches to off or failed (depending on the On failure setting) and, if configured, the FortiMail units send HA event alert email, record HA event log messages, and send HA event SNMP traps.A failover then occurs, and the effective HA operating mode of the secondary unit switches to master. For information on the On failure option, see Configuring the HA mode and group on page 178. For information on the effective HA operating mode, see Monitoring the HA status on page 173.
FortiMail Secure Messaging Platform Version 4.0 MR2 Administration Guide Revision 4 http://docs.fortinet.com/ Feedback
185
Using high availability (HA)
Configuring system settings
Remote service monitoring can be effective to configure in addition to, or sometimes as a backup alternative to, the heartbeat. While the heartbeat tests for the general responsiveness of the primary unit, it does not test for the failure of individual services which email users may be using such as POP3 or webmail. The heartbeat also does not monitor for the failure of network interfaces through which non-heartbeat traffic occurs. In this way, configuring remote service monitoring provides more specific failover monitoring. Additionally, if the heartbeat link is briefly disconnected, enabling HA services monitoring can prevent a false failover by acting as a temporary secondary heartbeat. For information on treating service monitoring as a secondary heartbeat, see Remote services as heartbeat on page 184. To access this part of the web-based manager, your administrator accounts: Domain must be System access profile must have Read or Read-Write permission to the Others category
For details, see About administrator account permissions and domains on page 154. To configure service monitoring 1 Go to System > High Availability > Services.
Figure 98: Services tab (server mode)
2 Configure the following:
Table 81: Configuring services monitoring (server mode GUI item Remote services section SMTP service To enable connection responsiveness tests for SMTP, first select the Status check box. Enter the IP address and port number of the SMTP service on the primary unit, the frequency of the tests, and the number of consecutively failed tests that are allowed before the primary unit is deemed unresponsive and a failover occurs. For example, if the primary unit responds on port1 for email traffic, set the remote service monitoring IP address to the port1 IP address of the primary unit. To disable monitoring of this service, clear the Status check box. Description
186
FortiMail Secure Messaging Platform Version 4.0 MR2 Administration Guide Revision 4 http://docs.fortinet.com/ Feedback
Configuring system settings
Using high availability (HA)
Table 81: Configuring services monitoring (server mode GUI item IMAP service Description To enable connection responsiveness tests for IMAP, first select the Status check box. Enter the IP address and port number of the IMAP service on the primary unit, the frequency of the tests, and the number of consecutively failed tests that are allowed before the primary unit is deemed unresponsive and a failover occurs. Available in server mode only. For example, if the primary unit responds on port1 for email traffic, set the remote service monitoring IP address to the port1 IP address of the primary unit. To disable monitoring of this service, clear the Status check box. To enable connection responsiveness tests for POP3, first select the Status check box. Enter the IP address and port number of the POP3 service on the primary unit, the frequency of the tests, and the number of consecutively failed tests that are allowed before the primary unit is deemed unresponsive and a failover occurs. For example, if the primary unit responds on port1 for email traffic, set the remote service monitoring IP address to the port1 IP address of the primary unit. To disable monitoring of this service, clear the Status check box. To enable connection responsiveness tests for webmail and the perrecipient quarantines, first select Status. Enter the IP address and port number of the HTTP service on the primary unit, the frequency of the tests, and the number of consecutively failed tests that are allowed before the primary unit is deemed unresponsive and a failover occurs. For example, if the primary unit responds on port1 for webmail traffic, set the remote service monitoring IP address to the port1 IP address of the primary unit. To disable monitoring of this service, clear the Status check box. To enable responsiveness tests for network interfaces, first select the Status check box. Enter the frequency of the tests, and the number of consecutively failed tests that are allowed before the primary unit is deemed nonfunctional and a failover occurs. Network interface monitoring tests all active network interfaces whose: Virtual IP Address setting is not do nothing Port monitor setting is enabled For details, see Port monitor on page 182 and Virtual IP Address on page 184. To disable monitoring of the network interfaces, clear the Status check box. To enable responsiveness tests for hard drives, first select the Status check box. Enter the frequency of the tests, and the number of consecutively failed tests that are allowed before the primary unit is deemed nonfunctional and a failover occurs. To disable monitoring of the hard drives, clear the Status check box.
POP service
Web service
Local services section Network interfaces
Hard drives
3 Click Apply.
Example: Failover scenarios
This section describes basic FortiMail active-passive HA failover scenarios. For each scenario, refer to the HA group shown in Figure 99. To simplify the descriptions of these scenarios, the following abbreviations are used: P1 is the configured primary unit. S2 is the configured secondary unit.
FortiMail Secure Messaging Platform Version 4.0 MR2 Administration Guide Revision 4 http://docs.fortinet.com/ Feedback
187
Using high availability (HA)
Configuring system settings
Figure 99: Example active-passive HA group
Active-passive HA group
port1 172.16.5.10 (HA virtual IP: 172.16.5.2)
Primary unit (P1)
Switch port6 Heartbeat link
Secondary unit (S2)
port1 172.16.5.11
This section contains the following HA failover scenarios: This topic includes: Failover scenario 1: Temporary failure of the primary unit Failover scenario 2: System reboot or reload of the primary unit Failover scenario 3: System reboot or reload of the secondary unit Failover scenario 4: System shutdown of the secondary unit Failover scenario 5: Primary heartbeat link fails Failover scenario 6: Network connection between primary and secondary units fails (remote service monitoring detects a failure)
Failover scenario 1: Temporary failure of the primary unit
In this scenario, the primary unit (P1) fails because of a software failure or a recoverable hardware failure (in this example, the P1 power cable is unplugged). HA logging and alert email are configured for the HA group. When the secondary unit (S2) detects that P1 has failed, S2 becomes the new primary unit and continues processing email. Here is what happens during this process: 1 The FortiMail HA group is operating normally. 2 The power is accidentally disconnected from P1. 3 S2s primary heartbeat test detects that P1 has failed. How soon this happens depends on the HA daemon configuration of S2. 4 The effective HA operating mode of S2 changes to master. 5 S2 sends an alert email similar to the following, indicating that S2 has determined that P1 has failed and that S2 is switching its effective HA operating mode to master. This is the HA machine at 172.16.5.11. The following event has occurred MASTER heartbeat disappeared The state changed from SLAVE to MASTER
188
FortiMail Secure Messaging Platform Version 4.0 MR2 Administration Guide Revision 4 http://docs.fortinet.com/ Feedback
Configuring system settings
Using high availability (HA)
6 S2 records event log messages (among others) indicating that S2 has determined that P1 has failed and that S2 is switching its effective HA operating mode to master.
Recovering from temporary failure of the primary unit
After P1 recovers from the hardware failure, what happens next to the HA group depends on P1s HA On failure settings under System > High Availability > Configuration.
Figure 100: HA On Failure settings
switch off P1 will not process email or join the HA group until you manually select the effective HA operating mode (see click HERE to restart the HA system on page 176 and click HERE to restore configured operating mode on page 176).
wait for recovery then restore original role On recovery, P1s effective HA operating mode resumes its configured master role. This also means that S2 needs to give back the master role to P1. This behavior may be useful if the cause of failure is temporary and rare, but may cause problems if the cause of failure is permanent or persistent. In the case, the S2 will send out another alert email similar to the following: This is the HA machine at 172.16.5.11. The following event has occurred SLAVE asks us to switch roles (recovery after a restart) The state changed from MASTER to SLAVE After recovery, P1 also sends out an alert email similar to the following: This is the HA machine at 172.16.5.10. The following critical event was detected The system was shutdown!
wait for recovery then restore slave role On recovery, P1s effective HA operating mode becomes slave, and S2 continues to assume the master role. P1 then synchronizes the content of its MTA queue directories with the current master unit, S2. S2 can then deliver email that existed in P1s MTA queue directory at the time of the failover. For information on manually restoring the FortiMail unit to acting in its configured HA mode of operation, see click HERE to restore configured operating mode on page 176.
FortiMail Secure Messaging Platform Version 4.0 MR2 Administration Guide Revision 4 http://docs.fortinet.com/ Feedback
189
Using high availability (HA)
Configuring system settings
Failover scenario 2: System reboot or reload of the primary unit
If you need to reboot or reload (not shut down) P1 for any reason, such as a firmware upgrade or a process restart, by using the CLI commands execute reboot or execute reload <httpd...>, or by clicking the Restart button under Monitor > System Status > Status on the GUI: P1 will send a holdoff command to S2 so that S2 will not take over the master role during P1s reboot. P1 will also send out an alert email similar to the following: This is the HA machine at 172.16.5.10. The following critical event was detected The system is rebooting (or reloading)! S2 will hold off checking the services and heartbeat with P1. Note that S2 will only hold off for about 5 minutes. In case P1 never boots up, S2 will take over the master role. S2 will send out an alert email, indicating that S2 received the holdoff command from P1. This is the HA machine at 172.16.5.11. The following event has occurred peer rebooting (or reloading) The state changed from SLAVE to HOLD_OFF After P1 is up again: P1 will send another command to S2 and ask S2 to change its state from holdoff to slave and resume monitoring P1s services and heartbeat. S2 will send out an alert email, indicating that S2 received instruction commands from P1. This is the HA machine at 172.16.5.11. The following event has occurred peer command appeared The state changed from HOLD_OFF to SLAVE S2 logs the event in the HA logs.
Failover scenario 3: System reboot or reload of the secondary unit
If you need to reboot or reload (not shut down) S2 for any reason, such as a firmware upgrade or a process restart, by using the CLI commands execute reboot or execute reload <httpd...>, or by clicking the Restart button under Monitor > System Status > Status on the GUI, the behavior of P1 and S2 is as follows: For FortiMail v4.1 and newer releases: P1 will send out an alert email similar to the following, informing the administrator of the heartbeat loss with S2. This is the HA machine at 172.16.5.10. The following event has occurred ha: SLAVE heartbeat disappeared
190
FortiMail Secure Messaging Platform Version 4.0 MR2 Administration Guide Revision 4 http://docs.fortinet.com/ Feedback
Configuring system settings
Using high availability (HA)
S2 will send out an alert email similar to the following: This is the HA machine at 172.16.5.11. The following critical event was detected The system is rebooting (or reloading)!
P1 will also log this event in the HA logs. P1 will not send out the alert email. P1 will log the event in the HA logs.
For FortiMail v4.0 releases:
Failover scenario 4: System shutdown of the secondary unit
If you shut down S2: No alert email is sent out from either P1 or S2. P1 will log this event in the HA logs.
Failover scenario 5: Primary heartbeat link fails
If the primary heartbeat link fails, such as when the cable becomes accidentally disconnected, and if you have not configured a secondary heartbeat link, the FortiMail units in the HA group cannot verify that other units are operating and assume that the other has failed. As a result, the secondary unit (S2) changes to operating as a primary unit, and both FortiMail units are acting as primary units. Two primary units connected to the same network may cause address conflicts on your network because matching interfaces will have the same IP addresses. Additionally, because the heartbeat link is interrupted, the FortiMail units in the HA group cannot synchronize configuration changes or mail data changes. Even after reconnecting the heartbeat link, both units will continue operating as primary units. To return the HA group to normal operation, you must connect to the web-based manager of S2 to restore its effective HA operating mode to slave (secondary unit). 1 The FortiMail HA group is operating normally. 2 The heartbeat link Ethernet cable is accidently disconnected. 3 S2s HA heartbeat test detects that the primary unit has failed. How soon this happens depends on the HA daemon configuration of S2. 4 The effective HA operating mode of S2 changes to master. 5 S2 sends an alert email similar to the following, indicating that S2 has determined that P1 has failed and that S2 is switching its effective HA operating mode to master. This is the HA machine at 172.16.5.11. The following event has occurred MASTER heartbeat disappeared The state changed from SLAVE to MASTER 6 S2 records event log messages (among others) indicating that S2 has determined that P1 has failed and that S2 is switching its effective HA operating mode to master.
FortiMail Secure Messaging Platform Version 4.0 MR2 Administration Guide Revision 4 http://docs.fortinet.com/ Feedback
191
Using high availability (HA)
Configuring system settings
Recovering from a heartbeat link failure
Because the hardware failure is not permanent (that is, the failure of the heartbeat link was caused by a disconnected cable, not a failed port on one of the FortiMail units), you may want to return both FortiMail units to operating in their configured modes when rejoining the failed primary unit to the HA group. To return to normal operation after the heartbeat link fails 1 Reconnect the primary heartbeat interface by reconnecting the heartbeat link Ethernet cable. Even though the effective HA operating mode of S2 is master, S2 continues to attempt to find the other primary unit. When the heartbeat link is reconnected, S2 finds P1 and determines that P1 is also operating as a primary unit. So S2 sends a heartbeat signal to notify P1 to stop operating as a primary unit. The effective HA operating mode of P1 changes to off. 2 P1 sends an alert email similar to the following, indicating that P1 has stopped operating as the primary unit. This is the HA machine at 172.16.5.10 The following event has occurred 'SLAVE asks us to switch roles (user requested takeover)' The state changed from 'MASTER' to 'OFF' 3 P1 records event log messages (among others) indicating that P1 is switching to off mode. The configured HA mode of operation of P1 is master and the effective HA operating mode of P1 is off. The configured HA mode of operation of S2 is slave and the effective HA operating mode of S2 is master. P1 synchronizes the content of its MTA queue directories to S2. Email in these directories can now be delivered by S2. 4 Connect to the web-based manager of P1, go to System > High Availability > Status. 5 Check for synchronization messages. Do not proceed to the next step until P1 has synchronized with S2. 6 Connect to the web-based manager of S2, go to System > High Availability > Status and select click HERE to restore configured operating mode. The HA group should return to normal operation. P1 records the event log message (among others) indicating that S2 asked P1 to return to operating as the primary unit. 7 P1 and S2 synchronize their MTA queue directories. All email in these directories can now be delivered by P1.
Failover scenario 6: Network connection between primary and secondary units fails (remote service monitoring detects a failure)
Depending on your network configuration, the network connection between the primary and secondary units can fail for a number of reasons. In the network configuration shown in Figure 99 on page 188, the connection between port1 of primary unit (P1) and port1 of the secondary unit (S2) can fail if a network cable is disconnected or if the switch between P1 and S2 fails.
192
FortiMail Secure Messaging Platform Version 4.0 MR2 Administration Guide Revision 4 http://docs.fortinet.com/ Feedback
Configuring system settings
Using high availability (HA)
A more complex network configuration could include a number of network devices between the primary and secondary units non-heartbeat network interfaces. In any configuration, remote service monitoring can only detect a communication failure. Remote service monitoring cannot determine where the failure occurred or the reason for the failure. In this scenario, remote service monitoring has been configured to make sure that S2 can connect to P1. The On failure setting located in the HA main configuration section is wait for recovery then restore slave role. For information on the On failure setting, see On failure on page 181. For information about remote service monitoring, see Configuring service-based failover on page 185. The failure occurs when power to the switch that connects the P1 and S2 port1 interfaces is disconnected. Remote service monitoring detects the failure of the network connection between the primary and secondary units. Because of the On failure setting, P1 changes its effective HA operating mode to failed. When the failure is corrected, P1 detects the correction because while operating in failed mode P1 has been attempting to connect to S2 using the port1 interface. When P1 can connect to S2, the effective HA operating mode of P1 changes to slave and the mail data on P1 will be synchronized to S2. S2 can now deliver this mail. The HA group continues to operate in this manner until an administrator resets the effective HA modes of operation of the FortiMail units. 1 The FortiMail HA group is operating normally. 2 The power cable for the switch between P1 and S2 is accidently disconnected. 3 S2s remote service monitoring cannot connect to the primary unit. How soon this happens depends on the remote service monitoring configuration of S2. 4 Through the HA heartbeat link, S2 signals P1 to stop operating as the primary unit. 5 The effective HA operating mode of P1 changes to failed. 6 The effective HA operating mode of S2 changes to master. 7 S2 sends an alert email similar to the following, indicating that S2 has determined that P1 has failed and that S2 is switching its effective HA operating mode to master. This is the HA machine at 172.16.5.11. The following event has occurred MASTER remote service disappeared The state changed from SLAVE to MASTER 8 S2 logs the event (among others) indicating that S2 has determined that P1 has failed and that S2 is switching its effective HA operating mode to master. 9 P1 sends an alert email similar to the following, indicating that P1 has stopped operating in HA mode. This is the HA machine at 172.16.5.10. The following event has occurred 'SLAVE asks us to switch roles (user requested takeover)' The state changed from 'MASTER' to 'FAILED' 10 P1 records the following log messages (among others) indicating that P1 is switching to Failed mode.
FortiMail Secure Messaging Platform Version 4.0 MR2 Administration Guide Revision 4 http://docs.fortinet.com/ Feedback
193
Using high availability (HA)
Configuring system settings
Recovering from a network connection failure
Because the network connection failure was not caused by failure of either FortiMail unit, you may want to return both FortiMail units to operating in their configured modes when rejoining the failed primary unit to the HA group. To return to normal operation after the heartbeat link fails 1 Reconnect power to the switch. Because the effective HA operating mode of P1 is failed, P1 is using remote service monitoring to attempt to connect to S2 through the switch. 2 When the switch resumes operating, P1 successfully connects to S2. P1 has determined the S2 can connect to the network and process email. 3 The effective HA operating mode of P1 switches to slave. 4 P1 logs the event. 5 P1 sends an alert email similar to the following, indicating that P1 is switching its effective HA operating mode to slave. This is the HA machine at 172.16.5.10. The following event has occurred 'SLAVE asks us to switch roles (user requested takeover)' The state changed from 'FAILED' to 'SLAVE' 6 P1 synchronizes the content of its MTA queue directories to S2. S2 can now deliver all email in these directories. The HA group can continue to operate with S2 as the primary unit and P1 as the secondary unit. However, you can use the following steps to restore each unit to its configured HA mode of operation. 7 Connect to the web-based manager of P1 and go to System > High Availability > Status. 8 Check for synchronization messages. Do not proceed to the next step until P1 has synchronized with S2. 9 Connect to the web-based manager of S2, go to System > High Availability > Status and select click HERE to restore configured operating mode. 10 Connect to the web-based manager of P1, go to System > High Availability > Status and select click HERE to restore configured operating mode. P1 should return to operating as the primary unit and S2 should return to operating as the secondary unit. 11 P1 and S2 synchronize their MTA queue directories again. P1 can now deliver all email in these directories.
Example: Active-passive HA group in gateway mode
In this example, two FortiMail-400 units are configured to operate in gateway mode as an active-passive HA group. The procedures in this example describe HA configuration necessary to achieve this scenario. Before beginning, verify that both of the FortiMail units are already: physically connected according to Figure 101 on page 195 operating in gateway mode (for details, see Operation mode on page 60)
194
FortiMail Secure Messaging Platform Version 4.0 MR2 Administration Guide Revision 4 http://docs.fortinet.com/ Feedback
Configuring system settings
Using high availability (HA)
configured with the IP addresses for their port3 and port1 network interfaces according to Figure 101 on page 195, with the exception of the HA virtual IP address that will be configured in this example (for details, see Editing network interfaces on page 127) allowing HTTPS administrative access through their port1 network interfaces according to Figure 101 on page 195
Figure 101: Virtual IP address for HA failover
LocalEm ai User l s Em ai Dom ai l n: @ exam pl com e. I er Em ai Ser nt nal l ver 172. 1. 16. 10 Ext nal er Em ai Ser l ver i er nt nal 172. 1. 16. 1 w an1 10. 10. 10. 1 I er nt net
Rem ot Em ai User e l s
Sw ich t
i por 3 Pr m ary t uni t por 1 t 172. 1. 16. 5 192. 1. 168. 5 ( vit I 172. 1. HA r ual P: 16. 2) vit I t ans er r ual P r f s upon f l aiover por 6 t 0. 2 Hear - 10. 0. t beat lnk i por 6 t 10. 0. 0. 4
DNS Ser ver
exam pl com I M X 10 f tm ai. e. N or i lexam pl com e. f tm ai. or i lexam pl com I A 10. 10. e. N 10. 1
Sw ich t
Sw ich t Adm i st at ni r or
por 1 t por 3 t 168. 6 172. 1. Secondary 192. 1. 16. 6 uni t
Act vei passi H A gr ve oup G at ay m ode ew Pr ect Dom ai ot ed n: @ exam pl com e.
The active-passive HA group is located on a private network with email users and the protected email server. All are behind a FortiGate unit which separates the private network from the Internet. The DNS server, remote email users, and external SMTP servers are located on the Internet. For both FortiMail units:
port1 port3 port6 connected to a switch which is connected only to the computer that the FortiMail administrator uses to manage the HA group administrative access occurs through this port connected to a switch which is connected to the private network and, indirectly, the Internet email connections occur through this port connected directly to each other using a crossover cable heartbeat and synchronization occurs through this port
FortiMail Secure Messaging Platform Version 4.0 MR2 Administration Guide Revision 4 http://docs.fortinet.com/ Feedback
195
Using high availability (HA)
Configuring system settings
The secondary unit will become the new primary unit when a failover occurs. In order for it to receive the connections formerly destined for the failed primary unit, the new primary unit must adopt the failed primary units IP address. You will configure an HA virtual IP address on port3 for this purpose. While the configured primary unit is functional, the HA virtual IP address is associated with its port3 network interface, which receives email connections. After a failover, the HA virtual IP address becomes associated with the new primary units port3. As a result, after a failover, the new primary unit (originally the secondary unit) will then receive and process the email connections. This example contains the following topics: About standalone versus HA deployment Configuring the DNS and firewall settings Configuring the primary unit for HA operation Configuring the secondary unit for HA operation Administering an HA group
About standalone versus HA deployment
If you plan to convert a standalone FortiMail unit to a member of an HA group, first understand the changes you need to make for HA deployment shown in Figure 101 on page 195 in the context of its similarities and differences with a standalone deployment. Examine the network interface configuration of a standalone FortiMail-400 unit in Table 82.
Table 82: Example standalone network interface configuration Network interface port1 port2, port4 port3 port5 port6 IP address 192.168.1.5 Default 172.16.1.2 Default Default Description Administrative connections to the FortiMail unit. Not connected. Email connections to the FortiMail unit; the target of your email DNS A records. (No administrative access.) Not connected. Not connected.
Similarly, for the HA group, DNS A records should target the IP address of the port3 interface of the primary FortiMail-400 unit. Additionally, administrators should administer each FortiMail unit in the HA group by connecting to the IP address of each FortiMail units port1. If a failover occurs, the network must be able to direct traffic to port3 of the secondary unit without reconfiguring the DNS A record target. The secondary unit must cleanly and automatically substitute for the primary unit, as if they were a single, standalone unit. Unlike the configuration of the standalone unit, for the HA group to accomplish that substitution, all email connections must use an IP address that transfers between the primary unit and the secondary unit according to which ones effective HA operating mode is currently master. This transferable IP address can be accomplished by configuring the HA group to either: set the IP address of the current primary units network interface add a virtual IP address to the current primary units network interface
196
FortiMail Secure Messaging Platform Version 4.0 MR2 Administration Guide Revision 4 http://docs.fortinet.com/ Feedback
Configuring system settings
Using high availability (HA)
In this example, the HA group uses the method of adding a virtual IP address. Email connections will not use the actual IP address of port3. Instead, all email connections will use only the virtual IP address 172.16.1.2, which is used by port3 of whichever FortiMail units effective HA operating mode is currently master. During normal HA group operation, this IP address resides on the primary unit. Conversely, after a failover occurs, this IP address resides on the former secondary unit (now the current primary unit). Also unlike the configuration of the standalone unit, both port5 and port6 are configured for each member of the HA group. The primary units port5 is directly connected using a crossover cable to the secondary units port5; the primary units port6 is directly connected to the secondary units port6. These links are used solely for heartbeat and synchronization traffic between members of the HA group. For comparison with the standalone unit, examine the network configuration of the primary unit in Table 83.
Table 83: Example primary unit HA network interface configuration Interface IP/Netmask Virtual IP Address Setting port1 192.168.1.5 do nothing IP address Administrative connections to this FortiMail unit. (Because the IP address does not follow the FortiMail unit whose effective mode is currently master, connections to this IP address are specific to this physical unit. Administrators can still connect to this FortiMail unit after failover, which may be useful for diagnostic purposes.) Not connected. 172.16.1.2 Email connections to the FortiMail unit; the target of your email DNS MX and A records. Connections should not be destined for the actual IP address, but instead the virtual IP address (172.16.1.2) which follows the FortiMail unit whose effective HA operating mode is master. No administrative access. Secondary heartbeat and synchronization interface. Primary heartbeat and synchronization interface. Description
port2, port4 port3
Default 172.16.1.5
do nothing add virtual IP/netmask
port5 port6
10.0.1.2 10.0.0.2
do nothing do nothing
Because the Virtual IP Address settings are synchronized between the primary and secondary units, you do not need to configure them separately on the secondary unit. However, you must configure the secondary unit with other settings listed in Table 84.
FortiMail Secure Messaging Platform Version 4.0 MR2 Administration Guide Revision 4 http://docs.fortinet.com/ Feedback
197
Using high availability (HA)
Configuring system settings
Table 84: Example secondary unit HA network interface configuration Interface IP/Netmask Virtual IP Address Setting port1 IP address Description
192.168.1.6 (synchronized (synchronized Administrative connections to this from primary from primary FortiMail unit. (Because the IP address unit) unit) does not follow the FortiMail unit whose effective mode is currently master, connections to this IP address are specific to this physical unit. Administrators can connect to this FortiMail unit even when it is currently the secondary unit, which may be useful for HA configuration and log viewing.) Default (synchronized (synchronized Not connected. from primary from primary unit) unit) (synchronized (synchronized Connections should not be destined for from primary from primary the actual IP address, but instead the unit) unit) virtual IP address (172.16.1.2) which follows the FortiMail unit whose effective HA operating mode is master. As a result, no connections should be destined for this network interface until a failover occurs, causing the secondary unit to become the new primary unit. No administrative access. (synchronized (synchronized Secondary heartbeat and from primary from primary synchronization interface. unit) unit) (synchronized (synchronized Primary heartbeat and synchronization from primary from primary interface. unit) unit)
port2, port4 port3
172.16.1.6
port5
10.0.1.4
port6
10.0.0.4
Configuring the DNS and firewall settings
In the example shown in Figure 101 on page 195, SMTP clients will connect to the virtual IP address of the primary unit. For SMTP clients on the Internet, this connection occurs through the public network virtual IP on the FortiGate unit, whose policies allow the connections and route them to the virtual IP on the current primary unit. Because the FortiMail HA group is installed behind a firewall performing NAT, the DNS server hosting records for the domain example.com must be configured to reflect the public IP address of the FortiGate unit, rather than the private network IP address of the HA group. The DNS server has been configured with: an MX record to indicate that the FortiMail unit is the email gateway for example.com an A record to resolve fortimail.example.com into the FortiGate units public IP address a reverse DNS record to enable external email servers to resolve the public IP address of the FortiGate unit into the domain name of the FortiMail unit
For more information on configuring the DNS records and firewalls, see the FortiMail Install Guide.
198
FortiMail Secure Messaging Platform Version 4.0 MR2 Administration Guide Revision 4 http://docs.fortinet.com/ Feedback
Configuring system settings
Using high availability (HA)
Configuring the primary unit for HA operation
The following procedure describes how to prepare a FortiMail unit for HA operation as the primary unit according to Figure 101 on page 195. Before beginning this procedure, verify that you have completed the required preparations described in Example: Active-passive HA group in gateway mode on page 194. To configure the primary unit for HA operation 1 Connect to the web-based manager of the primary unit at https://192.168.1.5/admin. 2 Go to System > High Availability > Configuration. 3 Configure the following:
Table 85: Primary HA options Main Configuration section Mode of operation On failure Shared password Interface IP/Netmask Primary heartbeat Remote peer IP Interface IP/Netmask Secondary heartbeat Remote peer IP Backup options section Backup mail data directories Backup MTA queue directories Advanced options section HA base port Heartbeat lost threshold Remote services as heartbeat Virtual IP Address port1 port2 port3 port4 port5 port6 do nothing do nothing add virtual IP/netmask 172.16.1.2/255.255.255.0 do nothing do nothing do nothing See Configuring the main options. master wait for recovery then assume slave role change_me port6 10.0.0.2/255.255.255.0 enabled 10.0.0.4 port5 10.0.1.2/255.255.255.0 enabled 10.0.1.4 See Configuring the backup options. enabled disabled See Configuring the advanced options. 2000 15 seconds disabled
FortiMail Secure Messaging Platform Version 4.0 MR2 Administration Guide Revision 4 http://docs.fortinet.com/ Feedback
199
Using high availability (HA)
Configuring system settings
4 Click Apply. The FortiMail unit switches to active-passive HA mode, and, after determining that there is no other primary unit, sets its effective HA operating mode to master. The virtual IP 172.16.1.2 is added to port3; if not already complete, configure DNS records and firewalls to route email traffic to this virtual IP address, not the actual IP address of the port3 network interface. 5 To confirm that the FortiMail unit is acting as the primary unit, go to System > High Availability > Status and compare the Configured Operating Mode and Effective Operating Mode. Both should be master. If the effective HA operating mode is not master, the FortiMail unit is not acting as the primary unit. Determine the cause of the failover, then restore the effective operating mode to that matching its configured HA mode of operation.
Figure 102: Primary unit status
Configuring the secondary unit for HA operation
The following procedure describes how to prepare a FortiMail unit for HA operation as the secondary unit according to Figure 101 on page 195. Before beginning this procedure, verify that you have completed the required preparations described in Example: Active-passive HA group in gateway mode on page 194. Also verify that you configured the primary unit as described in Configuring the primary unit for HA operation on page 199. To configure the secondary unit for HA operation 1 Connect to the web-based manager of the secondary unit at https://192.168.1.6/admin. 2 Go to System > High Availability > Configuration. 3 Configure the following:
Table 86: Secondary HA options Main Configuration section Mode of operation On failure Shared password Interface IP/Netmask Primary heartbeat Remote peer IP Interface See Configuring the main options slave wait for recovery then restore slave role change_me port6 10.0.0.4/255.255.255.0 enabled 10.0.0.2 port5
200
FortiMail Secure Messaging Platform Version 4.0 MR2 Administration Guide Revision 4 http://docs.fortinet.com/ Feedback
Configuring system settings
Using high availability (HA)
IP/Netmask Secondary heartbeat Remote peer IP Backup options section Backup mail data directories Backup MTA queue directories Advanced options section HA base port Heartbeat lost threshold Remote services as heartbeat Virtual IP Address port1 port2 port3 port4 port5 port6
10.0.1.4/255.255.255.0 enabled 10.0.1.2 See Configuring the backup options. enabled disabled See Configuring the advanced options. 2000 15 seconds disabled (Configuration of the ports will be synchronized with the primary unit, and are therefore not required to be configured on the secondary unit.) do nothing do nothing add virtual IP/netmask 172.16.1.2/255.255.255.0 do nothing do nothing do nothing
4 Click Apply. The FortiMail unit switches to active-passive HA mode, and, after determining that the primary unit is available, sets its effective HA operating mode to slave. 5 Go to System > High Availability > Status. 6 Select click HERE to start a configuration/data sync. The secondary unit synchronizes its configuration with the primary unit, including Virtual IP Address settings that configure the HA virtual IP that the secondary unit will adopt on failover. 7 To confirm that the FortiMail unit is acting as the secondary unit, go to System > High Availability > Status and compare the Configured Operating Mode and Effective Operating Mode. Both should be slave. If the effective HA operating mode is not slave, the FortiMail unit is not acting as the secondary unit. Determine the cause of the failover, then restore the effective operating mode to that matching its configured HA mode of operation.
Note: If the heartbeat interfaces are not connected, the secondary unit cannot connect to the primary unit, and so the secondary unit will operate as though the primary unit has failed and will switch its effective HA operating mode to master.
FortiMail Secure Messaging Platform Version 4.0 MR2 Administration Guide Revision 4 http://docs.fortinet.com/ Feedback
201
Managing certificates
Configuring system settings
Figure 103: Secondary unit status page (secondary unit not operating as a slave unit)
When both primary unit and the secondary unit are operating in their configured mode, configuration of the active-passive HA group is complete. For information on managing both members of the HA group, see Administering an HA group on page 202.
Administering an HA group
In most cases, you will an HA group by connecting to the primary unit as if it were a standalone unit.
Table 87: Management tasks performed on each HA group member Connect to... Primary unit (192.168.1.5) For... Secondary unit (192.168.1.6) synchronized configuration items, such as antispam settings primary unit HA management tasks, such as viewing its effective HA operating mode and configuring its Mode of operation and Shared password viewing the log messages of the primary unit secondary unit HA management tasks, such as viewing its effective HA operating mode and configuring its Mode of operation and Shared password viewing the log messages of the secondary unit
If the initial configuration synchronization fails, such as if it is disrupted or the network cable is loose, you should manually trigger synchronization after changing the configuration of the primary unit. For information on manually triggering configuration synchronization, see click HERE to start a configuration/data sync on page 176.
Note: Some parts of the configuration are not synchronized, and must be configured separately on each member of the HA group. For details, see Configuration settings that are not synchronized on page 169.
Managing certificates
This section explains how to manage X.509 security certificates using the FortiMail webbased manager. Using the Certificate submenu, you can generate certificate requests, install signed certificates, import CA root certificates and certificate revocation lists, and back up and restore installed certificates and private keys. FortiMail uses certificates for PKI authentication in secure connections. PKI authentication is the process of determining if a remote host can be trusted with access to network resources. To establish its trustworthiness, the remote host must provide an acceptable authentication certificate by obtaining a certificate from a certification authority (CA). You can manage the following types of certificates on FortiMail:
202
FortiMail Secure Messaging Platform Version 4.0 MR2 Administration Guide Revision 4 http://docs.fortinet.com/ Feedback
Configuring system settings
Managing certificates
Table 88: Certificate types Certificate type Usage CA certificates FortiMail uses CA certificates to authenticate the PKI users, including administrators and web mail users. For details, see Configuring PKI authentication on page 288 and Managing certificate authority certificates on page 210. FortiMail must present its local server certificate for the following secure connections: the web-based manager (HTTPS connections only) webmail (HTTPS connections only) secure email, such as SMTPS, IMAPS, and POP3S For details, see Managing local certificates on page 203. Mail users personal certificates are used for S/MIME encryption. For details, see Configuring certificate bindings on page 216.
Server certificates
Personal certificates
This section contains the following topics: Managing local certificates Managing certificate authority certificates Managing the certificate revocation list Managing OCSP server certificates
Managing local certificates
System > Certificate > Local Certificate displays both the signed server certificates and unsigned certificate requests. On this tab, you can also generate certificate signing requests and import signed certificates in order to install them for local use by the FortiMail unit. FortiMail units require a local server certificate that it can present when clients request secure connections, including: the web-based manager (HTTPS connections only) webmail (HTTPS connections only) secure email, such as SMTPS, IMAPS, and POP3S Domain must be System access profile must have Read or Read-Write permission to the Others category
To access this part of the web-based manager, your administrator accounts:
For details, see About administrator account permissions and domains on page 154. To view local certificates 1 Go to System > Certificate > Local Certificate.
Figure 104: Local Certificate tab
FortiMail Secure Messaging Platform Version 4.0 MR2 Administration Guide Revision 4 http://docs.fortinet.com/ Feedback
203
Managing certificates
Configuring system settings
Table 89: Managing local certificates GUI item Delete (button) View (button) Generate (button) Download (button) Description Removes the selected certificate. Select a certificate and click View to display its issuer, subject, and range of dates within which the certificate is valid. Click to generate a local certificate request. For more information, see Generating a certificate signing request on page 205. Click the row of a certificate file or certificate request file in order to select it, then click this button and select either: Download: Download a certificate (.cer) or certificate request (.csr) file. You can send the request to your certificate authority (CA) to obtain a signed certificate for the FortiMail unit. For more information, see Downloading a certificate signing request on page 207. Download PKCS12 File: Download a PKCS #12 (.p12) file. For details, see Downloading a PKCS #12 certificate on page 209. Click the row of a certificate in order to select it, then click this button to use it as the default (that is, currently chosen for use) certificate. The Status column changes to indicate that the certificate is the current (Default) certificate. This button is not available if the selected certificate is already the default. Click to import a signed certificate for local use. For more information, see Importing a certificate on page 207. Displays the name of the certificate file or certificate request file. Displays the Distinguished Name (DN) located in the Subject field of the certificate. If the certificate has not yet been signed, this field is empty. Displays the status of the local certificates or certificate signing request. Default: Indicates that the certificate was successfully imported, and is currently selected for use by the FortiMail unit. OK: Indicates that the certificate was successfully imported, but is not selected as the certificate currently in use. To use the certificate, click the row of the certificate in order to select it, then click Set status. Pending: Indicates that the certificate request has been generated, but must be downloaded, signed, and imported before it can be used as a local certificate. For details, see Obtaining and installing a local certificate on page 204.
Set status
Import (button) Name Subject
Status
Obtaining and installing a local certificate
There are two methods to obtain and install a local certificate: If you already have a signed server certificate (a backup certificate, a certificate exported from other devices, and so on), you can import the certificate into FortiMail. For details, see Importing a certificate on page 207. Generate a certificate signing request on the FortiMail unit, get the request signed by a CA ,and import the signed certificate into FortiMail. Generating a certificate signing request Downloading a certificate signing request Submitting a certificate request to your CA for signing Importing a certificate
For the second method, follow these steps:
204
FortiMail Secure Messaging Platform Version 4.0 MR2 Administration Guide Revision 4 http://docs.fortinet.com/ Feedback
Configuring system settings
Managing certificates
Generating a certificate signing request
You can generate a certificate request file, based on the information you enter to identify the FortiMail unit. Certificate request files can then be submitted for verification and signing by a certificate authority (CA). For other related steps, see Obtaining and installing a local certificate on page 204. To generate a certificate request 1 Go to System > Certificate > Local Certificate. 2 Click Generate. A dialog appears. 3 Configure the following:
Figure 105: Generate Certificate Signing Request dialog
Table 90: Generating a certificate signing request GUI item Certification name Subject Information Description Enter a unique name for the certificate request, such as fmlocal. Information that the certificate is required to contain in order to uniquely identify the FortiMail unit.
FortiMail Secure Messaging Platform Version 4.0 MR2 Administration Guide Revision 4 http://docs.fortinet.com/ Feedback
205
Managing certificates
Configuring system settings
Table 90: Generating a certificate signing request GUI item ID type Description Select which type of identifier will be used in the certificate to identify the FortiMail unit: Host IP Domain name E-mail Which type you should select varies by whether or not your FortiMail unit has a static IP address, a fully-qualified domain name (FQDN), and by the primary intended use of the certificate. For example, if your FortiMail unit has both a static IP address and a domain name, but you will primarily use the local certificate for HTTPS connections to the web-based manager by the domain name of the FortiMail unit, you might prefer to generate a certificate based on the domain name of the FortiMail unit, rather than its IP address. Host IP requires that the FortiMail unit have a static, public IP address. It may be preferable if clients will be accessing the FortiMail unit primarily by its IP address. Domain name requires that the FortiMail unit have a fullyqualified domain name (FQDN). It may be preferable if clients will be accessing the FortiMail unit primarily by its domain name. E-mail does not require either a static IP address or a domain name. It may be preferable if the FortiMail unit does not have a domain name or public IP address. Enter the static IP address of the FortiMail unit. This option appears only if ID Type is Host IP. Type the fully-qualified domain name (FQDN) of the FortiMail unit. The domain name may resolve to either a static or, if the FortiMail unit is configured to use a dynamic DNS service, a dynamic IP address. For more information, see Configuring the network interfaces on page 125 and Configuring dynamic DNS on page 134. If a domain name is not available and the FortiMail unit subscribes to a dynamic DNS service, an unable to verify certificate message may appear in the users browser whenever the public IP address of the FortiMail unit changes. This option appears only if ID Type is Domain name. Type the email address of the owner of the FortiMail unit. This option appears only if ID type is E-mail. Information that you may include in the certificate, but which is not required. Type the name of your organizational unit, such as the name of your department. (Optional.) To enter more than one organizational unit name, click the + icon, and enter each organizational unit separately in each field. Type the legal name of your organization. (Optional.) Type the name of the city or town where the FortiMail unit is located. (Optional.) Type the name of the state or province where the FortiMail unit is located. (Optional.) Select the name of the country where the FortiMail unit is located. (Optional.) Type an email address that may be used for contact purposes. (Optional.)
IP Domain name
E-mail Optional Information Organization unit
Organization Locality(City) State/Province Country E-mail
206
FortiMail Secure Messaging Platform Version 4.0 MR2 Administration Guide Revision 4 http://docs.fortinet.com/ Feedback
Configuring system settings
Managing certificates
Table 90: Generating a certificate signing request GUI item Key type Description Displays the type of algorithm used to generate the key. This option cannot be changed, but appears in order to indicate that only RSA is currently supported. Select a security key size of 1024 Bit, 1536 Bit or 2048 Bit. Larger keys are slower to generate, but provide better security.
Key size
4 Click OK. The certificate is generated, and can be downloaded to your management computer for submission to a certificate authority (CA) for signing. For more information, see Downloading a certificate signing request on page 207.
Downloading a certificate signing request
After you have generated a certificate request, you can download the request file to your management computer in order to submit the request file to a certificate authority (CA) for signing. For other related steps, see Obtaining and installing a local certificate on page 204. To download a certificate request 1 Go to System > Certificate > Local Certificate. 2 Click the row that corresponds to the certificate request in order to select it. 3 Click Download, then select Download from the pop-up menu. Your web browser downloads the certificate request (.csr) file.
Submitting a certificate request to your CA for signing
After you have download the certificate request file, you can submit the request to you CA for signing. For other related steps, see Obtaining and installing a local certificate on page 204. To submit a certificate request 1 Using the web browser on the management computer, browse to the web site for your CA. 2 Follow your CAs instructions to place a Base64-encoded PKCS #12 certificate request, uploading your certificate request. 3 Follow your CAs instructions to download their root certificate and Certificate Revocation List (CRL), and then install the root certificate and CRL on each remote client. 4 When you receive the signed certificate from the CA, install the certificate on the FortiMail unit. For more information, see Importing a certificate on page 207.
Importing a certificate
You can upload Base64-encoded certificates in either privacy-enhanced email (PEM) or public key cryptography standard #12 (PKCS #12) format from your management computer to the FortiMail unit.
Note: DER encoding is not supported in FortiMail version 4.0 GA and MR1 releases.
Importing a certificate may be useful when:
FortiMail Secure Messaging Platform Version 4.0 MR2 Administration Guide Revision 4 http://docs.fortinet.com/ Feedback
207
Managing certificates
Configuring system settings
restoring a certificate backup installing a certificate that has been generated on another system installing a certificate, after the certificate request has been generated on the FortiMail unit and signed by a certificate authority (CA)
If you generated the certificate request using the FortiMail unit, after you submit the certificate request to CA, the CA will verify the information and register the contact information in a digital certificate that contains a serial number, an expiration date, and the public key of the CA. The CA will then sign the certificate and return it to you for installation on the FortiMail unit. To install the certificate, you must import it. For other related steps, see Obtaining and installing a local certificate on page 204. If the FortiMail units local certificate is signed by an intermediate CA rather than a root CA, before clients will trust the FortiMail units local certificate, you must demonstrate a link with trusted root CAs, thereby proving that the FortiMail units certificate is genuine. You can demonstrate this chain of trust either by: installing each intermediate CAs certificate in the clients list of trusted CAs including a signing chain in the FortiMail units local certificate
To include a signing chain, before importing the local certificate to the FortiMail unit, first open the FortiMail units local certificate file in a plain text editor, append the certificate of each intermediate CA in order from the intermediate CA who signed the FortiMail units certificate to the intermediate CA whose certificate was signed directly by a trusted root CA, then save the certificate. For example, a local certificate which includes a signing chain might use the following structure: -----BEGIN CERTIFICATE----<FortiMail units local server certificate> -----END CERTIFICATE---------BEGIN CERTIFICATE----<certificate of intermediate CA 1, who signed the FortiMail certificate> -----END CERTIFICATE---------BEGIN CERTIFICATE----<certificate of intermediate CA 2, who signed the certificate of intermediate CA 1 and whose certificate was signed by a trusted root CA> -----END CERTIFICATE----To import a local certificate 1 Go to System > Certificate > Local Certificate. 2 Click Import. 3 From Type, select the type of the import file or files: Local Certificate: Select this option if you are importing a signed certificate issued by your CA. For other related steps, see Obtaining and installing a local certificate on page 204. PKCS12 Certificate: Select this option if you are importing an existing certificate whose certificate file and private key are stored in a PKCS #12 (.p12) passwordencrypted file. Certificate: Select this option if you are importing an existing certificate whose certificate file (.cert) and key file (.key) are stored separately. The private key is password-encrypted. The remaining fields vary by your selection in Type.
FortiMail Secure Messaging Platform Version 4.0 MR2 Administration Guide Revision 4 http://docs.fortinet.com/ Feedback
208
Configuring system settings
Managing certificates
4 Configure the following:
Figure 106: Uploading a local certificate
Figure 107: Uploading a PKCS12 certificate)
Figure 108: Uploading a certificate
Table 91: Certificate uploading options GUI item Description Certificate file Enter the location of the previously .cert or .pem exported certificate (or, for PKCS #12 certificates, the .p12 certificate-and-key file), or click Browse to locate the file. Enter the location of the previously exported key file, or click Browse to locate the file. This option appears only when Type is Certificate. Enter the password that was used to encrypt the file, enabling the FortiMail unit to decrypt and install the certificate. This option appears only when Type is PKCS12 certificate or Certificate.
Key file
Password
5 Click OK.
Downloading a PKCS #12 certificate
You can export certificates from the FortiMail unit to a PKCS #12 file for secure download and import to another platform, or for backup purposes. To download a PKCS #12 file 1 Go to System > Certificate > Local Certificate. 2 Click the row that corresponds to the certificate in order to select it. 3 Click Download, then select Download PKCS12 File on the pop-up menu. A dialog appears.
FortiMail Secure Messaging Platform Version 4.0 MR2 Administration Guide Revision 4 http://docs.fortinet.com/ Feedback
209
Managing certificates
Configuring system settings
4 In Password and Confirm password, enter the password that will be used to encrypt the exported certificate file. The password must be at least four characters long. 5 Click Download. 6 If your browser prompts you for a location to save the file, select a location. Your web browser downloads the PKCS #12 (.p12) file. For information on importing a PKCS #12 file, see Importing a certificate on page 207.
Managing certificate authority certificates
Go to System > Certificates > CA Certificate to view and import certificates for certificate authorities (CA). Certificate authorities validate and sign other certificates in order to indicate to third parties that those other certificates may be trusted to be authentic. CA certificates are required by connections that use transport layer security (TLS), and by S/MIME encryption. For more information, see Configuring TLS security profiles on page 418 and Configuring certificate bindings on page 216. Depending on the configuration of each PKI user, CA certificates may also be required to authenticate PKI users. For more information, see Configuring PKI authentication on page 288. To access this part of the web-based manager, your administrator accounts: Domain must be System access profile must have Read or Read-Write permission to the Others category
For details, see About administrator account permissions and domains on page 154. To view a the list of CA certificates, go to System > Certificate > CA Certificate.
Figure 109: CA Certificate tab
Table 92: Managing CA certificates GUI item Delete (button) View (button) Download (button) Import (button) Name Subject Description Removes the selected certificate. Select a certificate and click View to display certificate details including the certificate name, issuer, subject, and the range of dates within which the certificate is valid. Click the row of a certificate in order to select it, then click Download to download a copy of the CA certificate (.cer). Click to import a CA certificate. Displays the name of the CA certificate. Displays the Distinguished Name (DN) located in the Subject field of the certificate.
210
FortiMail Secure Messaging Platform Version 4.0 MR2 Administration Guide Revision 4 http://docs.fortinet.com/ Feedback
Configuring system settings
Managing certificates
Managing the certificate revocation list
The Certificate Revocation List tab lets you view and import certificate revocation lists. To ensure that your FortiMail unit validates only valid (not revoked) certificates, you should periodically upload a current certificate revocation list, which may be provided by certificate authorities (CA). Alternatively, you can use online certificate status protocol (OCSP) to query for certificate statuses. For more information, see Managing OCSP server certificates on page 211. To access this part of the web-based manager, your administrator accounts: Domain must be System access profile must have Read or Read-Write permission to the Others category
For details, see About administrator account permissions and domains on page 154. To view remote certificates, go to System > Certificate > Certificate Revocation List.
Figure 110: Certificate Revocation List tab
Table 93: Managing certificate revocation lists GUI item Delete (button) View (button) Download (button) Import (button) Name Subject Description Removes the selected list. Select a certificate revocation list and click View to display details. Select a certificate revocation list and click Download to download a copy of the CRL file (.cer). Click to import a certificate revocation list. Displays the name of the certificate revocation list. Displays the Distinguished Name (DN) located in the Subject field of the certificate revocation list.
Managing OCSP server certificates
Go to System > Certificate > Remote to view and import the certificates of the online certificate status protocol (OCSP) servers of your certificate authority (CA). OCSP lets you revoke or validate certificates by query, rather than by importing certificate revocation lists (CRL). For information about importing CRLs, see Managing the certificate revocation list on page 211. Remote certificates are required if you enable OCSP for PKI users. For more information, see Configuring PKI authentication on page 288. To access this part of the web-based manager, your administrator accounts: Domain must be System access profile must have Read or Read-Write permission to the Others category
For details, see About administrator account permissions and domains on page 154. To view a the list of remote certificates, go to System > Certificate > Remote.
FortiMail Secure Messaging Platform Version 4.0 MR2 Administration Guide Revision 4 http://docs.fortinet.com/ Feedback
211
Configuring IBE encryption
Configuring system settings
Figure 111: Remote tab
Table 94: Managing OCSP server certificates GUI item Delete (button) View (button) Download (button) Import (button) Name Subject Description Removes the selected certificate. Select a certificate and click View to display certificate details including the certificate name, issuer, subject, and the range of dates within which the certificate is valid. Click the row of a certificate in order to select it, then click Download to download a copy of the OCSP server certificate (.cer). Click to import an OCSP server certificate. Displays the name of the OCSP server certificate. Displays the Distinguished Name (DN) located in the Subject field of the certificate.
Configuring IBE encryption
The System > Encryption submenu lets you configure the Identity Based Encryption (IBE) service. With IBE, you can send secured email through the FortiMail unit. This section contains the following topics: About IBE About FortiMail IBE FortiMail IBE configuration workflow Configuring IBE services
About IBE
IBE is a type of public-key encryption. IBE uses identities (such as email addresses) to calculate encryption keys that can be used for encrypting and decrypting electronic messages. Compared with traditional public-key cryptography, IBE greatly simplifies the encryption process for both users and administrators. Another advantage is that a message recipient does not need any certificate or key pre-enrollment or specialized software to access the email.
About FortiMail IBE
The FortiMail unit encrypts an email message using the public key generated with the recipients email address. The email recipient does not need to install any software or generate a pair of keys in order to access the email. What happens is that when an email reaches the FortiMail unit, the FortiMail unit applies its IP-based policies and recipient-based policies containing IBE-related content profiles as well as the message delivery rules to the email. If a policy or rule match is found, the FortiMail unit encrypts the email using the public key before sending a notification to the recipient. Figure 113 shows a sample notification.
212
FortiMail Secure Messaging Platform Version 4.0 MR2 Administration Guide Revision 4 http://docs.fortinet.com/ Feedback
Configuring system settings
Configuring IBE encryption
The notification email contains an HTML attachment, which contains instructions and links telling the recipient how to access the encrypted email. If this is the first time the recipient receives such a notification, the recipient must follow the instructions and links to register on the FortiMail unit before reading email. If this is not the first time the recipient receives such a notification and the recipient has already registered on the FortiMail unit, the recipient only needs to log in to the FortiMail unit to read email. When the recipient opens the mail on the FortiMail unit, the email is decrypted automatically. Figure shows how FortiMail IBE works:
Figure 112: How FortiMail works with IBE
2. The FortiMail unit applies its IBE-related IP-based policies , recipient-based policies, and access control rules to the email. If a policy or rule match is found, the FortiMail unit encrypts the email using the public key generated with Bobs email address. Request for Bobs Public key
1. Alice sends an email to Bob (Bob@example.com) via the FortiMail unit.
Alice
Mail Server
Receive Bobs public key and encrypt the email Key Generator Request for Bobs private key
Receive Bobs private key and decrypt the email
Internet
3. The FortiMail unit sends a notification email to Bob with a link to the the FortiMail unit. 4. Bob accesses the FortiMail unit to obtain the private key for decrypting and opening Alices email.
Bob
FortiMail Secure Messaging Platform Version 4.0 MR2 Administration Guide Revision 4 http://docs.fortinet.com/ Feedback
213
Configuring IBE encryption
Configuring system settings
Figure 113: Sample secure message notification
FortiMail IBE configuration workflow
Follow the general steps below to use the FortiMail IBE function: Configure and enable the IBE service. See Configuring IBE services on page 215. Manage IBE users. See Configuring IBE users on page 298. Configure an IBE encryption profile. See Configuring encryption profiles on page 421. Add the IBE encryption profile to the content action profile. See Configuring content action profiles on page 370. Add the content action profile to the content profile and configure the scan criteria in the content profile, such as attachment filtering, file type filtering, and content monitor and filtering including the dictionary and action profiles. See Configuring content profiles on page 361. Add the content profile to the IP-based and recipient-based policies to determine email that needs to be encrypted with IBE. See Controlling email based on recipient addresses on page 316, and Controlling email based on IP addresses on page 323. For example, on the FortiMail unit, you have: configured a dictionary profile that contains a pattern called Confidential, and enabled Search header (see Configuring dictionary profiles on page 413) added the dictionary profile to a content profile which also includes a content action profile that has an encryption profile in it included the content profile to IP and recipient policies
If you want to encrypt email based on the email contents:
You then notify your email users on how to mark the email subject line and header if they want to send encrypted email. For example, Alice wants to send an encrypted email to Bob through the FortiMail unit. She can add Confidential in the email subject line, or Confidential in the header (in MS Outlook, when compiling a new mail, go to Options > Message settings > Sensitivity, and select Confidential in the list). The FortiMail unit will apply the policies you configured to the email by checking the emails subject line and header. If one of them matches the patterns defined in the dictionary profile, the email will be encrypted. Configure IBE email storage. See Selecting the mail data storage location on page 239.
214
FortiMail Secure Messaging Platform Version 4.0 MR2 Administration Guide Revision 4 http://docs.fortinet.com/ Feedback
Configuring system settings
Configuring IBE encryption
Configure log settings for IBE encryption. See Configuring logging on page 491. View logs of IBE encryption. See Viewing log messages on page 91. Configure message delivery rules using encryption profiles to determine email that need to be encrypted with IBE. See Configuring delivery rules on page 313. Configure IBE email storage. See Selecting the mail data storage location on page 239. Configure log settings for IBE encryption. See Configuring logging on page 491. View logs of IBE encryption. See Viewing log messages on page 91.
If you want to encrypt email using message delivery rules:
Configuring IBE services
You can configure, enable, or disable IBE services which control how secured mail recipients use the FortiMail IBE function. For details about how to use IBE service, see FortiMail IBE configuration workflow on page 214. To configure IBE service 1 Go to System > Encryption > IBE Encryption.
Figure 114: IBE encryption tab
2 Configure the following:
Table 95: Configuring IBDE encryption GUI item Enable IBE service IBE service name User registration expiry time (days) Description Select to enable the IBE service you configured. Enter the name for the IBE service. This is the name the secure mail recipients will see once they access the FortiMail unit to view the mail. Enter the number of days that the secure mail recipient has to register on the FortiMail unit to view the mail before the registration expires. The starting date is the date when the FortiMail unit sends out the first notification to a mail recipient.
FortiMail Secure Messaging Platform Version 4.0 MR2 Administration Guide Revision 4 http://docs.fortinet.com/ Feedback
215
Configuring certificate bindings
Configuring system settings
Table 95: Configuring IBDE encryption GUI item Description User inactivity expiry Enter the number of days the secure mail recipient can access the FortiMail unit without registration. time (days) For example, if you set the value to 30 days and if the mail recipient did not access the FortiMail unit for 30 days after the user registers on the unit, the recipient will need to register again if another secure mail is sent to the user. If the recipient accessed the FortiMail unit on the 15th days, the 30-day limit will be recalculated from the 15th day onwards. Encrypted email storage expiry time (days) Password reset expiry time (hours) Enter the number of days that the secured mail will be saved on the FortiMail unit. Enter the password reset expiry time in hours. This is for the recipients who have forgotten their login passwords and request for new ones. The secured mail recipient must reset the password within this time limit to access the FortiMail unit.
Allow secure replying Select to allow the secure mail recipient to reply the email with encryption. Allow secure forwarding Allow secure composing Select to allow the secure mail recipient to forward the email with encryption. Select to allow the secure mail recipient to compose an email. The FortiMail unit will use policies and mail delivery rules to determine if this mail needs to be encrypted. For encrypted email, the domain of the composed mails recipient must be a protected one, otherwise an error message will appear and the mail will not be delivered. Enter the FortiMail unit URL, for example, https://192.168.100.20, on which a mail recipient can register or authenticate to access the secure mail. You can create a help file on how to access the FortiMail secure email and enter the URL for the file. The mail recipient can click the Help link from the secure mail notification to view the file. If you leave this field empty, a default help file link will be added to the secure mail notification.
IBE base URL
"Help" content URL
"About" content URL You can create a file about the FortiMail IBE encryption and enter the URL for the file. The mail recipient can click the About link from the secure mail notification to view the file. If you leave this field empty, a link for a default file about the FortiMail IBE encryption will be added to the secure mail notification.
3 Click Apply.
Configuring certificate bindings
Go to System > Encryption > Certificate Binding to create certificate binding profiles, which establish the relationship between an email address and the certificate that: proves an individuals identity provides their keys for use with encryption profiles
Use this relationship and that information for secure MIME (S/MIME) as per RFC 2634. How certificate bindings are used varies by whether an email is incoming or outgoing. Incoming The FortiMail unit compares the senders identity with the list of certificate bindings to determine if it has a key that can decrypt the email. If it has a matching public key, it will decrypt the email before delivering it. If it does not, it forwards the still-encrypted email to the recipient.
FortiMail Secure Messaging Platform Version 4.0 MR2 Administration Guide Revision 4 http://docs.fortinet.com/ Feedback
216
Configuring system settings
Configuring certificate bindings
Outgoing If you have selected an encryption profile in the message delivery rule that applies to the session, the FortiMail unit compares the senders identity with the list of certificate bindings to determine if it has a certificate and private key. If it has a matching private key, it will encrypt the email using the algorithm specified in the encryption profile (see Configuring encryption profiles on page 421). If it does not, it performs the failure action indicated in the encryption profile.
The FortiMail unit does not check if an outgoing email is already encrypted. Email clients can apply their own additional layer of S/MIME encryption if they want to (such as if they require non-repudiation) before they submit email for delivery through the FortiMail unit. The destination of an S/MIME email can be another FortiMail unit, for gateway-to-gateway S/MIME, but it could alternatively be any email gateway or server, as long as one of the following supports S/MIME and possesses the senders certificate and public key: the destinations MTA or mail server the recipients MUA
This is necessary to decrypt the email; otherwise, the recipient cannot read the email. To access this part of the web-based manager, your administrator accounts access profile must have Read or Read-Write permission to the Policy category. For details, see About administrator account permissions and domains on page 154. Before any personal certificate that you upload will be valid for use, you must upload the certificate of its signing certificate authority (CA). For details, see Managing certificate authority certificates on page 210. To view and configure certificate binding 1 Go to System > Encryption > Certificate Binding.
Figure 115: Certificate Binding tab
Table 96: Managing certificate binding profiles GUI item New, Edit, Delete (buttons) Type (drop-down list) Profile ID Address Pattern Type (column) Identity Description For details on their uses, see Buttons, menus, and GUI items on page 43. Select whether the keys and certificate are used for validating the signature of and decrypting incoming email (External), or to sign and encrypt outgoing email (Internal). Displays the name of the profile. Displays the email address or domain associated with the identity represented by the personal or server certificate. Displays how the keys and certificate are applied: to all mail, just incoming (External) mail, or just outgoing (Internal) mail. Displays the identity, often a first and last name, included in the common name (CN) field of the Subject line of the personal or server certificate.
FortiMail Secure Messaging Platform Version 4.0 MR2 Administration Guide Revision 4 http://docs.fortinet.com/ Feedback
217
Configuring certificate bindings
Configuring system settings
Table 96: Managing certificate binding profiles GUI item Public Key Private Key Valid From Valid To Description Displays the public key associated with the identity, used for decrypting and validating the signature of an email from that identity. Displays the private key associated with the identity, used to encrypt and sign email from that identity. Displays the beginning date of the period of time during which the certificate and its keys are valid for use by signing and encryption. Displays the end date of the certificates period of validity. After this date and time, the certificate expires, although the keys may be retained for the purpose of decrypting and reading email that was signed and encrypted previously. Indicates whether the certificate is currently not yet valid, valid, or expired, depending on the current system time and the certificates validity period. For information on configuring the time, see Configuring the time and date on page 139. Indicates whether or not the entry is currently referred to by another item in the configuration. If another item is using this entry, a red dot appears in this column, and the entry cannot be deleted.
Status
(Green dot in column heading.)
2 Either click New to add a profile or double-click a profile to modify it. 3 From Type, select whether the keys and certificate will be used for validating the signature of and decrypting incoming email (External), or to sign and encrypt outgoing email (Internal). Certificate import formats vary by this selection.
Figure 116: Configuration for incoming/external email
Figure 117: Configuration for outgoing/internal email
4 In Address Pattern, enter the email address or email domain that you want to use the certificate in this binding. For example, you might bind a personal certificate for User1 to the email address, user1@example.com.
218
FortiMail Secure Messaging Platform Version 4.0 MR2 Administration Guide Revision 4 http://docs.fortinet.com/ Feedback
Configuring system settings
Configuring certificate bindings
5 For internal address bindings, from Choose import type, select one of the following ways to either import and bind a personal certificate, or to bind an existing server certificate: Import PKCS12 file: Upload and bind a personal certificate-and-key file that uses the public key cryptography standard #12 (PKCS #12), stored in a passwordprotected file format (.p12). Import PEM files: Upload and bind a pair of personal certificates and public and private keys that use privacy-enhanced email (PEM), a password-protected file format (.pem). Choose from local certificate list: Bind a server certificate that you have previously uploaded to the FortiMail unit. For details, see Managing local certificates on page 203. Depending on your selection in Choose import type, either upload the personal certificate files and enter their password, or select the name of a local certificate from Choose local certificate list. If a certificate import does not succeed and event logging is enabled, to determine the cause of the failure, you can examine the event log messages. Log messages may indicate errors such as an unsupported password-based encryption (PBE) algorithm: PKCS12 Import: err=0x6074079: digital envelope routines / EVP_PBE_CipherInit / unknown pbe algorithm
Note: For best results, use 3DES with SHA1. RC2 is not supported.
6 For external address bindings, upload and bind a privacy-enhanced email (PEM) file that contains a personal or server certificate and its public key. 7 Click Create. Certificate bindings will be used automatically as needed for matching message delivery rules in which you have selected an encryption profile. For details, see Configuring encryption profiles on page 421 and Configuring delivery rules on page 313.
FortiMail Secure Messaging Platform Version 4.0 MR2 Administration Guide Revision 4 http://docs.fortinet.com/ Feedback
219
Configuring certificate bindings
Configuring system settings
220
FortiMail Secure Messaging Platform Version 4.0 MR2 Administration Guide Revision 4 http://docs.fortinet.com/ Feedback
Configuring mail settings
Configuring the built-in MTA and mail server
Configuring mail settings
The Mail Settings menu lets you configure the basic email settings of the FortiMail unit (such as the port number of the FortiMail SMTP relay/proxy/server), plus how to handle connections and how to manage the mail queues. This chapter includes:* Configuring the built-in MTA and mail server Configuring protected domains Managing the address book (server mode only) Configuring proxies (transparent mode only)
Configuring the built-in MTA and mail server
The Settings submenu lets you configure assorted settings that apply to the SMTP server and webmail server that are built into the FortiMail unit. This topic includes: Configuring the host name, port numbers, relay, mail queue and DSN Configuring global disclaimers Customizing messages, quarantine report contents and notifications Selecting the mail data storage location
Configuring the host name, port numbers, relay, mail queue and DSN
Use the mail server settings to configure SMTP server/relay settings of the System domain, which is located on the local host (that is, your FortiMail unit). To access this part of the web-based manager, your administrator accounts: Domain must be System access profile must have Read or Read-Write permission to the Others category
For details, see About administrator account permissions and domains on page 154. To configure local SMTP server settings 1 Go to Mail Settings > Settings > Mail Server Settings. A multisection page appears.
FortiMail Secure Messaging Platform Version 4.0 MR2 Administration Guide Revision 4 http://docs.fortinet.com/ Feedback
221
Configuring the built-in MTA and mail server
Configuring mail settings
Figure 118: Mail Server Settings tab
222
FortiMail Secure Messaging Platform Version 4.0 MR2 Administration Guide Revision 4 http://docs.fortinet.com/ Feedback
Configuring mail settings
Configuring the built-in MTA and mail server
2 Configure the following sections as needed: Configuring local host settings on page 223 Configuring relay server options on page 224 Configuring deferred message delivery on page 225 Configuring DSN options on page 225 Configuring mail queue and delivery options on page 226 Configuring domain check options on page 227 3 Click Apply.
Configuring local host settings
Provide the name and SMTP information for the mail server.
Table 97: Local host settings GUI item Host name Description Enter the host name of the FortiMail unit. Displays the FortiMail units fully qualified domain name (FQDN) is in the format: <host-name>.<local-domain-name> such as fortimail-400.example.com, where fortimail-400 is the Host name and example.com is the Local domain name. Note: The FQDN of the FortiMail unit should be different from that of protected SMTP servers. If the FortiMail unit uses the same FQDN as your mail server, it may become difficult to distinguish the two devices during troubleshooting. Note: You should use a different host name for each FortiMail unit, especially when you are managing multiple FortiMail units of the same model, or when configuring a high availability (HA) cluster. This will let you to distinguish between different members of the cluster. If the FortiMail unit is in HA mode, the FortiMail unit will add the host name to the subject line of alert email messages. For details, see Configuring alert email on page 502. Enter the local domain name to which the FortiMail unit belongs. The local domain name is used in many features such as email quarantine, Bayesian database training, quarantine report, and delivery status notification (DSN) email messages. Displays the FortiMail units fully qualified domain name (FQDN) is in the format: <host-name>.<local-domain-name> such as fortimail-400.example.com, where fortimail-400 is the Host name and example.com is the Local domain name. Note: The IP address should be globally resolvable into the FQDN of the FortiMail unit if it will relay outgoing email. If it is not globally resolvable, reverse DNS lookups of the FortiMail units domain name by external SMTP servers will fail. For quarantine reports, if the FortiMail unit is operating in server mode or gateway mode, DNS records for the local domain name may need to be globally resolvable to the IP address of the FortiMail unit. If it is not globally resolvable, web and email release/delete for the per-recipient quarantines may fail. For more information on configuring required DNS records, see the FortiMail Install Guide. Note: The Local domain name is not required to be different from or identical to any protected domain. It can be a subdomain or different, external domain. For example, a FortiMail unit whose FQDN is fortimail.example.com could be configured with the protected domains example.com and accounting.example.net.
Local domain name
SMTP server port Enter the port number on which the FortiMail units SMTP server will listen for SMTP connections. The default port number is 25. number
FortiMail Secure Messaging Platform Version 4.0 MR2 Administration Guide Revision 4 http://docs.fortinet.com/ Feedback
223
Configuring the built-in MTA and mail server
Configuring mail settings
Table 97: Local host settings GUI item SMTP over SSL/TLS Description Enable to allow SSL- and TLS-secured connections from SMTP clients that request SSL/TLS. When disabled, SMTP connections with the FortiMail units built-in MTA must occur as clear text, unencrypted. Note: This option must be enabled to receive SMTPS connections. However, it does not require them. To enforce client use of SMTPS, see Configuring access control rules on page 306. Enter the port number on which the FortiMail units built-in MTA listens for secure SMTP connections. The default port number is 465. This option is unavailable if SMTP over SSL/TLS is disabled. Enable let your email clients use SMTP for message submission on a separate TCP port number from deliveries or mail relay by MTAs. For details on message submission by email clients as distinct from SMTP used by MTAs, see RFC 2476. Enter the TCP port number on which the FortiMail unit listens for email clients to submit email for delivery. The default port number is 587.
SMTPS server port number SMTP MSA service
SMTP MSA port number
POP3 server port Enter the port number on which the FortiMail units POP3 server will listen for POP3 connections. The default port number is 110. number This option is available only if the FortiMail unit is operating in server mode. Automatically create domain association for verified domain Enable to automatically add unknown domains as domain associations if they are successfully verified by the LDAP query. See Configuring domain lookup options on page 393. For more information about domain association, see Domain Association on page 254. This option is available only if Perform LDAP domain verification for unknown domains is enabled.
Internal domain to Select the name of a protected domain with which to associate unknown domains, if they pass domain verification. However, if the domain lookup query hold domain (see Configuring domain lookup options on page 393) returned its own parent association domain, that parent domain is used. This option is available only if Automatically create domain association for verified domain is enabled.
Configuring relay server options
Configure an SMTP relay, if needed, to which the FortiMail unit will relay outgoing email. This is typically provided by your Internet service provider (ISP), but could be a mail relay on your internal network. If the SMTP relays domain name resolves to more than one IP address, for each SMTP session, the FortiMail unit will randomly select one of the IP addresses from the result of the DNS query, effectively load balancing between the SMTP relays. If you do not configure a relay, for outgoing email delivered by the built-in MTA, the FortiMail unit will instead query the DNS server for the MX record of the mail domain in the recipients email address (RCPT TO:), and relay the email directly to that mail gateway. For details, see When FortiMail uses the proxies instead of the built-in MTA on page 267. Note: Server relay is ignored if the FortiMail unit is operating in transparent mode, and Use client-specified SMTP server to send email on page 276 is enabled. Note: Server relay is ignored for email that matches an antispam or content profile where you have enabled Deliver to alternate host.
224
FortiMail Secure Messaging Platform Version 4.0 MR2 Administration Guide Revision 4 http://docs.fortinet.com/ Feedback
Configuring mail settings
Configuring the built-in MTA and mail server
Table 98: Relay server options GUI item Description Relay server name Enter the domain name of an SMTP relay. Relay server port Enter the TCP port number on which the SMTP relay listens. This is typically provided by your Internet service provider (ISP). Use SMTPs Enable to initiate SSL- and TLS-secured connections to the SMTP relay if it supports SSL/TLS. When disabled, SMTP connections from the FortiMail units built-in MTA or proxy to the relay will occur as clear text, unencrypted. This option must be enabled to initiate SMTPS connections. If the relay server requires use of the SMTP AUTH command, enable this option, click the arrow to expand the section and configure: User name: Enter the name of the FortiMail units account on the SMTP relay. Password: Enter the password for the FortiMail units user name. Authentication type: Available SMTP authentication types include: AUTO (automatically detect and use the most secure SMTP authentication type supported by the relay server) PLAIN (provides an unencrypted, scrambled password) LOGIN (provides an unencrypted, scrambled password) DIGEST-MD5 (provides an encrypted hash of the password) CRAM-MD5 (provides an encrypted hash of the password, with hash replay prevention, combined with a challenge and response mechanism)
Authentication Required
Configuring deferred message delivery
You can choose to defer delivery of two types of email to conserve bandwidth and improve performance of the mail server: large email messages lower priority email from certain senders, for example, marketing campaign email and mass mailing
Oversized message delivery can be resource-intensive. For improved FortiMail performance, schedule delivery during times when email traffic volume is low, such as nights and weekends. To set a deferral period, configure both of the following: In Start delivering messages at, select the hour and minute of the day at which to begin delivering oversize email messages. In Stop delivering messages at, select the hour and minute of the day at which to stop delivering oversize email messages.
To configure the size limit or senders of deferred email, see Configuring content profiles on page 361.
Configuring DSN options
Use this section to configure mail server delivery status notifications. For information on failed deliveries, see Managing the deferred mail queue on page 66 and Managing undeliverable mail on page 68. For more information on DSN, see Managing the deferred mail queue on page 66.
FortiMail Secure Messaging Platform Version 4.0 MR2 Administration Guide Revision 4 http://docs.fortinet.com/ Feedback
225
Configuring the built-in MTA and mail server
Configuring mail settings
Table 99: Deferred message delivery GUI item Description DSN (NDR) email Enable to allow the FortiMail unit to send DSN messages to notify email users of delivery delays and/or failure. generation Sender displayname Sender address Displays the name of the sender, such as FortiMail administrator, as it should appear in DSN email. If this field is empty, the FortiMail unit uses the default name of postmaster. Displays the sender email address in DSN. If this field is empty, the FortiMail unit uses the default sender email address of postmaster@<domain_str>, where <domain_str> is the domain name of the FortiMail unit, such as example.com.
Configuring mail queue and delivery options
Use these sections to configure mail queues and the use of Extended Simple Mail Transfer Protocol (ESMTP). For more information on the FortiMail mail queue, see Managing the deferred mail queue on page 66 and Managing undeliverable mail on page 68.
Table 100: Mail queue and delivery settings GUI item Mail Queue section Maximum time for Select the maximum number of hours that deferred email messages can remain in the deferred or quarantined email queue, during which email in queue the FortiMail unit periodically retries to send the message. After it reaches the maximum time, the FortiMail unit sends a final delivery status notification (DSN) email message to notify the sender that the email message was undeliverable. Maximum time for Select the maximum number of days a delivery status notification (DSN) message can remain in the mail queues. After it reaches the DSN email in maximum, the FortiMail unit moves the DSN email to the dead mail queue folder. If set to zero (0) days, the FortiMail unit attempts to deliver the DSN only once. Time before delay Select the number of hours after an initial failure to deliver an email message before the FortiMail unit sends the first delivery status warning notification (DSN) message to notify the sender that the email message was deferred. After sending this initial DSN, the FortiMail unit continues trying to sending the email until reaching the limit configured in Maximum time for email in queue. Time interval for retry The number of days a dead mail is to be kept Delivery Options section Disable ESMTP Mark the check box to disable (ESMTP) for outgoing email. for outgoing email By default, FortiMail units can use ESMTP commands. ESMTP supports email messages with graphics, sound, video, and text in various languages. For more information on ESMTP, see RFC 1869. Select the number of minutes between delivery retries for email messages in the deferred and spam mail queues. Enter the number of days that undeliverable email and its associated DSN will be kept in the dead mail folder. After this time, the dead email and its DSN are automatically deleted. Description
226
FortiMail Secure Messaging Platform Version 4.0 MR2 Administration Guide Revision 4 http://docs.fortinet.com/ Feedback
Configuring mail settings
Configuring the built-in MTA and mail server
Configuring domain check options
Use this section for LDAP compatibility. If the domain lookup option is also enabled in the LDAP profile (see Configuring domain lookup options on page 393), the parent domain from the domain lookup query is used to hold domain association.
Table 101: Domain check options GUI item Description Enable to verify the existence of domains that are not configured as protected Perform LDAP domains. Also configure LDAP profile for domain check. domain To verify the existence of unknown domains, the FortiMail unit queries an LDAP verification for unknown domains server for a user object that contains the email address. If the user object exists, the verification is successful, and: If Automatically create domain association for verified domain is enabled, the FortiMail unit automatically adds the unknown domain as a domain associated of the protected domain selected in Internal domain to hold association. If Automatically create domain association for verified domain is disabled, and the DNS lookup of the unknown domain name is successful, the FortiMail unit routes the email to the IP address resolved for the domain name during the DNS lookup. Because the domain is not formally defined as a protected domain, the email is considered to be outgoing, and outgoing recipient-based policies are used to scan the email. For more information, see Controlling email based on recipient addresses on page 316. LDAP profile for domain check Select the LDAP profile to use when verifying existence of unknown domains. The LDAP query is configured under User Query Options in an LDAP profile. If you also enable the domain lookup option in the LDAP profile, the option must be enabled for the domain. This option is available only if Perform LDAP domain verification for unknown domains is enabled. Enable to automatically add unknown domains as domain associations if they are successfully verified by the LDAP query. See Configuring domain lookup options on page 393. For more information about domain association, see Domain Association on page 254. This option is available only if Perform LDAP domain verification for unknown domains is enabled.
Automatically create domain association for verified domain
Internal domain to Select the name of a protected domain with which to associate unknown domains, if they pass domain verification. However, if the domain lookup query hold domain (see Configuring domain lookup options on page 393) returned its own parent association domain, that parent domain is used. This option is available only if Automatically create domain association for verified domain is enabled.
Configuring global disclaimers
The Mail Settings > Settings > Disclaimer tab lets you configure system-wide disclaimer messages.A disclaimer message is text that is generally attached to email to warn the recipient that the email contents may be confidential. Disclaimers can be appended to both incoming and outgoing email. For an explanation of directionality, see Incoming versus outgoing email messages on page 303.
Note: If Allow per-domain settings is enabled, you can configure disclaimer messages that are specific to each protected domain. For more information, see Disclaimer for a domain on page 258.
To access this part of the web-based manager, your administrator accounts: Domain must be System
FortiMail Secure Messaging Platform Version 4.0 MR2 Administration Guide Revision 4 http://docs.fortinet.com/ Feedback
227
Configuring the built-in MTA and mail server
Configuring mail settings
access profile must have Read or Read-Write permission to the Others category
For details, see About administrator account permissions and domains on page 154. To configure disclaimer messages 1 Go to Mail Settings > Settings > Disclaimer.
Figure 119: Disclaimer tab
2 Configure the following:
Table 102: Configuring global disclaimer messages GUI item Allow per-domain settings Description Enable to allow protected domains to select from either the system-wide disclaimer messages, configured below, or their own separate disclaimer messages. Disable to require that all protected domains use the systemwide disclaimer messages. If this option is disabled, domain-specific disclaimers cannot be configured. For information on configuring disclaimer messages specific to a protected domain, see Disclaimer for a domain on page 258. Enable to append a disclaimer message to the message header of incoming messages, then enter the disclaimer message. The maximum length is 256 characters. Enable to append a disclaimer message to the message body of incoming messages, then enter the disclaimer message. The maximum length is 1024 characters. Enable to append a disclaimer message to the message header of outgoing messages, then enter the disclaimer message. The maximum length is 256 characters. Enable to append a disclaimer message to the message body of outgoing messages, then enter the disclaimer message. The maximum length is 1024 characters.
For incoming messages Disclaimer in incoming message header Disclaimer in incoming message body For outgoing messages Disclaimer in outgoing message header Disclaimer in outgoing message body
228
FortiMail Secure Messaging Platform Version 4.0 MR2 Administration Guide Revision 4 http://docs.fortinet.com/ Feedback
Configuring mail settings
Configuring the built-in MTA and mail server
Customizing messages, quarantine report contents and notifications
The Custom Messages tab lets you view and reword replacement messages. When the FortiMail unit detects a virus in an email attachment, it replaces the attachment with a message that provides information about the virus and source of the email. The FortiMail unit may also use replacement messages when notifying a recipient that it blocked an email as spam, or due to content filtering, or when sending a quarantine report. You can customize the secure message notifications that secure email recipients receive when IBE encrypted email is sent to them. Replacement messages are customizable. Most require plain text, except for quarantine reports, secure message notifications, and calendar event notification, which allow you to use HTML tags for formatting. To access this part of the web-based manager, your administrator accounts: Domain must be System access profile must have Read or Read-Write permission to the Others category
For details, see About administrator account permissions and domains on page 154.
Viewing the replacement messages list
To view the replacement message list, go to Mail Settings > Settings > Custom Messages. The message list organizes replacement messages into a number of types (for example, System, Reject, and so on). Use the expand arrow beside each type to display the replacement messages for that category. Double-click each replacement message to customize that message for your requirements. You can reword existing messages or create new ones.
Figure 120: Viewing the list of customized messages
FortiMail Secure Messaging Platform Version 4.0 MR2 Administration Guide Revision 4 http://docs.fortinet.com/ Feedback
229
Configuring the built-in MTA and mail server
Configuring mail settings
Modifying replacement messages
You can modify the text and HTML code within a replacement message to suite your requirements. You can change the content of the replacement message by editing the text and HTML codes and by working with replacement message variables. For descriptions of the default replacement message variables, see Default replacement message variables on page 234. There are two types of replacement messages: The simple text messages listed under System, Reject, and Replacement let you add text and variable. See Adding text and variables. The email templates under Report, Secure message notification, and Calendar events notification (Server mode only) let you also add HTML codes and color. See Adding HTML codes and color on page 231.
Adding text and variables
All message groups can be edited to change text, or add text and variables. To customize text replacement messages 1 Go to Mail Settings > Settings > Custom Messages. 2 To edit a message, double-click it or select it and click Edit.
Figure 121: Editing a simple text message
3 In the Content area, enter the replacement message. Some messages include a Subject and From area. You can edit their content too and add variables. 4 There is a limit of 4000 characters for each replacement message.
230
FortiMail Secure Messaging Platform Version 4.0 MR2 Administration Guide Revision 4 http://docs.fortinet.com/ Feedback
Configuring mail settings
Configuring the built-in MTA and mail server
5 If custom variables exist, you can add them to the text. To do so: Select Insert Variables. A pop-up window appears. Place your mouse cursor in the text message at the insertion point for the variable. Click the name of the variable to add. It appears at the insertion point. Click the Close (X) icon to close the window. If no custom variables exist, the Insert Variables link does not appear. Some message types include predefined variables. You can create variables. See Creating variables on page 233. 6 Click OK, or click Reset To Default to revert the replacement message to its default text
Adding HTML codes and color
The following message groups can include HTML and color codes, as well as text and variables: Report Secure message notification Calendar events notification (Server mode only)
To customize email templates with HTML and text codes 1 Go to Mail Settings > Settings > Custom Messages. 2 To edit a message, double-click it or select it and click Edit. 3 Enter the replacement message and click OK, or click Reset To Default to revert the replacement message to its default text.
Figure 122: Editing a message with variables and color
4 To format replacement messages in HTML, use HTML tags, such as <b>some bold text</b>. There is a limit of 250 characters for the Subject field, 60 characters for the From field, and 4000 characters for HTML and Text messages each in the Content field.
FortiMail Secure Messaging Platform Version 4.0 MR2 Administration Guide Revision 4 http://docs.fortinet.com/ Feedback
231
Configuring the built-in MTA and mail server
Configuring mail settings
5 To add a variable: Select Insert Variables next to the area to insert a variable. A pop-up window appears. Place your mouse cursor in the text message at the insertion point for the variable. Click the name of the variable to add. It appears at the insertion point. To add another variable, click the message area first, then click the variable name. Click the Close (X) icon to close the window. 6 To insert a color: Click Insert Color Code. A pop-up window of color swaths appears. Place your mouse cursor in the text at the insertion point for the color code, or highlight an existing color code to change. Click a color in the color swath. For example, to replace the color code in the HTML tag <tr bgcolor="#3366ff">, you can highlight "#3366ff", then select the color you want from the color palette. To add a new color code, include it with HTML tags as applicable, such as <tr bgcolor="#3366ff">. 7 To determine if you HTML and color changes are correct, click Preview. The replacement message appears in HTML format.
Figure 123: Sample color code insertion
8 Click OK, or click Reset To Default to revert the replacement message to its default text
232
FortiMail Secure Messaging Platform Version 4.0 MR2 Administration Guide Revision 4 http://docs.fortinet.com/ Feedback
Configuring mail settings
Configuring the built-in MTA and mail server
Creating variables
In addition to the predefined variables, you can create new ones to customize replacement messages. Typically, these variables represent messages that you will use frequently. You can modify the variables that you create, but you cannot edit or delete the predefined variables. To create a new variable 1 Go to Mail Settings > Settings > Custom Messages.
Figure 124: Custom Messages tab
2 Select a replacement message where you want to add a new variable, and click Edit Variable. The Edit Variable page appears.
Figure 125: Edit Variable page
3 .Click New. A dialog appears.
Figure 126: Variable Edit dialog
FortiMail Secure Messaging Platform Version 4.0 MR2 Administration Guide Revision 4 http://docs.fortinet.com/ Feedback
233
Configuring the built-in MTA and mail server
Configuring mail settings
4 Configure the following: In Name, enter the variable name to use in the replacement message. Its format is: %%<variable_name>%%. For example, if you enter the word virus, this variable will appear as %%virus%% in the replacement message if you select to insert it. This is usually a simple and short form for a variable. In Display Name, enter words to describe the variable. For example, use virus name for the variable virus. The display name appears in the variable list when you select Insert Variables while customizing a message or creating a variable. In Content, enter the variables content. Click Insert Variables to include any other existing variables, if needed. For example, you may enter The file %%FILE%% is infected with the virus %%VIRUS%%, and has been deleted where %%FILE%% is the file name and %%VIRUS%% provides the virus name. To add a color code, use HTML tags, such as <tr bgcolor="#3366ff">. You can select a color code, such as "#3366ff" in the HTML tag, from the color palette after selecting Insert Color Code. 5 Click Create.
Table 103: Default replacement message variables Variable Description Found under Mail Settings > Settings > Custom Messages Replacement > Virus message Replacement > Suspicious message
%%FILE%% %%VIRUS%% %%FILE%%
The name of the file that is infected with a virus. The name of the virus that has infected the file. The name of the file that was removed from the email.
234
FortiMail Secure Messaging Platform Version 4.0 MR2 Administration Guide Revision 4 http://docs.fortinet.com/ Feedback
Configuring mail settings
Configuring the built-in MTA and mail server
Table 103: Default replacement message variables (Continued) Variable Description Found under Mail Settings > Settings > Custom Messages
%%MESSAGE_ID%% %%QMSG_EMAIL_DELETE%%
The ID of the quarantined email. Under email actions in the quarantine summary, the Delete link that, if being clicked, sends an email request to delete the quarantined message. The email address of the sender of the quarantined email Under web actions in the quarantine summary, the Delete link that, if being clicked, sends a HTTP or HTTPS request to delete the quarantined message. The start time of the quarantine summary. The end time of the quarantine summary.
%%QMSG_FROM%% %%QMSG_WEB_DELETE%%
%%QUARANTINE_FROM%% %%QUARANTINE_TO%%
%%SPAM_DELETE_ALL_EMAIL Under email actions in the quarantine summary, the Click Here %% link that, if being clicked, sends an email to delete all quarantined messages. %%SPAM_DELETE_ALL_URL%% Under spam web actions in the quarantine summary, the Click Here link that, if being clicked, sends a HTTP or HTTPS request to delete Report > Quarantine all quarantined messages. summary %%SPAM_DELETE_SUBJECT%% The subject of the email that is sent to delete a quarantined message when you click Delete under email actions in the quarantine summary. %%SPAM_RELEASE_EMAIL%% The email address, such as release-ctrl@example.com, used to release an email from the recipients personal quarantine. For details, see Configuring the quarantine control accounts on page 439. The date and time when a message was quarantined. Under email actions in the quarantine summary, the Release link that, if being clicked, sends an email to have a quarantined message sent to you. The subject of a quarantined message. Under web actions in the quarantine summary, the Release link that, if being clicked, releases the message to your inbox. The number of quarantined messages in this summary.
%%QMSG_DATE%% %%QMSG_EMAIL_RELEASE%%
%%QMSG_SUBJECT%% %%QMSG_WEB_RELEASE%%
%%QUARANTINE_MESSAGES_ COUNT%%
FortiMail Secure Messaging Platform Version 4.0 MR2 Administration Guide Revision 4 http://docs.fortinet.com/ Feedback
235
Configuring the built-in MTA and mail server
Configuring mail settings
Table 103: Default replacement message variables (Continued) Variable Description Found under Mail Settings > Settings > Custom Messages
%%SPAMREPORT_SENDER%%
The email address, such as release-ctrlsvr@example.com, used to send quarantine summaries. The subject of the email that is sent to delete all quarantined messages when you select Click Here under email actions in the quarantine summary. The email address, such as delete-ctrl@example.com, Report > Quarantine used to delete an email from the recipients personal quarantine. For summary details, see Configuring the quarantine control accounts on page 439. The Click Here link under Other in the quarantine summary that, if being clicked, opens your entire quarantine inbox for you to manage your preferences. The subject of the email that is sent to release a quarantined message when you click Release under email actions in the quarantine summary. Copyright information of the secure message. The From, To, and Subject lines of the secure message. The senders address of this notification email. The last name of the notification receiver. The month when the link in the notification to reset the account will expire. The time when the link in the notification to reset the account will expire. The day when the link in the notification to reset the account will expire. The link in the notification that you can click to complete the account reset. Signature of the notification. The year when the link in the notification to reset the account will expire. Secure message notification > Secure message footer Secure message notification > Secure message header
%%SPAM_DELETE_ALL_ SUBJECT%%
%%SPAM_DELETE_EMAIL%%
%%SPAM_PREFERENCE%%
%%SPAM_RELEASE_ SUBJECT%%
%%SERVICE_NAME%%
%%SERVICE_NAME%%
%%ADMIN_SENDER%% %%LAST_NAME%% %%MONTH%%
%%TIME%%
%%DAY%%
Secure message notification > Account reset notification
%%LINK_URI%%
%%SERVICE_NAME%% %%YEAR%%
236
FortiMail Secure Messaging Platform Version 4.0 MR2 Administration Guide Revision 4 http://docs.fortinet.com/ Feedback
Configuring mail settings
Configuring the built-in MTA and mail server
Table 103: Default replacement message variables (Continued) Variable Description Found under Mail Settings > Settings > Custom Messages
%%ADMIN_SENDER%% %%LAST_NAME%% %%RECIPIENT%% %%YEAR%% %%DAY%% %%MONTH%% %%SERVICE_NAME%% %%DAY%%
The senders address of this notification email. The last name of the notification recipient. The email address of the notification recipient. Secure message notification > Account The year when the notification was reset completion sent. notification The day when the notification was sent. The month when the notification was sent. Signature of the notification. The day when the link in the notification to reset the password will expire. The last name of the notification recipient. The month when the link in the notification to reset the password will expire. The time when the link in the notification to reset the password will expire. The Help link in the notification about secure email. The first name of the notification recipient. The link in the notification that you can click to complete the password reset. Signature of the notification. The About link in the notification about secure email. The year when the link in the notification to reset the password will expire. Secure message notification > Password reset notification
%%LAST_NAME%% %%MONTH%%
%%TIME%%
%%URI_HELP%% %%FIRST_NAME%% %%LINK_URI%%
%%SERVICE_NAME%% %%URI_ABOUT%% %%YEAR%%
FortiMail Secure Messaging Platform Version 4.0 MR2 Administration Guide Revision 4 http://docs.fortinet.com/ Feedback
237
Configuring the built-in MTA and mail server
Configuring mail settings
Table 103: Default replacement message variables (Continued) Variable Description Found under Mail Settings > Settings > Custom Messages
%%ADMIN_SENDER%% %%LAST_NAME%% %%RECIPIENT%% %%YEAR%% %%DAY%% %%MONTH%% %%SERVICE_NAME%% %%ADMIN_SENDER%% %%SEMAIL_SUBJECT%% %%URI_HELP%% %%LINK_URI%%
The senders address of this notification email. The last name of the notification recipient. The email address of the notification recipient. Secure message notification > Password The year when the notification was reset completion sent. notification The day when the notification was sent. The month when the notification was sent. Signature of the notification. The senders address of this notification email. The subject of the notification. The Help link in the notification about secure email. The link in the notification that you can click to open the secure message. The About link in the notification about secure email. The senders address of this notification email. The About link in the notification about secure email. The subject of the notification. The Help link in the notification about secure email. The senders address of this notification email. The last name of the notification recipient. The email address of the notification recipient. The year when the notification was sent. The day when the notification was sent. The month when the notification was sent. Signature of the notification. Secure message notification > User registration notification Secure message notification > Secure message notification Push Secure message notification > Secure message notification - Pull
%%URI_ABOUT%% %%ADMIN_SENDER%% %%URI_ABOUT%% %%SEMAIL_SUBJECT%% %%URI_HELP%% %%ADMIN_SENDER%% %%LAST_NAME%% %%RECIPIENT%% %%YEAR%% %%DAY%% %%MONTH%% %%SERVICE_NAME%%
238
FortiMail Secure Messaging Platform Version 4.0 MR2 Administration Guide Revision 4 http://docs.fortinet.com/ Feedback
Configuring mail settings
Configuring the built-in MTA and mail server
Table 103: Default replacement message variables (Continued) Variable Description Found under Mail Settings > Settings > Custom Messages
%%ATTENDEE_ACTION%% %%CALENDAR_SENDER%% %%CALENDAR_URL_NO%% %%EVENT_FREQUENCY%% %%EVENT_ORGANIZER%% %%EVENT_TYPE%% %%TIME_END%% %%CALENDAR_ATTENDEE%% %%CALENDAR_URL_MAYBE%% %%CALENDAR_URL_YES%% %%EVENT_LOCATION%% %%EVENT_TITLE%% %%TIME_BEGIN%%
The action (accept, tentative, or reject) taken by the event attendee. The email address from where the notification is sent. The event is rejected. The frequency of the event. the email address of the event organizer. The type of the event. The ending time of the event. The name of the person invited to this event. The event is set to tentative by the attendee. The event is accepted by the attendee. The location where the event is to be held. The nature of the event. For example, meeting or party. The starting time of the event. Calendar events notification > Calendar events notification
Selecting the mail data storage location
The Mail Settings > Settings > Storage tab lets you configure local or remote storage of mail data such as the mail queues, email archives, email users mailboxes, and quarantined email messages. FortiMail units can store email either locally or remotely. FortiMail units support remote storage by a centralized quarantine, and/or by a network attached storage (NAS) server using the network file system (NFS) protocol. NAS has the benefits of remote storage which include ease of backing up the mail data and more flexible storage limits. Additionally, you can still access the mail data on the NAS server if your FortiMail unit loses connectivity.
Note: If the FortiMail unit is a member of an active-passive HA group, and the HA group stores mail data on a remote NAS server, disable mail data synchronization to prevent duplicate mail data traffic. For details, see Configuring the HA mode and group on page 178. Note: If you store the mail data on a remote NAS device, you cannot back up the data. You can only back up the mail data stored locally on the FortiMail hard disk. For information about backing up mail data, see Configuring mailbox backups on page 108.
FortiMail Secure Messaging Platform Version 4.0 MR2 Administration Guide Revision 4 http://docs.fortinet.com/ Feedback
239
Configuring the built-in MTA and mail server
Configuring mail settings
Tested and Supported NFS servers Linux NAS (NFS v2/v3) Red Hat 4/5 Fedora 8/9/10 Ubuntu 8.04/8.10 OpenSUSE 10
FreeNAS Openfiler Buffalo TeraStation Cisco Linksys NAS server Windows 2003 R2 /Windows 2008 Service for NFS
Untested NFS servers
Non-Supported NFS Servers Additionally or alternatively, if you do not need consolidated storage for the mail queue and email user inboxes, the larger FortiMail models, such as FortiMail-2000A and FortiMail-4000A, can act as a centralized quarantine server. If applicable to your model, the Receive quarantined messages from clients option appears on the Storage tab. Up to 10 client FortiMail units can remotely store their system quarantines and personal quarantines on a centralized quarantine server, offloading disk storage from the clients to the server. Any FortiMail model can be a client. To access this part of the web-based manager, your administrator accounts: Domain must be System access profile must have Read or Read-Write permission to the Others category
For details, see About administrator account permissions and domains on page 154. To configure mail data storage 1 Go to Mail Settings > Settings > Storage.
240
FortiMail Secure Messaging Platform Version 4.0 MR2 Administration Guide Revision 4 http://docs.fortinet.com/ Feedback
Configuring mail settings
Configuring the built-in MTA and mail server
Figure 127: Storage tab
2 Configure the following:
Table 104: Configuring centralized quarantine storage GUI item NAS section Local NAS server Test (button) Select to store email on the FortiMail units local disk or RAID. Select to store email on a remote network attached storage (NAS) server. Click to verify the NAS server settings are correct and that the FortiMail unit can access that location. This button is available only when NAS server is selected. Description
FortiMail Secure Messaging Platform Version 4.0 MR2 Administration Guide Revision 4 http://docs.fortinet.com/ Feedback
241
Configuring the built-in MTA and mail server
Configuring mail settings
Table 104: Configuring centralized quarantine storage GUI item Protocol Description Select a type of the NAS server: NFS: To configure a network file system (NFS) server. For this option, enter the following information: Hostname/IP address: the IP address or fully qualified domain name (FQDN) of the NFS server. Port: the TCP port number on which the NFS server listens for connections. Directory: the directory path of the NFS export on the NAS server where the FortiMail unit will store email. iSCSI Server: To configure an Internet SCSI (Small Computer System Interface) server. For this option, enter the following information:
Username: the user name of the FortiMail units account on the iSCSI server. Password: the password of the FortiMail units account on the iSCSI server. Hostname/IP address: the IP address or fully qualified domain name (FQDN) of the iSCSI server. Port: the TCP port number on which the iSCSI server listens for connections. Encryption key: the key that will be used to encrypt data stored on the iSCSI server. Valid key lengths are between 6 and 64 single-byte characters. iSCSI ID: the iSCSI identifier in the format expected by the iSCSI server, such as an iSCSI Qualified Name (IQN), Extended Unique Identifier (EUI), or T11 Network Address Authority (NAA). Status: When available it, indicates if the iSCSI share was successfully mounted on the FortiMail units file system. This field appears only after you configure the iSCSI share and click Apply. Status may take some time to appear if the iSCSI server is slow to respond. If Not mounted appears, the iSCSI share was not successfully mounted. Verify that the iSCSI server is responding and the FortiMail unit has both read and write permissions on the iSCSI server. Refresh (button) Click here to format this device This button appears when you configure an iSCSI server. Click it to update the information in the Status field. These two links appear when you configure an iSCSI server and click Apply.
Click a link to initiate the described action (that is, format the device or check its file system). A message appears saying the action is being Click here to executed. Click OK to close the message and click Refresh to see a check file Status update. system on this device Centralized Quarantine section Disabled Receive quarantined messages from clients Select to store the quarantines on the FortiMail units local disk or RAID. Select to have this FortiMail unit act as a centralized quarantine server, then enter the IP addresses of all valid clients. This option is available on all models. Other FortiMail units acting as clients send all their quarantined email to this FortiMail unit. This FortiMail unit only accepts a connection if the clients IP address matches an IP address on the list of clients configured here.
242
FortiMail Secure Messaging Platform Version 4.0 MR2 Administration Guide Revision 4 http://docs.fortinet.com/ Feedback
Configuring mail settings
Configuring protected domains
Table 104: Configuring centralized quarantine storage GUI item Send quarantined messages to remote server Description Select to have this FortiMail unit act as a centralized quarantine client. All quarantined email is saved on a centralized quarantine server, if available. When selected, enter the following information: Over SSL: Select to send quarantined messages over SSL. Name: Enter a name to identify this client to the quarantine server. This value must match the name of the client as it is configured on the quarantine server. Otherwise, the connection will fail. Host: Enter the IP address of the FortiMail unit that is acting as a centralized quarantine server. Select to store IBE encrypted email on the FortiMail units local disk or RAID.
Centralized IBE section Disabled
Receive IBE Select to have this FortiMail unit act as a centralized IBE mail storage messages from server, then enter the IP addresses of all valid clients which are the FortiMail units that are configured to send IBE messages to this unit. clients This option is not available in all models. Other FortiMail units acting as clients send all their IBE email to this FortiMail unit. This FortiMail unit will only accept a connection if the clients IP address matches an IP address on the list of clients configured here. Note: The protected domains on the IBE mail server must match the domains on the clients. Otherwise the secure mail recipients cannot retrieve their secure email from the server. Send IBE messages to remote server over SSL Select to have this FortiMail unit act as a centralized IBE storage client. All IBE email will be saved on the centralized IBE mail storage server, if available. When selected, enter the following information: Name: Enter a name to identify this client to the centralized IBE mail storage server. This value must match the name of the client as it is configured on the centralized IBE mail storage server. Otherwise, the connection will fail. Host: Enter the IP address of the FortiMail unit that is acting as a centralized IBE mail storage server.
3 Click Apply.
Configuring protected domains
The Domains tab displays the list of protected domains. Protected domains define connections and email messages for which the FortiMail unit can perform protective email processing by describing both: the IP address of an SMTP server the domain name portion (the portion which follows the @ symbol) of recipient email addresses in the envelope
The FortiMail unit uses both parts to compare to connections and email messages when looking for traffic that involves the protected domain.
Note: For FortiMail units operating in server mode, protected domains list only the domain name, not the IP address: the IP address of the SMTP server is the IP address of the FortiMail unit itself.
For example, if you wanted to scan email from email addresses such as user.one@example.com hosted on the SMTP server 10.10.10.10, you would configure a protected domain of example.com whose SMTP server is 10.10.10.10.
FortiMail Secure Messaging Platform Version 4.0 MR2 Administration Guide Revision 4 http://docs.fortinet.com/ Feedback
243
Configuring protected domains
Configuring mail settings
Aside from defining the domain, protected domains contain settings that apply specifically to all email destined for that domain, such as mail routing and disclaimer messages. Many FortiMail features require that you configure a protected domain. For example, when applying recipient-based policies for email messages incoming to the protected domain, the FortiMail unit compares the domain name of the protected domain to the domain name portion of the recipient email addresses. When FortiMail units operating in transparent mode are proxying email connections for a protected domain, the FortiMail unit will pass, drop or intercept connections destined for the IP address of an SMTP server associated with the protected domain, and can use the domain name of the protected domain during the SMTP greeting.
Note: For more information on how the domain name and mail exchanger (MX) IP address of protected domains are used, see Incoming versus outgoing SMTP connections on page 268 and Incoming versus outgoing email messages on page 303.
Usually, you have already configured at least one protected domain during installation of your FortiMail unit; however, some configurations may not require any protected domains. For details, see the FortiMail Install Guide. You can add more domains or modify the settings of existing ones if necessary. For more information, see Configuring protected domains on page 243.
Note: If you have many mail domains that will use identical settings, instead of creating many protected domains, you may want to create one protected domain, and then configure the others as associated domains. For details, see Domain Association on page 254.
If the FortiMail unit is operating in gateway mode, you must change the MX entries for the DNS records for your email domain, referring email to the FortiMail unit rather than to your email servers. If you create additional protected domains, you must modify the MX records for each additional email domain. Similarly, MX records must also refer to the FortiMail unit if it is operating in server mode. For more information, see the applicable deployment chapter for your operation mode in the FortiMail Installation Guide. To access this part of the web-based manager, your administrator accounts access profile must have Read or Read-Write permission to the Policy category. For details, see About administrator account permissions and domains on page 154. Before you begin, if the protected domain will use an IP pool profile, first configure the IP pool profile. For details, see Configuring IP pools on page 423. To view and configure protected domains 1 Go to Mail Settings > Domains > Domains. The tab varies with the operation mode.
Figure 128: Viewing the list of protected domains (transparent mode and gateway mode)
244
FortiMail Secure Messaging Platform Version 4.0 MR2 Administration Guide Revision 4 http://docs.fortinet.com/ Feedback
Configuring mail settings
Configuring protected domains
Figure 129: Viewing the list of protected domains (server mode)
Table 105: Viewing and configuring the Domains tab GUI item New, Edit (buttons) Delete (button) Domain FQDN Description For details on their uses, see Buttons, menus, and GUI items on page 43. Click Delete to remove the protected domain. Caution: This also deletes all associated email user accounts and preferences. Displays the fully qualified domain name (FQDN) of the protected domain. If the protected domain is a subdomain or domain association, click the + next to a domain entry to expand the list of subdomains and domain associations. To collapse the entry, click the -.
Relay Type Indicates one of the methods by which the SMTP server will receive email from the FortiMail unit for the protected domain: Host, MX Record (this (transparent and gateway mode only) domain), MX Record (alternative domain), IP pool, LDAP Domain Mail Host. SMTP Server Displays the host name or IP address and port number of the mail exchanger (MX) for this protected domain. (transparent and gateway mode only) If Relay Type is MX Record (this domain) or MX Record (alternative domain), this information is determined dynamically by querying the MX record of the DNS server, and this field will be empty. Sub A green check mark indicates that the entry is a subdomain of a protected domain. (transparent and gateway mode only) Association A green check nark indicates that the entry is a domain association. For more information on domain associations, see Domain Association on page 254. (transparent and gateway mode only)
2 Either click New to create a new protected domain, or click an row to modify it. A multisection dialog appears. Its options vary with the operation mode.
FortiMail Secure Messaging Platform Version 4.0 MR2 Administration Guide Revision 4 http://docs.fortinet.com/ Feedback
245
Configuring protected domains
Configuring mail settings
Figure 130: Creating a protected domain (gateway and gateway mode)
Figure 131: Creating a protected domain (server mode)
3 Configure the general information as it applies to the current operation mode and your choice for relay type:
Table 106: Mail domain general settings GUI item Domain name Description Enter the fully qualified domain name (FQDN) of the protected domain. For example, if you want to protect email addresses such as user1@example.com, you would enter the protected domain name example.com. Generally, your protected domain will use a valid, globally-resolvable top-level domain (TLD) such as .com. Exceptions could include testing scenarios, where you have created a .lab mail domain on your private network to prevent accidental conflicts with live mail systems legitimately using their globally-resolvable FQDN.
246
FortiMail Secure Messaging Platform Version 4.0 MR2 Administration Guide Revision 4 http://docs.fortinet.com/ Feedback
Configuring mail settings
Configuring protected domains
Table 106: Mail domain general settings GUI item Description SMTP server Enter the fully qualified domain name (FQDN) or IP address of the (transparent and gateway primary SMTP server for this protected domain, then also configure Port and Use SMTPS. mode only) If you have an internal mail relay that is located on a physically separate server from your internal mail server, this could be your internal mail relay, instead of your internal mail server. Consider your network topology, directionality of the mail flow, and the operation mode of the FortiMail unit. For more information, see Incoming versus outgoing SMTP connections on page 268 and Avoiding scanning email twice on page 270. This field appears only if Relay type is Host. Fallback SMTP server Enter the fully qualified domain name (FQDN) or IP address of the (transparent and gateway secondary SMTP server for this protected domain, then also configure Port and Use SMTPS. mode only) This SMTP server will be used if the primary SMTP server is unreachable. This field appears only if Relay type is Host. Relay type Select from one of the following methods of defining which SMTP server (transparent and gateway will receive email from the FortiMail unit that is destined for the protected domain: mode only) Host: Configure the connection to one protected SMTP server or, if any, one fallback. Also configure SMTP server and Fallback SMTP server. MX Record (this domain): Query the DNS servers MX record of the protected domain name for the FQDN or IP address of the SMTP server. If there are multiple MX records, the FortiMail unit will load balance between them. MX Record (alternative domain): Query the DNS servers MX record of a domain name you specify for the FQDN or IP address of the SMTP server. If there are multiple MX records, the FortiMail unit will load balance between them. Also configure Alternative domain name. IP pool: Configure the connection to rotate among one or many protected SMTP servers for load balancing. Also configure the IP pool profile (Configuring IP pools on page 423). LDAP Domain Mail Host: Query the LDAP server for the FQDN or IP address of the SMTP server. Also configure the LDAP Profile (see Configuring LDAP profiles on page 380). Note: If an MX option is used, you may also be required to configure the FortiMail unit to use a private DNS server whose MX and/or A records differ from that of a public DNS server. Requirements vary by the topology of your network and by the operating mode of the FortiMail unit. In gateway mode, a private DNS server is required. On the private DNS server, configure the MX record with the FQDN of the SMTP server that you are protecting for this domain, causing the FortiMail unit to route email to the protected SMTP server. This is different from how a public DNS server should be configured for that domain name, where the MX record usually should contain the FQDN of the FortiMail unit itself, causing external SMTP servers to route email through the FortiMail unit. Additionally, if both the FortiMail unit and the SMTP server are behind a NAT device such as a router or firewall, on the private DNS server, configure the protected SMTP servers A record with its private IP address, while on the public DNS server, configure the FortiMail units A record with its public IP address. In transparent mode, a private DNS server is required if both the FortiMail unit and the SMTP server are behind a NAT device such as a router or firewall. On the private DNS server, configure the protected SMTP servers A record with its private IP address. On the public DNS server, configure the protected SMTP servers A record with its public IP address. Do not modify the MX record. For DNS record examples, see the FortiMail Install Guide.
FortiMail Secure Messaging Platform Version 4.0 MR2 Administration Guide Revision 4 http://docs.fortinet.com/ Feedback
247
Configuring protected domains
Configuring mail settings
Table 106: Mail domain general settings GUI item Description IP pool profile Select the name of the IP pool profile that is the range of IP addresses. (transparent and gateway Also configure Port and Use SMTPS. This field appears only if Relay type is IP pool. mode only) LDAP profile (transparent mode and gateway mode only) Port Select the name of the LDAP profile that has the FQDN or IP address of the SMTP server you want to query. Also configure Port and Use SMTPS. This field appears only if Relay type is LDAP Domain Mail Host. Enter the port number on which the SMTP server listens. If you enable Use SMTPS, Port automatically changes to the default port number for SMTPS, but can still be customized. Displays the default SMTP port number is 25; the default SMTPS port number is 465. This field appears only if Relay type is Host, IP pool or LDAP Domain Mail Host. Enable to use SMTPS for connections originating from or destined for this protected server. This field appears only if Relay type is Host, IP pool or LDAP Domain Mail Host. Enter the domain name to use when querying the DNS server for MX records. This option appears only if Relay type is MX Record (alternative domain name). Mark this check box to indicate the protected domain you are creating is a subdomain of an existing protected domain, then also configure Main domain. Subdomains, like their parent protected domains, can be selected when configuring policies specific to that subdomain. Unlike top-level protected domains, however, subdomains will appear as grouped under the parent protected domain when viewing the list of protected domains. This option is available only when another protected domain exists to select as the parent domain. Select the protected domain that is the parent of this subdomain. For example, lab.example.com might be a subdomain of example.com. This option is available only when Is subdomain is enabled. Select the name of an LDAP profile in which you have configured (see Configuring LDAP profiles on page 380), enabling you to authenticate email users and expand alias email addresses or replace one email address with another by using an LDAP query to retrieve alias members.
Use SMTPS
Alternative domain name (transparent and gateway mode only) Is subdomain
Main domain
LDAP User Profile (server mode only)
4 Configure the following sections as needed: Configuring domain associations on page 249 Configuring domain associations on page 249 Configuring transparent mode options on page 250 Configuring removal of invalid accounts on page 251 Configuring advanced settings on page 252 Configuring advanced AS/AV settings on page 254 5 Click Create or OK.
248
FortiMail Secure Messaging Platform Version 4.0 MR2 Administration Guide Revision 4 http://docs.fortinet.com/ Feedback
Configuring mail settings
Configuring protected domains
Configuring domain associations
This section does not apply to server mode. Associated domains use the settings of the protected domain with which they are associated, and do not have separate protected domain settings of their own. Exceptions include DKIM keys, which will not be used for associated domains. For more information, see Domain Association on page 254. 1 Go to Mail Settings > Domains > Domains. 2 Either click New to create a new protected domain, or click an row to modify it. A multisection dialog appears. Its options vary with the operation mode. 3 Click the arrow to expand the domain associations section. 4 To add a domain name, enter a name in the lower text box and click Create. The domain appears in the Members area. 5 To remove a domain name, in the Members area and click Delete.
Configuring recipient address verification
This section does not apply to server mode. Select a method of confirming that the recipient email address in the message envelope (RCPT TO:) corresponds to an email user account that actually exists on the protected email server. If the recipient address is invalid, the FortiMail unit will reject the email. This prevents quarantine email messages for non-existent accounts, thereby conserving quarantine hard disk space. Note: This feature can impact performance and be noticeable during peak traffic times. For a lesser performance impact, you can alternatively periodically automatically remove quarantined email messages for invalid email user accounts, rather than actively preventing them during each email message. 1 Go to Mail Settings > Domains > Domains. 2 Either click New to create a new protected domain, or click an row to modify it. A multisection dialog appears. Its options vary with the operation mode. 3 Click the arrow to expand the recipient address verification section. 4 Configure the following:
Table 107: Recipient address verification settings GUI item Disable Description Do not verify that the recipient address is an email user account that actually exists.
Use SMTP server Query the SMTP server using either the SMTP VRFY command or RCPT command to verify that the recipient address is an email user account that actually exists. RCPT is the default command. If you want to query an SMTP server other than the one you have defined as the protected SMTP server, also enable Use alternative server, then enter the IP address or FQDN of the server in the field next to it. Also configure Port with the TCP port number on which the SMTP server listens, and enable Use SMTPS if you want to use SMTPS for recipient address verification connections with the server. Use LDAP server Query an LDAP server to verify that the recipient address is an email user account that actually exists. Also select the LDAP profile that will be used to query the LDAP server. For more information on configuring LDAP profiles, see Configuring LDAP profiles on page 380.
FortiMail Secure Messaging Platform Version 4.0 MR2 Administration Guide Revision 4 http://docs.fortinet.com/ Feedback
249
Configuring protected domains
Configuring mail settings
Configuring transparent mode options
This section appears only when the FortiMail unit operates in transparent mode. 1 Go to Mail Settings > Domains > Domains. 2 Either click New to create a new protected domain, or click an row to modify it. A multisection dialog appears. Its options vary with the operation mode. 3 Click the arrow to expand the transparent mode settings section. 4 Configure the following:
Table 108: Transparent mode settings GUI item Description This server is on Select the network interface (a port) to which the protected SMTP server is connected. Note: Selecting the wrong network interface will result in the FortiMail sending email traffic to the wrong network interface. Hide the transparent box Enable to preserve the IP address or domain name of the SMTP client for incoming email messages in: the SMTP greeting (HELO/EHLO) in the envelope and in the Received: message headers of email messages the IP addresses in the IP header This masks the existence of the FortiMail unit to the protected SMTP server. Disable to replace the SMTP clients IP address or domain name with that of the FortiMail unit. For example, an external SMTP client might have the IP address 172.168.1.1, and the FortiMail unit might have the domain name fortimail.example.com. If the option is enabled, the message header would contain (difference highlighted in bold): Received: from 192.168.1.1 (EHLO 172.16.1.1) (192.168.1.1) by smtp.external.example.com with SMTP; Fri, 24 Jul 2008 07:12:40 -0800 Received: from smtpa ([172.16.1.2]) by [172.16.1.1] with SMTP id kAOFESEN001901 for <user1@external.example.com>; Fri, 24 Jul 2008 15:14:28 GMT But if the option is disabled, the message headers would contain: Received: from 192.168.1.1 (EHLO fortimail.example.com) (192.168.1.1) by smtp.external.example.com with SMTP; Fri, 24 Jul 2008 07:17:45 -0800 Received: from smtpa ([172.16.1.2]) by fortimail.example.com with SMTP id kAOFJl4j002011 for <user1@external.example.com>; Fri, 24 Jul 2008 15:19:47 GMT For more information on transparency, see Transparency of the proxies and built-in MTA on page 270. Note: If the protected SMTP server applies rate limiting according to IP addresses, enabling this option can improve performance. The rate limit will then be separate for each client connecting to the protected SMTP server, rather than shared among all connections handled by the FortiMail unit. Note: Unless you have enabled Take precedence over recipient based policy match in the IP-based policy, this option supsersedes the Hide this box from the mail server option in the session profile, and may prevent it from applying to incoming email messages.
250
FortiMail Secure Messaging Platform Version 4.0 MR2 Administration Guide Revision 4 http://docs.fortinet.com/ Feedback
Configuring mail settings
Configuring protected domains
Table 108: Transparent mode settings GUI item Description Use this domains Enable to proxy SMTP clients incoming connections when sending outgoing email messages via the protected SMTP server. SMTP server to For example, if the protected domain example.com has the SMTP server deliver the mail 192.168.1.1, and an SMTP client for user1@example.com connects to it to send email to user2@external.example.net, enabling this option would cause the FortiMail unit to proxy the connection through to the protected SMTP server. Disable to relay email using the built-in MTA to either the SMTP relay defined in Configuring relay server options on page 224, if any, or directly to the MTA that is the mail exchanger (MX) for the recipient email addresss (RCPT TO:) domain. The email may not actually travel through the protected SMTP server, even though it was the relay originally specified by the SMTP client. This option does not affect incoming connections containing incoming email messages, which will always be handled by the built-in MTA. For details, see When FortiMail uses the proxies instead of the built-in MTA on page 267. Note: This option will be ignored for email that matches an antispam or content action profile enabled Deliver to alternate host.
Configuring removal of invalid accounts
This section does not apply to server mode. Select a method by which to periodically remove quarantined spam for which an email user account does not actually exist on the protected email server. If you select either Use SMTP server or Use LDAP server, the FortiMail unit queries the server daily (at 4:00 AM daily unless configured for another time in the CLI; see the FortiMail CLI Reference) to verify the existence of email user accounts. If an email user account does not currently exist, the FortiMail unit removes all spam quarantined for that email user account. Note: If you have also enabled Recipient Address Verification (see Configuring recipient address verification on page 249), the FortiMail unit does not form quarantine accounts for email user accounts that do not exist on the protected email server. In that case, invalid quarantine accounts are never formed, and this option may not be necessary, except when you delete email user accounts on the protected email server. If this is the case, you can improve the performance of the FortiMail unit by disabling this option. 1 Go to Mail Settings > Domains > Domains. 2 Either click New to create a new protected domain, or click an row to modify it. A multisection dialog appears. Its options vary with the operation mode. 3 Click the arrow to expand the section. 4 Configure the following:
Table 109: Automatic removal of invalid quarantine accounts settings GUI item Disable Description Do not verify that the recipient address is an email user account that actually exists.
Use SMTP server Query the SMTP server to verify that the recipient address is an email user account that actually exists. Use LDAP server: Query an LDAP server to verify that the recipient address is an email user account that actually exists. Also select the LDAP profile that will be used to query the LDAP server. For more information on configuring LDAP profiles, see Configuring LDAP profiles on page 380.
FortiMail Secure Messaging Platform Version 4.0 MR2 Administration Guide Revision 4 http://docs.fortinet.com/ Feedback
251
Configuring protected domains
Configuring mail settings
Configuring advanced settings
Use this section to configure LDAP compatibility, quarantine reports and schedules, and other advanced options. 1 Go to Mail Settings > Domains > Domains. 2 Either click New to create a new protected domain, or click an row to modify it. A multisection dialog appears. Its options vary with the operation mode. 1 Click the arrow to expand the section. 2 Configure the following:
Table 110: Advanced settings GUI item Description Select the name of an LDAP profile in which you have enabled and LDAP user alias / address mapping profile configured, enabling you to expand alias email addresses or replace one email address with another by using an LDAP query to retrieve alias (transparent and gateway members and/or address mappings. For more information, see mode only) Configuring LDAP profiles on page 380. Mail routing LDAP profile Enable to perform mail routing, then click the arrow to expand the options and select the name of an LDAP profile in which you have enabled and configured. For more information, see Configuring LDAP profiles on page 380
Remove received header Enable to remove the Received: message headers from email whose: of outgoing email sender email address belongs to this protected domain recipient email address is outgoing (that is, does not belong to this protected domain); if there are multiple recipients, only the first recipients email address is used to determine whether an email is outgoing You can alternatively remove this header from any matching email using session profiles. For details, see Remove received header on page 341. Webmail language Select either Use system settings, or the language that the FortiMail unit will to display webmail and quarantine folder pages. By default, the FortiMail unit uses the same language as the web-based manager. For more information, see Customizing the appearance on page 151. Enable then type the limit in kilobytes (KB) of the message size. Email messages over the threshold size are rejected. Note: When you configure session profile settings under under Profile > Session, you can also set the message size limit. Here is how the two settings work together: For outgoing email (for information about email directions, see Incoming versus outgoing email messages on page 301), only the size limit in the session profile will be matched. If there is no session profile defined or no IP-based policy matched, the default size limit of 10 MB will be used. For incoming email, the size limits in both the session profile and domain settings will be checked. If there is no session profile defined or no IP-based policy matched, the default size limit of 10 MB will be compared with the size limit in the domain settings. The smaller size will be used.
Maximum message size(KB)
252
FortiMail Secure Messaging Platform Version 4.0 MR2 Administration Guide Revision 4 http://docs.fortinet.com/ Feedback
Configuring mail settings
Configuring protected domains
Table 110: Advanced settings GUI item IP pool Description You can use a pool of IP addresses as the source IP address when sending email from this domain, or as the destination IP address when receiving email destined to this domain, or as both the source and destination IP addresses. If you want to use the IP pool as the source IP address for this protected domain, according to the senders email address in the envelope (MAIL FROM:), select the IP pool to use and select Delivering as the Direction. If you want to use the IP pool as the destination IP address (virtual host) for this protected domain, according to the recipients email address in the envelope (RCPT TO:), select the IP pool to use and select Receiving as the Direction. You must also configure the MX record to direct email to the IP pool addresses as well. This feature can be used to support multiple virtual hosts on a single physical interface, so that different profiles can be applied to different host and logging for each host can be separated as well. If you want to use the IP pool as both the destination and source IP address, select the IP pool to use and select Both as the Direction Each email that the FortiMail unit sends will use the next IP address in the range. When the last IP address in the range is used, the next email will use the first IP address. If the FortiMail unit is operating in transparent mode, and you have enabled Hide the transparent box or Use client-specified SMTP server to send email, you cannot use IP pools. For more information on IP pools, see Configuring IP pools on page 423. Click the arrow to expand the quarantine report section. For more information, see Quarantine Report Setting on page 255. For information on system-wide quarantine report settings, see Configuring global quarantine report settings on page 430. Click the arrow to expand the report scheduling options. See Quarantine Report Setting on page 255.
Quarantine Report Setting
Schedule
DKIM Setting Click the arrow to expand the DKIM setting section. For more information, see DKIM Setting on page 257. This option appears only when you open an existing protected domain for editing. To configure DKIM signing, create the protected domain, save it, then double-click it to modify the protected domain. Disclaimer Click the arrow to expand the disclaimer section. For more information, see Disclaimer for a domain on page 258. Note: This option configures a per-domain disclaimer and is only available after you enable Allow per-domain settings when you configure system-wide disclaimer settings. For more information, see Allow per-domain settings on page 228. Select how the FortiMail unit will identify itself during the HELO or EHLO greeting of outgoing SMTP connections that it initiates. Use this domain name: The FortiMail unit will identify itself using the domain name for this protected domain. If the FortiMail unit will handle internal email messages (those for which both the sender and recipient addresses in the envelope contain the domain name of the protected domain), to use this option, you must also configure your protected SMTP server to use its host name for SMTP greetings. Failure to do this will result in dropped SMTP sessions, as both the FortiMail unit and the protected SMTP server will be using the same domain name when greeting each other. Use system host name: The FortiMail unit will identify itself using its own host name. By default, the FortiMail unit uses the domain name of the protected domain. If your FortiMail unit is protecting multiple domains and using IP pool addresses, select Use system host name instead. This setting does not apply if email is incoming, according to the sender address in the envelope, from an unprotected domain.
SMTP greeting (EHLO/HELO)
FortiMail Secure Messaging Platform Version 4.0 MR2 Administration Guide Revision 4 http://docs.fortinet.com/ Feedback
253
Configuring protected domains
Configuring mail settings
Configuring advanced AS/AV settings
The following procedure is part of the domain configuration process. For information about domain configuration, see Configuring protected domains on page 243. 1 Go to Mail Settings > Domains > Domains. 2 Either click New to create a new protected domain, or click an row to modify it. A multisection dialog appears. Its options vary with the operation mode. 3 Click the arrow to expand the section. 4 Configure the following:
Table 111: Advanced AV/AS settings GUI item Check AS/AV configuration Description Mark this check box to query an LDAP server for an email users preferences to enable or disable antispam and/or antivirus processing for email messages destined for them, then click the arrow to expand the section and select the name of an LDAP profile in which you have enabled and configured. For more information, see Configuring LDAP profiles on page 380 Enable to use the global Bayesian database instead of the Bayesian database for this protected domain. If you do not need the Bayesian database to be specific to the protected domain, you may want to use the global Bayesian database instead in order to simplify database maintenance and training. Disable to use the per-domain Bayesian database. This option does not apply if you have enabled use of personal Bayesian databases in an incoming antispam profile, and if the personal Bayesian database is mature. Instead, the FortiMail unit will use the personal Bayesian database. For more information, see Configuring Bayesian options on page 349. Note: Train the global or per-domain Bayesian database before using it. If you do not train it first, Bayesian scan results may be unreliable. For more information on Bayesian database types and how to train them, see Types of Bayesian databases on page 468 and Training the Bayesian databases on page 469. Mark this check box to disable bounce verification for this protected domain. This option appears only if bounce verification is enabled. For more information, see Configuring bounce verification and tagging on page 458.
Use global Bayesian database
Bypass bounce verification
Domain Association
The Domain Association section that appears when configuring a protected domain lets you configure associated domains. An associated domain uses the settings of the protected domain or subdomain with which it is associated.
Note: This section does not appear in server mode.
Domain associations can be useful for saving time when you have multiple domains, and you would otherwise need to configure multiple protected domains with identical settings. For example, if you have one SMTP server handling email for ten domains, you could: Create ten separate protected domains and configure each with identical settings. Create one protected domain and list the nine other domains as domain associations.
The advantage of using the second method is that you do not have to repeatedly configure the same things when creating or modifying the protected domains. This saves time and reduces chances for error. Changes to one protected domain automatically apply to all of its associated domains.
FortiMail Secure Messaging Platform Version 4.0 MR2 Administration Guide Revision 4 http://docs.fortinet.com/ Feedback
254
Configuring mail settings
Configuring protected domains
Associated domains do not re-use DKIM keys and signing settings. Domain keys are by nature tied to the exact protected domain only, and cannot be used for any other protected domain, including associated domains. The maximum number of domain associations that you can create is separate from the maximum number of protected domains. For more information, see Appendix B: Maximum Values Matrix on page 549. To configure domain associations 1 Go to Mail Settings > Domains > Domains. 2 Click New to create a protected domain or double-click a domain to modify it. 3 Click the arrow to expand Domain Association.
Figure 132: Domain Association
4 To create a domain association, in the small text box enter the fully qualified domain name (FQDN) of a mail domain that will use the same settings as the same protected domain 5 Click Create. The name of the associated domain appears in the Members area. 6 Repeat the previous steps for all domains that you want to associate with this protected domain. 7 When done, click Create or OK.
Quarantine Report Setting
The Quarantine Report Setting section that appears when configuring a protected domain lets you configure quarantine report settings. You can choose either to use the system-wide quarantine report settings or to configure domain-wide settings.
Note: Starting from FortiMail 4.1, domain-wide quarantine report settings are independent from the system-wide quarantine report settings. However, in older releases, domain-wide quarantine report settings are a subset of the system-wide quarantine report settings. For example, if the system settings for schedule include only Monday and Thursday, when you are setting the schedule for the quarantine reports of the protected domain, you can select either Monday or Thursday.
For information on system-wide quarantine report settings and quarantine reports in general, see Configuring global quarantine report settings on page 430 and Customizing messages, quarantine report contents and notifications on page 229. To configure per-domain quarantine report settings 1 Go to Mail Settings > Domains > Domains. 2 Either click New to create a protected domain or double-click a domain to modify it.
FortiMail Secure Messaging Platform Version 4.0 MR2 Administration Guide Revision 4 http://docs.fortinet.com/ Feedback
255
Configuring protected domains
Configuring mail settings
3 Click the arrow to expand Advanced Settings. 4 Click the arrow to expand Quarantine Report Setting and the click the arrow to expand Schedule. 5 Configure the following:
Figure 133: Quarantine report settings
Table 112: Configuring quarantine report settings GUI item Send to individual recipients Send to LDAP group owner based on LDAP profile Send to other recipient Description Enable to send the quarantine report to all recipients. For more information, see Managing the personal quarantines on page 70. Enable to send the quarantine report to a group owner, rather than individual recipients, then select the name of an LDAP profile in which you have enabled and configured. For more information, see Configuring LDAP profiles on page 380. Select to send the quarantine report to a recipient other than the individual recipients or group owner. For example, you might delegate quarantine reports by sending them to an administrator whose email address is not locally deliverable to the protected domain, such as admin@lab.example.com. Click the arrow to expand the options. Setting Select the schedule to use when sending quarantine reports. Use system settings: Use the system-wide quarantine report schedule. For more information, see Configuring global quarantine report settings on page 430. Use domain settings: Use a quarantine report schedule that is specific to this protected domain. Also configure These Hours and These Days. Select which hours to send the quarantine report for this protected domain. This option is available only when Setting is Use domain settings. Select which days to send the quarantine report for this protected domain. This option is available only when Setting is Use domain settings.
Schedule
These Hours
These Days
Replacement messages often include variables, such as the MIME type of the file that was overwritten by the replacement message.
Note: Typically, you will customize text, but should not remove variables from the replacement message. Removing variables may result in an error message and reduced functionality. For example, removing %%SPAM_DELETE_URL%% would make users incapable of using the quarantine report to delete email individually from their personal quarantines.
256
FortiMail Secure Messaging Platform Version 4.0 MR2 Administration Guide Revision 4 http://docs.fortinet.com/ Feedback
Configuring mail settings
Configuring protected domains
6 Click Create or OK.
DKIM Setting
The DKIM Setting section appears when configuring an existing protected domain; that is, it does not appear when configuring a new domain. It lets you create domain keys for this protected domain. The FortiMail unit will sign outgoing email messages using the domain key for this protected domain if you have selected it when configuring sender validation in the session profile. For more information, see Configuring session profiles on page 329.
Note: Because domain keys are tied to the domain name for which they are generated, FortiMail units will not use the domain key of a protected domain to sign email of an associated domain. If you require DKIM signing for an associated domain, convert it to a standard protected domain and then generate its own, separate domain key.
DKIM signing requires a public-private key pair. The private key is kept on and used by the FortiMail unit to generate the DKIM signatures for the email messages; the public key is stored on the DNS server in the DNS record for the domain name, and used by receiving parties to verify the signature. After you generate the key pair by creating a domain key selector, you can export the DNS record that contains the public key. The following is a sample of the exported DNS record: example_com._domainkey IN TXT "t=y; k=rsa; p=MIGfMA0GCSqGSIb3DQEBAQUAA4GNADCBiQKBgQC5xvUazqp2sBovpfumPuR5xC+y DvGbfndyHZuVQdSHhwdKAdsfiyOa03iPniCfQEbuM0d+4/AoPyTXHHPFBBnChMMHkW gHYlRDm5UMjrH5J1zDT5OyFxUEur+NtfS6LF29Te+6vSS+D3asfZ85V6WJDHSI9JV0 504uwDeOOh/aewIDAQAB" Then you can publish the public key by adding it to the DNS zone file as a text record for the domain name on the DNS server. The recipient SMTP server, if enabled to use DKIM verification, will use the public key to decrypt the signature and compare the hash values of the email message in order to verify that the hash values match. To configure a domain key pair 1 Go to Mail Settings > Domains > Domains. 2 Double-click to modify an existing protected domain.
Note: Because information from the protected domain is used to generate the key pair, you cannot create DKIM keys while initially creating the protected domain.
3 Click the arrow to expand Advanced Settings. 4 Click the arrow to expand DKIM Setting.
Figure 134: DKIM Setting
FortiMail Secure Messaging Platform Version 4.0 MR2 Administration Guide Revision 4 http://docs.fortinet.com/ Feedback
257
Configuring protected domains
Configuring mail settings
5 In the text box to the left of Create, enter a selector to use for the DKIM key, such as example_com2. 6 Click Create. The selector name for the key pair appears in the list of domain key selectors. The key pair is generated and public key can be exported for publication on a DNS server.
Note: Only one key pair can be active at a time. If a new selector is generated, the FortiMail unit always signs email messages with the most recently generated key pair. To use an older domain key pair, you must delete all domain key pairs that have been more recently generated.
7 Click to select the domain key, then click Download. Your web browser downloads the plain text file which contains the exported DNS record (.dkim) file. 8 Publish the public key by inserting the exported DNS record into the DNS zone file of the DNS server that resolves this domain name. For details, see the documentation for your DNS server. 9 Click OK.
Disclaimer for a domain
The Disclaimer section that appears when configuring a protected domain lets you configure disclaimer messages specific to this protected domain. A disclaimer message is text that is generally attached to email to warn the recipient that the email contents may be confidential. For disclaimers added to outgoing messages, you need to configure an IP-based policy or an outgoing recipient-based policy. Disclaimer messages can be appended for either or both incoming or outgoing email messages. For information on determining the directionality of an email message, see Incoming versus outgoing email messages on page 303.
Note: If the FortiMail unit is operating in transparent mode, to use disclaimers, you must enable clients to send email using their specified SMTP server. For more information, see Use client-specified SMTP server to send email on page 276.
To configure a per-domain disclaimer messages 1 Go to Mail Settings > Domains > Domains. 2 Either click New to create a protected domain or double-click a domain to modify it. 3 Click the arrow to expand Advanced Settings. 4 Click the arrow to expand Disclaimer.
258
FortiMail Secure Messaging Platform Version 4.0 MR2 Administration Guide Revision 4 http://docs.fortinet.com/ Feedback
Configuring mail settings
Configuring protected domains
Figure 135: Disclaimer section of domain advanced settings
Note: You cannot configure the domain disclaimer unless the Allow per-domain settings option is enabled on the Mail Settings > Settings > Disclaimer tab.
5 Configure the following:
Table 113: Configuring a disclaimer GUI item Disclaimer Setting Select which type of disclaimer message to append. Disable: Do not append disclaimer messages. Use system settings: Append the system-wide disclaimer messages. For more information, see Configuring global disclaimers on page 227. Use domain settings: Append the disclaimer messages configured specifically for this protected domain. Also configure the per-domain disclaimer messages in For Incoming Messages and For Outgoing Messages. This option is available only if you have enabled per-domain disclaimer messages. For more information, see Allow perdomain settings on page 228. Enable to use append a disclaimer message to the message header of incoming messages that is specific to this protected domain, then enter the disclaimer message. The maximum length is 256 characters. This option is available only if Setting is Use domain settings. Enable to use append a disclaimer message to the message body of incoming messages that is specific to this protected domain, then enter the disclaimer message. The maximum length is 1024 characters. This option is available only if Setting is Use domain settings. Description
Disclaimer in incoming message header
Disclaimer in incoming message body
Disclaimer in outgoing Enable to use append a disclaimer message to the message header of outgoing messages that is specific to this protected message header domain, then enter the disclaimer message. The maximum length is 256 characters. This option is available only if Setting is Use domain settings. Disclaimer in outgoing Enable to use append a disclaimer message to the message body of outgoing messages that is specific to this protected message body domain, then enter the disclaimer message. The maximum length is 1024 characters. This option is available only if Setting is Use domain settings.
6 Click Create or OK.
FortiMail Secure Messaging Platform Version 4.0 MR2 Administration Guide Revision 4 http://docs.fortinet.com/ Feedback
259
Managing the address book (server mode only)
Configuring mail settings
Managing the address book (server mode only)
The Mail Settings > Address Book tab lets you create and maintain a global or domainbased address book and contact groups, or to configure LDAP attribute mapping templates to retrieve existing address books in your LDAP server.
Note: This menu option appears only when the FortiMail unit is operating in server mode.
To access this part of the web-based manager, your administrator accounts access profile must have Read or Read-Write permission to the Others category For details, see About administrator account permissions and domains on page 154. This topic includes: Adding contacts (server mode only) Adding contact groups (server mode only) Configuring LDAP attribute mapping template (server mode only)
Adding contacts (server mode only)
Go to Mail Settings > Address Book > Contacts to add contacts to a global or domainbased address book in server mod. You can also create contact groups using the contacts. For more information, see To add or remove users from contact groups on page 263. The address book contains the contacts you add, the contact groups created, and the contact list retrieved from your LDAP server based on the LDAP mapping configuration. For information on LDAP mapping configuration, see Configuring LDAP attribute mapping template (server mode only) on page 265. Individual FortiMail webmail users can access the global or domain-based address books for a common set of contact information when composing email messages. For more information, log in to FortiMail webmail and click Help. To view and edit the address book 1 Go to Mail Settings > Address Book > Contacts.
Figure 136: The server mode Contacts tab
260
FortiMail Secure Messaging Platform Version 4.0 MR2 Administration Guide Revision 4 http://docs.fortinet.com/ Feedback
Configuring mail settings
Managing the address book (server mode only)
Table 114: Viewing and managing address books GUI item New, Edit, Delete (buttons) Export (button) Description For details on their uses, see Buttons, menus, and GUI items on page 43. Click to download a copy of the address book in comma-separated value (.csv) or vCard (.vcf) file format. Exporting the address book can be useful for backup purposes, or when using a spreadsheet application such as Microsoft Excel to make large numbers of changes to the address book before importing it again. Click to select a comma-separated value (.csv) or vCard (.vcf) file format. Then click Browse to import address book entries. Click OK to upload the file. Click and select LDAP allows you to import contacts from your LDAP server. For details, see To import contacts from the LDAP server on page 262. Note: An LDAP attribute mapping template must be set up before you can import contacts from the LDAP server. For details, see Configuring LDAP attribute mapping template (server mode only) on page 265. Importing the address book can be useful when restoring a backup of the address book, or when importing large numbers of address book entries. Note: To replace existing entries, first delete those entries, then import the address book file. The FortiMail unit compares the Webmail_ID value of each entry in the address book file, and will not overwrite existing address book entries. Select a contact and click this button to add a contact to or remove a contact from a contact group. To do so, you must first add contact groups. For more information on managing groups, see To add or remove users from contact groups on page 263. For more information on adding group names, see Adding contact groups (server mode only) on page 264. Select System to display a contact in the global address book, or a domain to display a contact in the domain address book. For information on creating domains, see Configuring protected domains on page 243. Enter a search value for a contact, such as the first name, last name, or email address, and click this button to find the contact from the list. Displays the contacts display name. Displays the first name of the contact. Displays the last name of the contact. Displays the email address of the contact.
Import (button)
Manage Group (button)
Domain (drop-down list) Search Display Name First Name Last Name Email
2 Either click New to create a contact or double-click a contact to modify it. A dialog appears. 3 Enter information for the contact. You must enter an email address (Email). Other fields are optional.
FortiMail Secure Messaging Platform Version 4.0 MR2 Administration Guide Revision 4 http://docs.fortinet.com/ Feedback
261
Managing the address book (server mode only)
Configuring mail settings
Figure 137: Creating a contact
4 Click Create or OK. 5 To add additional contact information, click the Address, Custom, and Advanced tabs. To import contacts from the LDAP server 1 Go to Mail Settings > Address Book > Contacts. 2 Click Import and select LDAP. A dialog appears.
Figure 138: Import Contacts from LDAP dialog
262
FortiMail Secure Messaging Platform Version 4.0 MR2 Administration Guide Revision 4 http://docs.fortinet.com/ Feedback
Configuring mail settings
Managing the address book (server mode only)
Table 115: Importing contacts from LDAP server GUI item Description Select LDAP profile Select an LDAP profile that contains the configuration for the LDAP server from which you want to import the contacts. For information on creating LDAP profiles, see Configuring LDAP profiles on page 380. Select LDAP mapping Select an LDAP attribute mapping template. The FortiMail unit will import the contacts from the LDAP server based on this template. For information on creating the template, see Configuring LDAP attribute mapping template (server mode only) on page 265. Click to create a new LDAP attribute mapping template. For details, see To view and configure an LDAP mapping list on page 265. Click to modify the LDAP attribute mapping template you selected in the Select LDAP mapping field. Select if you want to overwrite the same contacts in your current address book with the imported contact list. This is especially useful when you want to update the imported list.
New (button) Edit (button) Overwrite existing contacts
Delete nonexistent Select if you want to remove the contacts that were in a previous imported list but are not available in the updated list. This is especially useful when contacts you want to update the imported list.
3 Select OK. The FortiMail unit starts importing contacts from the LDAP server. When complete, a Status field appears with information on whether the import was successful. To add or remove users from contact groups 1 Go to Mail Settings > Address Book > Contacts. 2 Select one or more contacts to add or delete from an existing group. 3 Click Manage Group and do one of the following: Select Add to Group from the pop-up menu to add users. Select Delete from Group from the pop-up menu to remove users. In either case, a dialog appears. Only the title varies.
Figure 139: Add to Group dialog
4 In Domain, select System to display all system-wide contact groups, or a domain name to display all contact groups under that domain. For information on creating domains, see Configuring protected domains on page 243.
FortiMail Secure Messaging Platform Version 4.0 MR2 Administration Guide Revision 4 http://docs.fortinet.com/ Feedback
263
Managing the address book (server mode only)
Configuring mail settings
5 Whether adding or removing users, both dialogs work the same. To add the users to a group or groups, select one or more groups under Available group(s) on the Add to Group dialog and click -> to move them to the Selected group(s) field. To remove the users from a group or groups, select one or more groups under Available group(s) on the Delete from Group dialog and click -> to move them to the Selected group(s) field. Users are not removed from the contacts list, just removed from a group. 6 Click OK.
Adding contact groups (server mode only)
Before you can add contacts to a contact group, you must first create a contact group. Individual FortiMail webmail users can access the global or domain-based contact groups for a common set of contact information when composing email messages. For more information, log in to FortiMail webmail and click Help. To view and add a contact groups 1 Go to Mail Settings > Address Book > Contact Groups.
Figure 140: Viewing contact group list
2 From the Domain drop-down list, select System to display a global contact group or a domain to display a domain-based contact group. For information on creating domains, see Configuring protected domains on page 243. 3 Click New to create a new group. A dialog appears. 4 In Domain, select System to add a global contact group or a domain to add a domainbased contact group. 5 Enter the name for the group. 6 Click Create. To add a contact to a group 1 Go to Mail Settings > Address Book > Contact Groups. 2 From the Domain drop-down list, select System to display a global contact group or a domain to display a domain-based contact group. 3 Select a group and click Edit. A new page appears.
264
FortiMail Secure Messaging Platform Version 4.0 MR2 Administration Guide Revision 4 http://docs.fortinet.com/ Feedback
Configuring mail settings
Managing the address book (server mode only)
Figure 141: Group edit page
4 Create a new contact or import contacts.
Table 116: Editing a contact group GUI item New, Edit (buttons) Export (button) Description Click to add or edit a contact. A dialog appears. For details on contact creation, see To view and edit the address book on page 260. Click to download a copy of the contacts in this contact group in commaseparated value (.csv) or vCard (.vcf) file format. Exporting the contact group can be useful for backup purposes, or when using a spreadsheet application such as Microsoft Excel to make large numbers of changes to the contact group before importing it again. Click to import contacts. Select a comma-separated value (.csv) or vCard (.vcf) file format. Then click Browse to import address book entries. Click OK to upload the file. Click and select LDAP allows you to import contacts from your LDAP server. For details, see To import contacts from the LDAP server on page 262. Note: An LDAP attribute mapping template must be set up before you can import contacts from the LDAP server. For details, see Configuring LDAP attribute mapping template (server mode only) on page 265. Click and select Existing Contacts displays the system or domain-based address book, depending on your selection. Select one or more contacts and click Add to Group. Importing the address book can be useful when restoring a backup of the address book, or when importing large numbers of address book entries. Note: To replace existing entries, first delete those entries, then import the address book file. The FortiMail unit compares the Webmail_ID value of each entry in the address book file, and will not overwrite existing address book entries. Click to return to the Contact Groups tab. Enter a search value for a group member, such as the first name, last name, or email address, and click this button to find the group member from the list. Displays the first name of the group member. Displays the last name of the group member. Displays the email address of the group member.
Import (button)
Back Search
First Name Last Name Email
Configuring LDAP attribute mapping template (server mode only)
If you have an existing email address book in your LDAP server, you can configure the LDAP attribute mapping template to retrieve the address book and add it to the contact list. Before doing so, you must configure your LDAP server. For details, see Configuring LDAP profiles on page 380. For information on retrieving the address book, see Import on page 261 and To import contacts from the LDAP server on page 262. To view and configure an LDAP mapping list 1 Go to Mail Settings > Address Book > LDAP Mapping.
FortiMail Secure Messaging Platform Version 4.0 MR2 Administration Guide Revision 4 http://docs.fortinet.com/ Feedback
265
Configuring proxies (transparent mode only)
Configuring mail settings
Figure 142: Viewing LDAP mapping list
2 Either click New to create a template or double-click an entry to modify it. A mapping template appears. 3 Configure the following:
Figure 143: LDAP Mapping template
Table 117: Configuring LDAP mapping GUI item Mapping Name Contact Field Description Enter the name of the LDAP attribute mapping template. Select the FortiMail attributes used for the contacts, such as First name, Last name, or Mobile. Note: The Email attribute must be entered. Enter the matching contact attributes used in the LDAP server. For example, Name may be used to represent first name and Surname may be used for last name. Click to add an attribute row in the Mapping content table. Select an attribute row in the Mapping content table and click this button to remove it.
LDAP Attribute
Add (button) Delete (button)
4 Click Create.
Configuring proxies (transparent mode only)
Go to Mail Settings > Proxies to configure connection pick-up of the proxies and implicit relay. In addition to this submenu, the protected domains and session profiles also configure aspects of the proxies and implicit relay, such as transparency. For details, see Configuring protected domains on page 243 and Configuring session profiles on page 329. This topic includes: About the transparent mode proxies Configuring SMTP proxy/implicit relay pick-up (transparent mode only)
266
FortiMail Secure Messaging Platform Version 4.0 MR2 Administration Guide Revision 4 http://docs.fortinet.com/ Feedback
Configuring mail settings
Configuring proxies (transparent mode only)
About the transparent mode proxies
FortiMail has two transparent proxies: an incoming proxy and an outgoing proxy. The proxies degree of transparency at the IP layer and at the SMTP layer varies by your configuration. Proxy behaviors are configured separately based on whether the SMTP connection is considered to be incoming or outgoing. Depending on your configuration, a FortiMail unit operating in transparent mode may implicitly use its built-in MTA instead. Depending on your network topology, verify that email is not being scanned twice. For details, see: Incoming versus outgoing SMTP connections Transparency of the proxies and built-in MTA Avoiding scanning email twice Relaying using FortiMails built-in MTA versus unprotected SMTP servers
When FortiMail uses the proxies instead of the built-in MTA
When operating in transparent mode, a FortiMail unit has two ways of handling an SMTP connection: to proxy, or to relay. A FortiMail unit will proxy a connection only if you have enabled the proxy option applicable to the connections directionality, either: Use client-specified SMTP server to send email (for outgoing connections), or Use this domains SMTP server to deliver the mail (for incoming connections containing outgoing email messages) This option is ignored for email that matches an antispam or content action profile where you have enabled Deliver to alternate host. Otherwise, it will use its built-in MTA instead. Unlike in gateway mode, in transparent mode, the built-in MTA is used implicitly. SMTP clients do not explicitly connect to it, but unless proxied, all connections traveling through the FortiMail unit are implicitly handled by the built-in MTA. In this sense, while in transparent mode, the built-in MTA may initially seem to be similar to the proxies, which are also used implicitly, and not specifically requested by the SMTP client. However, the proxies or the built-in MTA may reroute connections to different destination IP addresses, and thereby may affect mail routing. Because the outgoing proxy does not queue undeliverable email, while the built-in MTA and incoming proxy do, whether a proxy or the built-in MTA handles a connection may also affect the FortiMail units mail queues.
Table 118: Mail routing in transparent mode Destination IP of connection RCPT TO: Configuration Result
FortiMail Secure Messaging Platform Version 4.0 MR2 Administration Guide Revision 4 http://docs.fortinet.com/ Feedback
267
Configuring proxies (transparent mode only)
Configuring mail settings
Table 118: Mail routing in transparent mode SMTP server (incoming connection) A protected N/A domain (incoming email) Not a protected domain (outgoing email) Use this domains SMTP server to deliver the mail is enabled Use this domains SMTP server to deliver the mail is disabled Relay Server section is configured Relay Server section is not configured Built-in MTA establishes session with SMTP server
Incoming queueing proxy establishes session with SMTP server Built-in MTA establishes session with Relay Server section
Built-in MTA performs MX lookup of the domain in RCPT TO: and establishes session with the resulting MTA Outgoing non-queueing proxy establishes session with the unprotected MTA Built-in MTA establishes session with Relay Server section
Not SMTP N/A server (outgoing connection)
Use client-specified SMTP server to send email is enabled Use clientspecified SMTP server to send email is disabled Relay Server section is configured Relay Server section is not configured
Built-in MTA performs MX lookup of the domain in RCPT TO: and establishes session with the resulting MTA
You can determine whether a connection was handled using the built-in MTA or one of the proxies by viewing the Mailer column of the history log messages. mta: The connection was handled by the built-in MTA. proxy: The connection was handled by either the incoming proxy or the outgoing proxy.
For information on viewing the history log, see Viewing log messages on page 91.
Incoming versus outgoing SMTP connections
At the network connection level, directionality is determined by the destination IP address. Incoming connections The destination IP address matches a protected domains SMTP server field. Outgoing connections The destination IP address does not match any protected domains SMTP server field. Connection level directionality does not consider a connections source IP address, nor whether or not the recipient email addresss (RCPT TO:) mail domain is a protected domain.
268
FortiMail Secure Messaging Platform Version 4.0 MR2 Administration Guide Revision 4 http://docs.fortinet.com/ Feedback
Configuring mail settings
Configuring proxies (transparent mode only)
Figure 144: Incoming versus outgoing SMTP connections
Directionality at the connection level may be different than directionality at the level of email messages contained by the connection. It is possible that an incoming connection could contain an outgoing email message, and vice versa. For example, in Figure 144 on page 269, connections from the internal mail relays to the internal mail servers are outgoing connections, but they contain incoming email messages. Conversely, connections from remote MUAs to the internal mail relays are incoming connections, but may contain outgoing email messages if the recipients email addresses (RCPT TO:) are external.
Note: For information on the concept of incoming versus outgoing at the application layer, see Incoming versus outgoing email messages on page 303.
When the FortiMail unit is operating in transparent mode, directionality correlates with which proxy will be used, if any. For example, in Figure 144 on page 269, the protected domain is example.com. Mailboxes for example.com are stored on servers located at the companys headquarters, separate from the mail relays, which are located at a branch office. All email is routed through the mail relays, and so the FortiMail unit is deployed in front of the mail relays at the branch office. On the FortiMail unit, you have configured the protected domains SMTP server to be 192.168.0.1, a mail relay, because all email must be routed through that mail relay. You have also enabled Use client-specified SMTP server to send email, so, for outgoing connections, the outgoing proxy will be used instead of the built-in MTA. However, you have not enabled Use this domains SMTP server to deliver the mail, so, for incoming connections, the built-in MTA will be used, rather than the incoming proxy.
Note: You can configure interception and transparency separately for each of the two proxies. Regardless of which proxy is used, the proxy may not be fully transparent unless you have configured it to be so. For details, see Transparency of the proxies and built-in MTA on page 270.
FortiMail Secure Messaging Platform Version 4.0 MR2 Administration Guide Revision 4 http://docs.fortinet.com/ Feedback
269
Configuring proxies (transparent mode only)
Configuring mail settings
Transparency of the proxies and built-in MTA
A FortiMail unit s built-in MTA and proxies are not necessarily fully transparent, even if the FortiMail unit is operating in transparent mode. If you want the FortiMail unit to behave truly transparently, you must: select the Hide this box from the mail server option in each session profile select Hide the transparent box in each protected domain
Otherwise, the source IP address of connection initiations, the destination IP address of reply traffic, and the SMTP greeting (HELO/EHLO) will contain either: the management IP address (for connections occurring through bridged network interfaces), or the network interfaces IP address (for connections through out-of-bridge network interfaces)
In addition to preserving the original IP addresses and domain names, for connections to unprotected domains, to be hidden with regards to authentication, the FortiMail unit must pass SMTP AUTH commands through to the SMTP server instead of applying an authentication profile. To do this, you must enable Use client-specified SMTP server to send email in order to use the outgoing proxy instead of the built-in MTA. The outgoing proxy will transmit SMTP AUTH commands to the server, instead of applying the IP-based policys authentication profile on behalf of the server.
Avoiding scanning email twice
Depending on your network topology, in transparent mode, you may need to verify that the FortiMail unit is not scanning the same email twice. Redundant scanning can result if all origins of outgoing email are not physically located on the same network as the protected domains mail relay (SMTP server on page 247). This is especially true if your internal relays and mail servers are physically located on separate servers, and those servers are not located on the same network. Due to mail routing, an email could travel through the FortiMail unit multiple times in order to reach its final destination. As a result, if you have selected Are proxied more than once in Mail Settings > Proxies > Proxies, it is possible that an email could be scanned more than once, decreasing the performance of your email system and unnecessarily increasing delivery time. There are some topologies, however, when it is correct to select Are proxied for multiple network interfaces, or even for both incoming and outgoing connections on the same network interface. It is important to understand the impact of the relevant configuration options in order to configure transparent mode proxy/relay pick-up correctly. The following two examples demonstrate correct configurations for their topology, and illustrate the resulting mail routing. Example 1 All email must be routed through the internal mail relays. Internal mail servers, internal MUAs, and remote MUAs all send mail through the mail relays, whether the recipient is a member of the protected domain or not. Because of this, the FortiMail unit is deployed directly in front of the internal mail relays, which are physically located on a network separate from the mail servers that store email for retrieval by email users. For each protected domain, SMTP server is configured with the IP address of an internal mail relay. Table 119 on page 271 shows the configuration options that result in correct mail routing for this desired scenario. Figure 145 on page 271 shows the mail routing that would result from this configuration, in this topology.
270
FortiMail Secure Messaging Platform Version 4.0 MR2 Administration Guide Revision 4 http://docs.fortinet.com/ Feedback
Configuring mail settings
Configuring proxies (transparent mode only)
Figure 145: Avoiding scanning email twice: Example 1 topology
Table 119: Avoiding scanning email twice: Example 1 configuration Setting MUAs SMTP server/MTA Value the virtual IP on the FortiGate unit, or other public IP address, that routes to 192.168.0.1 (the internal mail relays) enabled
each protected domains SMTP server 192.168.0.1 each protected domains Use this domains SMTP server to deliver the mail Use client-specified SMTP server to send email port1s Incoming SMTP connections port1s Outgoing SMTP connections port2s Incoming SMTP connections port2s Outgoing SMTP connections
enabled Are passed through or Are dropped Are passed through Are proxied Are passed through or Are dropped
Because the FortiMail unit is deployed directly in front of the relays, which are not on the same network as either the remote MUAs or the internal mail servers, if proxy/relay pickup is not configured correctly, outgoing email could be scanned twice: once as it travels from port2 to port1, and again as it travels from port1 to port2. In addition, if proxying is not configured correctly, email would be picked up by the built-in MTA instead of the proxy, and might never reach the internal mail relays. To solve this, do not configure the FortiMail unit to use its built-in MTA to intercept incoming connections and deliver email messages. Instead, it should proxy the incoming connections, allowing them to reach the internal mail relays. Because all email was already scanned during the incoming connection, when the internal mail relay initiates the outgoing connection to either an external MTA or to the internal mail server, the FortiMail
FortiMail Secure Messaging Platform Version 4.0 MR2 Administration Guide Revision 4 http://docs.fortinet.com/ Feedback
271
Configuring proxies (transparent mode only)
Configuring mail settings
unit does not need to scan the email again. In addition, because the internal mail relays maintain the queues, the FortiMail unit does not need to maintain queues for outgoing connections. It can instead use its outgoing proxy, which does not queue, and will not reroute email. Finally, there should be no incoming connections on port1, nor outgoing connections on port2; so, configure them either as Are passed through or Are dropped. Example 2 All incoming email must be routed through the internal mail relays. The internal mail server also routes outgoing email through the relays. Because of this, the FortiMail unit is deployed directly in front of the internal mail relays, which are physically located on the same network as the mail servers that store email for retrieval by email users. For each protected domain, SMTP server is configured with the IP address of an internal mail relay. Remote MUAs outgoing email must not be routed through the internal mail relays. Table 120 on page 272 shows the configuration options that result in correct mail routing for this desired scenario. Figure 146 on page 272 shows the mail routing that would result from this configuration, in this topology.
Figure 146: Avoiding scanning email twice: Example 2 topology
Table 120: Avoiding scanning email twice: Example 2 configuration Setting MUAs SMTP server/MTA Value the virtual IP on the FortiGate unit, or other public IP address, that routes to 192.168.0.2 (the internal mail server, not the internal mail relays) 192.168.0.1 disabled
each protected domains SMTP server each protected domains Use this domains SMTP server to deliver the mail Use client-specified SMTP server to send email port1s Incoming SMTP connections port1s Outgoing SMTP connections
disabled Are passed through Are proxied
272
FortiMail Secure Messaging Platform Version 4.0 MR2 Administration Guide Revision 4 http://docs.fortinet.com/ Feedback
Configuring mail settings
Configuring proxies (transparent mode only)
Table 120: Avoiding scanning email twice: Example 2 configuration port2s Incoming SMTP connections port2s Outgoing SMTP connections Relay Server section MX record for each protected domain on the internal DNS server Are proxied Are proxied not configured domain name resolving to 192.168.0.1 (the internal mail relays)
Unlike external MTAs making incoming connections to the relays, remote MUAs instead make outgoing connections through port2: their destination is the internal mail server, whose IP address is not configured in the protected domain. (The protected domains SMTP server field is instead configured with the IP address of the internal mail relay.) As a result, you can configure pick-up for these connections separately from those of external MTAs they pass through the same port, but are distinct in their directionality. In this case, we want to intercept connections for both external MTAs and remote MUAs. To solve this, we select Are proxied for both Incoming SMTP connections from external MTAs and Outgoing SMTP connections (from remote MUAs) on port 2. (If we wanted to block remote MUAs only, we could simply select Are dropped for Outgoing SMTP connections on port2.) However, the remote MUAs configuration also means that the directionality of remote MUAs connections coincides with that of the internal relays connections to external relays: both are outgoing. Therefore if you configure the FortiMail unit to proxy outgoing connections instead of using the built-in MTA by enabling Use client-specified SMTP server to send email, both outgoing connections are proxied. Remote MUAs connections would all travel through the internal mail server, regardless of whether the recipient has an account on that mail server or not. Outgoing email would then need to be forwarded to the internal mail relay, and back out through the FortiMail unit. The result? Outgoing email from remote MUAs would travel extra mail hops. This would burden the internal network with traffic destined for an external network, and needlessly increases points of potential failure. Additionally, because the FortiMail unit is deployed directly in front of both the relays and the mail server, which is not on the same network as remote MUAs, remote MUAs outgoing email could be scanned twice: once as it travels from port2 to port1, and again as it travels from port1 to port2. This is resource-inefficient. To solve this, the FortiMail unit should not be configured to use its proxy to intercept outgoing connections. Instead, it should use its built-in MTA. The built-in MTA forms its own separate connections based on the MX lookup of the recipients domain, rerouting email if necessary. Notice that as a result of this lookup, although remote MUAs are configured to connect to the internal mail server, connections for incoming email are actually diverted by the built-in MTA through the internal mail relays. This has the benefit of providing a common relay point for all internal email. Rerouting also prevents outgoing email from passing through the FortiMail unit multiple times, receiving redundant scans. This prevents externally-destined email from burdening the internal mail relays and internal mail servers. Finally, there should be no incoming connections on port1, so it can be configured either as Are passed through or Are dropped.
FortiMail Secure Messaging Platform Version 4.0 MR2 Administration Guide Revision 4 http://docs.fortinet.com/ Feedback
273
Configuring proxies (transparent mode only)
Configuring mail settings
Relaying using FortiMails built-in MTA versus unprotected SMTP servers
When not proxying, FortiMail units can use their own built-in SMTP relay to deliver email. If an email user at the branch office, behind a FortiMail unit, specifies the unprotected SMTP server 10.0.0.1 as the outgoing SMTP server, you can either let the email user send email using that specified unprotected SMTP server, or ignore the clients specification and insist that the FortiMail unit send the email message itself. (See Figure 144 on page 269.) If you permit the client to specify an unprotected SMTP server, the FortiMail unit will allow the email client to connect to it, and will not act as a formal relay. If the clients attempt fails, the outgoing proxy will simply drop the connection and will not queue the email or retry. If you insist that the client relay email using the FortiMail units built-in MTA rather than the client-specified relay, the FortiMail unit will act as an MTA, queuing email for temporary delivery failures and sending error messages back to the email senders for permanent delivery failures. It may also reroute the connection through another relay server, or by performing an MX lookup of the recipients domain, and delivering the email directly to that mail gateway instead.
Enabling the FortiMail unit to allow clients to connect to unprotected SMTP servers may be useful if, for example, you are an Internet service provider (ISP) and allow customers to use the SMTP servers of their own choice, but do not want to spend resources to maintain SMTP connections and queues to external SMTP servers. Unlike the outgoing proxy, the incoming proxy does queue and retry. In this way, it is similar to the built-in MTA. For information on configuring use of the incoming proxy or outgoing proxy instead of using the built-in MTA, see Use client-specified SMTP server to send email on page 276 (for outgoing connections) and Use this domains SMTP server to deliver the mail on page 251 (for incoming connections containing outgoing email messages).
Configuring SMTP proxy/implicit relay pick-up (transparent mode only)
The Proxies tab lets you configure the following SMTP pick-up separately for incoming and outgoing SMTP connections.
Note: For definitions of incoming and outgoing connections, see Incoming versus outgoing SMTP connections on page 268.
When operating in transparent mode, the FortiMail unit can use either transparent proxies or an implicit relay to inspect SMTP connections. If connection pick-up is enabled for connections on that network interface, the FortiMail unit can scan and process the connection. If not enabled, the FortiMail unit can either block or permit the connection to pass through unmodified. Exceptions to SMTP connections that can be proxied or relayed include SMTP connections destined for the FortiMail unit itself. For those local connections, such as email messages from email users requesting deletion or release of their quarantined email, you must choose to either allow or block the connection.
Note: When a FortiMail unit proxies or relays traffic, whether the email will be scanned or not depends on the policies you specify. For more information about policies, see Configuring policies on page 303.
To access this part of the web-based manager, your administrator accounts:
274
FortiMail Secure Messaging Platform Version 4.0 MR2 Administration Guide Revision 4 http://docs.fortinet.com/ Feedback
Configuring mail settings
Configuring proxies (transparent mode only)
Domain must be System access profile must have Read or Read-Write permission to the Policy category
For details, see About administrator account permissions and domains on page 154. To view the SMTP proxies 1 Go to Mail Settings > Proxies > Proxies.
Figure 147: Proxies tab
2 Change the columns of displayed information as required: Each column can be sorted. Click the column title to sort the values ascending or descending. Add or remove columns in the table. Hover the mouse pointer over any column title (accept Local SMTP connections) and click the arrow that appears. A drop-down menu appears. Select the Columns option, then clear or mark check boxes that refer to the columns. 3 Configure the following:
FortiMail Secure Messaging Platform Version 4.0 MR2 Administration Guide Revision 4 http://docs.fortinet.com/ Feedback
275
Configuring proxies (transparent mode only)
Configuring mail settings
Table 121: Configuring SMTP proxy/implicit relay pick-up GUI item Use clientspecified SMTP server to send email Description Enable this to use the outgoing proxy instead of the built-in MTA for outgoing SMTP connections. This allows the client to send email using the SMTP server that they specify, rather than enforcing the use of the FortiMail units own built-in MTA. The outgoing proxy refuses the connection if the clients destination SMTP server is not available. In addition, it will not queue email from the SMTP client, and if the client does not successfully complete the connection, the outgoing proxy will simply drop the connection, and will not retry. Since authentication profiles may not successfully complete, the outgoing proxy will also ignore any authentication profiles that may be configured in the IPbased policy. The built-in MTA would normally apply authentication on behalf of the SMTP server, but the outgoing proxy will instead pass any authentication attempts through to the SMTP server, allowing it to perform its own authentication. Disable to relay email using the built-in MTA to either the SMTP relay defined in Configuring relay server options on page 224, if any, or directly to the MTA that is the mail exchanger (MX) for the recipient email addresss (RCPT TO:) domain. The email may not actually travel through the unprotected SMTP server, even though it was the relay originally specified by the SMTP client. For details, see When FortiMail uses the proxies instead of the built-in MTA on page 267. Caution: If this option is enabled, consider also enabling Prevent open relaying on page 339. Failure to do so could allow clients to use open relays. Note: If this option is disabled, and an SMTP client is configured to authenticate, you must configure and apply an authentication profile. Without the profile, authentication with the built-in MTA will fail. Also, the mail server must be explicitly configured to allow relay from the built-in MTA in this case. Note: If this option is enabled, you cannot use IP pools. For more information, see Configuring IP pools on page 423. Note: For security reasons, this option does not apply if there is no session profile selected in the applicable IP-based policy. For more information on IP policies, see Controlling email based on IP addresses on page 323. Displays the name of a network interface through which SMTP connections ingress. The proxy or built-in MTA on this network interface can be configured to pass through, drop, or intercept and process SMTP connections according to the incoming or outgoing directionality of the connection. Click any row in the table and select how the proxy or built-in MTA will handle SMTP connections for that interface that are incoming to the IP addresses of email servers belonging to a protected domain. Are passed through: Permit connections but do not proxy or relay. Because traffic is not proxied or relayed, no policies will be applied. Are dropped: Drop connections. Are proxied: Proxy or relay connections. Once intercepted, policies determine any further scanning or logging actions. For more information, see Configuring policies on page 303. Note: Depending on your network topology, you may want to verify that email is not being scanned twice. This could result if, due to mail routing, an email would travel through the FortiMail unit multiple times in order to reach its final destination, and you have selected Are proxied more than once on this page. For an example, see Avoiding scanning email twice on page 270.
Port
Incoming SMTP connections
276
FortiMail Secure Messaging Platform Version 4.0 MR2 Administration Guide Revision 4 http://docs.fortinet.com/ Feedback
Configuring mail settings
Configuring proxies (transparent mode only)
Table 121: Configuring SMTP proxy/implicit relay pick-up GUI item Outgoing SMTP connections Description Click any row in the table and select how the proxy or built-in MTA will handle SMTP connections for that interface that are outgoing to the IP addresses of email servers that are not a protected domain. Are passed through: Permit connections but do not proxy or relay. Because traffic is not proxied or relayed, no policies will be applied. Are dropped: Drop connections. Are proxied: Proxy or relay connections. Once intercepted, policies determine any further scanning or logging actions. For more information, see Configuring policies on page 303. Note: Depending on your network topology, you may want to verify that email is not being scanned twice. This could result if, due to mail routing, an email would travel through the FortiMail unit multiple times in order to reach its final destination, and you have selected Are proxied more than once on this page. For an example, see Avoiding scanning email twice on page 270. Select how the FortiMail unit will handle SMTP connections on each network interface that are destined for the FortiMail unit itself, such as quarantine release or delete messages and Bayesian training messages. Are allowed: SMTP connections will be allowed. Are not allowed: SMTP connections will be blocked.
Local SMTP connections
FortiMail Secure Messaging Platform Version 4.0 MR2 Administration Guide Revision 4 http://docs.fortinet.com/ Feedback
277
Configuring proxies (transparent mode only)
Configuring mail settings
278
FortiMail Secure Messaging Platform Version 4.0 MR2 Administration Guide Revision 4 http://docs.fortinet.com/ Feedback
Managing users
Configuring local user accounts (server mode only)
Managing users
The User menu enables you to configure email user-related settings, such as groups, PKI authentication, preferences, address mappings, and email address aliases. If the FortiMail unit is operating in server mode, the User menu also enables you to add email user accounts. This chapter includes: Configuring local user accounts (server mode only) Configuring user preferences Configuring PKI authentication Configuring user groups Configuring aliases Configuring address mappings Configuring IBE users
Configuring local user accounts (server mode only)
This section applies only to FortiMail units operating in server mode. When operating in server mode, the FortiMail unit is a standalone email server. The FortiMail unit receives email messages, scans for viruses and spam, and then delivers email to its email users mailboxes. External MTAs connect to the FortiMail unit, which itself is also the protected email server. When the FortiMail unit operates in server mode and the web-based manager operates in advanced mode, the User tab is available. It lets you configure email user accounts whose mailboxes are hosted on the FortiMail unit. Email users can then access their email hosted on the FortiMail unit using webmail, POP3 and/or IMAP. For information on webmail and other features used directly by email users, see Setup for email users on page 541. To access this part of the web-based manager, your administrator accounts access profile must have Read or Read-Write permission to the Policy category. For details, see About administrator account permissions and domains on page 154. To view email user accounts, go to User > User > User.
Figure 148: User tab
FortiMail Secure Messaging Platform Version 4.0 MR2 Administration Guide Revision 4 http://docs.fortinet.com/ Feedback
279
Configuring local user accounts (server mode only)
Managing users
Table 122: Viewing the list of email user accounts GUI item Description New, Edit, Delete For details on their uses, see Buttons, menus, and GUI items on page 43. (buttons) Maintenance (button) Select a user and click this button to manage that users mailboxes, such as Inbox, Drafts and Sent. You can check the size of each mailbox, and empty or delete mailboxes as required. The SecureMail mailbox contains the secured email for the user. The Bulk mailbox contains spam quarantined by the FortiMail unit. Click Back to return to the Users tab. Click to download a backup of the email users list in comma-separated value (CSV) file format. The user passwords are encoded for security. Caution: Most of the email user accounts data, such as mailboxes and preferences, is not included in the .csv file. For information on performing a complete backup, see Backup and restore on page 101. In the field to the right of Import .CSV, enter the location of a CSV-formatted email user backup file, then click Import .CSV to upload the file to your FortiMail unit. The import feature provides a simple way to add a list of new users in one operation. See Importing a list of users on page 282. Before importing a user list or adding an email user, you must first configure one or more protected domains to which the email users will belong. For more information, see Configuring protected domains on page 243. You may also want to back up the existing email user accounts. For details, see Backup and restore on page 101. Select a user and click this button to change a users password. A dialog appears. Choose whether to change the user password or to switch to LDAP authentication. You can create a new LDAP profile or edit an existing one. For details, see Configuring LDAP profiles on page 380. Select the protected domain to display its email users, or to select the protected domain to which you want to add an email user account before clicking New. You can see only the domains that are permitted by your administrator profile. Enter the name of a user, or a partial user name with wildcards, and press Enter. The list of users redisplays with just those users that meet the search criteria. To return to the complete user list, clear the search field and press Enter. Displays the user name of an email user, such as user1. This is also the local portion of the email users primary email address. Displays the type of user: local or LDAP. Displays the display name of an email user, such as "J Smith". This name appears in the From: field in the message headers of email messages sent from this email user.
Export .CSV (button)
Import .CSV (button)
Password (button)
Domain
Search user
User Name Type Display Name
Disk Usage (KB) Displays the disk space used by mailboxes for the email user in kilobytes (KB).
Configuring users in server mode
You can create users one at a time or import a list of users. Before importing a user list or adding an email user, you must first configure one or more protected domains to which the email users will belong. For more information, see Configuring protected domains on page 243. To configure an email user account 1 Go to User > User > User. 2 From Domain, select the name of the protected domain to which you want to add an email user. You can also set the domain on the user dialog. 3 Either click New to add an email user or double-click an email user to modify it. A dialog appears.
FortiMail Secure Messaging Platform Version 4.0 MR2 Administration Guide Revision 4 http://docs.fortinet.com/ Feedback
280
Managing users
Configuring local user accounts (server mode only)
Figure 149: Configuring a new email user account
4 In User name, enter the name of the account in the selected domain whose email will be locally deliverable on the FortiMail unit. For example, an email user may have numerous aliases, mail routing, and other email addresses on other systems in your network, such as accounting@example.com. However, the user name you enter in the New User dialog reflects the email users account that they will use to log in to this FortiMail unit at the selected domain; such as, jsmith if the email address is jsmith@example.com. 5 You can change the users domain if it necessary. In the drop-down menu to the right of the @ symbol, select the name of the protected domain to which the email user belongs. 6 Do one of the following: select Password and enter the password for this email account select LDAP and select the name of an existing LDAP profile in the drop-down list If no profile exists, click New to create one. If a profile exists but needs modification, select it and click Edit. In both cases, the Edit LDAP Profile dialog appears.
Note: The LDAP option requires that you first create an LDAP profile in which you have enabled and configured . For more information, see Configuring LDAP profiles on page 380.
7 In Display Name, enter the name of the user as it should appear in the From: field in the message header. For example, an email user whose email address is user1@example.com may prefer that their Display Name be "J Zang". 8 Click OK. For a new user, the FortiMail unit creates the account. Authentication is not yet enabled and a policy may not exist that allows the account to send and receive email. Complete the next two steps as applicable. 9 To enable the user account, create a recipient-based policy that both matches its email address and uses a resource profile in which User account status is enabled. For details, see Workflow to enable and configure authentication of email users on page 379 and Configuring resource profiles (server mode) on page 374. 10 To allow the user account to send and receive email, configure an access control rule and either an IP-based policy or an incoming recipient-based policy. For details, see Configuring policies on page 303.
FortiMail Secure Messaging Platform Version 4.0 MR2 Administration Guide Revision 4 http://docs.fortinet.com/ Feedback
281
Configuring user preferences
Managing users
Importing a list of users
The import feature provides a simple way to add a list of new local users in one operation. You can create a CSV file in any spreadsheet and import the data as long as the columns match the FortiMail format. To create and import user records 1 Go to User > User > User. 2 Create at least one local (non-LDAP) user. 3 Select that user and click Export .CSV. 4 Save the file on your local computer. 5 Open the CSV file in a spreadsheet editor, such as Microsoft Excel. 6 Enter user records in the pre-existing columns so the new users exactly match the exported format. (Delete the original exported user record.)
Figure 150: Sample CSV format
7 Use the Save As feature to save the file in plain CSV format. 8 On the User tab, click Import. A dialog appears. 9 Click Browse to locate the CSV file to import and click Open. 10 Click OK. A field appears showing the percentage of import completion. A dialog appears showing the number of imported records. The import feature does not overwrite existing records.
Configuring user preferences
The User Preferences tab lets you configure preferences for each email user, such as peruser white lists and preferred webmail quarantine language. Preferences apply to email user accounts in all operation modes but vary slightly in implementation. For example: Out-of-office status messages and mail forwarding can only be configured when the FortiMail unit is operating in server mode. In server mode, user accounts are stored on the FortiMail unit. With gateway or transparent mode, user accounts are stored hosted on your protected SMTP server.
Although you may have created a local user account, the users preferences may not be created. You can either wait for an event that requires it to be automatically initialized using the default values, or you can manually create and modify it. Administrators can modify preferences for each email user through the web-based manager. Email users can modify their own preferences by logging in to the FortiMail webmail or email quarantine.
282
FortiMail Secure Messaging Platform Version 4.0 MR2 Administration Guide Revision 4 http://docs.fortinet.com/ Feedback
Managing users
Configuring user preferences
To access this part of the web-based manager, your administrator accounts access profile must have Read or Read-Write permission to the Policy category. For details, see About administrator account permissions and domains on page 154. To view and manage existing user preferences 1 Go to User > User > User Preferences.
Figure 151: User Preferences tab
Table 123: Viewing the list of user preferences GUI item New, Edit, Delete (buttons) Maintenance (button) Description For details on their uses, see Buttons, menus, and GUI items on page 43. Click to reveal a drop-down menu with preference management options. Two options apply just to selected users: Clear WhiteList for Selected Users Clear BlackList for Selected Users Other options apply to all users in the selected domain: Clear WhiteList for All Domain Users Clear BlackList for All Domain Users Reset (resets preferences to their defaults) Select the protected domain to display its email users, or to select the protected domain to which you want to add an email user account before clicking New. You can see only the domains that are permitted by your administrator profile. Enter the name of a user, or a partial user name with wildcards, and press Enter. The list of users redisplays with just those users that meet the search criteria. To return to the complete user list, clear the search field and press Enter. Displays the user name of an email user, such as user1. Displays the language in which this email user prefers to display their quarantine and, if the FortiMail unit is operating in server mode, webmail. By default, this language preference is the same as the system-wide default webmail language preference. For more information, see Customizing the appearance on page 151. The icon in this column indicates whether or not a personal white list currently exists for this email user. Hover the mouse pointer over the list icon to determine its status: New: A personal white list does not exist for this email user. Edit: A personal white list exists for this email user. Click the icon to open a dialog where you can configure, back up, or restore the personal white list. White lists include sender IP addresses, domain names, and email addresses that the email user wants to permit. Note: System-level lists take precedence over domain-level lists while domain-level lists take precedence over personal-level lists. For more information on white lists and black lists, see Configuring the personal black lists and white lists on page 446.
Domain
Search user
User Name Language
White List
FortiMail Secure Messaging Platform Version 4.0 MR2 Administration Guide Revision 4 http://docs.fortinet.com/ Feedback
283
Configuring user preferences
Managing users
Table 123: Viewing the list of user preferences GUI item Black List Description The icon in this column indicates whether or not a personal black list currently exists for this email user. Hover the mouse pointer over the list icon to determine its status: New: A personal black list does not exist for this email user. Edit: A personal black list exists for this email user. Click the icon to open a dialog where you can configure, back up, or restore the personal black list. Black lists include sender IP addresses, domain names, and email addresses that the email user wants to block Note: System-level lists take precedence over domain-level lists while domain-level lists take precedence over personal-level lists. For more information on white lists and black lists, see Configuring the personal black lists and white lists on page 446.
Secondary Accounts The icon in this column indicates whether or not this email user will also handle quarantined email messages for other email addresses. Hover the mouse pointer over the list icon to determine its status: New: A secondary access list does not exist for this email user. Edit: A secondary access list exists for this email user.. Click the icon to open a dialog where you can add or remove secondary accounts. The addresses must exist in one of the existing FortiMail domains to be added. Add Outgoing Email Addresses to WhiteList (icon) The icon indicates whether or not the FortiMail unit will automatically add recipient addresses in outgoing email sent by this email user to their peruser white list, if it is allowed in the antispam profile. For more information, see Configuring antispam action profiles on page 356. A green check mark icon indicates automatic per-user whitelisting is disabled. A red X icon indicates automatic per-user whitelisting is enabled. Email users can change this setting in their webmail preferences. For more information, log in to the FortiMail webmail, then click Help. This setting can be initialized manually or automatically. FortiMail administrators can manually create and configure this setting when configuring email user preferences. If the setting has not yet been created when either: an email user logs in to FortiMail webmail an email user sends outgoing email through the FortiMail unit a FortiMail administrator configures the email users personal black or white list (see Configuring the personal black lists and white lists on page 446) then the FortiMail unit will automatically initialize this setting as disabled.
2 Either click New or double-click the users preferences to modify them. A dialog appears that varies depending on the operation mode:
284
FortiMail Secure Messaging Platform Version 4.0 MR2 Administration Guide Revision 4 http://docs.fortinet.com/ Feedback
Managing users
Configuring user preferences
Figure 152: Configuring user preferences (gateway and transparent mode)
Figure 153: Configuring user preferences (server mode)
3 Configure the following:
Table 124: Setting user email preferences GUI item Display Preferences User name For new preferences, enter a user name applicable to the domain. Description
FortiMail Secure Messaging Platform Version 4.0 MR2 Administration Guide Revision 4 http://docs.fortinet.com/ Feedback
285
Configuring user preferences
Managing users
Table 124: Setting user email preferences GUI item Language Description From the drop-down list, select the email users preferred language for quarantined mail and FortiMail webmail (server mode only). Additional languages may be available if you installed their language resource files. For more information, see Customizing the appearance on page 151. Select the default time zone where the user works or resides. Pick the default color theme for the users webmail interface and quarantined mail. The user can change this. In server mode only, pick the default format for the users calendar.
Time zone Theme Calendar time format
Default calendar In server mode only, pick the default calendar view: day, week or month. view Account Management Idle timeout On holiday Set how long a users session can be idle before it times out. In server mode only, select whether or not the FortiMail unit automatically responds to email messages received for this email user. This is typically used for out-of-office/vacation responses. On: Enable automatic response. Also configure Set auto-reply message. Off: Disable automatic response. In server mode only, select to enter the message body that the FortiMail unit will use to automatically reply when On holiday is set to On. This option is available when editing existing users preferences, not when you have clicked the New button. In server mode only, select whether or not the FortiMail unit will automatically forward email messages received for this email user to another email address. On: Automatically forward messages. Also configure Set autoforward message. Off: Disable automatic forwarding.
Set auto-reply message
Auto forward
Set autoIn server mode only, select to enter the recipient email address that the forward address FortiMail unit will use to when Auto forward is set to On. This option is available when editing existing users preferences, not when you have clicked the New button. Leave a copy in In server mode only, select this check box to retain a copy of email messages received for this user that have been automatically mailbox forwarded. This option is available only if Auto forward is On, after you have entered the email address to which email will be forwarded.
286
FortiMail Secure Messaging Platform Version 4.0 MR2 Administration Guide Revision 4 http://docs.fortinet.com/ Feedback
Managing users
Configuring user preferences
Table 124: Setting user email preferences GUI item Antispam Management Add outgoing Select whether or not to automatically add recipient addresses in email addresses outgoing email sent by this email user to their per-user white list, if it is allowed in the antispam profile. For more information, see Configuring to White list antispam action profiles on page 356. On: Automatically whitelist recipient addresses in outgoing email for this email user. Off: Do not automatically whitelist recipient addresses in outgoing email for this email user. Email users can change this setting in their webmail preferences. For more information, log in to the FortiMail webmail, then click Help. This setting can be initialized manually or automatically. FortiMail administrators can manually create and configure this setting when configuring email user preferences. If the setting has not yet been created when either: an email user logs in to FortiMail webmail an email user sends outgoing email through the FortiMail unit a FortiMail administrator configures the email users personal black or white list (see Configuring the personal black lists and white lists on page 446) then the FortiMail unit will automatically initialize this setting as disabled. Black/White lists Click these links to configure the per-user white and black list for this email user. Black: Click to view, modify, back up or restore the per-user black list for this email user. White: Click to view, modify, back up or restore the per-user white list for this email user. For an alternative method to configuring per-user white lists and black lists, see Configuring user preferences on page 282. For information on white lists and black lists in general, see Configuring the black lists and white lists on page 440. Select whether or not the FortiMail unit automatically generates quarantine reports for this email user periodically. On: Periodically generate quarantine reports for this email user. Depending on your configuration, quarantine reports may be sent to an email address other than the email address of this email user. For example, you could configure the FortiMail unit to send quarantine reports to the email address of a person who is responsible for reviewing quarantine reports for multiple users. FortiMail units will generate a quarantine report for an email user only if all the following conditions are true: In antispam profiles that have been used to process email for this email user, you have enabled the options Quarantine and Send quarantine report. For more information, see Configuring antispam action profiles on page 356. The email users Bulk folder exists. The email user has received spam since the previous quarantine report was generated. (If no spam has been received, there is nothing to report.) The email user preference Receive spam report is On. Off: Do not generate quarantine reports for this email user. This option applies only if generation of quarantine reports has been enabled for the protected domain. For more information, see Configuring protected domains on page 243. For more information on quarantine reports, see Configuring global quarantine report settings on page 430. Description
Receive spam report
FortiMail Secure Messaging Platform Version 4.0 MR2 Administration Guide Revision 4 http://docs.fortinet.com/ Feedback
287
Configuring PKI authentication
Managing users
Table 124: Setting user email preferences GUI item Email Account Management Primary accounts Click an email address to view the email user preferences of that primary account. Email addresses listed in this field are email users for which this email user is a secondary account. This option is not available (None appears) if this email user is not configured as the secondary account of any other email user. For information on configuring secondary accounts, see Secondary accounts on page 288. Click None or an email address to open a dialog where you can add or remove secondary accounts. Email addresses listed in this field are email users for which this email user is a primary account. Description
Secondary accounts
4 Click Create or OK.
Configuring PKI authentication
Go to User > PKI User to configure public key infrastructure (PKI) user authentication. PKI users can authenticate by presenting a valid client certificate, rather than by entering a user name and password. A PKI user can be either an email user or a FortiMail administrator. When a PKI user connects to the FortiMail unit with a web browser, the browser presents the PKI users certificate to the FortiMail unit. If the certificate is valid, the FortiMail unit then authenticates the PKI user. To be valid, a client certificate must: not be expired not be revoked by either certificate revocation list (CRL) or, if enabled, online certificate status protocol (OCSP) be signed by a certificate authority (CA), whose certificate you have imported into the FortiMail unit contain a CA field whose value matches the CA certificate contain a Issuer field whose value matches the Subject field in the CA certificate contain a Subject field whose value contains the subject, or is empty contain a Common Name (CN) or Subject Alternative field, if LDAP Query is enabled, whose value matches the email address of a user object retrieved using the User Query Options of the LDAP profile
Note: Web browsers may have their own certificate validation requirements in addition to FortiMail requirements. For example, personal certificates may be required to contain the PKI users email address in the Subject Alternative Name field, and that Key Usage field contain Digital Signature, Data Encipherment, Key Encipherment. For browser requirements, see your web browsers documentation.
If the client certificate is not valid, depending on whether you have configured the FortiMail unit to require valid certificates, authentication will either fail absolutely, or fail over to user name and password authentication. If the certificate is valid and authentication succeeds, the PKI users web browser is redirected to either the web-based manager (for PKI users that are FortiMail administrators), or FortiMail webmail or the personal quarantine (for PKI users that are email users).
288
FortiMail Secure Messaging Platform Version 4.0 MR2 Administration Guide Revision 4 http://docs.fortinet.com/ Feedback
Managing users
Configuring PKI authentication
For details and examples about how to use PKI authentication for FortiMail email users and administrators, see Appendix D: PKI Authentication on page 557. To access this part of the web-based manager, your administrator accounts: Domain must be System access profile must have Read or Read-Write permission to the Policy category
For details, see About administrator account permissions and domains on page 154. To view and configure PKI users 1 Go to User > User > PKI User.
Figure 154: PKI User tab
Table 125: Viewing the list of PKI users GUI item New, Edit, Delete (buttons) Name Domain CA Description For details on their uses, see Buttons, menus, and GUI items on page 43. Displays the user name of the PKI user. Displays the protected domain to which the PKI user is assigned. If Domain is empty, the PKI user is an administrator. Displays the name of the CA certificate used when validating the CAs signature of the client certificate. For more information, see Managing certificate authority certificates on page 210. Displays a string used to match part of the value in the Subject field of the client certificate. It does not have to match the entire subject. If empty, matching values are not considered when validating the client certificate presented by the PKI users web browser. If LDAP query is enabled, the LDAP configuration of this PKI user is shown in three parts: Whether the LDAP query setting is enabled (indicated by E) or disabled (indicated by -). Displays the name of the LDAP profile used for the query. For more information, see Configuring LDAP profiles on page 380. Displays the name of the field in the client certificate (either Subject Alternative or CN) whose value must match the email address of a user object in the LDAP directory. For example, E/ldapprof/Subject Alternative indicates that LDAP query is enabled, and will use the LDAP profile named ldapprof to validate the Subject Alternative field of the client certificate. If OCSP is enabled, the OCSP configuration of this PKI user is shown in three parts: Whether OSCP is enabled (indicated by E) or disabled (indicated by -). Displays the URL of the OCSP server. Displays the action to take if the OCSP server is unavailable. If set to ignore, the FortiMail unit allows the user to authenticate. If set to revoke, the FortiMail unit behaves as if the certificate is currently revoked, and authentication fails. For example, E/https://www.example.com/Revoke indicates OCSP is enabled, using the OSCP server at https://www.example.com, and if the OSCP server is unavailable, the FortiMail unit prevents the user from authenticating.
Subject
LDAP
OCSP
FortiMail Secure Messaging Platform Version 4.0 MR2 Administration Guide Revision 4 http://docs.fortinet.com/ Feedback
289
Configuring PKI authentication
Managing users
2 Click New to add PKI authentication for an email user or administrator account or double-click an account to modify it. A dialog appears.
Figure 155: New User dialog
3 Configure the following:
Table 126: Configuring a PKI user GUI item User name Description For a new user, enter the name of the PKI user. There is no requirement to use the same name as the administrator or email users account name, although you may find it helpful to be so. For example, you might have an administrator account named admin1.You might therefore find it most straightforward to also name the PKI user admin1, making it easy to remember which account you intended to use these PKI settings. Select either the protected domain to which the PKI user is assigned, or, if the PKI user is a FortiMail administrator, select System. You can see only the domains that are permitted by your administrator profile. Select either None or the name of the CA certificate to use when validating the CAs signature of the client certificate. For more information, see Managing certificate authority certificates on page 210. If you select None, you must configure Subject. Enter the value which must match the Subject field of the client certificate, or leave this field empty. If empty, matching values are not considered when validating the client certificate presented by the PKI users web browser. If you do not configure Subject, you must configure CA. Enable to query an LDAP directory, such as Microsoft Active Directory, to determine the existence of the PKI user who is attempting to authenticate, then also configure LDAP profile and Query field. Note: If this option is enabled, no local user configuration is necessary. Instead, the FortiMail unit creates the personal quarantine folder and other necessary items when PKI authentication queries the LDAP server.
Domain
CA
Subject
LDAP query
290
FortiMail Secure Messaging Platform Version 4.0 MR2 Administration Guide Revision 4 http://docs.fortinet.com/ Feedback
Managing users
Configuring PKI authentication
Table 126: Configuring a PKI user GUI item Description LDAP profile From the drop-down list, select the LDAP profile to use when querying the LDAP server. If no profile exists, click New to create one. If a profile exists but needs modification, select it and click Edit. In both cases, the Edit LDAP Profile dialog appears. For more information, see Configuring LDAP profiles on page 380. This option is available only if LDAP query is enabled. Select the name of the field in the client certificate (either CN or Subject Alternative) which contains the email address of the PKI user. This email address will be compared with the value of the email address attribute for each user object queried from the LDAP directory to determine if the PKI user exists in the LDAP directory. This option is available only if LDAP query is enabled.
Query field
OCSP
Enable to use an Online Certificate Status Protocol (OCSP) server to query whether the client certificate has been revoked, then also configure URL, Remote certificate, and Unavailable action. URL Remote certificate Displays the URL of the OCSP server. This option is available only if OCSP is enabled. Select the remote certificate that is used to verify the identity of the OCSP server. For more information, see Managing OCSP server certificates on page 211. This option is available only if OCSP is enabled. Select the action to take if the OCSP server is unavailable. If set to Ignore, the FortiMail unit allows the user to authenticate. If set to Revoke, the FortiMail unit behaves as if the certificate is currently revoked, and authentication fails. This option is available only if OCSP is enabled.
Unavailable action
4 Click Create. You need to take additional steps to activate and complete a PKI users configuration. To complete PKI user configuration 1 To enable PKI authentication on your FortiMail unit for all PKI users, open the CLI and enter the following command: config system global set pki-mode enable end 2 For each PKI user, import the client certificate into the users web browser on each computer the PKI user will use to access the FortiMail unit. For details on installing certificates, see the documentation for your web browser. Client certificates must be valid. For information on how FortiMail units validate the client certificates of PKI users, see Configuring PKI authentication on page 288. 3 In the web-based manager, import the CA certificate into the FortiMail unit. For more information, see Managing certificate authority certificates on page 210. 4 For PKI users that are FortiMail administrators, select the PKI authentication type and select a PKI user to which the administrator account corresponds. For more information, see Configuring administrator accounts and access profiles on page 154.
FortiMail Secure Messaging Platform Version 4.0 MR2 Administration Guide Revision 4 http://docs.fortinet.com/ Feedback
291
Configuring user groups
Managing users
5 For PKI users that are email users, enable PKI user authentication in the incoming recipient-based policies which match those email users. For more information, see Controlling email based on recipient addresses on page 316.
Caution: Control access to each PKI users computer. Certificate-based PKI authentication controls access to the FortiMail unit based on PKI certificates, which are installed on each email user or administrators computer. If anyone can access the computers where those PKI certificates are installed, they can gain access to the FortiMail unit, which can compromise the security of your FortiMail unit.
Configuring user groups
The User Group tab lets you group related email user accounts. Email user groups can simplify the creation of policies. For example, when creating policies, you can select the name of an email user group rather than entering each email user name individually. To access this part of the web-based manager, your administrator accounts: Domain must be System access profile must have Read or Read-Write permission to the Policy category
For details, see About administrator account permissions and domains on page 154.
Tip: Alternatively to configuring user groups locally, you can configure the FortiMail unit to query an LDAP directory. For details, see Configuring LDAP profiles on page 380.
To view and configure user groups 1 Go to User > User > User Group.
Figure 156: User Group tab
Table 127: Viewing the list of user groups GUI item Description New, Edit, Delete For details on their uses, see Buttons, menus, and GUI items on page 43. (buttons) Domain Name Members Select the name of a protected domain to display user groups that belong to it. You can see only the domains that are permitted by your administrator profile. Displays the name of the user group. Displays the email users that are members of this user group.
2 Either click New to add a group or double-click a group to modify it. A dialog appears.
292
FortiMail Secure Messaging Platform Version 4.0 MR2 Administration Guide Revision 4 http://docs.fortinet.com/ Feedback
Managing users
Configuring aliases
Figure 157: Configuring a user group
3 For a new group, enter its name. Spaces are not valid. 4 For a new group, select the domain from which to select users from the Users of domain list. Groups are domain-specific. 5 Add or edit the members of the email user group: In the Available users area, select the names of one or more email users that you want to add to the email user group, then click the right arrow to move them to the Members area. In the Members area, select the names of one or more email users that you want to remove from the email user group, then click the left arrow to return them to the Available users area.
6 Click Create or OK.
Configuring aliases
The User Alias tab lets you configure email address aliases for protected domains. Aliases sometimes act as distribution lists; that is, they translate one email address into the email addresses of several recipients, called members. An alias can also be a literal alias; that is, it is an alternative email address that resolves to the real email address of a single email user. For example, groupa@example.com might be an alias that the FortiMail unit will expand to user1@example.com and user2@example.com, having the effect of distributing an email message to all email addresses that are members of that alias, while john.smith@example.com might be an alias that the FortiMail unit translates to j.smith@example.com. In both cases, the FortiMail unit converts the alias in the recipient fields of incoming email messages into the member email addresses of the alias, each of which are the email address of an email user that is locally deliverable on the SMTP server or FortiMail unit.
Note: Members of an alias can include the email address of the alias itself.
Aliases can contain both or either local and non-local email addresses as members of the alias. For example, if the local protected domain is mail.example.com, you could create an email address alias whose members are:
FortiMail Secure Messaging Platform Version 4.0 MR2 Administration Guide Revision 4 http://docs.fortinet.com/ Feedback
293
Configuring aliases
Managing users
user1@mail.example.com, which is locally deliverable to the protected domain user1@external.example.net, which is not locally deliverable to the protected domain
Tip: Alternatively to configuring aliases locally, you can configure the FortiMail unit to query an LDAP directory. For details, see Configuring LDAP profiles on page 380.
Unlike address maps, aliases can be one-to-many relationships between the alias and its members, but cannot be bidirectional that is, recipient email addresses that are aliases are translated into their member email addresses, but sender email addresses that are members are not translated into aliases. To access this part of the web-based manager, your administrator accounts access profile must have Read or Read-Write permission to the Others category. For details, see About administrator account permissions and domains on page 154. To view and configure alias addresses 1 Go to User > User Alias > User Alias.
Figure 158: User Alias tab
Table 128: Viewing the list of aliases GUI item Description New, Edit, Delete For details on their uses, see Buttons, menus, and GUI items on page 43. (buttons) Domain Select the name of a protected domain to view email address aliases for that protected domain. You can see only the domains that are permitted by your administrator profile. Displays the email address of the alias, such as teama@example.com. Displays the email addresses to which the alias will translate, which may be the email addresses of one or more local or non-local email users. Multiple email addresses are comma-delimited.
Alias Name Members
2 Either click New to add an alias or double-click an alias to modify it. A dialog appears. Its features vary with the operation mode.
Figure 159: Configuring an alias (gateway mode and transparent mode)
294
FortiMail Secure Messaging Platform Version 4.0 MR2 Administration Guide Revision 4 http://docs.fortinet.com/ Feedback
Managing users
Configuring aliases
Figure 160: Configuring an alias (server mode)
3 For a new alias in all operation modes, enter the local-part (the part before the '@' symbol) of the email address alias in Alias name. 4 If the FortiMail unit is operating in gateway or transparent mode, do the following: Select the name of its protected domain from the drop-down list next to Alias name. For example, for the alias group1@example.com, you would enter group1 and select example.com. To add members to the alias, in the field to the left of the right arrow button, enter the email address, then click the right arrow button. The email address appears in the Members area. To remove members from the alias, in the Members area, select one or more email addresses, then click Remove Selected. 5 If the FortiMail unit is operating in server mode, do the following: Select a protected domain in Select an internal domain. The email addresses of users from the selected domain (that is, local users) appear in the Available users area. To add local email addresses as members to the alias, select one or more email addresses in the Available users area, then click ->. The email addresses are moved to the Members area. To add non-local email addresses as members to the alias, enter the email address in the External Email address field, then click -> next to the field. The email address appears in the Members area. To remove members from the alias, select one or more email addresses in the Members area, then click <- arrow. The email addresses are removed from the Members area. Local email addresses return to the Available users area. 6 Click Create or OK.
FortiMail Secure Messaging Platform Version 4.0 MR2 Administration Guide Revision 4 http://docs.fortinet.com/ Feedback
295
Configuring address mappings
Managing users
Configuring address mappings
Address mappings are bidirectional, one-to-one or many-to-many mappings. They can be useful when: you want to hide a protected domains true email addresses from recipients a mail domains domain name is not globally DNS-resolvable, and you want to replace the domain name with one that is you want to rewrite email addresses
Like aliases, address mappings translate email addresses. They do not translate many email addresses into a single email address. Unlike aliases: Mappings cannot translate one email address into many. Mappings cannot translate an email address into one that belongs to an unprotected domain. (This restriction applies to locally defined address mappings only. This is not enforced for mappings defined on an LDAP server.) Mappings are applied bidirectionally, when an email is outgoing as well as when it is incoming to the protected domain. Mappings may affect both sender and recipient email addresses, and may affect those email addresses in both the message envelope and the message header, depending on the match condition.
The following table illustrates the sequence in which parts of each email are compared with address mappings for a match, and which locations email addresses are translated if a match is found.
Note: Both RCPT TO: and MAIL FROM: email addresses are always evaluated for a match with an address mapping. If both RCPT TO: and MAIL FROM: contain email addresses that match the mapping, both mapping translations will be performed. Table 129: Match evaluation and rewrite behavior for email address mappings Match condition Order of evaluation 1 Does RCPT TO: match an external email address? If yes... Replace RCPT TO:. Rewrite to... Internal email address
External email Does MAIL FROM: match For each of the following, if it matches address an internal email an internal email address, replace it: address? MAIL FROM: RCPT TO: From: To: Return-Path: Cc: Reply-To: Return-Receipt-To: Resent-From: Resent-Sender: Delivery-Receipt-To: Disposition-Notification-To:
296
FortiMail Secure Messaging Platform Version 4.0 MR2 Administration Guide Revision 4 http://docs.fortinet.com/ Feedback
Managing users
Configuring address mappings
For example, you could create an address mapping between the internal email address user1@marketing.example.net and the external email address sales@example.com. The following effects would be observable on the simplest case of an outgoing email and an incoming reply: For email from user1@marketing.example.net to other users, user1@marketing.example.net in both the message envelope (MAIL FROM:) and many message headers (From:, Cc:, etc.) would then be replaced with sales@example.com. Recipients would only be aware of the email address sales@example.com. For email to sales@example.com from others, the recipient address in the message envelope (RCPT TO:), but not the message header (To:), would be replaced with user1@marketing.example.net. The recipient user1@marketing.example.net would be aware that the sender had originally sent the email to the mapped address, sales@example.com.
You can alternatively create address mappings by configuring the FortiMail unit to query an LDAP server that contains address mappings. For more information, see Configuring LDAP profiles on page 380. To access this part of the web-based manager, your administrator accounts access profile must have Read or Read-Write permission to the Others category. For details, see About administrator account permissions and domains on page 154. To view and configure a address map list 1 Go to User > Address Map > Address Map.
Figure 161: Address Map tab
Table 130: Viewing the list of address mappings GUI item New, Edit, Delete (buttons) Domain Description For details on their uses, see Buttons, menus, and GUI items on page 43. Select the name of a protected domain to view address maps whose internal email address belongs to that protected domain. You can see only the domains that are permitted by your administrator profile. Displays either an email address, such as user1@admissions.example.edu, or an email address pattern, such as *@example.com, that exists in a protected domain. Displays either an email address, such as admissions@example.edu, or an email address pattern, such as *@example.net, that exists in a protected domain.
Internal Email Address External Email Address
2 Either click New to add an address mapping or double-click a mapping to modify it. A dialog appears.
FortiMail Secure Messaging Platform Version 4.0 MR2 Administration Guide Revision 4 http://docs.fortinet.com/ Feedback
297
Configuring IBE users
Managing users
Figure 162: New Email Address Map dialog
3 Configure the following:
Table 131: Configuring an address mapping GUI item Internal email address Description Enter either an email address, such as user1@example.com, or an email address pattern, such as *@example.com, that exists in a protected domain. This email address is hidden when passing to the external network by being rewritten into the external email address according to the match conditions and effects described in Table 129 on page 296. Enter either an email address, such as sales@example.com, or an email address pattern, such as *@example.net, that exists in a protected domain. This email address is visible to the internal network, but will be rewritten into the internal email address according to the match conditions and effects described in Table 129 on page 296. The external email address must not be within the same protected domain as the internal address. Otherwise, it may cause situations where an email address is rewritten twice, by matching both the sender and recipient rewrite conditions, and the result is therefore the same as the original email address and possibly not deliverable.
External email address
4 Click Create. If you use wildcards (* or ?) in the name, you must enter a pattern using the same wild card in the external email address. The wild card indicates that the mapping could match many email addresses, but also indicates, during the rewrite, which substring of the original email address will be substituted into the position of the wild card in the external address. If there is no wild card in the other half of the mapping, or the wild card is not the same (that is, * mapped to ? or vice versa), this substitution will fail.
Configuring IBE users
You can send secured email with Identity Based Encryption (IBE) through the FortiMail unit. The IBE User option lets you manage the IBE mail users and configure secure questions for forgotten passwords and IBE domains. For details about how to use IBE service, see FortiMail IBE configuration workflow on page 214. This topic includes: Configuring active users Configuring expired users Configuring security questions Configuring IBE domains
Configuring active users
The Active User tab lets you enable, delete, maintain, and reset the following secured mail recipients: recipients who have received secured mail notifications from the FortiMail unit recipients who have registered or authenticated on the FortiMail unit
298
FortiMail Secure Messaging Platform Version 4.0 MR2 Administration Guide Revision 4 http://docs.fortinet.com/ Feedback
Managing users
Configuring IBE users
To view and manage active users, go to User > IBE User > Active User.
Figure 163: Active User tab
Table 132: Viewing and managing active IBE users GUI item Delete (button) Maintenance (button) Description Select to remove a selected user in the list. A deleted user cannot access the FortiMail unit. Select a user and click this button to manage that users mailboxes, such as Inbox, Drafts and Sent. You can check the size of a mailbox and empty a mailbox as required. The SecureMail mailbox contains the secured email for the user. The encrypted email are put into this mailbox if Pull is selected to retrieve IBE mail. The Bulk mailbox contains spam that are quarantined by the FortiMail unit. Click to reset a mail user and require new login information to access the FortiMail unit. Resetting a user sends the user a new notification and the user needs to reregister on the FortiMail unit. Select the name of an IBE domain to view its active users. For more information about IBE domain, see Configuring IBE domains on page 301. Enter the name of a user, or a partial user name with wildcards, and press Enter. The list of users redisplays with just those users that meet the search criteria. To return to the complete user list, clear the search field and press Enter. Select the check box to activate a mail user. A disabled user cannot access the FortiMail unit. Displays the email address of mail users. Displays the first and last name of a mail user. This information appears when a mail user registers on the FortiMail unit. The mail user has four status possibilities: Pre-registered: The FortiMail unit encrypts an email and sends a notification to the recipient. Activated: The mail recipient registers on the FortiMail unit. Password reset: When a mail recipient who is provided with new password to access the FortiMail unit has actually changes the password, this status appears. LDAP: When a mail recipient. who belongs to an IBE domain bound with an LDAP profile authenticates on the FortiMail unit, this status appears. For more information about IBE domain, see Configuring IBE domains on page 301. Displays the time stamp when: the FortiMail unit sends a notification (Pre-registered status) the mail recipient registers on the FortiMail unit (Activated status) a mail user changes the password (Password reset status) a mail recipient, who belongs to an IBE domain, authenticates on the FortiMail unit (LDAP status)
Reset User (button)
IBE domain
Search
Enabled Email First Name, Last Name Status
Last Access
FortiMail Secure Messaging Platform Version 4.0 MR2 Administration Guide Revision 4 http://docs.fortinet.com/ Feedback
299
Configuring IBE users
Managing users
Configuring expired users
Depending on the configuration of User registration expiry time and User inactivity expiry time in the IBE service, if email recipients fail to register or authenticate on the FortiMail unit, or fail to access the FortiMail unit after registration for a certain period of time, they become expired users. For more information about IBE service configuration, see Configuring IBE encryption on page 212. The Expired User tab displays the same information as the Active User tab except that the users in this list have expired. These users need to re-register on the FortiMail unit when a new notification arrives to become active.
Table 133: Viewing and managing expired IBE users GUI item Delete (button) Maintenance (button) Description Select to remove a selected user in the list. A deleted user cannot access the FortiMail unit. Select a user and click this button to manage that users mailboxes, such as Inbox, Drafts and Sent. You can check the size of a mailbox and empty a mailbox as required. The SecureMail mailbox contains the secured email for the user. The encrypted email are put into this mailbox if Pull is selected to retrieve IBE mail. The Bulk mailbox contains spam that are quarantined by the FortiMail unit. Select the name of an IBE domain to view its active users. For more information about IBE domain, see Configuring IBE domains on page 301. Enter the name of a user, or a partial user name with wildcards, and press Enter. The list of users redisplays with just those users that meet the search criteria. To return to the complete user list, clear the search field and press Enter. Select the check box to activate a mail user. A disabled user cannot access the FortiMail unit. Displays the email address of mail users. Displays the first and last name of a mail user. This information appears when a mail user registers on the FortiMail unit. Displays the expired users status. Displays the time stamp when the user was last active.
IBE domain
Search
Enabled Email First Name, Last Name Status Last Access
Configuring security questions
There are several predefined security questions available to present to mail recipients when they register on the FortiMail unit. You can add questions. To view the security questions, go to User > IBE User > Secure Question.
Figure 164: Secure Question tab
300
FortiMail Secure Messaging Platform Version 4.0 MR2 Administration Guide Revision 4 http://docs.fortinet.com/ Feedback
Managing users
Configuring IBE users
Table 134: Viewing and managing secure questions GUI item Edit (button) Language Enabled Question Language Description Select a question and click Edit to modify it. You cannot edit a predefined question except to disable or enable it. From the drop-down list, select the language that applies to all questions on this page. For more information, see Language on page 301. Select to enable a question. Clear the check box to remove a question from use. Displays the content of the question in the selected language. Displays the language selected in the Language drop-down list..
To add a new security question 1 Double-click an empty row beneath the predefined questions. A dialog appears.
Figure 165: New security question
2 Select Enable to activate the question. 3 Enter the question in the Question box. The language is determined by the language choice on the tab. 4 Click OK.
Configuring IBE domains
The IBE Domain tab lets you manage the mail recipient domains, including domains bound with LDAP authentication profiles with which the FortiMail unit can query the LDAP servers for authentication, email address mappings, and more. For more information about LDAP profiles, see Configuring LDAP profiles on page 380. When mail recipients of the IBE domains access the FortiMail unit after receiving a secure mail notification: recipients of the IBE domains without LDAP authentication profiles need to register to view the email recipients of the IBE domains with LDAP authentication profiles just need to authenticate because the FortiMail unit can query the LDAP servers for authentication information based on the LDAP profile
In both cases, the FortiMail unit will record the domain names of the recipients who register or authenticate on it under the IBE Domain tab. To view and manage the IBE Domain tab, go to User > IBE User > IBE Domain.
FortiMail Secure Messaging Platform Version 4.0 MR2 Administration Guide Revision 4 http://docs.fortinet.com/ Feedback
301
Configuring IBE users
Managing users
Figure 166: IBE Domain tab
Table 135: Viewing and managing IBE domains GUI item New (button) Description Select to add an IBE domain. You can add a domain by just entering a domain name if it does not use an LDAP server, or bind a domain with an LDAP profile if it uses an LDAP server. For more information about LDAP profiles, see Configuring LDAP profiles on page 380. Select to modify a selected domain. Select to remove a selected domain. Deleting a domain also disables all its users. These users cannot access the FortiMail unit until they receive new secure mail notifications from the FortiMail unit. Select to delete all mail users in a selected domain. These users cannot access the FortiMail unit until they receive new secure mail notifications from the FortiMail unit. Select to search IBE domains. A search dialog appears. Displays the name of the IBE domain. Displays the LDAP authentication profile bound to a domain. For more information about LDAP profiles, see Configuring LDAP profiles on page 380. Displays the active mail users in a domain. For more information about active users, see Configuring active users on page 298. Displays the expired mail users in a domain. For more information about active users, see Configuring expired users on page 300.
Edit (button) Delete (button)
Remove All Users (button) Search (button) IBE Domain LDAP Auth Profile Active User Count Expired User Count
302
FortiMail Secure Messaging Platform Version 4.0 MR2 Administration Guide Revision 4 http://docs.fortinet.com/ Feedback
Configuring policies
What is a policy?
Configuring policies
The Policy menu lets you create policies that use profiles to filter email. It also lets you control who can send email through the FortiMail unit, and stipulate rules for how it will deliver email that it proxies or relays.
Caution: Modify or delete policies and policy settings with care. Any changes made to a policy take effect immediately.
This chapter includes: What is a policy? How to use policies Controlling SMTP access and delivery Controlling email based on recipient addresses Controlling email based on IP addresses
What is a policy?
A policy defines which way traffic will be filtered. It may also define user account settings, such as authentication type, disk quota, and access to webmail. After creating the antispam, antivirus, content, authentication, TLS, or resource profiles (see Configuring profiles on page 329), you need to apply them to policies for them to take effect. FortiMail units support three types of policies: Access control and delivery rules that are typical to SMTP relays and servers (see Controlling SMTP access and delivery on page 306) Recipient-based policies (see Controlling email based on recipient addresses on page 316) IP-based policies (see Controlling email based on IP addresses on page 323)
Recipient-based policies versus IP-based policies
Recipient-based policies The FortiMail unit applies these based on the recipients email address or the recipients user group. May also define authenticated webmail or POP3 access by that email user to their per-recipient quarantine. Since version 4.0, the recipient-based policies also check sender patterns. IP-based policies The FortiMail unit applies these based on the SMTP clients IP address (server mode or gateway mode), or the IP addresses of both the SMTP client and SMTP server (transparent mode).
Incoming versus outgoing email messages
There are two types of recipient-based policies: incoming and outgoing. The FortiMail unit applies incoming policies to the incoming mail messages and outgoing policies to the outgoing mail messages.
FortiMail Secure Messaging Platform Version 4.0 MR2 Administration Guide Revision 4 http://docs.fortinet.com/ Feedback
303
How to use policies
Configuring policies
Whether the email is incoming or outgoing is decided by the domain name in the recipients email address. If the domain is a protected domain, the FortiMail unit considers the message to be incoming and applies the first matching incoming recipient-based policy. If the recipient domain is not a protected domain, the message is considered to be outgoing, and applies outgoing recipient-based policy. To be more specific, the FortiMail unit actually matches the recipient domains IP address with the IP list of the protected SMTP servers where the protected domains reside. If there is an IP match, the domain is deemed protected and the email destined to this domain is considered to be incoming. If there is no IP match, the domain is deemed unprotected and the email destined to this domain is considered to be outgoing. For more information on protected domains, see Configuring protected domains on page 243.
Note: IP-based policies are not divided into incoming and outgoing types. The client IP address and, for transparent mode, the server IP address are only used to determine whether or not the IP-based policy matches.
How to use policies
Use access control rules and delivery rules to control which SMTP clients can send email through an SMTP relay and how SMTP will deliver email that it proxies or relays. Recipient-based policies are applied to individual email messages based on the recipients email address. IP-based policies are applied based on the IP address of the connecting SMTP client and, if the FortiMail unit is operating in transparent mode, the SMTP server.
Whether to use IP-based or recipient-based policies
Since there are two types of policies, which type should you use? You can use either or both. Exceptions include the following scenarios, which require IP-based policies: mail hosting service providers There is a great number of domains, and it is not feasible to configure them all as protected domains on the FortiMail unit. Internet service providers (ISPs) Mail domains of customers are not known. session control Even if protected domains are known and configured on the FortiMail unit, an IP-based policy must be created in order to apply a session profile. Session profiles are only available in IP-based policies. differentiated services based on the network of origin To apply antispam and antivirus protection based on the IP address of the SMTP client or based on a notion of the internal or external network, rather than the domain in a recipients email address, you must use an IP-based policy. As a general rule, it is simpler to use IP-based policies. Use recipient-based policies only where they are required, such as when the policy must be tailored for a specific email address. For example, if your company is an ISP, you can use recipient-based policies to apply antispam and antivirus profiles for only the customers who have paid for those services.
FortiMail Secure Messaging Platform Version 4.0 MR2 Administration Guide Revision 4 http://docs.fortinet.com/ Feedback
304
Configuring policies
How to use policies
If both a recipient-based policy and an IP-based policy match the email, unless you have enabled Take precedence over recipient based policy match in the IP-based policy, the settings in the recipient-based policy will have precedence.
Order of execution of policies
Arrange policies in the policy list by placing the most specific policy at the top and more general policies at the bottom. For example, a recipient-based policy created with an asterisk (*) entered for the user name is the most general policy possible because it will match all users in the domain. When you create more specific policies, you should move them above this policy. Otherwise, the general policy would always match all email for the domain, and no other recipient-based policy would ever be applied. FortiMail units execute policies in the following order: 1 The FortiMail unit looks for a matching IP-based policy. The FortiMail unit evaluates each policy for a match with the IP address of the SMTP client and, for transparent mode, the server. Evaluation occurs in the order of each policys distance from the top of the list of IP-based policies. Once a match is found, the FortiMail unit does not evaluate subsequent IP-based policies. If you have enabled Take precedence over recipient based policy match in the IPbased policy, the FortiMail unit applies the profiles in the IP-based policy. In this case, it ignores recipient-based policies in the following two steps and jumps to step 4. 2 The FortiMail unit looks for a matching recipient-based policy. he FortiMail unit evaluates each policy for a match with the domain name portion of the recipients email address (RCPT TO:), also known as the domain-part. Incoming policies are evaluated for matches before outgoing policies. Evaluation occurs in the order of each policys distance from the top of the list of recipient-based policies. Once a match is found, the FortiMail unit does not evaluate subsequent recipient-based policies. 3 The FortiMail unit applies the profiles in the matching recipient-based policy, if any. 4 The FortiMail unit applies the profiles in the matching IP-based policy, if any, only if it did not already apply profiles of that type in step 3.
Caution: If SMTP traffic does not match any IP-based or recipient-based policy, it is allowed. However, no antivirus or antispam protection may be applied. If you are certain that you have configured policies to match and allow all required traffic, you can tighten security by adding an IP policy at the bottom of the policy list to reject all other, unwanted connections.
Which policy/profile is applied when an email has multiple recipients?
When applying recipient-based policies, an email message with multiple recipients is treated as if it were multiple email messages, each with a single recipient. This allows a fine degree of control for each recipient, but also means that separate recipient-based policies may block the email for some recipients but allow it for others. Exceptions include use of an antivirus profile. In this case, the FortiMail unit will treat an email with multiple recipients as a single email. Starting with the first recipient email address, the FortiMail unit will look for a matching recipient-based policy. If none is found, the FortiMail unit will evaluate each subsequent recipient email address for a matching policy. The FortiMail unit will apply only the first matching policy; it will not evaluate subsequent recipients for a matching policy. If no matching recipient-based policy is found, the FortiMail unit will apply the antivirus profile from the IP-based policy, if any.
FortiMail Secure Messaging Platform Version 4.0 MR2 Administration Guide Revision 4 http://docs.fortinet.com/ Feedback
305
Controlling SMTP access and delivery
Configuring policies
If no recipient-based or IP-based policy matches, no profiles is applied.
Controlling SMTP access and delivery
The Policy > Access Control submenu lets you configure access control rules for SMTP sessions. Unlike proxy/implicit relay pickup, which you may have configured on Configuring proxies (transparent mode only) on page 266 (if the FortiMail unit is operating in transparent mode), access control rules take effect after the FortiMail unit has initiated or received an IP and TCP-level connection at the application layer of the network.
Note: Other protocols can also be restricted if the connections destination is the FortiMail unit. For details, see Configuring the network interfaces on page 125.
Access control rules are categorized separately based on whether they affect either the receipt or delivery of email messages by the FortiMail unit; that is, whether the FortiMail unit initiated the SMTP session or was the destination. This topic includes: Configuring access control rules Configuring delivery rules Troubleshoot MTA issues
Configuring access control rules
The Receiving tab displays a list of access control rules that apply to SMTP sessions being received by the FortiMail unit. Access control rules, sometimes also called the access control list or ACL, specify whether the FortiMail unit will process and relay/proxy, reject, or discard email messages for SMTP sessions that are initiated by SMTP clients. When an SMTP client attempts to deliver email through the FortiMail unit, the FortiMail unit compares each access control rule to the commands used by the SMTP client during the SMTP session, such as the envelopes sender email address (MAIL FROM:), recipient email address (RCPT TO:), authentication (AUTH), and TLS (STARTTLS). Rules are evaluated for a match in the order of their list sequence, from top to bottom. If all attributes of a rule match, the FortiMail unit applies the action selected in the matching rule to the SMTP session, and no subsequent access control rules are applied. Only one access control rule is ever applied to any given SMTP session.
Note: If no access control rules are configured, or no matching access control rules exist, and if the SMTP client is not configured to authenticate, the FortiMail unit will perform the default action, which varies by whether or not the recipient email address in the envelope (RCPT TO:) is a member of a protected domain. For protected domains, the default action is RELAY. For unprotected domains, the default action is REJECT. For information on protected domains, see Configuring protected domains on page 243.
In the absence of access control rules, the FortiMail unit prevents SMTP clients from using your protected server or FortiMail unit as an open relay: senders can deliver email incoming to protected domains, but cannot deliver email outgoing to unprotected domains. For information on the sequence in which access control rules are used relative to other antispam methods, see Order of execution on page 33.
FortiMail Secure Messaging Platform Version 4.0 MR2 Administration Guide Revision 4 http://docs.fortinet.com/ Feedback
306
Configuring policies
Controlling SMTP access and delivery
If you want to allow SMTP clients, such as your email users or email servers, to send email to unprotected domains, you must configure at least one access control rule. You may need to configure additional access control rules if, for example, you want to: discard or reject email from or to some email addresses, such as email addresses that no longer exist in your protected domain discard or reject email from some SMTP clients, such as a spammer that is not yet known to blacklists
Like IP-based policies, access control rules can reject connections based on IP address. Unlike IP-based policies, access control rules cannot affect email in ways that occur after the sessions DATA command, such as by applying antispam profiles. Access control rules cannot be overruled by recipient-based policies, and cannot match connections based on the SMTP servers IP address. (By the nature of how ACL controls access to or through the FortiMail unit, the SMTP server is always the FortiMail unit itself, unless the FortiMail unit is operating in transparent mode.) For more information on IPbased policies, see Controlling email based on IP addresses on page 323.
Caution: If possible, verify configuration of access control rules in a testing environment before applying them to a FortiMail unit in active use. Failure to verify correctly configured reject, discard, and accept actions can result in inability to correctly handle SMTP sessions. Caution: Do not create an access control rule whose Sender pattern is *, Recipient pattern is *, Authentication status is Any, TLS profile is None, and Action is RELAY. This access control rule matches and relays all connections, allowing open relay, which could result in other MTAs and DNSBL servers blacklisting your protected domain.
To access this part of the web-based manager, your administrator accounts: Domain must be System access profile must have Read or Read-Write permission to the Policy category
For details, see About administrator account permissions and domains on page 154. To view and configure access control rules 1 Go to Policy > Access Control > Receiving.
Figure 167: Receiving tab
Table 136: Managing access control rules GUI item New, Edit, Delete (buttons) Move (button) Description For details on their uses, see Buttons, menus, and GUI items on page 43. Select a policy, click Move, then select either: Up or Down, or After or Before, which opens a dialog, then in Move right after or Move right before indicate the policys new location by entering the ID of another policy FortiMail units match the policies in sequence, from the top of the list downwards.
FortiMail Secure Messaging Platform Version 4.0 MR2 Administration Guide Revision 4 http://docs.fortinet.com/ Feedback
307
Controlling SMTP access and delivery
Configuring policies
Table 136: Managing access control rules Enabled ID Select to enable or disable an existing rule. Displays the number identifying the rule. Note: This may be different from the order in which they appear on the page, which indicates order of evaluation. Displays the pattern that defines email senders for the rule. Displays the pattern that defines email recipients for the rule. Displays the IP address and netmask of the SMTP client attempting to deliver the email message.
Sender Pattern Recipient Pattern Sender/IP Netmask
Reverse DNS Pattern Displays the used in a reverse DNS look-up. Authentication Status Displays which authentication status is used with the rule. TLS Profile Actions Displays the TLS profile, if any, used to allow or reject a connection. Displays the action to take when SMTP sessions match the rule.
2 Either click New to add an access control rule or double-click an access control rule to modify it. A dialog appears.
Email Group Selection
IP Group Selection
308
FortiMail Secure Messaging Platform Version 4.0 MR2 Administration Guide Revision 4 http://docs.fortinet.com/ Feedback
Configuring policies
Controlling SMTP access and delivery
3 Configure the following:
Table 137: Configuring an access control rule GUI item Enabled Sender pattern Description Select whether or not the access control rule is currently in effect. Select either User Defined and enter a complete or partial sender (MAIL FROM:) email address to match, or select: Internal: Match any email address from a protected domain. External: Match any email address from an unprotected domain. Email Group: Match any email address in the group. If you select this option, select an email group from the Email Group Selection field. Click New to add a new email group or Edit to modify an existing one. For more information, see Configuring email groups on page 425. The pattern can use wildcards or regular expressions. See Using wildcards and regular expressions on page 311. For example, the sender pattern ??@*.com matches messages sent by anyone with a two letter user name from any .com domain name. Mark this check box next to any of the pattern options to use regular expression syntax instead of wildcards to specify the pattern. See Using wildcards and regular expressions on page 311. Either select User Defined and enter a complete or partial recipient (RCPT TO:) email address to match, or select: Internal: Match any email address from a protected domain. External: Match any email address from an unprotected domain. Email Group: Match any email address in the group. If you select this option, select an email group from the Email Group Selection field. Click New to add a new email group or Edit to modify an existing one. For more information, see Configuring email groups on page 425. The pattern can use wildcards or regular expressions. See Using wildcards and regular expressions on page 311. For example, the recipient pattern *@example.??? will match messages sent to any email user at example.com, example.net, or any example domain ending with a three-letter top-level domain name. Select User Defined and enter the IP address and netmask of the SMTP client attempting to deliver the email message. Use the netmask, the portion after the slash (/), to specify the matching subnet. For example, enter 10.10.10.10/24 to match a 24-bit subnet, or all addresses starting with 10.10.10. This will appear as 10.10.10.0/24 in the access control rule table, with the 0 indicating that any value is matched in that position of the address. Similarly, 10.10.10.10/32 will appear as 10.10.10.10/32 and match only the 10.10.10.10 address. To match any address, enter 0.0.0.0/0. Select IP Group to choose an IP group. Click New to add a new IP group or Edit to modify an existing one. For more information, see Configuring IP groups on page 426.
Regular expression
Recipient pattern
Sender IP/netmask
FortiMail Secure Messaging Platform Version 4.0 MR2 Administration Guide Revision 4 http://docs.fortinet.com/ Feedback
309
Controlling SMTP access and delivery
Configuring policies
Table 137: Configuring an access control rule GUI item Description Reverse DNS pattern Enter a pattern to compare to the result of a reverse DNS look-up of the IP address of the SMTP client delivering the email message. Because domain names in the SMTP session are self-reported by the connecting SMTP server and easy to fake, the FortiMail unit does not trust the domain name that an SMTP server reports. Instead, the FortiMail does a DNS lookup using the SMTP servers IP address. The resulting domain name is compared to the reverse DNS pattern for a match. If the reverse DNS query fails, the access control rule match will also fail. If no other access control rule matches, the connection will be rejected with SMTP reply code 550 (Relaying denied). The pattern can use wildcards or regular expressions. See Using wildcards and regular expressions on page 311. For example, the recipient pattern mail*.com matches messages delivered by an SMTP server whose domain name starts with mail and ends with .com. Note: Reverse DNS queries for access control rules require that the domain name be a valid top level domain (TLD). For example, .lab is not a valid top level domain name, and thus the FortiMail unit cannot successfully perform a reverse DNS query for it. Authentication status Select whether or not to match this access control rule based on client authentication. Any: Match or do not match this access control rule regardless of whether the client has authenticated with the FortiMail unit. Authenticated: Match this access control rule only for clients that have authenticated with the FortiMail unit. Not Authenticated: Match this access control rule only for clients that have not authenticated with the FortiMail unit. TLS profile Select a TLS profile to allow or reject the connection based on whether the communication session attributes match the settings in the TLS profile. If the attributes match, the access control action is executed. If the attributes do not match, the FortiMail unit performs the Failure action configured in the TLS profile. Click New to add a new TLS profile or Edit to modify an existing one. For more information on TLS profiles, see Configuring TLS security profiles on page 418. Select which action the FortiMail unit will perform for SMTP sessions matching this access control rule. BYPASS: Relay or proxy and deliver the email, but, if the sender or recipient belongs to a protected domain, bypass all antispam profile processing. Antivirus, content, greylisting and other scans will still occur. DISCARD: Accept the email, but silently delete it and do not deliver it. Do not inform the SMTP client. RELAY: Relay or proxy, process, and deliver the email normally if it passes all configured scans. Do not apply greylisting. REJECT: Reject delivery of the email and respond to the SMTP client with SMTP reply code 550 (Relaying denied).
Action
4 Click Create or OK. The access control rule appears at the bottom of the list of access control rules. As a result, the FortiMail unit will evaluate it as a match for the SMTP session only if no previous access control rule matches. If you want your new rule to be evaluated before another rule, move your new access control rule to its intended position in the list.
310
FortiMail Secure Messaging Platform Version 4.0 MR2 Administration Guide Revision 4 http://docs.fortinet.com/ Feedback
Configuring policies
Controlling SMTP access and delivery
Using wildcards and regular expressions
You can enter wildcards or regular expressions in any pattern field, such as Reverse DNS pattern, on the Access Control Rule dialog. To use a regular expression as a pattern, first select the Regular expression check box beside the pattern field. For more information, see Using regular expressions on page 38. If a pattern is listed on the Receiving tab with the R/ prefix, it is set to use regular expression syntax. If the pattern is listed with a -/ prefix, it does not use regular expression syntax. Wildcard characters (* and ?) allow you to enter partial patterns that can match multiple reverse DNS lookup results. An asterisk (*) represents one or more characters. A question mark (?) represents any single character. When configuring access control rules, do not leave any pattern fields blank. Instead, to have the FortiMail unit ignore a pattern: If Regular expression is disabled for the field, enter an asterisk (*) in the pattern field. If Regular expression is enabled for the field, enter a dot-star (.*) character sequence in the pattern field.
For example, if you enter an asterisk (*) in the Recipient Pattern field and do not enable Regular expression, the asterisk matches all recipient addresses, and therefore will not exclude any SMTP sessions from matching the access control rule.
Example: Access control rules with wild cards
If your protected domain, example.com, contains email addresses in the format of user1@example.com, user2@example.com, and so on, and you want to allow those email addresses to send email to any external domain as long as they authenticate their identities and use TLS, you might configure the following access control rule:
Table 138: Example access control rule Sender Pattern Recipient Pattern Sender IP/Netmask Reverse DNS Pattern Authentication Status TLS Profile Action user*@example.com * 0.0.0.0/0 * authenticated tlsprofile1 RELAY
Example: Access control rules with regular expressions
Example Corporation uses a FortiMail unit operating in gateway mode, and that has been configured with only one protected domain: example.com. The FortiMail unit was configured with the access control rules illustrated in Table 139.
Table 139: A list of example access control rules Enabled ID Yes 1 Sender Pattern -/* Recipient Sender Pattern IP/Netmask /user932 @exampl e.com -/* 0.0.0.0/0 Reverse AuthenDNS Pattern tication -/* Any TLS Action Profile REJECT
Yes
R/^\s*$
0.0.0.0/0
-/*
Any
REJECT
FortiMail Secure Messaging Platform Version 4.0 MR2 Administration Guide Revision 4 http://docs.fortinet.com/ Feedback
311
Controlling SMTP access and delivery
Configuring policies
Table 139: A list of example access control rules Yes 3 -/* 172.20.120.0 Any /*@examp /24 /mail.exampl le.com e.org 0.0.0.0/0 -/* Any RELAY
Yes
-/* /*@exam ple.org -/*
REJECT
Yes
R/^user\d* 0.0.0.0/0 @exampl e\.com$
-/*
Any
RELAY
Rule 1
The email account of former employee user932 receives a large amount of spam. Since this employee is no longer with the company and all the users external contacts were informed of their new Example Corporation employee contacts, messages addressed to the former employees address must be spam. Rule 1 uses only the recipient pattern. All other access control rule attributes are configured to match any value. This rule rejects all messages sent to the user932@example.com recipient email address. Rejection at the access control stage prevents these messages from being scanned for spam and viruses, saving FortiMail system resources. This rule is placed first because it is the most specific access control rule in the list. It applies only to SMTP sessions for that single recipient address. SMTP sessions sending email to any other recipient do not match it. If a rule that matched all messages were placed at the top of the list, no rule after the first would ever be checked for a match, because the first would always match. SMTP sessions not matching this rule are checked against the next rule.
Rule 2
Much of the spam received by the Example Corporation has no sender specified in the message envelope. Most valid email messages will have a sender email address. Rule 2 uses only the sender pattern. The regular expression ^\s*$ will match a sender string that contains one or more spaces, or is empty. If any non-space character appears in the sender string, this rule does not match. This rule will reject all messages with a no sender, or a sender containing only spaces. Not all email messages without a sender are spam, however. Delivery status notification (DSN) messages often have no specified sender. Bounce notifications are the most common type of DSN messages. The FortiMail administrators at the Example Corporation decided that the advantages of this rule outweigh the disadvantages. Messages not matching this rule are checked against the next rule.
Rules 3 and 4
Recently, the Example Corporation has been receiving spam that appears to be sent by example.org. The FortiMail log files revealed that the sender address is being spoofed and the messages are sent from servers operated by spammers. Because spam servers often change IP addresses to avoid being blocked, the FortiMail administrators decided to use two rules to block all mail from example.org unless delivered from a server with the proper address and host name. When legitimate, email messages from example.org are sent from one of multiple mail servers. All these servers have IP addresses within the 172.20.120.0/24 subnet and have a domain name of mail.example.org that can be verified using a reverse DNS query.
FortiMail Secure Messaging Platform Version 4.0 MR2 Administration Guide Revision 4 http://docs.fortinet.com/ Feedback
312
Configuring policies
Controlling SMTP access and delivery
Rule 3 uses the recipient pattern, the sender IP, and the reverse DNS pattern. This rule will relay messages to email users of example.com sent from a client whose domain name is mail.example.org and IP address is between 172.20.120.1 and 172.20.120.255. Messages not matching this rule are checked against the next rule. Rule 4 works in conjunction with rule 3. It uses only the sender pattern. Rule 4 rejects all messages from example.org. But because it is positioned after rule 3 in the list, rule 4 affects only messages that were not already proven to be legitimate by rule 3, thereby rejecting only email messages with a fake sender. Rules 3 and 4 must appear in the order shown. If they were reversed, all mail from example.org would be rejected. The more specific rule 3 (accept valid mail from example.org) is placed first, and the more general rule 4 (reject all mail from example.org) follows. Messages not matching these rules are checked against the next rule.
Rules 5
The administrator of example.com has noticed that during peak traffic, a flood of spam using random user names causes the FortiMail unit to devote a significant amount of resources to recipient verification. Verification is performed with the aid of an LDAP server which also expends significant resources servicing these requests. Example Corporation email addresses start with user followed by the users employee number, and end with @example.com. Rule 5 uses only the recipient pattern. The recipient pattern is a regular expression that will match all email addresses that start with user, end with @example.com, and have one or more numbers in between. Email messages matching this rule are relayed.
Default implicit rules
For messages not matching any of the above rules, the FortiMail unit will perform the default action, which varies by whether or not the recipient email address in the envelope (RCPT TO:) is a member of a protected domain. For protected domains, the default action is RELAY. For unprotected domains, the default action is REJECT.
Configuring delivery rules
The Delivery tab displays a list of delivery rules that apply to SMTP sessions being initiated by the FortiMail unit in order to deliver email. Delivery rules let you to require TLS for the SMTP sessions the FortiMail unit initiates when sending email to other email servers. They also let you to apply secure MIME (S/MIME) or IBE. For more information about IBE, see Configuring IBE encryption on page 212. When initiating an SMTP session, the FortiMail unit compares each delivery rule to the domain name portion of the envelope recipient address (RCPT TO:), and to the IP address of the SMTP server receiving the connection. Rules are evaluated for a match in the order of their list sequence, from top to bottom. If a matching delivery rule does not exist, the email message is delivered. If a match is found, the FortiMail unit compares the TLS profile settings to the connection attributes and the email message is sent or the connection is not allowed, depending on the result; if an encryption profile is selected, its settings are applied. No subsequent delivery rules are applied. Only one delivery rule is ever applied to any given SMTP session.
FortiMail Secure Messaging Platform Version 4.0 MR2 Administration Guide Revision 4 http://docs.fortinet.com/ Feedback
313
Controlling SMTP access and delivery
Configuring policies
If you are using a delivery rule to apply S/MIME encryption, the destination of the connection can be another FortiMail unit, but it could alternatively be any email gateway or server, as long as either: the destinations MTA or mail server the recipients MUA
supports S/MIME and possesses the senders certificate and public key, which is necessary to decrypt the email. Otherwise, the recipient cannot read the email. To access this part of the web-based manager, your administrator accounts: Domain must be System access profile must have Read or Read-Write permission to the Policy category
For details, see About administrator account permissions and domains on page 154. To view and configure a delivery rule list 1 Go to Policy > Access Control > Delivery.
Figure 168: Delivery tab
Table 140: Viewing the list of delivery rules GUI item New, Edit, Delete (buttons) Move (button) Description For details on their uses, see Buttons, menus, and GUI items on page 43. Click a delivery rule to select it, click Move, then select either: the direction in which to move the selected rule (Up or Down), or After or Before, then in Move right after or Move right before indicate the rules new location by entering the ID of another delivery rule FortiMail units match the rules in sequence, from the top of the list downwards. Indicates whether or not the delivery rule is currently in effect. To disable a delivery rule, mark the check box, then click Yes to confirm. Displays the number identifying the rule. Note: This may be different from the order in which they appear on the page, which indicates order of evaluation. FortiMail units evaluate delivery rules in sequence. Only the topmost matching delivery rule will be applied. Displays the complete or partial envelope sender email address to match. Displays the complete or partial envelope recipient email address to match. Displays the IP address and netmask of the system to which the FortiMail is sending the email message. 0.0.0.0/0.0.0.0 matches any IP address.
Enabled ID
Sender Pattern Recipient Pattern IP
314
FortiMail Secure Messaging Platform Version 4.0 MR2 Administration Guide Revision 4 http://docs.fortinet.com/ Feedback
Configuring policies
Controlling SMTP access and delivery
Table 140: Viewing the list of delivery rules GUI item TLS Profile Description Displays the TLS profile, if any, used to allow or reject a connection. If the attributes match, the access control action is executed. If the attributes do not match, the FortiMail unit performs the Failure action configured in the TLS profile. To edit the TLS profile, click its name. For details, see Configuring security profiles on page 418. Indicates the encryption profile used to apply S/MIME or IBE encryption to the email. To edit the encryption profile, click its name. For details, see Configuring encryption profiles on page 421.
Encryption Profile
2 Either click New to add a delivery control rule or double-click a delivery control rule to modify it. A dialog appears. 3 Configure the following:
Figure 169: Message Delivery Rule dialog
Table 141: Configuring a message delivery rule GUI item Enabled Sender pattern Description Select whether or not the access control rule is currently in effect. Enter a complete or partial envelope sender (MAIL FROM:) email address to match. Wild card characters allow you to enter partial patterns that can match multiple sender email addresses. The asterisk (*) represents one or more characters. The question mark (?) represents any single character. For example, the sender pattern ??@*.com will match messages sent by any email user with a two letter email user name from any .com domain name. Enter a complete or partial envelope recipient (RCPT TO:) email address to match. Wild card characters allow you to enter partial patterns that can match multiple recipient email addresses. The asterisk (*) represents one or more characters. The question mark (?) represents any single character. For example, the recipient pattern *@example.??? will match messages sent to any email user at example.com, example.net, example.org, or any other example domain ending with a three-letter top-level domain name.
Recipient pattern
FortiMail Secure Messaging Platform Version 4.0 MR2 Administration Guide Revision 4 http://docs.fortinet.com/ Feedback
315
Controlling email based on recipient addresses
Configuring policies
Table 141: Configuring a message delivery rule GUI item Destination IP/netmask Description Displays the IP address and netmask of the system to which the FortiMail unit is sending the email message. Use the netmask, the portion after the slash (/) to specify the matching subnet. For example, enter 10.10.10.10/24 to match a 24-bit subnet, or all addresses starting with 10.10.10. This will appear as 10.10.10.0/24 in the access control rule table, with the 0 indicating that any value is matched in that position of the address. Similarly, 10.10.10.10/32 will appear as 10.10.10.10/32 and match only the 10.10.10.10 address. To match any address, enter 0.0.0.0/0. Note: This field is not used when considering whether or not to apply an encryption profile. Select a TLS profile to allow or reject the connection based on whether the communication session attributes match the settings in the TLS profile. If the attributes match, the access control action is executed. If the attributes do not match, the FortiMail unit performs the Failure action configured in the TLS profile. Click New to add a new TLS profile or Edit to modify an existing one. For more information on TLS profiles, see Configuring TLS security profiles on page 418. Select an encryption profile used to apply S/MIME or IBE encryption to the email. Note that if you create a delivery rule that uses both IBE encryption profile and TLS profile, the TLS profile will override the IBE encryption profile and the IBE encryption will not be used. If you select an S/MIME profile here and an IBE profile in the Encryption with profile field (Profile > Content > Action), the S/MIME profile will override the IBE encryption profile. Click New to add a new encryption profile or Edit to modify an existing one. For more information, see Configuring encryption profiles on page 421 and Configuring certificate bindings on page 216. For information about content action profiles, see Configuring content action profiles on page 370.
TLS profile
Encryption profile
4 Click Create or OK.
Controlling email based on recipient addresses
The Recipient Policies section of the Policies tab lets you create recipient-based policies based on the incoming or outgoing directionality of an email message with respect to the protected domain. Recipient-based policies have precedence if an IP-based policy is also applicable but conflicts. Exceptions include IP-based policies where you have enabled Take precedence over recipient based policy match on page 328. For information about how recipientbased and IP-based policies are executed and how the order of polices affects the execution, see How to use policies on page 304.
Tip: If the FortiMail unit protects many domains, and therefore creating recipient-based policies would be very time-consuming, such as it might be for an Internet service provider (ISP), consider configuring only IP-based policies. For details, see Controlling email based on IP addresses on page 323. Alternatively, consider configuring recipient-based policies only for exceptions that must be treated differently than indicated by the IP-based policy.
Profiles used by the policy, if any, are listed in the policy table, and appear as linked text. To modify profile settings, click the name of the profile.
FortiMail Secure Messaging Platform Version 4.0 MR2 Administration Guide Revision 4 http://docs.fortinet.com/ Feedback
316
Configuring policies
Controlling email based on recipient addresses
Before you can configure a recipient policy, you first must have configured: at least one protected domain (see Configuring protected domains on page 243) at least one user group or LDAP profile with a configured group query, if you will use either to define which recipient email addresses will match the policy (see Configuring user groups on page 292 or Configuring LDAP profiles on page 380) at least one PKI user, if you will allow or require email users to access their perrecipient quarantine using PKI authentication (see Configuring PKI authentication on page 288)
To access this part of the web-based manager, your administrator accounts access profile must have Read or Read-Write permission to the Policy category. For details, see About administrator account permissions and domains on page 154. To view recipient-based policies 1 Go to Policy > Policies > Policies. The tab includes two sections: one for IP policies and another for recipient policies.
Figure 170: Policies tab
2 In the Recipient Policies section of the tab, select Incoming or Outgoing from Direction to view a list of applicable policies.
Table 142: Viewing the list of incoming recipient-based policies GUI item New, Edit, Delete (buttons) Move (button) Description For details on their uses, see Buttons, menus, and GUI items on page 43. FortiMail units match the policies for each domain in sequence, from the top of the list downwards. Therefore, you must put the more specific policies on top of the more generic ones. To move a policy in the policy list: 1 Select a domain. Note: if the domain is All, the Move button is disabled 2 Click a policy to select it. 3 Click Move, then select either: the direction in which to move the selected policy (Up or Down), or After or Before, then in Move right after or Move right before indicate the policys new location by entering the ID of another policy. Domain (drop-down list) Direction (drop-down list) Select a domain to display its recipient-based policy list. You can see only the domains that are permitted by your administrator profile. Select either Incoming to see and configure incoming recipient-based policy, or Outgoing to see and configure outgoing recipient-based policy. For a definition of directions, see Incoming versus outgoing email messages on page 303. Select whether or not the policy is currently in effect.
Enabled
FortiMail Secure Messaging Platform Version 4.0 MR2 Administration Guide Revision 4 http://docs.fortinet.com/ Feedback
317
Controlling email based on recipient addresses
Configuring policies
Table 142: Viewing the list of incoming recipient-based policies GUI item Policy ID Description Displays the number identifying the policy. Note: This may be different from the order in which they appear on the page, which indicates order of evaluation. FortiMail units evaluate policies in sequence. More than one policy may be applied. For details, see Order of execution of policies on page 305 and Which policy/profile is applied when an email has multiple recipients? on page 305. Displays the incoming or outgoing directionality of the policy as set in the Direction drop-down list. Indicates the domain part of the recipients email address in the envelope (RCPT TO:) that an email must match in order to be subject to the policy. For incoming recipient-based policies, this is the name of a protected domain. For outgoing recipient-based policies, this is System, indicating that the recipient does not belong to a protected domain. A sender email address (MAIL FROM:) as it appears in the envelope or a wildcard pattern to match sender email addresses. A recipient email address (RCPT TO:) as it appears in the envelope or a wildcard pattern to match recipient email addresses. Displays the antispam profile selected for the matching recipients. To modify or view a profile, click its name. The profile appears in a pop-up window. For details, see Managing antispam profiles on page 343. Displays the antivirus profile selected for the matching recipients. To modify or view a profile, click its name. The profile appears in a pop-up window. For details, see Configuring antivirus profiles on page 359. Displays the content profile selected for the matching recipients. To modify or view a profile, click its name. The profile appears in a pop-up window. For details, see Configuring content profiles on page 361. Displays the resource profile selected for the matching recipients. To modify or view a profile, click its name. The profile appears in a pop-up window. For details, see Configuring resource profiles (server mode) on page 374.
Direction (column) Domain Name (column)
Sender Pattern Recipient Pattern AntiSpam
AntiVirus
Content
Resource (server mode only)
Authentication Displays the authentication profile selected for the matching recipients. (not in server mode) To modify or view a profile, click its name.The profile appears in a pop-up window. For details, see Configuring authentication profiles on page 375 or Configuring LDAP profiles on page 380.
To configure recipient-based policies 1 Under Recipient Policies, either click New to add a policy or double-click a policy to modify it. A multisection dialog appears. 2 Select Enable to determine whether or not the policy is in effect. 3 For a new policy, select from the Direction drop-down list either Incoming, for a recipient-based policy that affects incoming email, or Outgoing, for a recipient-based policy that affects outgoing email. The options available vary greatly with your choice for this setting For definitions of outgoing and incoming email, see Incoming versus outgoing email messages on page 303.
318
FortiMail Secure Messaging Platform Version 4.0 MR2 Administration Guide Revision 4 http://docs.fortinet.com/ Feedback
Configuring policies
Controlling email based on recipient addresses
Figure 171: Configuring a recipient-based policy (gateway mode or transparent mode; incoming directionality)
FortiMail Secure Messaging Platform Version 4.0 MR2 Administration Guide Revision 4 http://docs.fortinet.com/ Feedback
319
Controlling email based on recipient addresses
Configuring policies
Figure 172: Configuring a recipient-based policy (server mode; incoming directionality)
Figure 173: Recipient Based Policy dialog (outgoing)
4 Configure the following sections, as applicable: Configuring the recipient and sender incoming policies on page 321 Configuring the recipient and sender outgoing policies on page 321 Configuring the profiles section of a recipient policy on page 322
FortiMail Secure Messaging Platform Version 4.0 MR2 Administration Guide Revision 4 http://docs.fortinet.com/ Feedback
320
Configuring policies
Controlling email based on recipient addresses
Configuring authentication for incoming email on page 322 Configuring the advanced incoming policies on page 323
5 Click Create or OK.
Configuring the recipient and sender incoming policies
If you are configuring a policy for incoming email, configure the Sender Pattern and Recipient Pattern sections.
Table 143: Recipient-based policy for senders and recipients (incoming) GUI item Description Recipient Select one of the following ways to define recipient (RCPT TO:) email addresses that Pattern match this policy: Recipient: Enter a recipient email address or a pattern with wild cards, such as *@protected.example.com. Local group: Click the option and select the name of a protected domain in the second drop-down list, then select the name of a user group in the first drop-down list. LDAP group: Click the option and select an LDAP profile in which you have enabled and configured a group query, then enter either the groups full or partial membership attribute value as it appears in the LDAP directory. Depending on your LDAP directorys schema, and whether or not you have enabled Use group name with base DN as group DN on page 385, this may be a value such as 1001, admins, or cn=admins,ou=Groups,dc=example,dc=com. Wild card characters allow you to enter patterns that can match multiple email addresses. The asterisk (*) represents one or more characters and the question mark (?) represents any single character. Sender Pattern Enter a sender (MAIL FROM:) email address or a pattern with wild cards, such as *@external.example.org, indicating which senders will match this policy. Wild card characters allow you to enter patterns that can match multiple email addresses. The asterisk (*) represents one or more characters and the question mark (?) represents any single character.
Configuring the recipient and sender outgoing policies
If you are configuring a policy for outgoing email, configure the Sender Pattern and Recipient Pattern sections.
Table 144: Recipient-based policy for senders and recipients (outgoing) GUI item Description Sender Pattern Select one of the following ways to define sender (MAIL FROM:) email addresses that match this policy: Sender: Enter a sender email address or a pattern with wild cards, such as *@protected.example.com. Local group: Click the option and select the name of a protected domain in the second drop-down list, then select the name of a user group in the first drop-down list. LDAP group: Click the option and select an LDAP profile in which you have enabled and configured a group query, then enter either the groups full or partial membership attribute value as it appears in the LDAP directory. Depending on your LDAP directorys schema, and whether or not you have enabled Use group name with base DN as group DN, this may be a value such as 1001, admins, or cn=admins,ou=Groups,dc=example,dc=com. Wild card characters allow you to enter patterns that can match multiple email addresses. The asterisk (*) represents one or more characters and the question mark (?) represents any single character.
Recipient Enter a recipient (RCPT TO:) email address or a pattern with wild cards, such as Pattern *@external.example.org, indicating which recipients will match this policy. Wild card characters allow you to enter patterns that can match multiple email addresses. The asterisk (*) represents one or more characters and the question mark (?) represents any single character.
FortiMail Secure Messaging Platform Version 4.0 MR2 Administration Guide Revision 4 http://docs.fortinet.com/ Feedback
321
Controlling email based on recipient addresses
Configuring policies
Configuring the profiles section of a recipient policy
Select the profiles that you want to apply to the policy. If you have created a system profile and a domain profile with the same profile name, the profile that appears in the profile drop-down lists is the domain profile, not the system profile. Thus, only the domain profile will be selected.
Table 145: Recipient-based policy profile selection GUI item AntiSpam Description Select which antispam profile, if any, to apply to email matching the policy. If you have not yet configured the profile that you want to apply, click New to add the profile in a pop-up dialog. If you need to modify an existing profile before applying it, click Edit. For details, see Managing antispam profiles on page 343. Tip: You can use an LDAP query to enable or disable antispam scanning on a per-user basis. For details, see and Check AS/AV configuration on page 254. Select which antivirus profile, if any, to apply to email matching the policy. If you have not yet configured the profile that you want to apply, click New to add the profile in a pop-up dialog. If you need to modify an existing profile before applying it, click Edit. For details, see Configuring antivirus profiles on page 359. Select which content profile, if any, to apply to email matching the policy. If you have not yet configured the profile that you want to apply, click New to add the profile in a pop-up dialog. If you need to modify an existing profile before applying it, click Edit. For details, see Configuring content profiles on page 361. Select which resource profile, if any, to apply to email matching the policy. If you have not yet configured the profile that you want to apply, click New to add the profile in a pop-up dialog. If you need to modify an existing profile before applying it, click Edit. For details, see Configuring resource profiles (server mode) on page 374.
AntiVirus
Content
Resource (server mode only)
Configuring authentication for incoming email
The Authentication and Access section appears only if the FortiMail unit is operating in gateway mode or transparent mode and directionality is incoming. For more information on configuring an authentication profile, see Workflow to enable and configure authentication of email users on page 379.
Table 146: Recipient-based policy authentication and access (incoming) GUI item Description Authentication If you want the email user to authenticate using an external authentication server, select the type of the authentication profile (SMTP, POP3, IMAP, type RADIUS, or LDAP). Note: In addition to specifying an authentication server for SMTP email messages that this policy governs, configuring Authentication profile also allows email users to authenticate when accessing their per-recipient quarantine using HTTP or HTTPS. For more information, see How to enable, configure, and use per-recipient quarantines on page 73. Authentication Select an existing authentication profile to use with this policy. profile Use for SMTP Enable to allow the SMTP client to use the SMTP AUTH command, and to use authentication the server defined in Authentication profile to authenticate the connection. Disable to make SMTP authentication unavailable. This option is available only if you have selected an Authentication profile. Note: Enabling this option allows, but does not require, SMTP authentication. To enforce SMTP authentication for connecting SMTP clients, ensure that all access control rules require authentication. For details, see Configuring access control rules on page 306.
322
FortiMail Secure Messaging Platform Version 4.0 MR2 Administration Guide Revision 4 http://docs.fortinet.com/ Feedback
Configuring policies
Controlling email based on IP addresses
Table 146: Recipient-based policy authentication and access (incoming) GUI item Description Allow different Enable to allow the SMTP client to send email using a different sender email SMTP sender address (MAIL FROM:) than the user name that they used to authenticate. Disable to require that the sender email address in the SMTP envelope match identity the authenticated user name. This option is available only if Use for SMTP authentication is enabled. Allow quarantined email access through POP3 Allow quarantined email access through webmail Enable to allow email users matching this policy to use POP3 and IMAPv4 to retrieve the contents of their personal quarantine. For more information, see How to enable, configure, and use per-recipient quarantines on page 73. This option is available only if you have selected a profile in Authentication profile. Enable to allow email users matching this policy to use FortiMail webmail (HTTP or HTTPS) to retrieve the contents of their personal quarantine. For more information, see How to enable, configure, and use per-recipient quarantines on page 73. This option is available only if you have selected a profile in Authentication profile.
Configuring the advanced incoming policies
The Advanced Settings section appears only if the FortiMail unit is operating in gateway mode or transparent mode and directionality is incoming.
Table 147: Recipient-based policy advanced options (incoming) GUI item Description Enable if you want to allow email users to log in to their personal quarantine or Enable PKI authentication FortiMail webmail by presenting a certificate rather than a user name and password. Also configure Certificate validation is mandatory. for web mail For more information on configuring PKI users and what defines a valid spam access certificate, see Configuring PKI authentication on page 288. Certificate validation is mandatory If the email users web browser does not provide a valid personal certificate, the FortiMail unit will fall back to standard user name and password-style authentication. To require valid certificates only and disallow password-style fallback, enable this option.
Controlling email based on IP addresses
The IP Policies section of the Policies tab lets you create policies that apply profiles to SMTP connections based on the IP addresses of SMTP clients and/or servers. Due to the nature of relay in SMTP, an SMTP client is not necessarily always located on an email users computer. The SMTP client is the connection initiator; it could be, for example, another email server or a mail relay attempting to deliver email. The SMTP server, however, is always a mail relay or email server that receives the connection. For example, if computer A opened a connection to computer B to deliver mail, A is the client and B is the server. If computer B later opened a connection to computer A to deliver a reply email, B is now the client and A is now the server. Like access control rules, IP-based policies can reject connections based on IP address. For information about IP pools, see Configuring IP pools on page 423. Unlike access control rules, however, IP-based policies can affect email in many ways that occur after the sessions DATA command, such as by applying antispam profiles. IPbased policies can also be overruled by recipient-based policies, and, if the FortiMail unit is operating in server mode, may match connections based on the IP address of the SMTP server, not just the SMTP client. For more information on access control rules, see Configuring access control rules on page 306.
FortiMail Secure Messaging Platform Version 4.0 MR2 Administration Guide Revision 4 http://docs.fortinet.com/ Feedback
323
Controlling email based on IP addresses
Configuring policies
Note: IP-based policies can apply in addition to recipient-based policies, although recipient-based policies have precedence if the two conflict unless you enable Take precedence over recipient based policy match.
For information about how recipient-based and IP-based policies are executed and how the order of policies in the list affects the order of execution, see How to use policies on page 304.
Caution: If SMTP traffic does not match any IP-based or recipient-based policy, it is allowed. However, no antivirus or antispam protection may be applied. If you are certain that you have configured policies to match and allow all required traffic, you can tighten security by adding an IP policy at the bottom of the policy list to reject all other, unwanted connections. To do this, create a new IP policy, enter 0.0.0.0/0 as the client IP/netmask, and set the action to Reject. See the following procedures about how to configure an IP policy. Then, move the policy to the very bottom of the IP policy list. Because this policy matches any connection, all connections that do not match any other policy will match this final policy, and be rejected.
Profiles used by the policy, if any, are listed in the policy table, and appear as linked text. To modify profile settings, click the name of the profile. To access this part of the web-based manager, your administrator accounts access profile must have Read or Read-Write permission to the Policy category.
Note: Domain administrators can create and modify IP-based policies. Because they can affect any IP address, a domain administrator could therefore create a policy that affects another domain. If you do not want to allow this, do not grant Read-Write permission to the Policy category in domain administrators access profiles.
For details, see About administrator account permissions and domains on page 154. To view the list of IP-based policies, go to Policy > Policies > Policies, then look in the IP Policies section.
Figure 174: IP Policies
Table 148: Viewing the list of IP-based policies (transparent mode) GUI item New, Edit, Delete (buttons) Move (button) Description For details on their uses, see Buttons, menus, and GUI items on page 43. Click a policy to select it, click Move, then select either: the direction in which to move the selected policy (Up or Down), or After or Before, then in Move right after or Move right before indicate the policys new location by entering the ID of another policy FortiMail units match the policies in sequence, from the top of the list downwards. Select whether or not the policy is currently in effect.
Enabled
324
FortiMail Secure Messaging Platform Version 4.0 MR2 Administration Guide Revision 4 http://docs.fortinet.com/ Feedback
Configuring policies
Controlling email based on IP addresses
Table 148: Viewing the list of IP-based policies (transparent mode) GUI item Policy ID Description Displays the number identifying the policy. Note: This may be different from the order in which they appear on the page, which indicates order of evaluation. FortiMail units evaluate policies in sequence. More than one policy may be applied. For details, see Order of execution of policies on page 305 and Which policy/profile is applied when an email has multiple recipients? on page 305. Displays the IP address of the SMTP source to which the policy applies. Displays the IP address of the destination IP to which the policy applies. Displays the name of the session profile applied by this policy. To modify the or view a profile, click its name. The profile appears in a popup window. For details, see Configuring session profiles on page 329. Displays the name of the antispam profile applied by this policy. To modify or view the a profile, click its name. The profile appears in a popup window. For details, see Managing antispam profiles on page 343. Displays the name of the antivirus profile applied by this policy. To modify the or view a profile, click its name. The profile appears in a popup window. For details, see Configuring antivirus profiles on page 359. Displays the name of the content profile applied by this policy. To modify the or view a profile, click its name. The profile appears in a popup window. For details, see Configuring content profiles on page 361. Displays the name of the IP pool profile applied by this policy. The IP addresses in the IP pool is used as the source IP address for the SMTP sessions matching this policy. The IP pool profile is ignored if the Take precedence over recipient based policy match option is disabled. To modify the profile, click its name. The profile appears in a pop-up window. Displays the name of an authentication profile applied to the IP policy. To modify the profile, click its name. The profile appears in a pop-up window. For details, see Configuring authentication profiles on page 375 Indicates whether or not Take precedence over recipient based policy match is enabled in this policy. See Order of execution of policies on page 305 for an explanation of that option. Green check mark icon: The option is enabled. Recipient-based policies will not be applied if a connection matches this IP-based policy. Red X icon: The option is disabled. Both the IP-based policy and any applicable recipient-based policies will be applied.
Source Destination Session
AntiSpam
AntiVirus
Content
IP Pool
Authentication (not in server mode) Exclusive
To configure an IP-based policy 1 Go to Policy > Policies > Policies. The tab includes two sections: one for IP policies and another for recipient policies. 2 In the IP Policies section, click New to add a policy or double-click a policy to modify it. A dialog appears that varies with the operation mode.
FortiMail Secure Messaging Platform Version 4.0 MR2 Administration Guide Revision 4 http://docs.fortinet.com/ Feedback
325
Controlling email based on IP addresses
Configuring policies
Figure 175: Creating an IP-based policy (gateway and transparent mode)
Figure 176: Creating an IP-based policy (server mode)
3 Configure the following:
Table 149: Configuring IP policy GUI item Enable Source IP/netmask Description Select or clear to enable or disable the policy. Enter the IP address and subnet mask of the SMTP client to whose connections this policy will apply. To match all clients, enter 0.0.0.0/0.
326
FortiMail Secure Messaging Platform Version 4.0 MR2 Administration Guide Revision 4 http://docs.fortinet.com/ Feedback
Configuring policies
Controlling email based on IP addresses
GUI item Destination
Description If the FortiMail unit runs in transparent mode, enter the IP address and subnet mask of the SMTP server to whose connections this policy will apply. To match all servers, enter 0.0.0.0/0. If the FortiMail unit runs in gateway or server mode, the destination will be the FortiMail unit itself. But if you use virtual hosts on the FortiMail unit, you can specify which virtual host (IP/subnet or IP pool) the email is destined to. Otherwise, you do not have to specify the destination address. If you use virtual hosts, you must also configure the MX record to direct email to the virtual host IP addresses as well. This feature can be used to support multiple virtual hosts on a single physical interface, so that different profiles can be applied to different host and logging for each host can be separated as well. Select whether to: Scan: Accept the connection and perform any scans configured in the profiles selected in this policy. Reject: Reject the email and respond to the SMTP client with SMTP reply code 550, indicating a permanent failure. Fail Temporarily: Reject the email and respond to the SMTP client with SMTP reply code 451, indicating to try again later. Description Select the name of a session profile to have this policy apply. This option is applicable only if Action is Scan. Select the name of an antispam profile to have this policy apply. This option is applicable only if Action is Scan. Select the name of an antivirus profile to have this policy apply. This option is applicable only if Action is Scan. Select the name of a content profile to have this policy apply. This option is applicable only if Action is Scan. Select the name of an IP pool profile, if any, that this policy will apply. The IP addresses in the IP pool is used as the source IP address for the SMTP sessions matching this policy. This option is applicable only if Action is Scan. This section appears only if the FortiMail unit is operating in gateway or transparent mode. For server mode, select a resource profile instead. For more information on configuring authentication, see Workflow to enable and configure authentication of email users on page 379.
Action
GUI item Profiles Session AntiSpam AntiVirus Content IP pool
Authentication and Access (not available in server mode)
Authentication If you want the email user to authenticate using an external authentication server, select the authentication type of the profile type (SMTP, POP3, IMAP, RADIUS, or LDAP). Note: In addition to specifying an authentication server for SMTP email messages that this policy governs, configuring Authentication profile also allows email users to authenticate when accessing their per-recipient quarantine using HTTP or HTTPS. For more information, see How to enable, configure, and use per-recipient quarantines on page 73. Authentication Select an existing authentication profile to use with this policy. profile Click New to create on or Edit to modify the selected profile.
FortiMail Secure Messaging Platform Version 4.0 MR2 Administration Guide Revision 4 http://docs.fortinet.com/ Feedback
327
Controlling email based on IP addresses
Configuring policies
GUI item Use for SMTP authentication
Description Enable to allow the SMTP client to use the SMTP AUTH command, and to use the server defined in Authentication profile to authenticate the connection. Disable to make SMTP authentication unavailable. This option is available only if you have selected an Authentication profile. Note: Enabling this option allows, but does not require, SMTP authentication. To enforce SMTP authentication for connecting SMTP clients, ensure that all access control rules require authentication. For details, see Configuring access control rules on page 306. Enable to allow the SMTP client to send email using a different sender email address (MAIL FROM:) than the user name that they used to authenticate. Disable to require that the sender email address in the SMTP envelope match the authenticated user name. This option is applicable only if Use for SMTP authentication is enabled. Enable to omit use of recipient-based policies for connections matching this IP-based policy. For information on how policies are executed, see How to use policies on page 304. This option is applicable only if Action is Scan. Note: Enabling this option also causes the FortiMail unit to ignore the option Hide the transparent box in the protected domain.
Allow different SMTP sender identity
Miscellaneous Take precedence over recipient based policy match
4 Click Create or OK.
Example: Strict and loose IP-based policies
You have a FortiMail unit running in gateway mode to protect your internal mail server (192.168.1.1). The FortiMail unit receives email incoming to, and relays email from, the internal mail server. You can create two IP-based policies: Policy 1: Enter 192.168.1.1/32 as the source IP address and 0.0.0.0/0 as the destination to match outgoing email connections from the mail server, and select a loose session profile, which may have sender reputation and other similar restrictions disabled, since the sender (that is, source IP) will always be your mail server. Policy 2: Enter 0.0.0.0/0 as the source IP address and 192.168.1.1/32 as the destination IP address to match incoming email connections from all other mail servers, and select a strict session profile, which has all antispam options enabled.
You would then move policy 1 above policy 2, as policies are evaluated for a match with the connection in order of their display on the page.
328
FortiMail Secure Messaging Platform Version 4.0 MR2 Administration Guide Revision 4 http://docs.fortinet.com/ Feedback
Configuring profiles
Configuring session profiles
Configuring profiles
The Profile menu lets you configure many types of profiles. These are a collection of settings for antispam, antivirus, authentication, or other features. After creating and configuring a profile, you can apply it either directly in a policy, or indirectly by inclusion in another profile that is selected in a policy. Policies apply each selected profile to all email messages and SMTP connections that the policy governs. Creating multiple profiles for each type of policy lets you customize your email service by applying different profiles to policies that govern different SMTP connections or email users. For instance, if you are an Internet service provider (ISP), you might want to create and apply antivirus profiles only to policies governing email users who pay you to provide antivirus protection. This chapter includes: Configuring session profiles Configuring antispam profiles and antispam action profiles Configuring antivirus profiles Configuring content profiles and content action profiles Configuring resource profiles (server mode) Configuring authentication profiles Configuring LDAP profiles Configuring dictionary profiles Configuring security profiles Configuring IP pools Configuring email and IP groups
Configuring session profiles
Session profiles focus on the connection and envelope portion of the SMTP session. This is in contrast to other types of profiles that focus on the message header, body, or attachments. FortiMail comes with some predefined profiles. You can use the predefined profiles, modify them, or create new ones. To access this part of the web-based manager, your administrator accounts access profile must have Read or Read-Write permission to the Policy category. For details, see About administrator account permissions and domains on page 154. To view and configure session profiles 1 Go to Profile > Session > Session.
Figure 177: Session tab
FortiMail Secure Messaging Platform Version 4.0 MR2 Administration Guide Revision 4 http://docs.fortinet.com/ Feedback
329
Configuring session profiles
Configuring profiles
Table 150: Viewing the list of session profiles GUI item New, Edit, Delete (buttons) Clone (button) Profile name Description For details on their uses, see Buttons, menus, and GUI items on page 43 Click the row corresponding to the profile whose settings you want to duplicate when creating the new profile, then click Clone. A single-field dialog appears. Enter a name for the new profile. Click OK. Displays the name of the profile.
2 Click New to add a profile or double-click a profile to modify it. A multisection page appears.
Figure 178: Session Profile dialog
3 For a new session profile, type the name in Profile name. 4 Configure the following sections as needed: Configuring connection settings on page 331 Configuring sender reputation options on page 332 Configuring endpoint reputation options on page 333 Configuring sender validation options on page 334 Configuring session settings on page 335 Configuring unauthenticated session settings on page 337 Configuring SMTP limit options on page 339 Configuring error handling options on page 340 Configuring header manipulation options on page 341 Configuring list options on page 342 5 Click Create or OK.
330
FortiMail Secure Messaging Platform Version 4.0 MR2 Administration Guide Revision 4 http://docs.fortinet.com/ Feedback
Configuring profiles
Configuring session profiles
Configuring connection settings
This procedure is part of the session profile configuration process. For general procedures about how to configure a session profile, see Configuring session profiles on page 329. 1 Go to Profile > Session. 2 Click New to create a new session profile or double click on an existing profile to edit it. 3 Expand the Connection Settings section if needed. The options vary with the operation mode.
Figure 179: Connection settings (gateway mode and server mode)
Figure 180: Connection settings (transparent mode)
4 Configure the following options to restrict the number and duration of connections to the FortiMail unit. When any of these limits are exceeded, the FortiMail unit blocks further connections. Setting any of these values to 0 disables the limit.
Table 151: Configuring connection settings GUI item Hide this box from the mail server (transparent mode only) Description Enable to preserve the IP address or domain name of the SMTP client in: the SMTP greeting (HELO/EHLO) and in the Received: message headers of email messages the client IP in email header This masks the existence of the FortiMail unit. Disable to replace the IP addresses or domain names with that of the FortiMail unit. Note: Unless you enabled Take precedence over recipient based policy match in the IP-based policy, the Hide the transparent box option in the protected domain supersedes this option, and may prevent it from applying to incoming email messages. Note: For full transparency, also enable Hide the transparent box on page 250.
Restrict the number of connections Enter a limit the number of connections per client IP address, then enter the number of minutes that defines per client to the time interval of the limit. Maximum concurrent connections for each client Maximum concurrent connections matching this profile Enter the maximum number of concurrent connections per client. Enter a limit to the number of concurrent connections per profile.
FortiMail Secure Messaging Platform Version 4.0 MR2 Administration Guide Revision 4 http://docs.fortinet.com/ Feedback
331
Configuring session profiles
Configuring profiles
Table 151: Configuring connection settings GUI item Connection idle timeout (seconds) Do not let client connect to blacklisted SMTP servers (transparent mode only) Description Enter a limit to the number of seconds a client may be idle before the FortiMail unit drops the connection. Enable to prevent clients from connecting to SMTP servers that have been blacklisted in antispam profiles or, the FortiGuard AntiSpam service if enabled.
Configuring sender reputation options
This procedure is part of the session profile configuration process. For general procedures about how to configure a session profile, see Configuring session profiles on page 329. 1 Go to Profile > Session. 2 Click New to create a new session profile or double click on an existing profile to edit it. 3 Click the arrow to expand Sender Reputation. Configure the sender reputation settings to restrict the number of email messages sent from SMTP clients based upon whether they have a reputation of sending an excessive number of email messages, email with invalid recipients, or email infected with viruses.
Note: Sender reputation scores can be affected by sender validation results.
Note: Enabling sender reputation can improve performance by rejecting known spammers before more resource-intensive antispam scans are performed. Figure 181: Sender reputation
4 Configure the following:
Table 152: Configuring sender reputation settings GUI item Enable sender reputation checking Description Enable to accept or reject email based upon sender reputation scores. The following options have no effect unless this option is enabled. Enter a sender reputation score over which the FortiMail unit will rate limit the number of email messages that can be sent by this SMTP client. The enforced rate limit is either Restrict number of emails per hour to n or Restrict email to n percent of the previous hour, whichever value is greater.
Throttle client at n
Restrict number of emails per Enter the maximum number of email messages per hour that the FortiMail unit will accept from a throttled SMTP client. hour to n
332
FortiMail Secure Messaging Platform Version 4.0 MR2 Administration Guide Revision 4 http://docs.fortinet.com/ Feedback
Configuring profiles
Configuring session profiles
Table 152: Configuring sender reputation settings GUI item Description Restrict email to n percent of Enter the maximum number of email messages per hour that the FortiMail unit will accept from a throttled SMTP client, as a the previous hour percentage of the number of email messages that the SMTP client sent during the previous hour. Temporarily fail client at n Enter a sender reputation score over which the FortiMail unit will return a temporary failure error when the SMTP client attempts to initiate a connection. Enter a sender reputation score over which the FortiMail unit will reject the email and reply to the SMTP client with SMTP reply code 550 when the SMTP client attempts to initiate a connection.
Reject client at n
Configuring endpoint reputation options
This procedure is part of the session profile configuration process. For general procedures about how to configure a session profile, see Configuring session profiles on page 329. 1 Go to Profile > Session. 2 Click New to create a new session profile or double click on an existing profile to edit it. 3 Click the arrow to expand Endpoint Reputation. The Endpoint Reputation settings let you restrict, based upon its endpoint reputation score, the ability of an MSISDN or subscriber ID to send email or MM3 multimedia messaging service (MMS) messages from a mobile device. The MSISDN reputation score is similar to a sender reputation score. For more on endpoint reputation-based behavior, see About endpoint reputation on page 462.
Note: Enabling endpoint reputation can improve performance by rejecting known spammers before more resource-intensive antispam scans are performed. Figure 182: Endpoint reputation settings
4 Configure the following:
FortiMail Secure Messaging Platform Version 4.0 MR2 Administration Guide Revision 4 http://docs.fortinet.com/ Feedback
333
Configuring session profiles
Configuring profiles
Table 153: Configuring endpoint reputation settings GUI item Enable Endpoint Reputation Description Enable to accept, monitor, or reject email based upon endpoint reputation scores. This option requires that your RADIUS server provide mappings between dynamic IP addresses and MSISDNs/subscriber IDs to the FortiMail unit. If this profile governs sessions of SMTP clients with static IP addresses, instead see Configuring sender reputation options on page 332. Select either: Reject: Reject email and MMS messages from MSISDNs/subscriber IDs whose MSISDN reputation scores exceed Auto blacklist score trigger value. Monitor: Log, but do not reject, email and MMS messages from MSISDNs/subscriber IDs whose MSISDN reputation scores exceed Auto blacklist score trigger value. Entries appear in the history log. Enter the MSISDN reputation score over which the FortiMail unit will add the MSISDN/subscriber ID to the automatic blacklist. The trigger score is relative to the period of time configured as the automatic blacklist window. For more information on the automatic blacklist window, see Configuring the endpoint reputation score window on page 466. Enter the number of minutes that an MSISDN/subscriber ID will be prevented from sending email or MMS messages after they have been automatically blacklisted.
Action
Auto blacklist score trigger value
Auto blacklist duration
Configuring sender validation options
This procedure is part of the session profile configuration process. For general procedures about how to configure a session profile, see Configuring session profiles on page 329. 1 Go to Profile > Session. 2 Click New to create a new session profile or double click on an existing profile to edit it. 3 Click the arrow to expand Sender Validation. Configure the settings to confirm sender and message authenticity. Failure to validate does not guarantee that an email is spam, just as successful validation does not guarantee that an email is not spam, but it may help to indicate spam. Validation results are used to adjust the sender reputation scores and deep header scans.
Note: Enabling sender validation can improve performance by rejecting invalid senders before more resource-intensive antispam scans are performed. Figure 183: Sender validation settings
4 Configure the following:
334
FortiMail Secure Messaging Platform Version 4.0 MR2 Administration Guide Revision 4 http://docs.fortinet.com/ Feedback
Configuring profiles
Configuring session profiles
Table 154: Configuring session sender validation settings GUI item Enable DKIM check Description If a DKIM signature is present (RFC 4871), enable this to query the DNS server that hosts the DNS record for the senders domain name to retrieve its public key to decrypt and verify the DKIM signature. An invalid signature increases the client sender reputation score and affects the deep header scan. A valid signature decreases the client sender reputation score. If the sender domain DNS record does not include DKIM information or the message is not signed, the FortiMail unit omits the DKIM signature validation.
Enable DKIM signing for Enable to sign outgoing email with a DKIM signature. outgoing messages This option requires that you first generate a domain key pair and publish the public key in the DNS record for the domain name of the protected domain. If you do not publish the public key, destination SMTP servers cannot validate your DKIM signature. For details on generating domain key pairs and publishing the public key, see DKIM Setting on page 257. Enable DKIM signing for Enable to sign outgoing email with a DKIM signature only if the authenticated senders sender is authenticated. This option is effective only if Enable DKIM signing for outgoing only messages is enabled. Enable domain key check If a DomainKey signature is present, use this option to query the DNS server for the senders domain name to retrieve its public key to decrypt and verify the DomainKey signature. An invalid signature increases the client sender reputation score and affects the deep header scan. A valid signature decreases the client sender reputation score. If the sender domain DNS record does not include DomainKey information or the message is not signed, the FortiMail unit omits the DomainKey signature validation. If the sender domain DNS record lists SPF authorized IP addresses, use this option to compare the client IP address to the IP addresses of authorized senders in the DNS record (RFC 4408). An unauthorized client IP address increases the client sender reputation score. An authorized client IP address decreases the client sender reputation score. If the DNS record for the domain name of the sender does not publish SPF information, the FortiMail unit omits the SPF client IP address validation. You can also enable the option to treat SPF checking failed email as spam. See Treat SPF checking failed email as spam on page 345. If bounce verification is enabled, enable to omit verification of bounce address tags on incoming bounce messages. This bypass does not omit bounce address tagging of outgoing messages. For more information, see Configuring bounce verification and tagging on page 458.
Enable SPF check
Bypass bounce verification check
Configuring session settings
This procedure is part of the session profile configuration process. For general procedures about how to configure a session profile, see Configuring session profiles on page 329. 1 Go to Profile > Session. 2 Click New to create a new session profile or double click on an existing profile to edit it. 3 Click the arrow to expand Session Settings.
FortiMail Secure Messaging Platform Version 4.0 MR2 Administration Guide Revision 4 http://docs.fortinet.com/ Feedback
335
Configuring session profiles
Configuring profiles
Figure 184: Session settings (gateway mode and server mode)
Figure 185: Session settings (transparent mode)
4 Configure the following:
Table 155: Configuring session settings GUI item Description Reject EHLO/HELO Enable to return SMTP reply code 501, and to reject the SMTP commands with invalid greeting, if the client or server uses a greeting that contains a characters in the domain domain name with invalid characters. To avoid disclosure of a real domain name, spammers sometimes spoof an SMTP greeting domain name with random characters, rather than using a valid domain name. The following example shows invalid command in bold italics: 220 FortiMail-400.localdomain ESMTP Smtpd; Wed, 14 Feb 2008 13:30:20 GMT EHLO ^^&^&^#$ 501 5.0.0 Invalid domain name Valid characters for domain names include: alphanumerics (A to Z and 0 to 9) brackets ( [ and ] ) periods ( . ) dashes ( - ) underscores ( _ ) number symbols( # ) colons ( : ) Rewrite EHLO/HELO domain to [n.n.n.n] IP string of the client address (transparent mode only) Rewrite EHLO/HELO domain to (transparent mode only) Enable to rewrite the domain name in the SMTP greeting (HELO/EHLO) to the IP address of the client to prevent domain name spoofing.
Enable to rewrite the domain name in the SMTP greeting (HELO/EHLO) to the specified value.
336
FortiMail Secure Messaging Platform Version 4.0 MR2 Administration Guide Revision 4 http://docs.fortinet.com/ Feedback
Configuring profiles
Configuring session profiles
Table 155: Configuring session settings GUI item Prevent encryption of the session (transparent mode only) Description Enable to block STARTTLS/MD5 commands so that email connections cannot be TLS-encrypted. Caution: Disable this option only if you trust that SMTP clients connecting using TLS through the FortiMail unit will not be sources of viruses or spam. FortiMail units operating in transparent mode cannot scan encrypted connections traveling through them. Disabling this option could thereby permit viruses and spam to travel through the FortiMail unit.
Allow pipelining for the Enable to allow SMTP command pipelining. This lets multiple SMTP commands to be accepted and processed simultaneously, improving session performance for high-latency connections. (transparent mode only) Disable to allow the SMTP client to send only a single command at a time during an SMTP session. Enforce strict RFC compliance (transparent mode only) Perform strict syntax checking Enable to limit pipelining support to strict compliance with RFC 2920, SMTP Service Extension for Command Pipelining. This option is effective only if Allow pipelining for the session is enabled. Enable to return SMTP reply code 503, and to reject a SMTP command, if the client or server uses SMTP commands that are syntactically incorrect. EHLO or HELO, MAIL FROM:, RCPT TO: (can be multiple), and DATA commands must be in that order. AUTH, STARTTLS, RSET, or NOOP commands can arrive at any time. Other commands, or commands in an unacceptable order, return a syntax error. The following example shows invalid command in bold italics: 220 FortiMail-400.localdomain ESMTP Smtpd; Wed, 14 Feb 2008 13:41:15 GMT EHLO example.com 250-FortiMail-400.localdomain Hello [192.168.1.1], pleased to meet you RCPT TO:<user1@example.com> 503 5.0.0 Need MAIL before RCPT
Switch to SPLICE mode Enable to use splice mode. Enter threshold value based on time (seconds) or data size (kilobytes). after (transparent mode only) Splice mode lets the FortiMail unit simultaneously scan an email and relay it to the SMTP server. This increases throughput and reduces the risk of server timeout. If it detects spam or a virus, it terminates the server connection and returns an error message to the sender, listing the spam or virus name and infected file name. ACK EOM before AntiSpam check Enable to acknowledge the end of message (EOM) signal immediately after receiving the carriage return and line feed (CRLF) characters that indicate the EOM, rather than waiting for antispam scanning to complete. If the FortiMail unit does not completed antispam scanning within 4 minutes, it returns SMTP reply code 451(Try again later), resulting in no permanent problems, since according to RFC 2821, the minimum timeout value should be 10 minutes. However, in rare cases where the server or clients timeout is shorter than 4 minutes, the sending client or server could time-out while waiting for the FortiMail unit to acknowledge the EOM command. Enabling this option prevents those rare cases.
Configuring unauthenticated session settings
This procedure is part of the session profile configuration process. For general procedures about how to configure a session profile, see Configuring session profiles on page 329. 1 Go to Profile > Session. 2 Click New to create a new session profile or double click on an existing profile to edit it.
FortiMail Secure Messaging Platform Version 4.0 MR2 Administration Guide Revision 4 http://docs.fortinet.com/ Feedback
337
Configuring session profiles
Configuring profiles
3 Click the arrow to expand Unauthenticated Session Settings.
Figure 186: Unauthenticated session settings (gateway mode and server mode)
Figure 187: Unauthenticated session settings (transparent mode)
4 Configure the following:
Table 156: Configuring unauthenticated session settings GUI item Check HELO/EHLO domain Check sender domain Description Enable to return SMTP reply code 501, and reject the SMTP command, if the domain name accompanying the SMTP greeting is not a domain name that exists in either MX or A records. Enable to return SMTP reply code 421, and reject the SMTP command, if the domain name portion of the sender address is not a domain name that exists in either MX or A records. The following example shows invalid command in bold italics: 220 FortiMail-400.localdomain ESMTP Smtpd; Wed, 14 Feb 2008 14:32:51 GMT EHLO 250-FortiMail-400.localdomain Hello [192.168.1.1], pleased to meet you MAIL FROM:<user1@example.com> 421 4.3.0 Could not resolve sender domain.
Check recipient domain Enable to return SMTP reply code 550, and reject the SMTP command, if the domain name portion of the recipient address is not a domain name that exists in either MX or A records. The following example shows invalid command in bold italics: 220 FortiMail-400.localdomain ESMTP Smtpd; Wed, 14 Feb 2008 14:48:32 GMT EHLO example.com 250-FortiMail-400.localdomain Hello [192.168.1.1], pleased to meet you MAIL FROM:<user1@fortinet.com> 250 2.1.0 <user1@fortinet.com>... Sender ok RCPT TO:<user2@example.com> 550 5.7.1 <user2@example.com>... Relaying denied. IP name lookup failed [192.168.1.1]
338
FortiMail Secure Messaging Platform Version 4.0 MR2 Administration Guide Revision 4 http://docs.fortinet.com/ Feedback
Configuring profiles
Configuring session profiles
Table 156: Configuring unauthenticated session settings GUI item Reject empty domains Description Enable to return SMTP reply code 553, and reject the SMTP command, if a domain name does not follow the @ symbol in the sender email address. Because the sender address is invalid and cannot receive delivery status notifications (DSN), you may want to disable this feature. The following example shows invalid command in bold italics: 220 FortiMail-400.localdomain ESMTP Smtpd; Wed, 14 Feb 2007 14:48:32 GMT EHLO example.com 250-FortiMail-400.localdomain Hello [192.168.171.217], pleased to meet you MAIL FROM:<user1@> 553 5.1.3 <user1@>... Hostname required Enable to prevent clients from using open relays to send email by blocking sessions that are unauthenticated. (Unauthenticated sessions are assumed to be occurring to an open relay.) If you permit SMTP clients to use open relays to send email, email from your domain could be blacklisted by other SMTP servers. This option is effective only if you have enabled Use client-specified SMTP server to send email on page 276 for outgoing mail. Otherwise, the FortiMail unit forces clients to use the gateway you have defined as a relay server (see Configuring relay server options on page 224), if any, or the MTA of the domain name in the recipient email address (RCPT TO:), as determined using an MX lookup, so it is not possible for them to use an open relay. Enable to reject the email if the domain name in the SMTP greeting (HELO/EHLO) and recipient email address (RCPT TO:) match, but the domain name in the sender email address (MAIL FROM:) does not. Mismatching domain names is sometimes used by spammers to mask the true identity of their SMTP client.
Prevent open relaying (transparent mode only)
Reject if recipient and helo domain match but sender domain is different
Configuring SMTP limit options
This procedure is part of the session profile configuration process. For general procedures about how to configure a session profile, see Configuring session profiles on page 329. 1 Go to Profile > Session. 2 Click New to create a new session profile or double click on an existing profile to edit it. 3 Click the arrow to expand SMTP Limits.
Figure 188: SMTP limits
4 Configure the following:
FortiMail Secure Messaging Platform Version 4.0 MR2 Administration Guide Revision 4 http://docs.fortinet.com/ Feedback
339
Configuring session profiles
Configuring profiles
Table 157: Configuring SMTP limit settings GUI item Restrict number of EHLO/HELOs per session to Description Enter the limit of SMTP greetings that a connecting SMTP server or client can perform before the FortiMail unit terminates the connection. Restricting the number of SMTP greetings allowed per session makes it more difficult for spammers to probe the email server for vulnerabilities. (More attempts results in a greater number of terminated connections, which must then be re-initiated.) Enter the limit of email messages per session to prevent mass mailing. Enter the limit of recipients to prevent mass mailing.
Restrict number of emails per session to Restrict number of recipients per email to
Cap message size (KB) Enter the limit of the message size. Messages over the threshold size are rejected. at Note: When you configure domain settings under Mail Settings > Domains, you can also set the message size limit. Here is how the two settings work together: For outgoing email (for information about email directions, see Incoming versus outgoing email messages on page 303), only the size limit in the session profile will be matched. If there is no session profile defined or no IP-based policy matched, the default size limit of 10 MB will be used. For incoming email, the size limits in both the session profile and domain settings will be checked. If there is no session profile defined or no IP-based policy matched, the default size limit of 10 MB will be compared with the size limit in the domain settings. FortiMail will use the smaller size. Cap header size (KB) at Enter the limit of the message header size. Messages with headers over the threshold size are rejected. Maximum number of Enter the limit of NOOP commands permitted per SMTP session. NOOPs allowed for each Some spammers use NOOP commands to keep a long session alive. Legitimate sessions usually require few NOOPs. connection Maximum number of Enter the limit of RSET commands permitted per SMTP session. RSETs allowed for each Some spammers use RSET commands to try again after receiving error messages such as unknown recipient. Legitimate sessions connection should require few RSETs.
Configuring error handling options
This procedure is part of the session profile configuration process. For general procedures about how to configure a session profile, see Configuring session profiles on page 329. 1 Go to Profile > Session. 2 Click New to create a new session profile or double click on an existing profile to edit it. 3 Click the arrow to expand Error Handling. Configure Error Handling to specify how the FortiMail unit should handle connections from SMTP clients that are error-prone. Errors sometime indicate attempts to misuse the server. You can impose delays or drop connections if there are errors. Setting any of these values to 0 disables the limit.
Note: Configuring error handling can improve performance by dropping connections with error-prone SMTP clients.
340
FortiMail Secure Messaging Platform Version 4.0 MR2 Administration Guide Revision 4 http://docs.fortinet.com/ Feedback
Configuring profiles
Configuring session profiles
Figure 189: Error handling
4 Configure the following:
Table 158: Configuring error handling settings GUI item Number of 'free' errors allowed for each client Delay for the first non-free error (seconds) Delay increment for subsequent errors (seconds) Description Enter the number of number of errors permitted before the FortiMail unit imposes a delay. By default, five errors are permitted before the FortiMail unit imposes the first delay. Enter the delay time for the first error after the number of free errors is reached. Enter the number of seconds by which to increase the delay for each error after the first delay is imposed.
Maximum number of errors Enter the total number of errors the FortiMail unit accepts before allowed for each connection dropping the connection.
Configuring header manipulation options
This procedure is part of the session profile configuration process. For general procedures about how to configure a session profile, see Configuring session profiles on page 329. 1 Go to Profile > Session. 2 Click New to create a new session profile or double click on an existing profile to edit it. 3 Click the arrow to expand Header Manipulation. Email processing software and hardware can add extra lines to the message header of each email message. When multiple lines are added, this can significantly increase the size of the email message. You can configure header manipulation settings to reduce the number of message headers.
Figure 190: Header manipulation
4 Configure the following:
Table 159: Configuring header manipulation settings GUI item Description Remove received header Enable to remove all Received: message headers from email messages. You can alternatively remove this header on a per-domain basis. For details, see Remove received header of outgoing email on page 252. Remove headers Enable to remove other configured headers from email messages, then click Edit to configure which headers should be removed.
FortiMail Secure Messaging Platform Version 4.0 MR2 Administration Guide Revision 4 http://docs.fortinet.com/ Feedback
341
Configuring session profiles
Configuring profiles
Configuring list options
This procedure is part of the session profile configuration process. For general procedures about how to configure a session profile, see Configuring session profiles on page 329. 1 Go to Profile > Session. 2 Click New to create a new session profile or double click on an existing profile to edit it. 3 Click the arrow to expand Lists. Configure the sender and recipient black lists and white lists, if any, to sue with the session profile. Black and white lists are separate for each session profile, and apply only to traffic controlled by the IP-based policy to which the session profile is applied. Email addresses in each black list or white list are arranged in alphabetical order. For more information on how blacklisted email addresses are handled, see Order of execution of black lists and white lists on page 441.
Note: If you require regular expression support for whitelisting and blacklisting sender and recipient email addresses in the envelope, do not configure white and black lists in the session profile. Instead, configure access control rules and message delivery rules. For more information, see Managing the address book (server mode only) on page 260. Note: Use black and white lists with caution. They are simple and efficient tools for fighting spam and enhancing performance, but can also cause false positives and false negatives if not used carefully. For example, a white list entry of *.edu would allow all email from the .edu top level domain to bypass the FortiMail unit's other antispam scans. Figure 191: Lists
4 Configure the following:
Table 160: Configuring black and white lists GUI item Description Enable sender white list Enable to use an envelope sender (MAIL FROM:) white list in SMTP sessions to which this profile is applied, then click Edit to define the checking whitelisted email addresses. Enable sender black list Enable to use an envelope sender (MAIL FROM:) black list in SMTP sessions to which this profile is applied, then click Edit to define the checking blacklisted email addresses. Allow recipients on this Enable to use an envelope recipient (RCPT TO:) white list in SMTP sessions to which this profile is applied, then click Edit to define list whitelisted email addresses. Disallow recipients on this list Enable to use an envelope recipient (RCPT TO:) black list in SMTP sessions to which this profile is applied, then click Edit to define blacklisted email addresses.
5 Click Create or OK.
342
FortiMail Secure Messaging Platform Version 4.0 MR2 Administration Guide Revision 4 http://docs.fortinet.com/ Feedback
Configuring profiles
Configuring antispam profiles and antispam action profiles
Configuring antispam profiles and antispam action profiles
The AntiSpam submenu lets you configure antispam profiles and related action profiles. This topic includes: Managing antispam profiles Configuring antispam action profiles
Managing antispam profiles
The AntiSpam tab lets you manage and configure antispam profiles. Antispam profiles are sets of antispam scans that you can apply by selecting one in a policy. FortiMail units can use various methods to detect spam, such as the FortiGuard Antispam service, DNSBL queries, Bayesian scanning, and heuristic scanning. Antispam profiles contain settings for these features that you may want to vary by policy. Depending on the feature, before you configure antispam policies, you may need to enable the feature or configure its system-wide settings. For information on the order in which FortiMail units perform each type of antispam scan, see Order of execution on page 33. Antispam profiles are created and applied separately based upon the incoming or outgoing directionality of the SMTP connection or email message. For more information, see Incoming versus outgoing SMTP connections on page 268. FortiMail comes with some predefined profiles. You can use the predefined profiles, modify them, or create new ones.
Tip: You can use an LDAP query to enable or disable antispam scanning on a per-user basis. For details, see Configuring LDAP profiles on page 380 and Check AS/AV configuration on page 254.
To access this part of the web-based manager, your administrator accounts access profile must have Read or Read-Write permission to the Policy category. For details, see About administrator account permissions and domains on page 154. To view and manage incoming antispam profiles 1 Go to Profile > AntiSpam > AntiSpam.
Figure 192: Viewing the list of antispam profiles
FortiMail Secure Messaging Platform Version 4.0 MR2 Administration Guide Revision 4 http://docs.fortinet.com/ Feedback
343
Configuring antispam profiles and antispam action profiles
Configuring profiles
Table 161: Managing antispam profiles GUI item New, Edit, Delete (buttons) Clone (button) Batch Edit (button) Domain (drop-down list) Profile Name Domain Name (column) Direction Description For details on their uses, see Buttons, menus, and GUI items on page 43. Click the row corresponding to the profile whose settings you want to duplicate when creating the new profile, then click Clone. A single-field dialog appears. Enter a name for the new profile. Click OK. Edit several profiles simultaneously. See Performing a batch edit on page 355. Select System to see profiles for the entire FortiMail unit, or select a protected domain name to see profiles for that domain. You can see only the domains that are permitted by your administrator profile. Displays the name of the profile. Displays either System or a domain name. Displays either Incoming for a profile that can be used by an incoming policy, or Outgoing for a profile that can be used by an outgoing policy.
(Green dot in column Indicates whether or not the entry is currently referred to by another item in heading) the configuration. If another item is using this entry, a red dot appears in this column, and the entry cannot be deleted.
2 Either click New to add a profile or double-click a profile to modify it. A multisection dialog appears.
Figure 193: Antispam Profile dialog
3 Configure the following:
344
FortiMail Secure Messaging Platform Version 4.0 MR2 Administration Guide Revision 4 http://docs.fortinet.com/ Feedback
Configuring profiles
Configuring antispam profiles and antispam action profiles
Table 162: Entering basic antispam profile details GUI item Domain Description Select the entire FortiMail unit (System) or name of a protected domain.You can see only the domains that are permitted by your administrator profile. For more information, see About administrator account permissions and domains on page 154. For a new profile, enter the name of the profile. Select either Incoming for a profile that can be used by an incoming policy, or Outgoing for a profile that can be used by an outgoing policy. For definitions of outgoing and incoming email, see Incoming versus outgoing email messages on page 303. See Configuring antispam action profiles on page 356 Enable to apply greylisting. For more information, see Configuring greylisting on page 450. Note: Enabling greylisting can improve performance by blocking most spam before it undergoes other resource-intensive antispam scans.
Profile name Direction
Default action Greylist
Treat messages with Enable to have the FortiMail unit perform the action configured in this antispam profile, instead of the action configured in the antivirus profile. viruses as spam See Configuring antispam action profiles on page 356. Viruses will be removed before quarantining, rewriting the recipient, or applying a subject line or header tag. Treat SPF checking Enable to have the FortiMail unit perform the action configured in this failed email as spam antispam profile, instead of the action configured in the session profile. See Enable SPF check on page 335. Forged IP Enable to convert the message sender's IP address to a canonical host name and compare the IP addresses returned from a reverse DNS lookup of the host name to the client's IP address. If the client's IP address is not found, the FortiMail unit treats the email message as spam. However, this also means that if the client IP address is valid but not listed in the DNS table, the IP address will be treated as forged; therefore, enabling this feature may cause some false positives.
4 Configure the following sections as needed: Configuring FortiGuard options on page 345 Configuring DNSBL options on page 347 Configuring deep header options on page 347 Configuring SURBL options on page 348 Configuring Bayesian options on page 349 Configuring heuristic options on page 350 Configuring dictionary options on page 351 Configuring banned word options on page 352 Configuring whitelist word options on page 353 Configuring image spam options on page 353 Configuring scan conditions on page 354 Configuring other antispam settings on page 355
Configuring FortiGuard options
The FortiGuard section of antispam profiles lets you configure the FortiMail unit to query the FortiGuard Antispam service to determine if any uniform resource identifiers (URI) in the message body are associated with spam. If a URI is blacklisted, the FortiMail unit treats the email as spam and performs the associated action.
FortiMail Secure Messaging Platform Version 4.0 MR2 Administration Guide Revision 4 http://docs.fortinet.com/ Feedback
345
Configuring antispam profiles and antispam action profiles
Configuring profiles
To configure FortiGuard scan options 1 When configuring an antispam profile, select the FortiGuard check box in the AntiSpam Profile dialog. 2 From Action, select the action profile that you want the FortiMail unit to use if the FortiGuard Antispam scan finds spam email. For more information, see Configuring antispam action profiles on page 356. 3 If you want the FortiMail unit to query the FortiGuard Antispam service to determine if the IP address of the SMTP server is blacklisted, enable Black IP. Whether the FortiMail unit queries for the blacklist status of the IP address of only the most recent SMTP server or of all SMTP servers in the Received: lines of the message header varies by the configuration of Deep header. For more information, see Configuring deep header options on page 347. If this option is disabled, the FortiMail unit will query FortiGuard Antispam for URIs associated with spam, but will not query for IP addresses. 4 From Action, select the action profile that you want the FortiMail unit to use if the FortiGuard Antispam scan finds spam email. 5 Continue to the next section, or click Create or OK to save the antispam profile.
URI types
There are two types of URIs: Absolute URIs strictly follow the URI syntax and include the URI scheme names, such as http, https, and ftp. For instance, http://www.example.com. Reference URIs do not contain the scheme names. For instance, example.com.
By default, FortiMail scans for both absolute and reference URIs. In some cases (for example, to lower false positive rates), you may want to scan for absolute URIs only. To do this, you can use the following CLI command to change the default setting: config antispam settings set uri-checking {aggressive | strict} end aggressive: Choose this option to scan for both the absolute and reference URIs. strict: Choose this option to scan for absolute URIs only. Note that web sites without http or https but starting with www are also treated as absolute URIs. For instance, www.example.com. For more information about this command, see FortiMail CLI Reference. If you enable the Black IP option, in addition to the URI query, the FortiMail unit will query the FortiGuard Antispam service to determine if the IP address of the current SMTP client is blacklisted. If the Black IP option located in the Deep header section is enabled, the FortiGuard scan will also examine the IP addresses of all other SMTP servers that appear in the Received: lines of the message header. For more information, see Configuring deep header options on page 347. FortiGuard Antispam scans do not examine private network addresses, as defined in RFC 1918. Before enabling FortiGuard, you must enable and configure FortiGuard Antispam rating queries. For more information, see Verifying connectivity with FortiGuard services on page 117.
346
FortiMail Secure Messaging Platform Version 4.0 MR2 Administration Guide Revision 4 http://docs.fortinet.com/ Feedback
Configuring profiles
Configuring antispam profiles and antispam action profiles
Note: If the FortiGuard option is enabled, you may improve performance and the spam catch rate by also enabling Black IP and caching. For details on enabling caching, see Configuring FortiGuard updates and antispam queries on page 113.
Configuring DNSBL options
In addition to supporting Fortinets FortiGuard Antispam DNSBL service, the FortiMail unit supports third-party DNS blacklist servers. You can enable DNSBL filtering as part of the antispam profile, and define multiple DNSBL servers for each antispam profile. Consult the third-party DNSBL service providers for any conditions and restrictions. DNSBL scans examine the IP address of the SMTP client that is currently delivering the email message. If the Enable Black IP to query for the blacklist status of the IP addresses of all SMTP servers appearing in the Received: lines of header lines. option located in the Deep header section is enabled, DNSBL scan will also examine the IP addresses of all other SMTP servers that appear in the Received: lines of the message header. For more information, see Configuring deep header options on page 347. DNSBL scans do not examine private network addresses, which are defined in RFC 1918. The DNSBL section of antispam profiles lets you configure the FortiMail unit to query one or more DNS black list (DNSBL) servers to determine if the IP address of the SMTP client has been blacklisted. If the IP address is blacklisted, the FortiMail unit treats the email as spam and performs the associated action. To configure DNSBL scan options 1 When configuring an antispam profile, enable DNSBL in the AntiSpam Profile dialog. 2 From Action, select the action profile that you want the FortiMail unit to use if the DNSBL scan finds spam email. For more information, see Configuring antispam action profiles on page 356. 3 Next to DNSBL click Configuration. A pop-up window appears where you can enter the domain names of DNSBL servers to use with this profile. 4 To add a new DNSBL server address, click New and type the address in the field that appears. Since the servers are queried from top to bottom, you may want to put the reliable servers with less traffic to the top of the list. Click the drop-down menu in the title bar to sort the entries. 5 Select a server from the list and click OK. The pop-up window closes.
Caution: Closing the pop-up window does not save the antispam profile and its associated DNSBL server list. To save changes to the DNSBL server list, in the antispam profile, click OK before navigating away to another part of the web-based manager.
6 Continue to the next section, or click Create or OK to save the antispam profile.
Configuring deep header options
The Deep header section of an antispam profile lets you configure the FortiMail unit for more extensive inspection of message headers. Deep header scanning involves two separate checks:
FortiMail Secure Messaging Platform Version 4.0 MR2 Administration Guide Revision 4 http://docs.fortinet.com/ Feedback
347
Configuring antispam profiles and antispam action profiles
Configuring profiles
Black IP checking examines the Received: message header. The FortiMail unit then extracts any URIs or IPs from the header and passes them to the FortiGuard Antispam service, DNSBL, or SURBL servers for spam checking. Header analysis examines the entire message header for spam characteristics.
If the message header inspection indicates that the email message is spam, the FortiMail unit treats the email as spam and performs the associated action. To configure deep header scan options 1 When configuring an antispam profile, enable Deep header in the AntiSpam Profile dialog. 2 Click the arrow to expand Deep header. 3 From Action, select the action profile that you want the FortiMail unit to use if the deep header scan finds spam email. For more information, see Configuring antispam action profiles on page 356. 4 Enable Black IP to query for the blacklist status of the IP addresses of all SMTP servers appearing in the Received: lines of header lines. If this option is disabled, the FortiMail unit checks only the IP address of the current SMTP client. This option applies only if you have also configured either or both FortiGuard and DNSBL. For more information, see Configuring FortiGuard options on page 345 and Configuring DNSBL options on page 347. 5 Enable Headers analysis to inspect all message headers for known spam characteristics. If the FortiGuard is enabled, this option uses results from that scan, providing up-todate header analysis. For more information, see Configuring FortiGuard options on page 345. 6 Continue to the next section, or click Create or OK to save the antispam profile.
Configuring SURBL options
In addition to supporting Fortinets FortiGuard Antispam SURBL service, the FortiMail unit supports third-party Spam URI Realtime Block Lists (SURBL) servers. You can specify which public SURBL servers to use as part of an antispam profile. Consult the third-party SURBL service providers for any conditions and restrictions. The SURBL section of antispam profiles lets you configure the FortiMail unit to query one or more SURBL servers to determine if any of the uniform resource identifiers (URI) in the message body are associated with spam. If a URI is blacklisted, the FortiMail unit treats the email as spam and performs the associated action. There are two types of URIs. For details, see URI types on page 346. To configure SURBL scan options 1 When configuring an antispam profile, enable SURBL in the AntiSpam Profile dialog. 2 From Action, select the action profile that you want the FortiMail unit to use if the SURBL scan finds spam email. For more information, see Configuring antispam action profiles on page 356. 3 Next to SURBL click Configuration. A pop-up window appears that displays the domain name of the SURBL servers.
348
FortiMail Secure Messaging Platform Version 4.0 MR2 Administration Guide Revision 4 http://docs.fortinet.com/ Feedback
Configuring profiles
Configuring antispam profiles and antispam action profiles
4 To add a new SURBL server address, click New and type the address in the field that appears. Since the servers will be queried from top to bottom, you may want to put the reliable servers with less traffic to the top of the list. Click the drop-down menu in the title bar to sort the entries. 5 Select a server and click OK. The pop-up window closes. 6 Continue to the next section, or click Create or OK to save the antispam profile.
Configuring Bayesian options
The Bayesian section of antispam profiles lets you configure the FortiMail unit to use Bayesian databases to determine if the email is likely to be spam. If the Bayesian scan indicates that the email is likely to be spam, the FortiMail unit treats the email as spam and performs the associated action. FortiMail units can maintain multiple Bayesian databases: global, per-domain, and peruser. For outgoing email, the FortiMail unit uses the global Bayesian database. For incoming email, which database will be used when performing the Bayesian scan varies by configuration of the incoming antispam profile, configuration of the protected domain, and the maturity of the personal Bayesian database.
Before using Bayesian scans, you must train one or more Bayesian databases in order to teach the FortiMail unit which words indicate probable spam. If a Bayesian database is not sufficiently trained, it can increase false positive and/or false negative rates. You can train the Bayesian databases of your FortiMail unit in several ways. For more information, see Training the Bayesian databases on page 469.
Caution: Be aware that, without ongoing training, Bayesian scanning will become significantly less effective over time and thus Fortinet does not recommend enabling the Bayesian scanning feature.
To configure Bayesian scan options 1 When configuring an antispam profile, enable Bayesian in the AntiSpam Profile dialog. 2 Click the arrow to expand Bayesian. 3 From Action, select the action profile that you want the FortiMail unit to use if the Bayesian scan finds spam email. For more information, see Configuring antispam action profiles on page 356. 4 Configure the following:
FortiMail Secure Messaging Platform Version 4.0 MR2 Administration Guide Revision 4 http://docs.fortinet.com/ Feedback
349
Configuring antispam profiles and antispam action profiles
Configuring profiles
Table 163: Bayesian options GUI item Use personal database Description Enable to use the per-user Bayesian databases instead of the global or perdomain Bayesian database, if the personal Bayesian database is mature. If the email users personal Bayesian database is not yet mature, the FortiMail unit will instead continue to use the global or per-domain Bayesian database. Note: Bayesian scan results may be unreliable if the Bayesian database being used has not been sufficiently trained. For more information, see Training the Bayesian databases on page 469. Personal databases can provide better individual results because they are trained by the email user and therefore contain statistics derived exclusively from that email user's messages. Disable to use either the global or per-domain Bayesian database. Whether the FortiMail will use the global or per-domain Bayesian database varies by your selection in the protected domain. This option is available only if Direction is Incoming. (Personal Bayesian databases cannot be used when the recipient does not belong to a protected domain, which defines outgoing email.
Accept training Enable to accept training messages from email users. messages from Training messages are email messages that email users forward to the email addresses of control accounts, such as is-spam@example.com, in order to users train or correct Bayesian databases. For information on Bayesian control account email addresses, see Configuring the quarantine control accounts on page 439. FortiMail units apply training messages to either the global or per-domain Bayesian database depending on your configuration of the protected domain to which the email user belongs. If Use personal database is enabled, the FortiMail unit will also apply training messages to the email users personal Bayesian database. Disable to discard training messages. This option is available only if Direction is Incoming. (Personal and perdomain Bayesian databases cannot be used when the recipient does not belong to a protected domain, which defines outgoing email.) Use other techniques for auto training Enable to use scan results from FortiGuard, SURBL, and per-user and system-wide white lists to train per-user Bayesian databases until those databases are considered to be mature. For information on database maturity, see Backing up, batch training, and monitoring the Bayesian databases on page 473. This option is available only if Direction is Incoming. (Personal and perdomain Bayesian databases cannot be used when the recipient does not belong to a protected domain, which defines outgoing email.)
5 Continue to the next section, or click Create or OK to save the antispam profile.
Configuring heuristic options
The FortiMail unit includes rules used by the heuristic filter. Each rule has an individual score used to calculate the total score for an email. A threshold for the heuristic filter is set for each antispam profile. To determine if an email is spam, the heuristic filter examines an email message and adds the score for each rule that applies to get a total score for that email. For example, if the subject line of an email contains As seen on national TV!, it might match a heuristic rule that increases the heuristic scan score towards the threshold. Email is spam if the total score equals or exceeds the threshold. Email is not spam if the total score is less than the threshold.
The FortiMail unit comes with a default heuristic rule set. To ensure that the most up-todate spam methods are included in the percentage of rules used to calculate the score, update your FortiGuard Antispam packages regularly. See Configuring FortiGuard updates and antispam queries on page 113.
350
FortiMail Secure Messaging Platform Version 4.0 MR2 Administration Guide Revision 4 http://docs.fortinet.com/ Feedback
Configuring profiles
Configuring antispam profiles and antispam action profiles
To configure heuristic scan options 1 When configuring an antispam profile, enable Heuristic in the AntiSpam Profile dialog. 2 Click the arrow to expand Heuristic. 3 From Action, select the action profile that you want the FortiMail unit to use if the heuristic scan finds spam email. For more information, see Configuring antispam action profiles on page 356. 4 In Threshold, enter the score at which the FortiMail unit considers an email to be spam. The default value is recommended. 5 In the The percentage of rules used field, enter the percentage of the total number of heuristic rules to use to calculate the heuristic score for an email message. 6 Continue to the next section, or click Create or OK to save the antispam profile.
Note: Heuristic scanning is resource intensive. If spam detection rates are acceptable without heuristic scanning, consider disabling it or limiting its application to policies for problematic hosts.
Note: You can also apply this scan to PDF attachments. For more information, see Configuring scan conditions on page 354.
Configuring dictionary options
The Dictionary section of antispam profiles lets you configure the FortiMail unit to use dictionary profiles to determine if the email is likely to be spam. If the FortiMail unit considers email to be spam, it performs the associated action. Before you can use this feature, you must have existing dictionary profiles. For information on creating dictionary profiles, see Configuring dictionary profiles on page 413. When dictionary scanning is enabled and an email is found to contain a dictionary word, FortiMail units add X-FEAS-DICTIONARY: to the message header, followed by the dictionary word or pattern found in the email. The header may be useful for troubleshooting purposes, when determining which dictionary word or pattern caused an email to be blocked. Unlike banned word scans, dictionary scans are more resource-intensive. If you do not require dictionary features such as regular expressions and/or non-ASCII character encoding such as UTF-8, consider using a banned word scan instead. To configure dictionary scan options 1 When configuring an antispam profile, enable Dictionary in the AntiSpam Profile dialog. 2 Click the arrow to expand Dictionary. 3 From Action, select the action profile that you want the FortiMail unit to use if the heuristic scan finds spam email. For more information, see Configuring antispam action profiles on page 356. 4 From the With dictionary group drop-down list, select the name of a group of dictionary profiles to use with the dictionary scan. 5 From the With dictionary profile drop-down list, select the name of a dictionary profile to use with the dictionary scan. 6 In the Minimum dictionary score field, enter the number of dictionary term matches above which the email will be considered to be spam.
FortiMail Secure Messaging Platform Version 4.0 MR2 Administration Guide Revision 4 http://docs.fortinet.com/ Feedback
351
Configuring antispam profiles and antispam action profiles
Configuring profiles
7 Continue to the next section, or click Create or OK to save the antispam profile.
Configuring banned word options
The Banned word section of antispam profiles lets you configure the FortiMail unit to consider email messages as spam if the subject line and/or message body contain a prohibited word. When a banned word is found, the FortiMail unit treats the email as spam and performs the associated action. When banned word scanning is enabled and an email is found to contain a banned word, the FortiMail unit adds X-FEAS-BANNEDWORD: to the message header, followed by the banned word found in the email. The header may be useful for troubleshooting purposes, when determining which banned word or phrase caused an email to be blocked. Unlike dictionary scans, banned word scans do not support regular expressions or character encodings other than ASCII, such as UTF-8.
Note: You can also apply this scan to PDF attachments. For more information, see Configuring scan conditions on page 354.
Note: Banned word scanning does not support wild cards and spaces. If you want to scan for phases with spaces, you must use dictionaries. For more information, see Configuring dictionary profiles on page 413 and Configuring dictionary options on page 351.
To configure banned word scan options 1 When configuring an antispam profile, enable Banned word in the AntiSpam Profile dialog. 2 From Action, select the action profile that you want the FortiMail unit to use if the banned word scan finds spam email. For more information, see Configuring antispam action profiles on page 356. 3 Next to Banned word, click Configuration. A pop-up window appears, showing the words or phrases that will be prohibited by this profile. You can add or delete words on this window.
Figure 194: Banned word list
4 Click New, then enter the banned word in the field that appears. Wildcards and spaces are not supported. 5 Select Subject to have the subject line inspected for the banned word. If the check box is clear, the subject line is not inspected. 6 Select Body to have the message body inspected for the banned word. If the check box is clear, the message body is not inspected.
352
FortiMail Secure Messaging Platform Version 4.0 MR2 Administration Guide Revision 4 http://docs.fortinet.com/ Feedback
Configuring profiles
Configuring antispam profiles and antispam action profiles
7 Click OK. The pop-up window closes.
Caution: Closing the pop-up window does not save the antispam profile and its associated banned word list. To save changes to the banned word list, first click OK before navigating away to another part of the web-based manager.
8 Continue to the next section, or click Create or OK to save the antispam profile.
Configuring whitelist word options
The Whitelist word section of antispam profiles lets you configure the FortiMail unit to consider email messages whose subject line and/or message body contain a whitelisted word to be indisputably not spam. If the email message contains a whitelisted word, the FortiMail unit does not consider the email to be spam. To configure white list scan options 1 When configuring an antispam profile, enable Whitelist word in the AntiSpam Profile dialog. 2 Next to Whitelist word, click Configuration. A pop-up window appears, showing the words or phrases that are allowed by this profile. You can add or delete words on this window.
Figure 195: Whitelist word list
3 Click New, then enter the allowed word in the field that appears. Wildcards and spaces are not supported. 4 Select Subject to have the subject line inspected for the allowed word. If the check box is clear, the subject line is not inspected. 5 Select Body to have the message body inspected for the allowed word. If the check box is clear, the message body is not inspected. 6 Click OK. The pop-up window closes.
Caution: Closing the pop-up window does not save the antispam profile and its associated banned word list. To save changes to the banned word list, first click Save before navigating away to another part of the web-based manager.
7 Continue to the next section, or click Create or OK to save the antispam profile.
Configuring image spam options
The Image spam section of antispam profiles lets you configure the FortiMail unit to analyze the contents of GIF, JPG, and PNG graphics to determine if the email is spam. If the email message contains a spam image, the FortiMail unit treats the email as spam and performs the associated action.
FortiMail Secure Messaging Platform Version 4.0 MR2 Administration Guide Revision 4 http://docs.fortinet.com/ Feedback
353
Configuring antispam profiles and antispam action profiles
Configuring profiles
Image spam scanning may be useful when, for example, the message body of an email contains graphics but no text, and text-based antispam scans are therefore unable to determine whether or not an email is spam. To configure image scan options 1 When configuring an antispam profile, enable Image spam in the AntiSpam Profile dialog. 2 From Action, select the action profile that you want the FortiMail unit to use if the banned word scan finds spam email. For more information, see Configuring antispam action profiles on page 356. 3 Enable Aggressive scan to inspect image file attachments in addition to embedded graphics. Enabling this option increases workload when scanning email messages that contain image file attachments. If you do not require this feature, disable this option to improve performance. This Aggressive scan option applies only if you enable PDF scanning. For more information, see Configuring scan conditions on page 354. 4 Continue to the next section, or click Create or OK to save the antispam profile.
Configuring scan conditions
The Scan Conditions section of antispam profiles lets you configure conditions that cause the FortiMail unit to omit antispam scans, or to apply some antispam scans to PDF attachments. To configure scan condition options 1 When configuring an antispam profile, click the arrow to expand Scan Conditions in the AntiSpam Profile dialog.
Figure 196: Scan Conditions
2 Configure the following:
Table 164: Scan condition options GUI item Max message size to scan Description Enter the maximum size of email messages, in bytes, that the FortiMail unit will scan for spam. Messages larger than the set size are not scanned for spam. To disable the size limit, causing all messages to be scanned, regardless of size, enter 0. Note: Resource requirements for scanning messages increase with the size of the email message. If the spam you receive tends not to be smaller than a certain size, consider limiting antispam scanning to messages under this size to improve performance.
354
FortiMail Secure Messaging Platform Version 4.0 MR2 Administration Guide Revision 4 http://docs.fortinet.com/ Feedback
Configuring profiles
Configuring antispam profiles and antispam action profiles
Table 164: Scan condition options GUI item Bypass scan on SMTP authentication Scan PDF attachment Description Enable to bypass spam scanning for authenticated SMTP connections. Note: If you can trust that authenticating SMTP clients are not a source of spam, consider enabling this option to improve performance. Spammers may attach a PDF file to an otherwise empty message to get their email messages past spam safeguards. The PDF file contains the spam information. Since the message body contains no text, antispam scanners cannot determine if the message is spam. Enable this option to use the heuristic, banned word, and image spam scans to inspect the first page of PDF attachments. This option applies only if you have enabled and configured heuristic, banned word, and/or image spam scans. For information on configuring those scans, see Configuring heuristic options on page 350, Configuring banned word options on page 352, and Configuring image spam options on page 353.
Configuring other antispam settings
This section appears only for incoming profiles. 1 When configuring an antispam profile, click the arrow to expand the section. 2 Select Automatically update user's personal whitelist to allow the FortiMail unit to add the recipient email addresses from an email users outgoing email to their personal white list, if the option is also enabled in the email users preferences. Email users preferences can be configured from both the Preferences tab of FortiMail webmail and from the web-based manager. For more information, see Configuring user preferences on page 282.
Performing a batch edit
You can apply changes to multiple profiles at once. 1 Go to Profile > AntiSpam > AntiSpam. 2 In the row corresponding to existing profiles whose settings you want to modify, mark their check boxes. The ability to batch edit antispam profiles does not apply to predefined profiles. 3 Click Batch Edit. The AntiSpam Profile dialog appears. 4 Modify the profile, as explained in Managing antispam profiles on page 343, changing only those settings that you want to apply to all selected profiles. 5 Click Apply To All to save the changes and remain on the dialog, or click OK to save the changes and return to the AntiSpam tab.
FortiMail Secure Messaging Platform Version 4.0 MR2 Administration Guide Revision 4 http://docs.fortinet.com/ Feedback
355
Configuring antispam profiles and antispam action profiles
Configuring profiles
Configuring antispam action profiles
The Action tab in the AntiSpam submenu lets you define one or more things that the FortiMail unit should do if the antispam profile determines that an email is spam. For example, assume you configured an antispam action profile, named quar_and_tag_profile, that both tags the subject line and quarantines email detected to be spam. In general, all antispam profiles using quar_and_tag_profile will quarantine the email and tag it as spam. However, you can decide that email that does not pass the dictionary scan is always spam and should be rejected so that it does not consume quarantine disk space. Therefore, for the antispam profiles that apply a dictionary scan, you could override the action profiles default action by configuring and using a second action profile, named rejection_profile, which rejects such email. To access this part of the web-based manager, your administrator accounts access profile must have Read or Read-Write permission to the Policy category. For details, see About administrator account permissions and domains on page 154. To view and configure antispam action profiles 1 Go to Profile > AntiSpam > Action.
Figure 197: Viewing the list of antispam action profiles
Table 165: Managing antispam action profiles GUI item New, Edit, Delete (buttons) Domain (drop-down list) Profile Name Domain (column) Direction Description For details on their uses, see Buttons, menus, and GUI items on page 43. Select System to see profiles for the entire FortiMail unit, or select a protected domain name to see profiles for that domain. You can see only the domains that are permitted by your administrator profile. Displays the name of the profile. Displays either System or a domain name. Displays either Incoming for a profile that can be used by an incoming policy, or Outgoing for a profile that can be used by an outgoing policy.
(Green dot in column Indicates whether or not the entry is currently referred to by another item in heading) the configuration. If another item is using this entry, a red dot appears in this column, and the entry cannot be deleted.
2 Either click New to add a profile or double-click an existing profile to modify it. A dialog appears.
356
FortiMail Secure Messaging Platform Version 4.0 MR2 Administration Guide Revision 4 http://docs.fortinet.com/ Feedback
Configuring profiles
Configuring antispam profiles and antispam action profiles
Figure 198: Configuring an antispam action profile
3 Configure the following:
Table 166: Configuring an antispam action profile GUI item Domain Description Select if the action profile will be system-wide or domain-wide. You can see only the domains that are permitted by your administrator profile. For a new profile, enter a name. Specify either Incoming for a profile that can be used by an incoming antispam profile, or Outgoing for a profile that can be used by an outgoing antispam profile. For definitions of outgoing and incoming email, see Incoming versus outgoing email messages on page 303. Enable and enter the text that appears in the subject line of the email, such as [spam], in the With value field. The FortiMail unit will prepend this text to the subject line of spam before forwarding it to the recipient. Many email clients can sort incoming email messages into separate mailboxes, including a spam mailbox, based on text appearing in various parts of email messages, including the subject line. For details, see the documentation for your email client. Enable and enter the message header key in the field, and the values in the With value field. The FortiMail unit adds this text to the message header of the email before forwarding it to the recipient. Many email clients can sort incoming email messages into separate mailboxes, including a spam mailbox, based on text appearing in various parts of email messages, including the message header. For details, see the documentation for your email client. Message header lines are composed of two parts: a key and a value, which are separated by a colon. For example, you might enter: X-Custom-Header: Detected as spam by profile 22. If you enter a header line that does not include a colon, the FortiMail unit will automatically append a colon, causing the entire text that you enter to be the key. Note: Do not enter spaces in the key portion of the header line, as these are forbidden by RFC 2822.
Profile name Direction
Tag emails subject line
Insert new header
FortiMail Secure Messaging Platform Version 4.0 MR2 Administration Guide Revision 4 http://docs.fortinet.com/ Feedback
357
Configuring antispam profiles and antispam action profiles
Configuring profiles
Table 166: Configuring an antispam action profile GUI item Deliver to alternate host Description Enable to route the email to a specific SMTP server or relay, then type the fully qualified domain name (FQDN) or IP address of the destination. Note: If you enable this setting, the FortiMail unit uses this destination for all email that matches the profile and ignores Relay server name and Use this domains SMTP server to deliver the mail. Enable to send a blind carbon copy (BCC) of the email. Configure BCC recipient email addresses by entering each one and clicking Create in the BCC area. Enable to send the email to an archiving account. Click New to create a new archiving account or click Edit to modify an existing account. For details about archiving accounts, see Email archiving workflow on page 481. Enable to reject the email and reply to the SMTP client with SMTP reply code 550. Enable to accept the email, but then delete it instead of delivering the email, without notifying the SMTP client. Enable to redirect spam to the per-recipient quarantine. For more information, see Managing the personal quarantines on page 70. This option is available only for incoming profiles.
BCC
Archive to account
Reject Discard Quarantine
Send quarantine Enable this option before the FortiMail unit can send out quarantine reports according to the report schedule. For more information, see report Configuring email quarantines and quarantine reports on page 429. Note: When sending a quarantine report to an email recipient, the FortiMail unit checks the recipients in the recipient-based policy list from top to bottom and takes the action defined in the action profile used by the recipients first policy. For example, if recipient user1@example has two policies: The first policy uses an non-scanning antispam profile for sender pattern *@example2.com. The second policy uses a more strict antispam profile for all other senders (sender pattern *@*). In this case, if you do not enable the Send a quarantine report option for the first policy, while enabling the option for the second policy, user1@example.com will not get quarantine reports because the FortiMail unit takes actions according to the action profile used in the first matching policy. Therefore, if the recipient has more than one policy, you must use the same antispam action profile to avoid the above problem. Email release Enable to allow email users to remotely release email from their quarantine by sending email to quarantine control account email addresses. For more information, see Configuring the quarantine control accounts on page 439. Enable to allow email users to remotely release email from their quarantine by selecting the Release link in a quarantine report. For more information, see About the HTML formatted quarantine report on page 434.
Web release
Whitelist sender Enable to, when an email user releases an email from the quarantine, automatically add the sender email address of the of released quarantined email to the email users personal white list if the messages option is also enabled in the email users preferences. For more information, see Configuring the personal black lists and white lists on page 446. Email users preferences can be configured from both the Preferences tab of FortiMail webmail and from the web-based manager. For more information, see Configuring user preferences on page 282.
358
FortiMail Secure Messaging Platform Version 4.0 MR2 Administration Guide Revision 4 http://docs.fortinet.com/ Feedback
Configuring profiles
Configuring antivirus profiles
Table 166: Configuring an antispam action profile GUI item Description Delete Enter the number of days you want to keep the quarantined email. messages after Enter a small enough value to prevent the size of the quarantine from exceeding the available disk space. If you enter 0 to prevent automatic deletion of quarantined files, you must periodically manually remove old files. Quarantine to review Enable to redirect spam to the system quarantine. For more information, see Managing the system quarantine on page 76. The two quarantine options are mutually exclusive. Enable to change the recipient address of any email message detected as spam. Configure rewrites separately for the local-part (the portion of the email address before the '@' symbol, typically a user name) and the domain part (the portion of the email address after the '@' symbol). For each part, select either: None: No change. Prefix: Prepend the part with text that you have entered in the With field. Suffix: Append the part with the text you have entered in the With field. Replace: Substitute the part with the text you have entered in the With field.
Rewrite recipient email address
4 Click Create or OK. To apply an antispam action profile, select it in one or more antispam profiles. For details, see Managing antispam profiles on page 343.
Configuring antivirus profiles
Go to Profile > AntiVirus to create antivirus profiles that you can select in a policy in order to scan email for viruses. If the FortiMail unit detects a virus, it replaces the infected file with a replacement message that notifies the email user the infected file was removed. You can customize replacement messages. For more information, see Customizing messages, quarantine report contents and notifications on page 229. FortiMail comes with some predefined profiles. You can use the predefined profiles, modify them, or create new ones.
Note: Actions in antivirus profiles can be overridden in antispam profiles. For details, see Treat messages with viruses as spam on page 345.
To access this part of the web-based manager, your administrator accounts access profile must have Read or Read-Write permission to the Policy category. For details, see About administrator account permissions and domains on page 154. To view and configure an antivirus profile 1 Go to Profile > AntiVirus > AntiVirus.
FortiMail Secure Messaging Platform Version 4.0 MR2 Administration Guide Revision 4 http://docs.fortinet.com/ Feedback
359
Configuring antivirus profiles
Configuring profiles
Figure 199: Viewing the list of antivirus profiles
Table 167: Managing antispam action profiles GUI item New, Edit, Delete (buttons) Clone (button) Domain (drop-down list) Profile Name Domain Name (column) Description For details on their uses, see Buttons, menus, and GUI items on page 43. Click the row corresponding to the profile whose settings you want to duplicate when creating the new profile, then click Clone. A single-field dialog appears. Enter a name for the new profile. Click OK. Select System to see profiles for the entire FortiMail unit, or select a protected domain name to see profiles for that domain. You can see only the domains that are permitted by your administrator profile. Displays the name of the profile. Displays either System or a domain name.
(Green dot in column Indicates whether or not the entry is currently referred to by another item in heading) the configuration. If another item is using this entry, a red dot appears in this column, and the entry cannot be deleted.
2 Either click New to add a profile or double-click a profile to modify it. A dialog appears. 3 Click the arrows to expand each section as needed and configure the following:
Figure 200: Antivirus Profile dialog
360
FortiMail Secure Messaging Platform Version 4.0 MR2 Administration Guide Revision 4 http://docs.fortinet.com/ Feedback
Configuring profiles
Configuring content profiles and content action profiles
Table 168: Configuring an antivirus profile GUI item Domain Description For a new profile, select either System to apply the profile to the entire FortiMail unit, or select a specific protected domain. You can see only the domains that are permitted by your administrator profile. For a new profile, type its name. Enable to perform antivirus scanning. Enable to use heuristics when performing antivirus scanning.
Profile name Virus scanning Heuristic scanning
Replace suspicious Indicates that the FortiMail unit will replace attachments with a replacement message if the attachment heuristic antivirus scan determines that they have virus-like qualities, and suspects that they may be infected. You can customize replacement messages. For more information, see Customizing messages, quarantine report contents and notifications on page 229. This option cannot be disabled, but does not apply if you also enable Reject or Discard. Reject Discard Enable to reject email suspected to be infected, and reply to the SMTP client with SMTP reply code 550. Enable to accept email suspected to be infected, but then delete it instead of delivering the email, without notifying the SMTP client. Indicates that the FortiMail unit will replace infected attachments with a replacement message. You can customize replacement messages. For more information, see Customizing messages, quarantine report contents and notifications on page 229. This option cannot be disabled, but does not apply if you also enable Reject or Discard. Enable to reject infected email and reply to the SMTP client with SMTP reply code 550. Enable to accept infected email, but then delete it instead of delivering the email, without notifying the SMTP client.
Actions Replace virus body
Reject Discard
4 Click Create or OK.
Configuring content profiles and content action profiles
The Content submenu lets you configure content profiles for incoming and outgoing content-based scanning. The available options vary depending on the chosen directionality. This topic includes: Configuring content profiles Configuring content action profiles
Configuring content profiles
The Content tab lets you create content profiles, which you can use to match email based upon its subject line, message body, and attachments.
FortiMail Secure Messaging Platform Version 4.0 MR2 Administration Guide Revision 4 http://docs.fortinet.com/ Feedback
361
Configuring content profiles and content action profiles
Configuring profiles
Unlike antispam profiles, which deal primarily with spam, content profiles match any other type of email. You can use content profiles to apply content-based encryption to email, or to restrict prohibited content, such as words or phrases, file names, and file attachments that are not permitted by your network usage policy. You can apply content profiles to email that you want to protect and email that you want to prevent. FortiMail comes with some predefined profiles. You can use the predefined profiles, modify them, or create new ones.
Note: For more information on determining directionality, see Incoming versus outgoing email messages on page 303 and Incoming versus outgoing SMTP connections on page 268.
To access this part of the web-based manager, your administrator accounts access profile must have Read or Read-Write permission to the Policy category. For details, see About administrator account permissions and domains on page 154. To view and configure content profiles 1 Go to Profile > Content > Content.
Figure 201: Viewing the list of content profiles
Table 169: Managing content profiles GUI item New, Edit, Delete (buttons) Clone (button) Domain (drop-down list) Profile Name Domain Name (column) Direction Description For details on their uses, see Buttons, menus, and GUI items on page 43. Click the row corresponding to the profile whose settings you want to duplicate when creating the new profile, then click Clone. A single-field dialog appears. Enter a name for the new profile. Click OK. Select System to see profiles for the entire FortiMail unit, or select a protected domain name to see profiles for that domain. You can see only the domains that are permitted by your administrator profile. Displays the name of the profile. Displays either System or the name of a domain Select either Incoming to see profiles that can be used by an incoming policy, or Outgoing to see profiles that can be used by an outgoing policy. For definitions of outgoing and incoming email, see Incoming versus outgoing email messages on page 303.
(Green dot in column Indicates whether or not the entry is currently referred to by another item in heading) the configuration. If another item is using this entry, a red dot appears in this column, and the entry cannot be deleted.
2 Either click New to add a profile or double-click a profile to modify it. A multisection dialog appears.
362
FortiMail Secure Messaging Platform Version 4.0 MR2 Administration Guide Revision 4 http://docs.fortinet.com/ Feedback
Configuring profiles
Configuring content profiles and content action profiles
Figure 202: Configuring a content profile
3 For a new profile, select System in the Domain list to see profiles that apply to t he entire FortiMail unit or the name of a protected domain. 4 For a new profile, enter its name. 5 In Direction, select either Incoming for a profile that can be used by an incoming policy, or Outgoing for a profile that can be used by an outgoing policy. For definitions of outgoing and incoming email, see Incoming versus outgoing email messages on page 303. 6 In Action, select a content action profile to use. For details, see Configuring content action profiles on page 370. 7 Configure the following sections as needed: Configuring attachment filtering on page 363 Configuring file type filtering on page 364 Configuring other content settings on page 366 Configuring scan conditions on page 367 Configuring content monitor and filtering on page 369 8 Click Create or OK to save the entire content profile.
Configuring attachment filtering
The following procedure is part of the content profile configuration process. For general procedures about how to configure a content profile, see Configuring content profiles and content action profiles on page 361. 1 Go to Profile > Content. 2 Click New to create a new profile or double click on an existing profile to edit it.
FortiMail Secure Messaging Platform Version 4.0 MR2 Administration Guide Revision 4 http://docs.fortinet.com/ Feedback
363
Configuring content profiles and content action profiles
Configuring profiles
3 Click the arrow to expand the Attachment Filtering section and configure the following:
Figure 203: Attachment Filtering section
Table 170: Configuring attachment filtering GUI item Block or Pass Description Select either Block (that is, apply the content action profile selected in the Action section) or Pass (that is, bypass the content action profile) from the drop-down menu, if a file attachment matches the file name patterns whose check boxes you mark. If an attachment matches a pattern whose check box you did not mark, the FortiMail unit will perform the opposite action of whatever you selected, either Block or Pass. For example, if you select Block and mark the check box for *.exe, files whose names end in .exe will be blocked. All other file names will pass attachment filtering, but will still be subject to any other filters or antispam scans that you have configured. Conversely, if you select Pass and mark the check box for *.doc, all file names other than those ending in .doc will be blocked. Mark the check boxes of file extension patterns that you want to Block or Pass. (Click the label first if the check boxes are unavailable.) Displays the attachment filtering pattern, which describes a file name or file name extension that can be filtered, such as *.exe for all files with the executable file name extension. To add extensions to the list, enter the file extension pattern in the text box next to Create (for example, *.docx), then click Create. Mark the check box of an attachment filtering pattern, then click this button to remove it from the list.
Enable Name
Create (button) Delete (button)
Configuring file type filtering
The following procedure is part of the content profile configuration process. For general procedures about how to configure a content profile, see Configuring content profiles and content action profiles on page 361.
364
FortiMail Secure Messaging Platform Version 4.0 MR2 Administration Guide Revision 4 http://docs.fortinet.com/ Feedback
Configuring profiles
Configuring content profiles and content action profiles
1 Go to Profile > Content. 2 Click New to create a new profile or double click on an existing profile to edit it. 3 Click the arrow to expand File Type Filtering.
Figure 204: File type filtering
4 Select either Block (that is, apply the content action profile selected in the Action section) or Pass (that is, bypass the content action profile) from the drop-down menu. 5 Select the check boxes of the MIME file types or subtypes that you want to block or pass. File types that you have not marked will receive the action opposite of your Block/Pass selection. For example, to allow email that contains audio content to pass the attachment file type filter, and block all other file types, select Pass and then mark the audio check box. Passed file types will pass attachment file type filtering only, and will still be subject to any other content filters or antispam scans that you have configured. application/other includes all file types not specifically described by the other options.
FortiMail Secure Messaging Platform Version 4.0 MR2 Administration Guide Revision 4 http://docs.fortinet.com/ Feedback
365
Configuring content profiles and content action profiles
Configuring profiles
Caution: Encrypted email content cannot be scanned for spam, viruses, or banned content.
Note: Unlike other attachment types, archives may receive an action other than your Block/Pass selection, depending on your configuration of options for that MIME file type. For details, see the Scan Conditions options Check Archive Content, Max Level of Compression, Block on Failure to Decompress and Block Password Protected Archive. Note: For the image and document/encrypted file types, you can use an action profile to overwrite the default action profile used by the content profile. For example, if you want to redirect encrypted email to a third party box (such as a PGP Universal Server) for decryption, You can: 1 Create a content action profile and enable the Send to alternate host option in the action profile. Enter the PGP server as the alternate host. For details about how create a content action profile, see Configuring content action profiles on page 370. 2 Select to block the encrypted/pgp file type under document/encrypted. Block means to apply an action profile. 3 Select the action profile for the document/encrypted file type. This action profile will overwrite the action profile you select for the entire content profile.
Configuring other content settings
The following procedure is part of the content profile configuration process. For general procedures about how to configure a content profile, see Configuring content profiles and content action profiles on page 361. 1 Go to Profile > Content. 2 Click New to create a new profile or double click on an existing profile to edit it. 3 Click the arrow to expand Other Setting and configure the following:
Figure 205: Other Setting
Table 171: Configuring other settings GUI item Block email without any attachment Description Enable to apply the block action configured in the content action profile if an email does not have any attachments.
Block fragmented Enable to detect and block fragmented email. email Some mail user agents, such as Outlook, can fragment big emails into multiple sub-messages. This is used to bypass oversize limits/scanning.
366
FortiMail Secure Messaging Platform Version 4.0 MR2 Administration Guide Revision 4 http://docs.fortinet.com/ Feedback
Configuring profiles
Configuring content profiles and content action profiles
Table 171: Configuring other settings GUI item Description Defer delivery of Enable to defer mail delivery from specific senders configured in policy to conserve peak time bandwidth at the expense of sending low priority, message on bandwidth consuming traffic at scheduled times. For example, you can policy match apply this function to senders of marketing campaign emails or mass mailing. For information on policy, see How to use policies on page 304. For information on scheduling deferred delivery, see Configuring the host name, port numbers, relay, mail queue and DSN on page 221. Defer delivery of Enter the file size limit over which the FortiMail unit will defer processing messages larger large email messages. If not enabled, large messages are not deferred. For information on scheduling deferred delivery, see Configuring the host than name, port numbers, relay, mail queue and DSN on page 221. Remove hidden HTML content Enable to detect hypertext markup language (HTML) tags and, if found: apply the action profile add X-FEAS-ATTACHMENT-FILTER: Contains HTML tags. to the message headers Use this option to mitigate potentially harmful HTML content such as corrupted images or files, or phishing URLs that are specially crafted for a targeted attack, and not yet identified by the FortiGuard Antispam service. Depending on the action profile, for example, you could warn email users by tagging email that contains potentially dangerous HTML content, or, if you have removed the HTML tags, allow users to safely read the email to decide whether or not it is legitimate first, without automatically displaying and executing potentially dangerous scripts, images, or other files. (Automatic display of HTML content is a risk on some email clients.) Caution: Unless you also select Replace in the content action profile, HTML is not removed, and the email will not be converted to plain text. Instead, the FortiMail unit will only apply whichever other action profile block action you have selected. To actually remove HTML tags, you must also select Replace. If you select Replace, all HTML tags are removed, except for the minimum required by the HTML document type definition (DTD): <html>, <head>, and <body>. Stripped body text is surrounded by <pre> tags, which is typically rendered in a monospace font, causing the appearance to mimic plain text. For linked files, which are hosted on an external web site for subsequent download rather than directly attached to the email, the FortiMail unit will download and attach the file to the email before removing the <img> or <embed> tag. In this way, while the format is converted to plain text, attachments and linked files which may be relevant to the content are still preserved. For example, in an email is a mixture of HTML and plain text (Content-Type: multipart/alternative), and the action profiles block action is Replace, the FortiMail unit removes hyperlink, font, and other HTML tags in the sections labeled with Content-Type: text/html. Linked images are converted to attachments. (The MIME Content-Type: text/html label itself is not be modified.)
Configuring scan conditions
The following procedure is part of the content profile configuration process. For general procedures about how to configure a content profile, see Configuring content profiles and content action profiles on page 361. 1 Go to Profile > Content. 2 Click New to create a new profile or double click on an existing profile to edit it. 3 Click the arrow to expand Scan Conditions and configure the following:
FortiMail Secure Messaging Platform Version 4.0 MR2 Administration Guide Revision 4 http://docs.fortinet.com/ Feedback
367
Configuring content profiles and content action profiles
Configuring profiles
Figure 206: Scan Conditions
Table 172: Configuring scan conditions GUI item Check Archive Content Description Enable to determine which action to perform, instead of blocking/passing based solely upon the application/archive MIME type: blocking password protected archives if you have selected Block Password Protected Archive blocking archives that could not be successfully decompressed if you have selected Block on Failure to Decompress passing/blocking by comparing the depth of nested archives with the nesting depth threshold configured in Max Level of Compression By default, archives with less than 10 levels of compression will be blocked if they cannot be successfully decompressed or are password-protected. Depending on the nesting depth threshold and the attachments depth of nested archives, the FortiMail unit may also consider the file types of files within the archive when determining which action to perform. For details, see Max Level of Compression on page 368. If disabled, the FortiMail unit will perform the Block/Pass action solely based upon whether an email contains an archive. It will disregard the depth of nesting, password protection, successful decompression, and the file types of contents within the archive. Enter the nesting depth threshold. Depending upon each attached archives depth of archives nested within the archive, the FortiMail unit uses one of the following methods to determine if it should block or pass the email. Max Level of Compression is 0, or attachments depth of nesting equals or is less than Max Level of Compression: If the attachment contains a file that matches one of the other MIME file types, perform the action configured for that file type, either block or pass. Attachments depth of nesting is greater than Max Level of Compression: Apply the block action, unless you have deselected the check box for Max Level of Compression, in which case it will pass the MIME file type content filter. Block actions are specified in the content action profile. The specified compression value is always considered if Check Archive Content is enabled, but has an effect only if the threshold is exceeded. This option is available only if Check Archive Content is enabled. Enable to apply the block action configured in the content action profile if an attached archive cannot be successfully decompressed, such as if the compression algorithm is unknown, and therefore cannot be decompressed in order to scan its contents. This option is available only if Check Archive Content is enabled.
Max Level of Compression
Block on Failure to Decompress
Block Password Enable to apply the block action configured in the content action profile if an Protected Archive attached archive is password-protected, and therefore cannot be decompressed in order to scan its contents. This option is available only if Check Archive Content is enabled.
368
FortiMail Secure Messaging Platform Version 4.0 MR2 Administration Guide Revision 4 http://docs.fortinet.com/ Feedback
Configuring profiles
Configuring content profiles and content action profiles
Table 172: Configuring scan conditions GUI item Description Check embedded Documents, similar to an archive, can sometimes contain video, graphics, sounds, and other files that are used by the document. By embedding the component required file within itself instead of linking to such files externally, a document becomes more portable. However, it also means that documents can be used to hide infected files that are the real attack vector. Enable to, for application/document MIME types such as Microsoft Office, Microsoft Visio, and OpenOffice.org documents, scan files that are encapsulated within the document itself. The FortiMail unit will scan only for MIME types that are enabled in File type filtering. Bypass scan on SMTP authentication Enable to omit content profile scanning if the SMTP session is authenticated.
Configuring content monitor and filtering
The following procedure is part of the content profile configuration process. For general procedures about how to configure a content profile, see Configuring content profiles and content action profiles on page 361. 1 Go to Profile > Content. 2 Click New to create a new profile or double click on an existing profile to edit it. 3 Click the arrow to expand Content Monitor and Filtering.
Figure 207: Content Monitor and Filtering
Table 173: Managing the content monitor list GUI item New (button) Description Click to add a monitor profile, which selects the dictionary profile that will be used to determine matching email messages, and the actions that will be performed if a match is found. You can also select to scan MS Word, Excel, and PowerPoint or PDF email attachments. Modify a selected monitor profile. Mark a check box to select a content monitor profile, then click this button. Choose Up or Down from the pop-up menu. Content monitor profiles are evaluated for a match in order of their appearance in this list. Usually, content monitor profiles should be ordered from most specific to most general, and from accepting or quarantining to rejecting. Mark a check box to select a content monitor profile, then click this button to remove it. Note: Deletion does not take effect immediately; it occurs when you save the content profile. Select or clear the check box to enable or disable a content monitor.
Edit (button) Move (button)
Delete (button)
Enable
4 Click New for a new monitor profile or double-click an existing profile to modify it. A dialog appears.
FortiMail Secure Messaging Platform Version 4.0 MR2 Administration Guide Revision 4 http://docs.fortinet.com/ Feedback
369
Configuring content profiles and content action profiles
Configuring profiles
Figure 208: Content Monitor Profile dialog
5 Configure the following:
Table 174: Configuring a content monitor profile GUI item Enable Dictionary Description Enable to use the content monitor to inspect email for matching email and perform the configured action. Select either Profile or Group, then select the name of a dictionary profile or group from the drop-down list next to it. If no profile or group exists, click New to create one, or select an existing profile or group and click Edit to modify it. A dialog appears. For information on creating and editing dictionary profiles and groups, see Configuring dictionary profiles on page 413. Displays the number of times that an email must match the content monitor profile before it will receive the action configured in Action. Displays action that the FortiMail unit will perform if the content of the email message matches words or patterns from the dictionary profile. If no action exists, click New to create one, or select an existing action and click Edit to modify it. A dialog appears. For information on action profiles, see Configuring content action profiles on page 370. Select one or both of the check boxes to scan the content of PDF files and Microsoft Word files such as Word and Excel.
Minimum score Action
Scan Condition
6 Click Create or OK on the Content Monitor Profile dialog to save and close it.
Configuring content action profiles
The Action tab in the Content submenu lets you define content action profiles. Use these profiles to apply content-based encryption. Alternatively, content action profiles can define one or more things that the FortiMail unit should do if the content profile determines that an email contains prohibited words or phrases, file names, or file types. For example, you might have configured most content profiles to match prohibited content, and therefore to use a content action profile named quar_profile which quarantines email to the system quarantine for review. However, you have decided that email that does not pass the dictionary scan named financial_terms is always prohibited, and should be rejected so that it does not require manual review. To do this, first configure a second action profile, named rejection_profile, which rejects email. You would then override quar_profile specifically for the dictionary-based content scan in each profile by selecting rejection_profile for content that matches financial_terms.
370
FortiMail Secure Messaging Platform Version 4.0 MR2 Administration Guide Revision 4 http://docs.fortinet.com/ Feedback
Configuring profiles
Configuring content profiles and content action profiles
To access this part of the web-based manager, your administrator accounts access profile must have Read or Read-Write permission to the Policy category. For details, see About administrator account permissions and domains on page 154. To view and manage the list of content action profiles 1 Go to Profile >Content > Action.
Figure 209: Viewing the list of content action profiles
Table 175: Managing content action profiles GUI item New, Edit, Delete (buttons) Domain (drop-down list) Profile Name Domain (column) Direction Description For details on their uses, see Buttons, menus, and GUI items on page 43. Select System to see profiles for the entire FortiMail unit, or select a protected domain name to see profiles for that domain. You can see only the domains that are permitted by your administrator profile. Displays the name of the profile. Displays either System or a domain name. Displays either Incoming for a profile that can be used by an incoming policy, or Outgoing for a profile that can be used by an outgoing policy.
(Green dot in column Indicates whether or not the entry is currently referred to by another item in heading) the configuration. If another item is using this entry, a red dot appears in this column, and the entry cannot be deleted.
2 Either click New to add a profile or double-click an existing profile to modify it. A dialog appears.
FortiMail Secure Messaging Platform Version 4.0 MR2 Administration Guide Revision 4 http://docs.fortinet.com/ Feedback
371
Configuring content profiles and content action profiles
Configuring profiles
Figure 210: Configuring an content action profile
3 Configure the following:
Table 176: Configuring a content action profile GUI item Domain Description For a new profile, select either System to apply the profile to the entire FortiMail unit, or select a protected domain name to apply it to that domain. You can see only the domains that are permitted by your administrator profile. For a new profile, enter its name. For a new profile, select either Incoming for a profile that can be used by an incoming policy, or Outgoing for a profile that can be used by an outgoing policy. For definitions of outgoing and incoming email, see Incoming versus outgoing email messages on page 303.
Profile name Direction
Tag emails subject line Enable and enter the text that will appear in the subject line of the email, such as [PROHIBITED-CONTENT], in the With value field. The FortiMail unit prepends this text to the subject line of the email before forwarding it to the recipient. Many email clients can sort incoming email messages into separate mailboxes based on text appearing in various parts of email messages, including the subject line. For details, see the documentation for your email client. Insert new header Enable and enter the message header key in the field, and the values in the With value field. The FortiMail unit adds this text to the message header of the email before forwarding it to the recipient. Many email clients can sort incoming email messages into separate mailboxes based on text appearing in various parts of email messages, including the message header. For details, see the documentation for your email client. Message header lines are composed of two parts: a key and a value, which are separated by a colon. For example, you might enter: X-Content-Filter: Contains banned word. If you enter a header line that does not include a colon, the FortiMail unit will automatically append a colon, causing the entire text that you enter to be the key. Note: Do not enter spaces in the key portion of the header line, as these are forbidden by RFC 2822.
372
FortiMail Secure Messaging Platform Version 4.0 MR2 Administration Guide Revision 4 http://docs.fortinet.com/ Feedback
Configuring profiles
Configuring content profiles and content action profiles
Table 176: Configuring a content action profile GUI item Deliver to alternate host Description Enable to route the email to a specific SMTP server or relay, then type the fully qualified domain name (FQDN) or IP address of the destination. Note: If you enable this setting, for all email that matches the profile, the FortiMail unit will use this destination and ignore Relay server name and Use this domains SMTP server to deliver the mail. Enable to send a blind carbon copy (BCC) of the email. Configure BCC recipient email addresses by entering each one and clicking Create in the BCC area. Enable to send the email to an archiving account. Click New to create a new archiving account or click Edit to modify an existing account. For details about archiving accounts, see Email archiving workflow on page 481. Enable to perform the Actions selected in the antispam profile of the policy that matches the email. For more information, see Configuring antispam action profiles on page 356. Enable to reject the email and reply to the SMTP client with SMTP reply code 550. Enable to accept the email, but then delete it instead of delivering the email, without notifying the SMTP client. Enable to replace the emails contents with a replacement message, and, if you have enabled Remove hidden HTML content, to strip HTML tags. For more information, see Customizing messages, quarantine report contents and notifications on page 229. Enable to redirect the email to the per-recipient quarantine. For more information, see Managing the personal quarantines on page 70. This option is available only for incoming profiles. Enable to redirect the email to the system quarantine. For more information, see Managing the system quarantine on page 76. The two quarantine options are mutually exclusive.
BCC
Archive to account
Treat as spam
Reject Discard Replace
Quarantine
Quarantine to review
Rewrite recipient email Enable to change the recipient address of any email that matches the content profile. address Configure rewrites separately for the local-part (the portion of the email address before the '@' symbol, typically a user name) and the domain part (the portion of the email address after the '@' symbol). For each part, select either: None: No change. Prefix: Prepend the part with text that you have entered in the With field. Suffix: Append the part with the text you have entered in the With field. Replace: Substitute the part with the text you have entered in the With field. Encrypt with profile Enable to apply an encryption profile, then select which encryption profile to use. For details, see Configuring encryption profiles on page 421. Note that If you select an IBE encryption profile, it will be overridden if either S/MIME or TLS or both are selected in the message delivery rule configuration (Policy > Access control > Delivery > New). For information about message delivery rules, see Configuring delivery rules on page 313.
4 Click Create or OK. To apply a content action profile, select it in the Action drop-down list of one or more antispam profiles. For details, see Managing antispam profiles on page 343.
FortiMail Secure Messaging Platform Version 4.0 MR2 Administration Guide Revision 4 http://docs.fortinet.com/ Feedback
373
Configuring resource profiles (server mode)
Configuring profiles
Configuring resource profiles (server mode)
If your FortiMail unit operates in server mode, the Resource tab lets you create resource profiles, which configure miscellaneous aspects of local email user accounts, such as disk space quota.
Note: This submenu appears only if the FortiMail unit is operating in server mode.
For more information on settings that can be applied to email user accounts, see Configuring local user accounts (server mode only) on page 279 and Configuring user preferences on page 282. To access this part of the web-based manager, your administrator accounts access profile must have Read or Read-Write permission to the Policy category. For details, see About administrator account permissions and domains on page 154. To view and configure resource profiles 1 Go to Profile > Resource > Resource.
Figure 211: Viewing the list of resource profiles
Table 177: Managing resource profiles in server mode GUI item New, Edit, Delete (buttons) Clone (button) Domain (drop-down list) Profile Name Domain Name (column) Description For details on their uses, see Buttons, menus, and GUI items on page 43. Click the row corresponding to the profile whose settings you want to duplicate when creating the new profile, then click Clone. A single-field dialog appears. Enter a name for the new profile. Click OK. Select System to see profiles for the entire FortiMail unit, or select a protected domain name to see profiles for that domain. You can see only the domains that are permitted by your administrator profile. Displays the name of the profile. Displays either System or a domain name.
(Green dot in column Indicates whether or not the entry is currently referred to by another item in heading) the configuration. If another item is using this entry, a red dot appears in this column, and the entry cannot be deleted.
2 Either click New to add a profile or double-click a profile to modify it. A dialog appears.
374
FortiMail Secure Messaging Platform Version 4.0 MR2 Administration Guide Revision 4 http://docs.fortinet.com/ Feedback
Configuring profiles
Configuring authentication profiles
Figure 212: Resource Profile dialog
3 Configure the following:
Table 178: Configuring a resource profile GUI item Domain Description For a new profile, select either System to apply the profile to the entire FortiMail unit, or select a protected domain name to apply it to that domain. You can see only the domains that are permitted by your administrator profile. For a new profile, enter the name of the profile. Enter the maximum amount of FortiMail webmail disk space that you will allow to be consumed, or enter 0 to allow unlimited use. Enter the number of days after which the FortiMail unit will automatically delete email that is locally hosted.
Profile name Disk quota (MB) Auto delete emails after
User account status Mark the check box to enable email user accounts using this resource profile. Webmail access Mark the check box to enable email users access to FortiMail webmail.
4 Click Create or OK. To apply the resource profile, you must select it in a policy. For details, see Controlling email based on recipient addresses on page 316 and Controlling email based on IP addresses on page 323.
Configuring authentication profiles
The Authentication submenu lets you configure the FortiMail unit to connect to an external SMTP server in order to authenticate email users. FortiMail units support the following authentication methods: SMTP IMAP POP3 RADIUS LDAP
Note: When the FortiMail unit is operating in server mode, only local and RADIUS authentication are available.
Note: LDAP profiles can configure many features other than authentication, and are not located in the Authentication menu. For information on LDAP profiles, see Configuring LDAP profiles on page 380. FortiMail Secure Messaging Platform Version 4.0 MR2 Administration Guide Revision 4 http://docs.fortinet.com/ Feedback
375
Configuring authentication profiles
Configuring profiles
In addition to authenticating email users for SMTP connections, SMTP profiles can be used to authenticate email users making webmail (HTTP or HTTPS) or POP3 connections to view their per-recipient quarantine. Depending on the mode in which your FortiMail unit is operating, you may be able to apply authentication profiles through incoming recipient-based policies, IP-based policies, and email user accounts. For more information, see Controlling email based on recipient addresses on page 316, Controlling email based on IP addresses on page 323, and Configuring local user accounts (server mode only) on page 279. For the general procedure of how to enable and configure authentication, see Workflow to enable and configure authentication of email users on page 379. To access this part of the web-based manager, your administrator accounts: Domain must be System access profile must have Read or Read-Write permission to the Policy category
For details, see About administrator account permissions and domains on page 154. To view and manage the list of authentication profiles 1 Go to Profile > Authentication. The name of the tab, varies. It is Authentication in gateway and transparent mode and RADIUS server mode.
Figure 213: Viewing the list of authentication profiles
Table 179: Managing authentication profiles GUI item New, Edit, Delete (buttons) Clone (button) Domain (drop-down list) Auth type (drop-down list) Profile Name Auth Type (column) Description For details on their uses, see Buttons, menus, and GUI items on page 43. Click the row corresponding to the profile whose settings you want to duplicate when creating the new profile, then click Clone. A single-field dialog appears. Enter a name for the new profile. Click OK. Select System to see profiles for the entire FortiMail unit, or select a protected domain name to see profiles for that domain. You can see only the domains that are permitted by your administrator profile. To filter the list of authentication profiles, either select which protocol to display, or select ALL to display all authentication profiles, regardless of their protocol. Not available in server mode. Displays the name of the profile. Displays the protocol used to connect to the authentication server, either SMTP, POP3, IMAP, or RADIUS. Not present in server mode, which can only use RADIUS authentication profiles. Displays the fully qualified domain name (FQDN) or IP address of a server that will be queried to authenticate email users if they authenticate to send email, or when they are accessing their personal quarantine. Displays the port number in server mode.
Server or Server Name/IP Server Port
376
FortiMail Secure Messaging Platform Version 4.0 MR2 Administration Guide Revision 4 http://docs.fortinet.com/ Feedback
Configuring profiles
Configuring authentication profiles
Table 179: Managing authentication profiles GUI item Domain Name (column) Description Displays either System or a domain name.
(Green dot in column Indicates whether or not the entry is currently referred to by another item in heading) the configuration. If another item is using this entry, a red dot appears in this column, and the entry cannot be deleted.
2 Either click New to add a profile or double-click a profile to modify it. A dialog appears that varies depending on the operation mode.
Figure 214: Configuring an authentication profile (gateway and transparent mode)
Figure 215: Configuring an authentication profile (server mode)
3 Configure the following:
Table 180: Configuring an authentication profile GUI item Domain Description For a new profile, select either System to apply the profile to the entire FortiMail unit, or select a protected domain name to apply it to that domain. You can see only the domains that are permitted by your administrator profile. Select the protocol used to connect to the authentication server, either SMTP, POP3, IMAP, or RADIUS. This drop-down list does not appear if the FortiMail unit is operating in server mode, which can only use RADIUS authentication profiles. For a new profile, enter the name of the profile.
Authentication type (not in server mode)
Profile name
FortiMail Secure Messaging Platform Version 4.0 MR2 Administration Guide Revision 4 http://docs.fortinet.com/ Feedback
377
Configuring authentication profiles
Configuring profiles
Table 180: Configuring an authentication profile GUI item Server name/IP Description Enter the fully qualified domain name (FQDN) or IP address of a server that will be queried to authenticate email users if they authenticate to send email, or when they are accessing their personal quarantine. Use generic LDAP mail host if available: For gateway and transparent mode, select this option if your LDAP server has a mail host entry for the generic user. for more information, see Domain Lookup Query on page 394 and Generic mail host attribute on page 394. If you select this option, the FortiMail unit will query the generic LDAP server first to authenticate email users. If no results are returned for the query, the FortiMail unit will query the server you entered in the Server name/IP field. Enter the port number on which the authentication server listens. The default value varies by the protocol. You must change this value if the server is configured to listen on a different port number, including if the server requires use of SSL. For example, the standard port number for SMTP is 25. However, for SMTP with SSL, the default port number is 465. Similarly, IMAP is 143, while IMAP with SSL is 993; POP3 is 110, while POP3 with SSL is 995; and RADIUS is 1812. Select the authentication method for the RADIUS server. Enter the NAS IP address and Called Station ID (for more information about RADIUS Attribute 31, see RFC 2548 Microsoft Vendor-specific RADIUS Attributes). If you do not enter an IP address, the IP address that the FortiMail interface uses to communicate with the RADIUS server will be applied. This filed appears only for RADIUS authentication profiles. Enter the secret required by the RADIUS server. It must be identical to the secret that is configured on the RADIUS server. This field appears only for RADIUS authentication profiles. Enable if the authentication server requires that email users authenticate using their full email address (such as user1@example.com) and not just the user name (such as user1).
Server port
Protocol (server mode only) NAS IP/Called station ID (server mode only)
Server secret (server mode only) Server requires domain
Secure authentication Enable if you want to use secure authentication to encrypt the passwords of email users when communicating with the server, (gateway and transparent mode only) and the server supports it. This option is not available for RADIUS authentication profiles. SSL Enable if you want to use secure socket layers (SSL) to encrypt communications between the FortiMail unit, and this server and (gateway and transparent mode only) the server supports it. This option is not available for RADIUS authentication profiles. TLS Enable if you want to use transport layer security (TLS) to authenticate and encrypt communications between the FortiMail (gateway and transparent mode only) unit and this server, and the server supports it. This option is not available for RADIUS authentication profiles.
4 Click Create or OK. To apply the authentication profile, you must select it in a policy. You may also need to configure access control rules, user accounts, and certificates. For details, see Workflow to enable and configure authentication of email users on page 379.
378
FortiMail Secure Messaging Platform Version 4.0 MR2 Administration Guide Revision 4 http://docs.fortinet.com/ Feedback
Configuring profiles
Configuring authentication profiles
Workflow to enable and configure authentication of email users
In general, to enable and configure email user authentication, you should complete the following: 1 If you want to require authentication for SMTP connections received by the FortiMail unit, examine the access control rules whose sender patterns match your email users to ensure that authentication is required (Authenticated) rather than optional (Any). Additionally, verify that no access control rule exists that allows unauthenticated connections. For details, see Configuring access control rules on page 306. 2 For secure (SSL or TLS) authentication: Upload a local certificate. For details, see Managing local certificates on page 203. Enable SMTP over SSL/TLS. For details, see Configuring the host name, port numbers, relay, mail queue and DSN on page 221. If you want to configure TLS, create a TLS profile, and select it in the access control rules. For details, see Configuring TLS security profiles on page 418 and Configuring access control rules on page 306. If the email user will use a personal certificate to log in to webmail or their perrecipient quarantine, define the certificate authority (CA) and the valid certificate for that user. If OCSP is enabled, you must also configure a remote certificate revocation authority. For details, see Configuring PKI authentication on page 288, Managing certificate authority certificates on page 210, and Managing OCSP server certificates on page 211. 3 If authentication will occur by querying an external authentication server rather than email user accounts locally defined on the FortiMail unit, configure the appropriate profile type, either: SMTP, IMAP, or POP3 (gateway mode or transparent mode only; see Configuring authentication profiles on page 375) LDAP (see Configuring LDAP profiles on page 380) RADIUS (see Configuring authentication profiles on page 375) 4 For server mode, configure the email users and type their password, or select an LDAP profile. Also enable webmail access in a resource profile. For details, see Configuring local user accounts (server mode only) on page 279 and Configuring resource profiles (server mode) on page 374. 5 For gateway mode or transparent mode, select the authentication profile in the IPbased policy or in the incoming recipient-based that matches that email user and enable Use for SMTP authentication. If the user will use PKI authentication, in the incoming recipient-based policy, also enable Enable PKI authentication for web mail spam access. For details, see Controlling email based on recipient addresses on page 316 and Controlling email based on IP addresses on page 323. For server mode, select the resource profile in the incoming recipient-based policy, and if users authenticate using an LDAP profile, select the LDAP profile. For details, see Controlling email based on recipient addresses on page 316.
FortiMail Secure Messaging Platform Version 4.0 MR2 Administration Guide Revision 4 http://docs.fortinet.com/ Feedback
379
Configuring LDAP profiles
Configuring profiles
Configuring LDAP profiles
The LDAP submenu lets you configure LDAP profiles which can query LDAP servers for authentication, email address mappings, and more.
Caution: Before using an LDAP profile, verify each LDAP query and connectivity with your LDAP server. When LDAP queries do not match with the servers schema and/or contents, unintended mail processing behaviors can result, including bypassing antivirus scans. For details on preparing an LDAP directory for use with FortiMail LDAP profiles, see Preparing your LDAP schema for FortiMail LDAP profiles on page 396.
LDAP profiles each contain one or more queries that retrieve specific configuration data, such as user groups, from an LDAP server. The LDAP profile list indicates which queries you have enabled in each LDAP profile. To access this part of the web-based manager, your administrator accounts access profile must have Read or Read-Write permission to the Policy category. For details, see About administrator account permissions and domains on page 154. To view the list of LDAP profiles, go to Profile > LDAP > LDAP.
Figure 216: Viewing the list of LDAP profiles
Table 181: Managing the LDAP profile list GUI item New, Edit, Delete (buttons) Clone (button) Profile Name Server Port Group Auth Alias Routing AS/AV Address Map Domain Lookup Webmail Cache (Green dot in column heading) Description For details on their uses, see Buttons, menus, and GUI items on page 43. Click the row corresponding to the profile whose settings you want to duplicate when creating the new profile, then click Clone. A single-field dialog appears. Enter a name for the new profile. Click OK. Displays the name of the profile. Displays the domain name or IP address of the LDAP server. Displays the listening port of the LDAP server. Indicates whether Group Query Options is enabled. Indicates whether User Authentication Options is enabled. Indicates whether User Alias Options is enabled. Indicates whether Mail Routing Options is enabled. Indicates whether AS/AV On/Off Options is enabled. Indicates whether Address Mapping Options is enabled. Indicates whether Domain Lookup Options is enabled. Indicates whether Enable webmail password change is enabled in this profile. Indicates whether query result caching is enabled. Indicates whether or not the entry is currently referred to by another item in the configuration. If another item is using this entry, a red dot appears in this column, and the entry cannot be deleted.
380
FortiMail Secure Messaging Platform Version 4.0 MR2 Administration Guide Revision 4 http://docs.fortinet.com/ Feedback
Configuring profiles
Configuring LDAP profiles
You can add an LDAP profile to define a set of queries that the FortiMail unit can use with an LDAP server. You might create more than one LDAP profile if, for example, you have more than one LDAP server, or you want to configure multiple, separate query sets for the same LDAP server. After you have created an LDAP profile, LDAP profile options will appear in other areas of the FortiMail units configuration. These options let you to select the LDAP profile where you might otherwise create a reference to a configuration item stored locally on the FortiMail unit itself. These other configuration areas will only allow you to select applicable LDAP profiles that is, those LDAP profiles in which you have enabled the query required by that feature. For example, if a feature requires a definition of user groups, you can select only from those LDAP profiles where Group Query Options are enabled. To configure an LDAP profile 1 Go to Profile > LDAP > LDAP. 2 Click New to add a profile or double-click a profile to modify it. A multisection dialog appears.
Figure 217: Configuring an LDAP profile
3 Configure the following general settings:
Table 182: Configuring general LDAP server settings GUI item Profile name Description For a new profile, enter its name.
FortiMail Secure Messaging Platform Version 4.0 MR2 Administration Guide Revision 4 http://docs.fortinet.com/ Feedback
381
Configuring LDAP profiles
Configuring profiles
Table 182: Configuring general LDAP server settings GUI item Server name/IP Description Enter the fully qualified domain name (FQDN) or IP address of the LDAP server. Port: Enter the port number where the LDAP server listens. The default port number varies by your selection in Use secure connection: port 389 is typically used for non-secure connections, and port 636 is typically used for SSL-secured (LDAPS) connections.
Fallback server name/IP Optional. Enter the fully qualified domain name (FQDN) or IP address of an alternate LDAP server that the FortiMail unit can query if the primary LDAP server is unreachable. Port: Enter the port number where the fallback LDAP server listens. The default port number varies by your selection in Use secure connection: port 389 is typically used for non-secure connections, and port 636 is typically used for SSL-secured (LDAPS) connections. Use secure connection Select whether or not to connect to the LDAP servers using an encrypted connection. none: Use a non-secure connection. SSL: Use an SSL-secured (LDAPS) connection. Click Test LDAP Query to test the connection. A pop-up window appears. For details, see To verify user query options on page 409. Note: If your FortiMail unit is deployed in server mode, and you want to enable Enable webmail password change using an LDAP server that uses a Microsoft ActiveDirectory-style schema, you must select SSL. ActiveDirectory servers require a secure connection for queries that change user passwords.
4 Configure the following sections: Configuring user query options on page 382 Configuring group query options on page 384 Configuring authentication options on page 386 Configuring user alias options on page 387 Configuring mail routing on page 391 Configuring antispam and antivirus options on page 391 Configuring address mapping options on page 392 Configuring domain lookup options on page 393 Configuring advanced options on page 395 5 Click Create, OK or Apply.
Configuring user query options
The following procedure is part of the LDAP profile configuration process. For general procedures about how to configure an LDAP profile, see Configuring LDAP profiles on page 380. 1 Go to Profile > LDAP. 2 Click New to create a new profile or double click on an existing profile to edit it. 3 Click the arrow to expand User Query Options section. 4 Configure the query to retrieve the distinguished names (DN) of user objects by their email addresses.
382
FortiMail Secure Messaging Platform Version 4.0 MR2 Administration Guide Revision 4 http://docs.fortinet.com/ Feedback
Configuring profiles
Configuring LDAP profiles
Figure 218: User Query Options section
Table 183: Configuring LDAP user query settings GUI item Schema Description If your LDAP directorys user objects use a common schema style: InetOrgPerson InetLocalMailRecipient MS Active Directory Lotus Domino select the schema style. This automatically configures the query string to match that schema style. If your LDAP server uses any other schema style, select User Defined, then manually configure the query string. Enter the distinguished name (DN) of the part of the LDAP directory tree within which the FortiMail will search for user objects, such as ou=People,dc=example,dc=com. User objects should be child nodes of this location. Enter the bind DN, such as cn=FortiMailA,dc=example,dc=com, of an LDAP user account with permissions to query the Base DN. This field may be optional if your LDAP server does not require the FortiMail unit to authenticate when performing queries, and if you have enabled Allow unauthenticated bind. For details, see Allow unauthenticated bind on page 395.
Base DN
Bind DN
Bind password Enter the password of the Bind DN. Click Browse to locate the LDAP directory from the location that you specified in Base DN, or, if you have not yet entered a Base DN, beginning from the root of the LDAP directory tree. Browsing the LDAP tree can be useful if you need to locate your Base DN, or need to look up attribute names. For example, if the Base DN is unknown, browsing can help you to locate it. Before using , first configure Server name/IP, , Use secure connection, Bind DN, Bind password, and Protocol version, then click Create or OK. These fields provide minimum information required to establish the directory browsing connection. Scope Select which level of depth to query, starting from Base DN. One level: Query only the one level directly below the Base DN in the LDAP directory tree. Subtree: Query recursively all levels below the Base DN in the LDAP directory tree. Select the method to use, if any, when dereferencing attributes whose values are references. Never: Do not dereference. Always: Always dereference. Search: Dereference only when searching. Find: Dereference only when finding the base search object.
Derefer
FortiMail Secure Messaging Platform Version 4.0 MR2 Administration Guide Revision 4 http://docs.fortinet.com/ Feedback
383
Configuring LDAP profiles
Configuring profiles
Table 183: Configuring LDAP user query settings GUI item LDAP user query Description Enter an LDAP query filter that selects a set of user objects from the LDAP directory. The query string filters the result set, and should be based upon any attributes that are common to all user objects but also exclude non-user objects. For example, if user objects in your directory have two distinguishing characteristics, their objectClass and mail attributes, the query filter might be: (& (objectClass=inetOrgPerson) (mail=$m)) where $m is the FortiMail variable for a user's email address. If the email address ($m) as it appears in the message header is different from the users email address as it appears in the LDAP directory, such as when you have enabled recipient tagging, a query for the user by the email address ($m) may fail. In this case, you can modify the query filter to subtract prepended or appended text from the user name portion of the email address before performing the LDAP query. For example, to subtract -spam from the end of the user name portion of the recipient email address, you could use the query filter: (& (objectClass=inetOrgPerson) (mail=$m$ {-spam})) where ${-spam} is the FortiMail variable for the tag to remove before performing the query. Similarly, to subtract spam- from the beginning of the user name portion of the recipient email address, you could use the query filter: (& (objectClass=inetOrgPerson) (mail=$m$ {^spam-})) where ${^spam-} is the FortiMail variable for the tag to remove before performing the query. For some schemas, such as Microsoft ActiveDirectory-style schemas, this query will retrieve both the users primary email address and the users alias email addresses. If your schema style is different, you may want to also configure User Alias Options to resolve aliases. For details, see step 7. This option is preconfigured and read-only if you have selected from Schema any schema style other than User Defined. For details on query syntax, refer to any standard LDAP query filter reference manual.
Configuring group query options
The following procedure is part of the LDAP profile configuration process. For general procedures about how to configure an LDAP profile, see Configuring LDAP profiles on page 380. 1 Go to Profile > LDAP. 2 Click New to create a new profile or double click on an existing profile to edit it. 3 Click the arrow to expand Group Query Options section. For more information on determining user group membership by LDAP query, see Controlling email based on recipient addresses on page 316 or Controlling email based on IP addresses on page 323. 4 Configure the following:
384
FortiMail Secure Messaging Platform Version 4.0 MR2 Administration Guide Revision 4 http://docs.fortinet.com/ Feedback
Configuring profiles
Configuring LDAP profiles
Figure 219: Group Query Options section
Table 184: Configuring group query LDAP options GUI item Use LDAP tree node as group Description Enable to use objects within the Base DN of User Query Options as if they were members of a user group object. For example, your LDAP directory might not contain user group objects. In that sense, groups do not really exist in the LDAP directory. However, you could mimic a groups presence by enabling this option to treat all users that are child objects of the Base DN in User Query Options as if they were members of such a group.
Group membership attribute Enter the name of the attribute, such as memberOf or gidNumber, whose value is the group number or DN of a group to which the user belongs. This attribute must be present in user objects. Whether the value must use common name, group number, or DN syntax varies by your LDAP server schema. For example, if your user objects use both inetOrgPerson and posixAccount schema, user objects have the attribute gidNumber, whose value must be an integer that is the group ID number, such as 10000. Use group name with base DN as group DN Enable to specify the base distinguished name (DN) portion of the groups full distinguished name (DN) in the LDAP profile. By specifying the groups base DN and the name of its group name attribute in the LDAP profile, you will only need to supply the group name value when configuring each feature that uses this query. For example, you might find it more convenient in each recipient-based policy to type only the group name, admins, rather than typing the full DN, cn=admins,ou=Groups,dc=example,dc=com. In this case, you could enable this option, then configure Group base DN (ou=Groups,dc=example,dc=com) and Group name attribute (cn). When performing the query, the FortiMail unit would assemble the full DN by inserting the common name that you configured in the recipient-based policy between the Group name attribute and the Group base DN configured in the LDAP profile. Note: Enabling this option is appropriate only if your LDAP servers schema specifies that the group membership attributes value must use DN syntax. It is not appropriate if this value uses another type of syntax, such as a number or common name. For example, if your user objects use both inetOrgPerson and posixAccount schema, user objects have the attribute gidNumber, whose value must be an integer that is the group ID number, such as 10000. Because a group ID number does not use DN syntax, you would not enable this option. Enter the base DN portion of the groups full DN, such as ou=Groups,dc=example,dc=com. This option is available only if Use group name with base DN as group DN is enabled.
Group base DN
FortiMail Secure Messaging Platform Version 4.0 MR2 Administration Guide Revision 4 http://docs.fortinet.com/ Feedback
385
Configuring LDAP profiles
Configuring profiles
Table 184: Configuring group query LDAP options GUI item Group name attribute Description Enter the name of the attribute, such as cn, whose value is the group name of a group to which the user belongs. This option is available only if Use group name with base DN as group DN is enabled. Enable to query the group object by its distinguished name (DN) to retrieve the DN of the group owner, which is a user that will receive that groups quarantine reports. Using that users DN, the FortiMail unit will then perform a second query to retrieve that users email address, where the quarantine report will be sent. For more information on sending quarantine reports to the group owner, see Quarantine Report Setting on page 255 and Managing the personal quarantines on page 70. Enter the name of the attribute, such as groupOwner, whose value is the distinguished name of a user object. You can configure the FortiMail unit to allow that user to be responsible for handling the groups quarantine report. If Lookup group owner is enabled, this attribute must be present in group objects. Enter the name of the attribute, such as mail, whose value is the group owners email address. If Lookup group owner is enabled, this attribute must be present in user objects.
Lookup group owner
Group owner attribute
Group owner address attribute
Configuring authentication options
The following procedure is part of the LDAP profile configuration process. For general procedures about how to configure an LDAP profile, see Configuring LDAP profiles on page 380. 1 Go to Profile > LDAP. 2 Click New to create a new profile or double click on an existing profile to edit it. 3 Click the arrow to expand the User Authentication Options section. For more information on authenticating users by LDAP query, see Controlling email based on recipient addresses on page 316. 4 Configure the following:
Figure 220: User Authentication Options section
Table 185: Configuring user authentication LDAP options GUI item Try UPN or mail address as bind DN Description Select to form the users bind DN by prepending the user name portion of the email address ($u) to the User Principle Name (UPN, such as example.com). By default, the FortiMail unit will use the mail domain as the UPN. If you want to use a UPN other than the mail domain, enter that UPN in the field named Alternative UPN suffix. This can be useful if users authenticate with a domain other than the mail servers principal domain name.
386
FortiMail Secure Messaging Platform Version 4.0 MR2 Administration Guide Revision 4 http://docs.fortinet.com/ Feedback
Configuring profiles
Configuring LDAP profiles
Table 185: Configuring user authentication LDAP options Try common name with base DN as bind DN Select to form the users bind DN by prepending a common name to the base DN. Also enter the name of the user objects common name attribute, such as cn or uid into the field. This option is preconfigured and read-only if, in User Query Options , you have selected from Schema any schema style other than User Defined. Select to form the users bind DN by using the DN retrieved for that user by User Query Options .
Search user and try bind DN
Configuring user alias options
The following procedure is part of the LDAP profile configuration process. For general procedures about how to configure an LDAP profile, see Configuring LDAP profiles on page 380. 1 Go to Profile > LDAP. 2 Click New to create a new profile or double click on an existing profile to edit it. 3 Click the arrow to expand the User Alias Options section. Resolving aliases to real email addresses enables the FortiMail unit to send a single quarantine report and maintain a single quarantine mailbox at each users primary email account, rather than sending separate quarantine reports and maintaining separate quarantine mailboxes for each alias email address. For FortiMail units operating in server mode, this means that users need only log in to their primary account in order to manage their spam quarantine, rather than logging in to each alias account individually. For more information on resolving email aliases by LDAP query, see LDAP user alias / address mapping profile on page 252. 4 Configure the following:
Figure 221: User Alias Options
FortiMail Secure Messaging Platform Version 4.0 MR2 Administration Guide Revision 4 http://docs.fortinet.com/ Feedback
387
Configuring LDAP profiles
Configuring profiles
Table 186: Configuring user alias LDAP options GUI item Schema Description If your LDAP directorys user alias objects use a common schema style: NisMailAlias MS Active Directory Lotus Domino select the schema style. This automatically configures the query string to match that schema style. If your LDAP server uses any other schema style, select User Defined, then manually configure the query string. Enter the distinguished name (DN) of the part of the LDAP directory tree within which the FortiMail will search for either alias or user objects. User or alias objects should be child nodes of this location. Whether you should specify the base DN of either user objects or alias objects varies by your LDAP schema style. Schema may resolve alias email addresses directly or indirectly (using references). With a direct resolution, alias objects directly contain one or more email address attributes, such as mail or rfc822MailMember, whose values are user email addresses such as user@example.com, and that resolves the alias. The Base DN, such as ou=Aliases,dc=example,dc=com, should contain alias objects. With an indirect resolution, alias objects do not directly contain an email address attribute that can resolve the alias; instead, in the style of LDAP group-like objects, the alias objects contain only references to user objects that are members of the alias group. User objects email address attribute values, such as user@example.com, actually resolve the alias. Alias objects refer to user objects by possessing one or more member attributes whose value is the DN of a user object, such as uid=user,ou=People,dc=example,dc=com. The FortiMail unit performs a first query to retrieve the distinguished names of member user objects, then performs a second query using those distinguished names to retrieve email addresses from each user object. The Base DN, such as ou=People,dc=example,dc=com, should contain user objects. Enter the bind DN, such as cn=FortiMailA,dc=example,dc=com, of an LDAP user account with permissions to query the Base DN. This field may be optional if your LDAP server does not require the FortiMail unit to authenticate when performing queries, and if you have enabled Allow unauthenticated bind. For details, see Allow unauthenticated bind on page 395. Enter the password of the Bind DN. Enter the name of the attribute, such as mail or rfc822MailMember, whose value is an email address to which the email alias resolves, such as user@example.com. This attribute must be present in either alias or user objects, as determined by your schema and whether it resolves aliases directly or indirectly. For more information, see Base DN on page 388. This option is preconfigured and read-only if, in User Alias Options, you have selected from Schema any schema style other than User Defined.
Base DN
Bind DN
Bind password Alias member attribute
388
FortiMail Secure Messaging Platform Version 4.0 MR2 Administration Guide Revision 4 http://docs.fortinet.com/ Feedback
Configuring profiles
Configuring LDAP profiles
Table 186: Configuring user alias LDAP options GUI item Alias member query Description Enter an LDAP query filter that selects a set of either user or email alias objects, whichever object class contains the attribute you configured in Alias member attribute, from the LDAP directory. This option is preconfigured and read-only if you have selected from Schema any schema style other than User Defined. The query string filters the result set, and should be based upon any attributes that are common to all user/alias objects but also exclude nonuser/alias objects. For example, if user objects in your directory have two distinguishing characteristics, their objectClass and mail attributes, the query filter might be: (& (objectClass=alias) (mail=$m)) where $m is the FortiMail variable for a user's email address. If the email address ($m) as it appears in the message header is different from the alias email address as it appears in the LDAP directory, such as when you have enabled recipient tagging, a query for the alias by the email address ($m) may fail. In this case, you can modify the query filter to subtract prepended or appended text from the user name portion of the email address before performing the LDAP query. For example, to subtract -spam from the end of the user name portion of the recipient email address, you could use the query filter: (& (objectClass=alias) (mail=$m${-spam})) where ${-spam} is the FortiMail variable for the tag to remove before performing the query. Similarly, to subtract spam- from the beginning of the user name portion of the recipient email address, you could use the query filter: (& (objectClass=alias) (mail=$m${^spam-})) where ${^spam-} is the FortiMail variable for the tag to remove before performing the query. Whether you should configure this query filter to retrieve user or alias objects depends on whether your schema resolves email addresses directly or indirectly (using references).For more information on direct versus indirect alias resolution, see Base DN on page 388. If alias objects in your schema provide direct resolution, configure this query string to retrieve alias objects. Depending on your schema style, you can do this either using the user name portion of the alias email address ($u), or the entire email address ($m). For example, for the email aliases finance@example.com and admin@example.com, if your LDAP directory contains alias objects distinguished by cn: finance and cn: admin, respectively, this query string could be cn=$u. If alias objects in your schema provide indirect resolution, configure this query string to retrieve user objects by their distinguished name, such as distinguishedName=$b or dn=$b. Also enable User group expansion In advance, then configure Group member query to retrieve email address alias objects, and configure Group Member Attribute to be the name of the alias object attribute, such as member, whose value is the distinguished name of a user object. For more information on required object types and their attributes, see Preparing your LDAP schema for FortiMail LDAP profiles on page 396. For details on query syntax, refer to any standard LDAP query filter reference manual.
FortiMail Secure Messaging Platform Version 4.0 MR2 Administration Guide Revision 4 http://docs.fortinet.com/ Feedback
389
Configuring LDAP profiles
Configuring profiles
Table 186: Configuring user alias LDAP options GUI item User group expansion In advance Description Enable if your LDAP schema resolves email aliases indirectly. For more information on direct versus indirect resolution, see Base DN on page 388. When this option is disabled, alias resolution occurs using one query. The FortiMail unit queries the LDAP directory using the Base DN and the Alias member query, and then uses the value of each Alias Member Attribute to resolve the alias. When this option is enabled, alias resolution occurs using two queries: The FortiMail unit first performs a preliminary query using the Base DN and Group member query, and uses the value of each Group member attribute as the base DN for the second query. The FortiMail unit performs a second query using the distinguished names from the preliminary query (instead of the Base DN) and the Alias member query, and then uses the value of each Alias member attribute to resolve the alias. The two-query approach is appropriate if, in your schema, alias objects are structured like group objects and contain references in the form of distinguished names of member user objects, rather than directly containing email addresses to which the alias resolves. In this case, the FortiMail unit must first expand the alias object into its constituent user objects before it can resolve the alias email address. This option is preconfigured and read-only if you have selected from Schema any schema style other than User Defined. Enter the name of the attribute, such as member, whose value is the DN of a user object. This attribute must be present in alias objects only if they do not contain an email address attribute specified in Alias member attribute. This option is preconfigured and read-only if you have selected from Schema any schema style other than User Defined. If you have selected User Defined, this option is available only if User group expansion In advance is enabled. Enter an LDAP query filter that selects a set of alias objects, represented as a group of member objects in the LDAP directory. The query string filters the result set, and should be based upon any attributes that are common to all alias objects but also exclude non-alias objects. For example, if alias objects in your directory have two distinguishing characteristics, their objectClass and proxyAddresses attributes, the query filter might be: (&(objectClass=group) (proxyAddresses=smtp:$m)) where $m is the FortiMail variable for an email address. This option is preconfigured and read-only if you have selected from Schema any schema style other than User Defined. If you have selected User Defined, this option is available only if User group expansion In advance is enabled. For details on query syntax, refer to any standard LDAP query filter reference manual. Select which level of depth to query, starting from Base DN. One level: Query only the one level directly below the Base DN in the LDAP directory tree. Subtree: Query recursively all levels below the Base DN in the LDAP directory tree. Select the method to use, if any, when dereferencing attributes whose values are references. Never: Do not dereference. Always: Always dereference. Search: Dereference only when searching. Find: Dereference only when finding the base search object. Enter the maximum number of alias nesting levels that aliases the FortiMail unit will expand.
Group member attribute
Group member query
Scope
Derefer
Max alias expansion level
390
FortiMail Secure Messaging Platform Version 4.0 MR2 Administration Guide Revision 4 http://docs.fortinet.com/ Feedback
Configuring profiles
Configuring LDAP profiles
Configuring mail routing
The following procedure is part of the LDAP profile configuration process. For general procedures about how to configure an LDAP profile, see Configuring LDAP profiles on page 380. 1 Go to Profile > LDAP. 2 Click New to create a new profile or double click on an existing profile to edit it. 3 Click the arrow to expand the Mail Routing Options section.
Note: The Mail Routing Options section query occurs after recipient tagging processing. If you have enabled recipient tagging, the Mail Routing Options section query will then be based on the tagged recipient address. If the tagged email address does not exist for the user in the LDAP directory, you may prefer to transform the recipient address by using the User Alias Options.
For more information on routing email by LDAP query, seeMail routing LDAP profile on page 252. 4 Configure the following:
Figure 222: Mail Routing Options section
Table 187: Mail routing options GUI item Mail host attribute Description Enter the name of the attribute, such as mailHost, whose value is the fully qualified domain name (FQDN) or IP address of the email server that stores email for the users email account. This attribute must be present in user objects.
Mail routing address attribute Enter the name of the attribute, such as mailRoutingAddress, whose value is the email address of a deliverable user on the email server, also known as the mail host. For example, a user may have many aliases and external email addresses that are not necessarily known to the email server. These addresses would all map to a real email account (mail routing address) on the email server (mail host) where the users email is actually stored. A users recipient email address located in the envelope or header portion of each email will be rewritten to this address. This attribute must be present in user objects.
Configuring antispam and antivirus options
The following procedure is part of the LDAP profile configuration process. For general procedures about how to configure an LDAP profile, see Configuring LDAP profiles on page 380. 1 Go to Profile > LDAP. 2 Click New to create a new profile or double click on an existing profile to edit it. 3 Click the arrow to expand the AS/AV On/Off Options section.
FortiMail Secure Messaging Platform Version 4.0 MR2 Administration Guide Revision 4 http://docs.fortinet.com/ Feedback
391
Configuring LDAP profiles
Configuring profiles
Note: If the AS/AV On/Off Options query fails, the FortiMail unit will instead use the antispam and antivirus processing settings defined in the profile for that policy.
4 Configure the following:
Figure 223: AS/AV On/Off Options section
Table 188: AS/AV On/Off options GUI item AntiSpam on/off attribute Description Enter the name of the attribute, such as antispam, whose value indicates whether or not to perform antispam processing for that user, and which antispam profile to use. Multiple value syntaxes are permissible. For details, see LDAP directory requirements for each FortiMail LDAP profile query on page 399. If enabled, this attribute setting takes precedence over the generic antispam attribute setting in the domain lookup options (see Configuring domain lookup options on page 393). If you enable this option but leave the attribute field blank, the antispam profile in the matched recipient-based policy will be used. Enter the name of the attribute, such as antivirus, whose value indicates whether or not to perform antivirus processing for that user and which antivirus profile to use. Multiple value syntaxes are permissible. For details, see LDAP directory requirements for each FortiMail LDAP profile query on page 399. If enabled, this attribute setting takes precedence over the generic antivirus attribute setting in the domain lookup options (see Configuring domain lookup options on page 393). If you enable this option but leave the attribute field blank, the antivirus profile in the matched recipient-based policy will be used.
AntiVirus on/off attribute
Configuring address mapping options
The following procedure is part of the LDAP profile configuration process. For general procedures about how to configure an LDAP profile, see Configuring LDAP profiles on page 380. 1 Go to Profile > LDAP. 2 Click New to create a new profile or double click on an existing profile to edit it. 3 Click the arrow to expand the Address Mapping Options section. Mappings usually should not translate an email address into one that belongs to an unprotected domain. However, unlike locally defined address mappings, this restriction is not enforced for mappings defined on an LDAP server. After configuring a profile with this query, you must select it in order for the FortiMail unit to use it. For details, see LDAP user alias / address mapping profile on page 252. Alternatively, you can configure email address mappings on the FortiMail unit itself. For details, see Configuring address mappings on page 296. 4 Configure the following:
FortiMail Secure Messaging Platform Version 4.0 MR2 Administration Guide Revision 4 http://docs.fortinet.com/ Feedback
392
Configuring profiles
Configuring LDAP profiles
Figure 224: Address Mapping Options section
Table 189: Address mapping options GUI item Internal address attribute Description Enter the name of the LDAP attribute, such as internalAddress, whose value is an email address in the same or another protected domain. This email address will be rewritten into the value of the external address attribute according to the match conditions and effects described in Table 129 on page 296. The name of this attribute may vary by the schema of your LDAP directory. Enter the name of the attribute, such as externalAddress, whose value is an email address in the same or another protected domain. This email address will be rewritten into the value of the internal address attribute according to the match conditions and effects described in Table 129 on page 296. The name of this attribute may vary by the schema of your LDAP directory.
External address attribute
Configuring domain lookup options
The following procedure is part of the LDAP profile configuration process. For general procedures about how to configure an LDAP profile, see Configuring LDAP profiles on page 380. 1 Go to Profile > LDAP. 2 Click New to create a new profile or double click on an existing profile to edit it. 3 Click the arrow to expand the AS/AV On/Off Options section. Organizations with multiple domains may maintain a list of domains on the LDAP server. The FortiMail unit can query the LDAP server to verify the domain portion of a recipients email address. For this option to work, your LDAP directory should contain a single generic user for each domain such as generic@dom1.com because the FortiMail unit will only look at the domain portion of the generic users mail address, such as dom1.com. When an SMTP session is processed, the FortiMail unit will query the LDAP server for the domain portion retrieved from the recipient email address. If the LDAP server finds a user entry, it will reply with the domain objects defined in the LDAP directory, including parent domain attribute, generic mail host attribute, generic antispam attribute, and generic antivirus attribute. The FortiMail unit will remember the mapping domain, mail routing, and antispam and antivirus profiles information to avoid querying the LDAP server again for the same domain portion retrieved from a recipient email address in the future. If there are no antispam and antivirus profiles for the user, the FortiMail unit will use the antispam and antivirus profiles from the matching IP policy. If the LDAP server does not find a user matching the domain, the user is considered as unknown, and the mail will be rejected unless it has a specific access list entry. 4 Configure the following:
FortiMail Secure Messaging Platform Version 4.0 MR2 Administration Guide Revision 4 http://docs.fortinet.com/ Feedback
393
Configuring LDAP profiles
Configuring profiles
Figure 225: Domain Lookup Options section
Table 190: Domain lookup options GUI item Domain Lookup Query Description Enter an LDAP query filter that selects a set of domain objects, whichever object class contains the attribute you configured for this option, from the LDAP directory. For details on query syntax, refer to any standard LDAP query filter reference manual. For this option to work, your LDAP directory should contain a single generic user for each domain. The user entry should be configured with attributes to represent the following: parent domain from which a domain inherits the specific RCPT check settings and quarantine report settings. For example, parentDomain=parent.com For information on parent domain, see Configuring protected domains on page 243. IP address of the backend mail server hosting the mailboxes of the domain. For example, mailHost=192.168.1.105 antispam profile assigned to the domain. For example, genericAntispam=parentAntispam antivirus profile assigned to the domain. For example, genericAntivirus=parentAntivirus Enter the name of the attribute, such as parentDomain, whose value is the name of the parent domain from which a domain inherits the specific RCPT check settings and quarantine report settings. The name of this attribute may vary by the schema of your LDAP directory. Enter the name of the attribute, such as mailHost, whose value is the name of the IP address of the backend mail server hosting the mailboxes of the domain. The name of this attribute may vary by the schema of your LDAP directory. Enter the name of the attribute, such as genericAntispam, whose value is the name of the antispam profile assigned to the domain. The name of this attribute may vary by the schema of your LDAP directory. If you do not specify this attribute at all (that is, leave this field blank), the antispam profile in the matched recipient-based policy will be used. Enter the name of the attribute, such as genericAntivirus, whose value is the name of the antivirus profile assigned to the domain. The name of this attribute may vary by the schema of your LDAP directory. If you do not specify this attribute at all (that is, leave this field blank), the antivirus profile in the matched recipient-based policy will be used.
Parent domain attribute
Generic mail host attribute
Generic AntiSpam attribute
Generic AntiVirus attribute
394
FortiMail Secure Messaging Platform Version 4.0 MR2 Administration Guide Revision 4 http://docs.fortinet.com/ Feedback
Configuring profiles
Configuring LDAP profiles
Configuring advanced options
The following procedure is part of the LDAP profile configuration process. For general procedures about how to configure an LDAP profile, see Configuring LDAP profiles on page 380. 1 Go to Profile > LDAP. 2 Click New to create a new profile or double click on an existing profile to edit it. 3 Click the arrow to expand the AS/AV On/Off Options section. 4 Configure the following:
Figure 226: Advanced Options section
Table 191: Advanced options GUI item Timeout Description Enter the maximum amount of time in seconds that the FortiMail unit will wait for query responses from the LDAP server. Select the LDAP protocol version used by the LDAP server. Enable to perform queries in this profile without supplying a bind DN and password for the directory search. Many LDAP servers require LDAP queries to be authenticated using a bind DN and password. However, if your LDAP server does not require the FortiMail unit to authenticate before performing queries, you may enable this option. Enable to cache LDAP query results. Caching LDAP queries can introduce a delay between when you update LDAP directory information and when the FortiMail unit begins using that new information, but also has the benefit of reducing the amount of LDAP network traffic associated with frequent queries for information that does not change frequently. If this option is enabled but queries are not being cached, inspect the value of TTL. Entering a TTL value of 0 effectively disables caching. Enter the amount of time, in minutes, that the FortiMail unit will cache query results. After the TTL has elapsed, cached results expire, and any subsequent request for that information causes the FortiMail unit to query the LDAP server, refreshing the cache. The default TTL value is 1440 minutes (one day). The maximum value is 10080 minutes (one week). Entering a value of 0 effectively disables caching. This option is applicable only if Enable cache is enabled. Enable if you want to allow FortiMail webmail users to change their password.
Protocol version Allow unauthenticated bind
Enable cache
TTL
Enable webmail password change
FortiMail Secure Messaging Platform Version 4.0 MR2 Administration Guide Revision 4 http://docs.fortinet.com/ Feedback
395
Configuring LDAP profiles
Configuring profiles
Table 191: Advanced options Password schema Select your LDAP servers user schema style, either Openldap or Active Directory.
Bypass recipient verification If you have selected using LDAP server to verify recipient address in Mail Settings > Domains and your LDAP server is if server unavailable down, selecting this option abandons recipient address verification and the FortiMail unit will continue relaying email. For more information about recipient address verification, see Configuring recipient address verification on page 249.
The LDAP profile appears in the LDAP profile list. To apply it, select the profile in features that support LDAP queries, such as protected domains and policies. Before using the LDAP profile in other areas of the configuration, verify the configuration of each query that you have enabled in the LDAP profile. Incorrect query configuration can result in unexpected mail processing behavior. For information on testing queries, see Testing LDAP profile queries on page 403.
Preparing your LDAP schema for FortiMail LDAP profiles
FortiMail units can be configured to consult an LDAP server for many things that you might otherwise normally have to configure on the FortiMail unit itself, such as user authentication, group membership, mail routing, and other features. Especially if you have a large amount of users and groups already defined on an LDAP directory, you may find it more convenient to query those existing definitions than to recreate the definition of those same users locally on the FortiMail unit. To accomplish this, you would configure an LDAP profile, then select that LDAP profile in other areas of the configuration that should use its LDAP queries. LDAP profiles require compatible LDAP server directory schema and contents. Your LDAP server configuration may already be compatible. However, if your LDAP server configuration does not contain required information in a schema acceptable to LDAP profile queries, you may be required to modify either or both your LDAP profile and LDAP directory schema.
Caution: Verify your LDAP servers configuration for each query type that you enable and configure. For example, if you enable mail routing queries, verify connectivity and that each user object in the LDAP directory includes the attributes and values required by mail routing. Failure to verify enabled queries can result in unexpected mail processing behavior.
Using common schema styles
Your LDAP server schema may require no modification if: your LDAP server already contains all information required by the LDAP profile queries you want to enable your LDAP server uses a common schema style, and a matching predefined LDAP query configuration exists for that schema style
If both of those conditions are true, your LDAP profile configuration may also be very minimal. Some queries in LDAP profiles contain schema options that automatically configure the query to match common schema styles such as IBM Lotus Domino, Microsoft ActiveDirectory (AD), and OpenLDAP. If you will only enable those queries that have schema options, it may be sufficient to select your schema style for each query. For example, your LDAP server might use an OpenLDAP-style schema, where two types of user object classes exist, but both already have mail and userPassword attributes. Your FortiMail unit is in gateway mode, and you want to use LDAP queries to use users email addresses to query for authentication. In this scenario, it may be sufficient to:
FortiMail Secure Messaging Platform Version 4.0 MR2 Administration Guide Revision 4 http://docs.fortinet.com/ Feedback
396
Configuring profiles
Configuring LDAP profiles
1 In the LDAP profile, enter the domain name or IP address of the LDAP server. 2 Configure the LDAP profile queries: In User Query Options, select from Schema which OpenLDAP schema your user objects follow: either InetOrgPerson or InetLocalMailRecipient. Also enter the Base DN, Base DN, and Bind password to authenticate queries by the FortiMail unit and to specify which part of the directory tree to search. In User Authentication Options, enable the query with the option to Search user and try bind DN.
Figure 227: Example LDAP profile configuration for user email address and authentication queries to an OpenLDAP-style directory
3 Configure mail domains and policies to use the LDAP profile to authenticate users and perform recipient verification.
Using other schema styles
If your LDAP servers schema is not one of the predefined common schema styles, or if you want to enable queries that require information that does not currently exist in your directory, you may need to adapt either or both your LDAP server and LDAP profile query configuration.
FortiMail Secure Messaging Platform Version 4.0 MR2 Administration Guide Revision 4 http://docs.fortinet.com/ Feedback
397
Configuring LDAP profiles
Configuring profiles
Note: Before modifying your LDAP directory, verify that changes will be compatible with other applications using the directory. You may prefer to modify the LDAP profile query and/or add new attributes than to modify existing structures that are used by other applications, in order to reduce the likelihood of disruption to other applications. For instructions on modifying schema or setting attribute values, consult the documentation for your specific LDAP server.
The primary goal when modifying your LDAP directory is to provide, in some way that can be retrieved by LDAP profile queries, the information required by FortiMail features which can use LDAP profiles. Depending on the LDAP profile queries that you enable, you may need to add to your LDAP directory: user objects user group objects email alias objects
Keep in mind that for some schema styles, such as that of Microsoft ActiveDirectory, user group objects may also play a double role as both user group objects and email alias objects. For the purpose of FortiMail LDAP queries, email alias objects can be any object that can be used to expand email aliases into deliverable email addresses, which are sometimes called distribution lists. For each of those object types, you may also need to add required attributes in a syntax compatible with the FortiMail features that uses those attributes. At a minimum, your LDAP directory must have user objects that each contain an email address attribute, and the value of that email address attribute must use full email address syntax (for example, mail: user@example.com). This attribute is required by User Query Options , a query which is required in every LDAP profile. Many other aspects of LDAP profiles are flexible enough to query for the required information in more than one way. It may be sufficient to modify the query strings and other fields in the LDAP profile to match your individual LDAP directory. For example, the purpose of the User Query Options is to find the distinguished name (DN) of user objects by their email addresses, represented by the FortiMail variable $m. Often user objects can be distinguished by the fact that they are the only records that contain the attribute-value pair objectClass: User. If the class of user name objects in your LDAP directory is not objectClass: User but instead objectClass: inetOrgPerson, you could either modify: the LDAP profiles user query to request user objects as they are denoted on your particular server, using objectClass=inetOrgPerson; for example, you might modify the user query from: (&(objectClass=User)(mail=$m)) to be: (&(objectClass=inetOrgPerson)(mail=$m)) the LDAP servers schema to match the queries expected structure, where user objects are defined by objectClass=User
Alternatively, perhaps there are too many user objects, and you prefer to instead retrieve only those user objects belonging to a specific group number. In this case, you might modify the query string from: (&(objectClass=User)(mail=$m)) to be: (&(objectClass=User)(gidNumber=102)(mail=$m))
398
FortiMail Secure Messaging Platform Version 4.0 MR2 Administration Guide Revision 4 http://docs.fortinet.com/ Feedback
Configuring profiles
Configuring LDAP profiles
You can use any attribute-value pairs to filter the query result set, as long as they are unique and common to all objects in your intended result set. For example, most directories do not contain an antivirus processing switch attribute for each user. However, FortiMail units can perform antivirus processing, which can be switched off or on depending on the results from an LDAP query. The FortiMail unit expects the query to return a value that may use Boolean syntax (TRUE or FALSE) that reflects whether or not, respectively, to perform antivirus processing. In this case, you would add to user objects in your LDAP directory an antivirus attribute whose value is a Boolean value. The following table indicates expected object types, attribute names, and value syntax, as well as query results, for each LDAP profile query. Attributes listed should be present, but their names may vary by schema. Attributes that do not have a default name require that you configure them in both your LDAP profile and your LDAP directorys schema.
Table 192: LDAP directory requirements for each FortiMail LDAP profile query Object type User Query Options User object classes mail such as inetOrgPerson, inetLocalMailRec ipient, User, dominoPerson. Group Query Options (Objects from User Query Options.) gidNumber or memberOf Varies by schema. Query retrieves the group name for Typically is either any user defined by User Query a group number or Options. the distinguished name (DN) of the group. A users email address. Query uses the DN retrieved from groupOwner to retrieve the email address of the user specified by that DN. Query retrieves the DN of a user object from the group defined in gidNumber or memberOf. A users email address. Query compares the email address to the value of this attribute to find the matching user, and retrieve that users distinguished name (DN), which is the basis for most other LDAP profile queries. Attribute Value Query result
(Objects from User Query Options.)
User group object classes such as group or groupOfNames. (Objects from User Query Options.)
groupOwner
A user objects DN.
User Authentication Options userPassword Any. Query verifies user identity by binding with the user password for any user defined by User Query Options. Query expands an alias to one or more user email addresses. If the alias is resolved directly, this query retrieves the email addresses from the alias object itself. If the alias is resolved indirectly, this query first queries the alias object for member attributes, then uses the DN of each member in a second query to retrieve the email addresses of those user objects. For details, see Base DN on page 388.
User Alias Options Email alias object classes such as nisMailAlias, or user objects from User Query Options, depending on whether your schema resolves email aliases directly or indirectly, respectively. For details, see Base DN on page 388. rfc822MailMe mber (for alias objects) or mail (for user objects) Either the user name portion of an email address (e.g. user; for alias objects), or the entire email address (e.g. user@example. com; for user objects).
FortiMail Secure Messaging Platform Version 4.0 MR2 Administration Guide Revision 4 http://docs.fortinet.com/ Feedback
399
Configuring LDAP profiles
Configuring profiles
Table 192: LDAP directory requirements for each FortiMail LDAP profile query User group object member classes such as group or groupOfNames. User groups are not inherently associated with email aliases, but for some schemas, such as Microsoft ActiveDirectory, group objects play the role of email alias objects, and are used to indirectly resolve email aliases. For details, see Base DN on page 388. Mail Routing Options (Objects from User Query Options.) mailHost A fully qualified domain name (FQDN) or IP address. Query retrieves the fully qualified domain name (FQDN) or IP address of the mail server sometimes also called the mail host that stores email for any user defined by User Query Options. Query retrieves the email address for a real account physically stored on mailHost for any user defined by User Query Options. A user objects DN, or the DN of another alias object. Query retrieves the DN of a user object that is a member of the group. This attribute is required only if aliases resolve to user email addresses indirectly. For details, see Base DN on page 388.
mailRoutingA A users email ddress address for a user account whose email is physically stored on mailHost. AS/AV On/Off Options (Objects from User Query Options.) No default attribute name. Varies by schema. May be: TRUE, YES, 1, ENABLE or ENABLED (on) FALSE, NO, 0, DISABLE, or DISABLED, or any other value not associated with on (off) Varies by schema. May be: TRUE, YES, 1, ENABLE or ENABLED (on) FALSE, NO, 0, DISABLE, or DISABLED, or any other value not associated with on (off) A users internal email address. A users external email address.
Query retrieves whether or not to perform antivirus processing for any user defined by User Query Options.
No default attribute name.
Query retrieves whether or not to perform antispam processing for any user defined by User Query Options.
Address Mapping Options (Objects from User Query Options.) No default attribute name. No default attribute name. Query retrieves the users internal email address Query retrieves the users external email address.
400
FortiMail Secure Messaging Platform Version 4.0 MR2 Administration Guide Revision 4 http://docs.fortinet.com/ Feedback
Configuring profiles
Configuring LDAP profiles
Table 192: LDAP directory requirements for each FortiMail LDAP profile query Enable webmail password change (Objects from User Query Options.) userPassword Any. Query, upon successful bind using the existing password, changes the password for any user defined by User Query Options.
Each LDAP profile query filter string may indicate expected value syntax by the FortiMail variables used in the query filter string. $m: the query filter expects the attributes value to be a full email address $u: the query filter expects the attributes value to be a user name $b: the query filter expects the attributes value to be a bind DN
The following example illustrates a matching LDAP directory and LDAP profile. Labels indicate the part of the LDAP profile that is configured to match the directory schema.
Figure 228: Example compatible LDAP directory and LDAP profile
FortiMail Secure Messaging Platform Version 4.0 MR2 Administration Guide Revision 4 http://docs.fortinet.com/ Feedback
401
Configuring LDAP profiles
Configuring profiles
Figure 229: Example LDAP profile (part 1)
402
FortiMail Secure Messaging Platform Version 4.0 MR2 Administration Guide Revision 4 http://docs.fortinet.com/ Feedback
Configuring profiles
Configuring LDAP profiles
Figure 230: Example LDAP profile (part 2)
Testing LDAP profile queries
After you have created an LDAP profile, you should test each enabled query in the LDAP profile to verify that the FortiMail unit can connect to the LDAP server, that the LDAP directory contains the required attributes and values, and that the query configuration is correct. When testing a query in an LDAP profile, you may encounter error messages that indicate failure of the query and how to fix the problem.
Table 193: Possible failure messages from LDAP query tests Failure Message Empty input Meaning and Solution The query cannot be performed until you provide the information required by the query.
FortiMail Secure Messaging Platform Version 4.0 MR2 Administration Guide Revision 4 http://docs.fortinet.com/ Feedback
403
Configuring LDAP profiles
Configuring profiles
Table 193: Possible failure messages from LDAP query tests Failed to bind with bind DN and password The FortiMail unit successfully connected to the LDAP server, but could not authenticate in order to perform the query. If the server permits anonymous queries, the Bind DN and Bind password you specified in User Query Options section should be blank, and Allow unauthenticated bind should be enabled (see Allow unauthenticated bind on page 395). Otherwise, you must enter a valid bind DN and its password. The FortiMail unit successfully connected to the LDAP server, and, if configured, bound, but could not find a user whose email address attribute matched that value. The user may not exist on the LDAP server in the Base DN and using the query filter you specified in User Query Options, or the value of the users email address attribute does not match the value that you supplied in Mail address. The FortiMail unit successfully located a user with that email address, but their group membership attribute did not match your supplied value. The group membership attribute you specified in Group Query Options may not exist, or the value of the group membership attribute may not match the value that you supplied in Group DN. If the value does not match, verify that you have supplied the Group DN according to the syntax expected by both your LDAP server and your configuration of Group Query Options. The FortiMail unit successfully located a user with that email address, but the users bind failed and the FortiMail unit was unable to authenticate the user. Binding may fail if the value of the users password attribute does not match the value that you supplied in Old password. If this error message appears when testing Change Password, it also implies that the query failed to change the password. The FortiMail unit was unable to find the email alias. The email address alias may not exist on the LDAP server in the Base DN and using the query filter you specified in User Alias Options, or the value of the alias email address attribute does not match the value that you supplied in Mail address.
Unable to found user DN that matches mail address Unable to find LDAP group for user
Failed to bind
Unable to find mail alias
To verify user query options 1 Go to Profile > LDAP > LDAP. 2 Double-click the LDAP profile whose User Query Options section query you want to test. 3 Click Test LDAP Query. A pop-up window appears allowing you to test the query. 4 From Select query type, select User.
Figure 231: LDAP Query Test: User
404
FortiMail Secure Messaging Platform Version 4.0 MR2 Administration Guide Revision 4 http://docs.fortinet.com/ Feedback
Configuring profiles
Configuring LDAP profiles
5 In Mail address, enter the email address of a user on the LDAP server, such as test@example.com. 6 Click Test. The FortiMail unit performs the query, and displays either success or failure for each operation in the query, such as the search to locate the user record. To verify group query options 1 Go to Profile > LDAP > LDAP. 2 Double-click the LDAP profile whose Group Query Options section query you want to test. 3 Click Test LDAP Query. A pop-up window appears allowing you to test the query. Fields displayed in the window vary by whether or not Use group name with base DN as group DN is enabled in Group Query Options section. 4 From Select query type, select Group.
Figure 232: LDAP Query Test: Group (Use group name with base DN as group DN is disabled)
FortiMail Secure Messaging Platform Version 4.0 MR2 Administration Guide Revision 4 http://docs.fortinet.com/ Feedback
405
Configuring LDAP profiles
Configuring profiles
Figure 233: LDAP Query Test: Group (Use group name with base DN as group DN is enabled)
5 In Mail address, enter the email address of a user on the LDAP server, such as test@example.com. 6 Either the Group DN or Group Name field appears. If Group DN appears, enter the value of the users group membership attribute. If Group Name appears, enter only the group name portion of the value of the users group membership attribute. For example, a Group DN entry with valid syntax could be either: 10000 admins cn=admins,ou=People,dc=example,dc=com but a Group Name entry with valid syntax would be admins. Valid syntax varies by your LDAP servers schema and by whether Use group name with base DN as group DN is enabled, but is identical to what you should enter when using this LDAP profile and entering the group name elsewhere in the FortiMail configuration, such as for a recipient-based policy. 7 Click Test. The FortiMail unit performs the query, and displays either success or failure for each operation in the query, such as the search to locate the user record and find the group to which the user belongs. To verify group query options group owner 1 Go to Profile > LDAP > LDAP. 2 Double-click the LDAP profile whose Group Query Options group owner query you want to test.
406
FortiMail Secure Messaging Platform Version 4.0 MR2 Administration Guide Revision 4 http://docs.fortinet.com/ Feedback
Configuring profiles
Configuring LDAP profiles
3 Click Test LDAP Query. A pop-up window appears allowing you to test the query. Fields displayed in the window vary by whether or not Use group name with base DN as group DN is enabled in Group Query Options . 4 From Select query type, select Group Owner.
Figure 234: LDAP Query Test: Group Owner (Use group name with base DN as group DN is disabled)
Figure 235: LDAP Query Test: Group Owner (Use group name with base DN as group DN is enabled)
FortiMail Secure Messaging Platform Version 4.0 MR2 Administration Guide Revision 4 http://docs.fortinet.com/ Feedback
407
Configuring LDAP profiles
Configuring profiles
5 Either the Group DN or Group Name field appears. If Group DN appears, enter the distinguished name of the group object. If Group Name appears, enter only the group name portion of the distinguished name of the group object. For example, a Group DN entry with valid syntax would be cn=admins,ou=People,dc=example,dc=com, but a Group Name entry with valid syntax would be admins. Valid syntax varies by your LDAP servers schema and by whether Use group name with base DN as group DN is enabled, but is identical to what you should enter when using this LDAP profile and entering the group name elsewhere in the FortiMail configuration, such as for a recipient-based policy. 6 Click Test. The FortiMail unit performs the query, and displays either success or failure for each operation in the query, such as the search to locate the group record and find the group owner and their email address. To verify user authentication options 1 Go to Profile > LDAP > LDAP. 2 Double-click the LDAP profile whose query you want to test. 3 Click Test LDAP Query. A pop-up window appears allowing you to test the query. 4 From Select query type, select Authentication.
Figure 236: LDAP Query Test: Authentication
5 In Mail address, enter the email address of a user on the LDAP server, such as test@example.com. 6 In Password, enter the current password for that user. 7 Click Test. The FortiMail unit performs the query, and displays either success or failure for each operation in the query, such as the search to locate the user record, or binding to authenticate the user.
FortiMail Secure Messaging Platform Version 4.0 MR2 Administration Guide Revision 4 http://docs.fortinet.com/ Feedback
408
Configuring profiles
Configuring LDAP profiles
To verify user query options 1 Go to Profile > LDAP > LDAP. 2 Double-click the LDAP profile whose user query options you want to test. 3 Click Test LDAP Query. A pop-up window appears allowing you to test the query. 4 From Select query type, select Alias.
Figure 237: LDAP Query Test: Alias
5 In Mail address, enter the email address alias of a user on the LDAP server, such as test-alias@example.com. 6 Click Test. The FortiMail unit performs the query, and displays either success or failure for each operation in the query, such as the search to locate the alias record, or binding to authenticate the user. To verify Mail Routing Options 1 Go to Profile > LDAP > LDAP. 2 Double-click the LDAP profile whose Mail Routing Options query you want to test. 3 Click Test LDAP Query. A pop-up window appears allowing you to test the query. 4 From Select query type, select Mail Routing.
FortiMail Secure Messaging Platform Version 4.0 MR2 Administration Guide Revision 4 http://docs.fortinet.com/ Feedback
409
Configuring LDAP profiles
Configuring profiles
Figure 238: LDAP Query Test: Mail Routing
5 In Mail address, enter the email address of a user on the LDAP server, such as test@example.com. 6 Click Test. The FortiMail unit performs the query, and displays either success or failure for each operation in the query, such as the search to locate the user record and find the mail host and mail routing address for that user. To verify AS/AV On/Off options 1 Go to Profile > LDAP > LDAP. 2 Double-click the LDAP profile whose AS/AV On/Off Options (antispam and antivirus preference) query you want to test. 3 Click Test LDAP Query. A pop-up window appears allowing you to test the query. 4 From Select query type, select ASAV.
410
FortiMail Secure Messaging Platform Version 4.0 MR2 Administration Guide Revision 4 http://docs.fortinet.com/ Feedback
Configuring profiles
Configuring LDAP profiles
Figure 239: LDAP Query Test: ASAV
5 In Mail address, enter the email address of a user on the LDAP server, such as test@example.com. 6 Click Test. The FortiMail unit performs the query, and displays either success or failure for each operation in the query, such as the search to locate the user record and find the antispam and antivirus processing preferences for that user. To verify address mapping options 1 Go to Profile > LDAP > LDAP. 2 Double-click the LDAP profile whose Address Mapping Options query you want to test. 3 Click Test LDAP Query. A pop-up window appears allowing you to test the query. 4 From Select query type, select Address Mapping.
Figure 240: LDAP Query Test: Address Mapping
5 In Mail address, enter the email address of a user on the LDAP server, such as test@example.com.
FortiMail Secure Messaging Platform Version 4.0 MR2 Administration Guide Revision 4 http://docs.fortinet.com/ Feedback
411
Configuring LDAP profiles
Configuring profiles
6 Click Test. The FortiMail unit performs the query, and displays either success or failure for each operation in the query, such as the search to locate the user record and find the internal and external email addresses for that user. To verify the webmail password change query 1 Go to Profile > LDAP > LDAP. 2 Double-click the LDAP profile whose webmail password change query you want to test. 3 Click Test LDAP Query. A pop-up window appears allowing you to test the query. 4 From Select query type, select Change Password.
Figure 241: LDAP Query Test: Change Password
5 In Mail address, enter the email address of a user on the LDAP server, such as test@example.com.
Caution: Only use an email account whose password it is acceptable to change, and make note of the new password. Verifying the Webmail Password Options query configuration performs a real password change, and does not restore the previous password after the query has been verified.
6 In Password, enter the current password for that user. 7 In New Password, enter the new password for that user. 8 Click Test. The FortiMail unit performs the query, and displays either success or failure for each operation in the query, such as the search to locate the user record, binding to authenticate the password change, and the password change operation itself.
412
FortiMail Secure Messaging Platform Version 4.0 MR2 Administration Guide Revision 4 http://docs.fortinet.com/ Feedback
Configuring profiles
Configuring dictionary profiles
Clearing the LDAP profile cache
You can clear the FortiMail units cache of query results for any LDAP profile. This may be useful after, for example, you have updated parts of your LDAP directory that are used by that LDAP profile, and you want the FortiMail unit to discard outdated cached query results and reflect changes to the LDAP directory. After the cache is emptied, any subsequent request for information from that LDAP profile causes the FortiMail unit to query the updated LDAP server, refreshing the cache. To clear the LDAP query cache 1 Go to Profile > LDAP > LDAP. 2 Double-click the LDAP profile whose query cache you want to clear. 3 Click Test LDAP Query. 4 From Select query type, select Clear Cache. A warning appears at the bottom of the window, notifying you that the cache for this LDAP profile will be cleared if you proceed. All queries will therefore be new again, resulting in decreased performance until the query results are again cached. 5 Click Ok. The FortiMail unit empties cached LDAP query responses associated with that LDAP profile.
Configuring dictionary profiles
The Profiles tab lets you configure dictionary profiles. Unlike banned words, dictionary terms are UTF-8 encoded, and may include characters other than US-ASCII characters, such as or . Dictionary profiles can be grouped or used individually by antispam or content profiles to detect spam, banned content, or content that requires encryption to be applied. For more information on content profiles and antispam profiles, see Configuring antispam profiles and antispam action profiles on page 343 and Configuring content profiles and content action profiles on page 361. A dictionary can contain predefined and/or user-defined patterns. The FortiMail unit comes with the following six predefined patterns. You can edit a predefined pattern and edit or delete a user-defined pattern by selecting it and then clicking the Edit or Delete icon. If a pattern is enabled, the FortiMail unit will look for the template/format defined in a pattern. For example, if you enable the Canadian SIN predefined pattern, the FortiMail unit looks for the three groups of three digits defined in this pattern. This is useful when you want to use IBE to encrypt an email based on its content. In such cases, the dictionary profile can be used in a content profile which is included in a policy to apply to the email. For more information about IBE, see Configuring IBE encryption on page 212.
Table 194: Predefined patterns Canadian SIN US SSN Credit Card Canadian Social Insurance Number. The format is three groups of three digits, such as 649 242 666. United States Social Security number. The format is a nine digit number, such as 078051111. Major credit card number formats.
FortiMail Secure Messaging Platform Version 4.0 MR2 Administration Guide Revision 4 http://docs.fortinet.com/ Feedback
413
Configuring dictionary profiles
Configuring profiles
Table 194: Predefined patterns ABA Routing A routing transit number (RTN) is a nine digit bank code, used in the United States, which appears on the bottom of negotiable instruments such as checks identifying the financial institution on which it was drawn. CUSIP typically refers to both the Committee on Uniform Security Identification Procedures and the 9-character alphanumeric security identifiers that they distribute for all North American securities for the purposes of facilitating clearing and settlement of trades. An International Securities Identification Number (ISIN) uniquely identifies a security. Securities for which ISINs are issued include bonds, commercial paper, equities and warrants. The ISIN code is a 12-character alpha-numerical code that does not contain information characterizing financial instruments but serves for uniform identification of a security at trading and settlement.
CUSIP
ISIN
To access this part of the web-based manager, your administrator accounts access profile must have Read or Read-Write permission to the Policy category. For details, see About administrator account permissions and domains on page 154. To view the list of dictionary profiles 1 Go to Profile > Dictionary > Dictionary.
Figure 242: Dictionary tab
Table 195: Managing and configuring dictionary profiles GUI item Description New, Edit, Delete For details on their uses, see Buttons, menus, and GUI items on page 43. (buttons) Export (button) Import (button) Name Select one or more dictionary check boxes and click Export. Follow the prompts to save the dictionary file. To import dictionary entries, click this button. A dialog appears. Click Browse to locate a dictionary in text format. Click OK to upload the file. Displays the dictionary name.
2 Click New to create a new profile or double-click a profile to modify it. A two-part page appears.
414
FortiMail Secure Messaging Platform Version 4.0 MR2 Administration Guide Revision 4 http://docs.fortinet.com/ Feedback
Configuring profiles
Configuring dictionary profiles
Figure 243: Viewing the patterns in a dictionary profile
3 For a new profile, type its name. 4 To enable or edit a predefined pattern: Double-click a pattern in Smart Identifiers. A dialog appears.
Figure 244: Enabling a predefined pattern
Select Enable to add the pattern to the dictionary profile. To edit a predefined pattern, do the same as for a user-defined pattern in Step 5. Click OK. 5 To add or edit a user-defined pattern: Click New under Dictionary Entries to add an entry or double click an entry to modify it. A dialog appears.
FortiMail Secure Messaging Platform Version 4.0 MR2 Administration Guide Revision 4 http://docs.fortinet.com/ Feedback
415
Configuring dictionary profiles
Configuring profiles
Figure 245: Adding a new pattern
6 Configure a custom entry.
Table 196: Configuring dictionary profile options GUI item Enable Pattern Description Select to enable a pattern. Type a word or phrase that you want the dictionary to match, expressed either verbatim, with wild cards, or as a regular expression. For more information about FortiMail supported regular expression syntax, see Using regular expressions on page 38. Regular expressions do not require slash ( / ) boundaries. For example, enter: v[i1]agr?a Matches are case insensitive and can occur over multiple lines as if the word were on a single line. (That is, Perl-style match modifier options i and s are in effect.) The FortiMail unit will convert the encoding and character set into UTF-8, the same encoding in which dictionary patterns are stored, before evaluating an email for a match with the pattern. Because of this, your pattern must match the UTF-8 string, not the originally encoded string. For example, if the original encoded string is: =?iso-8859-1?B?U2UgdHJhdGEgZGVsIHNwYW0uCg==?= the pattern must match: Se trata del spam. Entering the pattern *iso-8859-1* would not match. This option is not editable for predefined patterns. For a new dictionary entry, select either: Wildcard: Pattern is verbatim or uses only simple wild cards (? or *). Regex: Pattern is a Perl-style regular expression. This option is not editable for predefined patterns. Enter any descriptions for the pattern. Enter a number by which an emails dictionary match score will be incremented for each word or phrase it contains that matches this pattern. The dictionary match score may be used by content monitor profiles to determine whether or not to apply the content action. For more information, see Configuring dictionary options on page 351. Enter the maximum by which matches of this pattern can contribute to an emails dictionary match score. This option applies only if Enable pattern max weight limit is enabled. Enable if the pattern must not increase an emails dictionary match score more than the amount configured in Pattern max weight.
Pattern type
Comments Pattern weight
Pattern max weight
Enable pattern max weight limit
416
FortiMail Secure Messaging Platform Version 4.0 MR2 Administration Guide Revision 4 http://docs.fortinet.com/ Feedback
Configuring profiles
Configuring dictionary profiles
Table 196: Configuring dictionary profile options GUI item Search header Description Enable to match occurrences of the pattern when it is located in an emails message headers, including the subject line. The FortiMail unit uses the full header string, including the header name and value, to match the pattern. Therefore, when you define the pattern, you can specify both the header name and value. For example, such a pattern entry as from: .*@example.com.* will block all email messages with the From header as xxx@example.com. Enable to match occurrences of the pattern when it is located in an emails message body.
Search body
Click Create or OK. To apply a dictionary, in an antispam profile or content profile, either select it individually or select a dictionary group that contains it. For more information, see Configuring dictionary groups on page 417, Managing antispam profiles on page 343, and Configuring content profiles on page 361.
Configuring dictionary groups
The Group tab lets you create groups of dictionary profiles. Dictionary groups can be useful when you want to use multiple dictionary profiles during the same scan. For example, you might have several dictionaries of prohibited words one for each language that you want to use to enforce your network usage policy. Rather than combining the dictionaries or creating multiple policies and multiple content profiles to apply each dictionary profile separately, you could simply group the dictionaries, then select that group in the content monitor profile. Before you can create a dictionary group, you must first create one or more dictionary profiles. For more information about dictionary profiles, see Configuring dictionary profiles on page 413. To access this part of the web-based manager, your administrator accounts access profile must have Read or Read-Write permission to the Policy category. For details, see About administrator account permissions and domains on page 154. To view and configure a dictionary group 1 Go to Profile > Dictionary > Group.
Figure 246: Group tab
Table 197: Viewing the list of dictionary groups GUI item New, Edit, Delete (buttons) Clone (button) Group Name Description For details on their uses, see Buttons, menus, and GUI items on page 43. Click the row corresponding to the profile whose settings you want to duplicate when creating the new profile, then click Clone. A single-field dialog appears. Enter a name for the new profile. Click OK. Displays the name of the dictionary group or dictionary group item.
2 Either click New to add a profile or double-click a profile to modify it.
FortiMail Secure Messaging Platform Version 4.0 MR2 Administration Guide Revision 4 http://docs.fortinet.com/ Feedback
417
Configuring security profiles
Configuring profiles
Figure 247: Configuring a dictionary group
3 For a new group, enter the name of the dictionary group in Group name. 4 In the Available dictionaries area, select one or more dictionaries that you want to include in the dictionary group, then click ->. The dictionaries move to the Members area. 5 Click Create or OK. To apply a dictionary group, select it instead of a dictionary profile when configuring an antispam profile or content profile. For details, see Managing antispam profiles on page 343, and Configuring content profiles on page 361.
Configuring security profiles
Go to Profile > Security to create transport layer security (TLS) profiles and encryption profiles. This topic includes: Configuring TLS security profiles Configuring encryption profiles
Configuring TLS security profiles
The TLS tab lets you create TLS profiles, which contain settings for TLS-secured connections. TLS profiles, unlike other types of profiles, are applied through access control rules and message delivery rules, not policies. For more information, see Controlling SMTP access and delivery on page 306. To access this part of the web-based manager, your administrator accounts access profile must have Read or Read-Write permission to the Policy category. For details, see About administrator account permissions and domains on page 154. To view the list of TLS profiles, go to Profile > Security > TLS.
Figure 248: TLS tab
418
FortiMail Secure Messaging Platform Version 4.0 MR2 Administration Guide Revision 4 http://docs.fortinet.com/ Feedback
Configuring profiles
Configuring security profiles
Table 198: Viewing the list of TLS profiles GUI item New, Edit, Delete (buttons) Clone (button) Profile Name TLS Level Description For details on their uses, see Buttons, menus, and GUI items on page 43. Click the row corresponding to the profile whose settings you want to duplicate when creating the new profile, then click Clone. A single-field dialog appears. Enter a name for the new profile. Click OK. Displays the name of the profile. Displays the security level of the TLS connection. None: Disables TLS. Requests for a TLS connection will be ignored. Preferred: Allow a simple TLS connection, but do not require it. Data is not encrypted, nor is the identity of the server validated with a certificate. Encrypt: Requires a basic TLS connection. Failure to negotiate a TLS connection results in the connection being rejected according to the Action on failure setting. Secure: Requires a certificate-authenticated TLS connection. CA certificates must be installed on the FortiMail unit before they can be used for secure TLS connections. For information on installing CA certificates, see Managing certificate authority certificates on page 210. Indicates the action the FortiMail unit takes when a TLS connection cannot be established, either: Temporarily Fail: Reply to the SMTP client with a code indicating temporary failure. Fail: Reject the email and reply to the SMTP client with SMTP reply code 550. This option does not apply and will be empty for profiles whose TLS Level is Preferred.
Action On Failure
(Green dot in column Indicates whether or not the entry is currently referred to by another item in heading) the configuration. If another item is using this entry, a red dot appears in this column, and the entry cannot be deleted.
To configure a TLS profile 1 Go to Profile > Security > TLS. A dialog appears.
Figure 249: TLS profile dialog
2 Either click New to add a profile or double-click a profile to modify it. 3 For a new profile, enter the name of the profile in Profile name.
FortiMail Secure Messaging Platform Version 4.0 MR2 Administration Guide Revision 4 http://docs.fortinet.com/ Feedback
419
Configuring security profiles
Configuring profiles
4 From TLS level, select the security level of the TLS profile: None: Disables TLS. Requests for a TLS connection will be ignored. Preferred: Allows a simple TLS connection, but does not require it. Data is not encrypted, nor is the identity of the server validated with a certificate. Encrypt: Requires a basic TLS connection. Failure to negotiate a TLS connection results in the connection being rejected according to the Action on failure setting. Secure: Requires a certificate-authenticated TLS connection. CA certificates must be installed on the FortiMail unit before they can be used for secure TLS connections. The availability of the following options varies by your selection in TLS level. 5 Configure the following, as applicable:
Table 199: Configuring a TLS profile GUI item Action on failure Description Select whether to fail or temporarily fail if a TLS connection with the parameters described in the TLS profile cannot be established. This option does not appear if TLS level is Preferred. Enable and enter a string on the CA issuer field. The FortiMail unit will compare the string in the CA issuer field with the field with that same name in the installed CA certificates. This option appears only if TLS level is Secure. Select the type of match required when the FortiMail unit compares the string in the CA Issuer field and the same field in the installed CA certificates. For more information on CA certificates, see Managing certificate authority certificates on page 210. Check CA issuer must be enabled for CA issuer to have any effect. This option appears only if TLS level is Secure. To populate the CA issuer field with text from a CA certificates CA Issuer, select the name of a CA certificate that you have uploaded to the FortiMail unit. Enable and enter a string in the Certificate subject field. The FortiMail unit will compare the string in the Certificate subject field with the field with that same name in the installed CA certificates. This option appears only if TLS level is Secure. Select the type of match required when the FortiMail unit compares the string in the Certificate subject and the same field in the installed CA certificates. Check certificate subject must be enabled for Certificate subject to have any effect. This option appears only if TLS level is Secure. Enable to require a minimum level of encryption strength. Also configure Minimum encryption strength. This option appears only if TLS level is Encrypt or Secure. Enter the bit size of the encryption key. Greater key size results in stronger encryption, but requires more processing resources.
Check CA issuer
CA issuer
Lookup CA
Check certificate subject
Certificate subject
Check encryption strength
Minimum encryption strength
6 Click Create or OK.
420
FortiMail Secure Messaging Platform Version 4.0 MR2 Administration Guide Revision 4 http://docs.fortinet.com/ Feedback
Configuring profiles
Configuring security profiles
Configuring encryption profiles
The Encryption tab lets you create encryption profiles, which contain encryption settings for secure MIME (S/MIME) and identity-based encryption (IBE). Encryption profiles are applied through either message delivery rules or content action profiles used in content profiles which are included in policies. For more information, see Configuring delivery rules on page 313 and Configuring content action profiles on page 370. Before S/MIME encryption will work, you must also create at least one internal address certificate binding. For details, see Configuring certificate bindings on page 216. For more information about using S/MIME encryption, see Using S/MIME encryption on page 423. For more information about using IBE, see Configuring IBE encryption on page 212. To access this part of the web-based manager, your administrator accounts access profile must have Read or Read-Write permission to the Policy category. For details, see About administrator account permissions and domains on page 154. To view or configure encryption profiles 1 Go to Profile > Security > Encryption.
Figure 250: Encryption tab
Table 200: Viewing the list of encryption profiles GUI item New, Edit, Delete (buttons) Clone (button) Profile Name Protocol Encryption Algorithm Action On Failure Description For details on their uses, see Buttons, menus, and GUI items on page 43. Click the row corresponding to the profile whose settings you want to duplicate when creating the new profile, then click Clone. A singlefield dialog appears. Enter a name for the new profile. Click OK. Displays the name of the profile. Displays the protocol used for this profile, S/MIME or IBE. Displays the encryption algorithm that will be used to encrypt the email ( AES 128, AES 192, AES 256, CAST5 128, or Triple DES). Indicates the action the FortiMail unit takes when S/MIME or IBE cannot be used: Drop and send DSN: Send a delivery status notification (DSN) email to the senders email address, indicating that the email is permanently undeliverable. Send plain message: Deliver the email without encryption. Enforce TLS: If the TLS level in the TLS profile selected in the message delivery rule is Encrypt or Secure, the FortiMail unit will not do anything. If the message delivery rule has no TLS profile or the TLS level in its profile is None or Preferred, the FortiMail unit will enforce the Encrypt level. For more information, see Configuring delivery rules on page 313 and Configuring TLS security profiles on page 418.
FortiMail Secure Messaging Platform Version 4.0 MR2 Administration Guide Revision 4 http://docs.fortinet.com/ Feedback
421
Configuring security profiles
Configuring profiles
Table 200: Viewing the list of encryption profiles GUI item IBE Action Description Displays the action used by the mail recipients to retrieve IBE messages. Push: A notification and a secure mail is delivered to the recipient who needs to go to the FortiMail unit to open the message. The FortiMail unit does not store the message. Pull: A notification is delivered to the recipient who needs to go to the FortiMail unit to open the message. The FortiMail unit stores the message. Displays the settings of the maximum message size (KB) of the secure mail delivered (or pushed) to the recipient. If the message exceeds the size limit, it will be delivered with the Pull method.
Max Push Size (KB)
(Green dot in column heading) Indicates whether or not the entry is currently referred to by another item in the configuration. If another item is using this entry, a red dot appears in this column, and the entry cannot be deleted.
2 Either click New to add a profile or double-click a profile to modify it. A dialog appears.
Figure 251: Encryption Profile dialog
3 For a new profile, enter the name of the profile in Profile name. 4 In Protocol, select S/MIME or IBE. The availability of the following options varies by your selection in Protocol. 5 If you selected IBE as the protocol: Select the Action method (Push or Pull) for the mail recipients. For Push, specify the maximum message size (KB) for the Push method. (Messages exceeding the size limit will be delivered with the Pull method.) 6 From Encryption algorithm, select the encryption algorithm that will be used to encrypt email (AES 128, AES 192, AES 256, CAST5 128, or Triple DES). 7 From Action on failure, select the action the FortiMail unit takes when encryption cannot be used. Drop and send DSN: Send a delivery status notification (DSN) email to the senders email address, indicating that the email is permanently undeliverable. Send plain message: Deliver the email without encryption. Enforce TLS: If the TLS level in the TLS profile selected in the message delivery rule is Encrypt or Secure, the FortiMail unit will not do anything. If the message delivery rule has no TLS profile or the TLS level in its profile is None or Preferred, the FortiMail unit will enforce the Encrypt level. 8 Click Create or OK.
422
FortiMail Secure Messaging Platform Version 4.0 MR2 Administration Guide Revision 4 http://docs.fortinet.com/ Feedback
Configuring profiles
Configuring IP pools
Using S/MIME encryption
S/MIME (Secure/Multipurpose Internet Mail Extensions) is a standard for public key encryption and signing of MIME data. The FortiMail unit supports S/MIME encryption. You can encrypt email messages with S/MIME between two FortiMail units. For example, if you want to encrypt and send an email from FortiMail unit A to FortiMail unit B, you need to do the following: 1 On FortiMail unit A: import the CA certificate. For details, see Managing certificates on page 202. create an external certificate binding to obtain FortiMail unit Bs public key in the certificate to encrypt the email. For details, see Configuring certificate bindings on page 216. create an S/MIME encryption profile. For details, see Configuring encryption profiles on page 421. apply the S/MIME encryption profile in a policy to trigger the S/MIME encryption by either creating a message delivery rule to use the S/MIME encryption profile (see Configuring delivery rules on page 313), or creating a policy to include a content profile containing a content action profile with an S/MIME encryption profile (see Controlling email based on recipient addresses on page 316, Controlling email based on IP addresses on page 323, Configuring content action profiles on page 370, and Configuring content profiles on page 361).
Note: If the email to be encrypted is matched both by the message delivery rule and the policy, the email will be encrypted based on the content profile in the policy.
2 On FortiMail unit B: import the CA certificate. For details, see Managing certificates on page 202. create an internal certificate binding and import both FortiMail unit Bs private key and certificate to decrypt the email encrypted by FortiMail unit A using FortiMail unit Bs private key.
Configuring IP pools
The Profile > IP Pool tab displays the list of IP pool profiles. IP pools define a range of IP addresses, and can be used in multiple ways: To define destination IP addresses of multiple protected SMTP servers if you want to load balance incoming email between them (see Relay type on page 247) To define source IP addresses used by the FortiMail unit if you want outgoing email to originate from a range of IP addresses (see IP pool on page 253) To define destination addresses used by the FortiMail unit if you want incoming email to destine to the virtual host on a range of IP addresses (see IP pool on page 253)
Each email that the FortiMail unit sends will use the next IP address in the range. When the last IP address in the range is used, the next email will use the first IP address. IP pool profiles can also be used to define source IP addresses through IP-based policies, although the IP pool profile selected in a protected domain will override the one selected in the IP-based policy, unless Take precedence over recipient based policy match is enabled in the IP-based policy. See IP Pool on page 325. To access this part of the web-based manager, your administrator accounts:
FortiMail Secure Messaging Platform Version 4.0 MR2 Administration Guide Revision 4 http://docs.fortinet.com/ Feedback
423
Configuring IP pools
Configuring profiles
Domain must be System access profile must have Read or Read-Write permission to the Policy category.
For details, see About administrator account permissions and domains on page 154. To view and manage IP pool profiles 1 Go to Profile > IP Pool > IP Pool.
Figure 252: IP Pool tab
Table 201: Viewing and managing the list of IP pools GUI item New, Edit, Delete (buttons) Clone (button) Name IP Ranges Description For details on their uses, see Buttons, menus, and GUI items on page 43 Click the row corresponding to the profile whose settings you want to duplicate when creating the new profile, then click Clone. A single-field dialog appears. Enter a name for the new profile. Click OK. Displays the name of the profile. Displays the first and last IP address in each contiguous range included in the profile.
2 Either click New to add a profile or double-click a profile to modify it.
Figure 253: Configuring an IP pool
3 For a new profile, enter a name in Pool name. The name must contain only alphanumeric characters, hyphens ( - ) and underscores ( _ ). Spaces are not allowed. 4 Under IP Ranges, click New. Fields appear beneath Start IP and Range. 5 In Start IP, enter the IP address that begins the range of IP addresses that will be used for this IP pool. 6 In Range, enter the total number of IP addresses in the contiguous range of the IP pool, including that of the Start IP. For example, if Start IP is 10.0.0.3 and Range is 5, the IP pool will contain the IP addresses 10.0.0.3, 10.0.0.4, 10.0.0.5, 10.0.0.6, and 10.0.0.7.
424
FortiMail Secure Messaging Platform Version 4.0 MR2 Administration Guide Revision 4 http://docs.fortinet.com/ Feedback
Configuring profiles
Configuring email and IP groups
7 To include additional ranges of IP addresses in this IP pool, repeat the previous steps. To remove a range of IP addresses from this IP pool, select the range and click Delete. 8 Click Create or OK. To apply the IP pool, select it in a protected domain or IP-based policy. For details, see Relay type on page 247, IP pool on page 253, and/or IP Pool on page 325.
Configuring email and IP groups
The Profile > Group tab displays the list of email and IP group profiles. To access this part of the web-based manager, your administrator accounts: Domain must be System access profile must have Read or Read-Write permission to the Policy category.
For details, see About administrator account permissions and domains on page 154.
Configuring email groups
Email and IP groups include groups of email and IP addresses that are used when configuring access control rules. For information about access control rules, see Configuring access control rules on page 306. To view or configure email groups 1 Go to Profile > Group > Email Group.
Figure 254: Email Group tab
Table 202: Configuring email groups GUI item New, Edit, Delete (buttons) Name Description For details on their uses, see Buttons, menus, and GUI items on page 43. Displays the name of the email group.
(Green dot in column Indicates whether or not the entry is currently referred to by another item in heading) the configuration. If another item is using this entry, a red dot appears in this column, and the entry cannot be deleted.
2 Either click New to add a profile or double-click a profile to modify it. A dialog appears.
FortiMail Secure Messaging Platform Version 4.0 MR2 Administration Guide Revision 4 http://docs.fortinet.com/ Feedback
425
Configuring email and IP groups
Configuring profiles
Figure 255: Configuring an email group
3 For a new group, enter a name for this email group. The name must contain only alphanumeric characters. Spaces are not allowed. 4 In New member, enter the email address of a group member and click -> to move the address to the Current members field. You can also use wildcards to enter partial patterns that can match multiple email addresses. The asterisk represents one or more characters and the question mark (?) represents any single character. For example, the pattern ??@*.com will match any email user with a two letter email user name from any .com domain name.
Note: To remove a members email address, select the address in the Current members field and click <-.
5 Click Create or OK.
Configuring IP groups
To view or configure an IP group 1 Go to Profile > Group > IP Group.
Figure 256: IP Group tab
Table 203: Viewing the list of IP groups GUI item New, Edit, Delete (buttons) Clone (button) Description For details on their uses, see Buttons, menus, and GUI items on page 43. Click the row corresponding to the profile whose settings you want to duplicate when creating the new profile, then click Clone. A single-field dialog appears. Enter a name for the new profile. Click OK.
426
FortiMail Secure Messaging Platform Version 4.0 MR2 Administration Guide Revision 4 http://docs.fortinet.com/ Feedback
Configuring profiles
Configuring email and IP groups
Table 203: Viewing the list of IP groups Name Displays the name of the IP group. (Green dot in column Indicates whether or not the entry is currently referred to by another item in heading) the configuration. If another item is using this entry, a red dot appears in this column, and the entry cannot be deleted.
2 Either click New to add a profile or double-click profile to modify it. A dialog appears.
Figure 257: Configuring an IP group
3 For a new group, enter a name in Group name. The name must contain only alphanumeric characters. Spaces are not allowed. 4 Under IP Groups, click New. A field appears under IP/Netmask. 5 Enter the IP address and netmask of the group. Use the netmask, the portion after the slash (/), to specify the matching subnet. For example, enter 10.10.10.10/24 to match a 24-bit subnet, or all addresses starting with 10.10.10. This will appear as 10.10.10.0/24 in the access control rule table, with the 0 indicating that any value is matched in that position of the address. Similarly, 10.10.10.10/32 will appear as 10.10.10.10/32 and match only the 10.10.10.10 address. To match any address, enter 0.0.0.0/0. 6 Click Create or OK.
FortiMail Secure Messaging Platform Version 4.0 MR2 Administration Guide Revision 4 http://docs.fortinet.com/ Feedback
427
Configuring email and IP groups
Configuring profiles
428
FortiMail Secure Messaging Platform Version 4.0 MR2 Administration Guide Revision 4 http://docs.fortinet.com/ Feedback
Configuring antispam settings
Configuring email quarantines and quarantine reports
Configuring antispam settings
The AntiSpam menu lets you configure antispam settings that are system-wide or otherwise not configured individually for each antispam profile. Several antispam features require that you first configure system-wide, per-domain, or per-user settings in the AntiSpam menu before you can use the feature in an antispam profile. For more information on antispam profiles, see Configuring antispam profiles and antispam action profiles on page 343. This section contains the following topics: Configuring email quarantines and quarantine reports Configuring the black lists and white lists Configuring greylisting Configuring bounce verification and tagging Configuring endpoint reputation Training and maintaining the Bayesian databases
Configuring email quarantines and quarantine reports
The Quarantine submenu lets you configure quarantine settings, and to configure systemwide settings for quarantine reports. Using the email quarantine feature involves the following steps: First, enable email quarantine when you configure antispam action profiles (see Configuring antispam action profiles on page 356) and content action profiles (see Configuring content action profiles on page 370). Configure the system quarantine administrator account who can manage the system quarantine. See Configuring the system quarantine administrator account and disk quota on page 437. Configure the quarantine control accounts, so that email users can send email to the accounts to release or delete email quarantines. See Configuring the quarantine control accounts on page 439. Configure system-wide quarantine report settings, so that the FortiMail unit can send reports to inform email users of the mail quarantines. Then the users can decide if they want to release or delete the quarantined emails. See Configuring global quarantine report settings on page 430. Configure domain-wide quarantine report settings for specific domains. See Quarantine Report Setting on page 255. View and manage personal quarantines and system quarantines. See Managing the quarantines on page 69. As the FortiMail administrator, you may also need to instruct end users about how to access their email quarantines. See Accessing the personal quarantine and webmail on page 542. Configuring global quarantine report settings Configuring the system quarantine administrator account and disk quota Configuring the quarantine control accounts
This section includes the following topics:
FortiMail Secure Messaging Platform Version 4.0 MR2 Administration Guide Revision 4 http://docs.fortinet.com/ Feedback
429
Configuring email quarantines and quarantine reports
Configuring antispam settings
Configuring global quarantine report settings
The Quarantine Report tab lets you configure various system-wide aspects of the quarantine report, including scheduling when the FortiMail unit will send reports.
Note: For the quarantine report schedule to take effect, you must enable the quarantine action in the antispam and/or content action profile first. For details, see Configuring antispam action profiles on page 356 and Configuring content action profiles on page 370. For general steps about how to use email quarantine, see Configuring email quarantines and quarantine reports on page 429.
FortiMail units send quarantine reports to notify email users when email is quarantined to their per-recipient quarantine. If no email messages have been quarantined to the perrecipient quarantine folder in the period since the previous quarantine report, the FortiMail unit does not send a quarantine report. In addition to the system-wide quarantine report settings, you can configure some quarantine report settings individually for each protected domain, including whether the FortiMail unit will send either or both plain text and HTML format quarantine reports. For more information about domain-wide quarantine report settings, see Quarantine Report Setting on page 255.
Note: Starting from v4.1, domain-wide quarantine report settings are independent from the system-wide quarantine report settings. However, in older releases, domain-wide quarantine report settings are a subset of the system-wide quarantine report settings. For example, if the system settings for schedule include only Monday and Thursday, when you are setting the schedule for the quarantine reports of the protected domain, you can only select Monday or Thursday.
For information on the contents of the plain text and HTML format quarantine report, see About the plain text formatted quarantine report on page 433 and About the HTML formatted quarantine report on page 434. To access this part of the web-based manager, your administrator accounts: Domain must be System access profile must have Read or Read-Write permission to the Quarantine category.
For details, see About administrator account permissions and domains on page 154. To configure the global quarantine report settings 1 Go to AntiSpam > Quarantine > Quarantine Report. 2 Configure the following:
430
FortiMail Secure Messaging Platform Version 4.0 MR2 Administration Guide Revision 4 http://docs.fortinet.com/ Feedback
Configuring antispam settings
Configuring email quarantines and quarantine reports
Figure 258: Quarantine Report tab
Table 204: Configuring a quarantine report GUI item Schedule These hours These days Webmail Access Setting Time limited access without authentication Enable to, when an email user clicks a web access link in their quarantine report, allow email users to access their per-recipient quarantine without having to log in. Also configure Expiry Period. Disable to require that email users enter their user name and password. Enter the period of time after the quarantine report is generated during which the email user can access the per-recipient quarantine without authenticating. This option is available only if Time Limited Access Without Authentication is enabled. Select the hours of the day during which you want the FortiMail unit to generate quarantine reports. Select the days of the week during which you want the FortiMail unit to generate quarantine reports. Description
Expiry period
FortiMail Secure Messaging Platform Version 4.0 MR2 Administration Guide Revision 4 http://docs.fortinet.com/ Feedback
431
Configuring email quarantines and quarantine reports
Configuring antispam settings
Table 204: Configuring a quarantine report GUI item Using HTTPS Description Enable to redirect HTTP requests for FortiMail webmail and per-recipient quarantines to secure access using HTTPS. Note: For this option to function properly, you must also enable both HTTP and HTTPS access protocols on the network interface to which the email user is connecting. For more information, see Editing network interfaces on page 127. Enter a host name for the FortiMail unit that will be used for web release links in quarantine reports (but not email release links). If this field is left blank: If the FortiMail unit is operating in gateway mode or server mode, web release and delete links in the quarantine report will use the fully qualified domain name (FQDN) of the FortiMail unit. For more information, see Configuring the host name, port numbers, relay, mail queue and DSN on page 221. If the FortiMail unit is operating in transparent mode, web release and delete links in the quarantine report will use the FortiMail units management IP address. For more information, see About the management IP on page 126. Configuring an alternate host name for web release and delete links can be useful if the local domain name or management IP of the FortiMail unit is not resolvable from everywhere that email users will use their quarantine reports. In that case, you can override the web release link to use a globally resolvable host name or IP address.
Web release host name/IP
3 In the Quarantine Report Recipient Setting section, double-click a domain name to modify its related settings. A dialog appears.
Figure 259: Quarantine report recipient settings
4 Configure the following and click OK.
Table 205: Quarantine report recipient settings GUI item Description Domain name Displays the name of a protected domain. For more information on protected domains, see Configuring protected domains on page 243. Send to individual Select to send quarantine reports to each recipient address in the protected domain. recipients
432
FortiMail Secure Messaging Platform Version 4.0 MR2 Administration Guide Revision 4 http://docs.fortinet.com/ Feedback
Configuring antispam settings
Configuring email quarantines and quarantine reports
GUI item
Description Send to LDAP Select to send quarantine reports to the email addresses group owner based of group owners, then select the name of an LDAP profile in which you have enabled and configured Group Query on LDAP profile Options section. For more information, see Configuring LDAP profiles on page 380. Send to other recipient Select to send quarantine reports to an email address other than the recipients or group owners, then enter the email address in Other Address.
5 Click Apply.
About the plain text formatted quarantine report
Plain text quarantine reports: notify email users about email messages that have been quarantined to their perrecipient quarantine explain how to delete one or all quarantined email messages explain how to release individual email messages
For plain text quarantine reports, you can only release email from the per-recipient quarantine by using the email release method. For more information on how to release email from the per-recipient quarantine, see Releasing and deleting email via quarantine reports on page 436.
Note: The contents of quarantine reports are customizable. For more information, see Customizing messages, quarantine report contents and notifications on page 229. Figure 260: Sample plain text quarantine report
FortiMail Secure Messaging Platform Version 4.0 MR2 Administration Guide Revision 4 http://docs.fortinet.com/ Feedback
433
Configuring email quarantines and quarantine reports
Configuring antispam settings
Table 206: Sample plain text quarantine report Report content Message header of quarantine report Quarantined email #1 Subject: Quarantine Summary: [ 3 message(s) quarantined from Thu, 04 Sep 2008 11:00:00 to Thu, 04 Sep 2008 12:00:00 ] From: release-ctrl@example.com Date: Thu, 04 Sep 2008 12:00:00 To: user1@example.com Date: Thu, 04 Sep 2008 11:52:51 Subject: [SPAM] information leak From: User 1 <user1@example.com> Message-Id: MTIyMDU0MzU3MS43NDJfNTk5ODcuRm9ydGlNYWlsLTQwMCwjRiNTIzYzMyNF LFU4OjIsUw== Date: Thu, 04 Sep 2008 11:51:10 Subject: [SPAM] curious? From: User 1 <user1@example.com> Message-Id: MTIyMDU0MzQ3MC43NDFfOTA0MjcxLkZvcnRpTWFpbC00MDAsI0YjUyM2MjUj RSxVNzoyLA== Date: Thu, 04 Sep 2008 11:48:50 Subject: [SPAM] Buy now!!!! lowest prices From: User 1 <user1@example.com> Message-Id: MTIyMDU0MzMzMC43NDBfNjkwMTUwLkZvcnRpTWFpbC00MDAsI0YjUyM2NDIj RSxVNToyLA== Actions: o) Release a message: Send an email to <releasectrl@example.com> with subject line set to "user1@example.com:Message-Id". o) Delete a message: Send an email to <deletectrl@example.com> with subject line set to "user1@example.com:Message-Id". o) Delete all messages: Send an email to <deletectrl@example.com> with subject line set to "delete_all:user1@example.com:e4d46814:ac146004:05737c7c111d 68d0111d68d0111d68d0".
Quarantined email #2
Quarantined email #3
Instructions for deleting or releasing quarantined email
About the HTML formatted quarantine report
HTML quarantine reports: notify email users about email messages that have been quarantined to their perrecipient quarantine contain links to delete one or all quarantined email messages (see Figure 261 on page 435) contain links to release individual email messages (see Figure 261 on page 435)
From an HTML format quarantine report, you can release or delete messages by using either web or email release methods. For more information on how to release email from the per-recipient quarantine, see Releasing and deleting email via quarantine reports on page 436. Web release and delete links in an HTML formatted quarantine report may link to either the management IP address, local domain name, or an alternative host name for the FortiMail unit. For more information, see Web release host name/IP on page 432.
FortiMail Secure Messaging Platform Version 4.0 MR2 Administration Guide Revision 4 http://docs.fortinet.com/ Feedback
434
Configuring antispam settings
Configuring email quarantines and quarantine reports
Note: The contents of quarantine reports are customizable. For more information, see Customizing messages, quarantine report contents and notifications on page 229. Figure 261: Sample HTML quarantine report Web release and web delete links
Email release and email delete links, if available
Table 207: Sample HTML quarantine report Report content Message header of quarantine report Subject: Quarantine Summary: [ 3 message(s) quarantined from Thu, 04 Sep 2008 11:00:00 to Thu, 04 Sep 2008 12:00:00 ] From: release-ctrl@example.com Date: Thu, 04 Sep 2008 12:00:00 To: user1@example.com
Quarantined Date: Thu, 04 Sep 2008 11:52:51 email #1 From: User 1 <user1@example.com> Subject: [SPAM] information leak Web Actions: Release Delete Email Actions: Release Delete Quarantined Date: Thu, 04 Sep 2008 11:51:10 email #2 From: User 1 <user1@example.com> Subject: [SPAM] curious? Web Actions: Release Delete Email Actions: Release Delete
FortiMail Secure Messaging Platform Version 4.0 MR2 Administration Guide Revision 4 http://docs.fortinet.com/ Feedback
435
Configuring email quarantines and quarantine reports
Configuring antispam settings
Table 207: Sample HTML quarantine report Quarantined Date: Thu, 04 Sep 2008 11:48:50 email #3 From: User 1 <user1@example.com> Subject: [SPAM] Buy now!!!! lowest prices Web Actions: Release Delete Email Actions: Release Delete Instructions for deleting or releasing quarantined email Web Actions: Click on Release link to send a http(s) request to have the message sent to your inbox. Click on Delete link to send a http(s) request to delete the message from your quarantine. Click Here to send a http(s) request to Delete all messages from your quarantine. Email Actions: Click on Release link to send an email to have the message sent to your inbox. Click on Delete link to send an email to delete the message from your qurantine. Click here to send an email to Delete all messages from your quarantine. Other: To view your entire quarantine inbox or manage your preferences, Click Here
Releasing and deleting email via quarantine reports
Quarantine reports enable recipients to remotely monitor and delete or release email messages in the per-recipient quarantine folders. Depending on whether the quarantine report is sent and viewed in plain text or HTML format, a quarantine report recipient may use either or both web release and email release methods to release or delete email from a per-recipient quarantine. Web release: To release or delete an email from the per-recipient quarantine, the recipient must click the Release or Delete web action link which sends an HTTP or HTTPS request to the FortiMail unit. Available for HTML format quarantine reports only.
Figure 262: Releasing an email from the per-recipient quarantine using web release
436
FortiMail Secure Messaging Platform Version 4.0 MR2 Administration Guide Revision 4 http://docs.fortinet.com/ Feedback
Configuring antispam settings
Configuring email quarantines and quarantine reports
Email release: To release or delete an email from the per-recipient quarantine, the recipient must either: Click the Release or Delete email action link which creates a new email message containing all required information, then send it to the quarantine control account of the FortiMail unit. Available for HTML format quarantine reports only. Manually send an email message to the quarantine control account of the FortiMail unit. The To: address must be the quarantine control email address, such as release-ctrl@example.com or delete-ctrl@example.com. The subject line must contain both the recipient email address and Message-Id: of the quarantined email, separated by a colon (:), such as: user1@example.com:MTIyMDU0MDk1Ni43NDRfMTk2ODU0LkZvcnRpTWFpbC0 0MDAsI0YjUyM2NjUjRQ==
Figure 263: Releasing an email from the per-recipient quarantine using email release
Release quarantine control account
Subject line containing email address of original recipient and Message-Id:, separated by a colon (:)
Quarantine control email addresses are configurable. For information, see Configuring the quarantine control accounts on page 439. Web release links may be configured to expire after a period of time, and may or may not require the recipient to log in to the FortiMail unit. For more information, see Configuring global quarantine report settings on page 430. For more information on the differences between plain text and HTML format quarantine reports, see About the plain text formatted quarantine report on page 433 and About the HTML formatted quarantine report on page 434.
Configuring the system quarantine administrator account and disk quota
The System Quarantine Setting tab lets you configure system quarantine quota and rotation. It also lets you configure a system quarantine administrator account exclusively for the purpose of managing the system-wide quarantine, which cannot be managed by individual email users through their quarantine reports.
FortiMail Secure Messaging Platform Version 4.0 MR2 Administration Guide Revision 4 http://docs.fortinet.com/ Feedback
437
Configuring email quarantines and quarantine reports
Configuring antispam settings
Like other FortiMail administrators, the system quarantine administrator can log in to the web-based manager, but can access only the system quarantine. In this way, you can assign the periodic review of the system quarantine to someone else without allowing that person full administrative access to all FortiMail unit settings.
Note: The system quarantine administrator can also view the system quarantine using a IMAP email client. To do this, configure the email client with the IP address of the FortiMail unit as the IMAP server, using the system quarantine administrator account name and password. The system quarantine user cannot view the system quarantine using a POP3 email client because the system quarantine folder rotates and generates multiple folders. The POP3 email client can only access one of the folders, while IMAP could access all folders. The system quarantine user cannot view the system quarantine using the webmail. However, you can create an administrator with "quarantine" role to access system quarantine.
To access this part of the web-based manager, your administrator accounts: Domain must be System access profile must have Read or Read-Write permission to the Quarantine category.
For details, see About administrator account permissions and domains on page 154. To configure the system quarantine account and quotas 1 Go to AntiSpam > Quarantine > System Quarantine Setting.
Figure 264: System Quarantine Setting tab
2 Configure the following:
Table 208: Configuring the system quarantine account and quota GUI item Account Description Enter the user name of the system quarantine administrator account. This is the same user name that this person will use to log in to the web-based manager in order to manage the system quarantine. Enter the password for the system quarantine administrator account. Enter an email address to which the FortiMail unit will forward a copy of each email that is quarantined to the system quarantine.
Password Forward to
438
FortiMail Secure Messaging Platform Version 4.0 MR2 Administration Guide Revision 4 http://docs.fortinet.com/ Feedback
Configuring antispam settings
Configuring email quarantines and quarantine reports
Table 208: Configuring the system quarantine account and quota GUI item Description Mailbox rotation size Enter the maximum size of the current system quarantine mailbox (Inbox). When the mailbox reaches this size, the FortiMail unit renames the current mailbox based on its creation date and rename date, and creates a new Inbox mailbox. Alternatively or additionally configure Mailbox rotation time. For more information, see Mailbox on page 77. Mailbox rotation time Enter the maximum amount of time that the current system quarantine mailbox (Inbox) will be used. When the mailbox reaches this time, the FortiMail unit renames the current mailbox based on its creation date and rename date, and creates a new Inbox mailbox. Alternatively or additionally configure Mailbox rotation size. For more information, see Mailbox on page 77. Disk quota Enter the maximum amount of disk space the system quarantine will be permitted to use, including rotated folders. Maximum configurable disk quota depends on the amount of available disk space.
Quarantine options Select the action that the FortiMail unit will take when the system when disk quota is full quarantine has consumed its disk quota, either: Overwrite: Discard the oldest email messages in the system quarantine in order to use the disk space to quarantine new email messages. Do not quarantine: Discard and do not save quarantine email messages.
3 Click Apply.
Configuring the quarantine control accounts
Go to AntiSpam > Quarantine > Control Account to configure quarantine control email addresses. Email users can remotely release or delete email messages in their per-recipient quarantine by sending email to quarantine control email addresses. For example, if Release User is release-ctrl and the local domain name of the FortiMail unit is example.com, an email user could release an email message from their per-recipient quarantine by sending an email to release-ctrl@example.com.For more information on releasing and deleting quarantined items through email, see Releasing and deleting email via quarantine reports on page 436. To access this part of the web-based manager, your administrator accounts: Domain must be System access profile must have Read or Read-Write permission to the Quarantine category.
For details, see About administrator account permissions and domains on page 154. To configure the quarantine-release and delete-email addresses 1 Go to AntiSpam > Quarantine > Control Account.
Figure 265: Configuring the quarantine control accounts
FortiMail Secure Messaging Platform Version 4.0 MR2 Administration Guide Revision 4 http://docs.fortinet.com/ Feedback
439
Configuring the black lists and white lists
Configuring antispam settings
2 For Release user, enter the user name portion (also known as the local-part) of the email address on the FortiMail unit that will receive quarantine release commands; for example: such as release-ctrl. 3 For Delete user, enter the user name portion (also known as the local-part) of the email address on the FortiMail unit that will receive quarantine delete commands; such as delete-ctrl.
Note: Note: If you have more than one FortiMail unit (such as with HA-config high availability or load balancing), the release user and delete user names and must be unique on each FortiMail unit; that is, not duplicated on another FortiMail unit.
4 Click Apply.
Configuring the black lists and white lists
The AntiSpam > Black/White List submenu lets you reject, discard, or allow email messages based on email addresses, domain names, and IP addresses. It also lets you back up and restore the black lists and white lists. Multiple types of black lists and white lists exist: system-wide, per-domain, per-user, and per-session profile. There are several places in the web-based manager where you can configure these black lists and white lists. For system-wide, per-domain, and per-user black lists and white lists, go to AntiSpam > Black/White List. For details, see Configuring the global black list and white list on page 442, Configuring the per-domain black lists and white lists on page 444, and Configuring the personal black lists and white lists on page 446. For per-user black lists and white lists, you can alternatively go to User > User > User Preferences. For details, see Configuring user preferences on page 282. For session profile black lists and white lists, go to Profile > Session > Session and modify the session profile. For details, see Configuring session profiles on page 329.
Note: In addition to FortiMail administrators being able to configure per-user black lists and white lists, email users can configure their own per-user black list and white list by going to the Preferences tab in FortiMail webmail. For more information, see the online help for FortiMail webmail.
For more information on order of execution, see Order of execution of black lists and white lists on page 441. All black and white list entries are automatically sorted into alphabetical order, where wildcard characters (* and ?) and numbers sort before letters. For information on the maximum number of black lists and white lists, see Appendix B: Maximum Values Matrix on page 549. This topic includes: Order of execution of black lists and white lists About black list and white list address formats Configuring the global black list and white list Configuring the per-domain black lists and white lists Configuring the personal black lists and white lists Configuring the black list action
440
FortiMail Secure Messaging Platform Version 4.0 MR2 Administration Guide Revision 4 http://docs.fortinet.com/ Feedback
Configuring antispam settings
Configuring the black lists and white lists
Order of execution of black lists and white lists
As one of the first steps to detect spam, FortiMail units evaluate whether an email message matches a black list or white list entry. Generally, white lists take precedence over black lists. If the same entry appears in both lists, the entry will be whitelisted. Similarly, system-wide lists generally take precedence over per-domain lists, while per-domain lists take precedence over per-user lists. Table 209 displays the sequence in which the FortiMail unit evaluates email for matches with black list and white list entries. If the FortiMail unit finds a match, it does not look for any additional matches, and cancels any remaining antispam scans of the message.
Table 209: Black and white list order of operations Order List 1 2 3 4 5 6 7 8 9 10 System white list System black list Domain white list Domain black list Session recipient white list Session recipient black list Session sender white list Session sender black list User white list User black list Examines Sender address, Client IP Sender address, Client IP Sender address, Client IP Sender address, Client IP Recipient address Recipient address Sender address, Client IP Sender address, Client IP Sender address, Client IP Sender address, Client IP Action taken if match is found Accept message Invoke black list action Accept message Invoke black list action Accept message for matching recipients Invoke black list action Accept message for all recipients Invoke black list action Accept message for this recipient Discard message
When the sender email address or domain is examined for a match: email addresses and domain names in the list are compared to the sender address in the message envelope (MAIL FROM:) and message header (From:) IP addresses are compared to the IP address of the SMTP client delivering the email, also known as the last hop address
When the recipient is examined for a match, email addresses and domain names in the list are compared to the recipient address in both the envelop and header. An IP address in a recipient white or black list is not a valid entry, because IP addresses are not used. System-wide, per-domain, and per-user black lists and white lists are executed before any policy match. In contrast, per-session profile black lists and white lists require that the traffic first match a policy. When configuring a session profile (see Configuring session profiles on page 329), you can create black and white lists that will be used with the session profile. Session profiles are selected in IP-based policies, and as a result, persession profile black lists and white lists are not applied until the traffic matches an IPbased policy. For information on order of execution relative to other antispam methods, see Order of execution on page 33.
FortiMail Secure Messaging Platform Version 4.0 MR2 Administration Guide Revision 4 http://docs.fortinet.com/ Feedback
441
Configuring the black lists and white lists
Configuring antispam settings
About black list and white list address formats
Acceptable input for black and white list entries may vary by the type of the black or white list, but may be: all or part of an IP address all or part of a domain name all or part of an email address
Domain name portions (for example, example.com) and user name portions (for example, user1) may use wild cards (? and *).
Table 210: Examples of valid black list/white list entries Example 172.168.1 example.com spammer@example.com ?ser1@example.com *@example.com user1@ex?mple.com user1@*.com Description of match Email from the IP addresses 172.168.1.0/24 Email from any sender at example.com, such as user1@example.com. Email from the sender spammer@example.com Email from any sender name ending in ser1 at example.com Email from any sender at example.com Email from the sender user1 in domains such as example.com, exemple.com, or exumple.com Email from the sender user1 at any .com domain
The following formats are not valid: 172.16.1.0 172.16.1.0/24 @spam. example.com
Configuring the global black list and white list
The System tab lets you configure system-wide black and white lists to block or allow email by sender. It also lets you back up and restore the system-wide black and white lists.
Note: You can alternatively back up all system-wide, per-domain, and per-user black lists and white lists together. For details, see Backup and restore on page 101.
Note: Use black and white lists with caution. They are simple and efficient tools for fighting spam and enhancing performance, but can also cause false positives and false negatives if not used carefully. For example, a white list entry of *.edu would allow all email from the .edu top level domain to bypass the FortiMail unit's other antispam scans.
To access this part of the web-based manager, your administrator accounts access profile must have Read or Read-Write permission to the Black/White List category. For details, see About administrator account permissions and domains on page 154.
Note: Domain administrators can access the global black list and global white list, and therefore could affect domains other than their own. If you do not want to permit this, do not provide Read-Write permission to the Black/White List category in domain administrators access profile.
To view the global black list or white list, go to AntiSpam > Black/White List > System. The page displays two links:
442
FortiMail Secure Messaging Platform Version 4.0 MR2 Administration Guide Revision 4 http://docs.fortinet.com/ Feedback
Configuring antispam settings
Configuring the black lists and white lists
Black List White List
To add an entry to the system-wide black list or white list 1 Go to AntiSpam > Black/White List > System. 2 Do one of the following: To block email by sender, click Black List. To allow email by sender, click White List. The dialogs that appear are identical except for the single line of description.
Figure 266: Configuring the system-wide black or white lists
3 In the field to the left of the Add button, type the email address, domain name, or IP address of the sender you wish to add to the black or white list. For information on valid formats, see About black list and white list address formats on page 442. 4 Click Add. The entry appears in the text area. 5 Click the window close button (X) to close the dialog. To delete an entry from the system-wide black list or white list 1 Go to AntiSpam > Black/White List > System. 2 Click either Black List or White List. 3 In the text area below the Add button, select the entry that you want to remove. 4 Click Remove Selected. To back up the system-wide black list or white list 1 Go to AntiSpam > Black/White List > System. 2 Click either Black List or White List.
FortiMail Secure Messaging Platform Version 4.0 MR2 Administration Guide Revision 4 http://docs.fortinet.com/ Feedback
443
Configuring the black lists and white lists
Configuring antispam settings
3 Click Backup. 4 If your web browser prompts you for a location, select the folder where you want to save the file. To restore the system-wide black list or white list
Caution: Back up the black list and white list before beginning this procedure. Restoring the black list and white list overwrites any existing black list or white list.
1 Go to AntiSpam > Black/White List > System. 2 Click either Black List or White List. 3 Click Browse, locate and select the file that you want to restore, then click OK. 4 Click Restore.
Configuring the per-domain black lists and white lists
The Domain tab lets you configure white lists and black lists that are specific to a protected domain in order to block or allow email by sender. It also lets you back up and restore the per-domain black lists and white lists.
Note: You can alternatively back up all system-wide, per-domain, and per-user black lists and white lists together. For details, see Backup and restore on page 101.
Note: Use black and white lists with caution. They are simple and efficient tools for fighting spam and enhancing performance, but can also cause false positives and false negatives if not used carefully. For example, a white list entry of *.edu would allow all email from the .edu top level domain to bypass the FortiMail unit's other antispam scans.
To access this part of the web-based manager, your administrator accounts access profile must have Read or Read-Write permission to the Black/White List category. For details, see About administrator account permissions and domains on page 154. To view and edit per-domain black lists or white lists 1 Go to AntiSpam > Black/White List > Domain.
Figure 267: Domain tab for black lists and white lists
New icon Edit icon
Table 211: Managing black and white lists GUI item Domain Description Displays the name of the protected domain to which the black list and white list belong. For more information on protected domains, see Configuring protected domains on page 243.
444
FortiMail Secure Messaging Platform Version 4.0 MR2 Administration Guide Revision 4 http://docs.fortinet.com/ Feedback
Configuring antispam settings
Configuring the black lists and white lists
Table 211: Managing black and white lists GUI item Black List White List Description Click the List icon to display, modify, back up, or restore the black list for the protected domain. Click the List icon to display, modify, back up, or restore the white list for the protected domain.
2 Do one of the following: To block email by sender, in the row corresponding to the protected domain whose black list you want to modify, click either the New or Edit icon. To allow email by sender, in the row corresponding to the protected domain whose white list you want to modify, click either the New or Edit icon. The dialogs that appear are identical except for the single line of description.
Figure 268: Configuring a per-domain black list
3 In the field to the left of the Add button, type the email address, domain name, or IP address of the sender. For information on valid formats, see About black list and white list address formats on page 442. 4 Click Add. The entry appears in the text area below the Add button. 5 Click the window close button (X) to close the dialog. To delete an entry from a per-domain black list or white list 1 Go to AntiSpam > Black/White List > Domain. 2 In the row corresponding to the protected domain whose black list or white list you want to modify, click the List icon. 3 In the text area below the Add button, select the entry that you want to remove. 4 Click Remove Selected.
FortiMail Secure Messaging Platform Version 4.0 MR2 Administration Guide Revision 4 http://docs.fortinet.com/ Feedback
445
Configuring the black lists and white lists
Configuring antispam settings
To back up a per-domain black list or white list 1 Go to AntiSpam > Black/White List > Domain. 2 In the row corresponding to the protected domain whose black list or white list you want to back up, click the List icon. 3 Click Backup. 4 If your web browser prompts you for a location, select the folder where you want to save the file. To restore a per-domain black list or white list
Caution: Back up the black list and white list before beginning this procedure. Restoring the black list and white list overwrites any existing black list or white list.
1 Go to AntiSpam > Black/White List > Domain. 2 In the row corresponding to the protected domain whose black list or white list you want to restore, click the List icon. 3 Click Browse, locate and select the file that you want to restore, then click OK. 4 Click Restore.
Configuring the personal black lists and white lists
AntiSpam > Black/White List > Personal lets you add or modify email users personal black or white lists in order to block or allow email by sender. It also lets you back up and restore the per-user black lists and white lists.
Note: In addition to FortiMail administrators configuring per-user black lists and white lists, email users can configure their own per-user black list and white list by going to the Preferences tab in FortiMail webmail. For more information, see the online help for FortiMail webmail. Note: Use black and white lists with caution. They are simple and efficient tools for fighting spam and enhancing performance, but can also cause false positives and false negatives if not used carefully. For example, a white list entry of *.edu would allow all email from the .edu top level domain to bypass the FortiMail unit's other antispam scans.
To access this part of the web-based manager, your administrator accounts access profile must have Read or Read-Write permission to the Black/White List category. For details, see About administrator account permissions and domains on page 154. To view and add to personal black lists or white lists 1 Go to AntiSpam > Black/White List > Personal.
Figure 269: Accessing the personal black lists and white lists Search User icon
2 Select the name of the protected domain for the user in Domain. For more information on protected domains, see Configuring protected domains on page 243
446
FortiMail Secure Messaging Platform Version 4.0 MR2 Administration Guide Revision 4 http://docs.fortinet.com/ Feedback
Configuring antispam settings
Configuring the black lists and white lists
3 Enter a user name and click the Search User icon. Two additional options appear: .
GUI item Description Add outgoing email Click On to automatically add the recipient email addresses of outgoing addresses to White email messages to this email users per-user white list. For more information on directionality, see Incoming versus outgoing email list messages on page 303. BlackWhite lists Click Black to display, modify, back up, or restore the black list for this email user. Click White to display, modify, back up, or restore the white list for this email user.
4 To edit a list, do one of the following: To block email by sender, click Black. To allow email by sender, click White. The dialogs that appear are identical except for the single line of description.
Figure 270: Configuring a personal black list
5 In the field to the left of the Add button, type the email address, domain name, or IP address of the sender. For information on valid formats, see About black list and white list address formats on page 442. 6 Click Add. The entry appears in the text area below the Add button. 7 Click the window close button (X) to close the dialog.
Note: If you add the users email address to the same users personal white list, the FortiMail unit will ignore this entry. This is a precautious measure taken to guard against spammers from sending spam in disguise of that users email address as the sender address.
FortiMail Secure Messaging Platform Version 4.0 MR2 Administration Guide Revision 4 http://docs.fortinet.com/ Feedback
447
Configuring the black lists and white lists
Configuring antispam settings
To delete an entry from a per-user black list or white list 1 Go to AntiSpam > Black/White List > Personal. 2 From Domain, select the name of the protected domain to which the email user belongs. 3 In User name, type the user name of the email user whose per-user black list or white list you want to modify. 4 Click the Search User icon. If the email user exists, options appear allowing you to configure the users per-user black list and white list. If the email user does not exist, a dialog appears, asking you if you want to create one and proceed. Click OK. 5 Click either Black or White . 6 In the text area below the Add button, select the entry that you want to remove. 7 Click Remove Selected. To back up a per-user black list or white list 1 Go to AntiSpam > Black/White List > Personal. 2 From Domain, select the name of the protected domain to which the email user belongs. 3 In User name, type the user name of the email user whose per-user black list or white list you want to back up. 4 Click the Search User icon. If the email user exists, options appear allowing you to back up the users per-user black list and white list. 5 Click either Black or White . 6 Click Backup. 7 If your web browser prompts you for a location, select the folder where you want to save the file.
Note: You can alternatively back up all system-wide, per-domain, and per-user black lists and white lists together. For details, see Backup and restore on page 101.
To restore a per-user black list or white list
Caution: Back up the black list and white list before beginning this procedure. Restoring the black list and white list overwrites any existing black list or white list.
1 Go to AntiSpam > Black/White List > Personal. 2 From Domain, select the name of the protected domain to which the email user belongs. 3 In User name, type the user name of the email user whose per-user black list or white list you want to restore. 4 Click the Search User icon. If the email user exists, options appear allowing you to restore the users per-user black list and white list.
448
FortiMail Secure Messaging Platform Version 4.0 MR2 Administration Guide Revision 4 http://docs.fortinet.com/ Feedback
Configuring antispam settings
Configuring the black lists and white lists
5 Click either Black or White . 6 Click Browse, locate and select the file that you want to restore, then click OK. 7 Click Restore.
Configuring the black list action
The Blacklist Action tab lets you configure the action to take if an email message arrives from a blacklisted domain name, email address, or IP address. The FortiMail unit will apply this action to email matching system-wide, per-domain, and per-session profile black lists.
Note: For the personal level black lists, the only option is to discard. For more information, see Configuring the personal black lists and white lists on page 446.
To access this part of the web-based manager, your administrator accounts access profile must have Read or Read-Write permission to the Black/White List category. For details, see About administrator account permissions and domains on page 154.
Note: Domain administrators can configure the black list action, and therefore could affect domains other than their own. If you do not want to permit this, do not provide Read-Write permission to the Black/White List category in domain administrators access profile.
To configure black list actions 1 Go to AntiSpam > Black/White List > Blacklist Action.
Figure 271: Configuring the black list action
2 Select one of the following: Reject: Reject delivery of the email and respond to the SMTP client with SMTP reply code 550 (Relaying denied). Discard: Accept the email, but silently delete it and do not deliver it. Do not inform the SMTP client. Use AntiSpam profile setting: Use the actions configured in the antispam profile that you selected in the policy that matches the email message. For more information on actions, see Configuring antispam action profiles on page 356.
3 Click Apply.
FortiMail Secure Messaging Platform Version 4.0 MR2 Administration Guide Revision 4 http://docs.fortinet.com/ Feedback
449
Configuring greylisting
Configuring antispam settings
Configuring greylisting
Go to AntiSpam > Greylist to configure greylisting and to view greylist-exempt senders. See the following related topics: About greylisting Manually exempting senders from greylisting Configuring the grey list TTL and initial delay
About greylisting
Greylist scanning blocks spam based on the behavior of the sending server, rather than the content of the messages. When receiving an email from an unknown server, the FortiMail unit will temporarily reject the message. If the mail is legitimate, the originating server will try to send it again later (RFC 2821), at which time the FortiMail unit will accept it. Spammers will typically abandon further delivery attempts in order to maximize spam throughput. Advantages of greylisting include: Greylisting is low-maintenance, and does not require you to manually maintain IP address lists, black lists or white lists, or word lists. The FortiMail unit automatically obtains and maintains the required information. Spam blocked by greylisting never undergoes other antispam scans. This can save significant amounts of processing and storage resources. For this reason, enabling greylisting can improve FortiMail performance. Even if a spammer adapts to greylisting by retrying to send spam, the greylist delay period can allow time for FortiGuard Antispam and DNSBL servers to discover and blacklist the spam source. By the time that the spammer finally succeeds in sending the email, other antispam scans are more likely to recognize it as spam.
450
FortiMail Secure Messaging Platform Version 4.0 MR2 Administration Guide Revision 4 http://docs.fortinet.com/ Feedback
Configuring antispam settings
Configuring greylisting
Figure 272: Workflow of greylist scanning
Continue processing the message
End greylist routine
Reset TTL of matching greylist entry
Yes
Yes
Yes
Yes
Start
Did the client authenticate?
No
Does the message match an exempt rule?
No
Does the message match an autoexempt record?
No
Does the message match a greylist entry?
No
Remove the greylist record
No
Does the sender retry before the initial expiry period elapses?
No
Does the sender retry before the greylisting period elapses?
Reject message with a temporary fail
Create a greylist entry
Yes
Yes
Set greylist entry expiry to TTL
Is the message detected as spam?
No
Does the message contain a virus?
No
Does the message match an autoexempt record? Yes No
Yes
Yes
Continue processing the message
End greylist routine Yes
Is the sender or recipient whitelisted?
No
Create a greylist entry
Note: Greylisting is omitted if the matching access control rules Action is RELAY. For more information on antispam features order of execution, see Order of execution on page 33.
When an SMTP client first attempts to deliver an email message through the FortiMail unit, the greylist scanner examines the email messages combination of: sender email address in the message envelope (MAIL FROM:) recipient email address in the message envelope (RCPT TO:) IP address of the SMTP client
The greylist scanner then compares the combination of those attributes to manual and automatic greylist entries. The greylist scanner evaluates the email for matches in the following order: 1 manual greylist entries, also known as exemptions (see Manual greylist entries on page 454) 2 consolidated automatic greylist entries, also known as autoexempt entries (see Automatic greylist entries on page 452) 3 individual automatic greylist entries, also known as greylist entries
FortiMail Secure Messaging Platform Version 4.0 MR2 Administration Guide Revision 4 http://docs.fortinet.com/ Feedback
451
Configuring greylisting
Configuring antispam settings
Note: For more information on the types of greylist entries, see Automatic greylist entries on page 452 and Automatic greylist entries on page 452.
According to the match results, the greylist scanner performs one of the following: If a matching entry exists, the FortiMail unit continues with other configured antispam scans, and will accept the email if no other antispam scan determines that the email is spam. For automatic greylist entry matches, each accepted subsequent email also extends the expiry date of the automatic greylist entry according to the configured time to live (TTL). (Automatic greylist entries are discarded if no additional matching email messages are received by the expiry date.) If no matching entry exists, the FortiMail unit creates a pending individual automatic greylist entry (see Viewing the pending and individual automatic greylist entries on page 80) to note that combination of sender, recipient, and client addresses, then replies to the SMTP client with a temporary failure code. During the greylist delay period after the initial delivery attempt, the FortiMail unit continues to reply to delivery attempts with a temporarily failure code. To confirm the pending automatic greylist entry and successfully send the email message, the SMTP client must retry delivery during the greylist window: after the delay period, but before the expiry of the pending entry.
Subsequent email messages matching a greylist entry are accepted by the greylist scanner without being subject to the greylisting delay. For information on how the greylist scanner matches email messages, see Matching greylist entries on page 452. For information on configuring the greylisting delay, window, and entry expiry/TTL, see Configuring the grey list TTL and initial delay on page 454.
Matching greylist entries
While the email addresses in the message envelope must match exactly, the IP address of the SMTP client is a less specific match: any IP address on the /24 network will match. For example, if an email server at 192.168.1.99 is known to the greylist scanner, its greylist entry contains the IP address 192.168.1.0 where 0 indicates that any value will match the last octet, and that any IP address starting with 192.168.1 will match that entry. This greylist IP address matching mechanism restricts the number of IP addresses which can match the greylist entry while also minimizing potential issues with email server farms. Some large organizations use many email servers with IP addresses in the same class C subnet. If the first attempt to deliver email receives a temporary failure response, the second attempt may come from an email server with a different IP address. If an exact match were required, the greylist scanner would treat the second delivery attempt as a new delivery attempt unrelated to the first. Depending on the configuration of the email servers, the email message might never be delivered properly. Approximate IP address matching often prevents this problem. For very large email server farms that require greater than a /24 subnet, you can manually create greylist exemptions. For more information, see Manual greylist entries on page 454.
Automatic greylist entries
The automatic greylisting process automatically creates, confirms pending entries, and expires automatic greylist entries, reducing the need for manual greylist entries. The automatic greylisting process can create three types of automatic greylist entries:
452
FortiMail Secure Messaging Platform Version 4.0 MR2 Administration Guide Revision 4 http://docs.fortinet.com/ Feedback
Configuring antispam settings
Configuring greylisting
pending (see Viewing the pending and individual automatic greylist entries on page 80) individual (see Viewing the pending and individual automatic greylist entries on page 80) consolidated (see Viewing the consolidated automatic greylist exemptions on page 82)
Pending entries are created on the initial delivery attempt, and track the email messages whose delivery attempts are currently experiencing the greylist delay period. They are converted to confirmed individual entries if a delivery attempt occurs after the greylist delay period, during the greylist window. The automatic greylisting process can reduce the number of individual automatic greylist entries by consolidating similar entries after they have been confirmed during the greylisting window. Consolidation improves performance and greatly reduces the possibility of overflowing the maximum number of greylist entries. Consolidated automatic greylist entries include only: the domain name portion of the sender email address the IP address of the SMTP client
They do not include the recipient email address, or the user name portion of the sender email address. By containing only the domain name portion and not the entire sender email address, a consolidated entry can match all senders from a single domain, rather than each sender having and matching their own individual automatic greylist entry. Similarly, by not containing the recipient email address, any recipient can share the same greylist entry. Because consolidated entries have broader match sets, they less likely to reach the time to live (TTL) than an individual automatic greylist entry. For example, example.com and example.org each have 100 employees. The two organizations work together and employees of each company exchange email with many of their counterparts in the other company. If each example.com employee corresponds with 20 people from example.org, the FortiMail unit used by example.com will have 2000 greylist entries for the email received from example.org alone. By consolidating, these 2000 greylist entries are replaced by a single entry. Not all individual automatic greylist entries can be consolidated. Because consolidated entries have fewer message attributes, more email messages may match each entry, some of which could contain different recipient email addresses and sender user names than those of the originally greylisted email messages. To prevent spam from taking advantage of the broader match sets, requirements for creation of consolidated entries are more strict than those of individual automatic greylist entries. FortiMail units will create a consolidated entry only if the email: does not match any manual greylist entry (exemption) passes the automatic greylisting process passes all configured antispam scans passes all configured antivirus scans passes all configured content scans does not match any white lists
If an email message fails to meet the above requirements, the FortiMail unit instead maintains the individual automatic greylist entry.
FortiMail Secure Messaging Platform Version 4.0 MR2 Administration Guide Revision 4 http://docs.fortinet.com/ Feedback
453
Configuring greylisting
Configuring antispam settings
Note: If an email message matches a manual greylist entry, it is not subject to automatic greylisting and the FortiMail unit will not create an entry in the greylist or autoexempt list.
After a greylist entry is consolidated, both the consolidated entry and the original greylist entry will coexist for the length of the greylist TTL. Because email messages are compared to the autoexempt list before the greylist, subsequent matching email will reset only the expiry date of the autoexempt list entry, but not the expiry date of the original greylist entry. Eventually, the original greylist entry expires, leaving the automatic greylist entry.
Manual greylist entries
In some cases, you may want to manually configure some greylist entries. Manual greylist entries are exempt from the automatic greylisting process, and are therefore not subject to the greylist delay period and confirmation. For example, a manual greylist entry can be useful when email messages are sent from an email server farm whose network is larger than /24. For very large email server farms, if a different email server attempts the delivery retry each time, the greylist scanner could perceive each retry as a first attempt, and automatic greylist entries could expire before the same email server retries delivery of the same email. To prevent this problem, you can manually create an exemption using common elements of the host names of the email servers. For more information on creating manual greylist entries, see Manually exempting senders from greylisting on page 455.
Configuring the grey list TTL and initial delay
The Settings tab lets you configure time intervals used during the automatic greylisting process. For more information on the automatic greylisting process, see About greylisting on page 450. To access this part of the web-based manager, your administrator accounts: Domain must be System access profile must have Read or Read-Write permission to the Policy category
For details, see About administrator account permissions and domains on page 154. To configure greylisting intervals 1 Go to AntiSpam > Greylist > Settings.
Figure 273: Settings tab
2 Configure the following:
454
FortiMail Secure Messaging Platform Version 4.0 MR2 Administration Guide Revision 4 http://docs.fortinet.com/ Feedback
Configuring antispam settings
Configuring greylisting
Table 212: Configuring the greylisting TTL and initial delay GUI item TTL Description Enter the time to live (TTL) that determines the maximum amount of time that unused automatic greylist entries will be retained. Expiration dates of automatic greylist entries are determined by the following two factors: Initial expiry period: After a greylist entry passes the greylist delay period and its status is changed to PASSTHROUGH, the entrys initial expiry time is determined by the time you set with the CLI command set greylist-init-expiry-period under config antispam settings (see the FortiMail CLI Reference). The default initial expiry time is 4 hours. If the initial expiry time elapses without an email message matching the automatic greylist entry, the entry expires and the greylist scanner removes the entry. TTL: Between the entrys PASSTHROUGH time and initial expiry time, if the entry is hit again (the sender retries to send the message again), the entrys expiry time will be reset by adding the TTL value (time to live) to the messages Received time. Each time an email message matches the entry, the life of the entry is prolonged; in this way, entries that are in active use do not expire. If the TTL elapses without an email message matching the automatic greylist entry, the entry expires and the greylist scanner removes the entry. For more information on automatic greylist entries, see Viewing the greylist statuses on page 79. The value must be between 1 and 60 days. The default value is 10 days. Enter the length of the greylist delay period. For the initial delivery attempt, if no manual greylist entry (exemption) matches the email message, the FortiMail unit creates a pending automatic greylist entry, and replies with a temporary failure code. During the greylist delay period after this initial delivery attempt, the FortiMail unit continues to reply to additional delivery attempts with a temporary failure code. After the greylist delay period elapses and before the pending entry expires (during the greylist window), any additional delivery attempts will confirm the entry and convert it to an individual automatic greylist entry. The greylist scanner will then allow delivery of subsequent matching email messages. For more information on pending and individual automatic greylist entries, see Viewing the pending and individual automatic greylist entries on page 80. The value must be between 1 and 120 minutes. The default value is 20 minutes.
Greylisting period
Note: You can use the CLI to change the default 4 hour greylist window. For more information, see the CLI command set greylist-init-expiry-period under config antispam settings in the FortiMail CLI Reference.
3 Click Apply.
Manually exempting senders from greylisting
The Exempt tab displays manual greylist entries, which exempt email messages from the automatic greylisting process and its associated greylist delay period.
Note: Greylisting is omitted if the matching access control rules Action is RELAY. For more information on antispam features order of execution, see Order of execution on page 33.
For more information on the automatic greylisting process, see About greylisting on page 450. For more information on manual greylist entries, see Manual greylist entries on page 454. To access this part of the web-based manager, your administrator accounts: Domain must be System access profile must have Read or Read-Write permission to the Policy category
FortiMail Secure Messaging Platform Version 4.0 MR2 Administration Guide Revision 4 http://docs.fortinet.com/ Feedback
455
Configuring greylisting
Configuring antispam settings
For details, see About administrator account permissions and domains on page 154. To view and configure manual greylist entries 1 Go to AntiSpam > Greylist > Exempt.
Figure 274: Exempt tab
Table 213: Managing greylist exemptions GUI item New, Edit, Delete (buttons) Recipient Pattern Description For details on their uses, see Buttons, menus, and GUI items on page 43. Displays the pattern that defines a matching recipient address in the message envelope (RCPT TO:). The prefix to the pattern indicates whether or not the Regular expression option is enabled for the entry. R/: Regular expressions are enabled. -/: Regular expressions are not enabled, but the pattern may use wild cards (* or ?). Displays the IP address and netmask that defines SMTP clients (the last hop address) that match this entry. 0.0.0.0/0 matches all SMTP client IP addresses. Displays the pattern that defines a matching result when the FortiMail unit performs the reverse DNS lookup of the IP address of the SMTP client. The prefix to the pattern indicates whether or not the Regular expression option is enabled for the entry. R/: Regular expressions are enabled. -/: Regular expressions are not enabled, but the pattern may use wild cards (* or ?).
Sender IP/Netmask
Reverse DNS Pattern
2 Click New to add an entry or double-click an entry to modify it. A dialog appears.
Figure 275: New Rule dialog
3 Configure the following:
456
FortiMail Secure Messaging Platform Version 4.0 MR2 Administration Guide Revision 4 http://docs.fortinet.com/ Feedback
Configuring antispam settings
Configuring greylisting
Table 214: Configuring a greylist exemption GUI item Sender pattern Description Enter the pattern that defines a matching sender email address in the message envelope (MAIL FROM:). To match any sender email address, enter either *, or, if Regular expression is enabled, .*. You can create a pattern that matches multiple addresses either by: including wild card characters (* or ?). An asterisk (*) matches one or more characters; a question mark (?) matches any single character. using regular expressions. You must also enable the Regular expression option. For example, entering the pattern ??@*.com will match messages sent by any sender with a two-letter user name from any .com domain. For any of the pattern options, select the accompanying Regular expression check box if you entered a pattern using regular expression syntax. For more information, see Using regular expressions on page 38. Enter the pattern that defines a matching recipient address in the message envelope (RCPT TO:). To match any recipient email address, enter either *, or, if Regular expression is enabled, .*. You can create a pattern that matches multiple addresses either by: including wild card characters (* or ?). An asterisk (*) matches one or more characters; a question mark (?) matches any single character. using regular expressions. You must also enable the Regular expression option. For example, entering the pattern *@example.??? will match email sent to any recipient at example.com, example.net, example.org, or any other example top level domain. Enter the IP address and netmask that defines SMTP clients that match this entry. To match any SMTP client IP address, enter 0.0.0.0/0. You can create a pattern that matches multiple addresses by entering any bit mask other than /32. For example, entering 10.10.10.10/24 would match the 24-bit subnet of IP addresses starting with 10.10.10, and would appear in the list of manual greylist entries as 10.10.10.0/24. Enter the pattern that defines valid host names for the IP address of the SMTP client (the last hop address). Since the SMTP client can use a fake self-reported host name in its SMTP greeting (EHLO/HELO), you can use a reverse DNS lookup of the SMTP clients IP address to get the real host name of the SMTP client. Then the FortiMail greylist scanner can compare the host name resulting from the reverse DNS query with the pattern that you specify. If the query result matches the specified pattern, the greylist exempt rule will apply, Otherwise, the rule will not apply. You can create a pattern that matches multiple addresses either by: including wild card characters (* or ?). An asterisk (*) matches one or more characters; a question mark (?) matches any single character. using regular expressions. You must also enable the Regular expression option. For example, entering the pattern mail*.com will match messages delivered by an SMTP client whose host name starts with mail and ending with .com.
Regular expression
Recipient pattern
Sender IP/Netmask
Reverse DNS pattern
No pattern can be left blank in a greylist exempt rule. To have the FortiMail unit ignore a pattern, enter an asterisk (*) in the pattern field. For example, if you enter an asterisk in the Recipient Pattern field and do not enable Regular Expression, the asterisk matches all recipient addresses. This eliminates the recipient pattern as an item used to determine if the rule matches an email message.
FortiMail Secure Messaging Platform Version 4.0 MR2 Administration Guide Revision 4 http://docs.fortinet.com/ Feedback
457
Configuring bounce verification and tagging
Configuring antispam settings
4 Click Create or OK.
Example: Manual greylist entries (exemptions)
Example Corporation uses a FortiMail unit that is operating in gateway mode, and uses greylisting to reduce the quantity of spam they receive at their protected domain, example.com. Example Corporation wants to exempt some email from the initial greylist delay period by creating manual greylist entries (exemptions to the automatic greylisting process) that match trusted combinations of SMTP client IP addresses and recipient email addresses. The manual greylist entries used by Example Corporation are shown in Figure 276.
Figure 276: A sample greylist exemption list
Rule 1
Example Corporation has a number of foreign offices. Email from these offices does not need to be greylisted.The IP addresses of email servers in the foreign offices vary, though their host names all begin with mail and end with example.com. Rule 1 uses the recipient pattern and the reverse DNS pattern to exempt from the automatic greylisting process all email messages that are sent to recipients at example.com, and are being delivered by an email server with a host name beginning with mail and ending with example.com.
Rule 2
Example Corporation works closely with a partner organization, Example Org, whose email domain is example.org. Email from the example.org email servers does not need to be greylisted. The IP addresses of email servers for example.org are within the 172.20.120.0/24 subnet, and have a host name of mail.example.org. Rule 2 uses the recipient pattern, sender IP/ netmask, and reverse DNS pattern to exempt from the automatic greylisting process all email messages that are sent to recipients at example.com by any email server whose IP address is between 172.20.120.1 and 172.20.120.255 and whose host name is mail.example.org.
Configuring bounce verification and tagging
The Bounce Verification submenu lets you configure bounce address tagging and verification. Spammers sometimes fraudulently use others email addresses as the sender email address in the message envelope (MAIL FROM:) when delivering spam. When an email cannot be delivered, email servers often return a a delivery status notification (DSN) message, sometimes also known as a bounce message, to the sender email address located in the message envelope. While DSNs are normally useful in notifying email users when an email could not be delivered, in this case, it could result in delivery of a DSN to an email user who never actually sent the original message. Because the invalid bounce message is from a valid email server, it can be difficult to detect as invalid.
458
FortiMail Secure Messaging Platform Version 4.0 MR2 Administration Guide Revision 4 http://docs.fortinet.com/ Feedback
Configuring antispam settings
Configuring bounce verification and tagging
You can combat this problem with bounce address tagging and verification. If the FortiMail unit tags outgoing email, it can verify the tags of incoming bounce messages to guarantee that the bounce message is truly in reply to a previous outgoing email. For a FortiMail unit to perform bounce address tagging, the following must be true: bounce verification is enabled a bounce address key must exist and be activated in the protected domain to which the sender belongs, the Bypass bounce verification option is disabled (see Configuring protected domains on page 243)
The FortiMail unit will use the currently activated key to generate bounce address tags for all outgoing email. You can create multiple keys, but only one can be activated at any time. The activated private key is used, together with randomizing data, to generate the tag that is applied to the sender email address in the message envelope, also known as the bounce address, of all outgoing messages. The format of tagged sender email addresses is: prvs=1234567890=user1@example.com where the sender email address is user1@example.com and the prefix is the bounce address tag. The tag is different for every email message, and uniquely identifies the email message.
Note: Bounce address tagging is applied to the sender email address in the message envelope only; it is not applied to the sender email address in the message header.
If the email server for the recipient email domain cannot deliver the email, it will send a bounce message whose recipient is the tagged email address. When the bounce message arrives at the FortiMail unit, it will use the private keys to verify the bounce address tag. Incoming email is subject to bounce verification if all the following is true: bounce verification is enabled at least one bounce address key exists in the protected domain to which the recipient belongs, the Bypass Bounce Verification option is disabled (see Configuring protected domains on page 243) in the session profile, the Bypass Bounce Verification check option is disabled (see Configuring session profiles on page 329) the sender email address (MAIL FROM:) in the message envelope is empty
Note: The sender email address is typically empty for bounce messages. The sender email address may also be empty for some types of spam that are not bounce messages. Because the sender email addresses of those types of spam will not have a proper tag, similar to bounce message spam, these spam will fail the bounce verification process. Email sent from email clients or webmail will not have an empty sender email address, and therefore will not be subject to the bounce verification process.
If the tag is successfully verified, the bounce verification scan removes the tag, restoring the recipient email address to one known by the protected domain, and allows the bounce message. If the tag is not successfully verified, the bounce verification scan will perform the action that you have configured for invalid bounce messages in Bounce verification action. To access this part of the web-based manager, your administrator accounts: Domain must be System access profile must have Read or Read-Write permission to the Policy category
FortiMail Secure Messaging Platform Version 4.0 MR2 Administration Guide Revision 4 http://docs.fortinet.com/ Feedback
459
Configuring bounce verification and tagging
Configuring antispam settings
For details, see About administrator account permissions and domains on page 154. To configure bounce verification settings 1 Go to AntiSpam > Bounce Verification > Settings.
Figure 277: Settings tab
2 Configure the following as required:
Table 215: Configuring bounce tagging keys and other BATV settings GUI item New, Edit, Delete (buttons) Description For details on their uses, see Buttons, menus, and GUI items on page 43. Note: If you delete a key, any email with a tag generated when that key was active will fail bounce verification. After activating a new key, keep the previously active key until any tags generated with the old key expire. Delete is unavailable if the Status of the key is Active. Displays the string of text that is the private key. This can be any arbitrary string of text, and will be used together with randomizing data to generate each bounce address tag. Indicates which key is activated for use. Active: The key is activated. Inactive: The key is deactivated. Only one of the keys may be activated at any given time. The activated key is the one that will be used to generate the bounce address tags for outgoing email. Both activated and deactivated keys will be used for bounce address tag verification of incoming email. To activate or deactivate a key, double-click it and modify its Status. Displays the date and time when the key was generated or last used to verify the bounce address tag of an incoming email, whichever is later. Mark this check box to enable verification of bounce address tags for all incoming email. If you want to make exceptions for email that does not require bounce address tag verification, you can bypass bounce verification in protected domains and session profiles. For more information, see Configuring protected domains on page 243 and Configuring session profiles on page 329. Enter the number of days after creation when bounce message keys will expire and their resulting tags will fail verification.
Key
Status
Last Used Enable bounce verification
Bounce verification tag expires in
460
FortiMail Secure Messaging Platform Version 4.0 MR2 Administration Guide Revision 4 http://docs.fortinet.com/ Feedback
Configuring antispam settings
Configuring bounce verification and tagging
Table 215: Configuring bounce tagging keys and other BATV settings GUI item Description Keys will be automatically Displays the period of time after which unused, deactivated keys will be automatically removed. removed The activated key will not be automatically removed. Bounce verification action Select which action that a FortiMail unit will perform when an incoming email fails bounce address tagging verification, either: Reject: Reject delivery of the email and respond to the SMTP client with SMTP reply code 550 (Relaying denied). Discard: Accept the email, but silently delete it and do not deliver it. Do not inform the SMTP client. Use antiSpam profile setting: Use the actions configured in the antispam profile that you selected in the policy that matches the email message. For more information on actions, see Configuring antispam action profiles on page 356.
3 Click Apply. To configure a bounce address tagging and verification key 1 Go to AntiSpam > Bounce Verification > Settings. 2 Click New to add a key or double-click to a key to modify it. A dialog appears:
Figure 278: Bounce Verification Key dialog
3 Configure the following:
Table 216: Configuring a bounce tagging and verification key GUI item Key name Description Enter the string of text that will be used together with randomizing data in order to generate each bounce address tag. Keys must not be identical. This field cannot be modified after a key is created. Instead, you must create a new key. If you are certain that no email has used a key, and therefore no bounce messages can exist which would require tag verification, you can safely delete that key. Select the activation status of the key. Active: The key will be activated, and used to generate bounce address tags for outgoing messages. If any other key is currently activated, it will be deactivated when this new key is saved and activated. Inactive: The key will be deactivated. You can activate the key at a later time. Only one of the keys may be activated at any given time.The activated key is the one that will be used to generate tags for outgoing messages. Both activated and deactivated keys will be used for bounce address tag verification of incoming email.
Status
4 Click Create or OK..
FortiMail Secure Messaging Platform Version 4.0 MR2 Administration Guide Revision 4 http://docs.fortinet.com/ Feedback
461
Configuring endpoint reputation
Configuring antispam settings
Configuring endpoint reputation
Go to AntiSpam > Endpoint Reputation to manually blacklist carrier end points, to exempt them from automatic blacklisting due to their reputation score, and to view the list of automatically blacklisted carrier end points. This section contains the following topics: About endpoint reputation Manually blacklisting endpoints Exempting endpoints from endpoint reputation Configuring the endpoint reputation score window Viewing the endpoint reputation statuses
About endpoint reputation
A carrier end point is any device on the periphery of a carriers or Internet service providers (ISP) network. It could be, for example, a subscribers GSM cellular phone, wireless PDA, or computer using DSL service.
Figure 279: Carrier end points
Unlike MTAs, computers in homes and small offices and mobile devices such as laptops and cellular phones that send email may not have a static IP address. Cellular phones IP addresses especially may change very frequently. After a device leaves the network or changes its IP address, its dynamic IP address may be reused by another device. Because of this, a sender reputation score that is directly associated with an SMTP clients IP address may not function well. A device sending spam could start again with a clean sender reputation score simply by rejoining the network to get another IP address, and an innocent device could be accidentally blacklisted when it receives an IP address that was previously used by a spammer. To control spam from SMTP clients with dynamic IP addresses, you can use the endpoint reputation score method instead.
FortiMail Secure Messaging Platform Version 4.0 MR2 Administration Guide Revision 4 http://docs.fortinet.com/ Feedback
462
Configuring antispam settings
Configuring endpoint reputation
The endpoint reputation score method does not directly use the IP address as the SMTP clients unique identifier. Instead, it uses the subscriber ID, login ID, MSISDN, or other identifier. (An MSISDN is the number associated with a mobile device, such as a SIM card on a cellular phone network.) The IP address is only temporarily associated with this identifier while the device is joined to the network. When a device joins the network of its service provider, such as a cellular phone carrier or DSL provider, it may use a protocol such as PPPoE or PPPoA which supports authentication. The network access server (NAS) queries the remote authentication dial-in user server (RADIUS) for authentication and access authorization. If successful, the RADIUS server then creates a record which associates the devices MSISDN, subscriber ID, or other identifier with its current IP address. The server, next acting as a RADIUS client, sends an accounting request with the mapping to the FortiMail unit. (The FortiMail unit acts as an auxiliary accounting server if the endpoint reputation daemon is enabled.) The FortiMail unit then stores the mappings, and uses them for the endpoint reputation feature. When the device leaves the network or changes its IP address, the RADIUS server acting as a client requests that the FortiMail unit stop accounting (that is, remove its local record of the IP-to-MSISDN/subscriber ID mapping). The FortiMail unit keeps the reputation score associated with the MSISDN or subscriber ID, which will be re-mapped to the new IP address on the next time that the mobile device joins the network. The endpoint reputation feature can be used with traditional email, but it can also be used with MMS text messages. The multimedia messaging service (MMS) protocol transmits graphics, animations, audio, and video between mobile phones. There are eight interfaces defined for the MMS standard, referred to as MM1 through MM8. MM3 uses SMTP to transmit text messages to and from mobile phones. Because it can be used to transmit content, spammers can also use MMS to send spam. You can blacklist MSISDNs or subscriber IDs to reduce MMS and email spam. In addition to manually blacklisting or exempting MSISDNs and subscriber IDs, you can configure automatic blacklisting based on endpoint reputation score. If a carrier end point sends email or text messages that the FortiMail unit detects as spam, the endpoint reputation score increases. You can configure session profiles to log or block, for a period of time, email and text messages from carrier end points whose endpoint reputation score exceeds the threshold during the automatic blacklisting window. For information on enabling endpoint reputation scans in session profiles and configuring the score threshold and automatic blacklisting duration, see Configuring session profiles on page 329. For information on configuring the automatic blacklisting window, see Configuring the endpoint reputation score window on page 466. To use the endpoint reputation feature 1 Enter the following CLI command to start the endpoint reputation daemon: config antispam setting set carrier-endpoint-status enable end 2 On the web-based manager, go to AntiSpam > Endpoint Reputation and configure the settings described in Manually blacklisting endpoints on page 464, Exempting endpoints from endpoint reputation on page 465, and Configuring the endpoint reputation score window on page 466.
FortiMail Secure Messaging Platform Version 4.0 MR2 Administration Guide Revision 4 http://docs.fortinet.com/ Feedback
463
Configuring endpoint reputation
Configuring antispam settings
3 Go to Profile > Session > Session. Mark the check box of the Enable Endpoint Reputation option, then select either Reject or Monitor from Action. For details, see Configuring session profiles on page 329. 4 Go to Policy > Policies > IP Policies. Select the session profile in an IP-based policy. For details, see Controlling email based on IP addresses on page 323. 5 If you enable antispam, antivirus, and history logging, you can go to Monitor > Log to view endpoint reputation-related log messages. For details, see Configuring logging on page 491 and Viewing log messages on page 91.
Manually blacklisting endpoints
The Blacklist tab lets you manually blacklist carrier end points by subscriber ID, MSISDN, or other identifier. MSISDN numbers or subscriber IDs listed on the black list will have their email or text messages blocked as long as their identifier appears on the black list.
Note: You can alternatively blacklist subscriber IDs or MSISDNs automatically, based on their reputation score. For more information, see Viewing the endpoint reputation statuses on page 86.
To access this part of the web-based manager, your administrator accounts: Domain must be System access profile must have Read or Read-Write permission to the Policy category
For details, see About administrator account permissions and domains on page 154. To view and edit a manual carrier endpoint black list 1 Go to AntiSpam > Endpoint Reputation > Blacklist.
Figure 280: Manually blacklisting an endpoint
GUI item New, Delete (buttons) Search (button) Endpoint ID
Description For details on their uses, see Buttons, menus, and GUI items on page 43. Click to filter the displayed entries. For more information, see Filtering manual endpoint black list entries on page 465. Displays the mobile subscriber IDSN (MSISDN), subscriber ID, login ID, or other unique identifier for the carrier end point.
2 Click New to add an entry. (Entries cannot be edited, only deleted.) A single-field dialog appears.
Figure 281: Configuring a new blacklisted endpoint
464
FortiMail Secure Messaging Platform Version 4.0 MR2 Administration Guide Revision 4 http://docs.fortinet.com/ Feedback
Configuring antispam settings
Configuring endpoint reputation
3 In Endpoint ID, type the MSISDN, subscriber ID, or other identifier for the carrier end point that you want to add to the list. 4 Click Create.
Exempting endpoints from endpoint reputation
The Exempt tab lets you manually exempt carrier end points (by MSISDN, subscriber ID, or other identifiers) from automatic blacklisting due to their endpoint reputation score. To access this part of the web-based manager, your administrator accounts: Domain must be System access profile must have Read or Read-Write permission to the Policy category
For details, see About administrator account permissions and domains on page 154. To view and add an exemption 1 Go to AntiSpam > Endpoint Reputation > Exempt.
Figure 282: Viewing the list of endpoint reputation exemptions
GUI item New, Delete (buttons) Search (button) Endpoint ID
Description For details on their uses, see Buttons, menus, and GUI items on page 43. Click to filter the displayed entries. For more information, see Filtering manual endpoint black list entries on page 465. Displays the mobile subscriber IDSN (MSISDN), subscriber ID, login ID, or other unique identifier for the carrier end point.
2 Click New to add an entry. (Entries cannot be edited, only deleted.) A dialog appears.
Figure 283: Configuring an endpoint reputation exemption
3 In Endpoint ID, type the MSISDN, subscriber ID, or other identifier for the carrier end point that you want to exempt. 4 Click Create.
Filtering manual endpoint black list entries
You can filter manual endpoint black list entries on the Blacklist and Exempt tabs based on the MSISDN, subscriber ID, or other identifier of the sender. To filter entries 1 Go to AntiSpam > Endpoint Reputation > Blacklist or AntiSpam > Endpoint Reputation > Exempt.
FortiMail Secure Messaging Platform Version 4.0 MR2 Administration Guide Revision 4 http://docs.fortinet.com/ Feedback
465
Configuring endpoint reputation
Configuring antispam settings
2 Click the Search button. A dialog appears.
Figure 284: Filtering the manual endpoint entries
3 In the Value field, enter the identifier of the carrier endpoint, such as the subscriber ID or MSISDN, for the entry or entries that you want to display. A blank field matches any value. Use an asterisk (*) to match multiple patterns, such as typing 46* to match 46701123456, 46701123457, and so forth. Regular expressions are not supported. 4 Select Case Sensitive if capitalization is part of the search requirement. 5 Under Operation, select Contain or Wildcard to set the search method. 6 Click Search. The tab appears again showing just entries that match your filter criteria. To remove the filter criteria and display all entries, click the tab to refresh its view.
Configuring the endpoint reputation score window
The Settings tab lets you configure the window size for calculating the reputation score for automatic endpoint reputation-based blacklisting. In addition to manually blacklisting or exempting carrier end points based on their MSISDNs or subscriber IDs, you can configure automatic blacklisting based on endpoint reputation score. If an MSISDN or subscriber ID sends email or text messages that the FortiMail unit detects as spam or infected, the endpoint reputation score increases. You can configure session profiles to log or block, for a period of time, email and text messages from carrier end points whose reputation score exceeds the threshold during the automatic blacklisting window. For information on enabling endpoint reputation scans in session profiles and configuring the score threshold and automatic blacklisting duration, see Configuring session profiles on page 329. For more information on the role of the automatic blacklisting window in the endpoint reputation scan, see Configuring endpoint reputation on page 462. To access this part of the web-based manager, your administrator accounts: Domain must be System access profile must have Read or Read-Write permission to the Policy category
466
FortiMail Secure Messaging Platform Version 4.0 MR2 Administration Guide Revision 4 http://docs.fortinet.com/ Feedback
Configuring antispam settings
Training and maintaining the Bayesian databases
For details, see About administrator account permissions and domains on page 154. To configure the automatic endpoint blacklisting window 1 Go to AntiSpam > Endpoint Reputation > Settings.
Figure 285: Configuring the endpoint reputation score window
2 In Auto blacklist window size, enter the number of previous minutes in which events will be used to calculate the current endpoint reputation score. For example, if the window of time was 15, detections of spam or viruses within the last 0-15 minutes are counted towards the current score; but, detections of spam or viruses older than 15 minutes would not count towards the current score. 3 Click Apply.
Training and maintaining the Bayesian databases
Bayesian scanning uses databases to determine if an email is spam. For Bayesian scanning to be effective, the databases must be trained with known-spam and knowngood email messages so the scanner can learn the differences between the two types of email. To maintain its effectiveness, false positives and false negatives must be sent to the FortiMail unit so the Bayesian scanner can learn from its mistakes.
Caution: Be aware that, without ongoing training, Bayesian scanning will become significantly less effective over time and thus Fortinet does not recommend enabling the Bayesian scanning feature.
The AntiSpam > Bayesian submenu lets you manage the databases used to store statistical information for Bayesian antispam processing, and to configure the email addresses used for remote control and training of the Bayesian databases. To use a Bayesian database, you must enable the Bayesian scan in the antispam profile. For more information, see Managing antispam profiles on page 343. This topic includes: Types of Bayesian databases Training the Bayesian databases Example: Bayesian training Backing up, batch training, and monitoring the Bayesian databases Configuring the Bayesian training control accounts Backup and restore
FortiMail Secure Messaging Platform Version 4.0 MR2 Administration Guide Revision 4 http://docs.fortinet.com/ Feedback
467
Training and maintaining the Bayesian databases
Configuring antispam settings
Types of Bayesian databases
FortiMail units can have up to three types of Bayesian databases: Global Group User
All types contain Bayesian statistical data that can be used by Bayesian scans to detect spam, and should be trained in order to be most accurate for detecting spam within their respective scopes. For more information on training each type of Bayesian database, see Training the Bayesian databases on page 469. Only one Bayesian database is used by any individual Bayesian scan; which type will be used depends on the directionality of the email and your configuration of the FortiMail units protected domains and antispam profiles. For information, see Use global Bayesian database on page 254 and Use personal database on page 350.
Global
The global Bayesian database is a single database that contains Bayesian statistics that can be used to detect spam for any email user. Outgoing antispam profiles can use only the global Bayesian database. Incoming antispam profiles can use global, per-domain, or per-user Bayesian databases. If all spam sent to all protected domains has similar characteristics and you do not require your Bayesian scans to be tailored specifically to the email of a protected domain or email user, using the global database for all Bayesian scanning may be an ideal choice, because there is only one database to train and maintain. For email that does not require use of the global database, if you want to use the global database, you must disable use of the per-domain and per-user Bayesian databases. For information on configuring protected domains to use the global Bayesian database, see Use global Bayesian database on page 254. For information on disabling use of per-user Bayesian databases by incoming antispam profiles, see Use personal database on page 350.
Group
Group Bayesian databases, also known as per-domain Bayesian databases, contain Bayesian statistics that can be used to detect spam for email users in a specific protected domain. FortiMail units can have multiple group Bayesian databases: one for each protected domain. If you require Bayesian scans to be tailored specifically to the email received by each protected domain, using per-domain Bayesian databases may provide greater accuracy and fewer false positives. For example, medical terms are a common characteristic of many spam messages. However, those terms may be a poor indicator of spam if the protected domain belongs to a hospital. In this case, you may want to train a separate, per-domain Bayesian database in which medical terms are not statistically likely to indicate spam. If you want to use a per-domain database, you must disable use of the global and per-user Bayesian databases. For information on disabling use of the global Bayesian database for a protected domain, see Use global Bayesian database on page 254. For information on disabling use of per-user Bayesian databases by incoming antispam profiles, see Use personal database on page 350.
468
FortiMail Secure Messaging Platform Version 4.0 MR2 Administration Guide Revision 4 http://docs.fortinet.com/ Feedback
Configuring antispam settings
Training and maintaining the Bayesian databases
User
User Bayesian databases, also known as personal or per-user Bayesian databases, contain Bayesian statistics that can be used to detect spam for individual email users or alias email addresses. FortiMail units can have multiple user Bayesian databases: one for each recipient email address. Per-user Bayesian databases are separate for each email address on each protected domain. For example, if example.com and example.org are defined as protected domains, user1@example.com and user1@example.org will have separate per-user Bayesian databases, even if both email addresses belong to the same person. If you require Bayesian scans to be tailored specifically to the email received by each email user, using per-user Bayesian databases may provide greater accuracy and fewer false positives. For example, stock quotes are a common characteristic of many spam messages. However, those terms may be a poor indicator of spam if the email user is a financial advisor. In this case, for that email user, you may want to train a separate, per-user Bayesian database in which stock quotes are not statistically likely to indicate spam.
Note: For improved performance, consider using per-user Bayesian databases only when scanning email for email users whose notion of spam and non-spam email is significantly different than that of the other email users.
If you want to use a per-user database, you must enable the use of per-user Bayesian databases. For information on enabling use of per-user Bayesian databases by incoming antispam profiles, see Use personal database on page 350. Unlike global and perdomain Bayesian databases, for per-user Bayesian databases, you must also verify that the per-user Bayesian database has reached maturity. For more information, see Training the Bayesian databases on page 469.
Training the Bayesian databases
Bayesian scans analyze the words (or tokens) in an message header and message body of an email to determine the probability that it is spam. For every token, the FortiMail unit calculates the probability that the email is spam based on the percentage of times that the word has previously been associated with spam or non-spam email. If a Bayesian database has not yet been trained, the Bayesian scan does not yet know the spam or nonspam association of many tokens, and does not have enough information to determine the statistical likelihood of an email being spam. By training a Bayesian database to recognize words that are and are not likely to be associated with spam, Bayesian scans become increasingly accurate. However, spammers are constantly trying to invent new ways to defeat antispam filters. In one technique commonly used in attempt to avoid antispam filters, spammers alter words commonly identified as characteristic of spam, inserting symbols such as periods ( . ), or using nonstandard but human-readable spellings, such as substituting , , , or for A, C, E or I. These altered words are technically different tokens to a Bayesian database, so mature Bayesian databases may require some ongoing training to recognize new spam tokens. You generally will not want to enable Bayesian scans until you have performed initial training of your Bayesian databases, as using untrained Bayesian databases can increase your rate of spam false positives and false negatives. Unlike global and per-domain Bayesian databases, however, per-user databases cannot be used until they are mature that is, until they have been sufficiently trained. A user Bayesian database is considered to be mature when it has been trained with a minimum of 100 spam messages and 200 non-spam messages. If you have enabled use of per-user Bayesian databases
FortiMail Secure Messaging Platform Version 4.0 MR2 Administration Guide Revision 4 http://docs.fortinet.com/ Feedback
469
Training and maintaining the Bayesian databases
Configuring antispam settings
but a per-user database is not yet mature, the Bayesian scanner will instead use either the global or per-domain database, whichever is enabled for the protected domain. You can determine whether a per-user Bayesian database is mature by viewing the database training level summary. For more information, see Backing up, batch training, and monitoring the Bayesian databases on page 473. To initially train the Bayesian databases 1 Train the global database by uploading mailbox (.mbox) files. For details, see Backing up, batch training, and monitoring the Bayesian databases on page 473. By uploading mailbox files, you can provide initial training more rapidly than through the Bayesian control email addresses. Training the global database ensures that outgoing antispam profiles in which you have enabled Bayesian scanning, and incoming antispam profiles for protected domains that you have configured to use the global database, can recognize spam.
Note: If you have configured the FortiMail unit for email archiving, you can make mailbox files from archived email and spam. For details, see Managing archived email on page 88.
You can leave the global database untrained if both these conditions are true: no outgoing antispam profile has Bayesian scanning enabled no protected domain is configured to use the global Bayesian database 2 Train the per-domain databases by uploading mailbox (.mbox) files. For details, see Backing up, batch training, and monitoring the Bayesian databases on page 473. By uploading mailbox files, you can provide initial training more rapidly than through the Bayesian control email addresses. Training per-domain databases ensures that incoming antispam profiles for protected domains that you have configured to use the per-domain database can recognize spam. You can leave a per-domain database untrained if either of these conditions are true: the protected domain is configured to use the global Bayesian database no incoming antispam profiles exist for the protected domain 3 If you have enabled incoming antispam profiles to train Bayesian databases when the FortiMail unit receives training messages, and have selected those antispam profiles in recipient-based policies that match training messages, instruct FortiMail administrators and email users to forward sample spam and non-spam email to the Bayesian control email addresses. For more information, see Configuring the Bayesian training control accounts on page 478, Accept training messages from users on page 350, and Training Bayesian databases on page 541.
Note: Before instructing email users to train the Bayesian databases, verify that you have enabled the FortiMail unit to accept training messages. If you have not enabled the Accept training messages from users option in the antispam profile for policies which match training messages, the training messages will be discarded without notification to the sender, and no training will occur.
FortiMail units apply training messages to either the global or per-domain Bayesian database, whichever is enabled for the senders protected domain. If per-user Bayesian databases are enabled, training messages are also applied to the senders per-user Bayesian database.
470
FortiMail Secure Messaging Platform Version 4.0 MR2 Administration Guide Revision 4 http://docs.fortinet.com/ Feedback
Configuring antispam settings
Training and maintaining the Bayesian databases
Note: To more quickly train per-user databases to a mature state, you can also configure the FortiMail unit to use scan results from other antispam methods to train per-user Bayesian databases. For more information, see Use other techniques for auto training on page 350.
Example: Bayesian training
In this example, Company X has set up a FortiMail unit to protect its email server. With over 1,000 email users, Company X plans to enable Bayesian scanning for incoming email. You, the system administrator, have been asked to configure Bayesian scanning, perform initial training of the Bayesian databases, and configure Bayesian control email addresses for ongoing training. The local domain name of the FortiMail unit itself is example.com. Company X has email users in two existing protected domains: example.net example.org
Each protected domains receives email with slightly different terminology, which could be considered spam to the other protected domain, and so will use separate per-domain Bayesian databases. Email users prefer not to maintain their own personal Bayesian databases, and so will instead together maintain the per-domain Bayesian databases. To facilitate initial training of each per-domain Bayesian database, you have used your email client software to collect samples of spam and non-spam email from each protected domain, and exported them into mailbox files: example-net-spam.mbox example-net-not-spam.mbox example-org-spam.mbox example-org-not-spam.mbox
After initial training, email users will use the default Bayesian control email addresses to perform any required ongoing training for each of their per-domain Bayesian databases. To enable use of per-domain Bayesian databases 1 Go to Mail Settings > Domains > Domains. 2 Select the row corresponding to example.net and click Edit. 3 Click the arrow to expand Advanced AS/AV Settings. 4 Disable the option Use global Bayesian database. 5 Click OK. Repeat the above steps for the protected domain example.org. To initially train each per-domain Bayesian database using mailbox files 1 Go to AntiSpam > Bayesian > User.
FortiMail Secure Messaging Platform Version 4.0 MR2 Administration Guide Revision 4 http://docs.fortinet.com/ Feedback
471
Training and maintaining the Bayesian databases
Configuring antispam settings
Figure 286: Bayesian user tab
2 From Select a domain, select a domain. This example uses example.net and example.org. 3 In the Operations area, click Train group Bayesian database with mbox files. A dialog appears:
Figure 287: Bayesian training using a mailbox
4 In Innocent Mailbox, click Browse and locate example-net-not-spam.mbox. 5 In Spam Mailbox, click Browse and locate example-net-spam.mbox. 6 Click OK. Repeat the above steps for the protected domain example.org and its sample Bayesian database files. To enable Bayesian scanning 1 Go to Profile > AntiSpam . 2 In the row corresponding to an antispam profile that is selected in a policy that matches recipients in the protected domain example.net, click Edit. 3 Enable Bayesian. 4 Click the arrow to expand Bayesian. 5 Disable the option Use personal database. 6 Enable the option Accept training messages from users. 7 Click OK. Repeat the above steps for all incoming antispam profiles that are selected in policies that match recipients in the protected domain example.org.
472
FortiMail Secure Messaging Platform Version 4.0 MR2 Administration Guide Revision 4 http://docs.fortinet.com/ Feedback
Configuring antispam settings
Training and maintaining the Bayesian databases
To perform ongoing training of each per-domain Bayesian database 1 Notify email users that they can train the Bayesian database for their protected domain by sending them an email similar to the following:
Note: This procedure assumes the default Bayesian control email addresses. To configure the Bayesian control email addresses, go to AntiSpam > Bayesian > Control Account.
All employees, We have enabled a new email system feature that can be trained to recognize the differences between spam and legitimate email. You can help to train this feature. This message describes how to train our email system. If you have old email messages and spam... Forward the old spam to learn-is-spam@example.com from your company email account. Forward any old email messages that are not spam to learn-isnot-spam@example.com from your company email account. If you receive any new spam, or if a legitimate email is mistakenly classified as spam... Forward spam that was not recognized to is-spam@example.com from your company email account. Forward legitimate email that was incorrectly classified as spam to is-not-spam@example.com from your company email account. 2 Notify other FortiMail administrators that they can train the per-domain Bayesian databases for those protected domains by forwarding email to the Bayesian control accounts, described in the previous step. To do so, they must configure their email client software with the following sender addresses: default-grp@example.net default-grp@example.org For example, when forwarding a training message from the sender (From:) email address default-grp@example.net, the FortiMail unit will apply the training message to the per-domain Bayesian database of example.net.
Backing up, batch training, and monitoring the Bayesian databases
The User tab lets you train, back up, restore, and reset the global, per-domain, and peruser Bayesian databases. It also lets you view a summary of the number of email messages that have been used to train each Bayesian database.
Note: You can alternatively train Bayesian databases by forwarding spam and non-spam email to Bayesian control email addresses. For more information, see Training the Bayesian databases on page 469.
Note: You can alternatively back up, restore, and reset all Bayesian databases at once. For more information, see Backup and restore on page 101.
To access this part of the web-based manager, your administrator accounts access profile must have Read or Read-Write permission to the Policy category.
FortiMail Secure Messaging Platform Version 4.0 MR2 Administration Guide Revision 4 http://docs.fortinet.com/ Feedback
473
Training and maintaining the Bayesian databases
Configuring antispam settings
Note: Domain administrators can access the global Bayesian database, and therefore could affect domains other than their own. If you do not want to permit this, do not provide Read-Write permission to the Policy category in domain administrators access profile.
For details, see About administrator account permissions and domains on page 154. To individually train, view and manage Bayesian databases 1 Go to AntiSpam > Bayesian > User.
Figure 288: Accessing the global Bayesian database
2 Select the type of the Bayesian database: For the global Bayesian database, from Select a domain, select System. For more information, see Use global Bayesian database on page 254. For a per-domain Bayesian database, from Select a domain, select the name of the protected domain, such as example.com. For a per-user Bayesian database, from Select a domain, select the name of the protected domain to which the email user belongs. The Global Bayesian area switches to a Group user area and the User area appears. The Summary area displays the total number of email messages that the Bayesian database has learned as spam or not spam. For per-user Bayesian databases, if the FortiMail unit cannot currently use the database because it is not considered to be mature, the Summary area will also display Alert: User spam classification is not effective. For more information on maturity of per-user Bayesian databases, see Training the Bayesian databases on page 469. 3 For a per-user Bayesian database, enter a user name in the User field and click OK. A user summary and a list of operations appears.
474
FortiMail Secure Messaging Platform Version 4.0 MR2 Administration Guide Revision 4 http://docs.fortinet.com/ Feedback
Configuring antispam settings
Training and maintaining the Bayesian databases
Figure 289: Accessing a per-domain or per-user Bayesian database
4 For any level of Bayesian database, select an operation: To train a Bayesian database using mailbox files on page 475 To back up a Bayesian database on page 476 To restore a Bayesian database on page 476 To reset a Bayesian database on page 477 To train a Bayesian database using mailbox files Uploading mailbox files trains a Bayesian database with many email messages at once, which is especially useful for initial training of the Bayesian database until it reaches maturity. Because this method appends to the Bayesian database rather than overwriting, you may also perform this procedure periodically with new samples of spam and nonspam email for batch maintenance training.
Note: If you have configured the FortiMail unit for email archiving, you can make mailbox files from archived email and spam. For details, see Managing archived email on page 88.
1 Go to AntiSpam > Bayesian > User. 2 Select the type of the Bayesian database that you want to train. For the global Bayesian database, from Select a domain, select System. For a per-domain Bayesian database, from Select a domain, select the name of the protected domain, such as example.com. For a per-user Bayesian database, from Select a domain, select the name of the protected domain to which the email user belongs, then, in User, type the user name portion of their email address, such as user1 and click OK.
FortiMail Secure Messaging Platform Version 4.0 MR2 Administration Guide Revision 4 http://docs.fortinet.com/ Feedback
475
Training and maintaining the Bayesian databases
Configuring antispam settings
3 In the Operation area, click the link appropriate to the type that you selected in the previous step, either: Train global Bayesian database with mbox files Train group Bayesian database with mbox files Train user Bayesian database with mbox files A pop-up window appears enabling you to specify which mailbox files to upload. 4 In the Innocent mailbox field, click Browse, then select a mailbox file containing email that is not spam. For a per-user Bayesian database, this should be the target users email for best results. 5 In the Spam mailbox field, click Browse, then select a mailbox file containing email that is spam. For best results, the mailbox file should contain a representative sample of spam for the specific FortiMail unit, protected domain, or email user. 6 Click OK. Your management computer uploads the file to the FortiMail unit to train the database, and the pop-up window closes. Time required varies by the size of the file and the speed of your network connection. To update the training summary display in the Summary area with the new number of learned spam and non-spam messages, refresh the page by selecting the tab. To back up a Bayesian database 1 Go to AntiSpam > Bayesian > User. 2 Select the type of the Bayesian database that you want to train. For the global Bayesian database, from Select a domain, select System. For a per-domain Bayesian database, from Select a domain, select the name of the protected domain, such as example.com. For a per-user Bayesian database, from Select a domain, select the name of the protected domain to which the email user belongs, then, in User, type the user name portion of their email address, such as user1 and click OK. 3 In the Operation area, click the link appropriate to the type that you selected in the previous step, either: Backup global Bayesian database Backup group Bayesian database Backup user Bayesian database A pop-up window appears enabling you to download the database backup file. 4 Select a location in which to save the database backup file and save it. The Bayesian database backup file is downloaded to your management computer. Time required varies by the size of the file and the speed of your network connection. To restore a Bayesian database
Caution: Back up the Bayesian database before beginning this procedure. Restoring a Bayesian database replaces all training data stored in the database. For more information on backing up Bayesian database files, see To back up a Bayesian database on page 476 or Backup and restore on page 101.
1 Go to AntiSpam > Bayesian > User.
FortiMail Secure Messaging Platform Version 4.0 MR2 Administration Guide Revision 4 http://docs.fortinet.com/ Feedback
476
Configuring antispam settings
Training and maintaining the Bayesian databases
2 Select the type of the Bayesian database that you want to train. For the global Bayesian database, from Select a domain, select System. For a per-domain Bayesian database, from Select a domain, select the name of the protected domain, such as example.com. For a per-user Bayesian database, from Select a domain, select the name of the protected domain to which the email user belongs, then, in User, type the user name portion of their email address, such as user1 and click OK. 3 In the Operation area, click the link appropriate to the type that you selected in the previous step, either: Restore global Bayesian database Restore group Bayesian database Restore user Bayesian database A pop-up window appears enabling you to upload a database backup file. 4 Click Browse to locate and select the Bayesian database backup file, then click OK. 5 Click OK. The Bayesian database backup file is uploaded from your management computer, and a success message appears. Time required varies by the size of the file and the speed of your network connection. If a database operation error message appears, you can attempt to repair database errors. For more information, see Backup and restore on page 101. 6 Click OK. To reset a Bayesian database
Caution: Back up the Bayesian database before beginning this procedure. Resetting a Bayesian database deletes all training data stored in the database. For more information on backing up Bayesian database files, see To back up a Bayesian database on page 476 or Backup and restore on page 101.
1 Go to AntiSpam > Bayesian > User. 2 Select the type of the Bayesian database that you want to train. For the global Bayesian database, from Select a domain, select System. For a per-domain Bayesian database, from Select a domain, select the name of the protected domain, such as example.com. For a per-user Bayesian database, from Select a domain, select the name of the protected domain to which the email user belongs, then, in User, type the user name portion of their email address, such as user1 and click OK. 3 In the Operation area, click the link appropriate to the type that you selected in the previous step, either: Reset global Bayesian database Reset group Bayesian database Reset user Bayesian database A pop-up window appears asking for confirmation. 4 Click Yes. A status message notifies you that the FortiMail unit has emptied the contents of the Bayesian database.
FortiMail Secure Messaging Platform Version 4.0 MR2 Administration Guide Revision 4 http://docs.fortinet.com/ Feedback
477
Training and maintaining the Bayesian databases
Configuring antispam settings
Configuring the Bayesian training control accounts
The Control Account tab lets you configure the email addresses used for remote training of the Bayesian databases. To train the Bayesian databases through email, email users and FortiMail administrators forward spam and non-spam email (also called training messages) to the appropriate Bayesian control email address. Bayesian control email addresses consist of the user name portion (also known as the local-part) of the email address configured on this tab and the local domain name of the FortiMail unit. For example, if the local domain name of the FortiMail unit is example.com, you might forward spam to learn-is-spam@example.com. If the FortiMail unit is configured to accept training messages, it will use the email to train one or more Bayesian databases. To accept a training message: The training message must match a recipient-based policy. The matching recipient-based policy must specify use of an antispam profile in which the Accept training messages from users option is enabled. For more information, see Accept training messages from users on page 350.
If either of these conditions is not met, the FortiMail unit will silently discard the training message without using them for training. If these conditions are both met, the FortiMail unit accepts the training message and examines the user name portion and domain name portion of the sender address. Two factors determine which Bayesian database or databases will be trained: whether the senders protected domain is configured to use the global or per-domain Bayesian database (see Use global Bayesian database on page 254) whether per-user Bayesian databases are enabled in the antispam profile (see Use personal database on page 350)
Depending on those factors, the FortiMail unit uses the training message to train either the global or per-domain Bayesian database, and may also train the per-user Bayesian database. To access this part of the web-based manager, your administrator accounts: Domain must be System access profile must have Read or Read-Write permission to the Policy category
For details, see About administrator account permissions and domains on page 154. To configure the Bayesian control email addresses, go to AntiSpam > Bayesian > Control Account.
Figure 290: Configuring the Bayesian training control accounts
478
FortiMail Secure Messaging Platform Version 4.0 MR2 Administration Guide Revision 4 http://docs.fortinet.com/ Feedback
Configuring antispam settings
Training and maintaining the Bayesian databases
Table 217: Bayesian training accounts GUI item "is really spam" user name Description Enter the user name portion of the email address, such as is-spam, to which email users will forward spam false negatives.Forwarding false negatives corrects the Bayesian database when it inaccurately classifies spam as being legitimate email.
"is not really spam" Enter the user name portion of the email address, such as is-not-spam, to which email users will forward spam false positives.Forwarding false user name positives corrects the Bayesian database when it inaccurately classifies legitimate email as being spam. "learn is spam" user Enter the user name portion of the email address, such as learn-is-spam, to which email users will forward spam that the Bayesian scanner has not name previously scanned. "learn is not spam" Enter the user name portion of the email address, such as learn-is-not-spam, to which email users will forward spam that the user name Bayesian scanner has not previously scanned. training group Enter the user name portion of the email address, such as default-grp, that FortiMail administrators can use as their sender email address when forwarding email to the learn is spam email address or learn is not spam email address. Training messages sent from this sender email address will be used to train the global or per-domain Bayesian database (whichever is selected in the protected domain) but will not train any per-user Bayesian database. In contrast, if a FortiMail administrator were to forward email using their own email address (rather than the training group email address) as the sender email address, and per-user Bayesian databases were enabled in the corresponding incoming antispam profile, the FortiMail unit would also apply the training message to their own per-user Bayesian database.
FortiMail Secure Messaging Platform Version 4.0 MR2 Administration Guide Revision 4 http://docs.fortinet.com/ Feedback
479
Training and maintaining the Bayesian databases
Configuring antispam settings
480
FortiMail Secure Messaging Platform Version 4.0 MR2 Administration Guide Revision 4 http://docs.fortinet.com/ Feedback
Archiving email
Email archiving workflow
Archiving email
You can archive email messages according to various criteria and reasons. For example, you may want to archive email sent by certain senders or that email contains certain words. This section contains the following topics: Email archiving workflow Configuring email archiving accounts Configuring email archiving policies Configuring email archiving exemptions
Email archiving workflow
To use the email archiving feature, you must do the following: 1 Create email archive accounts to send archived email to. See Configuring email archiving accounts on page 481. Starting from version 4.2, you can create multiple archive accounts and send different categories of email to different accounts. 2 Create email archive policies or exemption policies to specify the archiving criteria. See Configuring email archiving policies on page 485 and Configuring email archiving exemptions on page 486. Or, when creating antispam action profiles and content action profiles, choose to archive email as one of the actions. See Configuring antispam profiles and antispam action profiles on page 343 and Configuring content profiles and content action profiles on page 361. 3 Assign the administrator account access privilege to the email archive. See Configuring administrator accounts and access profiles on page 154. 4 You can search or view the archived email as the FortiMail administrator. See Managing archived email on page 88. You can also access email archives remotely through IMAP. See Configuring email archiving accounts on page 481.
Configuring email archiving accounts
Before you can archive email, you need to set up and enable email archiving accounts, as described below. The archived emails will be stored in the archiving accounts. When email is archived, you can view and manage the archived email messages. For more information, see Managing archived email on page 88. You can also access the email archive remotely through IMAP. To access this part of the web-based manager, your administrator accounts: Domain must be System access profile must have Read or Read-Write permission to the Others category
For details, see About administrator account permissions and domains on page 154.
FortiMail Secure Messaging Platform Version 4.0 MR2 Administration Guide Revision 4 http://docs.fortinet.com/ Feedback
481
Configuring email archiving accounts
Archiving email
To enable and configure an email archive account 1 Go to Email Archiving > Archive Accounts > Archive Accounts.
Figure 291: Managing email archive accounts
Table 218: Managing email archive accounts GUI item Status Account Index Type Description Select to enable an email archiving account. Clear the check box to disable it. Lists email archive accounts. Indicates if archive indexing is in use and how much is indexed. Indexing speeds up content searches. The choices are: None: email is not indexed. Header: email headers are indexed. Full: the entire message is indexed. Indicates the type of archive storage: Local or Remote. Indicates whether the archive is currently referred to by an archive policy. If so, a red dot appears in this column and the entry cannot be deleted.
Storage (Green dot in column heading)
2 Click New to create an account or double-click an account to modify it. A multisection dialog appears.
482
FortiMail Secure Messaging Platform Version 4.0 MR2 Administration Guide Revision 4 http://docs.fortinet.com/ Feedback
Archiving email
Configuring email archiving accounts
Figure 292: Configuring email archive accounts
3 Configure the following sections, and click Create or OK. Configuring account settings Configuring rotation settings Configuring destination settings
Configuring account settings
The following procedure is part of the email archive account configuration process. For general procedures about how to configure an archive account, see Configuring email archiving accounts on page 481. For information about how to use the email archiving feature, see Email archiving workflow on page 481. 1 Go to Email Archiving > Archive Accounts. 2 Click New to create a new account or double click on an existing account to edit it. 3 For a new account, enter its name. This account name holds archived email. You also use this account name as the login user name if you want to access archived email remotely through IMAP. Do not include spaces in the name. 4 In Password, enter the password for IMAP access if you want to access archived email remotely. Also enable IMAP access . 5 In Forward to, if you require it, enter an email address to which the FortiMail unit will forward a copy when it archives an email.
FortiMail Secure Messaging Platform Version 4.0 MR2 Administration Guide Revision 4 http://docs.fortinet.com/ Feedback
483
Configuring email archiving accounts
Archiving email
6 For Index type, specify whether you want to index the archived email. Email indexing helps to search the email messages in the archives more quickly. You can choose to index the email headers or the entire email messages. 7 Enable Email archiving status. If the account is not enabled, you cannot select it in other places where it is used. 8 Enable IMAP access if you want to access email archives through IMAP access.
Configuring rotation settings
The following procedure is part of the email archive account configuration process. For general procedures about how to configure an archive account, see Configuring email archiving accounts on page 481. For information about how to use the email archiving feature, see Email archiving workflow on page 481. 1 Go to Email Archiving > Archive Accounts. 2 Click New to create a new account or double click on an existing account to edit it. 3 Under Rotation Settings, enter the Mailbox rotation size and Mailbox rotation time. When the mailbox reaches either the rotation size or time specified, whichever comes first, the email archiving mailbox is automatically renamed. The FortiMail unit generates a new mailbox file, where it continues saving email archives. You can access all rotated mailboxes through search. 4 In Archiving options when disk quota is full, specify what the FortiMail unit should do if it runs out of disk space. Select either Overwrite or Do not archive.
Configuring destination settings
The following procedure is part of the email archive account configuration process. For general procedures about how to configure an archive account, see Configuring email archiving accounts on page 481. For information about how to use the email archiving feature, see Email archiving workflow on page 481. 1 Go to Email Archiving > Archive Accounts. 2 Click New to create a new account or double click on an existing account to edit it. 3 Under Destination Settings, select an archiving destination: Local (the FortiMail units local hard drive or a NAS server) Remote (a remote FTP or SFTP storage server). 4 If Local is the archiving destination, enter the disk space quota in Local disk quota. If this quota is met and a new email must be archived, the FortiMail unit automatically removes the oldest email archive folder in order to make space for the new archive. 5 If Remote is the archiving destination, configure the following:
Table 219: Remote destination settings GUI item Protocol IP address User name Password Description Select the protocol that the FortiMail unit will use to connect to the remote storage server, either SFTP or FTP. Enter the IP address of the remote storage server. Enter the user name of an account the FortiMail unit will use to access the remote storage server, such as Fortimail. Enter the password for the user name of the account on the remote storage server.
484
FortiMail Secure Messaging Platform Version 4.0 MR2 Administration Guide Revision 4 http://docs.fortinet.com/ Feedback
Archiving email
Configuring email archiving policies
Table 219: Remote destination settings GUI item Remote directory Description Enter the directory path on the remote storage server where the FortiMail unit will store archived email, such as /home/fortimail/email-archives.
Remote cache Enter the FortiMail cache quota used for remote host archiving. quota
Configuring email archiving policies
You do not need to archive all email. Use the Archive Policy tab to specify the types of email to archive. The criteria you specify are called policies. You can also create exemptions to these policies (see Configuring email archiving exemptions on page 486). To access this part of the web-based manager, your administrator accounts: Domain must be System access profile must have Read or Read-Write permission to the Others category
For details, see About administrator account permissions and domains on page 154. To view and configure archiving policy 1 Go to Email Archiving > Policy > Archiving Policy.
Figure 293: Viewing the list of email archiving policies
Table 220: Managing archive policies GUI item Description New, Edit, Delete For details on their uses, see Buttons, menus, and GUI items on page 43. (buttons) Clone (button) Move (button) Click the row corresponding to the policy whose settings you want to duplicate when creating the new profile, then click Clone. A single-field dialog appears. Enter a name for the new policy. Click OK. Click a policy to select it, click Move, then select either: Up or Down, or After or Before, which opens a dialog, then in Move right after or Move right before indicate the policys new location by entering the ID of another policy FortiMail units match the policies in sequence, from the top of the list downwards. Select All to see policy for every account on the FortiMail unit, or select an account name to see policy for that account. See Configuring email archiving accounts on page 481. To enable an email archiving policy, mark its check box. Displays policy identification numbers. IDs are generated by the FortiMail unit. Displays the policy type. The five types are pre-defined. See step 4. Displays the pattern that the FortiMail unit will use when evaluating email for a match with the policy.
Account (drop-down list) Status Policy ID Type Pattern
Account (column) Displays email archive account names.
FortiMail Secure Messaging Platform Version 4.0 MR2 Administration Guide Revision 4 http://docs.fortinet.com/ Feedback
485
Configuring email archiving exemptions
Archiving email
2 Click New to add an entry or double-click an entry to modify it. A dialog appears.
Figure 294: Adding an archive policy
3 From the Account drop-down list, select the archive account where you want to archive email. Optionally, click New to create an archive account or click Edit to edit an existing account. For details about archive accounts, see Configuring email archiving accounts on page 481. 4 In Policy type, qualify what types of email to archive: Sender Address: The FortiMail unit checks the sender email address for the specified pattern. Use an asterisk (*) wildcard when specifying a partial address. Recipient Address: The FortiMail unit checks the recipient email address for the specified pattern. Use an asterisk (*) when specifying a partial address. Keyword in Subject: The FortiMail unit checks the message subject line for the specified pattern. Keyword in Body: The FortiMail unit checks the message body for the specified pattern. Attachment File Name: The FortiMail unit checks the file names of any message attachments for the specified pattern. Use an asterisk (*) wildcard when specifying a partial address. 5 In Pattern, specify what attributes the messages must have to be archived. Enter a pattern based on the selected policy type. For example, if you select Sender Address and enter *@example.com as the pattern, the FortiMail unit archives email from the example.com domain. 6 Enable Policy status. 7 Click Create or OK.
Configuring email archiving exemptions
After setting up email archiving policies, use the Exempt Policy tab to prevent the FortiMail unit from archiving certain email. To access this part of the web-based manager, your administrator accounts: Domain must be System access profile must have Read or Read-Write permission to the Others category
For details, see About administrator account permissions and domains on page 154. To view and configure archiving exemptions 1 Go to Email Archiving > Policy > Exempt Policy.
486
FortiMail Secure Messaging Platform Version 4.0 MR2 Administration Guide Revision 4 http://docs.fortinet.com/ Feedback
Archiving email
Configuring email archiving exemptions
Figure 295: Viewing the list of email archiving exemptions
Table 221: Managing archive exemption policies GUI item Description New, Edit, Delete For details on their uses, see Buttons, menus, and GUI items on page 43. (buttons) Clone (button) Move (button) Click the row corresponding to the policy whose settings you want to duplicate when creating the new profile, then click Clone. A single-field dialog appears. Enter a name for the new policy. Click OK. Click a policy to select it, click Move, then select either: Up or Down, or After or Before, which opens a dialog, then in Move right after or Move right before indicate the policys new location by entering the ID of another policy FortiMail units match the policies in sequence, from the top of the list downwards. Select All to see policy for every account on the FortiMail unit, or select an account name to see policy for that account. See Configuring email archiving accounts on page 481. To enable an email archiving exemption policy, mark its check box. Displays the identification numbers of the policy. IDs are generated by the FortiMail unit. Displays the policy type. The three types are pre-defined. See step 4 of Click New to add an entry or double-click an entry to modify it. on page 487. Displays the email archive account names. Displays the pattern that the FortiMail unit will use when evaluating email for a match with the policy.
Account (drop-down list) Status Policy ID Type Account (column) Pattern
2 Click New to add an entry or double-click an entry to modify it. A dialog appears.
Figure 296: Adding an exemption policy
3 From the Account drop-down list, select the archive account that you want to apply the exemption to. Click New to create an archive account or Edit to edit an account.
FortiMail Secure Messaging Platform Version 4.0 MR2 Administration Guide Revision 4 http://docs.fortinet.com/ Feedback
487
Configuring email archiving exemptions
Archiving email
4 In Policy type, select one of the following on which to base the exemption: Sender Address: The FortiMail unit checks the sender email address for the specified pattern. Use an asterisk (*) wildcard when specifying a partial address. Recipient Address: The FortiMail unit checks the recipient email address for the specified pattern. Use an asterisk (*) wildcard when specifying a partial address. Spam emails: The FortiMail unit does not archive email it determines is spam. The spam email includes email detected by antispam profiles and email detected by content profiles which have the Treat as spam action enabled. 5 In Pattern, specify what attributes the messages must have to be exempted from the archive. Enter a pattern for the selected policy type, such as *@example.com. 6 Enable Policy status. 7 Click Create.
488
FortiMail Secure Messaging Platform Version 4.0 MR2 Administration Guide Revision 4 http://docs.fortinet.com/ Feedback
Logs, reports and alerts
About FortiMail logging
Logs, reports and alerts
The Log and Report menu lets you configure logging, reports, and alert email. FortiMail units provide extensive logging capabilities for virus incidents, spam incidents and system events. Detailed log information and reports provide analysis of network activity to help you identify security issues and reduce network misuse and abuse. Logs are useful when diagnosing problems or when you want to track actions the FortiMail unit performs as it receives and processes traffic. This chapter includes: About FortiMail logging Configuring logging Configuring report profiles and generating reports Configuring alert email
About FortiMail logging
FortiMail units can log many different email activities and traffic including: system-related events, such as system restarts and HA activity virus detections spam filtering results POP3, SMTP, IMAP and webmail events
You can select which severity level an activity or event must meet in order to be recorded in the logs. For more information, see Log message severity levels on page 490. A FortiMail unit can save log messages to its hard disk or a remote location, such as a Syslog server or a FortiAnalyzer unit. For more information, see Configuring logging on page 491. It can also use log messages as the basis for reports. For more information, see Configuring report profiles and generating reports on page 496.
FortiMail log types
FortiMail units can record the following types of log messages. The Event log also contains several subtypes. You can view and download these logs from the Log submenu of the Monitor tab.
Table 222: Log types Log type Event Subtype config admin system pop3 imap smtp update ha webmail Description Includes system and administration events, such as downloading a backup copy of the configuration.
FortiMail Secure Messaging Platform Version 4.0 MR2 Administration Guide Revision 4 http://docs.fortinet.com/ Feedback
489
About FortiMail logging
Logs, reports and alerts
Table 222: Log types Antivirus Antispam Includes detections of viruses, as well as antivirus subsystemrelated events. Includes detections of spam, as well as antispam subsystemrelated events, such as when the FortiMail unit loads new FortiGuard Antispam heuristic rules. Includes all email handled by the FortiMail units build-in MTA or proxies, no matter the email that was successfully or unsuccessfully delivered. Includes detection of IBE-related events. For more information about IBE, see Configuring IBE encryption on page 212.
Statistics (history) Encryption
Caution: Avoid recording highly frequent log types such as traffic logs to the local hard disk for an extended period of time. Excessive logging frequency can cause undue wear on the hard disk and may cause premature failure.
Log message severity levels
Each log message contains a field that indicates the severity level of the log message, such as pri=warning.
Table 223: Log severity levels Levels 0 - Emergency 1 - Alert 2 - Critical 3 - Error 4 - Warning 5 - Notification 6 - Information Description Indicates the system has become unusable. Indicates immediate action is required. Indicates functionality is affected. Indicates an error condition exists and functionality could be affected. Indicates functionality could be affected. Provides information about normal events. Provides general information about system operations.
For each location where the FortiMail unit can store log files, you can define the severity threshold of the log messages to be stored there.
Caution: Avoid recording log messages using low severity thresholds such as Information or Notification to the local hard disk for an extended period of time. A low log severity threshold is one possible cause of frequent logging. Excessive logging frequency can cause undue wear on the hard disk and may cause premature failure.
The FortiMail unit stores all log messages equal to or exceeding the severity level you select. For example, if you select Error, the FortiMail unit stores log messages whose severity level is Error, Critical, Alert, or Emergency.
Classifiers and dispositions in history logs
Each history log contains one field is called Classifier and another named Disposition. The Classifier field displays which FortiMail scanner applies to the email message. For example, Banned Word means the email messages was detected by the FortiMail banned word scanner. The Disposition field specifies the action taken by the FortiMail unit. The Classifier field may contain one of the following items:
490
FortiMail Secure Messaging Platform Version 4.0 MR2 Administration Guide Revision 4 http://docs.fortinet.com/ Feedback
Logs, reports and alerts
Configuring logging
Table 224: Classifiers Not Spam System Black FortiGuard AntispamWhite Banned Word Virus as Spam Disclaimer Session White Attachment as Spam Whitelist Word Domain Key Endpoint Reputation Encrypted Content User White DNSBL Bayesian Deep Header Attachment Filter Defer Delivery Session Black Image Spam Domain White DKIM TLS Enforcement Messages Require Encryption User Black SRUBL Heuristic Forged IP Grey List Session Domain Content Monitor and Filter Sender Reputation Domain Black Recipient Verification System White FortiGuard Antispam Dictionary Filter Quarantine Control Bypass Scan on Auth Session Limits Content Monitor as Spam Access Control SPF Bounce Verification
Message Cryptography Delivery Control
The Disposition field may contain one of the following items:
Table 225: Dispositions Accept Quarantine Rewrite Quarantine to Review Alternate Host Reject Discard Disclaimer Body BCC Add Header Replace Disclaimer Header Modify Subject Delay Defer Decrypt
Content Filter as Spam Encrypt
Configuring logging
The Log Settings submenu includes two tabs, Local Log Settings and Remote Log Settings, that let you: set the severity level configure which types of log messages to record specify where to store the logs
You can configure the FortiMail unit to store log messages locally (that is, in RAM or to the hard disk), remotely (that is, on a Syslog server or FortiAnalyzer unit), or at both locations. Your choice of storage location may be affected by several factors, including the following: Local logging by itself may not satisfy your requirements for off-site log storage. Very frequent logging may cause undue wear when stored on the local hard drive. A low severity threshold is one possible cause of frequent logging. For more information on severity levels, see Log message severity levels on page 490.
For information on viewing locally stored log messages, see Viewing log messages on page 91. This section includes the following topics: Configuring logging to the hard disk Configuring logging to a Syslog server or FortiAnalyzer unitChoosing which events to log
FortiMail Secure Messaging Platform Version 4.0 MR2 Administration Guide Revision 4 http://docs.fortinet.com/ Feedback
491
Configuring logging
Logs, reports and alerts
Configuring logging to a Syslog server or FortiAnalyzer unit
Configuring logging to the hard disk
You can store log messages locally on the hard disk of the FortiMail unit. To ensure that local hard disk has sufficient disk space to store new log messages and that it does not overwrite existing logs, you should regularly download backup copies of the oldest log files to your management computer or other storage, and then delete them from the FortiMail unit. (Alternatively, you could configure logging to a remote host.) You can view and download these logs from the Log submenu of the Monitor tab. For more information, see Viewing log messages on page 91. For logging accuracy, you should also verify that the FortiMail units system time is accurate. For details, see Configuring the time and date on page 139. To access this part of the web-based manager, your administrator accounts: Domain must be System access profile must have Read or Read-Write permission to the Others category
For details, see About administrator account permissions and domains on page 154. To configure logging to the local hard disk 1 Go to Log and Report > Log Settings > Local Log Settings.
Figure 297: Logging to hard disk
2 Select the Enable option to allow logging to the local hard disk. 3 In Log file size, enter the file size limit of the current log file in megabytes (MB). The log file size limit must be between 10 MB and 1000 MB. 4 In Log time, enter the time (in days) of file age limit. 5 In At hour, enter the hour of the day (24-hour format) when the file rotation should start. When a log file reaches either the age or size limit, the FortiMail unit rotates the current log file: that is, it renames the current log file (elog.log) with a file name indicating its sequential relationship to other log files of that type (elog2.log, and so on), then creates a new current log file. For example, if you set the log time to 10 days at hour 23, the log file will be rotated at 23 oclock of the 10th day.
Note: Large log files may decrease display and search performance.
492
FortiMail Secure Messaging Platform Version 4.0 MR2 Administration Guide Revision 4 http://docs.fortinet.com/ Feedback
Logs, reports and alerts
Configuring logging
6 From Log level, select the severity level that a log message must equal or exceed in order to be recorded to this storage location.
Caution: Avoid recording log messages using low severity thresholds such as Information or Notification to the local hard disk for an extended period of time. A low log severity threshold is one possible cause of frequent logging. Excessive logging frequency can cause undue wear on the hard disk and may cause premature failure.
For information about severity levels, see Log message severity levels on page 490. 7 From Log options when disk is full, select what the FortiMail unit will do when the local disk is full and a new log message is caused, either: Do not log: Discard all new log messages. Overwrite: Delete the oldest log file in order to free disk space, and store the new log message. 8 In Logging Policy Configuration, enable the types of logs that you want to record to this storage location. Click the arrow to review the options. For details, see Choosing which events to log. 9 Click Apply.
Choosing which events to log
Both the local and remote server configuration recognize the following events. Select the check boxes of the events you want to log.
Table 226: Events logging options GUI item Event Log When configuration has changed Admin login/logout event System activity event POP3 server event (server mode only) IMAP server event (server mode only) SMTP server event Update HA Description Select this check box and then select specific events. No event types are logged unless you enable this option. Log configuration changes. Log all administrative events, such as logins, resets, and configuration updates. Log all system-related events, such as rebooting the FortiMail unit. Log POP3 events. Log IMAP events. Log SMTP relay or proxy events. Log both successful and unsuccessful attempts to download FortiGuard updates. Log all high availability (HA) activity. For more information, see About logging, alert email and SNMP in HA on page 171. Log webmail events. Log antivirus events. Log antispam events. Log both successful and unsuccessful attempts by the built-in MTA or proxies to deliver email. Log all IBE events. For more information about IBE, see Configuring IBE encryption on page 212.
WebMail event AntiVirus Log AntiSpam Log History Log Encryption Log
FortiMail Secure Messaging Platform Version 4.0 MR2 Administration Guide Revision 4 http://docs.fortinet.com/ Feedback
493
Configuring logging
Logs, reports and alerts
Configuring logging to a Syslog server or FortiAnalyzer unit
Instead of or in addition to logging locally, you can store log messages remotely on a Syslog server or a FortiAnalyzer unit. You can add a maximum of three remote Syslog servers.
Note: Logs stored remotely cannot be viewed from the web-based manager of the FortiMail unit. If you require the ability to view logs from the web-based manager, also enable local storage. For details, see Configuring logging to the hard disk on page 492.
Before you can log to a remote location, you must first enable logging. For details, see Choosing which events to log on page 493. For logging accuracy, you should also verify that the FortiMail units system time is accurate. For details, see Configuring the time and date on page 139. To access this part of the web-based manager, your administrator accounts: Domain must be System access profile must have Read or Read-Write permission to the Others category
For details, see About administrator account permissions and domains on page 154. To configure logging to a Syslog server or FortiAnalyzer unit 1 Go to Log and Report > Log Settings > Remote Log Settings.
Figure 298: Remote Log Settings tab
Table 227: Viewing the list of remote logs GUI item New, Edit, Delete (buttons) Enabled ID Server Port Level Facility Description For details on their uses, see Buttons, menus, and GUI items on page 43. Select to enable remote storage on the server. Clear to disable storage. Displays the remote host ID. Displays the IP of the Syslog server or FortiAnalyzer unit. Displays the port on the Syslog server or FortiAnalyzer unit. Displays the minimum severity level for logging purposes. Displays the facility identifier the FortiMail unit uses to identify itself.
2 Click New to create a new entry or double-click an existing entry to modify it. A dialog appears.
494
FortiMail Secure Messaging Platform Version 4.0 MR2 Administration Guide Revision 4 http://docs.fortinet.com/ Feedback
Logs, reports and alerts
Configuring logging
Figure 299: Remote host configuration dialog
3 Select Enable to allow logging to a remote host. 4 In IP, enter the IP address of the Syslog server or FortiAnalyzer unit where the FortiMail unit will store the logs. 5 In Port, if the remote host is a FortiAnalyzer unit, enter 514; if the remote host is a Syslog server, enter the UDP port number on which the Syslog server listens for connections (by default, UDP 514). For more information on ports, see Appendix C: Port Numbers on page 553. 6 From Level, select the severity level that a log message must equal or exceed in order to be recorded to this storage location. For information about severity levels, see Log message severity levels on page 490. 7 From Facility, select the facility identifier that the FortiMail unit will use to identify itself when sending log messages. To easily identify log messages from the FortiMail unit when they are stored on a remote logging server, enter a unique facility identifier, and verify that no other network devices use the same facility identifier. 8 Enable CSV format if you want to send log messages in comma-separated value (CSV) format.
Note: Do not enable this option if the remote host is a FortiAnalyzer unit. FortiAnalyzer units do not support CSV-formatted log messages.
9 In Logging Policy Configuration, enable the types of logs you want to record to this storage location. Click the arrow to review the options. For details, see Choosing which events to log on page 493. 10 Click Create. 11 If the remote host is a FortiAnalyzer unit, confirm with the FortiAnalyzer administrator that the FortiMail unit was added to the FortiAnalyzer units device list, allocated sufficient disk space quota, and assigned permission to transmit logs to the FortiAnalyzer unit. For details, see the FortiAnalyzer Administration Guide.
FortiMail Secure Messaging Platform Version 4.0 MR2 Administration Guide Revision 4 http://docs.fortinet.com/ Feedback
495
Configuring report profiles and generating reports
Logs, reports and alerts
12 To verify logging connectivity, from the FortiMail unit, trigger a log message that matches the types and severity levels that you have chosen to store on the remote host. Then, on the remote host, confirm that it has received that log message. For example, if you have chosen to record event log messages to the remote host if they are more severe than information, you could log in to the web-based manager or download a backup copy of the FortiMail units configuration file in order to trigger an event log message. If the remote host does not receive the log messages, verify the FortiMail units network interfaces (see Configuring the network interfaces on page 125 and About the management IP on page 126) and static routes (see Configuring static routes on page 132), and the policies on any intermediary firewalls or routers. If ICMP ECHO (ping) is enabled on the remote host, you can use the execute traceroute command to determine the point where connectivity fails. For details, see the FortiMail CLI Reference.
Configuring report profiles and generating reports
The Log and Report > Report Settings > Configuration tab displays a list of report profiles. A report profile is a group of settings that contains the report name, its subject matter, its schedule, and other aspects that the FortiMail unit considers when generating reports from log data. The FortiMail unit presents the information in tabular and graphical format. You can create one report profile for each type of report that you will generate on demand or on a schedule.
Note: In addition to viewing full reports, you can also view summary email statistics. For more information, see Viewing the email statistics on page 64.
Note: Generating reports can be resource intensive. To avoid email processing performance impacts, you may want to generate reports during times with low traffic volume, such as at night. For more information on scheduling the generation of reports, see Configuring the report schedule on page 499.
To access this part of the web-based manager, your administrator accounts: Domain must be System access profile must have Read or Read-Write permission to the Others category
For details, see About administrator account permissions and domains on page 154. To view and configure report profiles 1 Go to Log and Report > Report Settings > Configuration.
Figure 300: Configuration tab
496
FortiMail Secure Messaging Platform Version 4.0 MR2 Administration Guide Revision 4 http://docs.fortinet.com/ Feedback
Logs, reports and alerts
Configuring report profiles and generating reports
Table 228: Viewing the list of report profiles GUI item New, Edit, Delete (buttons) Generate (button) Report Name Domain Schedule Description For details on their uses, see Buttons, menus, and GUI items on page 43. Select a report and click this button to generate a report immediately. See Generating a report manually on page 501. Displays the name of the report profiles. Displays the name of the protected domain that is the source of the report. Displays the frequency with which the FortiMail unit generates a scheduled report. If the report is designed for manual generation, Not Scheduled appears in this column.
2 Click New to add a profile or double-click a profile to modify it. A multisection dialog appears.
Figure 301: New report configuration
3 In Report Name, enter a name for the report profile. Report names cannot include spaces. 4 Click the arrow next to each option, and configure the following as needed: Configuring the report time period on page 498. Configuring the report query selection on page 498. Configuring the report schedule on page 499. Selecting the protected domains to report on page 500. Configuring incoming or outgoing directionality on page 501. Configuring report email notification on page 501.
FortiMail Secure Messaging Platform Version 4.0 MR2 Administration Guide Revision 4 http://docs.fortinet.com/ Feedback
497
Configuring report profiles and generating reports
Logs, reports and alerts
5 Click Create or OK.
Configuring the report time period
When configuring a report profile, you can select the time span of log messages from which to generate the report.
Figure 302: Time Period
1 Select the arrow next to Time Period to expand the section, if closed. 2 Select the time span option you want. This sets the range of log data to include in the report. Select the first option to chose a relative time, such as Today, Yesterday, Last N hours, and so on. If you select an option with an unspecified N value, another field appears. Enter the number of hours, days or weeks, as applicable. Select the second option to set a specific time range. Set the start date and hour in From date, and end date and hour in To date.
Configuring the report query selection
When configuring a report profile, you can select one or more queries or query groups that define the subject matter of the report. Each query group contains multiple individual queries, each of which correspond to a chart that will appear in the generated report. You can select all queries within the group by marking the check box of the query group, or you can expand the query group and individually select each query to include. For example: If you want the report to include charts about spam, you might select both the Spam by Sender and Spam by Recipient query groups. If you want the report to specifically include only a chart about top virus senders by date, you might expand the query group Virus by Sender and select only the individual query Top Virus Sender By Date.
498
FortiMail Secure Messaging Platform Version 4.0 MR2 Administration Guide Revision 4 http://docs.fortinet.com/ Feedback
Logs, reports and alerts
Configuring report profiles and generating reports
Figure 303: Query Selection
Table 229: Report query selection options GUI item Mail High Level Mail Statistics Mail by Recipient Mail by Sender Spam by Recipient Spam by Sender Statistics Total Summary Virus by Sender Virus by Recipient Description Select to include all top level and summary information for all queries, such as Top Client IP By Date. Select to include information on daily, hourly or weekly email message statistics, such as Mail Stat Messages By Day. Select to include information on email messages by each recipient, such as Top Recipient By Date. Select to include information on email messages by each sender, such as Top Sender By Date. Select to include information on spam by each recipient, such as Top Spam Recipient By Date. Select to include information on spam by each sender, such as Top Spam Sender By Date. Select to include information on generalized email message statistics (less granular than Mail Statistics). Select to include summary information, such as Total Sent And Received. Select to include information on infected email messages by each sender, such as Top Virus Sender By Date. Select to include information on infected email messages by each recipient, such as Top Virus Recipient By Date.
Configuring the report schedule
When configuring a report profile, you can select when the report will generate. Or, you can leave it unscheduled and generate it on demand. See Generating a report manually on page 501.
Note: Generating reports can be resource-intensive. To improve performance, generate reports during times when traffic volume is low, such as at night or during weekends.
FortiMail Secure Messaging Platform Version 4.0 MR2 Administration Guide Revision 4 http://docs.fortinet.com/ Feedback
499
Configuring report profiles and generating reports
Logs, reports and alerts
Figure 304: Schedule
Table 230: Report schedule options GUI item Not Scheduled Description Select if you do not want the FortiMail unit to generate the report automatically according to a schedule. If you select this option, the report can only be generated on demand. See Generating a report manually on page 501. Select to generate the report each day. Also configure At hour. Select to generate the report on specific days of each week, then select those days. Also configure At hour. Select to generate the report on specific date of each month, then enter those date numbers. Separate multiple date numbers with a comma. For example, to generate a report on the first and 30th day of every month, enter 1,30. Also configure At hour. Select the time of the day when the report will be generated, according to a 24hour clock.
Daily These days These dates
At hour
Selecting the protected domains to report
When configuring a report profile, you must specify at least one protected domains whose log messages are used when generating the report. You can select more than one domain.
Figure 305: Domain section
1 In the Available domains area, select one or more domains that you want to include in the report and click ->. The domains move to the Selected domains area. 2 To remove a domain from a report, select it in the Selected domains area and click <-.
500
FortiMail Secure Messaging Platform Version 4.0 MR2 Administration Guide Revision 4 http://docs.fortinet.com/ Feedback
Logs, reports and alerts
Configuring report profiles and generating reports
Configuring incoming or outgoing directionality
When configuring a report profile, you can choose to report only on logged email messages matching the directionality that you select: incoming, outgoing, or both.
Figure 306: Incoming/Outgoing
Select the directionality, relative to the selected domains, of logged email messages that you want to include in reports. Incoming Outgoing Both
For information about incoming and outgoing email, see Incoming versus outgoing email messages on page 303.
Configuring report email notification
When configuring a report profile, you can have the FortiMail unit email an attached copy of the generated report, in either HTML or PDF file format, to designated recipients.
Figure 307: Email Notification
1 In Report format, select the format of the generated attachment, either html or pdf. 2 In the Email address field, enter the email address of a recipient. Click -> to add the email address to the list of recipients. 3 The All notification Email address text box displays the list of recipients to whom the FortiMail unit will send a copy of reports generated using this report profile. To remove a recipient address, select it and click <-.
Generating a report manually
You can always generate a report on demand whether the report profile includes a schedule or not. To manually generate a report 1 Go to Log and Report > Report Settings > Configuration. 2 Click to select the report profile whose settings you want to use when generating the report. 3 Click Generate.
FortiMail Secure Messaging Platform Version 4.0 MR2 Administration Guide Revision 4 http://docs.fortinet.com/ Feedback
501
Configuring alert email
Logs, reports and alerts
The FortiMail unit immediately begins to generate a report. To view the resulting report, see Viewing generated reports on page 98.
Configuring alert email
The Alert Email submenu lets you configure the FortiMail unit to notify selected users (including administrators) by email when specific types of events occur and are logged. For example, if you require notification about virus detections, you can have the FortiMail unit send an alert email message whenever the FortiMail unit detects a virus. To set up alerts, you must configure both the alert email recipients (see Configuring alert recipients on page 502) and which event categories will trigger an alert email message (see Configuring alert categories on page 503). Alert email messages also require that you supply the FortiMail unit with the IP address of at least one DNS server. The FortiMail unit uses the domain name of the SMTP server to send alert email messages. To resolve this domain name into an IP address, the FortiMail unit must be able to query a DNS server. For information on DNS, see Configuring DNS on page 134. This topic includes: Configuring alert recipients Configuring alert categories
Configuring alert recipients
Before the FortiMail unit can send alert email messages, you must create a recipient list. To access this part of the web-based manager, your administrator accounts: Domain must be System access profile must have Read or Read-Write permission to the Others category
For details, see About administrator account permissions and domains on page 154. To configure recipients of alert email messages 1 Go to Log and Report > Alert Email > Configuration.
Figure 308: Alert email configuration
Table 231: Viewing and managing the list of alert email recipients GUI item New, Delete (buttons) Test (button) Alert Email Account Description For details on their uses, see Buttons, menus, and GUI items on page 43. Select one or more email accounts and click Test to verify that alert email is configured correctly. This sends a sample alert email to all selected recipients. Displays the names of email accounts receiving email alerts.
502
FortiMail Secure Messaging Platform Version 4.0 MR2 Administration Guide Revision 4 http://docs.fortinet.com/ Feedback
Logs, reports and alerts
Configuring alert email
2 Click New to add the email address of a recipient. A single-field dialog appears.
Figure 309: Creating an alert
3 In Email to, enter a recipient email address. 4 Click Create. 5 Repeat the previous steps to add more users.
Configuring alert categories
Before the FortiMail unit can send alert email messages, you must specify which events cause the FortiMail unit to send an alert email message to your list of alert email recipients (see Configuring alert recipients on page 502). To access this part of the web-based manager, your administrator accounts: Domain must be System access profile must have Read or Read-Write permission to the Others category
For details, see About administrator account permissions and domains on page 154. To select events that will trigger an alert email message 1 Go to Log and Report > Alert Email > Categories. 2 Select one or more of the following event categories check boxes:
Table 232: Alert email category choices GUI item Virus incidents Critical events Disk is full Remote archiving/NAS failures HA events Description Send an alert email message when the FortiMail unit detects a virus. Send an alert email message when the FortiMail unit detects a system error that may affect its operation. Send an alert email message when the hard disk of the FortiMail unit is full. Send an alert email message when the remote archiving feature encounters one or more failures.See Configuring email archiving accounts on page 481. Send an alert email message when any high availability (HA) event occurs. When a FortiMail unit is operating in HA mode, the subject line of the alert email includes the host name of the cluster member. If you have configured a different host name for each member of the cluster, this lets you identify which FortiMail unit in the HA cluster sent the alert email message. For more information, see About logging, alert email and SNMP in HA on page 171.
Disk quota of an Send an alert email message when an email users account exceeds its account is exceeded quota of hard disk space. This option is available only if the FortiMail unit is in server mode. Dictionary is corrupted Send an alert email message when a dictionary is corrupt.
FortiMail Secure Messaging Platform Version 4.0 MR2 Administration Guide Revision 4 http://docs.fortinet.com/ Feedback
503
Configuring alert email
Logs, reports and alerts
Table 232: Alert email category choices GUI item System quarantine quota is full Description Send an alert email message when the system quarantine reaches its quota of hard disk space. For more information on the system quarantine, see Configuring the system quarantine administrator account and disk quota on page 437. Send an alert email message if the deferred email queue contains greater than this number of email messages. Enter a number between 1 and 10 000 to define the alert threshold, then enter the interval of time between each alert email message that the FortiMail unit will send while the number of email messages in the deferred email queue remains over this limit. Send an alert email when the FortiGuard license is to expire in the number of days entered. Enter a number between 1 and 100.
Deferred emails
FortiGuard license expiry time
3 Click Apply.
504
FortiMail Secure Messaging Platform Version 4.0 MR2 Administration Guide Revision 4 http://docs.fortinet.com/ Feedback
Installing firmware
Testing firmware before installing it
Installing firmware
Fortinet periodically releases FortiMail firmware updates to include enhancements and address issues. After you have registered your FortiMail unit, FortiMail firmware is available for download at http://support.fortinet.com. Installing new firmware can overwrite antivirus and antispam packages using the versions of the packages that were current at the time that the firmware image was built. To avoid repeat updates, update the firmware before updating your FortiGuard packages. New firmware can also introduce new features which you must configure for the first time. For information specific to the firmware release version, see the Release Notes available with that release.
Note: In addition to major releases that contain new features, Fortinet releases patch releases that resolve specific issues without containing new features and/or changes to existing features. It is recommended to download and install patch releases as soon as they are available. Note: Before you can download firmware updates for your FortiMail unit, you must first register your FortiMail unit with Fortinet Technical Support. For details, go to http://support.fortinet.com/ or contact Fortinet Technical Support.
This chapter includes: Testing firmware before installing it Installing firmware Clean installing firmware
Testing firmware before installing it
You can test a new firmware image by temporarily running it from memory, without saving it to disk. By keeping your existing firmware on disk, if the evaluation fails, you do not have to re-install your previous firmware. Instead, you can quickly revert to your existing firmware by simply rebooting the FortiMail unit. To test a new firmware image 1 Connect your management computer to the FortiMail console port using a RJ-45 to DB-9 serial cable or a null-modem cable. 2 Initiate a connection from your management computer to the CLI of the FortiMail unit. 3 Connect port1 of the FortiMail unit directly or to the same subnet as a TFTP server. 4 Copy the new firmware image file to the root directory of the TFTP server. 5 Verify that the TFTP server is currently running, and that the FortiMail unit can reach the TFTP server. To use the FortiMail CLI to verify connectivity, enter the following command: execute ping 192.168.1.168 where 192.168.1.168 is the IP address of the TFTP server.
FortiMail Secure Messaging Platform Version 4.0 MR2 Administration Guide Revision 4 http://docs.fortinet.com/ Feedback
505
Testing firmware before installing it
Installing firmware
6 Enter the following command to restart the FortiMail unit: execute reboot 7 As the FortiMail units starts, a series of system startup messages are displayed. Press any key to display configuration menu........ 8 Immediately press a key to interrupt the system startup.
Note: You have only 3 seconds to press a key. If you do not press a key soon enough, the FortiMail unit reboots and you must log in and repeat the execute reboot command.
If you successfully interrupt the startup process, the following messages appears: [G]: [F]: [B]: [I]: [Q]: [H]: Get firmware image from TFTP server. Format boot device. Boot with backup firmware and set as default. Configuration and information. Quit menu and continue to boot with default firmware. Display this list of options.
Enter G,F,B,I,Q,or H: 9 Type G to get the firmware image from the TFTP server. The following message appears: Enter TFTP server address [192.168.1.168]: 10 Type the IP address of the TFTP server and press Enter. The following message appears: Enter Local Address [192.168.1.188]: 11 Type a temporary IP address that can be used by the FortiMail unit to connect to the TFTP server. The following message appears: Enter File Name [image.out]: 12 Type the firmware image file name and press Enter. The FortiMail unit downloads the firmware image file from the TFTP server and displays a message similar to the following: Save as Default firmware/Backup firmware/Run image without saving:[D/B/R] 13 Type R. The FortiMail image is loaded into memory and uses the current configuration, without saving the new firmware image to disk. 14 To verify that the new firmware image has been loaded, log in to the CLI and type: get system status 15 Test the new firmware image. If the new firmware image operates successfully, you can install it to disk, overwriting the existing firmware, using the procedure Installing firmware on page 507. If the new firmware image does not operate successfully, reboot the FortiMail unit to discard the temporary firmware and resume operation using the existing firmware.
506
FortiMail Secure Messaging Platform Version 4.0 MR2 Administration Guide Revision 4 http://docs.fortinet.com/ Feedback
Installing firmware
Installing firmware
Installing firmware
You can use either the web-based manager or the CLI to upgrade or downgrade the firmware of the FortiMail unit. Administrators whose Domain is System and whose access profile contains Read-Write access in the Others category, such as the admin administrator, can change the FortiMail firmware. Firmware changes are either: an upgrade to a newer version a reversion to an earlier version
To determine if you are upgrading or reverting your firmware image, examine the firmware version number. For example, if your current firmware version is FortiMail-400 3.00,build288,080327, changing to FortiMail-400 3.00,build266,071209, an earlier build number and date, indicates that you are reverting. Reverting to an earlier version may cause the FortiMail unit to remove parts of the configuration that are not valid for that earlier version. In some cases, you may lose all mail data and configurations. For details, see Downgrading from version 4.0 to 3.0 on page 509. When upgrading, there may also be additional considerations. For details, see Upgrading on page 513. Therefore, no matter you are upgrading or downgrading, it is always a good practice to back up the configuration and mail data. For details, see Backup and restore on page 101. If you are installing firmware to a high availability (HA) group, install firmware on the primary unit before installing firmware on the backup units. Similar to upgrading the firmware of a standalone FortiMail unit, normal email processing is temporarily interrupted while firmware is being installed on the primary unit, but, if the HA group is active-passive, it is not interrupted while firmware is being installed on backup units. Installing firmware on an active-passive HA group does not necessarily trigger a failover. Before a firmware installation, the primary unit signals the backup unit that a firmware upgrade is taking place. This causes the HA daemon operating on the backup unit to pause its monitoring of the primary unit for a short time. When the firmware installation is complete, the primary unit signals the backup unit to resume HA heartbeat monitoring. If the backup unit has not received this signal after a few minutes, the backup unit resumes HA heartbeat monitoring anyway, and, if the primary unit has failed during the firmware installation, the HA group fails over to the backup unit, which becomes the new primary unit. To install firmware using the web-based manager 1 Log in to the Fortinet Technical Support web site, https://support.fortinet.com/. 2 Download the firmware image file to your management computer. 3 Log in to the web-based manager as the admin administrator, or an administrator account that has system configuration read and write privileges.
FortiMail Secure Messaging Platform Version 4.0 MR2 Administration Guide Revision 4 http://docs.fortinet.com/ Feedback
507
Installing firmware
Installing firmware
4 In the advanced mode of the web-based manager, install firmware in one of two ways: Go to Monitor > System Status > Status, and in the System Information area, in the Firmware version row, click Update. Click Browse to locate the firmware and then click Submit. Go to Maintenance > System > Configuration, under Restore Firmware, check Local PC, and click Browse to locate the firmware. Then click Restore.
Note: For FortiMail v4.0, restoring firmware from a FortiManager unit will be supported in future FortiManager releases. For more information, see Configuring centralized administration on page 112.
f
Your web browser uploads the firmware file to the FortiMail unit. The FortiMail unit installs the firmware and restarts. Time required varies by the size of the file and the speed of your network connection. If you are downgrading the firmware to a previous version, the FortiMail unit reverts the configuration to default values for that version of the firmware. You must either reconfigure the FortiMail unit or restore the configuration file. 5 Clear the cache of your web browser and restart it to ensure that it reloads the webbased manager and correctly displays all changes. 6 To verify that the firmware was successfully installed, log in to the web-based manager and go to Monitor > System Status > Status. Text appearing in the Firmware version row indicates the currently installed firmware version. To install firmware using the CLI 1 Log in to the Fortinet Technical Support web site, https://support.fortinet.com/. 2 Download the firmware image file to your management computer. 3 Connect your management computer to the FortiMail console port using a RJ-45 to DB-9 serial cable or a null-modem cable. 4 Initiate a connection from your management computer to the CLI of the FortiMail unit, and log in as the admin administrator, or an administrator account that has system configuration read and write privileges. 5 Connect port1 of the FortiMail unit directly or to the same subnet as a TFTP server. 6 Copy the new firmware image file to the root directory of the TFTP server. 7 Verify that the TFTP server is currently running, and that the FortiMail unit can reach the TFTP server. To use the FortiMail CLI to verify connectivity, enter the following command: execute ping 192.168.1.168 where 192.168.1.168 is the IP address of the TFTP server.
508
FortiMail Secure Messaging Platform Version 4.0 MR2 Administration Guide Revision 4 http://docs.fortinet.com/ Feedback
Installing firmware
Installing firmware
8 Enter the following command to download the firmware image from the TFTP server to the FortiMail unit: execute restore image tftp <name_str> <tftp_ipv4> where <name_str> is the name of the firmware image file and <tftp_ipv4> is the IP address of the TFTP server. For example, if the firmware image file name is image.out and the IP address of the TFTP server is 192.168.1.168, enter: execute restore image tftp image.out 192.168.1.168 One of the following message appears: This operation will replace the current firmware version! Do you want to continue? (y/n) or: Get image from tftp server OK. Check image OK. This operation will downgrade the current firmware version! Do you want to continue? (y/n) 9 Type y. The FortiMail unit downloads the firmware image file from the TFTP server. The FortiMail unit installs the firmware and restarts. Time required varies by the size of the file and the speed of your network connection. If you are downgrading the firmware to a previous version, the FortiMail unit reverts the configuration to default values for that version of the firmware. You must either reconfigure the FortiMail unit or restore the configuration file. 10 If you also use the web-based manager, clear the cache of your web browser and restart it to ensure that it reloads the web-based manager and correctly displays all tab, button, and other changes. 11 To verify that the firmware was successfully installed, log in to the CLI and type: get system status 12 If you have downgraded the firmware version, reconnect to the FortiMail unit using its default IP address for port1, 192.168.1.99, and restore the configuration file. For details, see Reconnecting to the FortiMail unit on page 510 and Restoring the configuration on page 511. If you have upgraded the firmware version, to verify the conversion of the configuration file, see Verifying the configuration on page 513. If the upgrade is unsuccessful, you can downgrade the firmware to a previous version. 13 Update the FortiGuard Antivirus definitions.
Note: Installing firmware replaces the current antivirus definitions with those included with the firmware release that you are installing. After you install the new firmware, make sure that your FortiGuard Antivirus definitions are up-to-date. For more information, see Manually requesting updates on page 123.
14 After upgrading to FortiMail v3.0 from any older version, create new LDAP profiles. LDAP profiles cannot be automatically converted from the FortiMail v3.0 configuration format. For details, see Configuring LDAP profiles on page 380.
Downgrading from version 4.0 to 3.0
Direct FortiMail firmware downgrade from v4.0 to v3.0 is not supported. If you have to install v3.0 firmware on a v4.0 box, all configuration and mail data will be erased.
FortiMail Secure Messaging Platform Version 4.0 MR2 Administration Guide Revision 4 http://docs.fortinet.com/ Feedback
509
Installing firmware
Installing firmware
In addition, you can only clean install the v3.0 firmware using direct console connection. To install v3.0 firmware 1 Follow the procedures described in Clean installing firmware on page 513. 2 After you downgrade the firmware, perform execute formatmaildisk, execute formatlogdisk, and execute factoryreset to format the hard disk and reset the unit to factory defaults. 3 Configure the units IP address and other network settings. 4 Load back the v3.0 configuration if applicable.
Reconnecting to the FortiMail unit
After downgrading to a previous firmware version, the FortiMail unit reverts to default settings for the installed firmware version, including the IP addresses of network interfaces through which you connect to the FortiMail web-based manager and/or CLI. Use either of the following procedures if the FortiMail unit has been reset to a default configuration and you need to reconnect to the web-based manager.
Note: If your FortiMail unit has not been reset to its default configuration, but you cannot connect to the web-based manager or CLI, you can restore the firmware, resetting the FortiMail unit to its default configuration in order to reconnect using the default network interface IP address. For more information, see Clean installing firmware on page 513.
To reconnect using the LCD panel
Note: This procedure requires a FortiMail model whose hardware includes a front LCD panel.
1 Press Enter to display the Main Menu. 2 Press Enter to display the interface list. 3 Use the up or down arrows to highlight the network interface that is connected to your management computer, and press Enter. 4 Press Enter for IP Address. 5 Use the up and down arrows to increase or decrease each number of each IP address digit. Press Enter to go to the next IP address digit or press Esc to move to the previous digit. 6 After selecting the last IP address digit, press Enter to save the IP address. 7 Repeat steps 4 to 6 to enter the netmask address for the network interface. 8 After selecting the last netmask address digit, press Enter to save the netmask address. 9 Press Esc to return to the Main Menu. The network interfaces IP address and netmask is saved. You can now reconnect to either the web-based manager or CLI through that network interface using. For information on restoring the configuration, see Restoring the configuration on page 511. To reconnect using the CLI 1 Connect your management computer to the FortiMail console port using a RJ-45 to DB-9 serial cable or a null-modem cable.
510
FortiMail Secure Messaging Platform Version 4.0 MR2 Administration Guide Revision 4 http://docs.fortinet.com/ Feedback
Installing firmware
Installing firmware
2 Start HyperTerminal, enter a name for the connection and click OK. 3 Configure HyperTerminal to connect directly to the communications (COM) port on your computer and click OK. 4 Select the following port settings and click OK:
Bits per second 9600 Data bits Parity Stop bits Flow control 8 None 1 None
5 Press Enter to connect to the FortiMail CLI. The login prompt appears. 6 Type admin and press Enter twice. The following prompt appears: Welcome! 7 Enter the following command: set system interface <interface_str> mode static ip <address_ipv4> <mask_ipv4> where: <interface_str> is the name of the network interface, such as port1 <address_ipv4> is the IP address of the network interface, such as 192.168.1.10 <mask_ipv4> is the netmask of the network interface, such as 255.255.255.0 8 Enter the following command: set system interface <interface_str> config allowaccess <accessmethods_str> where: <interface_str> is the name of the network interface configured in the previous step, such as port1 <accessmethods_str> is a space-delimited list of the administrative access protocols that you want to allow on that network interface, such as ping ssh https The network interfaces IP address and netmask is saved. You can now reconnect to either the web-based manager or CLI through that network interface. For information on restoring the configuration, see Restoring the configuration on page 511.
Restoring the configuration
You can restore a backup copy of the configuration file from your local PC using either the web-based manager or CLI. For information about configuration backup, see Backup and restore on page 101.
Note: For FortiMail v4.0, restoring configuration from a FortiManager unit will be supported in FortiManager v4.2 and later releases. For more information, see Configuring centralized administration on page 112.
If you have just downgraded or restored the firmware of the FortiMail unit, restoring the configuration file can be used to reconfigure the FortiMail unit from its default settings.
FortiMail Secure Messaging Platform Version 4.0 MR2 Administration Guide Revision 4 http://docs.fortinet.com/ Feedback
511
Installing firmware
Installing firmware
To restore the configuration file using the web-based manager 1 Clear your browsers cache. If your browser is currently displaying the web-based manager, also refresh the page. 2 Log in to the web-based manager. 3 In the advanced management mode, go to Maintenance > System > Configuration. 4 Under Restore Configuration, click Local PC. 5 Click Browse to locate and select the configuration file that you want to restore, then click Restore. The FortiMail unit restores the configuration file and reboots.Time required varies by the size of the file and the speed of your network connection. 6 After restoring the configuration file, verify that the settings have been successfully loaded. For details on verifying the configuration restoration, see Verifying the configuration on page 513. To restore the configuration file using the CLI
Note: The following procedure restores only the core configuration file, which does not include items such as the Bayesian databases, dictionary database, and other items. To restore backups of those items, use the web-based manager.
1 Initiate a connection from your management computer to the CLI of the FortiMail unit, and log in as the admin administrator, or an administrator account that has system configuration read and write privileges. 2 Connect a network interface of the FortiMail unit directly or to the same subnet as a TFTP server. 3 Copy the new firmware image file to the root directory of the TFTP server. 4 Verify that the TFTP server is currently running, and that the FortiMail unit can reach the TFTP server. To use the FortiMail CLI to verify connectivity, enter the following command: execute ping 192.168.1.168 where 192.168.1.168 is the IP address of the TFTP server. 5 Enter the following command: execute restore config tftp <file_name> <tftp_ipv4> The following message appears: This operation will overwrite the current settings! (The current admin password will be preserved.) Do you want to continue? (y/n) 6 Enter y. The FortiMail unit restores the configuration file and reboots. Time required varies by the size of the file and the speed of your network connection. 7 After restoring the configuration file, verify that the settings have been successfully loaded. For details on verifying the configuration restoration, see Verifying the configuration on page 513.
512
FortiMail Secure Messaging Platform Version 4.0 MR2 Administration Guide Revision 4 http://docs.fortinet.com/ Feedback
Installing firmware
Clean installing firmware
Verifying the configuration
After installing a new firmware file, you should verify that the configuration has been successfully converted to the format required by the new firmware and that no configuration data has been lost. In addition to verifying successful conversion, verifying the configuration also provides familiarity with new and changed features. To verify the configuration upgrade 1 Clear your browsers cache and refresh the login page of the web-based manager. 2 Log in to the web-based manager using the admin administrator account. Other administrator accounts may not have sufficient privileges to completely review the configuration. 3 Review the configuration and compare it with your configuration backup to verify that the configuration has been correctly converted. 4 Configure new settings and settings that could not be converted to the new format, such as LDAP profiles when upgrading to FortiMail v3.0.
Upgrading
If you are upgrading, it is especially important to note that the upgrade process may require a specific path. Very old versions of the firmware may not be supported by the configuration upgrade scripts that are used by the newest firmware. As a result, you may need to upgrade to an intermediate version of the firmware first, before upgrading to your intended version. Upgrade paths are described in the Release Notes. Before upgrading the firmware of the FortiMail unit, for the most current upgrade information, review the Release Notes for the new firmware version. Release Notes are available from http://support.fortinet.com when downloading the firmware image file. Release Notes may contain late-breaking information that was not available at the time this Administration Guide was prepared.
Clean installing firmware
Clean installing the firmware can be useful if: you are unable to connect to the FortiMail unit using the web-based manager or the CLI you want to install firmware without preserving any existing configuration a firmware version that you want to install requires that you format the boot device (see the Release Notes accompanying the firmware)
Unlike upgrading or downgrading firmware, clean installing firmware re-images the boot device, including the signatures that were current at the time that the firmware image file was created. Also, a clean install can only be done during a boot interrupt, before network connectivity is available, and therefore requires a local console connection to the CLI. A clean install cannot be done through a network connection.
Caution: Back up your configuration before beginning this procedure, if possible. A clean install resets the configuration, including the IP addresses of network interfaces. For information on backups, see Backup and restore on page 101. For information on reconnecting to a FortiMail unit whose network interface configuration has been reset, see Reconnecting to the FortiMail unit on page 510.
FortiMail Secure Messaging Platform Version 4.0 MR2 Administration Guide Revision 4 http://docs.fortinet.com/ Feedback
513
Clean installing firmware
Installing firmware
Caution: If you are reverting to a previous FortiMail version (for example, reverting from v3.0 to v2.80), you might not be able to restore your previous configuration from the backup configuration file.
To clean install the firmware 1 Download the firmware file from the Fortinet Technical Support web site, https://support.fortinet.com/. 2 Connect your management computer to the FortiMail console port using a RJ-45 to DB-9 serial cable or a null-modem cable. 3 Initiate a local console connection from your management computer to the CLI of the FortiMail unit, and log in as the admin administrator, or an administrator account that has system configuration read and write privileges. 4 Connect port1 of the FortiMail unit directly to the same subnet as a TFTP server. 5 Copy the new firmware image file to the root directory of the TFTP server. 6 Verify that the TFTP server is currently running, and that the FortiMail unit can reach the TFTP server. To use the FortiMail CLI to verify connectivity, if it is responsive, enter the following command: execute ping 192.168.1.168 where 192.168.1.168 is the IP address of the TFTP server. 7 Enter the following command to restart the FortiMail unit: execute reboot or power off and then power on the FortiMail unit. 8 As the FortiMail units starts, a series of system startup messages are displayed. Press any key to display configuration menu........ 9 Immediately press a key to interrupt the system startup.
Note: You have only 3 seconds to press a key. If you do not press a key soon enough, the FortiMail unit reboots and you must log in and repeat the execute reboot command.
If you successfully interrupt the startup process, the following messages appears: [G]: [F]: [B]: [I]: [Q]: [H]: Get firmware image from TFTP server. Format boot device. Boot with backup firmware and set as default. Configuration and information. Quit menu and continue to boot with default firmware. Display this list of options.
Enter G,F,B,I,Q,or H: 10 If the firmware version requires that you first format the boot device before installing firmware, type F. (Format boot device) before continuing. 11 Type G to get the firmware image from the TFTP server. The following message appears: Enter TFTP server address [192.168.1.168]:
514
FortiMail Secure Messaging Platform Version 4.0 MR2 Administration Guide Revision 4 http://docs.fortinet.com/ Feedback
Installing firmware
Clean installing firmware
12 Type the IP address of the TFTP server and press Enter. The following message appears: Enter Local Address [192.168.1.188]: 13 Type a temporary IP address that can be used by the FortiMail unit to connect to the TFTP server. The following message appears: Enter File Name [image.out]: 14 Type the firmware image file name and press Enter. The FortiMail unit downloads the firmware image file from the TFTP server and displays a message similar to the following: Save as Default firmware/Backup firmware/Run image without saving:[D/B/R] 15 Type D. The FortiMail unit downloads the firmware image file from the TFTP server. The FortiMail unit installs the firmware and restarts. Time required varies by the size of the file and the speed of your network connection. The FortiMail unit reverts the configuration to default values for that version of the firmware. 16 Clear the cache of your web browser and restart it to ensure that it reloads the webbased manager and correctly displays all tab, button, and other changes. 17 To verify that the firmware was successfully installed, log in to the CLI and type: get system status The firmware version number appears. 18 Either reconfigure the FortiMail unit or restore the configuration file from a backup. For details, see the FortiMail Install Guide and Restoring the configuration on page 511. 19 Update the attack definitions.
Note: Installing firmware replaces the current FortiGuard Antivirus definitions with the definitions included with the firmware release you are installing. After you install new firmware, update the antivirus definitions. For details, see Configuring FortiGuard updates and antispam queries on page 113.
FortiMail Secure Messaging Platform Version 4.0 MR2 Administration Guide Revision 4 http://docs.fortinet.com/ Feedback
515
Clean installing firmware
Installing firmware
516
FortiMail Secure Messaging Platform Version 4.0 MR2 Administration Guide Revision 4 http://docs.fortinet.com/ Feedback
Best practices and fine tuning
Network topology tuning
Best practices and fine tuning
This chapter is a collection of guidelines to ensure the most secure and reliable operation of FortiMail units. These same guidelines can be found alongside their related setting throughout this Administration Guide. To provide a convenient checklist, these guidelines are also listed here. For additional information, see also Troubleshooting on page 525. This topic includes: Network topology tuning Network topology tuning System security tuning High availability (HA) tuning SMTP connectivity tuning Antispam tuning Policy tuning System maintenance tips Performance tuning
Network topology tuning
The FortiMail unit can be bypassed in a complex network environment if the network is not carefully planned and deployed. To ensure maximum safety: Configure routers and firewalls to send all SMTP traffic to or through the FortiMail unit for scanning. If the FortiMail unit will operate in gateway mode, on public DNS servers, modify the MX records for each protected domain to contain only a single MX record entry that refers to the FortiMail unit. Spammers can easily determine the lowest priority mail server (highest preference number in MX record) and deliver spam to it, instead of the FortiMail unit, in an attempt to avoid spam defenses. If the FortiMail unit will operate in transparent mode, deploy it directly in front of your protected email servers so that all email can be scanned. If the FortiMail unit will operate in transparent mode, do not connect two ports to the same VLAN on a switch or to the same hub. Some Layer 2 switches become unstable when they detect the same media access control (MAC) address originating on more than one switch interface or from more than one VLAN.
For additional network topology considerations that are specific to each operation mode, see the FortiMail Install Guide.
FortiMail Secure Messaging Platform Version 4.0 MR2 Administration Guide Revision 4 http://docs.fortinet.com/ Feedback
517
System security tuning
Best practices and fine tuning
System security tuning
Enable administrative access only to the network interfaces (located in System > Network > Interface) through which legitimate FortiMail administrators will connect. Restrict administrative access to trusted hosts/networks (located in System > Administrator > Administrator) from which legitimate FortiMail administrators will connect.
Figure 310: Administrator security Domain restriction Secure password
Trusted hosts Access level
Create additional system- and domain-level administrators with limited permissions for less-demanding management tasks. Administrator passwords should be at least six characters long, use both numbers and letters, and be changed regularly. Administrator passwords can be changed by going to System > Administrator > Administrator and selecting the Edit icon for the login to be modified. If your FortiMail unit has an LCD panel, restrict access to the control buttons and LCD by requiring a personal identification number (PIN, located in System > Configuration > Options). Do not increase the administrator idle time-out (located in System > Configuration > Options) from the default of five minutes. Verify that the system time and time zone (located in System > Configuration > Time) are correct. Many features, including FortiGuard updates, SSL connections, log timestamps and scheduled reports, rely on a correct system time.
High availability (HA) tuning
Isolate HA interface connections from your overall network. Heartbeat and synchronization packets contain sensitive configuration information and can consume considerable network bandwidth. For an active-passive or a config-only HA group consisting of only two FortiMail units, directly connect the HA interfaces using a crossover cable. For a config-only HA group consisting of more than two FortiMail units, connect the HA interfaces to a switch and do not connect this switch to your overall network.
518
FortiMail Secure Messaging Platform Version 4.0 MR2 Administration Guide Revision 4 http://docs.fortinet.com/ Feedback
Best practices and fine tuning
SMTP connectivity tuning
Use FortiMail active-passive HA to provide failover protection so that if your primary FortiMail unit fails, the backup FortiMail unit can continue processing email with only a minor interruption to your email traffic. Use config-only HA if you want to create a mail server farm for a large organization. You can also install a FortiMail config-only HA group behind a load balancer. The load balancer can balance the mail processing load to all FortiMail units in the config-only HA group, improving mail processing capacity. Maintain the HA heartbeat connection between HA members. If HA heartbeat communication is interrupted and no remote services are detected, HA synchronization is disrupted and, for active-passive HA groups, the backup unit will assume that the primary unit has failed and become the new primary unit. License all FortiMail units in the HA group for the FortiGuard Antispam and FortiGuard Antivirus services. If you only license the primary unit in an active-passive HA group, after a failover the backup unit cannot connect to the FortiGuard Antispam service. Also, antivirus engine and antivirus definition versions are not synchronized between the primary and backup units. Configure HA to synchronize the system mail directory and the user home directory so that no email messages in these directories are lost when a failover occurs. Do not synchronize/back up the MTA spool directories. Because the content of the MTA spool directories is very dynamic, synchronizing MTA spool directories between FortiMail units may not be effective and may use a lot of bandwidth. In addition, it is usually not necessary because, if the former primary unit can restart, the MTA spool directories will synchronize after a failover. For details, see Using high availability (HA) on page 166. Store mail data on a NAS server while operating an HA group. For example, backing up your NAS server regularly can help prevent loss of FortiMail mail data. Also, if your FortiMail unit experiences a temporary failure you can still access the mail data on the NAS server. If you are using a NAS server, disable mail data synchronization. If mail data synchronization is enabled for a FortiMail active-passive HA group that is using a NAS server for remote storage of mail data, both the primary and backup units store the mail data to the NAS server, resulting in duplicate traffic. Disable mail data synchronization to conserve system resources and network bandwidth. Use SNMP, syslog, or email alerts to monitor a cluster for failover messages. These alert messages may aid in quick discovery and diagnosis of network problems. SNMP can be configured in System > Configuration > SNMP v1/v2c. Syslog output can be configured in Log and Report > Log Settings > Remote Log Settings. Email alerts can be configured in Log and Report > Alert Email. If you configure an HA virtual IP in active-passive mode, configure one IP address but both host names in your DNS records.
SMTP connectivity tuning
Configure a fully qualified domain name (FQDN) that is different than that of your protected email server (gateway mode and transparent mode). The FortiMail units domain name will be used by many FortiMail features such as quarantine, spam reports, Bayesian database training, alerts, and DSN email. The FQDN is formed by prepending the host name to the local domain name, both of which are configured in Mail Settings > Settings > Mail Server Settings.
FortiMail Secure Messaging Platform Version 4.0 MR2 Administration Guide Revision 4 http://docs.fortinet.com/ Feedback
519
Antispam tuning
Best practices and fine tuning
Use a different host name for each FortiMail unit when managing multiple FortiMail units of the same model or when configuring an HA cluster. The host name is set in Mail Settings > Settings > Mail Server Settings. If the FortiMail unit is used as an outbound relay (gateway mode and server mode only) or if remote email users will view their per-recipient quarantines, the FortiMail units FQDN must be globally DNS-resolvable. External SMTP servers require that A records and reverse DNS records be configured on public DNS servers for both forward and reverse lookup of the FQDN and its IP address. Configure the public DNS records for each of your protected domains with only one MX record that routes incoming email through the FortiMail unit (gateway mode). With only one MX record, spammers cannot bypass the FortiMail unit by using lower-priority mail gateways. If the FortiMail unit is operating in transparent mode, SMTP clients are configured for authentication, and you have disabled the Use client-specified SMTP server to send email option for SMTP proxies (located in Mail Settings > Proxies > Proxies), you must configure and apply an authentication profile (such as Profile > Authentication > Authentication). Without the authentication profile, authentication with the FortiMail unit will fail. Additionally, you must configure an access control rule (located in Policy > Access Control > Receive) to allow relay to external domains.
Antispam tuning
If the spam catch rate is low, see Troubleshoot antispam issues on page 534 for fine tuning instructions. Use black and white lists with caution. They are simple and efficient tools for fighting spam and enhancing performance. They can also cause false positives and false negatives if not used properly, however. For example, a white list entry *.edu would allow all mail from the .edu top level domain to bypass the FortiMail unit's antispam scans. Do not whitelist protected domains. Because white lists bypass antispam scans, email with spoofed sender addresses in the protected domains could bypass antispam features. To prevent directory harvest attacks (DHA), use a combination of recipient verification and sender reputation. DHA is one a common method used by spammers. It utilizes recipient verification in an attempt to determine an email servers valid email addresses so that they can be added to a spam database. If Recipient address Verification (accessed through Mail Settings > Domains > Domains) is enabled, each recipient address will be verified with the protected email server. For email destined for invalid recipient addresses, the FortiMail unit will return User Unknown messages to the SMTP client. However, spammers will utilize this response to guess and learn valid recipient addresses. To prevent this, enable Enable sender reputation checking in session profiles (located in Profile > Session > Session). Sender reputation weighs each SMTP clients IP address and assigns them a score. If the SMTP client sends several email messages to unknown recipients, the senders reputation score is increased significantly. When the sender reputation score exceeds the threshold, the SMTP clients SMTP sessions are terminated at connection level.
520
FortiMail Secure Messaging Platform Version 4.0 MR2 Administration Guide Revision 4 http://docs.fortinet.com/ Feedback
Best practices and fine tuning
Policy tuning
To prevent delivery status notification (DSN) spam, enable bounce verification. Spammers may sometimes use the DSN mechanism to bypass antispam measures. In this attack, sometimes called backscatter, the spammer spoofs the email address of a legitimate sender and intentionally sends spam to an undeliverable recipient, expecting that the recipients email server will send a DSN back to the sender to notify him/her of the delivery failure. Because this attack utilizes innocent email servers and a standard notification mechanism, many antispam mechanisms may be unable to detect the difference between legitimate and spoofed DSN. To prevent this, enable bounce address tagging and verification (located in AntiSpam > Bounce Verification > Settings) and configure it with an active key. In addition, disable both the Bypass bounce verification option (located in Mail Settings > Domains > Domains) and the Bypass bounce verification check option (located in Profile > Session > Session). It is also recommended to select Use antispam profile settings for the Bounce verification action option (located in AntiSpam > Bounce Verification > Settings). Finally, verify that all email, both incoming and outgoing, is routed through the FortiMail unit. The FortiMail unit cannot tag email, or recognize legitimate DSN for previously sent email, if all email does not pass through it.
Policy tuning
Disable or delete policies and policy settings with care. Any changes made to policies take effect immediately. Arrange policies in the policy list from most specific at the top to more general at the bottom. Policy matches are checked from the top of the list, downward. For example, a very general policy matches all connection attempts. When you create exceptions to a general policy, you must add them to the policy list above the general policy. Verify all SMTP traffic has a matching policy. If traffic does not match a policy, it is allowed. If youre certain all desired traffic is allowed by existing policies, add an IP policy to the bottom of the IP policy list to reject all remaining connections and thereby tighten security. To do this, create a new IP policy. Enter 0.0.0.0/0 as the IP address to match, and select Reject connections with this match. Finally, move this policy to the bottom of the IP policy list. With this policy in place, the FortiMail units default behavior of allowing traffic with no policy matches is effectively reversed. Traffic with no other matches will now be denied by this final policy. Users can authenticate with the FortiMail unit using SMTP, POP3, IMAP, LDAP, or RADIUS servers. For users to authenticate successfully, you must create and apply an authentication profile (accessed from Profile > LDAP > LDAP, or Profile > Authentication > Authentication or Profile > Authentication > RADIUS). Addresses specified in an IP-based policy should be as specific as possible. Use subnets or specific IP addresses for more granular control. Use a 32-bit subnet mask (that is, 255.255.255.255) when creating a single host address. The IP setting 0.0.0.0/0 matches all hosts.
System maintenance tips
Before upgrading or downgrading the firmware, always perform a complete backup, including the configuration file and other related data such as the Bayesian database, dictionary, and black and white lists. For details on how to perform a complete backup, see Backup and restore on page 101.
FortiMail Secure Messaging Platform Version 4.0 MR2 Administration Guide Revision 4 http://docs.fortinet.com/ Feedback
521
Performance tuning
Best practices and fine tuning
Upgrade to the latest available firmware. After downloading the firmware file from Fortinet Technical Support (https://support.fortinet.com/), back up the configuration and other data, then go to Monitor > System Status > Status, and, in the Firmware Version row, select the Update link. Configure the FortiMail unit to accept both scheduled and push updates of antivirus and attack definitions. FortiGuard updates are configured in Maintenance > FortiGuard > Update. Before a FortiMail unit can receive FortiGuard Antivirus and/or FortiGuard Antispam updates, it needs to connect to the FortiGuard Distribution Network (FDN). FDN connection status can be checked in Maintenance > FortiGuard > Update. Allow the FortiMail unit access to a valid DNS server. DNS services are required for many FortiMail features, including scheduled updates and FortiGuard Antispam rating queries. The DNS server used by the FortiMail unit is configured in System > Network > DNS.
Performance tuning
Configure Recipient Address Verification (located in Mail Settings > Domains > Domains) with an SMTP or LDAP server. This is especially important when quarantining is enabled because of the potentially large amount of quarantined mail for invalid recipients.
Note: Microsoft Exchange server's user verification feature is disabled by default.
Alternatively, enable Automatic Removal of Invalid Quarantine Accounts (located in Mail Settings > Domains > Domains) to delete invalid user quarantine directories daily at a configured time. If quarantining is enabled and neither of these features are enabled, performance will suffer and could potentially cause the FortiMail unit to refuse SMTP connections if subject to extremely heavy mail traffic. Enable greylisting (located in Profile > AntiSpam > AntiSpam) to reject many spam delivery attempts before more resource-intensive antispam scans are used to identify spam. Apply spam throttling features by creating an IP-based policy (located in Policy > Policies > Policies) with a session profile (located in Profile > Session > Session). Sender reputation, session limiting, and error handling are particularly useful. If FortiGuard is enabled in a antispam profile, also enable caching and Enable Black IP to query for the blacklist status of the IP addresses of all SMTP servers appearing in the Received: lines of header lines.. Caching can be enabled in Maintenance > FortiGuard > AntiSpam. Enable Black IP to query for the blacklist status of the IP addresses of all SMTP servers appearing in the Received: lines of header lines. can be enabled in the antispam profile. To reduce latency associated with DNS queries, use a DNS server on your local network. If logs are stored on the FortiMail unit, set logging rotation size (located in Log and Report > Log Settings > Local Log Settings) to between 10 MB and 20 MB, and set the event logging level to warning or greater. Delete or back up old logs regularly to free storage space.
522
FortiMail Secure Messaging Platform Version 4.0 MR2 Administration Guide Revision 4 http://docs.fortinet.com/ Feedback
Best practices and fine tuning
Performance tuning
Regularly delete or backup old reports to reduce the number of reports on the local disk. Regularly delete old and unwanted mail queue entries and quarantined mail. Schedule resource-intensive and non-time-critical tasks, such as report generation and delivery of deferred oversize messages, to low-traffic periods. Disable resource-intensive scans, such as the heuristic scan (located in Profile > AntiSpam > AntiSpam), when spam capture rate is otherwise satisfactory. Consider enabling the Max message size to scan and Bypass scan on SMTP authentication in the Scan Conditions section of antispam profiles (located in Profile > AntiSpam > AntiSpam). If possible, format the mail and log disks regularly to improve disk performance.
Caution: Back up logs and mail before formatting the hard disks. Formatting log disks deletes all log entries. Formatting mail disks with the execute formatmaildisk CLI command will result in the loss of all locally stored mail; execute formatmaildisk_backup will preserve it. These operations require a reboot when complete. For more information, see the FortiMail CLI Reference.
FortiMail Secure Messaging Platform Version 4.0 MR2 Administration Guide Revision 4 http://docs.fortinet.com/ Feedback
523
Performance tuning
Best practices and fine tuning
524
FortiMail Secure Messaging Platform Version 4.0 MR2 Administration Guide Revision 4 http://docs.fortinet.com/ Feedback
Troubleshooting
Establish a system baseline
Troubleshooting
This chapter provides guidelines to help you determine why your FortiMail unit is behaving unexpectedly. It includes general troubleshooting methods and specific troubleshooting tips using both the command line interface (CLI) and the web-based manager. Each troubleshooting item describes both the problem and the solution. Some CLI commands provide troubleshooting information not available through the webbased manager. The web-based manager is better suited for viewing large amounts of information on screen, reading logs and archives, and viewing status through the dashboard. For late-breaking troubleshooting information, see the Fortinet Knowledge Base. For additional information, see also Best practices and fine tuning on page 517. This section contains the following topics: Establish a system baseline Define the problem Search for a known solution Create a troubleshooting plan Gather system information Troubleshoot hardware issues Troubleshoot GUI and CLI connection issues Troubleshoot FortiGuard connection issues Troubleshoot MTA issues Troubleshoot antispam issues Troubleshoot HA issues Troubleshoot resource issues Troubleshoot bootup issues Troubleshoot installation issues Contact Fortinet customer support for assistance
Establish a system baseline
Before you can clearly define an abnormal operation, you need to know what the normal operating status is. You can create a repository of this baseline information by keeping logs, and by regularly running information gathering commands and saving the output. When there is a problem, this regular operation data helps you determine what has changed. It is a good idea to back up the FortiMail unit's configuration regularly. If you accidently change something, the backup can help you restore normal operation quickly and easily. Backups also can aid in troubleshooting. For details, see Backup and restore on page 101.
FortiMail Secure Messaging Platform Version 4.0 MR2 Administration Guide Revision 4 http://docs.fortinet.com/ Feedback
525
Define the problem
Troubleshooting
Define the problem
Before you can solve a problem, you need to understand it. Often this step can be the longest in this process. Before starting to troubleshoot a problem, answer these questions: Where and when did the problem occur? Has it ever worked before? If the unit never worked properly, you may not want to spend time troubleshooting something that could well be defective. Where does the problem lie? Be specific. Do not assume the problem being experienced is the actual problem. First determine if the FortiMail unit's problem lies elsewhere before starting to troubleshoot the unit. Is it a connectivity issue? Can your FortiMail unit communicate with your network and the Internet? Is there connection to a DNS server? Is there more than one thing not working? Make a list. Is it partly working? If so, what parts are working? Make a list. Can the problem be reproduced at will or is it intermittent? An intermittent problem can be difficult to troubleshoot due to the difficulty reproducing the issue. Are the servers covered by the policy working? Has a policy been disabled? Check the status of the protected servers. Is your system overloaded? View the System Resource on the dashboard. What has changed? Do not assume that nothing has changed in the network. Use the FortiMail event log to see if something changed in the configuration. If something did change, see what the effect is when you roll back the change. After determining the scope of the problem and isolating it, what servers does if affect? Once the problem is defined, you can search for a solution and then create a troubleshooting plan to solve it.
Search for a known solution
You can save time and effort during the troubleshooting process by checking if other FortiMail administrators experienced a similar problem before. First check within your organization. Next, access the Fortinet online resources that provide valuable information about FortiMail technical issues.
Technical documentation
FortiMail install guides, administration guides, quickstart guides, and other technical documents are available online at: http://docs.fortinet.com/fmail.html Also check the release notes for your FortiMail unit.
526
FortiMail Secure Messaging Platform Version 4.0 MR2 Administration Guide Revision 4 http://docs.fortinet.com/ Feedback
Troubleshooting
Create a troubleshooting plan
Knowledge Base
The Fortinet Knowledge Base includes a variety of articles, white papers, and other documentation providing technical insight into a range of Fortinet products at: http://kb.fortinet.com
Fortinet technical discussion forums
Administrators can exchange experiences and tips related to their Fortinet products through an online technical forum at: http://support.fortinet.com/forum
Fortinet training services online campus
The Fortinet Online Campus hosts a collection of tutorials and training materials which can help increase your knowledge of the Fortinet products at: http://campus.training.fortinet.com
Create a troubleshooting plan
Once you fully define the problem or problems, begin creating a troubleshooting plan. The plan should list all possible causes of the problems that you can think of, and how to test for each cause. The plan will act as a checklist so that you know what you have tried and what is left to check. The checklist is helpful if more than one person will be troubleshooting: without a written plan, people can become easily confused and steps skipped. Also, if you have to pass the problem-solving to someone else, providing a detailed list of what data you gathered and what solutions you tried demonstrates professionalism. Be ready to add steps to your plan as needed. After you are part way through, you may discover that you forgot some tests, or a test you performed discovered new information. This is normal.
Check your access
Make sure your administrator account has the permissions you need to run all diagnostic tests and to make configuration changes. Also, you may need access to other networking equipment such as switches, routers, and servers to help you test. If you do not normally have access to this equipment, contact your network administrator for assistance.
Gather system information
Your FortiMail unit provides many features to aid in troubleshooting and performance monitoring. Use the web-based manager's dashboard and the CLI commands to define the scope and details of your problem. Keep track of the information you gatherFortinet customer support may request it if you contact them for assistance. In the advanced management mode of the web-based manager, go to Monitor to view the system information and all other mail delivery information. For details, see Monitoring the system on page 57. You can also use the CLI diagnose commands to troubleshoot both the hardware and firmware issues. For details, see the diagnose command chapter in the FortiMail CLI Reference.
FortiMail Secure Messaging Platform Version 4.0 MR2 Administration Guide Revision 4 http://docs.fortinet.com/ Feedback
527
Troubleshoot hardware issues
Troubleshooting
Before using a diagnose debug command, make sure to enable the debug feature by entering: diagnose debug enable
Check port assignments
There are 65 535 ports available for each of the TCP and UDP stacks that applications can use when communicating with each other. If someone recently changed a FortiMail or network port, that may be part of your problem. For a list of FortiMail TCP/UDP ports, see Appendix C: Port Numbers on page 553. In addition, some ports may be assigned to other Fortinet appliances on your network. See the Fortinet Knowledge Base article, "Traffic Types and TCP/UDP Ports used by Fortinet Products" at: http://kb.fortinet.com Many UDP and TCP port numbers have internationally recognized IANA port assignments and are commonly associated with specific applications or protocols.
Troubleshoot hardware issues
Problem
Event log shows RAID errors regarding a degraded array event on multiple HD dev. (ref./dev/md2 and /dev/md3)
Solution
You may have a hard drive device problem. For example, one of the RAID disks may not be functioning properly. Check the RAID status (see Configuring RAID on page 160).
Troubleshoot GUI and CLI connection issues
Problem
An administrator account can connect to the advanced mode of the web-based manager, but not to the basic mode nor to the CLI.
Solution
Set the administrator accounts Domain to System. Domain administrators, also known as tiered administrators, cannot access the CLI or the basic mode of the GUI. For more information, see Management methods on page 27. If you require the ability to restrict the account to specific areas of the GUI, consider using access profiles instead. For details, see Configuring access profiles on page 159.
Problem
Administrators cannot log in to the web-based manager or the CLI.
Solution Use correct admin name and password combination
This may be obvious, but it should be the first thing to check.
528
FortiMail Secure Messaging Platform Version 4.0 MR2 Administration Guide Revision 4 http://docs.fortinet.com/ Feedback
Troubleshooting
Troubleshoot GUI and CLI connection issues
Allow access for interface is not enabled
Each FortiMail interface has a set of administrator access protocols HTTP, HTTPS, SSH, TELNET, PING, and SNMP. These are the methods an administrator can use to connect to FortiMail; any or all can be disabled on any interface. For security purposes, you should only enable access that is required. If you open access for troubleshooting, remember to disable it afterwards. Failure to do so will leave a gap in your security that hackers might exploit. To enable administrator access on the dmz interface 1 Logon as administrator. 2 Go to System > Network > Interface. 3 Select the interface and click Edit. 4 Under Access, select the protocols you want to use to access the interface. 5 Click OK. 6 Repeat for each interface where administrative access is required.
Trusted hosts for admin account will not allow current IP
A trusted host is a secure location where an administrator logs in. For example, on a secure network an administrator can to log in from an internal subnet but not from the Internet. If an external administrator login is required, a secure VPN tunnel can be established with a set IP address or range of addresses that are entered as a trusted host address. Trusted host login issues occur when an administrator attempts to log in from an IP address that is not included in the trusted host list. To verify trusted host login issues 1 Record the IP address where the administrator is attempting to log in to the FortiMail unit. 2 Log in to the web-based manager and go to System > Administrator > Administrator. 3 Select the administrator account in question and click the Edit icon. 4 Compare the list of trusted hosts to the problem IP address. If there is a match, the problem is not due to trusted hosts. 5 If there is no match and the new address is valid (secure), add it to the list of trusted hosts. 6 Select OK. If the problem was due to trusted hosts, the administrator can now log in.
FortiMail Secure Messaging Platform Version 4.0 MR2 Administration Guide Revision 4 http://docs.fortinet.com/ Feedback
529
Troubleshoot FortiGuard connection issues
Troubleshooting
Troubleshoot FortiGuard connection issues
Problem
The FortiMail unit cannot connect to the FDN servers to use FortiGuard Antivirus and/or FortiGuard Antispam services.
Solution
FortiGuard Antivirus and FortiGuard Antispam subscription services use multiple types of connections with the FortiGuard Distribution Network (FDN). For details on verifying FDN connection, see Verifying connectivity with FortiGuard services on page 117. For all FortiGuard connection types, you must satisfy the following requirements: Register your FortiMail unit with the Fortinet Technical Support web site, https://support.fortinet.com/. Obtain a trial or purchased service contract for FortiGuard Antispam and/or FortiGuard Antivirus, and apply it to your FortiMail unit. If you have multiple FortiMail units, including those operating in high availability (HA), you must obtain separate contracts for each FortiMail unit. You can view service contracts applied to each of your registered FortiMail units by visiting the Fortinet Technical Support web site, https://support.fortinet.com/. Configure your FortiMail unit to connect with a DNS server that can resolve the domain names of FortiGuard servers. For more information, see Configuring DNS on page 134. Configure your FortiMail unit with at least one route so that the FortiMail unit can connect to the Internet. For more information, see Configuring static routes on page 132.
You can verify that you have satisfied DNS and routing requirements by using the CLI commands: execute nslookup host antispam.fortigate.com execute traceroute <address_ipv4> where <address_ipv4> is one of the FortiGuard servers. If you have satisfied these requirements, verify that you have also satisfied the requirements specific to the type of connection that is failing, listed in Table 233.
Table 233: FortiGuard connectivity requirements scheduled updates (FortiGuard Antivirus/FortiGuard Antispam) Configure the system time of the FortiMail unit, including its time zone. For more information, see Configuring the time and date on page 139. Intermediary firewall devices must allow the FortiMail unit to use HTTPS on TCP port 443 to connect to the FDN. If your FortiMail unit connects to the Internet through a proxy, use the CLI command set system autoupdate tunneling to enable the FortiMail unit to connect to the FDN through the proxy. For more information, see the FortiMail CLI Reference. You might need to override the FortiGuard server to which the FortiMail unit is connecting, and connect to one other than the default server for your time zone. For more information, see Verifying connectivity with FortiGuard services on page 117.
530
FortiMail Secure Messaging Platform Version 4.0 MR2 Administration Guide Revision 4 http://docs.fortinet.com/ Feedback
Troubleshooting
Troubleshoot MTA issues
Table 233: FortiGuard connectivity requirements push updates (FortiGuard Antivirus) Satisfy all requirements for scheduled updates (above). If there is a NAT device installed between the FortiMail unit and the FDN, you must configure it to forward push traffic (UDP port 9443) to the FortiMail unit. You must also configure Use override push IP. For more information, see Configuring push updates on page 121. Intermediary firewall devices must allow the FortiMail unit to use UDP port 53 to connect to the FDN.
rating queries (FortiGuard Antispam)
If you suspect that a device on your network is interfering with connectivity, you can analyze traffic and verify that the FortiMail unit is sending and receiving traffic on the required port numbers. Use the CLI command diagnose sniffer to perform packet capture. If traffic is being corrupted or interrupted, you may need to perform packet capture at additional points on your network to locate the source of the interruption. For details on using FortiMail packet capture for troubleshooting, see the FortiMail Install Guide.
Troubleshoot MTA issues
Problem
SMTP clients receive the message 550 5.7.1 Relay access denied.
Solution
This indicates rejection due to lack of relay permission. For incoming connections, relay will be allowed automatically unless explicitly rejected through the access control list (see Configuring access control rules on page 306). For outgoing connections, relay will be allowed only if explicitly granted by authentication (see Controlling email based on IP addresses on page 323) or by the access control list (see Configuring access control rules on page 306). If authentication is required, verify that the SMTP client is configured to authenticate.
If you receive a 5.7.1 error message that does not mention relay access, and sender reputation or endpoint reputation is enabled, verify that the SMTP client has not exceeded the reputation score threshold for rejection.
Problem
The FortiMail unit is bypassed.
Solution
FortiMail units can be physically bypassed in a complex network environment if the network is not carefully planned and deployed. Bypassing can occur if SMTP traffic is not correctly routed by intermediary NAT devices such as routers and firewalls. If your FortiMail unit will be performing antispam scans on outgoing email, all outgoing email must be routed through the FortiMail unit. If your email users and protected servers are configured to relay outgoing mail through another MTA such as that of your ISP, the FortiMail unit will be bypassed for outgoing email. Spammers can easily determine the lowest priority mail server (highest preference number in the DNS MX record) and deliver spam through that lower-priority MX in an attempt to avoid more effective spam defenses.
FortiMail Secure Messaging Platform Version 4.0 MR2 Administration Guide Revision 4 http://docs.fortinet.com/ Feedback
531
Troubleshoot MTA issues
Troubleshooting
To ensure that spammers cannot bypass the FortiMail unit 1 Configure routers and firewalls to route SMTP traffic to the FortiMail unit for scanning. 2 If the FortiMail unit is operating in gateway mode, modify the DNS server for each protected domain to keep only one single MX record which refers to the FortiMail unit. 3 Verify that all possible connections have a matching policy. If no policy matches, the connection will be allowed but will not be scanned. (To prevent this, you can add a policy to the bottom of the IP policy list that rejects all connections that have not matched any other policy.) 4 Verify that you have selected an antispam profile in each policy, and have enabled antispam scans.
Problem
Both antispam and antivirus scans are bypassed.
Solution
If email is not physically bypassing the FortiMail unit, but is not undergoing both antispam and antivirus scans, verify that access control rules are not too permissive. Also verify that a policy exists to match those connections, and that you have selected antispam and antivirus profiles in the policy. Scans will not be performed if no policy exists to match the connection.
Problem
Antispam scans are bypassed, but antivirus scans are not.
Solution
If antivirus scans occur, but antispam scans do not, verify that white lists are not too permissive and that you have not whitelisted senders in the protected domains. White list entries cause the FortiMail unit to omit antispam scans. Additionally, verify that either the Bypass scan on SMTP authentication option is disabled, or confirm that authenticated SMTP clients have not been compromised and are not a source of spam.
Problem
Recipient verification through SMTP fails.
Solution
If you have enabled the Recipient Address Verification option with a protected domains SMTP server, but recipient verification fails, possible causes include: The SMTP server is not available. The network connection is not reliable between the FortiMail unit and the SMTP server. The SMTP server does not support ESMTP. EHLO, as defined in ESMTP, is a part of the SMTP verification process. If the SMTP server does not support ESMTP, recipient verification will fail. The server is a Microsoft Exchange server and SMTP recipient verification is not enabled and configured.
When the SMTP server is unavailable for recipient verification, the FortiMail unit returns the 451 SMTP reply code. The email would remain in the sending queue of the sending MTA for the next retry.
FortiMail Secure Messaging Platform Version 4.0 MR2 Administration Guide Revision 4 http://docs.fortinet.com/ Feedback
532
Troubleshooting
Troubleshoot MTA issues
Problem
SMTP clients receive the message 451 Try again later.
Solution
There are several situations in which the FortiMail unit could return the 451 Try again later SMTP reply code to an SMTP client. Below are some common causes. The greylist routine has encountered an unknown sender or the greylist entry has expired for the existing sender and recipient pair. This is an expected behavior, and, for legitimate email, will resolve itself when the SMTP client retries its delivery later during the greylist window. Recipient verification is enabled and the FortiMail unit is unable to connect to the recipient verification server. There should be some related entries in the antispam log, such as Verify <user@example.com> Failed, return TEMPFAIL. If this occurs, verify that the server is correctly configured to support recipient verification, and that connectivity with the recipient verification server has not been interrupted.
Problem
The FortiMail unit replies with a temporary failure SMTP reply code, and the event log shows Milter (fas_milter): timeout before data read.
Solution
The timeout is caused by the FortiMail unit not responding within 4 minutes. Slow or unresponsive DNS server response for DNSBL and SURBL scans can cause the FortiMail units antispam scans to be unable to complete before the timeout. When this occurs, the FortiMail unit will report a temporary failure. In most cases, the sending MTA will retry delivery later. If this problem is persistent, verify connectivity with your DNSBL and SURBL servers, and consider providing private DNSBL/SURBL servers on your local network.
Problem
When recipient verification is enabled on the Microsoft Exchange server, all email is rejected.
Solution
By default, Microsoft Exchange servers will not verify the recipient. With an Microsoft Exchange server as the MTA, it is recommended to configure the FortiMail to use LDAP to do recipient verification using the Microsoft Active Directory service. Alternatively, you can configure Microsoft Exchange to enable SMTP recipient verification. To configure recipient verification on a Microsoft Exchange server 1 Open the Microsoft Exchange system manager and go to Global settings > Message Delivery > Properties. 2 Enable Recipient Filtering. 3 Click Filter recipients who are not in the Directory. 4 Go to Administrative Groups > First Administrative Group > Servers > [your server] > SMTP > the default SMTP virtual server > Properties. 5 Click Advanced. 6 Click Edit.
FortiMail Secure Messaging Platform Version 4.0 MR2 Administration Guide Revision 4 http://docs.fortinet.com/ Feedback
533
Troubleshoot antispam issues
Troubleshooting
7 Click Apply Recipient Filter. 8 Click OK. To test the configuration, open a Telnet connection to port 25 of your Microsoft Exchange server.
Troubleshoot antispam issues
Problem
The spam detection rate is low.
Solution
Confirm that no SMTP traffic is bypassing the FortiMail unit due to an incorrect routing policy. Configure routers and firewalls to direct all SMTP traffic to or through the FortiMail unit to be scanned. If the FortiMail unit is operating in gateway mode, for each protected domain, modify public DNS records to keep only a single MX record entry that points to the FortiMail unit. Use white lists with caution. For example, a white list entry *.edu would allow all email from all domains in the .edu top level domain to bypass antispam scans. Do not whitelist protected domains. Because white lists bypass antispam scans, email with spoofed sender addresses in the protected domains could bypass antispam features. Verify that all protected domains have matching policies and proper protection profiles. Consider enabling adaptive antispam features such as greylisting and sender reputation.
Caution: Enable additional antispam features gradually, and do not enable additional antispam features after you have achieved a satisfactory spam detection rate. Excessive antispam scans can unnecessarily decrease the performance of the FortiMail unit.
Problem
Email users are spammed by DSN for email they did not actually send.
Solution
Spammers may sometimes use the delivery status notification (DSN) mechanism to bypass antispam measures. In this attack, sometimes called backscatter, the spammer spoofs the email address of a legitimate sender and intentionally sends spam to an undeliverable recipient, expecting that the recipients email server will send a DSN back to the sender to notify him/her of the delivery failure. Because this attack utilizes innocent email servers and a standard notification mechanism, many antispam mechanisms may be unable to detect the difference between legitimate and spoofed DSN. To detect backscatter 1 Enable bounce address tagging and configure an active key (see Configuring bounce verification and tagging on page 458). 2 Next, disable both the Bypass bounce verification option (see Configuring protected domains on page 243) and the Bypass bounce verification check option (see Configuring session profiles on page 329).
534
FortiMail Secure Messaging Platform Version 4.0 MR2 Administration Guide Revision 4 http://docs.fortinet.com/ Feedback
Troubleshooting
Troubleshoot antispam issues
3 In addition, verify that all outgoing and incoming email passes through the FortiMail unit. The FortiMail unit cannot tag email, or recognize legitimate DSN for previously sent email, if all email does not pass through it. For details, see Configuring bounce verification and tagging on page 458.
Problem
Email users cannot release and delete quarantined messages by email.
Solution
Two common reasons are: The domain name portion of the recipient email address (for example, fortimail.example.com in release-ctrl@fortimail.example.com) could not be resolved by the DNS server into the FortiMail unit's IP address. The senders email address in the release message was not the same as the intended recipient of the email that was quarantined. If you have configured your mail client to handle multiple email accounts, verify that the release/delete message is being sent by the email address corresponding to that per-recipient quarantine. For example, if an email for user@example.com is quarantined, to release that email, you must send a release message from user@example.com.
Problem
Attachments less than the 10 MB configured limit are not deliverable
Solution
The message limit is a total maximum for the entire transmitted email: the message body, message headers, all attachments, and encoding, which in some cases can expand the size of the email. For example, depending on the encoding and the content of the email, an email with an 8 MB attachment could easily exceed the transmitted message size limit of 10 MB. Therefore, attachments should be significantly smaller than the configured limit.
Problem
Legitimate SMTP clients are blocked by sender reputation or endpoint reputation.
Solution
When sender reputation or endpoint reputation is enabled in a session profile, it relies on the thresholds set for Temporarily fail client at n and Reject client at n to determine if it should block an SMTP client or not. (For endpoint reputation, this threshold is instead located in the field Auto blacklist score trigger value.) If either of these two values have a low threshold, a legitimate SMTP client's sender reputation score can easily reach that threshold and the FortiMail unit could refuse further connections from that SMTP client. If this is a common problem, you can increase the value of the thresholds in the session profile. However, to prevent the problem from recurring, you should locate and resolve the reason that the sender reputation score is increasing: it may be due to an increased amount of spam originating, for example, from a compromised MTA.
Problem
The exported email archive is an empty file.
FortiMail Secure Messaging Platform Version 4.0 MR2 Administration Guide Revision 4 http://docs.fortinet.com/ Feedback
535
Troubleshoot antispam issues
Troubleshooting
Solution
Make sure you select the check boxes of archived email (see Configuring email archiving accounts on page 481) that you want to export. Only email whose Status column contains a check mark will be exported.
Problem
Event log messages show DNSBL query errors.
Solution
Log messages such as: RblServer::check 20.4.90.202.zen.spamhaus.org error=2 : 'Host name lookup failure' could mean that the query is being refused because it exceeds pre-defined service limitations by the DNSBL service provider. If you have very high volumes of email traffic, consider providing a DNSBL server on your local network by synchronizing the DNSBL database to it. For details, consult your service provider.
Problem
Antispam quarantine reports are delayed.
Solution
In most cases, this is caused by an excessive number of quarantine accounts. When an email is accepted for a recipient and identified as spam, a quarantine account is automatically created in FortiMail. Check that these quarantine accounts are valid, as netbots and spam harvest scans can cause the creation of a large number of false accounts. There are options to manage quarantine accounts in FortiMail. These options are available under Mail Settings > Domains (not in server mode). Enable Recipient Address Verification to stop invalid account creation with SMTP or LDAP authentication (Note that LDAP cache should be enabled). Remove invalid accounts by enabling Automatic Removal of Invalid Quarantine Accounts.
Recipient validation is a clean solution with a performance cost on SMTP or LDAP services. Its another disadvantage is that it also results in informing the outside whether the accounts are valid or not. The automatic clearance of accounts is started once per day at 4:00 AM by default, but can be modified by the following CLI command: config antispam settings set system option backend_verify <hh:mm:ss> end where hh is the hour according to a 24-hour clock, mm is the minute, and ss is the second.
536
FortiMail Secure Messaging Platform Version 4.0 MR2 Administration Guide Revision 4 http://docs.fortinet.com/ Feedback
Troubleshooting
Troubleshoot HA issues
Troubleshoot HA issues
Problem
Active-passive HA cluster does not switch to the backup unit after a failure.
Solution
If an individual service has failed that does not disrupt the HA heartbeat, an active-passive HA cluster may not fail over. For example, it is possible that one or more services (such as SMTP, IMAP, POP3, web access, or a hard drive or network interface) could fail on the primary unit (master) without affecting the HA heartbeat. To cause failover when an individual service fails, configure service monitoring (see Configuring service-based failover on page 185) on both the primary unit and backup unit.
Problem
Mail queues do not appear on the HA backup unit.
Solution
In order to display queue content in the backup unit, mail data must be synchronized from the primary unit. If the Backup MTA queue directories option is disabled, mail queues will not be synchronized. You can enable MTA spool synchronization to view the mail queues from either the backup unit or the primary unit.
Note: Synchronization of MTA spool directories can result in decreased performance, and may not let you to view all email in the mail queues, as mail queue content can change more rapidly than synchronization occurs.
Troubleshoot resource issues
Problem
The FortiMail unit is suffering from sluggish or stalled performance.
Solution
Use the CLI to view a list of the most system-intensive processes. This may show processes that are hogging resources. For example: diagnose system top 10 The above command generates a report of processes every 10 seconds. The report provides the process names, their process ID (pid), status, CPU usage, and memory usage. The report continues to refresh and display in the CLI window until you enter q (quit).
FortiMail Secure Messaging Platform Version 4.0 MR2 Administration Guide Revision 4 http://docs.fortinet.com/ Feedback
537
Troubleshoot bootup issues
Troubleshooting
Troubleshoot bootup issues
This section addresses problems you may experience in rare cases when powering on your FortiMail unit. If you continue to have problems, please contact customer support for assistance.
Note: It is rare that units experience any of the symptoms listed here. Fortinet hardware is reliable with a long expected operation life.
When you cannot connect to the FortiMail unit through the network using CLI or the webbased manager, connect a PC directly to the FortiMail unit's management console using a serial connection. (The cable varies with the FortiMail model. See the model's quickstart guide for details.) Open a terminal emulation interface, such as HyperTerminal, to act as the console. The issues covered in this section all refer to various potential bootup issues. Once you have a direct console connection to the FortiMail unit, work through the following steps and keep a copy of the console's output messages. If you have multiple problems, go the problem closest to the top of the list first, and work your way down. A. Do you see the boot options menu B. Do you have problems with the console text C. Do you have visible power problems D. You have a suspected defective FortiMail unit
A. Do you see the boot options menu
1 Do you see the boot options menu? If no, ensure your serial communication parameters are set to no flow control, check that the correct baud rate is correctly set (usually 9600, data bits 8, parity none, stop bits 1), and reboot the FortiMail unit by powering off and on. If that fixes your problem, you are done. If it does not fix your problem, go to C. Do you have visible power problems.
B. Do you have problems with the console text
1 Do you see any console messages? If no, go to C. Do you have visible power problems. If yes, continue. 2 Are there console messages but text is garbled on the screen? If yes, ensure your console communication settings are correct for your unit (such as, baud rate 9600, data bits 8, parity none, stop bits 1). Check the FortiMail QuickStart Guide for settings specific to your model. If that fixes the problem, you are done. 3 Do the console messages stop before the prompt: Press Any Key to Download Boot Image? If yes, go to D. You have a suspected defective FortiMail unit. If no, follow the console instruction Press any key to Download Boot Image and go to the next step. 4 When pressing a key, do you see one of the following messages? [G] Get Firmware image from TFTP server
FortiMail Secure Messaging Platform Version 4.0 MR2 Administration Guide Revision 4 http://docs.fortinet.com/ Feedback
538
Troubleshooting
Troubleshoot installation issues
[F] [B] [Q] [H]
Format boot device Boot with backup firmware and act as default Quit menu and continue to boot with default firmware Display this list of options
If yes, go to D. You have a suspected defective FortiMail unit. If no, ensure you serial communication parameters are set to no flow control, check that the correct baud rate is set. To find the unit's current baud rate using CLI, enter these commands: config system console get Change settings if needed and reboot the FortiMail unit by powering off and on. 5 Did the reboot fix the problem? If that fixes your problem, you are done. If that does not fix your problem, go to D. You have a suspected defective FortiMail unit.
C. Do you have visible power problems
1 Is there any LED on the FortiMail unit? If no, ensure power is on. If that fixes the problem you are done. If not, continue. If yes, continue. 2 Do you have an external power adapter? If no, go to D. You have a suspected defective FortiMail unit. If yes, try replacing the power adapter. 3 Is the power supply defective? If no, go to D. You have a suspected defective FortiMail unit. If yes, replace the power supply and begin the tests again at A. Do you see the boot options menu.
D. You have a suspected defective FortiMail unit
If you followed the previous steps and determined there is a good chance your unit is defective, contact Fortinet customer support.
Troubleshoot installation issues
For troubleshooting tips and tools related to FortiMail installation and setup, see the Testing the Installation chapter of the FortiMail Installation Guide.
Contact Fortinet customer support for assistance
After you define your problem, researched a solution, created a plan, and executed that plan, and if you have not solved the problem, it is time to contact Fortinet customer support for assistance. To receive technical support and service updates, your Fortinet product must be registered. Registration, support programs, assistance, and regional phone contacts are available at the following URL: https://support.fortinet.com
FortiMail Secure Messaging Platform Version 4.0 MR2 Administration Guide Revision 4 http://docs.fortinet.com/ Feedback
539
Contact Fortinet customer support for assistance
Troubleshooting
When you are registered and ready to contact support: 1 Prepare the following information first: your contact information the firmware version the configuration file access to recent log files a network topology diagram and IP addresses a list of troubleshooting steps performed so far and the results provide all console messages and output if you suspect a hard disk issue, provide your evidence
For bootup problems:
2 Document the problem and the steps you took to define the problem. 3 Open a support ticket. For details on using the Fortinet support portal and providing the best information, see the Knowledge Base article, "Fortinet Support Portal for Product Registration, Contract Registration, Ticket Management, and Account Management" at: http://kb.fortinet.com
540
FortiMail Secure Messaging Platform Version 4.0 MR2 Administration Guide Revision 4 http://docs.fortinet.com/ Feedback
Setup for email users
Training Bayesian databases
Setup for email users
This chapter contains information that you may need to inform or assist your email users so that they can use FortiMail features. This information is not the same as what is included in the help for FortiMail webmail. It is included in the Administration Guide because: Email users may require some setup before they can access the help for FortiMail webmail. Some information may be too technical for some email users. Email users may not be aware that their email has been scanned by a FortiMail unit, much less where to get documentation for it. Email users may not know which operation mode you have configured. Email users may be confused if they try to access a feature, but you have not enabled it (such as Bayesian scanning or their personal quarantine). You may need to tailor some information to your network or email users.
Note: For additional email client setup information, see the FortiMail Install Guide.
This topic includes: Training Bayesian databases Managing tagged spam Accessing the personal quarantine and webmail Sending email from an email client (gateway and transparent mode)
Training Bayesian databases
Bayesian scanning can be used by antispam profiles to filter email for spam. In order to be accurate, the Bayesian databases that are at the core of this scan must be trained. This is especially important when the databases are empty. Administrators can provide initial training. For details, see Training the Bayesian databases on page 469. If you have enabled it (see Configuring the Bayesian training control accounts on page 478 and Accept training messages from users on page 350), email users can also contribute to training the Bayesian databases. To help to improve the accuracy of the database, email users selectively forward email to the FortiMail unit. These email are used as models of what is or is not spam. When it has seen enough examples to become more accurate at catching spam, a Bayesian database is said to be well-trained. For example, if the local domain is example.com, and the Bayesian control email addresses are the default ones, an administrator might provide the following instructions to his or her email users.
FortiMail Secure Messaging Platform Version 4.0 MR2 Administration Guide Revision 4 http://docs.fortinet.com/ Feedback
541
Managing tagged spam
Setup for email users
To train your antispam filters 1 Initially, forward a sample set of spam and non-spam messages. If you have collected spam, such as in a junk mail folder, and want to train your personal antispam filters, forward them to learn-is-spam@example.com from your email account. Similar email will be recognized as spam. If you have collected non-spam email, such as your inbox or archives, and want to train your personal spam filters, forward them to learn-is-not-spam@example.com from your email account. Similar email will be recognized as legitimate email. 2 On an ongoing basis, to fine-tune your antispam filters, forward any corrections spam that was mistaken for legitimate email, or email that was mistaken for spam. Forward undetected spam to is-spam@example.com from your email account. Forward legitimate email that was mistaken for spam to is-not-spam@example.com from your email account. If you belong to an alias and receive spam that was sent to the alias address, forward it to is-spam@example.com to train the aliass database. Remember to enter the alias, instead of your own email address, in the From: field. This helps your antispam filters to properly distinguish similar email/spam in the future.
Managing tagged spam
Instead of detaining an email in the system or personal quarantine, the administrator can configure the FortiMail unit to tag the subject line or header of an email that is detected as spam. For details, see Configuring antispam action profiles on page 356. Once spam is tagged, the administrator notifies email users of the text that comprises the tag. Email users can then set up a rule-based folder in their email clients to automatically collect the spam based on tags. For example, if spam subject lines are tagged with SPAM, email users can make a spam folder in their email client, then make filter rules in their email clients to redirect all email with this tag from their inbox into the spam folder. Methods to create mailbox folders and filter rules vary by email client. For instructions, see your email clients documentation.
Accessing the personal quarantine and webmail
Each email user has a personal quarantine, also known as the Bulk mailbox folder. If you selected that action in the antispam action profiles, spam for an email user is redirected to their personal quarantine. Email users should monitor their personal quarantines to ensure that legitimate email is not accidentally quarantined. To do this, you can enable quarantine reports (see Configuring global quarantine report settings on page 430, Configuring protected domains on page 243, and Using quarantine reports on page 543). You can also enable email users to view their Bulk folder through: FortiMail webmail POP3, using an email client such as Microsoft Outlook or Mozilla Thunderbird
In addition to personal quarantine access, in server mode, FortiMail webmail also provides access to the Inbox, address book, and other features.
542
FortiMail Secure Messaging Platform Version 4.0 MR2 Administration Guide Revision 4 http://docs.fortinet.com/ Feedback
Setup for email users
Accessing the personal quarantine and webmail
Available access methods vary by the operation mode of the FortiMail unit: Accessing personal quarantines through FortiMail webmail (gateway and transparent mode) Accessing FortiMail webmail (server mode) Accessing personal quarantines through POP3 or IMAPv4 (gateway and transparent mode) Accessing mailboxes through POP3 or IMAPv4 (server mode)
Accessing personal quarantines through FortiMail webmail (gateway and transparent mode)
To allow email users to access Bulk folders through FortiMail webmail, the administrator must: create an authentication profile that allows users to authenticate configure an incoming recipient-based policy that matches the email users address, where webmail access to the quarantine is enabled, and the authentication profile is selected
For details, see Controlling email based on recipient addresses on page 316 and Configuring authentication profiles on page 375. Once this is configured, the administrator informs email users of the FortiMail webmail URL. When they log in, email users will immediately see their Bulk folders. (Unlike server mode, in gateway mode or transparent mode, this is the only mailbox folder.) For additional instructions related to their personal quarantine, email users can click the Help button in FortiMail webmail.
Accessing FortiMail webmail (server mode)
Unlike gateway mode and transparent mode, server mode does not require that the administrator create an authentication profile. However, he or she must still configure an incoming recipient-based policy that matches the email users address, where webmail access to the quarantine is enabled through a resource profile. Once this is configured, the administrator informs email users of the FortiMail webmail URL. When they log in, email users will immediately see their mailbox folders, including their Inbox, in addition to their Bulk folder. For additional instructions related to their personal quarantine, email users can click the Help button in FortiMail webmail.
Using quarantine reports
If an administrator has enabled: quarantine reports to email users (see Configuring global quarantine report settings on page 430) the quarantine control email addresses (see Configuring the quarantine control accounts on page 439)
when email is added to their personal quarantine, email users will periodically receive an email similar to one of the samples below. Email users can follow the instructions in the quarantine report to release or delete email from their personal quarantine. Quarantine reports can be used from with FortiMail webmail, or from an email client with POP3 access.
FortiMail Secure Messaging Platform Version 4.0 MR2 Administration Guide Revision 4 http://docs.fortinet.com/ Feedback
543
Accessing the personal quarantine and webmail
Setup for email users
Example: Quarantine report (HTML)
The following sample report in HTML format informs the email user about how many messages are in quarantine, and explains how to delete one or all quarantined messages, and how to release an individual email. Email users can make decisions to release or delete an email based on a messages subject and sender information contained in the body of the report.
Figure 311: Sample quarantine report in HTML format
Example: Quarantine report (plain text)
The following sample report in plain text format informs email users about how many messages are in quarantine, and explains how to delete one or all quarantined messages, and how to release an individual email. Email users can make decisions to release or delete an email based on a messages subject and sender information contained in the body of the report.
544
FortiMail Secure Messaging Platform Version 4.0 MR2 Administration Guide Revision 4 http://docs.fortinet.com/ Feedback
Setup for email users
Accessing the personal quarantine and webmail
Table 234: Sample quarantine report in plain text format To: user1@example.com From: release-ctrl@fm3.example.com Subject: Quarantine Summary: [3 message(s) quarantined from Wed, 11 Jul 2007 11:00:01 to Wed, 11 Jul 2007 12:00:01] Date: Wed, 11 Jul 2007 12:00:01 -0400 Date: Subject: From: Message-Id: Date: Subject: From: Message-Id: Date: Subject: From: Message-Id: Actions: o) Release a message: Send an email to <release-ctrl@fm3.example.com> with subject line set to "user1@example.com:Message-Id". o) Delete a message: Send an email to <delete-ctrl@fm3.example.com> with subject line set to "user1@example.com:Message-Id". o) Delete all messages: Send an email to <delete-ctrl@fm3.example.com> with subject line set to "delete_all:user1@example.com:ea809095:ac146004:05737c7c111d68d01 11d68d0111d68d0". Wed, 11 Jul 2007 11:11:25 Sign up for FREE offers!!! "Spam Sender" <spamsender@example.org> 1184166681.l6BFAj510009380000@fm3.example.com Wed, 11 Jul 2007 11:14:16 Buy cheap stuff! "Spam Sender" <spamsender@example.org> 1184166854.l6BFDchG0009440000@fm3.example.com Wed, 11 Jul 2007 11:15:46 Why pay more? "Spam Sender" <spamsender@example.org> 1184166944.l6BFF7HI0009460000@fm3.example.com
Accessing personal quarantines through POP3 or IMAPv4 (gateway and transparent mode)
To allow email users to access Bulk folders through FortiMail webmail, the administrator must configure an incoming recipient-based policy that matches the email users address, where POP3 access to the quarantine is enabled, and the authentication profile is selected. For details, see Controlling email based on recipient addresses on page 316 and Configuring authentication profiles on page 375. Once this is configured, the administrator informs email users of the IP address and POP3/IMAPv4 port number of the FortiMail unit, which they will use when configuring their email client to connect. After their email client is connected, email users will see their Bulk folder. (Unlike server mode, in gateway mode or transparent mode, this is the only mailbox folder.) Methods vary by the email client. For details, see the email clients documentation.
FortiMail Secure Messaging Platform Version 4.0 MR2 Administration Guide Revision 4 http://docs.fortinet.com/ Feedback
545
Sending email from an email client (gateway and transparent mode)
Setup for email users
Accessing mailboxes through POP3 or IMAPv4 (server mode)
To allow email users to access their Inbox, Bulk, and other folders through an email client, the administrator must configure an incoming recipient-based policy that matches the email users address, where POP3/IMAPv4 access to the quarantine is enabled. Once this is configured, the administrator informs email users of the IP address and POP3/IMAPv4 port number of the FortiMail unit, which they will use when configuring their email client to connect. After their email client is connected, email users will see their mailbox folders, including their Inbox and Bulk. If tagged spam (see Configuring antispam action profiles on page 356) appears in their Inbox, email users can use their email clients filtering rules to redirect spam email to their Bulk folder or other folder. Methods vary by the email client. For details, see the email clients documentation.
Sending email from an email client (gateway and transparent mode)
To enable email users to send email through the FortiMail unit using an email client, the administrator must: Create an access control rule that permits valid email clients to connect. For details, see Configuring access control rules on page 306. Create an authentication profile to authenticate the users. For details, see Configuring authentication profiles on page 375. Enable SMTP authentication in the incoming recipient-based policy. For details, see Controlling email based on recipient addresses on page 316. outgoing SMTP email server that is either the FortiMail unit (gateway mode) or the protected SMTP server (transparent mode) enabled SMTP authentication user name and password (provided by the administrator; these credentials must mast the ones retrieved by the authentication profile) authentication that includes the domain name, such as user1@example.com instead of user1
The email user must configure their email client with:
546
FortiMail Secure Messaging Platform Version 4.0 MR2 Administration Guide Revision 4 http://docs.fortinet.com/ Feedback
Appendix A: Supported RFCs
Appendix A: Supported RFCs
FortiMail units support the following RFCs: RFC 822 (Standard for the Format of ARPA Internet Text Messages): see page 336, 345 RFC 1213 (Management Information Base for Network Management of TCP/IP-based internets: MIB-II): see page 137 RFC 1869 (SMTP Service Extensions): see page 202 RFC 1891 (SMTP Delivery Status Notifications): see page 290 RFC 1892 (Multipart/Report Content Type for the Reporting of Mail System Administrative Messages) RFC 1893 (Enhanced Mail System Status Codes) RFC 1894 (Extensible Message Format for Delivery Status Notifications) RFC 1918 (Address Allocation for Private Internets): see page 13, 131, 298, 299 RFC 1985 (SMTP Service Extension for Remote Message Queue Starting) RFC 2034 (SMTP Service Extension for Returning Enhanced Error Codes) RFC 2045 (Multipurpose Internet Mail Extensions (MIME) Part One: Format of Internet Message Bodies) RFC 2476 (Message Submission): see page 200 RFC 2505 (Anti-Spam Recommendations for SMTP MTAs) RFC 2554 (SMTP Service Extension for Authentication) RFC 2634 (Enhanced Security Services for S/MIME): see page 367 RFC 2665 (Definitions of Managed Objects for the Ethernet-like Interface Types): see page 137 RFC 2821 (Simple Mail Transfer Protocol): see page 26, 215, 290, 290 RFC 2822 (Internet Message Format): see page 46, 49, 311, 323 RFC 2920 (SMTP Service Extension for Command Pipelining): see page 289 RFC 3461 (Simple Mail Transfer Protocol (SMTP) Service Extension for Delivery Status Notifications (DSNs)): see page 290 RFC 3463 (Enhanced Mail System Status Codes): see page 290 RFC 4408 (Sender Policy Framework (SPF) for Authorizing Use of Domains in E-Mail): see page 337 RFC 4871(DomainKeys Identified Mail (DKIM) Signatures): see page 337
FortiMail Secure Messaging Platform Version 4.0 MR2 Administration Guide Revision 4 http://docs.fortinet.com/ Feedback
547
Appendix A: Supported RFCs
548
FortiMail Secure Messaging Platform Version 4.0 MR2 Administration Guide Revision 4 http://docs.fortinet.com/ Feedback
Appendix B: Maximum Values Matrix
Appendix B: Maximum Values Matrix
This table shows maximum configurable values for FortiMail Version 4.0 MR2 and is not a promise of performance.
Table 235: Maximum configurable values Feature FortiMail100, 100C, VM01 2000 2 FortiMail400, 400B, VM02 500 5000 2 5 250 32 100 16 FortiMail2000, 2000A 3000 20000 2 5 250 32 100 16 FortiMail2000B, 3000C 5000 20000 2 5 250 32 100 16 FortiMail4000A, 5001A 10000 40000 2 5 250 32 100 16
Protected domains 50 Domain associations Dynamic DNSs per system
Hosts/domains per 5 dynamic DNS Routes per system 250 Webmail languages 32 per system PKI users 100 SNMP communities 16 per system, including community hosts IP policies 60 Recipient based 60 policies (incoming) per domain Recipient based policies (outgoing) Total recipient based policies (incoming and outgoing) 60 300
200 600
600 1500
600 1500
600 1500
600 3000
1500 7500
1500 7500
1500 7500
Email users (server 200 mode) User groups per domain User groups per system Users per user group Total administrators IP pool profile 20 100 20 50 32
1000 100 500 100 250 64
3000 200 1000 200 500 128
3000 200 1000 200 500 128
3000 200 1000 200 500 128
FortiMail Secure Messaging Platform Version 4.0 MR2 Administration Guide Revision 4 http://docs.fortinet.com/ Feedback
549
Appendix B: Maximum Values Matrix
Table 235: Maximum configurable values Session profiles Dictionary profiles Dictionary groups Dictionary profiles per dictionary group Entries per dictionary LDAP profiles TLS profiles Antispam action profiles Content action profiles Policy delivery rules 60 20 10 10 200 50 25 10 600 100 50 10 600 100 50 10 600 100 50 10
256 20 20 256
1024 50 50 256 256 256 256 50
2048 100 100 256 256 256 256 50
2048 100 100 256 256 256 256 50
2048 100 100 256 256 256 256 50
Encryption profiles 256 256 256
Each type of other 50 profiles per domain (antivirus, antispam, authentication, resource, authentication, and content) Each type of other 60 profiles per system (antivirus, antispam, authentication, resource, authentication, and content) DNSBL and SURBL 16 servers in each antispam profile File attachment types in each content profile Content monitor profiles in each content profile Banned words in each antispam profile White words in each antispam profile Access rules 64
200
600
600
600
16
16
16
16
128
256
256
256
16
16
16
16
16
256
256
256
256
256
256
256
256
256
256
128
512
1024
1024
1024
550
FortiMail Secure Messaging Platform Version 4.0 MR2 Administration Guide Revision 4 http://docs.fortinet.com/ Feedback
Appendix B: Maximum Values Matrix
Table 235: Maximum configurable values Access profiles per 64 system Entries in the lists within a session profile, including sender blacklist addresses, sender whitelist addresses, recipient blacklist addresses, and recipient whitelist addresses 128 64 512 64 1024 64 1024 64 1024
Header removal list 20 entries within a session profile Certificate bindings 10 256 Certificates per system, including local, CA, and remote certificates, and certificate revocation lists Units in a config HA cluster Email archiving policies Email archiving exempt policies Stored greylist entries (default)* Stored greylist entries (available range) 25 500 500 40 000 40 000 to125 000
20
20
20
20
100 256
600 256
1000 256
2000 256
25 500 500 80 000
25 500 500 80 000
25 500 500 80 000 80 000 to 250 000 500 or 1% of the stored greylist entries, whichever is greater 20 16 256 256
25 500 500 80 000 80 000 to 250 000 500 or 1% of the stored greylist entries, whichever is greater 20 16 256 256
40 000 to 125 40 000 to 000 125 000 500 or 1% of the stored greylist entries, whichever is greater 10 16 256 256 500 or 1% of the stored greylist entries, whichever is greater 20 16 256 256
Greylist exempt list 500 or 1% of the stored entries greylist entries, whichever is greater Email archiving accounts 5
Bounce verification 16 keys Trusted MTAs Trusted MTAs performing antispam scans Length of bounce verification keys White list or black list entries 256 256
63 2048
63 2048
63 2048
63 2048
63 2048
FortiMail Secure Messaging Platform Version 4.0 MR2 Administration Guide Revision 4 http://docs.fortinet.com/ Feedback
551
Appendix B: Maximum Values Matrix
Table 235: Maximum configurable values Remote log setting 3 hosts Reports Alert email recipients 50 3 3 50 3 3 50 3 3 50 3 3 50 3
*The number of stored greylist entries can be changed with the CLI command set as greylist capacity. For details about this command, see the FortiMail CLI Reference.
552
FortiMail Secure Messaging Platform Version 4.0 MR2 Administration Guide Revision 4 http://docs.fortinet.com/ Feedback
Appendix C: Port Numbers
Appendix C: Port Numbers
The following tables and diagram describe the port numbers that the FortiMail unit uses: ports for traffic originating from units (outbound ports) ports for traffic receivable by units (listening ports) ports used to connect to the Fortinet Distribution Network (FDN ports)
Traffic varies by enabled options and configured ports. Only default ports are listed.
Table 236: FortiMail outbound ports Functionality DNS lookup; RBL lookup FortiGuard Antispam rating lookup NTP synchronization SNMP traps Syslog Remote email archive storage to FTP or SFTP server SMTP email relay or delivery; SMTP authentication; SMTP recipient verification; SMTP alert email Dynamic DNS updates; HA web service monitoring POP3 authentication; HA POP3 service monitoring IMAP authentication; HA IMAP service monitoring LDAP authentication and queries FortiGuard Antivirus or FortiGuard Antispam update; registration with, configuration backup to, and configuration and firmware pull from a FortiManager unit SMTPS email relay or delivery RADIUS authentication HA heartbeat HA configuration and data synchronization Remote mail data storage on an NFS NAS Ports UDP 53 UDP 53 UDP 123 UDP 162 UDP 514 TCP 21 or TCP 22 TCP 25 TCP 80 TCP 110 TCP 143 TCP 389 or TCP 636 TCP 443
TCP 465 TCP 1812 TCP 2000 TCP 2001, TCP 2002, TCP 2003 TCP 2049
Table 237: FortiMail listening ports Functionality Ports
Note: When operating in the default configuration, FortiMail units do not accept TCP or UDP connections on any port except the port1 and port2 network interfaces, which accept ICMP pings, HTTPS connections on TCP port 443, and SSH connections on TCP port 22. SNMP poll UDP 161 FortiGuard Antivirus push update UDP 9443 The FDN sends notice that an update is available. Update downloads then occur on standard originating ports for updates.
FortiMail Secure Messaging Platform Version 4.0 MR2 Administration Guide Revision 4 http://docs.fortinet.com/ Feedback
553
Appendix C: Port Numbers
Table 237: FortiMail listening ports SSH administrative access to the CLI; remote management from a FortiManager unit Telnet administrative access to the CLI SMTP email relay; SMTP email delivery (server mode only); HA SMTP service monitoring HTTP administrative access to the web-based manager; HA web service monitoring; webmail and per-recipient quarantine access for email users TCP 22 TCP 23 TCP 25 TCP 80
POP3 email retrieval (server mode only); POP3 email quarantine retrieval TCP 110 (gateway mode and transparent mode only); HA POP3 service monitoring IMAP email retrieval (server mode only); HA IMAP service monitoring HTTPS administrative access to the web-based manager; remote management from a FortiManager unit; webmail and per-recipient quarantine access for email users SMTPS email relay; SMTPS email delivery (server mode only) IMAPS email retrieval (server mode only) POP3S email retrieval (server mode only) HA heartbeat HA configuration and data synchronization TCP 143 TCP 443
TCP 465 TCP 993 TCP 995 TCP 2000 TCP 2001, TCP 2002, TCP 2003
Table 238: FortiMail FDN ports Functionality FortiGuard Antispam rating queries Ports UDP 53
FortiGuard Antivirus push update UDP 9443 The FDN sends notice that an update is available. Update downloads then occur on standard originating ports for updates. FortiGuard Antispam or FortiGuard Antivirus updates TCP 443
554
FortiMail Secure Messaging Platform Version 4.0 MR2 Administration Guide Revision 4 http://docs.fortinet.com/ Feedback
Appendix C: Port Numbers
Figure 312: FortiMail port numbers
FortiMail Secure Messaging Platform Version 4.0 MR2 Administration Guide Revision 4 http://docs.fortinet.com/ Feedback
555
Appendix C: Port Numbers
556
FortiMail Secure Messaging Platform Version 4.0 MR2 Administration Guide Revision 4 http://docs.fortinet.com/ Feedback
Appendix D: PKI Authentication
Introduction to PKI authentication
Appendix D: PKI Authentication
This appendix describes how to configure PKI authentication on FortiMail. Included is information used to create a customized template to request certificates for use with FortiMail, install CA certificates, install client certificates, and configure the FortiMail unit to use PKI authentication. This appendix provides one specific example of configuring PKI authentication on FortiMail. Other methods and tools can be used to accomplish the same result.
Caution: The information in this appendix is intended only as an example. Local operating procedure might vary. For generic FortiMail PKI configuration procedures, see Configuring PKI authentication on page 288.
This section contains the following topics: Introduction to PKI authentication FortiMail PKI architecture Configuring PKI authentication on FortiMail
Introduction to PKI authentication
Public key infrastructure (PKI) authentication is the methodology used to verify the identity of a user by checking the validity of a certificate that is bound to a specific user identity. PKI authentication is an alternative to traditional password based authentication. The traditional method is based on "what you know" - a password used for authentication. PKI authentication is based on "what you have" - a private key related to the certificate bound to the user. A common weakness of traditional password based authentication is the vulnerability to password guessing or brute force attack. PKI authentication is more resilient to this type of attack, hence PKI provides a stronger authentication mechanism. In cryptography, PKI is an arrangement that binds public keys with respective user identities by means of a certificate authority (CA). PKI authentication relies on two factors: Chain of trust. If the Root CA is trusted, then all certificates issued by the Root CA are trusted, as are all certificates issued by any intermediate CA that is trusted by the Root CA. Public key encryption algorithm. The data encrypted by public key can only be decrypted by private key. This is the basis for asymmetric data encryption. Similarly, the data encrypted by private key can be decrypted by the public key. This is usually used for digital signature. The private key is only available to a specific individual, while its related public key is embedded in the certificate signed by a CA.
PKI authentication can be implemented on FortiMail for administrators and email users. The FortiMail operation mode determines what these users can access using PKI authentication. Table 239 on page 558 describes the impact of operation mode on each FortiMail user type.
FortiMail Secure Messaging Platform Version 4.0 MR2 Administration Guide Revision 4 http://docs.fortinet.com/ Feedback
557
FortiMail PKI architecture
Appendix D: PKI Authentication
Table 239: Access types and FortiMail operation mode Access type Administrative FortiMail operation mode Description Server Gateway Transparent Server
Administrators use PKI authentication to perform FortiMail management and administration functions, regardless of the FortiMail operation mode. Email users use PKI authentication to access regular email and quarantined email that is hosted on a FortiMail unit when operating in server mode. Email users use PKI authentication to access quarantined email (spam) contained in a bulk folder that is hosted on a FortiMail unit when operating in gateway or transparent mode.
Email users
Quarantined (spam) email only
Gateway Transparent
For more information on FortiMail operation modes, see Modes of operation on page 28.
FortiMail PKI architecture
The FortiMail PKI architecture ensures that users present the necessary certificates before communication between the user and FortiMail starts. The two parties exchange certificates and verify the following: the certificate is issued by a trusted CA the claimed identity matches the one in the certificate the certificate has not expired the certificate type/usage matches the intended usage in the certificate
Figure 313 on page 559 illustrates a typical FortiMail PKI architecture.
Note: PKI supports standards for Certificate Revocation List (CRL) and Online
Certificate Status Protocol (OCSP). Those standards are beyond the scope of this document. For more information on those standards, see RFC 5280, Internet X.509
Public Key Infrastructure Certificate and Certificate Revocation List (CRL) Profile.
558
FortiMail Secure Messaging Platform Version 4.0 MR2 Administration Guide Revision 4 http://docs.fortinet.com/ Feedback
Appendix D: PKI Authentication
Configuring PKI authentication on FortiMail
Figure 313: FortiMail PKI architecture
Configuring PKI authentication on FortiMail
This section provides an example process for configuring PKI authentication on FortiMail.
Caution: The process described in this section is an example of one specific method for configuring PKI authentication on FortiMail. This process is not intended to replace the generic FortiMail PKI configuration procedures provided in other parts of this Administration Guide, or local operating practices.
The procedures in this document are intended for FortiMail administrators responsible for requesting, generating and delivering signed certificates on behalf of all end-users to enable PKI authentication on FortiMail.
Before you begin
When PKI authentication is configured and enabled, client certificates enable the administrator to access the web-based manager and the end-user to access webmail. This section includes procedures to create server certificates to enable the FortiMail unit to communicate with other devices using PKI authentication (that is, an SMTP server), create and distribute client certificates, and to configure and enable PKI authentication on the FortiMail unit for the users. This document assumes that you have configured your CA server and are running your own local certification authority (CA). Generating certificates through a commercial CA is not included in this document.
FortiMail Secure Messaging Platform Version 4.0 MR2 Administration Guide Revision 4 http://docs.fortinet.com/ Feedback
559
Configuring PKI authentication on FortiMail
Appendix D: PKI Authentication
The tasks involved in configuring PKI authentication on FortiMail require a thorough understanding of public-key cryptography, security certificates and certification processes. The procedures in this document use tools such as Microsoft Management Console (MMC) and the Microsoft Certificate Service (MSCS) to generate certificates for PKI authentication on FortiMail. These tools enable the administrator to create customized client certificates on behalf of all end-users. Once a client certificate is generated, the administrator must export and transmit that client certificate to the appropriate end-user, and instruct the end-user how to import the client certificate into their browser. All client certificates and related private keys (usually saved in PKCS12 format) must be stored securely to prevent unauthorized use of the private key and client certificate.
PKI configuration work flow
Figure 314 on page 561 is a work flow diagram that shows an example method for requesting, generating and delivering client certificates to FortiMail end-users and administrators, and for configuring the FortiMail unit for PKI authentication. The procedures cover PKI authentication requirements for FortiMail server, transparent and gateway operation modes. Each block in the work flow diagram is supported by a detailed procedure to complete the task. Perform the tasks in the order specified by the work flow diagram.
Prerequisites
Ensure that you have completed the following before performing any PKI configuration tasks: Read Before you begin on page 559. Installed Windows Server 2003, Enterprise Edition. Configured a Windows Server 2003 server as a stand-alone certification authority (CA). Have access to Microsoft Internet Explorer version 7 or higher. Installed Microsoft Certificate Services (MSCS) with web enrollment on the CA server.
560
FortiMail Secure Messaging Platform Version 4.0 MR2 Administration Guide Revision 4 http://docs.fortinet.com/ Feedback
Appendix D: PKI Authentication
Configuring PKI authentication on FortiMail
Figure 314: Example PKI configuration work flow
START
Downloading a CA certificate for FortiMail
Creating a custom certificate request template using MMC
Importing a CA certificate to FortiMail
Configure a client or FortiMail? Configure client
Configure FortiMail
FortiMail operation mode? Transparent or Gateway
Server
Creating email accounts on FortiMail for PKI users
Requesting a client certificate
Configuring PKI authentication
Exporting a client certificate
Configuring policy for PKI access to webmail (server mode) Configuring policies for PKI access to email quarantine (transparent and gateway mode) Configuring PKI access for
Importing a client certificate to an enduser browser
Enabling PKI authentication globally with CLI
Testing PKI authentication
END
FortiMail Secure Messaging Platform Version 4.0 MR2 Administration Guide Revision 4 http://docs.fortinet.com/ Feedback
561
Configuring PKI authentication on FortiMail
Appendix D: PKI Authentication
Creating a custom certificate request template using MMC
Use this procedure to create a custom certificate request template using the Microsoft Management Console (MMC). MMC comes with a variety of certificate templates. However, none of those templates are designed to meet the specific needs of FortiMail. A custom certificate template includes all information required by the FortiMail certification authority (CA) server to establish the identity of the client and create trusts for the secure exchange of information. The custom certificate request template removes ambiguity and enables administrators to create certificate signature requests (CSR) specifically for FortiMail clients (that is, email users and administrators). The custom certificate template is created using the MMC Certificate Template snap-in. Before you begin this procedure, refer to Prerequisites on page 560. To create a custom certificate template 1 Log in to the local certificate authority (CA) server and start MMC (on the Start Menu, click Run, type MMC, and then click OK). 2 In the Console Root folder, add the Certificate Template and Certificate Authority snapins.
3 Select the Certificate Templates snap-in from the Console Root folder. 4 In the right pane, right-click User in the Template Display Name column and select Duplicate Template from the drop-down menu. The Properties of New Template window appears.
562
FortiMail Secure Messaging Platform Version 4.0 MR2 Administration Guide Revision 4 http://docs.fortinet.com/ Feedback
Appendix D: PKI Authentication
Configuring PKI authentication on FortiMail
5 On the General tab, fill in the template name, validity period and renewal period according to your specific requirements. 6 On the Request Handling tab, select Signature and encryption in the Purpose field. 7 On the Subject Name tab, select Supply in the request. A subject name must be supplied in the request because the default subject name does not work with FortiMail. 8 On the Security tab, select Administrator and select (check) Allow as the Enroll Permission for Administrator. 9 On the Extensions tab, select Application Policies and verify that Client Authentication appears in Description of Application Policies. 10 On the Superseded Templates tab, select User in the Certificate templates area. This is the template that will be used as a base for the new template. 11 Leave the remainder of the settings on the Properties of New Template window as their default values and click OK. The new template is created and stored on the local certificate authority (CA) server. 12 Select the Certificate Authority snap-in from the Console Root folder. 13 Right-click Certificate Template and select New > Certificate Template to Issue.
The Enable Certificate Templates window appears.
FortiMail Secure Messaging Platform Version 4.0 MR2 Administration Guide Revision 4 http://docs.fortinet.com/ Feedback
563
Configuring PKI authentication on FortiMail
Appendix D: PKI Authentication
14 Select the new template created in step 5 and click OK.
The new custom template is now installed on the local certificate authority (CA). 15 Once the custom template installed, you can proceed to Requesting a client certificate on page 564 to create client certificates, or Downloading a CA certificate for FortiMail on page 571 to configure FortiMail.
Requesting a client certificate
Use this procedure to request a client certificate using the Microsoft Certificate Services (MSCS) web enrollment tool. A client certificate is a digitally-signed statement that binds the value of a public key to the identity of the person, device, or service that holds the corresponding private key. Certificates are generally used to establish identity and create trusts for the secure exchange of information. Therefore, certification authorities (CAs) can issue certificates to people, such as FortiMail end-users, and to devices, such as the FortiMail unit itself when acting as a client of an SMTP mail server. The entity that receives the certificate is the subject of the certificate. The issuer and signer of the certificate is a certification authority (CA). Typically, certificates contain the following information: The subject's public key value. The subject's identifier information, such as the name and e-mail address. The validity period (the length of time that the certificate is considered valid). Issuer identifier information. The digital signature of the issuer, which attests to the validity of the binding between the subjects public key and the subjects identifier information.
Every certificate contains Valid From and Valid To dates, which set the boundaries of the validity period. Once a certificate's validity period has passed, a new certificate must be requested by the subject of the now-expired certificate.
564
FortiMail Secure Messaging Platform Version 4.0 MR2 Administration Guide Revision 4 http://docs.fortinet.com/ Feedback
Appendix D: PKI Authentication
Configuring PKI authentication on FortiMail
Note: This document assumes all certificates are requested by the administrator on behalf of end-users. Certificate creation by individual end-users is beyond the scope of this document. If end users are permitted to create their own certificates, refer to the documentation accompanying the tools used by the end-user to create their own certificates. To create a client certificate 1 Open your web browser and enter the following in the address bar: http://<ip_of_your_ms_ca_server>/certsrv/ Where <ip_of_your_ms_ca_server> is the IP address of the Windows 2003 Server that hosts the local Certification Authority (CA). 2 Log in to the CA server as administrator. The Microsoft Certificate Services home page for your local CA appears.
3 Select the Request a certificate link. The Request a Certificate page appears.
FortiMail Secure Messaging Platform Version 4.0 MR2 Administration Guide Revision 4 http://docs.fortinet.com/ Feedback
565
Configuring PKI authentication on FortiMail
Appendix D: PKI Authentication
4 Click the Advanced certificate request link. The Advanced Certificate Request page appears.
5 Click Create and Submit a request to this CA link. The Certificate Request Template appears.
566
FortiMail Secure Messaging Platform Version 4.0 MR2 Administration Guide Revision 4 http://docs.fortinet.com/ Feedback
Appendix D: PKI Authentication
Configuring PKI authentication on FortiMail
6 In the Certificate Template drop-down list, select the new template created in Creating a custom certificate request template using MMC on page 562. 7 Fill in the Name field with the email address of the end-user (subject) on behalf of which the client certificate request is being made.
Note: For the purposes of FortiMail, the Name field must exactly match the email address of the end-user recorded in the FortiMail unit. For more information, see Creating email accounts on FortiMail for PKI users on page 573. If desired, the full name of the user can be entered in the Friendly Name field.
8 Click Submit to send a certificate signature request (CSR) to the CA server on behalf of the end-user. 9 If a message appears, warning you that the Website is requesting a new certification on your behalf, click Yes to proceed. Once the CA server completes processing the request, the Certificate Issued window appears.
10 Click the Install this certificate link to load the certificate into the certificate store on your browser. 11 If a message appears, warning you that the web site is adding one or more certificates to your computer, click Yes to proceed. The Certificate Installed window appears.
The client certificate is now stored in certificate store on your browser. The certificate is stored with the name specified in steps 7. 12 Return to the Microsoft Certificate Services (MSCS) home page for your local CA and repeat steps 3 through 11 for each end-user that will communicate with FortiMail using PKI authentication. 13 Proceed to Exporting a client certificate on page 568 to export and transmit the client certificate to the end-user.
FortiMail Secure Messaging Platform Version 4.0 MR2 Administration Guide Revision 4 http://docs.fortinet.com/ Feedback
567
Configuring PKI authentication on FortiMail
Appendix D: PKI Authentication
Exporting a client certificate
Use this procedure to export and transmit a client certificate created in Requesting a client certificate on page 564 to the appropriate end-user. The client certificate must reside in the certificate store of the end-user computer before the end-user can connect to the FortiMail unit using PKI authentication. To export and transmit the client certificate 1 Open your browser, and select Tools > Internet Options > Content > Certificates. The Certificates window appears. 2 Select the Personal tab to display a list of the client certificates created in Requesting a client certificate on page 564.
3 Select a client certificate from the list and click Export to export the certificate. The Certificate Export Wizard welcome page appears.
568
FortiMail Secure Messaging Platform Version 4.0 MR2 Administration Guide Revision 4 http://docs.fortinet.com/ Feedback
Appendix D: PKI Authentication
Configuring PKI authentication on FortiMail
4 Click Next to continue from the Certificate Export welcome page. The Export Private Key window appears.
Note: You must export the private key at the same time as the certificate. The private key is associated with a specific end-user, and contains information used by the certification authority to authenticate the end-user. Private keys must be password protected, and must be securely transmitted to end-users.
5 Select Yes, export the private key and select Next. The Export File Format window appears. 6 Select Personal Information Exchange - PKCS #12 (.PFX) as the file format. 7 Select Enable strong protection for the password and select Next. The Password selection window appears.
8 Enter and confirm a password for the certificate and select Next. The File name window appears. 9 Enter a unique file name for the certificate and browse to the location where you want to save the exported certificate and private key.
FortiMail Secure Messaging Platform Version 4.0 MR2 Administration Guide Revision 4 http://docs.fortinet.com/ Feedback
569
Configuring PKI authentication on FortiMail
Appendix D: PKI Authentication
Note: For clarity, a consistent naming convention should be used for client certificate names, email account names, PKI user names and recipient base policy names. This will help associate specific users with the various components of PKI authentication.
10 When Completing Certificate Export Wizard appears, click Finish to export the certificate and private key to the location specified in step 9. The certificate and private key are exported to the specified location as a single file with a .pfx extension. 11 Transmit the certificate .pfx file to the end-user, along with instructions on what the user has to do to install the certificate on their web browser. 12 Proceed to Importing a client certificate to an end-user browser on page 570 to import the certificate .pfx file on the end-user browser.
Importing a client certificate to an end-user browser
Use this procedure to import the client certificate into the end-user browser. The certificate is transmitted from the administrator in a .pfx file, using the procedure Exporting a client certificate on page 568.
Note: The following is a generic procedure for importing a certificate into a browser. You must provide the end-user with specific instructions for importing the certificate according to browser type/version and local operating procedures.
To import a client certificate into Internet Explorer 1 Retrieve the .pfx file that was transmitted to the end-user from the administrator and store the file in a folder that is accessible from the end-user computer. 1 Open an IE browser on the end-user computer, and select Tools > Internet Options > Content > Certificates and select the Personal tab. The Certificates window appears.
2 Open the Personal tab and select Import. The Certificate Import Wizard welcome page appears.
570
FortiMail Secure Messaging Platform Version 4.0 MR2 Administration Guide Revision 4 http://docs.fortinet.com/ Feedback
Appendix D: PKI Authentication
Configuring PKI authentication on FortiMail
3 Click Next to continue from the Certificate Import welcome page. The File to Import window appears. 4 Select Browse and ensure that the Files of type is set to Personal Information Exchange (*.pfx, *.p12), or All Files (*.*), or whatever file format was used to export the certificate in Exporting a client certificate on page 568. 5 Browse to the location on the end-user computer where the .pfx file is stored, select the certificate file and select Open. 6 The path to the certificate location appears in the File to Import window. Select Next. The Password window appears. 7 Type the password supplied by the administrator that is used to retrieve the private key and select Next. The Certificate Store window appears. 8 Select the Place all certificates in the following store button, browse to the Personal Certificate Store and select Next. 9 When Completing Certificate Import Wizard appears, click Finish to import the certificate and private key to the location specified in step 8. The certificate and private key are now imported to the Personal certificate store in the end-user browser. The browser is now has the appropriate client certificate for PKI authentication on the FortiMail unit. 10 Proceed to Creating email accounts on FortiMail for PKI users on page 573.
Downloading a CA certificate for FortiMail
Use this procedure to download a CA certificate from your CA server to your local certificate store. The CA certificate will then be imported to FortiMail and used as part of the client authentication process when end-users connect to FortiMail. To download a CA certificate 1 Open your web browser and enter the following in the address bar: http://<ip_of_your_ms_ca_server>/certsrv/ Where <ip_of_your_ms_ca_server> is the IP address of the Windows 2003 Server that hosts the local Certification Authority (CA).
FortiMail Secure Messaging Platform Version 4.0 MR2 Administration Guide Revision 4 http://docs.fortinet.com/ Feedback
571
Configuring PKI authentication on FortiMail
Appendix D: PKI Authentication
2 Log in to the CA server as administrator. The Microsoft Certificate Services (MSCS) home page for your local CA appears.
3 Select the Download CA certificate link. The Download a CA Certificate page appears.
4 Select Base64 as the CA certificate encoding method. 5 Click Download CA certificate and choose a location to save the CA certificate. 6 Proceed to Importing a CA certificate to FortiMail on page 573 to import the CA certificate into the FortiMail unit.
572
FortiMail Secure Messaging Platform Version 4.0 MR2 Administration Guide Revision 4 http://docs.fortinet.com/ Feedback
Appendix D: PKI Authentication
Configuring PKI authentication on FortiMail
Importing a CA certificate to FortiMail
Use this procedure to import a CA certificate that was downloaded in Downloading a CA certificate for FortiMail on page 571. Use the FortiMail web-based manager and the following procedure to import the CA certificate. 1 From System > Certificate > CA Certificate, select the Import button to display the Upload Certificate window.
Creating email accounts on FortiMail for PKI users
An email account must exist on the FortiMail unit for each PKI user. End-users cannot be authenticated using PKI if their email accounts do not exist on FortiMail, even if they have the required client certificate installed in their browsers. The FortiMail operation mode determines whether end user email accounts are created automatically by FortiMail (transparent and gateway modes) or whether the end-user accounts need to be created manually on FortiMail (server mode). For more information on FortiMail operation modes, see Modes of operation on page 28. If the FortiMail units is operating in server mode, see Configuring local user accounts (server mode only) on page 279 to manually create end-user email accounts. If the FortiMail unit is operating in gateway or transparent mode, the FortiMail unit can be configured to store quarantined (spam) email. In this configuration, email accounts are created automatically on the FortiMail unit when it receives quarantined email. The quarantined email is stored in a bulk folder on the FortiMail unit. The email user can review, delete or release their quarantined email. For more information, see Managing the quarantines on page 69. Once the email accounts are created on FortiMail, proceed to Configuring PKI authentication on page 288. A PKI user can be either an individual email user, all email users associated with a specific domain, or a FortiMail administrator.
FortiMail Secure Messaging Platform Version 4.0 MR2 Administration Guide Revision 4 http://docs.fortinet.com/ Feedback
573
Configuring PKI authentication on FortiMail
Appendix D: PKI Authentication
Caution: If PKI authentication is used for email users and for FortiMail administrators, ensure that unique PKI users are created for the administrator accounts, and those PKI users are associated with the appropriate administrator accounts. For more information, see Configuring PKI access for administrators on page 575. Failure to create unique PKI users for administrators could result in email user access to administrator functions.
Once the PKI user is created on FortiMail, proceed to Configuring policy for PKI access to webmail (server mode) on page 574.
Configuring policy for PKI access to webmail (server mode)
Use this procedure to configure a recipient based policy for email access using PKI authentication. This procedure applies only if the FortiMail unit is operating in server mode. In server mode, PKI users can access all email, including quarantine email, stored on the FortiMail unit. If the FortiMail unit is operating in transparent or gateway mode, see Configuring policies for PKI access to email quarantine (transparent and gateway mode) on page 575. 1 Ensure that the CA certificate has been imported to the FortiMail unit. For more information, see Importing a CA certificate to FortiMail on page 573. 2 Create a PKI user for each webmail user that requires access to regular email residing on the FortiMail unit (server mode). For more information, see Configuring PKI authentication on page 288. 3 From Policy > Policies > Recipient Policies, select New to create a new Recipient Based Policy, or Modify to change an existing policy. For more information on recipient base policies, see Controlling email based on recipient addresses on page 316. 4 In the Recipient Base Policy, expand Advanced Settings and configure the following: Ensure the Enable PKI authentication for web mail spam access is enabled. If desired, select a PKI user name from the drop-down list.
Caution: Ensure the PKI user is appropriate for the selected recipient. Choosing the wrong PKI user could result in email user access to administrator functions. For more information, see Configuring PKI authentication on page 288.
Ensure Certificate validation is mandatory is enabled. This will enforce PKI authentication for the specified PKI user. 5 Repeat steps 3 and 4 for each webmail PKI user. 6 If there are quarantine email PKI users to add, proceed to Configuring policies for PKI access to email quarantine (transparent and gateway mode) on page 575. Otherwise, proceed to Configuring PKI access for administrators on page 575.
574
FortiMail Secure Messaging Platform Version 4.0 MR2 Administration Guide Revision 4 http://docs.fortinet.com/ Feedback
Appendix D: PKI Authentication
Configuring PKI authentication on FortiMail
Configuring policies for PKI access to email quarantine (transparent and gateway mode)
Use this procedure to configure a recipient-based policy for quarantine (spam) email access using PKI authentication. This procedure applies only if the FortiMail unit is operating in gateway or transparent modes. In gateway or transparent mode, the FortiMail unit can be configured to store regular email on an SMTP server and quarantine email in a bulk folder on the FortiMail unit. From the end-user perspective, connection to the regular email folders and bulk (quarantine) email folder is seamless, but the folders actually reside on two separate servers. For more information on storing quarantine email on FortiMail, see Managing the quarantines on page 69. To configure access to email quarantine using PKI 1 Ensure that the CA certificate has been imported to the FortiMail unit. For more information, see Importing a CA certificate to FortiMail on page 573. 2 Create a PKI user for each email user that requires access to quarantine email. For more information, see Configuring PKI authentication on page 288. 3 From Policy > Policies > Policies, select New under Recipient Policies to create a new recipient based policy for quarantined email or Edit to change an existing policy. For more information on recipient base policies, see Controlling email based on recipient addresses on page 316. 4 Expand Advanced Settings and configure the following: Ensure the Enable PKI authentication for web mail spam access is enabled. If desired, select a PKI user name from the drop-down list.
Caution: Ensure the PKI user is appropriate for the selected recipient. Choosing the wrong PKI user could result in email user access to administrator functions.
Ensure Certificate validation is mandatory is enabled. This will enforce PKI authentication for the specified PKI user. 5 Repeat steps 3 and 4 for each PKI user that requires access to quarantine email. 6 Proceed to Configuring PKI access for administrators on page 575
Configuring PKI access for administrators
Use this procedure to configure PKI authentication for administrative access to the FortiMail unit. This procedure applies only to administrators, and can be used if the FortiMail unit is operating server, transparent or gateway mode. 1 Ensure that the CA certificate has been imported to the FortiMail unit. For more information, see Importing a CA certificate to FortiMail on page 573. 2 Create a PKI user for each administrator that requires to access FortiMail administrative functions. For more information, see Configuring PKI authentication on page 288. 3 From System > Administrator, select an existing administrator or create a new administrator account for which PKI authentication will be used. For more information, seeConfiguring administrator accounts and access profiles on page 154.
FortiMail Secure Messaging Platform Version 4.0 MR2 Administration Guide Revision 4 http://docs.fortinet.com/ Feedback
575
Configuring PKI authentication on FortiMail
Appendix D: PKI Authentication
4 In the Administer window, configure the following: Select PKI from the Auth type drop-down list. Select the appropriate PKI user name from the PKI user drop-down list. 5 Repeat steps 3 and 4 for each administrative PKI user. 6 Return to the Enabling PKI authentication globally with CLI on page 576.
Enabling PKI authentication globally with CLI
Use this procedure to enable PKI authentication globally. PKI authentication is enabled globally using the command line interface (CLI). Using CLI ensure that PKI authentication is enabled for all domains. For more information on CLI commands, see the FortiMail CLI Reference. To enable PKI authentication with CLI 1 Open a CLI session on the FortiMail unit. 2 Enter the following CLI commands: config system global
set pki-mode enable
end PKI authentication is now enabled for all designated users (email and administrator) and domains. From this point forward, when email users access their webmail, or when administrators connect to the FortiMail unit, they will be prompted to confirm their client certificate when connecting to FortiMail. Proceed to Testing PKI authentication on page 576 to validate that PKI authentication is working properly.
Testing PKI authentication
Use this procedure to test whether PKI authentication is working properly. To test PKI authentication 1 From a client browser that has been configured for PKI authentication, enter the URL of the webmail server. 2 Verify that a Confirm Certificate prompt appears.
576
FortiMail Secure Messaging Platform Version 4.0 MR2 Administration Guide Revision 4 http://docs.fortinet.com/ Feedback
Appendix D: PKI Authentication
Configuring PKI authentication on FortiMail
3 If the Confirm Certificate prompt appears, select OK and go to step 5. If the certificate confirmation prompt does not appears, it might be because the FortiMail HHTP server has not yet loaded the new settings. Enter the following CLI command to manually enforce a reload of the configuration. exec reload 4 Return to step 1 and try the URL again. 5 The user is automatically logged on. The FortiMail webmail account and all appropriate folder appear in their browser.
This confirms that the certificate bound to the end-user browser is valid, and that PKI authentication is working properly. All users and administrators configured for PKI authentication can now log in to FortiMail without password.
FortiMail Secure Messaging Platform Version 4.0 MR2 Administration Guide Revision 4 http://docs.fortinet.com/ Feedback
577
Configuring PKI authentication on FortiMail
Appendix D: PKI Authentication
578
FortiMail Secure Messaging Platform Version 4.0 MR2 Administration Guide Revision 4 http://docs.fortinet.com/ Feedback
Appendix E: Working with TLS/SSL
About TLS/SSL
Appendix E: Working with TLS/SSL
This appendix describes how to use the Transport Layer Security (TLS)/Secure Sockets Layer (SSL) protocols on the FortiMail unit, including information on how TLS/SSL works, how it is supported on the FortiMail unit, and some troubleshooting tips. This section contains the following topics: About TLS/SSL How TLS/SSL works FortiMail support of TLS/SSL Troubleshooting FortiMail TLS issues
About TLS/SSL
TLS and its predecessor SSL are cryptographic protocols that provide communication security over the Internet. They secure network connections above the Transport Layer by using symmetric cryptography for privacy and a keyed message authentication code for message integrity.
How TLS/SSL works
TLS/SSL uses asymmetric encryption algorithm for authentication and deriving the session key and symmetric algorithm to encrypt the data for its speed. For the user data to go through the encryption tunnel, a TLS handshake must take place to authenticate the peer and generate the common session key for data encryption. The diagram below describes how TLS negotiation works at the high level:
FortiMail Secure Messaging Platform Version 4.0 MR2 Administration Guide Revision 4 http://docs.fortinet.com/ Feedback
579
How TLS/SSL works
Appendix E: Working with TLS/SSL
Figure 315: Client-server TLS negotiation workflow
Client
Client Hello
Server
Server Hello, Server Certificate, [Client Certificate Request], & Server Hello Done
[Client Certificate], Client Key Exchange, [Certificate Verify], Change Cipher Spec, Finished
Change Cipher Spec, Finished
Client Hello
Client Hello is the first message sent by the client to the server in the TLS/SSL session setup sequence. It typically contains the ciphers and extensions supported by the client.
Server Hello, Server Certificate, [Client Certificate Request] and Server Hello Done
In response to Client Hello, the server sends back the following messages: Server Hello: contains the cipher the server picked from the list provided by the client based on its preference. Server Certificate: contains the servers certificate and its CA if configured so. [Client Certificate Request]: optionally, the server can request the client certificate for authentication, which usually is not used. Server Hello Done: concludes the server-client handshake.
[Client Certificate], Client Key Exchange, [Certificate Verify], Change Cipher Spec, Finished
In response to Server Hello, Server Certificate, [Client Certificate Request] and Server Hello Done, the client sends back the following messages: [Client Certificate Request], [Certificate Verify]: if the server requests the client certificate, the client will send its own certificate and a Certificate Verify message which is a signature over the previous handshake message using its certificate related private key. Client Key Exchange: usually contains a pre-master key which is encrypted using the server's public key obtained from its certificate. Change Cipher Spec: a message to notify the server about the start of data authentication and encryption.
580
FortiMail Secure Messaging Platform Version 4.0 MR2 Administration Guide Revision 4 http://docs.fortinet.com/ Feedback
Appendix E: Working with TLS/SSL
FortiMail support of TLS/SSL
Finished: a message encrypted with the new key is sent to determine if the server is able to decrypt the message and the negotiation was successful.
Change Cipher Spec, Finished
In response to [Client Certificate], Client Key Exchange, [Certificate Verify], Change Cipher Spec, Finished, the server sends back a Change Cipher Spec to confirm the start of data authentication and encryption. The server also sends its own Finished message encrypted using the common session key. If the client can read this message then the negotiation is successfully completed. From now on, all the communication between the client and server is encrypted.
Note: The "client" and "server" described above are roles in a specific session. The same device may change roles in different sessions. For example, when the FortiMail unit receives email from either a client or another sending MTA, the FortiMail unit acts as the TLS server. When the FortiMail unit relays email to the next hop receiving MTA, it acts as a TLS client. Nonetheless, some applications always act as a TLS client or server, but not both. For example, a web browser always acts as a TLS client and a web server always acts as a TLS server.
FortiMail support of TLS/SSL
By default, the FortiMail unit supports TLS/SSL in two slightly different ways: SMTPS SMTPS is also called SMTP over SSL. It runs on a different port than the regular email port (465 by default). To connect with SMTPS, the client needs to start the TLS handshake directly at the very beginning. STARTTLS STARTTLS is a command that runs on a regular email service port, 25 by default. If the server supports STARTTLS, this command shows up in the welcome banner and the client runs it to establish a TLS session to protect all subsequent communication. If the server does not support this feature, it will not advertise the STARTTLS command and the client will use clear text communication. The STARTTLS command is more flexible than SMTPS. Although this document mainly covers STARTTLS, most is applicable to SMTPS.
FortiMail TLS behavior in two mail flow directions
This section explains FortiMail TLS behavior in mail receiving and delivering. Mail receiving By default both SMTPS and STARTTLS are supported when the FortiMail unit receives messages. Whether the email will be encrypted with TLS/SSL depends on the mail client or sending MTA. The TLS support can be turned on or off globally by the same mail setting shown below:
FortiMail Secure Messaging Platform Version 4.0 MR2 Administration Guide Revision 4 http://docs.fortinet.com/ Feedback
581
FortiMail support of TLS/SSL
Appendix E: Working with TLS/SSL
Figure 316: Enabling or disabling TLS
If you uncheck the SMTP over SSL/TLS option, STARTTLS will not be advertised to the client and the SMTPS port (465) will not be listening. As a result, the FortiMail unit will not accept emails through TLS/SSL. Mail delivering There is no global setting to control how TLS is used when the FortiMail unit delivers emails to the next hop receiving MTA. By default, it uses STARTTLS "preferred" option which means: If the receiving MTA supports STARTTLS, the FortiMail unit will use TLS and transmit emails in the protected session. If the receiving MTA does not advertise STARTTLS, the FortiMail unit will use clear text SMTP session to transmit emails. If the receiving MTA supports STARTTLS, but the TLS session does not succeed, the FortiMail unit will fall back to the clear text SMTP session to retransmit emails after the first failed attempt.
TLS profile
The default behavior of FortiMail TLS/SSL support may not meet your specific requirements. In order to add more flexibility to the TLS/SSL support, the FortiMail unit supports TLS profiles. This document uses FortiMail v4.1 as an example. TLS profiles allow you to selectively disable or enable TLS for specific email recipient patterns, IP subnets, and so on. A common use of TLS profiles is to enforce TLS transport to a specific domain and verify the certificate of the receiving servers. To configure a TLS profile, go to Profile > Security > TLS. The TLS level option has four choices that you need to understand to configure this feature.
582
FortiMail Secure Messaging Platform Version 4.0 MR2 Administration Guide Revision 4 http://docs.fortinet.com/ Feedback
Appendix E: Working with TLS/SSL
FortiMail support of TLS/SSL
Figure 317: Configuring TLS profile
None
Disables TLS and the FortiMail unit does not accept STARTTLS command from the client in receiving direction or does not start TLS in the delivering direction (even if STARTTLS is advertised by the receiving MTA), depending on which direction the TLS profile is applied. This is the default behavior. Whether TLS is used depends on the other party of the session. Enforces TLS encryption. Failure of server certificate validation will not fail the delivery of the email in encryption. In other words, this option only cares about the encryption of the message. Enforces both TLS encryption and certificate validation. Failure of server certificate validation will fail mail delivery.
Preferred Encrypt
Secure
The Action on failure option has two choices: Temporarily Fail and Fail.
Temporarily Fail Fail
If a TLS session cannot be established, the FortiMail unit will fail temporarily and retry later. No DSN will be bounced back. If a TLS session cannot be established, the FortiMail unit will fail the mail delivery immediately and a DSN will be bounced back to notify the sender about the failure.
FortiMail Secure Messaging Platform Version 4.0 MR2 Administration Guide Revision 4 http://docs.fortinet.com/ Feedback
583
FortiMail support of TLS/SSL
Appendix E: Working with TLS/SSL
Example
This example shows how to enforce TLS on a specific domain and verify the validity of the receiving server certificate.
Scenario
All emails to example.mil have to be encrypted with TLS and the FortiMail unit needs to verify the certificate of the receiving server to defend against email server spoofing or man-in-the-middle attack. If the certificate validation fails, the FortiMail unit will not deliver emails to that server, example.mil. To verify the certificate of the receiving server and apply the TLS profile 1 Import the server CA certificate. Add the certificate of the CA that issued the server certificate to the FortiMail unit. If more than one level of CAs was used, import all intermediate and root CA certificates to the FortiMail unit. Any missing CA certificate will break the chain of trust and fail the validation of the certificate.
2 Create a TLS profile. Select Secure for TLS level. Find the CA from the drop down list after enabling Check CA issuer. If the certificate subject also needs to be verified, select Check certificate subject and configure the substring that is contained in the server certificate. Minimum encryption strength can be configured if needed. A failure of any checks enabled in the profile will fail the TLS session and email delivery to the destination domain.
584
FortiMail Secure Messaging Platform Version 4.0 MR2 Administration Guide Revision 4 http://docs.fortinet.com/ Feedback
Appendix E: Working with TLS/SSL
Troubleshooting FortiMail TLS issues
3 Create delivery policy and apply the profile. Apply the newly created TLS profile in the delivery policy by going to Policy > Access Control > Delivery.
From now on, all emails from the FortiMail unit to example.mil will be delivered through TLS and the server certificate will be verified. If the certificate validation does not succeed, the FortiMail unit will not deliver emails to example.mil.
Troubleshooting FortiMail TLS issues
This section describes some FortiMail TLS issues and their solutions and contains the following topics: Common error messages Useful tools
Common error messages
There are two most commonly seen error messages on the FortiMail unit or other email systems: verify=CAFail and CAFail.
verify=CAFail
This error message appears when the remote certificate is not issued by a trusted CA or the CA certificate is not available for verification. Usually this error is not fatal and the encryption can be applied without any problems. The only issue is that the communication is susceptible to man-in-the-middle or server-spoofing attacks. However, if there is a TLS profile with Secure level enabled in a delivery rule, the connection will fail if the remote certificate is validated by the FortiMail unit. If you are not concerned with email server-spoofing or man-in-the-middle attacks, you can just ignore this error message.
FortiMail Secure Messaging Platform Version 4.0 MR2 Administration Guide Revision 4 http://docs.fortinet.com/ Feedback
585
Troubleshooting FortiMail TLS issues
Appendix E: Working with TLS/SSL
To fix this issue 1 Do one of the following: Configure the remote server to send all the CA certificates together with its server certificate during the TLS/SSL handshake. This can be achieved by copying and pasting all the CA certificates into the server certificate file, assuming that they are all in PEM format. In many cases, this is not possible. For example, the remote server belongs to another organization. Therefore, you can only fix this problem on the FortiMail unit, as described in the following option. Import the certificate of root CA and all intermediate CAs that issued the server certificate to the FortiMail unit, so that the FortiMail unit can validate the server certificate all the way to the root CA. For information on how to get CA certificates, see Useful tools on page 586.
CAFail
This error message may appear on the external email server talking to the FortiMail unit. This is because that the FortiMail CA certificate is not available to external server for verification. In early versions of the FortiMail firmware, the system does not send out all CA certificates even though they are imported onto the FortiMail unit. This issue was fixed in release 4.1.1 (build 232). To fix this issue 1 Upgrade your FortiMail firmware to release 4.1.1 build 232 or later. 2 Import the certificates of the root CA and all intermediate CAs that issued the FortiMail certificate in effect.
Useful tools
Openssl is useful for troubleshooting and testing TLS/SSL related issues. You can use Openssl to get the certificate of the CA that issued the remote server certificate by typing the following syntax at a command-line prompt: Openssl s_client -connect server-ip:port -starttls smtp showcerts The following is an example of the Openssl tool output:
586
FortiMail Secure Messaging Platform Version 4.0 MR2 Administration Guide Revision 4 http://docs.fortinet.com/ Feedback
Appendix E: Working with TLS/SSL
Troubleshooting FortiMail TLS issues
Figure 318: Sample Openssl tool output
Note that the certificate is displayed in Base64 format (PEM) in the output. If the server CA certificate is also displayed in the output, the FortiMail unit should be able to validate the server certificate. However, in many cases the CA certificate is not sent by the remote server. You can just copy the certificate from the command output starting from "----Begin certificate----" and ending with "----end certificate-----" and store it in a file such as server-cert.pem. Then the certificate can be read with Openssl using the following command: Openssl x509 -in server-cert.pem -text The following is a sample output of this command:
FortiMail Secure Messaging Platform Version 4.0 MR2 Administration Guide Revision 4 http://docs.fortinet.com/ Feedback
587
Troubleshooting FortiMail TLS issues
Appendix E: Working with TLS/SSL
Figure 319: Sample Openssl command output
Within the certificate, there is a section called Authority Information Access (AIA) that contains a URL to the CA certificate. Download the certificate from the URL identified and import it into the FortiMail unit. If there is more than one level of CA, you can repeat the process until you get the root CA certificate. Then import all the intermediate CA and root CA certificates into the FortiMail unit.
Figure 320: Importing the CA certificate
Note: The FortiMail unit only supports certificates in PEM format. If the CA certificates you downloaded are in DER (binary) format, you need to convert them with Openssl using the following command: Openssl x509 -in my-ca.crt -inform DER -out myca.pem -outform PEM
588
FortiMail Secure Messaging Platform Version 4.0 MR2 Administration Guide Revision 4 http://docs.fortinet.com/ Feedback
Index
Index
Symbols _email, 23 _fqdn, 23 _index, 23 _int, 23 _ipv4, 23 _ipv4/mask, 23 _ipv4mask, 23 _ipv6, 23 _ipv6mask, 23 _name, 23 _pattern, 23 _str, 23 _url, 23 _v4mask, 23 _v6mask, 23
Configuring an antispam profile on page 327, 355 Relay Server section on page 212, 251, 276 administrative access, 27, 126 administrator "admin" account, 507, 508, 512, 513, 514 log messages, 493 system quarantine account, 437 advanced mode, 55 alert email, 171, 173, 489, 502 recipients, 502 alert messages, 57 alias, 69, 266, 293, 296, 387, 389 object, 398 antispam Bayesian scan, 467 determining which profile applies, 305 DNSBL, 30, 347 FortiGuard Antispam, 31 heuristic scan, 350 log messages, 493 profile, 343 SHASH, 31 spam quarantine, 70 SURBL, 31, 348 system quarantine, 76 antivirus determining which profile applies, 305 level incoming, 49 level outgoing, 52 log messages, 493 preferences, 399 profile, 359 scan, 361 appearance, web-based manager, 151 archive search, 90 archived email exporting, 89 policies, 485 using for Bayesian training, 89 ASCII, 46, 153, 351, 352, 413 associated domains, 254 asynchronous digital subscriber line (ADSL), 463 ATM, 463 attachment, 361, 365, 366 filtering, 364 AUTH, 306 authentication, 225, 270, 310, 375 administrator, 159 and open relays, 339 certificate vs. password, 323 how-to, 379 LDAP, 301, 379, 380 profile, 375 quarantine, 431 SMTP, 306, 322, 328, 375, 379 to bypass the greylist, 79 authorization, 335 autoexempt list filter, 85, 87, 465
Numerics 421, 338 451, 327, 337, 532, 533 5.7.1, 531 501, 336, 338 503, 337 550, 34, 35, 50, 51, 54, 310, 327, 333, 338, 358, 361, 373, 419, 449, 461, 531 553, 339 A
A record, 338 A records, 338 access control default action, 306 example rules, 311 rules, 306 rules, configure, 52 TLS, 315 access controls, 154 ACL, 306 action default, 306 discard, 50, 54, 358, 373 quarantine, 51, 358, 373 quarantine for review, 359, 373 reject, 50, 54, 358, 373 replace, 373 rewrite recipient email address, 359, 373 tag email in header, 357, 372 tag email in subject, 50, 54, 357, 372 active-passive HA, 166, 170, 172, 173, 178 address book, 260 address map, 266, 296 LDAP, 301, 380 address verification, 29
FortiMail Secure Messaging Platform Version 4.0 MR2 Administration Guide Revision 4 http://docs.fortinet.com/ Feedback
589
Index
B
back up Bayesian database global or group, 476 black/white lists domain, 446 system, 443, 448 mail queues, 102 using the CLI, 103 backscatter, 521, 534 backup unit, 168 bandwidth, 62 banned word scan, 351, 352, 355 Base64, 207 batch edit, 344 Bayesian control account configuring, 478 Bayesian database back up global or group, 476 global, 254 per protected domain, 254 reset global or group, 477 restore global or group, 476 scan, 343, 467 training, 223, 475 example, 471 from archived email, 89 types, 468 bind DN, 383, 386, 387, 395 black/white list, 440 action, 449 backing up domain, 446 system, 443, 448 order, 441 restoring domain, 446 system, 444, 448 blacklisted by DNSBL, 307 blind carbon copy (BCC), 358, 373 block, 277 Boolean, 399 boot interrupt, 513 bounce address, 459 tag key, 459 tagging, 458 verification, 458, 459 verification failure, 459, 461 bounce message, 458 verification bypass, 335 disable, 254 bridge, 126, 127, 128, 130, 132, 184, 270 browser, 41 Buffalo TeraStation, 240
bypass antispam scan, 310, 355, 532 antispam scans, 442 antivirus scan, 532 bounce message verification, 335 content profile, 369 greylist, 79 physical, 531 quarantine authentication, 431 using white lists, 342
C
carriage return and line feed (CRLF), 337 carrier, 462 end point, 86, 87, 462, 464, 465, 466 cellular phone, 462 centralized quarantine, 239 certificate backup, 209 binding profile, 216 local, 379 options, 205 personal, 323, 379 server, 203 certificate authority (CA), 204, 205, 207, 208, 210, 211, 217, 288, 379 certificate request downloading and submitting, 207 certificate revocation list (CRL), 211, 288 certification, 20 check box, using, 44 CIDR, 23 class C, 452 clean install firmware, 513 clear Bayesian database global or group, 477 CLI, 129, 131 not available, 27 clock, 140 cluster, 168 column view logs, 94 command line interface (CLI), 21, 22 backup via the, 103 comma-separated value (CSV), 261, 265, 280, 495 compact, 71, 76 confidential, 30 config master, 181 config slave, 181 config-only HA, 166, 172, 173, 178 configuration example HA, 194 configuration, verifying the, 513 configured operating mode, 174 content profile, 361 content monitor profile, 369 quarantine, 76 Content-Type, 367 FortiMail Secure Messaging Platform Version 4.0 MR2 Administration Guide Revision 4 http://docs.fortinet.com/ Feedback
590
Index
controller card, 164 conventions, 21 CPU, 61, 62, 144 CSV import, 282 custom messages, 229 custom variables, 231
D
daemon HA, 170 MSISDN reputation, 463 dashboard, 57 DATA, 36, 307, 323 date, 139, 140 daylight savings time (DST), 139, 140 debug log, 123 deep header scan, 334, 335 Black IP scan, 348 Header analysis, 348 default action, 306 administrator account, 507, 508, 512, 513, 514 attribute name, 400 bridge configuration, 127 gateway, 128, 132 network interface configuration, 127 password, 20, 43 route, 132 default variables, 234 delay period, greylist, 455 Delete red dot, 46 delivery status notification (DSN), 30, 67, 68, 223, 226, 312, 339, 421, 422, 458, 534 destination IP address, 267 detailed header, 72 DHCP, 121, 122, 128 dictionary profile, 413 dictionary group, 417 dictionary scan, 351 differentiated services, 304 digital certificate requests, 212 digital subscriber line (DSL), 462, 463 directionality, 501 of profiles, 362 of SMTP connections, 268 directory harvest attacks (DHA), 520 discard, 50, 51, 54, 310, 358, 361, 373, 449, 461 disclaimer, 227, 228, 253 domain, 258 log in, 141 system, 227 disk space, 439 email archive, 484 quarantine, 67, 70, 72, 76, 437 quota, 374 reclaim, 71, 76 user account, 374 display name, 77, 281 mail user, 280 Distinguished Name (DN), 204, 210, 211, 212, 399
distribution list, 293, 398 DKIM, 253, 335 DNS black list (DNSBL), 30, 343, 347 DNS server, 128, 134, 502 failure, 68 record for DKIM, 335 record for SPF, 335 document type definition (DTD), 367 documentation, 20 conventions, 21 Release Notes, 513 domain email, 29 protected, 29, 243 query, 394 domain associations, 254 domain name local, 223 DomainKeys, 253, 335 domain-part, 73 dominoPerson, 399 dotted decimal, 23 downgrade, 507 download report, 98 drop, 277 dynamic DNS (DDNS), 134, 206 dynamic IP address, 128 dynamic public IP address, 134, 462
E
edit batch, 344 effective operating mode, 176 HA, 175 EHLO, 29, 34, 250, 253, 270, 331, 336, 337, 339 email access configuring, 306 email archiving configuring settings, 481 policies, 485 email domain, 29 email settings, 27, 221 encoding, 46, 351 encryption profile, 421 end of message (EOM), 337 endpoint reputation score, 333 end-user guide, 541 envelope, 73, 78 EOM, 36, 337 Error Correcting Code (ECC), 164 event log, 92, 93, 123 execution order, 33 expected input, 22 expired user, 300 export archived email, 89 Extended Simple Mail Transfer Protocol (ESMTP), 226 extended unique identifier (EUI), 111, 242 externalAddress, 393
FortiMail Secure Messaging Platform Version 4.0 MR2 Administration Guide Revision 4 http://docs.fortinet.com/ Feedback
591
Index
F
failed to mount archive filesystem, 108 failover, 142, 173, 178, 182, 183 HA, 169, 187 false positive or false negative, 70, 446, 479 FAQ, 20 FDN HTTPS, 530 port 443, 530 port 53, 531 port 9443, 531 Fedora, 240 file type, 365 firewall, 66 firmware, 507 change, 59 clean install, 513 downgrade, 507 upgrade, 507 version, 57, 59 folder size, 71, 77 font, 46 formatted view logs, 94 formatting the boot device, 513 FortiAnalyzer, 240, 491, 494 FortiGuard Antispam, 20, 31, 113, 168, 172, 332, 343, 346 Antivirus, 20, 113, 168, 172 logs, 493 push updates, 121 services, 19 FortiGuard Distribution Network (FDN), 60, 114, 116, 117, 127, 530 FortiGuard Distribution Server (FDS), 116 FortiMail IBE encryption about, 212 using, 214 FortiMail-100, 63, 549 FortiMail-2000, 63, 70, 161, 163 FortiMail-2000A, 165, 240 FortiMail-2000B, 165 FortiMail-400, 63, 160, 161, 194, 196, 549
FortiMail-4000, 63 FortiMail-4000A, 161, 165, 240 Fortinet Knowledge Base, 20 MIB, 149, 150 Technical Documentation, 20 conventions, 21 Technical Support, 19, 117, 123 Technical Support, registering with, 19 Technical Support, web site, 19 Training Services, 20 forwarding, 88, 286, 438 frame size, 129, 131 FreeNAS, 240 fully qualified domain name (FQDN), 23, 206, 223, 245, 255 fully-qualified domain name (FQDN), 206
G
gateway, 132, 339 gateway mode, 73, 128, 244, 282, 303, 322, 323, 327, 379 gidNumber, 385, 399 global Bayesian database, 254, 468 glossary, 20 graphical user interface (GUI), 41 green check mark, 325 checkmark, 284 dot, 46 greylist, 79, 450 configuring, 450 delay period, 455 filter, 81 search, 81 TTL, 452, 453, 455 window, 455 group LDAP, 321 name, 321 profile, 425 group object, 398 groupOfNames, 399, 400 groupOwner, 386, 399 GSM, 462
592
FortiMail Secure Messaging Platform Version 4.0 MR2 Administration Guide Revision 4 http://docs.fortinet.com/ Feedback
Index
H
active-passive, 166, 170, 172, 173, 178 alert email, 171, 173 and NAS, 181, 183, 185 backup unit, 168, 200 config-only, 166, 172, 173, 178 configuration not synchronized, 169 configuration options, 170, 178 configured operating mode, 174 daemon options, 170 effective operating mode, 175, 176 example, 194 failover, 142, 169, 173, 178, 182, 183, 187 forcing configuration synchronization, 176 forcing data synchronization, 176 heartbeat, 168, 172 host name, 223 HTTP service, 185 interface configuration synchronization, 169 local domain name, 170 log messages, 171, 173 mail queue sync after a failover, 170 management IP, 170 master, 168 monitoring, 168, 185 HTTP, 185 POP3, 185 SMTP, 185 MTA spool directory sync after a failover, 170 network interface, 169 overview, 166 primary unit, 168, 199 restarting HA processes on a stopped primary unit, 177 service monitoring, 170, 173 slave, 168 SNMP, 170, 172 static routes, 170 synchronization, 168, 172 virtual IP, 184, 195, 196 virtual IP DNS settings, 198 virtual IP firewall settings, 198 wait for recovery then assume slave role, 181, 189 wait for recovery then restore original role, 181, 189 halt, 63 hard disk, 60 logging to, 492 header, 72, 77 header rewrite antispam action, 359 content action, 373 heartbeat, 172 HA, 168 HELO, 29, 34, 250, 253, 270, 331, 336, 337, 339 heuristic scan, 343, 350, 355 antivirus, 361 hide, 250 high availability (HA), 166 log messages, 493 status, 59 history log, 268, 334 HA
host name, 57, 73, 135, 223, 253 in HA, 169 hot spare, 161 how-to, 20 authentication, 379 HA, 172 quarantine, 73 HTML, 229 HTTP monitoring for HA, 185 quarantine access, 73, 432 web-based manager, 129, 131 webmail access, 129, 131, 323, 376 HTTP service monitoring for HA, 185 HTTPS, 73, 129, 131, 203, 206, 323, 376, 432 webmail, 129, 131 hypertext markup language (HTML), 367
I
IBE active user configuring, 298 IBE domain configuring, 301 IBE encryption about, 212 configuring, 212 IBE expired user configuring, 300 IBE secure question configuring, 300 IBE services configuring, 215 IBE user configuring, 298 IBM Lotus Domino, 396 ICMP ECHO, 129, 131 idle timeout, 141 image spam scan, 353, 355 IMAP, 279 log messages, 493 quarantine access, 323 secure, 203 system quarantine access, 438 implicit relay, 267, 268, 274 import user in CSV, 282 inbox, 70, 77, 439 incoming proxy, 251, 267, 268 index number, 23 InetLocalMailRecipient, 383 inetLocalMailRecipient, 399 InetOrgPerson, 383 inetOrgPerson, 385, 399 input constraints, 22 installation, 20 internalAddress, 393 Internet service provider (ISP), 134, 224, 274, 304, 316, 462 Invalid Quarantine Accounts, 251 IP, 66
FortiMail Secure Messaging Platform Version 4.0 MR2 Administration Guide Revision 4 http://docs.fortinet.com/ Feedback
593
Index
IP address, 134 private network, 21 IP pool, 253 profile, 423 IP-based policy, 303, 323, 376 iSCSI, 107, 110 qualified name (IQN), 111, 242 iso-8859-1, 416
log
K
key size, certificate, 207 key type, certificate, 207 Knowledge Base, 20
column view, 94 formatted view, 94 FortiAnalyzer, 494 HA log messages, 171 rotate, 492 search, 96 severity level, 490 storage, 491 storing, 491 Syslog, 494 to the hard disk, 492 login ID, 87, 463, 464, 465 Lotus Domino, 383
L
language, 42, 46 quarantine, 252 web-based manager, 151, 152 webmail, 252, 282 last hop address, 441 Layer 2 bridge, 126, 128, 184 Layer 2 loop, 184 Layer 2 switch, 517 LCD panel, 141 LDAP, 248, 249, 252, 254, 313 address map, 301, 380 attribute, 398 authentication, 375, 379 bind, 383 bind DN, 386, 387, 395 cache, 395 email alias objects, 398 group objects, 398 password, 383 profile, 252, 380 query, 251, 252, 384, 394 query string, 389, 390, 398 schema, 383, 396, 397 secure connection, 382 syntax, 399 timeout, 395 TTL, 395 user objects, 398 LDAPS, 382 level antispam, 49 antivirus, 49 license expiry, 115 license validation, 117 Linux, 240 listening port number, 66 load balancer, 167 local certificate options, 205 local domain name, 135, 223, 439, 478 in HA, 170 local-part, 73, 75, 78, 440, 478
M
mail delivery rules, 313 mail exchanger (MX), 244, 245, 247 failover, 247 primary, 247 MAIL FROM, 34, 35, 36, 68, 69, 73, 80, 82, 83, 253, 296, 297, 306, 309, 315, 318, 321, 323, 328, 337, 339, 342, 441, 451, 457, 458, 459 , 34, 35, 36 mail queue, 267, 268 mail queues back up and restore, 102 mail routing, 252, 267, 270 mail settings, 27, 221 mail statistics, 64 mail user agent (MUA), 269 mailbox backup, 109 email archive, 484 file, 89 inbox, 70 personal quarantine, 72, 387 restoration, 112 rotation time, 439 spam, 50, 54, 357 mailHost, 400 mailRoutingAddress, 400 maintenance Bayesian database back up global or group, 476 Bayesian database restore global or group, 476 black/white list back up domain, 446 system, 443, 448 black/white list restore domain, 446 system, 444, 448 mail queue back up and restore, 102 user option, 280, 283 management IP, 126, 128, 130, 270, 432 in HA, 170 manual virus definition updates, 123 mass mailing, 340 master, 168
594
FortiMail Secure Messaging Platform Version 4.0 MR2 Administration Guide Revision 4 http://docs.fortinet.com/ Feedback
Index
master, HA mode, 181 maximum message header size, 340 maximum message size, 225, 252, 340, 354 maximum transmission unit (MTU), 129, 131 MD5, 337 media access control (MAC), 128, 130, 517 memberOf, 385, 399 memory usage, 61 message header, 72, 77 Message-Id, 437 MIB, 150 Fortinet, 149 RFC 1213, 149 RFC 2665, 149 Microsoft Active Directory, 290, 382, 383, 384, 396, 398, 400 Microsoft Excel, 261, 265 Microsoft Office, 369 Microsoft Outlook, 542 Microsoft Visio, 369 Microsoft Windows Service for NFS, 240 MIME type, 365 MM3, 333 mobile phone, 462 mobile subscriber IDSN (MSISDN), 86, 463 blacklisting, 86, 463, 464 reputation score, 462 reputation score window, 466 mobile subscriber IDSNs (MSISDN), 87, 464, 465 mode HA, 166 operation, 20, 169 monitor HA, 168 monitoring services for HA, 170 monospace, 367 Mozilla Thunderbird, 542 MTA log messages, 493 multimedia messaging service (MMS), 333, 463 multipart/alternative, 367 MX record, 338 MX record, 184, 198, 224, 244, 276, 338 configuration, 60, 134 priority number, 531
network interface, 128, 130 as the source IP address, 270 connected to protected server, 250 connection pick-up, 276 in HA, 169 network time protocol (NTP), 139, 140 next-hop router, 132, 133 nisMailAlias, 399 non-delivery report (NDR), 68 non-repudiation, 217 NOOP, 337, 340
O
objectClass, 384, 389, 390 on HA failure wait for recovery then assume slave role, 181, 189 wait for recovery then restore original role, 181, 189 Online Certificate Status Protocol (OCSP), 211, 288, 289, 291 open relay, 306, 307, 339 Openfiler, 240 OpenLDAP, 396 OpenOffice.org, 369 OpenSUSE, 240 operation mode, 20, 43, 60, 169 order of execution, 33 outgoing proxy, 267, 268, 274, 276 out-of-bridge, 270 out-of-office, 282, 286 override server, 116, 127
P
pass through, 81, 276 password, 43, 323 administrator, 20, 158 certificate, 210 encrypt, 378 LDAP bind, 383 system quarantine administrator, 438 user, 281, 379 user option, 280 when not required, 431 password-based encryption (PBE), 219 pattern, 23 PDF report, 501 PDF scan, 355 permissions, 154 per-recipient quarantine, 69 personal digital assistant (PDA), 462 personal quarantine, 542 phone, 462 pick-up, connection, 266, 270 ping, 129, 131 pipelining, 337 PKCS #10, 207 PKCS #12, 207, 208, 209, 210, 219 plain text, 367 point-to-point protocol over ATM (PPPoA), 463 point-to-point protocol over Ethernet (PPPoE), 463
N
NAS server, 185 network access server (NAS), 463 network address authority (NAA), 111, 242 network address translation (NAT), 66 network area storage (NAS) server, 181, 183 network attached storage (NAS), 239 server, 172, 241 storing mail data in HA mode, 185 network file system (NFS), 108, 110, 172, 239, 242
FortiMail Secure Messaging Platform Version 4.0 MR2 Administration Guide Revision 4 http://docs.fortinet.com/ Feedback
595
Index
policy archive, 485 defined, 303 IP-based, 303, 323, 376 order, 305, 324 recipient-based, 303, 316 incoming, 316 outgoing, 316 usage guidance, 304 POP3, 224, 279 log messages, 493 monitoring for HA, 185 quarantine access, 303, 323 secure, 203 system quarantine access, 438 port numbers, 528 port forward, 66 port number, 42, 117, 223, 224, 248 port1, 130, 132 posixAccount, 385 postmaster, 68, 69 power on, 538 preferences, 74, 282, 446 primary unit, 168 privacy-enhanced email (PEM), 207, 219 private key, 459 processing flow, 33 product registration, 19 profile administrator access, 159 and directionality, 362 antispam, 343 antivirus, 359 certificate binding, 216 content, 361 content monitor, 369 dictionary, 413 encryption, 421 group, 425 IP pool, 423 LDAP, 380 resource, 374 TLS, 418 protected domain, 29, 71, 243, 500 and directionality, 268 masquerade, 253 recipient address verification, 30 recipient email address, 252 relay for, 270 sender email address, 252 subdomain, 248 protocol, 66, 395 administrative access, 158 proxy, 266 incoming, 267 log messages, 493 outgoing, 267 SMTP, 221 web, 530 proxyAddresses, 390 public key, 208, 335
public key infrastructure (PKI), 73, 288, 323, 379 push update, 121 push updates, 121
Q
quarantine access, 73 centralized, 239 control email address, 437 disk space, 67, 70, 72, 76 for review, 51 incoming action, 50 invalid accounts, 251 language, 252, 283 overwrite, 439 password, 431 per-recipient, 69, 73, 129, 131, 303, 323, 358, 373 POP3 access, 303 quota, 437 release manually, 70 release via email, 358, 439 release via web, 358 report, 430 search, 74 set per-recipient, 51 set system, 51 spam, 70 system, 70, 76 time to live (TTL), 51, 359 to review, 76 quarantine report, 69, 70, 73, 170, 223, 287, 386 for aliases, 387 HTML format, 434 recipient, 433 query authentication, 379 cache, 395 DDNS, 137 DNS failure, 68 filter, 384, 389, 390, 394, 398, 401 for user group, 321 FortiGuard Antispam, 346 LDAP, 251, 252, 254, 384, 394 MX record, 339 password change, 401 report, 498 reverse DNS, 310, 345 SMTP, 249 SNMP, 147, 149 questions, 300 Quick Start Wizard, 43 quota, 374, 437, 484, 485
R
RAID, 170 controller card, 164 level, 160 support, 161 RAID 0, 161 RAID 10, 161 random access memory (RAM), 61 FortiMail Secure Messaging Platform Version 4.0 MR2 Administration Guide Revision 4 http://docs.fortinet.com/ Feedback
596
Index
rate limit, 331 RCPT TO, 34, 35, 36, 68, 69, 78, 80, 82, 224, 249, 251, 267, 268, 269, 276, 296, 297, 305, 306, 309, 313, 315, 318, 321, 337, 339, 342, 451, 456, 457 reachable, 132 read & write administrator, 116, 140, 157, 158 read only administrator, 140 Received, 252, 331, 341, 346, 347, 348 recipient address rewrite, 359, 373 recipient address verification, 29, 69, 249 recipient-based policy, 303, 316 incoming, 316, 376 outgoing, 316 reconnecting to the FortiMail unit, 510 red X icon, 284 red dot, 46 RedHat, 240 Redundant Array of Independent Disks (RAID), 160 registering with Fortinet Technical Support, 19 regular expression, 23, 38, 82, 309, 351, 416, 456, 457 syntax, 39 reject, 34, 35, 50, 51, 54, 310, 327, 333, 358, 361, 373, 419, 449, 461 relay, 310 access denied, 310, 449, 461, 531 log messages, 493 Relaying denied, 310, 338, 449, 461 Release Notes, 513 remote authentication dial-in user service (RADIUS), 375, 463 and endpoint reputation, 334 replacement messages, 30, 229, 361 custom, 229 report configure, 496 directionality incoming and outgoing, 501 download, 98 HTML format, 434, 501 on demand, 496 PDF format, 501 periodically generated, 496 protected domain, 500 query, 498 subject matter, 498 text format, 433 time span, 498 view, 98 reset Bayesian database global or group, 477 effective operating mode for HA, 176 resource profile, 74, 327, 374, 379 restart, 63 HA, 177 primary unit, 177
restore Bayesian database global or group, 476 black/white lists domain, 446 system, 444, 448 mail queues, 102 previous configuration, 511 retry, 68 reverse DNS, 310, 345 RFC 1213, 143, 149 1869, 226 1918, 21, 137, 346, 347 2476, 224 2634, 216 2665, 143, 149 2821, 249, 337, 450 2822, 357, 372 2920, 337 4408, 335 4871, 335 822, 388, 399 compliance, 337 rfc822MailMember, 388, 399 route default, 132 static, 132 in HA, 170 router, 66 RSET, 337, 340 RSS, 64
S
S/MIME encryption,using, 423 scan sequence, 33 schedule, 431 schema, LDAP, 396 score endpoint reputation, 462 sender reputation, 83 search, 74, 81, 87, 90, 484 secure (S/MIME), 210 secure MIME (S/MIME), 216, 313, 315, 316, 421 secure shell (SSH), 110, 129, 131 secure SMTP, 224 secure socket layers (SSL), 378 security advisories, 64 security questions, 300 sender address tagging, 458 verification, 458, 459 verification failure, 459, 461 sender identity, different, 323, 328 sender policy framework (SPF), 335 sender reputation, 83, 332 session profile settings, 332
FortiMail Secure Messaging Platform Version 4.0 MR2 Administration Guide Revision 4 http://docs.fortinet.com/ Feedback
597
Index
sender validation DKIM, 335 domain keys, 335 SPF, 335 sequence of scans, 33 serial number, 59 serial port parameters, 538 server mode, 69, 73, 128, 244, 260, 303, 327, 374, 375, 379, 387, 543 email user, 279 services monitoring for HA, 170 session history, 62 IP, 66 SMTP, 306 Session-Id, 68 severity level, 490 share, 110 SHASH, 31 short message service (SMS), 463 shut down, 63 slave, 168 slave, HA mode, 181 SMB, 110, 242 SMTP AUTH, 225, 270, 306, 322, 328, 337, 379 block, 277 DATA, 36, 307, 323, 337 discard, 50, 51, 54, 310, 358, 361, 373, 449, 461 drop, 276, 277 envelope, 73, 78, 323 greeting, 29, 244, 253, 331, 336, 339, 340 MAIL FROM, 306 monitoring for HA, 185 NOOP, 337, 340 pass through, 276 pipelining, 337 proxy, 310 proxy or use implicit relay, 276 proxy settings, 221 RCPT TO, 306 reject, 310, 449, 461 relay, 310 reply code 421, 338 reply code 451, 327, 337, 532, 533 reply code 501, 336, 338 reply code 503, 337 reply code 550, 34, 35, 50, 51, 54, 310, 327, 333, 338, 358, 361, 373, 419, 449, 461, 531 reply code 553, 339 RSET, 337, 340 server authentication, 375 session, 329 STARTTLS, 306, 337 VRFY, 249 SMTPS, 203, 224, 225, 248, 249
SNMP, 129, 131, 170, 172 community, 145, 146, 148 event, 147, 149 manager, 145, 146, 147, 149, 150 MIB, 150 MIBs, 149 query, 147, 149 RFC 12123, 149 RFC 2665, 149 traps, 149, 185 socket, 66 spam incoming action, 50 outgoing, 53 also see antispam spam report, 69, 70, 72, 73, 170, 223, 287, 386, 430 for aliases, 387 host name in HA, 170 HTML format, 434 query to determine recipient, 386 recipient, 433 text format, 433 spam URI realtime black list (SURBL), 31, 348 special characters, 46 splice, 337 spool, 183, 194 SSL, 224, 225, 378, 379, 382 standalone, 196 STARTTLS, 306 static route, 132 static routing, 132 in HA, 170 storing logs, 491 string, 23 subdomain, 248 subject information, certificate, 205 subject line, 50, 54, 77, 79, 357, 361, 372 subject matter, 498 subscriber ID, 87, 333, 334, 463, 464, 465 blacklisting, 86, 463, 464 subscriber identity module (SIM) card, 463 synchronization, 168 syntax, 22 Syslog, 491, 494 system options changing, 140 data and time, 139 system quarantine, 70, 76 system resource usage, 57 system time, 57
T
T11 network address authority (NAA), 111, 242 tag, 372 technical documentation, 20 notes, 20 telnet, 129, 131 temporary failure, 79, 81, 85, 333, 419, 533 text messages, 463
598
FortiMail Secure Messaging Platform Version 4.0 MR2 Administration Guide Revision 4 http://docs.fortinet.com/ Feedback
Index
text/html, 367 throughput, 57, 60 time, 139, 140 time to live (TTL) cache, 395 greylist, 452, 453, 455 IP sessions, 66 LDAP, 395 quarantine, 359 time zone, 117, 140 timeout, 337, 395 TLS, 224, 225, 316 about, 579 access control, 315 case study of, 584 profile, 418 troubleshooting, 585 TLS/SSL FortiMail support, 581 workflow of, 579 top level domain (TLD), 310 trace file, 123 train Bayesian databases, 475 training messages, 350, 478 Training Services, 20 transparency, 270 transparent mode, 60, 73, 126, 127, 130, 132, 184, 282, 303, 304, 305, 306, 322, 323, 327, 379 transparent proxy, true, 270 transport layer security (TLS), 210, 337, 378, 379, 418 traps, SNMP, 149 troubleshooting, 114, 118, 351, 352, 403, 525 Syslog, 496 trusted host, 158, 529 Try again later, 337
user, 279 account, 376 display name, 280 expired, 300 group, 380 home directory, 168, 171 mail client, 269 mailbox backup, 109 name, 323, 438 password, 379 password, when not required, 431 preferences, 74, 282, 358 query, 384 quota, 374 unknown, 29 user groups creating, 292 user guide, 541 user name, 280, 283, 414 user object, 398 User Principle Name (UPN), 386 UTF-8, 46, 153, 351, 413, 416
V
vacation, 286 value parse error, 23 variable, 384 Predefined, 232 variables, 231, 401 predefined list, 234 virtual IP DNS settings, 198 firewall settings, 198 HA, 184, 195, 196 IP sessions to, 66 virus checking, 49, 52 virus definition manual update, 123 viruses and sender reputation, 332 hidden in encryption connections, 337 scan for, 361 spliced scanning, 337 treating as spam, 345 VLAN, 517 VRFY, 249
U
Ubuntu, 240 unauthenticated sessions, 310, 338 undeliverable, 68 uniform resource identifier (URI), 345, 348 update, 507 antivirus definitions, manually, 123 enabling push updates, 121 logging, 120 verify, 513 uptime, 57, 59 US-ASCII, 46, 153, 351, 352 USB, 107, 110, 112 Use secure connection, 382
W
wait for recovery then assume slave role on HA failure, 181, 189 wait for recovery then restore original role on HA failure, 181, 189 web browser, 41 web proxy, 530 web release host name, 170, 432 web-based manager customizing appearance, 151 HTTP, 129, 131 HTTPS, 129, 131 language, 151, 152
FortiMail Secure Messaging Platform Version 4.0 MR2 Administration Guide Revision 4 http://docs.fortinet.com/ Feedback
599
Index
webmail access, 126, 129, 131, 323, 376 address book, 260, 264 authentication, 303 disk space, 375 event, 489 failure, 186 IP address for access, 127 language, 252, 282 log messages, 493 online help, 543 password, 382, 401 preferences, 446 white list, 358 white list personal, 358
widget, 57 wild cards, 23, 352, 353, 442, 456, 457, 486 window endpoint reputation, 463 greylist, 452, 453, 455 MSISDN reputation, 86, 466 sender reputation, 84 Windows share, 110, 242
X
X-Content-Filter, 372 X-Custom-Header, 357 X-FEAS-ATTACHMENT-FILTER, 367 X-FEAS-BANNEDWORD, 352 X-FEAS-DICTIONARY, 351
600
FortiMail Secure Messaging Platform Version 4.0 MR2 Administration Guide Revision 4 http://docs.fortinet.com/ Feedback
Vous aimerez peut-être aussi
- ST510v5 UserGuide 1Document82 pagesST510v5 UserGuide 1klulaku100% (1)
- Firebrick FB6602 User ManualDocument164 pagesFirebrick FB6602 User Manualstarboyzee686Pas encore d'évaluation
- FortiGate CLI ReferenceDocument726 pagesFortiGate CLI ReferenceJonathan Littleton100% (1)
- FC-200 FC-300 Endpoint Link Pro Program GuideDocument162 pagesFC-200 FC-300 Endpoint Link Pro Program GuidePaul BergPas encore d'évaluation
- Dxdesigner RefDocument496 pagesDxdesigner RefTim SmithPas encore d'évaluation
- Open Text GuideDocument142 pagesOpen Text GuideAnonymous a6FyFaTPas encore d'évaluation
- Open Text Transactional Content Processing 10.0.1 User GuideDocument247 pagesOpen Text Transactional Content Processing 10.0.1 User GuideAshutosh MishraPas encore d'évaluation
- Ug - Embedded - Ip Embedded Peripherals IP User Guide PDFDocument571 pagesUg - Embedded - Ip Embedded Peripherals IP User Guide PDFCristian BordaPas encore d'évaluation
- Fortiauthenticator Admin 12Document46 pagesFortiauthenticator Admin 12adnanbwPas encore d'évaluation
- VN200 User Manual Rev - 2-45Document157 pagesVN200 User Manual Rev - 2-45Joost TrompPas encore d'évaluation
- Ug - Embedded - Ip 18 1 683130 704751Document565 pagesUg - Embedded - Ip 18 1 683130 704751baoPas encore d'évaluation
- OpenScape Voice v10 SOAP-XML Application Developers ManualDocument1 052 pagesOpenScape Voice v10 SOAP-XML Application Developers ManualThukraz KrummzahnPas encore d'évaluation
- Fortigate OS Command Line InterfaceDocument702 pagesFortigate OS Command Line Interfacedirty_shadow100% (7)
- Opentext Release Notes: ™ Content Suite PlatformDocument39 pagesOpentext Release Notes: ™ Content Suite Platformrezente doutel sarmento moraisPas encore d'évaluation
- CP E75.10 Remote Access Clients Admin GuideDocument111 pagesCP E75.10 Remote Access Clients Admin GuideAnja MalcherPas encore d'évaluation
- Avaya 1600 Series IP Deskphones: Installation and Maintenance Guide Release 1.2.xDocument90 pagesAvaya 1600 Series IP Deskphones: Installation and Maintenance Guide Release 1.2.xdondegPas encore d'évaluation
- Avaya Communication Manager g450 GatewayDocument55 pagesAvaya Communication Manager g450 Gatewayz1r1200ccPas encore d'évaluation
- SYCONnet Netdevice OI 11 ENDocument44 pagesSYCONnet Netdevice OI 11 ENGino RawayPas encore d'évaluation
- FortiManager-v5.0.6 Admin GuideDocument512 pagesFortiManager-v5.0.6 Admin GuideraygbPas encore d'évaluation
- Osce10.6 Ag BetaDocument715 pagesOsce10.6 Ag BetajdscubaPas encore d'évaluation
- Tektronix Logic Analyzer Family: Pattern Generator Programmatic Interface (PPI) ManualDocument56 pagesTektronix Logic Analyzer Family: Pattern Generator Programmatic Interface (PPI) Manualapi-19827677Pas encore d'évaluation
- COM Configurator Manager Guide V1 - 0 - 0Document18 pagesCOM Configurator Manager Guide V1 - 0 - 0runtimeavlPas encore d'évaluation
- Fortigate Admin 40 Mr2Document460 pagesFortigate Admin 40 Mr2tcizmekPas encore d'évaluation
- Introduction To FortiGate Part-1Document330 pagesIntroduction To FortiGate Part-1RSA100% (2)
- Ftac gr002 - en eDocument110 pagesFtac gr002 - en eCarlos Andres Morales PovedaPas encore d'évaluation
- Intelligent Capture 20.2 OverviewDocument41 pagesIntelligent Capture 20.2 OverviewAbhik BanerjeePas encore d'évaluation
- OpenText Media Management CE 22.2 - Integration Guide English (MEDMGT220200-AIN-EN-01)Document170 pagesOpenText Media Management CE 22.2 - Integration Guide English (MEDMGT220200-AIN-EN-01)Ankit SaxenaPas encore d'évaluation
- John Mueller (Auth.) - Accessibility For Everyone - Understanding The Section 508 Accessibility Requirements-Apress (2003)Document550 pagesJohn Mueller (Auth.) - Accessibility For Everyone - Understanding The Section 508 Accessibility Requirements-Apress (2003)dmqds.tjdPas encore d'évaluation
- Factorytalk Linx Getting Results GuideDocument91 pagesFactorytalk Linx Getting Results GuideIngeniero aicPas encore d'évaluation
- IBM FN Platform & ArchitectureDocument370 pagesIBM FN Platform & ArchitectureKartik ShankarPas encore d'évaluation
- Profinet Io-Device v4 and v5 Protocol API 05 enDocument323 pagesProfinet Io-Device v4 and v5 Protocol API 05 enCarlos Gonzalez MartinezPas encore d'évaluation
- Informatica Student GuideDocument420 pagesInformatica Student GuidePrabir Kumar Desarkar100% (6)
- Entuity Report ManagingDocument158 pagesEntuity Report ManagingMara FloresPas encore d'évaluation
- FortiGate Administration Guide 01 400 89802 20090219Document658 pagesFortiGate Administration Guide 01 400 89802 20090219arnoo25Pas encore d'évaluation
- Entuity Core User ReferenceDocument214 pagesEntuity Core User ReferenceMara FloresPas encore d'évaluation
- Focus PC User ManualDocument182 pagesFocus PC User ManualKarel Dorman Sihombing100% (2)
- Compressed BTS Over IP Video Gateway Installation and Operation ManualDocument40 pagesCompressed BTS Over IP Video Gateway Installation and Operation ManualClodoaldo MessiasPas encore d'évaluation
- Viewse Um006 en eDocument643 pagesViewse Um006 en eStevenOstaizaPas encore d'évaluation
- IBM WPS V5 - A Guide For Portlet App DevDocument576 pagesIBM WPS V5 - A Guide For Portlet App Devapi-3701299100% (1)
- Fortinet Remote VPN Client User Manual 2 Dec 2002Document140 pagesFortinet Remote VPN Client User Manual 2 Dec 2002AliPas encore d'évaluation
- Factorytalk Assetcentre Getting Results GuideDocument112 pagesFactorytalk Assetcentre Getting Results GuideKracinPas encore d'évaluation
- Software Distributor Administration Guide For HP-UX 11iDocument520 pagesSoftware Distributor Administration Guide For HP-UX 11iCem TuğrulPas encore d'évaluation
- FTSecurity Sys ConfigDocument218 pagesFTSecurity Sys ConfigDaniel CastilloPas encore d'évaluation
- Reaspositoriso Administracion OpenText Documentum Content Transformation Services 20.4 - Administration Guide English (EDCCT200400-AGD-EN-01)Document228 pagesReaspositoriso Administracion OpenText Documentum Content Transformation Services 20.4 - Administration Guide English (EDCCT200400-AGD-EN-01)Edwin LayaPas encore d'évaluation
- Openscape Business v2 Feature Description Issue 7Document676 pagesOpenscape Business v2 Feature Description Issue 7snkazmiPas encore d'évaluation
- MTX 4104 Mgcp-Ncs ReferenceDocument276 pagesMTX 4104 Mgcp-Ncs ReferenceeduardoantonsPas encore d'évaluation
- Interconnecting Smart Objects with IP: The Next InternetD'EverandInterconnecting Smart Objects with IP: The Next InternetÉvaluation : 5 sur 5 étoiles5/5 (1)
- S60 Smartphone Quality Assurance: A Guide for Mobile Engineers and DevelopersD'EverandS60 Smartphone Quality Assurance: A Guide for Mobile Engineers and DevelopersPas encore d'évaluation
- Microsoft Virtualization: Master Microsoft Server, Desktop, Application, and Presentation VirtualizationD'EverandMicrosoft Virtualization: Master Microsoft Server, Desktop, Application, and Presentation VirtualizationÉvaluation : 4 sur 5 étoiles4/5 (2)
- CompTIA Network+ Certification Study Guide: Exam N10-004: Exam N10-004 2ED'EverandCompTIA Network+ Certification Study Guide: Exam N10-004: Exam N10-004 2EÉvaluation : 4 sur 5 étoiles4/5 (4)
- Microsoft Windows Server 2008 R2 Administrator's Reference: The Administrator's Essential ReferenceD'EverandMicrosoft Windows Server 2008 R2 Administrator's Reference: The Administrator's Essential ReferenceÉvaluation : 4.5 sur 5 étoiles4.5/5 (3)
- CompTIA Security+ Certification Study Guide: Exam SY0-201 3ED'EverandCompTIA Security+ Certification Study Guide: Exam SY0-201 3EPas encore d'évaluation
- Smart Card Applications: Design models for using and programming smart cardsD'EverandSmart Card Applications: Design models for using and programming smart cardsPas encore d'évaluation
- Software Design Methodology: From Principles to Architectural StylesD'EverandSoftware Design Methodology: From Principles to Architectural StylesÉvaluation : 5 sur 5 étoiles5/5 (1)
- Cisco CCNA/CCENT Exam 640-802, 640-822, 640-816 Preparation KitD'EverandCisco CCNA/CCENT Exam 640-802, 640-822, 640-816 Preparation KitÉvaluation : 2.5 sur 5 étoiles2.5/5 (8)
- Code Leader: Using People, Tools, and Processes to Build Successful SoftwareD'EverandCode Leader: Using People, Tools, and Processes to Build Successful SoftwareÉvaluation : 4.5 sur 5 étoiles4.5/5 (2)
- Securing Windows Server 2008: Prevent Attacks from Outside and Inside Your OrganizationD'EverandSecuring Windows Server 2008: Prevent Attacks from Outside and Inside Your OrganizationPas encore d'évaluation
- Developing Web Information Systems: From Strategy to ImplementationD'EverandDeveloping Web Information Systems: From Strategy to ImplementationÉvaluation : 4.5 sur 5 étoiles4.5/5 (2)
- Wearable ComputerDocument9 pagesWearable Computerhowida nafaaPas encore d'évaluation
- Cap 214 Unit 1Document45 pagesCap 214 Unit 1Pratibha BahugunaPas encore d'évaluation
- GE Bently Nevada 3500 42 Manual 20171113133924Document226 pagesGE Bently Nevada 3500 42 Manual 20171113133924fitasmounirPas encore d'évaluation
- Certkitiec MBD Iso26262Document31 pagesCertkitiec MBD Iso26262Franklin Quihue CabezasPas encore d'évaluation
- HCVR 4216A-S3 CompletoDocument3 pagesHCVR 4216A-S3 CompletoArenas XiiPas encore d'évaluation
- Freebitco - in Auto Roll Free BTC Freebitco - in NO Captcha WITH LOTTERY Auto Roll + 100 Reward Points + 1000% Bonus BTCDocument4 pagesFreebitco - in Auto Roll Free BTC Freebitco - in NO Captcha WITH LOTTERY Auto Roll + 100 Reward Points + 1000% Bonus BTCInternet To Cash0% (2)
- 3.-Modulo IDNET S4100-0100 - SIMPLEXDocument14 pages3.-Modulo IDNET S4100-0100 - SIMPLEXEduardo Serrano AtiroPas encore d'évaluation
- 4.3.8 Packet Tracer - Configure Layer 3 Switching and Inter-VLAN RoutingDocument6 pages4.3.8 Packet Tracer - Configure Layer 3 Switching and Inter-VLAN RoutingEmily GabrielaPas encore d'évaluation
- Cloud 101 - Basics of Using and Controlling Cloud-Based Applications Presentation 1Document55 pagesCloud 101 - Basics of Using and Controlling Cloud-Based Applications Presentation 1Swetha GhantaPas encore d'évaluation
- Advisory For Community Radio Stations (Details of DPL Holders) - 29-12-22Document3 pagesAdvisory For Community Radio Stations (Details of DPL Holders) - 29-12-22Sathesh KrishnasamyPas encore d'évaluation
- SRS Facebook Mobile ApplicationDocument9 pagesSRS Facebook Mobile Applicationashish21999100% (2)
- Crash ReportDocument2 pagesCrash ReportLidia GheraliuPas encore d'évaluation
- Linux Interview Questions Answers v001Document3 pagesLinux Interview Questions Answers v001gopihcPas encore d'évaluation
- Lecture 3Document21 pagesLecture 3usamazebPas encore d'évaluation
- Getting Started TutorialDocument33 pagesGetting Started TutorialVijay100% (1)
- Mobile Application Programming: 04 Activity, Intent and FragmentsDocument74 pagesMobile Application Programming: 04 Activity, Intent and Fragmentsvera setiawanPas encore d'évaluation
- Slide 10 DNSDocument15 pagesSlide 10 DNSbibek rauniyarPas encore d'évaluation
- Broadband DLCDocument10 pagesBroadband DLCIAGPLSPas encore d'évaluation
- Gigabyte Confidential Do Not Copy: Model Name: 965P-DS3Document35 pagesGigabyte Confidential Do Not Copy: Model Name: 965P-DS3CarlosAlbertoRiosPas encore d'évaluation
- Predavanja e Bankarstvo 1376644091634Document113 pagesPredavanja e Bankarstvo 1376644091634Anonymous mn16DmYrPas encore d'évaluation
- WOWvx 3ds Max Plugin Leaflet 13779Document2 pagesWOWvx 3ds Max Plugin Leaflet 13779Marcelo BottaPas encore d'évaluation
- Claim Digger Baseline Schedule VDocument28 pagesClaim Digger Baseline Schedule VDilip KumarPas encore d'évaluation
- Unit 12: Software DevelopmentDocument17 pagesUnit 12: Software Developmentapi-485038711Pas encore d'évaluation
- Search Algorithm PDFDocument59 pagesSearch Algorithm PDFNguyen Minh DaoPas encore d'évaluation
- KyrsDocument20 pagesKyrssayed100% (1)
- PSS 5000 ForecourtController ENG 80540601Document4 pagesPSS 5000 ForecourtController ENG 80540601chrisPas encore d'évaluation
- Multi-Mode Router: Meet All Your Needs. TL-WR841NDocument2 pagesMulti-Mode Router: Meet All Your Needs. TL-WR841Noesman77Pas encore d'évaluation
- Software: CSC 101: Computer Fundamentals Presented By: Mr. Angelo P. Del RosarioDocument22 pagesSoftware: CSC 101: Computer Fundamentals Presented By: Mr. Angelo P. Del Rosariocrimpson leePas encore d'évaluation
- Brother MFC5460 User's GuideDocument169 pagesBrother MFC5460 User's Guidemirmar98Pas encore d'évaluation
- Canopen®: Operation ManualDocument67 pagesCanopen®: Operation ManualHarold Palma SuarezPas encore d'évaluation