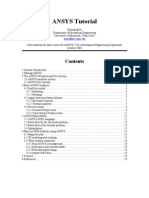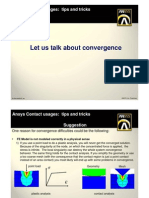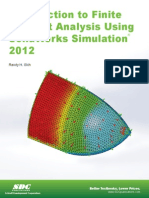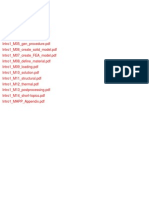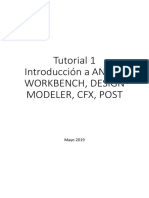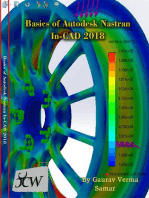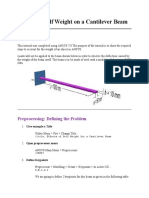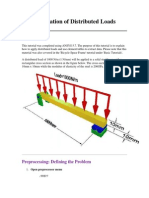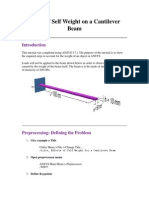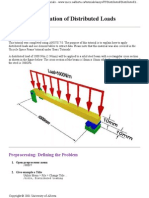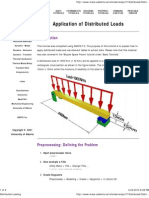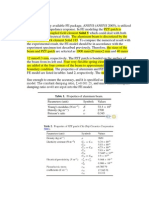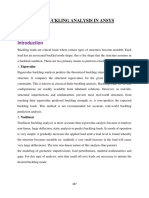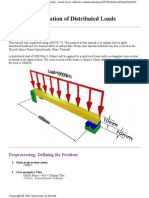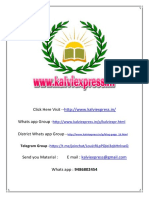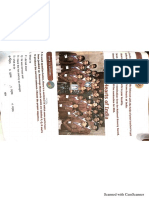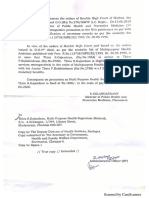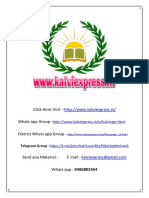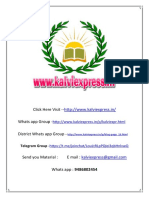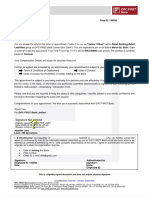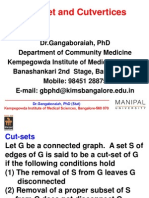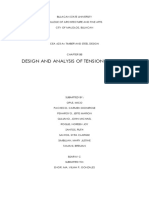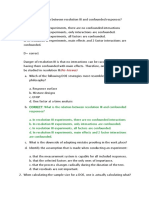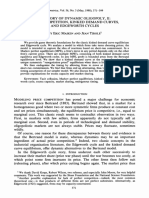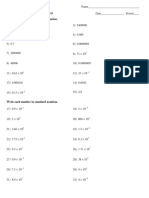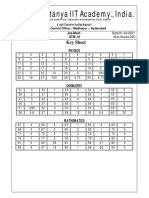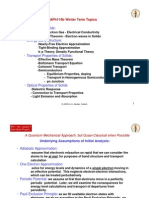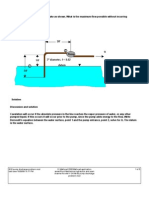Académique Documents
Professionnel Documents
Culture Documents
Ansys
Transféré par
praveen06aprTitre original
Copyright
Formats disponibles
Partager ce document
Partager ou intégrer le document
Avez-vous trouvé ce document utile ?
Ce contenu est-il inapproprié ?
Signaler ce documentDroits d'auteur :
Formats disponibles
Ansys
Transféré par
praveen06aprDroits d'auteur :
Formats disponibles
T (occ o{ Ic.
nnoo,
1ninccin Ic.in (cnc
0
ef=LcfL==L =:c !ie=:=L ef=LcfL==L =:c !ie=:=L ef=LcfL==L =:c !ie=:=L ef=LcfL==L =:c !ie=:=L
A:=Leie e rc Lei:e A:=Leie e rc Lei:e A:=Leie e rc Lei:e A:=Leie e rc Lei:e
Ae.e Ae.e Ae.e Ae.e
Engineering Design Centre
School of Mechanical Sciences
PSG College of Technology
Coimbatore - 641004
T (occ o{ Ic.nnoo,
1ninccin Ic.in (cnc
1
CONTENTS
1. Effect of Self Weight on a Cantilever Beam 2
2. Application of Distributed Loads 7
3. Bicycle Example 12
4. Two Dimensional Truss 20
5. Bracket Example 31
6. 2-D Plane Stress Using Paths to Post Process Results 38
7. Solid Model Creation 45
8. 3-D Static Stress Analysis 65
9. Viewing X-Sectional Results 70
10. Modelling Using Axisymmetry 77
11. Modal Analysis of a Cantilever Beam 85
12. Modal Analysis of a Square Plate 93
13. Harmonic Analysis of a Cantilever Beam 97
14. Reduced Transient Dynamic Analysis 107
15. Transient Analysis of a Cantilever Beam 114
16. Eigenvalue Buckling Analysis 127
17. Nonlinear Buckling Analysis 131
18. Simple Conduction Example 135
19. Coupled Structural/Thermal Analysis 139
20. Coupled Field Analysis using Axisymmetric Elements 147
T (occ o{ Ic.nnoo,
1ninccin Ic.in (cnc
2
1. Effect of SeIf Weight on a CantiIever Beam
Introduction
Loads will not be applied to the beam shown below in order to observe the
deflection caused by the weight of the beam itself. The beam is to be made of steel
with a modulus of elasticity of 200 GPa.
Preprocessing: Defining the ProbIem
1. Give exampIe a TitIe
Utility Menu > File > Change Title ...
/title, Effects of Self Weight for a Cantilever Beam
2. Open preprocessor menu
ANSYS Main Menu > Preprocessor
/PREP7
3. Define Keypoints
Preprocessor > Modeling > Create > Keypoints > n Active CS...
K,#,x,y,z
We are going to define 2 keypoints for this beam as given in the
following table:
T (occ o{ Ic.nnoo,
1ninccin Ic.in (cnc
3
Keypoint Coordinates (x,y,z)
1 (0,0)
2 (1000,0)
4. Create Lines
Preprocessor > Modeling > Create > Lines > Lines > n Active Coord
L,1,2
Create a line joining Keypoints 1 and 2
5. Define the Type of EIement
Preprocessor > Element Type > Add/Edit/Delete...
For this problem we will use the BEAM3 (Beam 2D elastic) element.
This element has 3 degrees of freedom (translation along the X and Y
axes, and rotation about the Z axis).
6. Define ReaI Constants
Preprocessor > Real Constants... > Add...
n the 'Real Constants for BEAM3' window, enter the following
geometric properties:
i. Cross-sectional area AREA: 500
ii. Area moment of inertia ZZ: 4166.67
iii. Total beam height: 10
This defines a beam with a height of 10 mm and a width of 50 mm.
7. Define EIement MateriaI Properties
Preprocessor > Material Props > Material Models > Structural > Linear
> Elastic > sotropic
n the window that appears, enter the following geometric properties
for steel:
i. Young's modulus EX: 200000
ii. Poisson's Ratio PRXY: 0.3
T (occ o{ Ic.nnoo,
1ninccin Ic.in (cnc
4
8. Define EIement Density
Preprocessor > Material Props > Material Models > Structural > Linear > Density
n the window that appears, enter the following density for steel:
i. Density DENS: 7.86e-6
9. Define Mesh Size
Preprocessor > Meshing > Size Cntrls > ManualSize > Lines > All
Lines...
For this example we will use an element edge length of 100mm.
10. Mesh the frame
Preprocessor > Meshing > Mesh > Lines > click 'Pick All'
SoIution Phase: Assigning Loads and SoIving
1. Define AnaIysis Type
Solution > Analysis Type > New Analysis > Static
ANTYPE,0
2. AppIy Constraints
Solution > Define Loads > Apply > Structural > Displacement > On
Keypoints
Fix keypoint 1 (ie all DOF constrained)
3. Define Gravity
t is necessary to define the direction and magnitude of gravity for this
problem.
Select SoIution > Define Loads > AppIy > StructuraI > Inertia >
Gravity...
The following window will appear. Fill it in as shown to define an
acceleration of 9.81m/s
2
in the y direction.
T (occ o{ Ic.nnoo,
1ninccin Ic.in (cnc
5
There should now be a red arrow pointing in the positive y direction. This indicates
that an acceleration has been defined in the y direction.
SoIve the System
Solution > Solve > Current LS
Postprocessing: Viewing the ResuIts
1. Hand CaIcuIations
Hand calculations were performed to verify the solution found using ANSYS:
The maximum deflection was shown to be 5.777mm
2. Show the deformation of the beam
General Postproc > Plot Results > Deformed Shape ... > Def + undef
edge
T (occ o{ Ic.nnoo,
1ninccin Ic.in (cnc
6
As observed in the upper left hand corner, the maximum displacement was
found to be 5.777mm. This is in agreement with the theortical value.
T (occ o{ Ic.nnoo,
1ninccin Ic.in (cnc
7
2. AppIication of Distributed Loads
Introduction
A distributed load of 1000 N/m (1 N/mm) will be applied to a solid steel beam with a
rectangular cross section as shown in the figure below. The cross-section of the
beam is 10mm x 10mm while the modulus of elasticity of the steel is 200GPa.
Preprocessing: Defining the ProbIem
1. Open preprocessor menu
/PREP7
2. Give exampIe a TitIe
Utility Menu > File > Change Title ...
/title, Distributed Loading
3. Create Keypoints
Preprocessor > Modeling > Create > Keypoints > n Active CS
K,#,x,y
T (occ o{ Ic.nnoo,
1ninccin Ic.in (cnc
8
We are going to define 2 keypoints (the beam vertices) for this
structure as given in the following table:
Keypoint Coordinates (x,y)
1 (0,0)
2 (1000,0)
4. Define Lines
Preprocessor > Modeling > Create > Lines > Lines > Straight Line
L,K#,K#
Create a line between Keypoint 1 and Keypoint 2.
5. Define EIement Types
Preprocessor > Element Type > Add/Edit/Delete...
For this problem we will use the BEAM3 element. This element has 3
degrees of freedom (translation along the X and Y axis's, and rotation
about the Z axis). With only 3 degrees of freedom, the BEAM3
element can only be used in 2D analysis.
6. Define ReaI Constants
Preprocessor > Real Constants... > Add...
n the 'Real Constants for BEAM3' window, enter the following
geometric properties:
i. Cross-sectional area AREA: 100
ii. Area Moment of nertia ZZ: 833.333
iii. Total beam height HEGHT: 10
This defines an element with a solid rectangular cross section 10mm x
10mm.
7. Define EIement MateriaI Properties
Preprocessor > Material Props > Material Models > Structural > Linear
> Elastic > sotropic
n the window that appears, enter the following geometric properties
for steel:
T (occ o{ Ic.nnoo,
1ninccin Ic.in (cnc
9
i. Young's modulus EX: 200000
ii. Poisson's Ratio PRXY: 0.3
8. Define Mesh Size
Preprocessor > Meshing > Size Cntrls > ManualSize > Lines > All
Lines...
For this example we will use an element length of 100mm.
9. Mesh the frame
Preprocessor > Meshing > Mesh > Lines > click 'Pick All'
10. PIot EIements
Utility Menu > Plot > Elements
You may also wish to turn on element numbering and turn off keypoint
numbering
Utility Menu > PlotCtrls > Numbering ...
SoIution Phase: Assigning Loads and SoIving
1. Define AnaIysis Type
Solution > Analysis Type > New Analysis > Static
ANTYPE,0
2. AppIy Constraints
Solution > Define Loads > Apply > Structural > Displacement > On
Keypoints
Pin Keypoint 1 (ie UX and UY constrained) and fix Keypoint 2 in the y
direction (UY constrained).
3. AppIy Loads
We will apply a distributed load, of 1000 N/m or 1 N/mm, over the entire
length of the beam.
Select SoIution > Define Loads > AppIy > StructuraI > Pressure >
On Beams
T (occ o{ Ic.nnoo,
1ninccin Ic.in (cnc
10
Click 'Pick All' in the 'Apply F/M' window.
As shown in the following figure, enter a value of 1 in the field 'VAL
Pressure value at node ' then click 'OK'.
4. SoIve the System
Solution > Solve > Current LS
SOLVE
Postprocessing: Viewing the ResuIts
1. PIot Deformed Shape
General Postproc > Plot Results > Deformed Shape
PLDSP.2
2. PIot PrincipIe stress distribution
As shown previously, we need to use element tables to obtain principle
stresses for line elements.
1. Select GeneraI Postproc > EIement TabIe > Define TabIe
2. Click 'Add...'
3. n the window that appears
a. enter 'SMAX' in the 'User Label for tem' section
T (occ o{ Ic.nnoo,
1ninccin Ic.in (cnc
11
b. n the first window in the 'Results Data tem' section scroll down
and select 'By sequence num'
c. n the second window of the same section, select 'NMSC, '
d. n the third window enter '1' anywhere after the comma
4. click 'Apply'
5. Repeat steps 2 to 4 but change 'SMAX' to 'SMAXJ' in step 3a and
change '1' to '3' in step 3d.
6. Click 'OK'. The 'Element Table Data' window should now have two
variables in it.
7. Click 'Close' in the 'Element Table Data' window.
8. Select: GeneraI Postproc > PIot ResuIts > Line EIem Res...
9. Select 'SMAX' from the 'Lab' pull down menu and 'SMAXJ' from the
'LabJ' pull down menu
As shown in the plot below, the maximum stress occurs in the middle of the
beam with a value of 750 MPa.
T (occ o{ Ic.nnoo,
1ninccin Ic.in (cnc
12
3. BicycIe ExampIe
Introduction
Preprocessing: Defining the ProbIem
1. CIear any oId ANSYS fiIes and start a new fiIe
Utility Menu > File > Clear and Start New
2. Give the ExampIe a TitIe
Utility menu > File > Change Title
3. Defining Some VariabIes
We are going to define the vertices of the frame using variables. These
variables represent the various lengths of the bicycle members. Notice that
by using variables like this, it is very easy to set up a parametric description
of your model. This will enable us to quickly redefine the frame should
changes be necessary. The quickest way to enter these variables is via the
'ANSYS nput' window which was used above to input the command line
T (occ o{ Ic.nnoo,
1ninccin Ic.in (cnc
13
codes for the verification model. Type in each of the following lines followed
by Enter.
x1 = 500 x2 = 825 y1 = 325 y2 = 400 z1 = 50
4. Enter Keypoints
For this space frame example, these keypoints are the frame vertices.
We are going to define 6 keypoints for this structure as given in the
following table
coordinate
keypoint
x y z
1 0 y1 0
2 0 y2 0
3 x1 y2 0
4 x1 0 0
5 x2 0 z1
6 x2 0 -z1
5. Changing Orientation of the PIot
To get a better view of our view of our model, we'll view it in an
isometric view:
Select UtiIity menu bar > PIotCtrIs > Pan, Zoom, Rotate...'
To get an isometric view, click on 'so'
6. Create Lines
We will be joining the following keypoints together:
We will use the command line to create the lines. The command format to
create a straight line looks like:
keypoint
Iine
1st 2nd
1 1 2
2 2 3
3 3 4
T (occ o{ Ic.nnoo,
1ninccin Ic.in (cnc
14
4 1 4
5 3 5
6 4 5
7 3 6
8 4 6
7. Define the Type of EIement
Preprocessor > EIement Type > Add/Edit/DeIete > Add
As in the verification model, define the type of element (pipe16). As in the
verification model, don't forget to change Option K6 'nclude Output' to obtain
extra force and moment output.
8. Define Geometric Properties
Preprocessor > ReaI Constants > Add/Edit/DeIete
Now specify geometric properties for the elements
Outside diameter OD: 25
Wall thickness TKWALL: 2
T (occ o{ Ic.nnoo,
1ninccin Ic.in (cnc
15
9. EIement MateriaI Properties
Preprocessor > MateriaI Props > MateriaI Library > StructuraI >
Linear > EIastic > Isotropic
We are going to give the properties of Steel. Enter the following when
prompted:
EX 200000
PRXY 0.3
10. Mesh Size
As in the verification model, set the element length to 20 mm
Preprocessor > Meshing > Size CntrIs > ManuaISize > Lines > AII Lines
11. Mesh
Now the frame can be meshed.
n the 'Preprocessor' menu select 'Mesh' > 'Lines' and click 'Pick All'
in the 'Mesh Lines' Window
Saving Your Job
UtiIity Menu > FiIe > Save as...
SoIution Phase: Assigning Loads and SoIving
Close the 'Preprocessor' menu and open up the 'Solution' menu (from the same
'ANSYS Main Menu').
1. Define AnaIysis Type
SoIution > AnaIysis Type > New AnaIysis... > Static
2. AppIy Constraints
now we will use the command line. We are going to pin (translational DOFs
will be fixed) the first keypoint and constrain the keypoints corresponding to
the rear wheel attachment locations in both the y and z directions. The
following is the command line format to apply constraints at keypoints.
DK, KPO, Lab, VALUE, VALUE2, KEXPND, Lab2, Lab3, Lab4, Lab5, Lab6
T (occ o{ Ic.nnoo,
1ninccin Ic.in (cnc
16
Displacement on K, K #, DOF label, value, value2, Expansion key, other
DOF labels
Not all of the fields are required for this example, therefore when entering the
code certain fields will be empty. For example, to pin the first keypoint enter:
DK,1,UX,0,,,UY,UZ
The DOF labels for translation motion are: UX, UY, UZ. Note that the 5
th
and
6
th
fields are empty. These correspond to 'value2' and 'the Expansion key'
which are not required for this constraint. Also note that all three of the
translational DOFs were constrained to 0. The DOFs can only be contrained
in 1 command line if the value is the same.
To apply the contraints to Keypoint 5, the command line code is:
DK,5,UY,0,,,UZ
Note that only UY and UZ are contrained to 0. UX is not constrained. Again,
note that the 5
th
and 6
th
fields are empty because they are not required.
Apply the constraints to the other rear wheel location (Keypoint 6 - UY
and UZ).
Now list the constraints ('DKLIST') and verify them against the
following:
f you need to delete any of the constraints use the following
command: 'DKDELE, K, Lab' (ie 'DKDELE,1,UZ' would delete the
constraint in the 'z' direction for Keypoint 1)
3. AppIy Loads
We will apply vertical downward loads of 600N at the seat post location
(keypoint 3) and 200N at the pedal crank location (keypoint 4). We will use
the command line to define these loading conditions.
T (occ o{ Ic.nnoo,
1ninccin Ic.in (cnc
17
FK, KPO, Lab, value, value2
Force loads at keypoints, K #, Force Label directions (FX, FY, FZ), value1,
value2 (if req'd)
To apply a force of 600N downward at keypoint 3, the code should look like
this: ' FK,3,FY,-600 '
Apply both the forces and list the forces to ensure they were inputted
correctly (FKLIST).
f you need to delete one of the forces, the code looks like this: 'FKDELE, K,
Lab' (ie 'FKDELE,3,FY' would delete the force in the 'y' direction for Keypoint 3)
The applied loads and constraints should now appear as shown below.
4. SoIving the System
SoIution > SoIve > Current LS
Postprocessing: Viewing the ResuIts
To begin Postprocessing, open the 'General Postproc' Menu
1. Deformation
T (occ o{ Ic.nnoo,
1ninccin Ic.in (cnc
18
PIot ResuIts > Deformed Shape... 'Def + undef edge'
2. EIement Forces
We could also take a look at the forces in the elements in much the same
way:
Select 'Element Solution...' from the 'List Results' menu.
Select 'Nodal force data' and 'All forces' from the lists displayed.
Click on 'OK'.
For each element in the model, the force/moment values at each of the
two nodes per element will be displayed.
Close this list window when you are finished browsing.
Then close the 'List Results' menu.
3. Stresses
As shown in the cantilever beam example, use the Element Table to gain
access to derived stresses.
GeneraI Postproc > EIement TabIe > Define TabIe ...
Select 'Add'
Select 'Stress' and 'von Mises'
T (occ o{ Ic.nnoo,
1ninccin Ic.in (cnc
19
EIement TabIe > PIot EIem TabIe
4. Bending Moment Diagrams
As shown previously, the bending moment diagram can be produced.
Select EIement TabIe > Define TabIe... to define the table (remember
SMSC,6 and SMSC,12)
And, PIot ResuIts > Line EIem Res... to plot the data from the Element
Table
T (occ o{ Ic.nnoo,
1ninccin Ic.in (cnc
20
4. Two DimensionaI Truss
ProbIem Description
Determine the nodal deflections, reaction forces, and stress for the truss system
shown below (E = 200GPa, A = 3250mm
2
).
Preprocessing: Defining the ProbIem
1. Give the SimpIified Version a TitIe (such as 'Bridge Truss Tutorial').
n the UtiIity menu bar select FiIe > Change TitIe:
2. Enter Keypoints
The overall geometry is defined in ANSYS using keypoints which specify
various principal coordinates to define the body. For this example, these
keypoints are the ends of each truss.
We are going to define 7 keypoints for the simplified structure as given
in the following table
coordinate
keypoint
x y
1 0 0
2 1800 3118
3 3600 0
4 5400 3118
5 7200 0
6 9000 3118
7 10800 0
(these keypoints are depicted by numbers in the above figure)
T (occ o{ Ic.nnoo,
1ninccin Ic.in (cnc
21
From the 'ANSYS Main Menu' select:
Preprocessor > ModeIing > Create > Keypoints > In Active CS
To define the first keypoint which has the coordinates x = 0 and y = 0:
Enter keypoint number 1 in the appropriate box, and enter the x,y
coordinates: 0, 0 in their appropriate boxes (as shown above).
Click 'Apply' to accept what you have typed.
Enter the remaining keypoints using the same method.
3. Form Lines
The keypoints must now be connected
We will use the mouse to select the keypoints to form the lines.
In the main menu select: Preprocessor > Modeling > Create > Lines >
Lines > In Active Coord.
Use the mouse to pick keypoint #1 (i.e. click on it). t will now be
marked by a small yellow box.
Now move the mouse toward keypoint #2. A line will now show on the
screen joining these two points. Left click and a permanent line will
appear.
Connect the remaining keypoints using the same method.
When you're done, click on 'OK' in the 'Lines in Active Coord' window,
minimize the 'Lines' menu and the 'Create' menu.
4. Define the Type of EIement
t is now necessary to create elements. This is called 'meshing'. ANSYS first
needs to know what kind of elements to use for our problem:
From the Preprocessor Menu, select: EIement Type >
Add/Edit/DeIete.
Click on the 'Add...' button.
For this example, we will use the 2D spar element as selected in the
above figure. Select the element shown and click 'OK'. You should
see 'Type 1 LNK1' in the 'Element Types' window.
Click on 'Close' in the 'Element Types' dialog box.
T (occ o{ Ic.nnoo,
1ninccin Ic.in (cnc
22
5. Define Geometric Properties
We now need to specify geometric properties for our elements:
n the Preprocessor menu, select ReaI Constants > Add/Edit/DeIete
Click Add... and select 'Type 1 LNK1' (actually it is already selected).
Click on 'OK'. The following window will appear:
As shown in the window above, enter the cross-sectional area
(3250mm):
Click on 'OK'.
'Set 1' now appears in the dialog box. Click on 'Close' in the 'Real
Constants' window.
6. EIement MateriaI Properties
You then need to specify material properties:
n the 'Preprocessor' menu select MateriaI Props > MateriaI ModeIs
Double click on StructuraI > Linear > EIastic > Isotropic
T (occ o{ Ic.nnoo,
1ninccin Ic.in (cnc
23
We are going to give the properties of Steel. Enter the following field:
Set these properties and click on 'OK'. Note: You may obtain the note
'PRXY will be set to 0.0'. This is poisson's ratio and is not required for
this element type. Click 'OK' on the window to continue. Close the
"Define Material Model Behavior" by clicking on the 'X' box in the
upper right hand corner.
7. Mesh Size
The last step before meshing is to tell ANSYS what size the elements should
be. There are a variety of ways to do this but we will just deal with one
method for now.
n the Preprocessor menu select Meshing > Size CntrIs >
ManuaISize > Lines > AII Lines
n the size 'NDV' field, enter the desired number of divisions per line.
For this example we want only 1 division per line, therefore, enter '1'
and then click 'OK'. Note that we have not yet meshed the geometry,
we have simply defined the element sizes.
8. Mesh
Now the frame can be meshed.
n the 'Preprocessor' menu select Meshing > Mesh > Lines and click
'Pick All' in the 'Mesh Lines' Window
PIot Numbering
To show the line numbers, keypoint numbers, node numbers...
From the UtiIity Menu (top of screen) select PIotCtrIs > Numbering...
Fill in the Window as shown below and click 'OK'
T (occ o{ Ic.nnoo,
1ninccin Ic.in (cnc
24
Now you can turn numbering on or off at your discretion
SoIution Phase: Assigning Loads and SoIving
You have now defined your model. t is now time to apply the load(s) and
constraint(s) and solve the the resulting system of equations.
Open up the 'Solution' menu (from the same 'ANSYS Main Menu').
1. Define AnaIysis Type
First you must tell ANSYS how you want it to solve this problem:
From the SoIution Menu, select AnaIysis Type > New AnaIysis.
Ensure that 'Static' is selected; i.e. you are going to do a static
analysis on the truss as opposed to a dynamic analysis, for example.
Click 'OK'.
2. AppIy Constraints
t is necessary to apply constraints to the model otherwise the model is not
tied down or grounded and a singular solution will result. n mechanical
structures, these constraints will typically be fixed, pinned and roller-type
T (occ o{ Ic.nnoo,
1ninccin Ic.in (cnc
25
connections. As shown above, the left end of the truss bridge is pinned while
the right end has a roller connection.
n the SoIution menu, select Define Loads > AppIy > StructuraI >
DispIacement > On Keypoints
Select the left end of the bridge (Keypoint 1) by clicking on it in the
Graphics Window and click on 'OK' in the 'Apply U,ROT on KPs'
window.
This location is fixed which means that all translational and rotational
degrees of freedom (DOFs) are constrained. Therefore, select 'All
DOF' by clicking on it and enter '0' in the Value field and click 'OK'.
You will see some blue triangles in the graphics window indicating the
displacement contraints.
Using the same method, apply the roller connection to the right end
(UY constrained). Note that more than one DOF constraint can be
selected at a time in the "Apply U,ROT on KPs" window. Therefore,
you may need to 'deselect' the 'All DOF' option to select just the 'UY'
option.
3. AppIy Loads
As shown in the diagram, there are four downward loads of 280kN, 210kN,
280kN, and 360kN at keypoints 1, 3, 5, and 7 respectively.
Select Define Loads > AppIy > StructuraI > Force/Moment > on
Keypoints.
Select the first Keypoint (left end of the truss) and click 'OK' in the
'Apply F/M on KPs' window.
Select FY in the 'Direction of force/mom'. This indicate that we will be
applying the load in the 'y' direction
Enter a value of -280000 in the 'Force/moment value' box and click
'OK'. Note that we are using units of N here, this is consistent with the
previous values input.
T (occ o{ Ic.nnoo,
1ninccin Ic.in (cnc
26
The force will appear in the graphics window as a red arrow.
Apply the remaining loads in the same manner.
4. SoIving the System
We now tell ANSYS to find the solution:
n the 'Solution' menu select SoIve > Current LS. This indicates that
we desire the solution under the current Load Step (LS).
Postprocessing: Viewing the ResuIts
1. Hand CaIcuIations
We will first calculate the forces and stress in element 1 (as labeled in the
problem description).
2. ResuIts Using ANSYS
Reaction Forces
A list of the resulting reaction forces can be obtained for this element
from the Main Menu select GeneraI Postproc > List ResuIts >
Reaction SoIu.
T (occ o{ Ic.nnoo,
1ninccin Ic.in (cnc
27
Select 'All struc forc F' as shown above and click 'OK'
These values agree with the reaction forces claculated by hand
above.
Deformation
n the General Postproc menu, select PIot ResuIts > Deformed
Shape. The following window will appear.
Select 'Def + undef edge' and click 'OK' to view both the deformed and
the undeformed object.
T (occ o{ Ic.nnoo,
1ninccin Ic.in (cnc
28
Observe the value of the maximum deflection in the upper left hand
corner (DMX=7.409). One should also observe that the constrained
degrees of freedom appear to have a deflection of 0 (as expected!)
Deflection
For a more detailed version of the deflection of the beam,
From the 'General Postproc' menu select Plot results > Contour Plot >
Nodal Solution.
Select 'DOF solution' and 'USUM'. Leave the other selections as the
default values. Click 'OK'.
.
The deflection can also be obtained as a list as shown below. GeneraI
Postproc > List ResuIts > NodaI SoIution select 'DOF Solution' and
'ALL DOFs' from the lists in the 'List Nodal Solution' window and click
'OK'. This means that we want to see a listing of all degrees of
freedom from the solution.
T (occ o{ Ic.nnoo,
1ninccin Ic.in (cnc
29
Are these results what you expected? Note that all the degrees of
freedom were constrained to zero at node 1, while UY was
constrained to zero at node 7.
Axial Stress
For line elements (ie links, beams, spars, and pipes) you will often need to
use the EIement TabIe to gain access to derived data (ie stresses, strains).
For this example we should obtain axial stress to compare with the hand
calculations. The Element Table is different for each element, therefore, we
need to look at the help file for LNK1 (Type heIp Iink1 into the nput Line).
From Table 1.2 in the Help file, we can see that SAXL can be obtained
through the ETABLE, using the item 'LS,1'
From the GeneraI Postprocessor menu select EIement TabIe >
Define TabIe
Click on 'Add...'
T (occ o{ Ic.nnoo,
1ninccin Ic.in (cnc
30
As shown above, enter 'SAXL' in the 'Lab' box. This specifies the
name of the item you are defining. Next, in the 'tem,Comp' boxes,
select 'By sequence number' and 'LS,'. Then enter 1 after LS, in the
selection box
Click on 'OK' and close the 'Element Table Data' window.
Plot the Stresses by selecting EIement TabIe > PIot EIem TabIe
The following window will appear. Ensure that 'SAXL' is selected and
click 'OK'
Because you changed the contour intervals for the Displacement plot
to "User Specified" - you need to switch this back to "Auto calculated"
to obtain new values for VMN/VMAX.
UtiIity Menu > PIotCtrIs > StyIe > Contours > Uniform
Contours ...
List the Stresses
From the 'Element Table' menu, select 'List EIem TabIe'
From the 'List Element Table Data' window which appears
ensure 'SAXL' is highlighted
Click 'OK'
Note that the axial stress in Element 1 is 82.9MPa as predicted analytically.
T (occ o{ Ic.nnoo,
1ninccin Ic.in (cnc
31
5. Bracket ExampIe
Introduction
The problem to be modeled in this example is a simple bracket shown in the
following figure. This bracket is to be built from a 20 mm thick steel plate. A figure of
the plate is shown below.
This plate will be fixed at the two small holes on the left and have a load applied to
the larger hole on the right.
Preprocessing: Defining the ProbIem
1. Give the Bracket exampIe a TitIe
UtiIity Menu > FiIe > Change TitIe
2. Form Geometry
Again, Boolean operations will be used to create the basic geometry of the
Bracket.
a. Create the main rectangular shape
T (occ o{ Ic.nnoo,
1ninccin Ic.in (cnc
32
The main rectangular shape has a width of 80 mm, a height of 100mm
and the bottom left corner is located at coordinates (0,0)
b. Create the circular end on the right hand side
The center of the circle is located at (80,50) and has a radius of 50
mm
c. Now create a second and third circle for the left hand side using the
following dimensions:
parameter circIe 2 circIe 3
XCENTER 0 0
YCENTER 20 80
RADUS 20 20
d. Create a rectangle on the left hand end to fill the gap between the two
small circles.
XCORNER -20
YCORNER 20
WDTH 20
HEGHT 60
e. Boolean Operations - Addition
We now want to add these five discrete areas together to form one
area.
To perform the Boolean operation, from the Preprocessor menu
select:
ModeIing > Operate > BooIeans > Add > Areas
n the 'Add Areas' window, click on 'Pick All'
f. Create the Bolt Holes
We now want to remove the bolt holes from this plate.
Create the three circles with the parameters given below:
T (occ o{ Ic.nnoo,
1ninccin Ic.in (cnc
33
parameter circIe 1 circIe 2 circIe 3
WP X 80 0 0
WP Y 50 20 80
radius 30 10 10
Now select
Preprocessor > ModeIing > Operate > BooIeans >
Subtract > Areas
Select the base areas from which to subract (the large plate
that was created)
Next select the three circles that we just created. Click on the
three circles that you just created and click 'OK'.
Now you should have the following:
3. Define the Type of EIement
As in the verification model, PLANE82 will be used for this example
Preprocessor > EIement Type > Add/Edit/DeIete
T (occ o{ Ic.nnoo,
1ninccin Ic.in (cnc
34
Use the 'Options...' button to get a plane stress element with thickness
4. Define Geometric Contants
Preprocessor > ReaI Constants > Add/Edit/DeIete
Enter a thickness of 20mm.
5. EIement MateriaI Properties
Preprocessor > MateriaI Props > MateriaI Library > StructuraI >
Linear > EIastic > Isotropic
We are going to give the properties of Steel. Enter the following when
prompted:
EX 200000
PRXY 0.3
6. Mesh Size
Preprocessor > Meshing > Size CntrIs > ManuaI Size > Areas > AII
Areas
Select an element edge length of 5. Again, we will need to make sure
the model has converged.
7. Mesh
Preprocessor > Meshing > Mesh > Areas > Free and select the
area when prompted
8. Saving Your Job
UtiIity Menu > FiIe > Save as...
SoIution Phase: Assigning Loads and SoIving
You have now defined your model. t is now time to apply the load(s) and
constraint(s) and solve the the resulting system of equations.
1. Define AnaIysis Type
'SoIution' > 'New AnaIysis' and select 'Static'.
2. AppIy Constraints
T (occ o{ Ic.nnoo,
1ninccin Ic.in (cnc
35
As illustrated, the plate is fixed at both of the smaller holes on the left hand
side.
SoIution > Define Loads > AppIy > StructuraI > DispIacement >
On Nodes
nstead of selecting one node at a time, you have the option of
creating a box, polygon, or circle of which all the nodes in that area
will be selected. For this case, select 'circle' as shown in the window
below. (You may want to zoom in to select the points UtiIty Menu /
PIotCtrIs / Pan, Zoom, Rotate...) Click at the center of the bolt hole
and drag the circle out so that it touches all of the nodes on the border
of the hole.
Click on 'Apply' in the 'Apply U,ROT on Lines' window and constrain
all DOF's in the 'Apply U,ROT on Nodes' window.
Repeat for the second bolt hole.
3. AppIy Loads
As shown in the diagram, there is a single vertical load of 1000N, at the
bottom of the large bolt hole. Apply this force to the respective keypoint (
SoIution > Define Loads > AppIy > StructuraI > Force/Moment > On
Keypoints Select a force in the y direction of -1000)
T (occ o{ Ic.nnoo,
1ninccin Ic.in (cnc
36
4. SoIving the System
SoIution > SoIve > Current LS
Post-Processing: Viewing the ResuIts
We are now ready to view the results. We will take a look at the deflected shape
and the stress contours once we determine convergence has occured.
1. Convergence using ANSYS
At this point we need to find whether or not the final result has
converged. Because we cannot solve for a solution analytically, we
must try to
2. Deformation
GeneraI Postproc > PIot ResuIts > Def + undeformed to view both
the deformed and the undeformed object.
The graphic should be similar to the following
Observe the locations of deflection. Ensure that the deflection at the
bolt hole is indeed 0.
T (occ o{ Ic.nnoo,
1ninccin Ic.in (cnc
37
Alternatively, obtain these results as a list. (GeneraI Postproc > List
ResuIts > NodaI SoIution...)
3. Stresses
GeneraI Postproc > PIot ResuIts > NodaI SoIution... Then select
von Mises Stress in the window.
You can list the von Mises stresses to verify the results at certain
nodes
T (occ o{ Ic.nnoo,
1ninccin Ic.in (cnc
38
6. 2-D PIane Stress - Using Paths to Post Process ResuIts
Introduction
The purpose of this tutorial is to create and use 'paths' to provide extra detail during
post processing. For example, one may want to determine the effects of stress
concentrators along a certain path. Rather than plotting the entire contour plot, a
plot of the stress along that path can be made.
n this tutorial, a steel plate measuring 100 mm X 200 mm X 10 mm will be used.
Three holes are drilled through the vertical centerline of the plate. The plate is
constrained in the y-direction at the bottom and a uniform, distributed load is pulling
on the top of the plate.
Preprocessing: Defining the ProbIem
1. Give the exampIe a TitIe
Utility Menu > File > Change Title ...
2. Open preprocessor menu
T (occ o{ Ic.nnoo,
1ninccin Ic.in (cnc
39
ANSYS Main Menu > Preprocessor
3. Define RectanguIar Ares
Preprocessor > Modeling > Create > Areas > Rectangle > By 2
Corners
Create a rectangle where the bottom left corner has the coordinates
0,0 and the width and height are 200 and 100 respectively.
4. Create CircIes
Preprocessor > Modeling > Create > Areas > Circle > Solid Circle
Create three circles with parameters shown below.
Parameters
CircIe
WP X WP Y Radius
1 50 50 10
2 100 50 10
3 150 50 10
5. Subtract the CircIes
Preprocessor > Modeling > Operate > Booleans > Subtract > Areas
First, select the area to remain (ie. the rectangle) and click OK. Then,
select the areas to be subtracted (ie. the circles) and click OK.
The remaining area should look as shown below.
T (occ o{ Ic.nnoo,
1ninccin Ic.in (cnc
40
6. Define the Type of EIement
Preprocessor > Element Type > Add/Edit/Delete...
For this problem we will use the PLANE2 (Solid Triangle 6node)
element. This element has 2 degrees of freedom (translation along the
X and Y axes).
n the 'Element Types' window, click 'Options...' and set 'Element
behavior' to PIane strs w/thk
7. Define ReaI Constants
Preprocessor > Real Constants... > Add...
n the 'Real Constants for PLANE2' window, enter a thickness of 10.
8. Define EIement MateriaI Properties
Preprocessor > Material Props > Material Models > Structural > Linear
> Elastic > sotropic
n the window that appears, enter the following geometric properties
for steel:
i. Young's modulus EX: 200000
ii. Poisson's Ratio PRXY: 0.3
9. Define Mesh Size
Preprocessor > Meshing > Size Cntrls > ManualSize > Areas > All
Areas...
For this example we will use an element edge length of 5mm.
10. Mesh the Area
Preprocessor > Meshing > Mesh > Areas > Free > click 'Pick All'
SoIution Phase: Assigning Loads and SoIving
1. Define AnaIysis Type
Solution > Analysis Type > New Analysis > Static
2. AppIy Constraints
Solution > Define Loads > Apply > Structural > Displacement > On
Lines
Constrain the bottom of the area in the UY direction.
3. AppIy Loads
Solution > Define Loads > Apply > Structural > Pressure > On Lines
Apply a constant, uniform pressure of -200 on the top of the area.
4. SoIve the System
Solution > Solve > Current LS
SOLVE
T (occ o{ Ic.nnoo,
1ninccin Ic.in (cnc
41
Postprocessing: Viewing the ResuIts
To see the stress distribution on the plate, you could create a normal contour plot,
which would have the distribution over the entire plate. However, if the stress near
the holes are of interest, you could create a path through the center of the plate and
plot the stress on that path. Both cases will be plotted below on a split screen.
1. Contour PIot
Utility Menu > PlotCtrls > Window Controls > Window Layout
Fill in the 'Window Layout' as seen below
General Postproc > Plot Results > Contour Plot > Nodal Solu > Stress
> von Mises
The display should now look like this.
T (occ o{ Ic.nnoo,
1ninccin Ic.in (cnc
42
To ensure the top plot is not erased when the second plot is created,
you must make a couple of changes.
UtiIity Menu > PIotCtrIs > Window ControIs > Window On or Off.
Turn window 1 'off'.
To keep window 1 visible during replots, select UtiIity Menu >
PIotCtrIs > Erase Option > Erase Between PIots and ensure there
is no check-mark, meaning this function off.
To have the next graph plot in the bottom half of the screen, select
UtiIity Menu > PIotCtrIs > Window ControIs > Window Layout and
select 'Window 2 > Bottom Half > Do not replot'.
2. Create Path
General PostProc > Path Operations > Define Path > By Location
n the window, shown below, name the path Cutline and set the
'Number of divisions' to 1000
Fill the next two window in with the following parameters
Parameters
Path Point Number X Loc Y Loc Z Loc
1 0 50 0
2 200 50 0
When the third window pops up, click 'Cancle' because we only
enabled two points on the path in the previous step.
3. Map the Stress onto the Path
Now the path is defined, you must choose what to map to the path, or
in other words, what results should be available to the path. For this
example, equivalent stress is desired.
T (occ o{ Ic.nnoo,
1ninccin Ic.in (cnc
43
General Postproc > Path Operations > Map onto Path
Fill the next window in as shown below [Stress > von Mises] and click
OK.
The warning shown below will probably pop up. This is just saying that
some of the 1000 points you defined earlier are not on interpolation
points (special points on the elements) therefore there is no data to
map. This is of little concern though, since there are plenty of points
that do lie on interpolation points to produce the necessary plot, so
disregard the warning.
4. PIot the Path Data
General Postproc > Path Operations > Plot Path tem > On Geometry
Fill the window in as shown below
T (occ o{ Ic.nnoo,
1ninccin Ic.in (cnc
44
5. The display should look like the following. Note, there will be dots on the plot
showing node locations. Due to resolution restrictions, these dots are not
shown here.
6. This plot makes it easy to see how the stress is concentrated around the
holes
T (occ o{ Ic.nnoo,
1ninccin Ic.in (cnc
45
7. SoIid ModeI Creation
Introduction
The Solid Modelling Tutorial will introduce various techniques which can be used in
ANSYS to create solid models. Filleting, extrusion/sweeping, copying, and working
plane orientation will be covered in detail.
Two Solid Models will be created within this tutorial.
ProbIem Description A
We will be creating a solid model of the pulley shown in the following figure.
T (occ o{ Ic.nnoo,
1ninccin Ic.in (cnc
46
Geometry Generation
We will create this model by first tracing out the cross section of the pulley and then
sweeping this area about the y axis.
Creation of Cross Sectional Area
1. Create 3 Rectangles
Main Menu > Preprocessor > (-ModeIing-) Create > RectangIe >
By 2 Corners
BLC4, XCORNER, YCORNER, WIDTH, HEIGHT
The geometry of the rectangles:
RectangIe 1 RectangIe 2 RectangIe 3
WP X (XCORNER) 2 3 8
WP Y (YCORNER) 0 2 0
WIDTH 1 5 0.5
HEIGHT 5.5 1 5
You should obtain the following:
2. Add the Areas
T (occ o{ Ic.nnoo,
1ninccin Ic.in (cnc
47
Main Menu > Preprocessor > (-ModeIing-) Operate > (-BooIean-)
Add > Areas
AADD, ALL
ANSYS will label the united area as AREA 4 and the previous three areas
will be deleted.
3. Create the rounded edges using circles
Preprocessor > (-ModeIing-) Create > (-Areas-) CircIe > SoIid
circIes
CYL4,XCENTER,YCENTER,RAD
CircIe 1 CircIe 2
WP X (XCENTER) 3 8.5
WP Y (YCENTER) 5.5 0.2
RADIUS 0.5 0.2
4. Subtract the large circle from the base
Preprocessor > Operate > Subtract > Areas
ASBA,BASE,SUBTRACT
5. Copy the smaller circle for the rounded edges at the top
Preprocessor > (-ModeIing-) Copy > Areas
Click on the small circle and then on OK.
The following window will appear. t asks for the x,y and z offset of the
copied area. Enter the y offset as 4.6 and then click OK.
T (occ o{ Ic.nnoo,
1ninccin Ic.in (cnc
48
Copy this new area now with an x offset of -0.5
You should obtain the following
6. Add the smaller circles to the large area.
Preprocessor > Operate > Add > Areas
AADD,ALL
7. Fillet the inside edges of the top half of the area
Preprocessor > Create > (-Lines-) Line FiIIet
Select the two lines shown below and click on OK.
T (occ o{ Ic.nnoo,
1ninccin Ic.in (cnc
49
The following window will appear prompting for the fillet radius. Enter
0.1
Follow the same procedure and create a fillet with the same radius
between the following lines
T (occ o{ Ic.nnoo,
1ninccin Ic.in (cnc
50
8. Create the fillet areas
As shown below, zoom into the fillet radius and plot and number the
lines.
Preprocessor > (-ModeIing-) Create > (-Areas-) Arbitrary > By
Lines
Select the lines as shown below
T (occ o{ Ic.nnoo,
1ninccin Ic.in (cnc
51
Repeat for the other fillet
9. Add all the areas together
Preprocessor > Operate > Add > Areas
AADD,ALL
10. Plot the areas (UtiIity Menu > PIot - Areas)
Sweep the Cross Sectional Area
Now we need to sweep the area around a y axis at x=0 and z=0 to create the
pulley.
1. Create two keypoints defining the y axis
Create keypoints at (0,0,0) and (0,5,0) and number them 1001 and 1002
respectively. (K,#,X,Y,Z)
2. By default the graphics will now show all keypoints. Plot Areas
3. Sweep the area about the y axis
Preprocessor > (-ModeIing-) Operate > Extrude > (-Areas-) About
axis
You will first be prompted to select the areas to be swept so click on
the area.
Then you will be asked to enter or pick two keypoints defining the axis.
Plot the Keypoints (Utility Menu > Plot > Keypoints. Then select the
following two keypoints
T (occ o{ Ic.nnoo,
1ninccin Ic.in (cnc
52
The following window will appear prompting for sweeping angles. Click
on OK.
You should now see the following in the graphics screen.
T (occ o{ Ic.nnoo,
1ninccin Ic.in (cnc
53
Create Bolt Holes
1. Change the Working Plane
By default, the working plane in ANSYS is located on the global Cartesian X-
Y plane. However, for us to define the bolt holes, we need to use a different
working plane. There are several ways to define a working plane, one of
which is to define it by three keypoints.
Create the following Keypoints
X Y Z
#2001 0 3 0
#2002 1 3 0
#2003 0 3 1
Switch the view to top view and plot only keypoints.
2. Align the Working Plane with the Keypoints
UtiIity Menu > WorkPIane > AIign WP with > Keypoints +
Select Keypoints 2001 then 2002 then 2003 N THAT ORDER. The
first keypoint (2001) defines the origin of the working plane coordinate
system, the second keypoint (2002) defines the x-axis orientation,
while the third (2003) defines the orientation of the working plane. The
T (occ o{ Ic.nnoo,
1ninccin Ic.in (cnc
54
following warning will appear when selecting the keypoint at the origin
as there are more than one in this location.
Just click on 'Next' until the one selected is 2001.
Once you have selected the 3 keypoints and clicked 'OK' the WP
symbol (green) should appear in the Graphics window. Another way to
make sure the active WP has moves is:
UtiIity Menu > WorkPIane > Show WP Status
note the origin of the working plane. By default those values would be
0,0,0.
3. Create a Cylinder (solid cylinder) with x=5.5 y=0 r=0.5 depth=1 You should
see the following in the graphics screen
T (occ o{ Ic.nnoo,
1ninccin Ic.in (cnc
55
We will now copy this volume so that we repeat it every 45 degrees. Note
that you must copy the cylinder before you use boolean operations to
subtract it because you cannot copy an empty space.
4. We need to change active CS to cylindrical Y
UtiIity Menu > WorkPIane > Change Active CS to > GIobaI
CyIindricaI Y
This will allow us to copy radially about the Y axis
5. Create 8 bolt Holes
Preprocessor > Copy > VoIumes
Select the cylinder volume and click on OK. The following window will
appear; fill in the blanks as shown,
T (occ o{ Ic.nnoo,
1ninccin Ic.in (cnc
56
Subtract the cylinders from the pulley hub (Boolean operations) to
create the boltholes. This will result in the following completed
structure:
T (occ o{ Ic.nnoo,
1ninccin Ic.in (cnc
57
ProbIem Description B
We will be creating a solid model of the Spindle Base shown in the following figure.
Geometry Generation
We will create this model by creating the base and the back and then the rib.
Create the Base
1. Create the base rectangle
WP X (XCORNER) WP Y (YCORNER) WIDTH HEIGHT
0 0 109 102
2. Create the curved edge (using keypoints and lines to create an area)
Create the following keypoints
X Y Z
Keypoint 5 -20 82 0
Keypoint 6 -20 20 0
Keypoint 7 0 82 0
Keypoint 8 0 20 0
You should obtain the following:
T (occ o{ Ic.nnoo,
1ninccin Ic.in (cnc
58
Create arcs joining the keypoints
Main Menu > Preprocessor > (-ModeIing-) Create > (-Lines-)
Arcs > By End KPs & Rad
Select keypoints 4 and 5 (either click on them or type 4,5 into
the command line) when prompted.
Select Keypoint 7 as the center-of-curvature when prompted.
Enter the radius of the arc (20) in the 'Arc by End KPs &
Radius' window
Repeat to create an arc from keypoints 1 and 6
(Alternatively, type LARC,4,5,7,20 followed by LARC,1,6,8,20 into the
command line)
Create a line from Keypoint 5 to 6
Main Menu > Preprocessor > (-ModeIing-) Create > (-Lines-)
Lines > Straight Line
L,5,6
Create an Arbitrary area within the bounds of the lines
Main Menu > Preprocessor > (-ModeIing-) Create > (-Areas-
) Arbitrary > By Lines
AL,4,5,6,7
T (occ o{ Ic.nnoo,
1ninccin Ic.in (cnc
59
Combine the 2 areas into 1 (to form Area 3)
Main Menu > Preprocessor > (-ModeIing-) Operate > (-
BooIeans-) Add > VoIumes
AADD,1,2
3. You should obtain the following image:
4. Create the 4 holes in the base
We will make use of the 'copy' feature in ANSYS to create all 4 holes
Create the bottom left circle (XCENTER=0, YCENTER=20,
RADUS=10)
Copy the area to create the bottom right circle (DX=69)
(AGEN,# Copies (incIude originaI),Area#,Area2# (if 2 areas
to be copied),DX,DY,DZ)
Copy both circles to create the upper circles (DY=62)
Subtract the three circles from the main base
(ASBA,3,ALL)
You should obtain the following:
T (occ o{ Ic.nnoo,
1ninccin Ic.in (cnc
60
5. Extrude the base
Preprocessor > (-ModeIing-) Operate > Extrude > (-Areas-) AIong
NormaI
The following window will appear once you select the area
Fill in the window as shown (length of extrusion = 26mm). Note, to
extrude the area in the negative z direction you would simply enter -
26.
(Alternatively, type VOFFST,6,26 into the command line)
T (occ o{ Ic.nnoo,
1ninccin Ic.in (cnc
61
Create the Back
1. Change the working plane
As in the previous example, we need to change the working plane. You may
have observed that geometry can only be created in the X-Y plane.
Therefore, in order to create the back of the Spindle Base, we need to create
a new working plane where the X-Y plane is parallel to the back. Again, we
will define the working plane by aligning it to 3 Keypoints.
Create the following keypoints
X Y Z
#100 109 102 0
#101 109 2 0
#102 159 102 sqrt(3)/0.02
Align the working plane to the 3 keypoints
Recall when defining the working plane; the first keypoint defines the
origin, the second keypoint defines the x-axis orientation, while the
third defines the orientation of the working plane.
(Alternatively, type KWPLAN,1,100,101,102 into the command line)
2. Create the back area
Create the base rectangle (XCORNER=0, YCORNER=0,
WDTH=102, HEGHT=180)
Create a circle to obtain the curved top (XCENTER=51,
YCENTER=180, RADUS=51)
Add the 2 areas together
3. Extrude the area (length of extrusion = 26mm)
Preprocessor > (-ModeIing-) Operate > Extrude > (-Areas-) AIong
NormaI
VOFFST,27,26
4. Add the base and the back together
Add the two volumes together
Preprocessor > (-ModeIing-) Operate > (-BooIeans-) Add >
VoIumes
VADD,1,2
You should now have the following geometry
T (occ o{ Ic.nnoo,
1ninccin Ic.in (cnc
62
Note that the planar areas between the two volumes were not added
together.
Add the planar areas together (don't forget the other side!)
Preprocessor > (-ModeIing-) Operate > (-BooIeans-) Add >
Areas
AADD, Area 1, Area 2, Area 3
5. Create the Upper Cylinder
Create the outer cylinder (XCENTER=51, YCENTER=180,
RADUS=32, DEPTH=60)
Preprocessor > (-ModeIing-) Create > (-VoIumes-) CyIinder
> SoIid CyIinder
CYL4,51,180,32, , , ,60
Add the volumes together
Create the inner cylinder (XCENTER=51, YCENTER=180,
RADUS=18.5, DEPTH=60)
Subtract the volumes to obtain a hole
You should now have the following geometry:
T (occ o{ Ic.nnoo,
1ninccin Ic.in (cnc
63
Create the Rib
1. Change the working plane
First change the active coordinate system back to the global
coordinate system (this will make it easier to align to the new
coordinate system)
UtiIity Menu > WorkPIane > AIign WP with > GIobaI
Cartesian
(Alternatively, type WPCSYS,-1,0 into the command line)
Create the following keypoints
X Y Z
#200 -20 61 26
#201 0 61 26
#202 -20 61 30
Align the working plane to the 3 keypoints
Recall when defining the working plane; the first keypoint defines the
origin, the second keypoint defines the x-axis orientation, while the
third defines the orientation of the working plane.
(Alternatively, type KWPLAN,1,200,201,202 into the command line)
2. Change active coordinate system
T (occ o{ Ic.nnoo,
1ninccin Ic.in (cnc
64
We now need to update the coordiante system to follow the working plane
changes (ie make the new Work Plane origin the active coordinate)
UtiIity Menu > WorkPIane > Change Active CS to > Working PIane
CSYS,4
3. Create the area
Create the keypoints corresponding to the vertices of the rib
X Y Z
#203 129-(0.57735*26) 0 0
#204
129-(0.57735*26) +
38
sqrt(3)/2*76 0
Create the rib area through keypoints 200, 203, 204
Preprocessor > (-ModeIing-) Create > (-Areas-) Arbitrary >
Through KPs
A,200,203,204
4. Extrude the area (length of extrusion = 20mm)
5. Add the volumes together
You should obtain the following:
T (occ o{ Ic.nnoo,
1ninccin Ic.in (cnc
65
8. 3-D Static Stress AnaIysis
Introduction
n this example we will examine the stresses in a large isotropic block subjected to a
point load and fixed at the bottom. We will use English units of feet and pounds for
this problem.
Preprocessor
1. SeIect an eIement type:
1. Click on 'Preprocessor' in the ANSYS main menu at the left side of the
screen.
2. Click on 'Element Type->Add/Edit/Delete'.
3. Click 'Add'.
4. Choose 'Solid' from the 'Structural' list of element types, then 'Brick 8node
45' from the list on the right(you will need to scroll down). This chooses a
rectangular solid element with a node at each corner.
5. Click 'OK', then click 'Close' on the Element Types box and close the
Element Types menu.
2. Defining materiaI properties:
1. Click 'Material Props' in the Preprocessor menu.
2. Click 'Material Models'.
3. Double-click 'Structural' in the right side of the window, then 'Linear', then
'Elastic', then finally 'sotropic'.
1. Enter in values for Young's modulus and Poisson's ratio. n this problem
we use a Young's modulus of 144e7 and a Poisson's ratio of 0.34, which
are ballpark values for aluminum in English units (the Young's
modulus has been converted from lb/in2 to lb/ft2). No other material
properties will be needed, so click 'OK', then close the Material Properties
3. Creating a modeI:
1. Click 'Create' under the '-Modeling-' heading on the Preprocessor menu.
2. Create the block by clicking 'Block' under the '-Volumes-' heading, then
clicking 'By Dimensions'.
3. Enter the following coordinates in the input boxes:
X1,X2 0 10
Y1,Y2 0 10
Z1,Z2 0 10
This will create a block with one corner at the origin and the opposite corner
T (occ o{ Ic.nnoo,
1ninccin Ic.in (cnc
66
at (10,10,10) feet. The load will be applied to the corner at (0,0,10).
`Now close the 'Block' and 'Create' menus.
Note:
At this point you will need to be able to rotate the graphical display so that you can
access all the edges of the quarter-block. To do this, click the 'PlotCtrls' menu at the
top of the screen, then click 'Pan/Zoom/Rotate' and use the buttons marked with a
curving arrow and '+X', '-Y', etc., to rotate the plot.
When you are done, click 'Close' on the box. Note that you can use the
Pan/Zoom/Rotate box while you are doing other tasks such as picking objects for an
input box.
4. Meshing the modeI:
1. On the Preprocessor menu, click 'MeshTool'.
2. This time we will define the size variations of the elements manually. On
the 'Plot' menu at the top ofthe screen, click 'Lines' to show only the
currently defined lines (the edges of the quarter-block). Next, under the
'Lines' subheading of the 'Size Controls' part of the MeshTool box, click
'Set'. This will set the size and division spacing ratio along the lines you
choose.
3. Click 'Pick All'.
4. Enter 4 in the 'No. of element divisions' box and 3 in the 'Spacing ratio'
box. This chooses four divisions along the line, with the last three times as
long as the first. (Choosing a coarse mesh at first is especially important
for 3-D problems since the total number of elements goes up as the cube
of the number of elements on a side rather than the square. A fine mesh
can take a very long time to solve.)
2. Now all the lines will have the correct number of divisions and spacing
ratio, but not all of them will have their smallest elements oriented toward
the corner at (0,0,10) where the load will be applied. To flip the
orientations of those that don't point in the correct direction, click 'Flip' on
under the 'Lines' subsection of the MeshTool box.
6. Pick all the lines that do not have their shortest elements oriented toward
(0,0,10), then click 'OK' to flip their orientations.
7. Now click 'Hex' next to 'Shape' on the MeshTool box. This will use brick
(six-sided) elements rather than tetrahedral elements, as is the default.
When you choose 'Hex', the mesher type (shown below theshape type) will
automatically change to 'Map', which will use the divisions of the lines to
define ("map)the mesh.
8. Click 'Mesh', then click on the quarter-block and click 'OK' to create the
mesh. f the mesh does not come out right, you can repeat steps 2-8 to re-
form it.
9. You are now done meshing and have finished with the Preprocessor. Click
'Close' on the MeshTool box, then close the Preprocessor menu.
T (occ o{ Ic.nnoo,
1ninccin Ic.in (cnc
67
SoIution
1. Setting up the analysis:
1. Click on 'Solution' on the ANSYS main menu.
2. Click on 'New Analysis' under the '-Analysis Type-' heading. 'Static', the
type desired for this problem, will be the default; if it is not selected,
choose it. Then click 'OK'.
2. AppIying the Ioad:
1. Under the '-Loads-' heading on the 'Solution' menu, click 'Apply'.
2. Click 'Force/Moment'.
3. Click 'On Nodes'.
4. Click the corner of the quarter-block at (0,0,10), then click 'OK' in the pick
box.
5. Click on the box labeled 'Direction of force/mom', then click 'FZ'.
6. Enter a value of -45*2000/4 in the box labeled 'Force/moment value', then
click 'OK'. This applies one quarter of a 45-ton load downward on the
quarter-block.
3. AppIying dispIacements:
The quarter-block will be fixed at the bottom. n addition, since the whole block can
be thought of as four of the quarter-blocks we're analyzing placed face-to-face, we
know that the faces of the quarter-block in the XZ and YZ planes will have no
displacement perpendicular to their surfaces, since if they did that would indicate
voids in the full block (where the quarter-block faces displace inward) or places
where material pushes through other material (where the faces displace outward).
1. Click 'Displacement' on the 'Apply' menu.
2. Click 'On Areas'.
3. Click on the face of the quarter-block in the YZ plane (facing in the
negative X direction), then click 'OK' in the pick box. f that face is not
visible, you can use the Pan/Zoom/Rotate function to rotate the model.
4. Select 'UX' as the degree of freedom to be constrained, then enter a
displacement value of 0 and click 'OK'.
5. Click 'On Areas' again, then select the face of the quarter-block in the XZ
plane (facing in the negative Y direction) and apply a 'UY' displacement of
zero.
3. Click 'On Areas' again, then this time select the bottom of the quarter-
block, choose 'All DOF' to be constrained, and enter a displacement value
of zero.
4. You have now finished applying loads. Close the 'Displacement' and
'Apply' menus.
T (occ o{ Ic.nnoo,
1ninccin Ic.in (cnc
68
4. SoIving the probIem:
1. Under the '-Solve-' heading, click 'Current LS'. Review the information in
the window that appears to see if everything is in order, then click 'OK' (or
'Cancel' to cancel solution).
Postprocessor
Finally, we view the results.
1. Click 'General Postproc' on the ANSYS main menu.
2. Click 'Plot Results'.
3. Under the '-Contour Plot-' heading, click 'Nodal Solu'.
4. Choose the quantity you wish to see displayed. n this case, pick 'Stress'
from the box on the left, and 'Z-direction SZ' from the box on the right to
display the normal stress in the Z direction. The resulting plotis shown in
Figure below.
Note:
The regions of tensile stress near the load are artifacts of the mesh.
We can also define "paths (sequences of elements through the model) and
graph the results along these:
1. On the General Postprocessor menu, click 'Path Operations' (about 2/3 of
the way down the list).
2. Click 'Define Path'.
T (occ o{ Ic.nnoo,
1ninccin Ic.in (cnc
69
3. Click 'By Nodes'.
4. Click the second tier of nodes in the YZ plane, as shown in Figure,
then click 'OK'.
5. Enter a name for the path in the box labeled 'Define Path Name', then click
'OK'. A window will appear showing the locations and numbers of the
nodes on the path.
6. Click 'Map onto Path' to transfer data from your solution to the path.
7. Choose the Z-direction stress ('Stress' in the left box and 'Z-direction SZ'
in the right), then click 'OK'.
8. Under the '-Plot Path tem-' heading, click 'On Graph'.
9. Choose 'SZ', then click 'OK'.
T (occ o{ Ic.nnoo,
1ninccin Ic.in (cnc
70
9. Viewing X-SectionaI ResuIts
Introduction
The purpose of this tutorial is to outline the steps required to view cross sectional
results (Deformation, Stress, etc.) of the following example.
Preprocessing: Defining the ProbIem
1. Give exampIe a TitIe
Utility Menu > File > Change Title ...
2. Open preprocessor menu
ANSYS Main Menu > Preprocessor
3. Create BIock
Preprocessor > Modeling > Create > Volumes > Block > By 2 Corners
& Z
Width: 40mm
Height: 60mm
Where:
Length: 400mm
T (occ o{ Ic.nnoo,
1ninccin Ic.in (cnc
71
4. Define the Type of EIement
Preprocessor > Element Type > Add/Edit/Delete...
For this problem we will use the SOLD45 (3D Structural Solid)
element. This element has 8 nodes each with 3 degrees of freedom
(translation along the X, Y and Z directions).
5. Define EIement MateriaI Properties
Preprocessor > Material Props > Material Models > Structural > Linear
> Elastic > sotropic
n the window that appears, enter the following geometric properties
for steel:
i. Young's modulus EX: 200000
ii. Poisson's Ratio PRXY: 0.3
6. Define Mesh Size
Preprocessor > Meshing > Size Cntrls > ManualSize > Global > Size
For this example we will use an element size of 20mm.
7. Mesh the voIume
Preprocessor > Meshing > Mesh > Volumes > Free > click 'Pick All'
SoIution: Assigning Loads and SoIving
1. Define AnaIysis Type
Solution > Analysis Type > New Analysis > Static
2. AppIy Constraints
Solution > Define Loads > Apply > Structural > Displacement > On
Areas
Fix the left hand side (should be labeled Area 1).
3. AppIy Loads
T (occ o{ Ic.nnoo,
1ninccin Ic.in (cnc
72
Solution > Define Loads > Apply > Structural > Force/Moment > On
Keypoints
Apply a load of 2500N downward on the back right hand keypoint
(Keypoint #7).
4. SoIve the System
Solution > (-Solve-) Current LS
Postprocessing: Viewing the ResuIts
Now since the purpose of this tutorial is to observe results within different cross-
sections of the colume, we will first outline the steps required to view a slice.
Offset the working plane for a cross section view (WPOFFS)
Select the TYPE of display for the section(/TYPE). For this example we are
trying to display a section, therefore, options 1, 5, or 8 are relevant and are
summarized in the table below.
Type Description VisuaI Representation
SECT
or (1)
Section display. Only the selected
section is shown without any
remaining faces or edges shown
CAP
or (5)
Capped hidden diplay. This is as
though you have cut off a portion of
the model and the remaining model
can be seen
ZQSL
or (8)
QSLCE Z-buffered display. This is
the same as SECT but the outline
of the entire model is shown.
Align the cutting plane with the working plane(/CPLANE)
T (occ o{ Ic.nnoo,
1ninccin Ic.in (cnc
73
1. DefIection
Before we begin selecting cross sections, let's view deflection of the entire
model.
Select: GeneraI Postproc > PIot ResuIts > Contour PIot > NodaI
SoIu
From this one may wish to view several cross sections through the YZ
plane.
To illustrate how to take a cross section, let's take one halfway through the
beam in the YZ plane
First, offset the working plane to the desired position, halfway through
the beam
Select: UtiIity Menu > WorkPIane > Offset WP by Increments
n the window that appears, increase Global X to 30 (Width/2) and
rotate Y by +90 degrees
Select the type of plot and align the cutting plane with the working
plane (Note that in GU, these two steps are combined)
Select: UtiIity Menu > PIotCtrIs > StyIe > Hidden-Line Options
Fill in the window that appears as shown below to select /TYPE=ZQSL
and /CPLANE=Working Plane
T (occ o{ Ic.nnoo,
1ninccin Ic.in (cnc
74
As desired, you should now have the following:
This can be repeated for any slice, however, note that the command
lines required to do the same are as follows:
WPOFFS,Width/2,0,0 ! Offset the working pIane for cross-section view
WPROTA,0,0,90 ! Rotate the working pIane
/CPLANE,1 ! Cutting pIane defined to use the WP
/TYPE,1,8
PLNSOL,U,SUM,0,1
T (occ o{ Ic.nnoo,
1ninccin Ic.in (cnc
75
Also note that to realign the working plane with the active coordinate
system, simply use: WPCSYS,-1,0
2. EquivaIent Stress
Again, let's view stresses within the entire model.
First we need to realign the working plane with the active coordinate
system. Select: UtiIity Menu > WorkPIane > AIign WP with > Active
Coord Sys (NOTE: To check the position of the WP, select Utility
Menu > WorkPlane > Show WP Status)
Next we need to change /TYPE to the default setting(no hidden or
section operations). Select: UtiIity Menu > PIotCtrIs > StyIe >
Hidden Line Options... And change the 'Type of Plot' to 'Non-hidden'
Select: GeneraI Postproc > PIot ResuIts > Contour PIot > NodaI
SoIu > Stress > von Mises
Let's say that we want to take a closer look at the base of the beam
through the XY plane. Because it is much easier, we are going to use
command line:
T (occ o{ Ic.nnoo,
1ninccin Ic.in (cnc
76
WPOFFS,0,0,1/16*Length ! Offset the working pIane
/CPLANE,1 ! Cutting pIane defined to use the WP
/TYPE,1,5 ! Use the capped hidden dispIay
PLNSOL,S,EQV,0,1
Note that we did not need to rotate the WP because we want to look
at the XY plane which is the default). Also note that we are using the
capped hidden display this time.
You should now see the following:
3. Animation
Select: UtiIity Menu > PIotCtrIs > Animate > Q-SIice Contours
n the window that appears, just change the tem to be contoured to
'Stress' 'von Mises'
You will then be asked to select 3 nodes; the origin, the sweep
direction, and the Y axis. n the graphics window, select the node at
the origin of the coordinate system as the origin of the sweep (the
sweep will start there). Next, the sweep direction is in the Z direction,
so select any node in the z direction (parallel to the first node). Finally,
select the node in the back, bottom left hand side corner as the Y axis.
You should now see an animated version of the contour slices through
the beam. For more information on how to modify the animation, type
heIp ancut into the command line.
T (occ o{ Ic.nnoo,
1ninccin Ic.in (cnc
77
10. ModeIIing Using Axisymmetry
Introduction
This tutorial is intended to outline the steps required to create an axisymmetric
model.
The model will be that of a closed tube made from steel. Point loads will be applied
at the center of the top and bottom plate to make an analytical verification simple to
calculate. A 3/4 cross section view of the tube is shown below.
As a warning, point loads will create discontinuities in the your model near the point
of application. f you chose to use these types of loads in your own modelling, be
very careful and be sure to understand the theory of how the FEA package is
appling the load and the assumption it is making. n this case, we will only be
concerned about the stress distribution far from the point of application, so the
discontinuities will have a negligable effect.
T (occ o{ Ic.nnoo,
1ninccin Ic.in (cnc
78
Preprocessing: Defining the ProbIem
1. Give exampIe a TitIe
Utility Menu > File > Change Title ...
2. Open preprocessor menu
ANSYS Main Menu > Preprocessor
3. Create Areas
Preprocessor > Modeling > Create > Areas > Rectangle > By
Dimensions
For an axisymmetric problem, ANSYS will rotate the area around the
y-axis at x=0. Therefore, to create the geometry mentioned above, we
must define a U-shape.
We are going to define 3 overlapping rectangles as defined in the
following table:
RectangIe X1 X2 Y1 Y2
1 0 20 0 5
2 15 20 0 100
3 0 20 95 100
4. Add Areas Together
Preprocessor > Modeling > Operate > Booleans > Add > Areas
Click the Pick All button to create a single area.
5. Define the Type of EIement
Preprocessor > Element Type > Add/Edit/Delete...
For this problem we will use the PLANE2 (Structural, Solid, Triangle
6node) element. This element has 2 degrees of freedom (translation
along the X and Y axes).
T (occ o{ Ic.nnoo,
1ninccin Ic.in (cnc
79
Many elements support axisymmetry, however if the Ansys Elements
Reference (which can be found in the help file) does not discuss
axisymmetric applications for a particular element type, axisymmetry
is not supported.
6. Turn on Axisymmetry
While the Element Types window is still open, click the Options...
button.
Under Element behavior K3 select Axisymmetric.
7. Define EIement MateriaI Properties
Preprocessor > Material Props > Material Models > Structural > Linear
> Elastic > sotropic
n the window that appears, enter the following geometric properties
for steel:
i. Young's modulus EX: 200000
ii. Poisson's Ratio PRXY: 0.3
8. Define Mesh Size
Preprocessor > Meshing > Size Cntrls > ManualSize > Areas > All
Areas
For this example we will use an element edge length of 2mm.
9. Mesh the frame
Preprocessor > Meshing > Mesh > Areas > Free > click 'Pick All'
Your model should know look like this:
T (occ o{ Ic.nnoo,
1ninccin Ic.in (cnc
80
SoIution Phase: Assigning Loads and SoIving
1. Define AnaIysis Type
Solution > Analysis Type > New Analysis > Static
2. AppIy Constraints
Solution > Define Loads > Apply > Structural > Displacement >
Symmetry B.C. > On Lines
Pick the two edges on the left, at x=0, as shown below. By using the
symmetry B.C. command, ANSYS automatically calculates which
DOF's should be constrained for the line of symmetry. Since the
element we are using only has 2 DOF's per node, we could have
constrained the lines in the x-direction to create the symmetric
boundary conditions.
T (occ o{ Ic.nnoo,
1ninccin Ic.in (cnc
81
Utility Menu > Select > Entities
Select Nodes and By Location from the scroll down menus. Click Y
coordinates and type 50 into the input box as shown below, then click
OK.
Solution > Define Loads > Apply > Structural >
Displacement > On Nodes > Pick All
Constrain the nodes in the y-direction (UY).
This is required to constrain the model in
space, otherwise it would be free to float up or
down. The location to constrain the model in
the y-direction (y=50) was chosen because it is
along a symmetry plane. Therefore, these
nodes won't move in the y-direction according
to theory.
3. UtiIity Menu > SeIect > Entities
n the select entities window, click SeIe AII to
reselect all nodes. t is important to always
reselect all entities once you've finished to
ensure future commands are applied to the
T (occ o{ Ic.nnoo,
1ninccin Ic.in (cnc
82
whole model and not just a few entities. Once you've clicked Sele All, click on
CanceI to close the window.
4. AppIy Loads
Solution > Define Loads > Apply > Structural > Force/Moment > On
Keypoints
Pick the top left corner of the area and click OK. Apply a load of 100 in
the FY direction.
Solution > Define Loads > Apply > Structural > Force/Moment > On
Keypoints
Pick the bottom left corner of the area and click OK. Apply a load of -
100 in the FY direction.
The applied loads and constraints should now appear as shown in the
figure below.
5. SoIve the System
Solution > Solve > Current LS
SOLVE
T (occ o{ Ic.nnoo,
1ninccin Ic.in (cnc
83
Postprocessing: Viewing the ResuIts
1. Hand CaIcuIations
Hand calculations were performed to verify the solution found using ANSYS:
The stress across the thickness at y = 50mm is 0.182 MPa.
2. Determine the Stress Through the Thickness of the Tube
Utility Menu > Select > Entities...
Select Nodes > By Location > Y coordinates and type 45,55 in the
Min,Max box, as shown below and click OK.
General Postproc > List Results > Nodal Solution > Stress >
Components SCOMP
T (occ o{ Ic.nnoo,
1ninccin Ic.in (cnc
84
The following list should pop up.
f you take the average of the stress in the y-direction over the
thickness of the tube, (0.18552 + 0.17866)/2, the stress in the tube is
0.182 MPa, matching the analytical solution. The average is used
because in the analytical case, it is assumed the stress is evenly
distributed across the thickness. This is only true when the location is
far from any stress concentrators, such as corners. Thus, to
approximate the analytical solution, we must average the stress over
the thickness.
3. PIotting the EIements as Axisymmetric
Utility Menu > PlotCtrls > Style > Symmetry Expansion > 2-D Axi-
symmetric...
The following window will appear. By clicking on 3/4 expansion you
can produce the figure shown at the beginning of this tutorial.
T (occ o{ Ic.nnoo,
1ninccin Ic.in (cnc
85
11. ModaI AnaIysis of a CantiIever Beam
Introduction
The purpose of this tutorial is to outline the steps required to do a simple modal
analysis of the cantilever beam shown below.
Preprocessing: Defining the ProbIem
The simple cantilever beam is used in all of the Dynamic Analysis Tutorials. Create
a cantilever beam for specifications mentioned in the problem.
SoIution: Assigning Loads and SoIving
1. Define AnaIysis Type
Solution > Analysis Type > New Analysis > Modal
ANTYPE,2
2. Set options for anaIysis type:
Select: SoIution > AnaIysis Type > AnaIysis Options..
The following window will appear
T (occ o{ Ic.nnoo,
1ninccin Ic.in (cnc
86
As shown, select the Subspace method and enter 5 in the 'No. of
modes to extract'
Check the box beside 'Expand mode shapes' and enter 5 in the 'No. of
modes to expand'
Click 'OK'
Note that the default mode extraction method chosen is the Reduced
Method. This is the fastest method as it reduces the system matrices
to only consider the Master Degrees of Freedom (see below). The
Subspace Method extracts modes for all DOF's. t is therefore more
exact but, it also takes longer to compute (especially when the
complex geometries).
The following window will then appear
T (occ o{ Ic.nnoo,
1ninccin Ic.in (cnc
87
For a better understanding of these options see the Commands
manual.
For this problem, we will use the default options so click on OK.
3. AppIy Constraints
Solution > Define Loads > Apply > Structural > Displacement > On
Keypoints
Fix Keypoint 1 (ie all DOFs constrained).
4. SoIve the System
Solution > Solve > Current LS
SOLVE
Postprocessing: Viewing the ResuIts
1. Verify extracted modes against theoreticaI predictions
T (occ o{ Ic.nnoo,
1ninccin Ic.in (cnc
88
Select: GeneraI Postproc > ResuIts Summary...
The following window will appear
The following table compares the mode frequencies in Hz predicted by
theory and ANSYS.
Mode Theory ANSYS Percent Error
1 8.311 8.300 0.1
2 51.94 52.01 0.2
3 145.68 145.64 0.0
4 285.69 285.51 0.0
5 472.22 472.54 0.1
Note: To obtain accurate higher mode frequencies, this mesh would
have to be refined even more (i.e. instead of 10 elements, we would
have to model the cantilever using 15 or more elements depending
upon the highest mode frequency of interest).
2. View Mode Shapes
Select: GeneraI Postproc > Read ResuIts > First Set
This selects the results for the first mode shape
Select GeneraI Postproc > PIot ResuIts > Deformed shape . Select
'Def + undef edge'
The first mode shape will now appear in the graphics window.
T (occ o{ Ic.nnoo,
1ninccin Ic.in (cnc
89
To view the next mode shape, select GeneraI Postproc > Read
ResuIts > Next Set . As above choose GeneraI Postproc > PIot
ResuIts > Deformed shape . Select 'Def + undef edge'.
The first four mode shapes should look like the following:
3. Animate Mode Shapes
Select UtiIity Menu (Menu at the top) > PIot CtrIs > Animate >
Mode Shape
The following window will appear
T (occ o{ Ic.nnoo,
1ninccin Ic.in (cnc
90
Keep the default setting and click 'OK'
Using the Reduced Method for ModaI AnaIysis
This method employs the use of Master Degrees of Freedom. These are degrees of
freedom that govern the dynamic characteristics of a structure. For example, the
Master Degrees of Freedom for the bending modes of cantilever beam are
For this option, a detailed understanding of the dynamic behavior of a structure is
required. However, going this route means a smaller (reduced) stiffness matrix, and
thus faster calculations.
T (occ o{ Ic.nnoo,
1ninccin Ic.in (cnc
91
The steps for using this option are quite simple.
nstead of specifying the Subspace method, select the Reduced method
and specify 5 modes for extraction.
Complete the window as shown below
Note:For this example both the number of modes and frequency range was
specified. ANSYS then extracts the minimum number of modes between the
two.
Select SoIution > Master DOF > User SeIected > Define
When prompted, select all nodes except the left most node (fixed).
The following window will appear:
Select UY as the 1st degree of freedom (shown above).
The same constraints are used as above.
T (occ o{ Ic.nnoo,
1ninccin Ic.in (cnc
92
The following table compares the mode frequencies in Hz predicted by theory and
ANSYS (Reduced).
Mode Theory ANSYS Percent Error
1 8.311 8.300 0.1
2 51.94 52.01 0.1
3 145.68 145.66 0.0
4 285.69 285.71 0.0
5 472.22 473.66 0.3
As you can see, the error does not change significantly. However, for more complex
structures, larger errors would be expected using the reduced method.
T (occ o{ Ic.nnoo,
1ninccin Ic.in (cnc
93
12. ModaI AnaIysis of a Square PIate
Introduction
n this example we will find the first five natural modes and frequencies of a square
plate with simply supported edges and a circular hole at its center, shown in Figure
Preprocessor
1. EIement type:
Since this is an essentially three-dimensional problem (because of the out-of-
plane vibration modes of the plate), we will need a shell element rather than a
simple 2-D quadrilateral.
1. On the Preprocessor menu, click 'Element Type'.
2. Click 'Add/Edit/Delete'.
3. Click 'Add'.
4. Choose 'Shell' under the Structural heading from the list on the left, and
'Elastic 8node 93' from the list on the right, then click 'OK'.
2. ReaI constants:
The plate thickness is necessary to solve this problem, and is input as a real
constant.
T (occ o{ Ic.nnoo,
1ninccin Ic.in (cnc
94
1. Click 'Real Constants' on the Preprocessor menu.
2. Click 'Add'.
3. Click 'OK' in the Element Type for Real Constants box (there is only the
one element type to define real constants for).
4. Enter 0.001 (1 mm) in all four boxes for shell thickness, then click 'OK'. (t
is possible to define different thicknesses for different nodes on the plate,
but we will choose a plate of uniform thickness here.)
3. MateriaI properties:
We will use generic values for aluminum for this problem.
1. Click 'Material Props' on the Preprocessor menu.
2. Click 'Material Models', then click 'OK'.
3. Double-click 'Structural' in the right side of the window, then 'Linear', then
'Elastic', then finally 'sotropic'.
4. Enter in 70e9 (70 GPa) for Young's modulus, and 0.3 for Poisson's ratio,
then click 'OK'.
5. Double-click 'Density' in the right side of the window, then enter 2.7e3
(2700 kg/cubic meter) for the material's density and click 'OK'.
4. ModeIing:
Now we will create the model.
1. Under the '-Modeling-' heading on the Preprocessor menu, click 'Create'.
2. Under the '-Areas-' heading, click 'Rectangle'.
3. Click 'By Dimensions'.
4. Enter in the following values:
X1,X2 0.5 0.5
Y1,Y2 0.5 0.5
This creates a square 1 meter on a side, centered at the origin.
5. Now click 'Circle' under the '-Areas-' heading on the Create menu.
6. Click 'By Dimensions'.
7. Enter 0.2 for the outer radius, then click 'OK'.
8. Now close the Circle and Create menus, and under the '-Modeling-'
heading on the Preprocessor menu,click 'Operate'.
9. Under the '-Booleans-' heading, click 'Subtract'.
10. Click 'Areas'.
11. Click on the square, then click 'OK' to select the square to be subtracted
from. (A box will appear saying that there are 2 areas at the selected
location, and that area 1 is selected. Area 1 will be the square, so
just click 'OK'.)
12. Next, click on the circle, then click 'OK' to subtract the circle from the
square. (The same box as previously will appear; this time click 'Next' to
designate area 2 -- the circleto be subtracted, then click 'OK'.)
5. Meshing:
1. On the Preprocessor menu, click 'MeshTool'.
2. Under Lines in the Size Controls section, click 'Set'.
T (occ o{ Ic.nnoo,
1ninccin Ic.in (cnc
95
3. n the pick box, click 'Pick All'.
4. Enter 10 into the box for number of element divisions, then click 'OK'.
5. n the MeshTool box, click 'Mesh'; in the pick box that appears, click 'Pick
All'. ANSYS will now mesh the model.
SoIution
1. Defining the anaIysis:
1. On the Solution menu, click 'New Analysis'.
2. Choose 'Modal', then click 'OK'.
3. On the Solution menu, click 'Analysis Options'.
4. Enter 5 in the box for number of modes to extract and set the mode
extraction method to 'Subspace', then click 'OK'. Since we have defined a
fairly fine mesh, we can easily get accurate results for this many modes.
5. Click 'OK' in the box for subspace modal analysis options.
2. AppIying boundary conditions:
1. On the Solution menu under the '-Loads-' heading, click 'Apply'.
2. Click 'Displacement'.
3. Click 'On Lines'.
4. Click the top and bottom of the plate, then click 'OK'. (Both the top and
bottom will have the same degrees of freedom constrained.)
5. Select 'UY' to be constrained, then enter a displacement value of 0 and
click 'Apply'.
6. Select the left and right sides of the plate, then click 'OK'.
7. Select 'UX' to be constrained, then enter a displacement value of 0 and
click 'Apply'.
8. Finally, since all the edges need to be constrained in the Z direction, click
all four edges of the plate, then click 'OK'.
9. Select 'UZ' to be constrained, then enter a displacement value of 0 and
click 'OK'.
3. SoIving the probIem:
1. On the Solution menu under the '-Solve-' heading, click 'Current LS'.
2. Review the analysis summary information presented; in particular, make
sure that the number of modes to extract is the number that you want. f
everything is in order, click 'OK' in the Solve Current Load Step window.
ANSYS will now solve the problem. (For modal analysis, ANSYS may give
a warning that the mode shapes found will be for viewing purposes only;
you can ignore this.)
T (occ o{ Ic.nnoo,
1ninccin Ic.in (cnc
96
Postprocessor
1. Viewing the mode shapes:
1. On the General Postprocessor menu under the '-Read Results-' heading,
click 'First Set'.
2. Click 'Plot Results'.
3. Under the '-Contour Plot-' heading, click 'Nodal Solu'.
4. Choose 'DOF solution' in the box on the left, and 'Translation UZ' in the
right to see the out-of-plane displacements. The mode frequency will be
displayed on the right side of the graphics window as 'FREQ'.
5. To view the other modes, go back to the General Postprocessor menu,
click 'Next Set' under the '-Read Results-' heading, then repeat steps 2-4
above. The first mode is shown in Figure
T (occ o{ Ic.nnoo,
1ninccin Ic.in (cnc
97
13. Harmonic AnaIysis of a CantiIever Beam
Introduction
The purpose of this tutorial is to explain the steps required to perform Harmonic
analysis the cantilever beam shown below.
We will now conduct a harmonic forced response test by applying a cyclic load
(harmonic) at the end of the beam. The frequency of the load will be varied from 1 -
100 Hz. The figure below depicts the beam with the application of the load.
ANSYS provides 3 methods for conducting a harmonic analysis. These 3 methods
are the FuII , Reduced and ModaI Superposition methods.
T (occ o{ Ic.nnoo,
1ninccin Ic.in (cnc
98
This example demonstrates the FuII method because it is simple and easy to use
as compared to the other two methods. However, this method makes use of the full
stiffness and mass matrices and thus is the slower and costlier option.
Preprocessing: Defining the ProbIem
The simple cantilever beam is used in all of the Dynamic Analysis Tutorials. Create
a cantilever beam for specifications mentioned in the problem.
SoIution: Assigning Loads and SoIving
1. Define AnaIysis Type (Harmonic)
Solution > Analysis Type > New Analysis > Harmonic
ANTYPE,3
2. Set options for anaIysis type:
Select: SoIution > AnaIysis Type > AnaIysis Options..
The following window will appear
As shown, select the FuII Solution method, the ReaI + imaginary
DOF printout format and do not use lumped mass approx.
Click 'OK'
The following window will appear. Use the default settings (shown
below).
T (occ o{ Ic.nnoo,
1ninccin Ic.in (cnc
99
3. AppIy Constraints
Select SoIution > Define Loads > AppIy > StructuraI >
DispIacement > On Nodes
The following window will appear once you select the node at x=0
(Note small changes in the window compared to the static examples):
Constrain all DOF as shown in the above window
4. AppIy Loads:
Select SoIution > Define Loads > AppIy > StructuraI >
Force/Moment > On Nodes
Select the node at x=1 (far right)
The following window will appear. Fill it in as shown to apply a load
with a real value of 100 and an imaginary value of 0 in the positive 'y'
direction
T (occ o{ Ic.nnoo,
1ninccin Ic.in (cnc
100
Note: By specifying a real and imaginary value of the load we are
providing information on magnitude and phase of the load. n this case
the magnitude of the load is 100 N and its phase is 0. Phase
information is important when you have two or more cyclic loads being
applied to the structure as these loads could be in or out of phase. For
harmonic analysis, all loads applied to a structure must have the
SAME FREQUENCY.
5. Set the frequency range
Select SoIution > Load Step Opts > Time/Frequency > Freq and
Substps...
As shown in the window below, specify a frequency range of 0 -
100Hz, 100 substeps and stepped b.c..
By doing this we will be subjecting the beam to loads at 1 Hz, 2 Hz, 3
Hz, ..... 100 Hz. We will specify a stepped boundary condition (KBC)
as this will ensure that the same amplitude (100 N) will be applyed for
each of the frequencies. The ramped option, on the other hand, would
T (occ o{ Ic.nnoo,
1ninccin Ic.in (cnc
101
ramp up the amplitude where at 1 Hz the amplitude would be 1 N and
at 100 Hz the amplitude would be 100 N.
You should now have the following in the ANSYS Graphics window
6. SoIve the System
Solution > Solve > Current LS
SOLVE
Postprocessing: Viewing the ResuIts
We want to observe the response at x=1 (where the load was applyed) as a
function of frequency. We cannot do this with GeneraI PostProcessing (POST1),
rather we must use TimeHist PostProcessing (POST26). POST26 is used to
observe certain variables as a function of either time or frequency.
1. Open the TimeHist Processing (POST26) Menu
Select TimeHist Postpro from the ANSYS Main Menu.
2. Define VariabIes
n here we have to define variables that we want to see plotted. By default,
VariabIe 1 is assigned either Time or Frequency. n our case it is assigned
Frequency. We want to see the displacement UY at the node at x=1, which
is node #2. (To get a list of nodes and their attributes, select UtiIity Menu >
List > nodes).
T (occ o{ Ic.nnoo,
1ninccin Ic.in (cnc
102
Select TimeHist Postpro > VariabIe Viewer... and the following
window should pop up.
Select Add (the green '+' sign in the upper left corner) from this window
and the following window should appear
T (occ o{ Ic.nnoo,
1ninccin Ic.in (cnc
103
We are interested in the NodaI SoIution > DOF SoIution > Y-
Component of dispIacement. Click OK.
Graphically select node 2 when prompted and click OK. The 'Time
History Variables' window should now look as follows
3. List Stored VariabIes
n the 'Time History Variables' window click the 'List' button, 3 buttons
to the left of 'Add'
The following window will appear listing the data:
T (occ o{ Ic.nnoo,
1ninccin Ic.in (cnc
104
4. PIot UY vs. frequency
n the 'Time History Variables' window click the 'Plot' button, 2 buttons
to the left of 'Add'
The following graph should be plotted in the main ANSYS window.
Note that we get peaks at frequencies of approximately 8.3 and 51 Hz.
This corresponds with the predicted frequencies of 8.311 and
51.94Hz.
To get a better view of the response, view the log scale of UY.
Select UtiIity Menu > PIotCtrIs > StyIe > Graphs > Modify Axis
The following window will appear
T (occ o{ Ic.nnoo,
1ninccin Ic.in (cnc
105
As marked by an 'A' in the above window, change the Y-axis scale to
'Logarithmic'
Select UtiIity Menu > PIot > RepIot
You should now see the following
T (occ o{ Ic.nnoo,
1ninccin Ic.in (cnc
106
This is the response at node 2 for the cyclic load applied at this node
from 0 - 100 Hz.
T (occ o{ Ic.nnoo,
1ninccin Ic.in (cnc
107
14. Reduced Transient Dynamic AnaIysis
SampIe Reduced Transient Dynamic AnaIysis
n this example, you will perform a transient dynamic analysis using the reduced
method to determine the transient response to a constant force with a finite rise in
time. n this problem, a steel beam supporting a concentrated mass is subjected to
a dynamic load.
ProbIem Description
A steel beam of length and geometric properties shown in Problem
Specifications is supporting a concentrated mass, m. The beam is subjected to a
dynamic load F (t) with a rise time t
r
and a maximum value F
1
. f the weight of the
beam is considered to be negligible, determine the time of maximum displacement
response t
max
and the response y
max
. Also determine the maximum bending stress
bend
in the beam.
The beam is not used in this solution and its area is arbitrarily input as unity. The
final time of 0.1 sec allows the mass to reach its largest deflection. One master
degree of freedom is selected at the mass in the lateral direction. A static solution is
done at the first load step. Symmetry could have been used in this model. The time
of maximum response (0.092 sec) is selected for the expansion pass calculation.
ProbIem Specifications
The following material properties are used for this problem:
E = 30 x 10
3
ksi
m = 0.0259067 kips-sec
2
/in
The following geometric properties are used for this problem:
l = 800.6 in
4
h = 18 in, = 20 ft = 240 in.
Loading for this problem is:
F
1
= 20 kips
T (occ o{ Ic.nnoo,
1ninccin Ic.in (cnc
108
t
r
= 0.075 sec
ProbIem Sketch
ModeI of a SteeI Beam Supporting a Concentrated Mass
Preprocessing:
1. Specify the TitIe
1. Choose menu path Utility Menu>File>Change Title.
2. Enter the text "Transient response to a constant force with a finite rise time."
3. Click on OK.
2. Define EIement Types
1. Choose menu path Main Menu>Preprocessor>Element Type>
Add/Edit/Delete. The Element Types dialog box appears.
2. Click on Add. The Library of Element Types dialog box appears.
3. n the left scroll box, click on "Structural Beam."
4. n the right scroll box, click on "2D elastic 3," and click on Apply.
5. n the left scroll box, click on "Structural Mass."
6. n the right scroll box, click on "3D mass 21," and click on OK.
7. n the Element Types dialog box, click once on "Type 2," and click on
Options.
8. n the scroll box for Rotary inertia options, scroll to "2-D w/o rot iner" and
select it.
9. Click on OK and click on Close in the Element Types dialog box.
T (occ o{ Ic.nnoo,
1ninccin Ic.in (cnc
109
3. Define ReaI Constants
1. Choose menu path Main Menu>Preprocessor>Real
Constants>Add/Edit/Delete. The Real Constants dialog box appears.
2. Click on Add. The Element Type for Real Constants dialog box appears.
3. Click on OK. The Real Constants for BEAM3 dialog box appears.
4. Enter 1 for Area, 800.6 for ZZ, and 18 for Height.
5. Click on OK.
6. n the Real Constants dialog box, click on Add.
7. Click on Type 2 MASS21 and click on OK. The Real Constant Set Number 2,
for MASS21 dialog box appears.
8. Enter .0259067 in the 2-D mass field and click on OK.
9. Click on Close in the Real Constants dialog box.
4. Define MateriaI Properties
1. Choose menu path Main Menu>Preprocessor>Material Props>Material
Models. The Define Material Model Behavior dialog box appears.
2. n the Material Models Available window, double-click on the following
options: Structural, Linear, Elastic, sotropic. A dialog box appears.
3. Enter 30e3 for EX (Young's modulus) and click on OK. Material Model
Number 1 appears in the Material Models Defined window on the left.
4. Choose menu path Material>Exit to remove the Define Material Model
Behavior dialog box.
5. Define Nodes
1. Choose menu path Main Menu>Preprocessor>-Modeling- Create>Nodes>n
Active CS. The Create Nodes in Active Coordinate System dialog box
appears.
2. Enter 1 for node number and click on Apply to define node 1 at 0,0,0.
3. Enter 3 for node number.
4. Enter 240,0,0 for X,Y,Z coordinates and click on OK.
5. Choose menu path Main Menu>Preprocessor>-Modeling- Create>
Nodes>Fill between Nds. The Fill between Nds picking menu appears.
6. Click once on nodes 1 and 3 in the ANSYS Graphics window, and click on
OK in the picking menu. The Create Nodes Between 2 Nodes dialog box
appears.
7. Click on OK to accept the default settings.
T (occ o{ Ic.nnoo,
1ninccin Ic.in (cnc
110
6. Define EIements
1. Choose menu path Main Menu>Preprocessor>-Modeling- Create>
Elements>-Auto Numbered- Thru Nodes. The Elements from Nodes picking
menu appears.
2. Click once on nodes 1 and 2, and click on Apply.
3. Click once on nodes 2 and 3, and click on OK.
4. Choose menu path Main Menu>Preprocessor>-Modeling- Create>
Elements>Elem Attributes. The Element Attributes dialog box appears.
5. n the Element type number drop down menu, select "2 MASS21.
6. n the Real constant set number drop down menu, select 2 and click OK.
7. Choose menu path Main Menu>Preprocessor>-Modeling- Create>
Elements>-Auto Numbered- Thru Nodes. The Elements from Nodes picking
menu appears.
8. Click once on node 2 and click OK.
9. Click on SAVE_DB on the ANSYS Toolbar.
SoIution Phase: Assigning Loads and SoIving
1. Define AnaIysis Type and AnaIysis Options
1. Choose menu path Main Menu>Solution>-Analysis Type- New Analysis.
2. Click on "Transient" to select it, and click on OK. The Transient Analysis
dialog box appears.
3. Click on "Reduced" and click on OK.
4. Choose menu path Main Menu>Solution>Analysis Options. The Reduced
Transient Analysis dialog box appears.
5. n the drop down menu for Damping effects, select "gnore."
6. Click on OK.
2. Define Master Degrees of Freedom
1. Choose menu path Main Menu>Solution>Master DOFs>-User Selected-
Define. The Define Master DOFs picking menu appears.
2. Click on node 2 and click on OK. The Define Master DOFs dialog box
appears.
3. n the drop down menu for 1st degree of freedom, select "UY."
4. Click on OK.
T (occ o{ Ic.nnoo,
1ninccin Ic.in (cnc
111
4. Set Load Step Options
Choose the menu path Main Menu>Solution>-Load Step Opts-
Time/Frequenc>Time - Time Step. The Time and Time Step Options dialog box
appears.
1. Enter .004 for Time step size and click on OK.
4. AppIy Loads for the First Load Step
1. Choose menu path Main Menu>Solution>-Loads- Apply>-Structural-
Displacement>On Nodes. The Apply U,ROT on Nodes picking menu
appears.
2. Click on node 1 and click on Apply. The Apply U,ROT on Nodes dialog box
appears.
3. Click on "UY" to select it and click on Apply. The Apply U,ROT on Nodes
picking menu appears.
4. Click on node 3, and click on OK. The Apply U,ROT on Nodes dialog box
appears.
5. Click on "UX" to select it. "UY" should remain selected. Click on OK.
6. Choose menu path Main Menu>Solution>-Loads- Apply>-Structural-
Force/Moment>On Nodes. The Apply F/M on Nodes picking menu appears.
7. Click on node 2 and click on OK. The Apply F/M on Nodes dialog box
appears.
8. n the drop down menu for Direction of force/mom, select "FY." Leave the
value as blank (zero) for the initial static solution.
9. Click on OK, and click on SAVE_DB on the ANSYS Toolbar.
5. Specify Output
1. Choose menu path Main Menu>Solution>-Load Step Opts- Output
Ctrls>DB/Results File. The Controls for Database and Results File Writing
dialog box appears.
2. Click on the "Every substep" radio button and click on OK.
6. SoIve the First Load Step
1. Choose menu path Main Menu>Solution>-Solve- Current LS.
2. Review the information in the status window, and click on Close.
3. Click on OK on the Solve Current Load Step dialog box to begin the solution.
4. Click on Close when the Solution is done! window appears.
T (occ o{ Ic.nnoo,
1ninccin Ic.in (cnc
112
7. AppIy Loads for the Next Load Step
1. Choose menu path Main Menu>Solution>-Load Step Opts-
Time/Frequenc>Time - Time Step. The Time and Time Step Options dialog
box appears.
2. Enter .075 for Time at end of load step and click on OK.
3. Choose menu path Main Menu>Solution>-Loads- Apply>-Structural-
Force/Moment>On Nodes. The Apply F/M on Nodes picking menu appears.
4. Click on node 2 and click on OK. The Apply F/M on Nodes dialog box
appears.
5. Enter 20 for Force/moment value and click on OK.
8. SoIve the Next Load Step
1. Choose menu path Main Menu>Solution>-Solve- Current LS.
2. Review the information in the status window, and click on Close.
3. Click on OK on the Solve Current Load Step dialog box to begin the solution.
4. Click on Close when the Solution is done! window appears
9. Set the Next Time Step and SoIve
1. Choose menu path Main Menu>Solution>-Load Step Opts-
Time/Frequenc>Time - Time Step. The Time and Time Step Options dialog
box appears.
2. Enter .1 for Time at end of load step and click on OK.
3. Choose menu path Main Menu>Solution>-Solve- Current LS.
4. Review the information in the status window, and click on Close.
5. Click on OK on the Solve Current Load Step dialog box to begin the solution.
6. Click on Close when the Solution is done! window appears.
7. Choose menu path Main Menu>Finish.
10. Run the Expansion Pass and SoIve
1. Choose menu path Main Menu>Solution>-Analysis Type- ExpansionPass.
Set the Expansion pass radio button to On and click on OK.
2. Choose menu path Main Menu>Solution>-Load Step Opts- ExpansionPass>-
Single Expand-By Time/Freq. The Expand Single Solution by
Time/Frequency dialog box appears.
3. Enter 0.092 for Time-point/Frequency and click on OK.
4. Choose menu path Main Menu>Solution>-Solve-Current LS.
5. Review the information in the status window, and click on Close.
6. Click on OK on the Solve Current Load Step dialog box to begin the solution.
7. Click on Close when the Solution is done! window appears.
T (occ o{ Ic.nnoo,
1ninccin Ic.in (cnc
113
Postprocessing: Viewing the ResuIts
1. Review the ResuIts in POST26
1. Choose menu path Main Menu>TimeHist Postpro>Settings>File. The File
Settings dialog box appears.
2. n the Files scroll box, scroll to and select "file.rdsp" and click on OK.
3. Choose menu path Main Menu>TimeHist Postpro>Define Variables. The
Defined Time-History Variables dialog box appears.
4. Click on Add. The Add Time-History Variable dialog box appears.
5. Click on OK to accept the default of Nodal DOF result. The Define Nodal
Data picking menu appears. Pick node 2 and click OK.
6. Accept the default of 2 for the reference number of the variable.
7. Make sure that 2 is entered for node number.
8. Enter NSOL for user-specified label.
9. n the right scroll box, click on "Translation UY" to select it.
10. Click on OK, then click on Close in the Defined Time-History Variables dialog
box.
11. Choose menu path Main Menu>TimeHist Postpro>Graph Variables.
12. Enter 2 for 1st variable to graph and click on OK. The graph appears in the
ANSYS Graphics window.
13. Choose menu path Main Menu>TimeHist Postpro>List Variables.
14. Enter 2 for 1st variable to list and click on OK.
15. Review the information in the status window and click on Close.
2. Review the ResuIts in POST1
1. Choose menu path Main Menu>General Postproc>-Read Results- First Set.
2. Choose menu path Main Menu>General Postproc>Plot Results>Deformed
Shape. The Plot Deformed Shape dialog box appears.
3. Click on "Def + undeformed" and click on OK.
T (occ o{ Ic.nnoo,
1ninccin Ic.in (cnc
114
15. Transient AnaIysis of a CantiIever Beam
Introduction
The purpose of this tutorial is to show the steps involved to perform a simple
transient analysis.
Transient dynamic analysis is a technique used to determine the dynamic response
of a structure under a time-varying load.
The time frame for this type of analysis is such that inertia or damping effects of the
structure are considered to be important. Cases where such effects play a major
role are under step or impuIse loading conditions, for example, where there is a
sharp load change in a fraction of time.
f inertia effects are negligible for the loading conditions being considered, a static
analysis may be used instead.
For our case, we will impact the end of the beam with an impulse force and view the
response at the location of impact.
T (occ o{ Ic.nnoo,
1ninccin Ic.in (cnc
115
Since an ideal impulse force excites all modes of a structure, the response of the
beam should contain all mode frequencies. However, we cannot produce an ideal
impulse force numerically. We have to apply a load over a discrete amount of time
dt.
After the application of the load, we track the response of the beam at discrete time
points for as long as we like (depending on what it is that we are looking for in the
response).
The size of the time step is governed by the maximum mode frequency of the
structure we wish to capture. The smaller the time step, the higher the mode
frequency we will capture. The rule of thumb in ANSYS is
time_step = 1 / 20f
where f is the highest mode frequency we wish to capture. n other words, we must
resolve our step size such that we will have 20 discrete points per period of the
highest mode frequency.
T (occ o{ Ic.nnoo,
1ninccin Ic.in (cnc
116
It shouId be noted that a transient anaIysis is more invoIved than a static or
harmonic anaIysis. It requires a good understanding of the dynamic behavior
of a structure. Therefore, a modaI anaIysis of the structure shouId be initiaIIy
performed to provide information about the structure's dynamic behavior.
Preprocessing: Defining the ProbIem
The simple cantilever beam is used in all of the Dynamic Analysis Tutorials. Create
a cantilever beam for specifications mentioned in the problem.
SoIution: Assigning Loads and SoIving
1. Define AnaIysis Type
Select SoIution > AnaIysis Type > New AnaIysis > Transient
The following window will appear. Select 'Reduced' as shown.
2. Define Master DOFs
Select SoIution > Master DOFs > User SeIected > Define
Select all nodes except the left most node (at x=0).
The following window will open, choose UY as the first dof in this
window
T (occ o{ Ic.nnoo,
1ninccin Ic.in (cnc
117
For an explanation on Master DOFs, see the section on Using the
Reduced Method for modal analysis.
3. Constrain the Beam
Solution Menu > Define Loads > Apply > Structural > Displacement >
On nodes
Fix the left most node (constrain all DOFs).
4. AppIy Loads
We will define our impulse load using Load Steps. The following time history
curve shows our load steps and time steps. Note that for the reduced
method, a constant time step is required throughout the time range.
We can define each load step (load and time at the end of load segment) and
save them in a file for future solution purposes. This is highly recommended
especially when we have many load steps and we wish to re-run our solution.
T (occ o{ Ic.nnoo,
1ninccin Ic.in (cnc
118
We can also solve for each load step after we define it. We will go ahead and
save each load step in a file for later use, at the same time solve for each
load step after we are done defining it.
a. Load Step 1 - InitiaI Conditions
i. Define Load Step
We need to establish initial conditions (the condition at Time =
0). Since the equations for a transient dynamic analysis are of
second order, two sets of initial conditions are required; initial
displacement and initial velocity. However, both default to zero.
Therefore, for this example we can skip this step.
ii. Specify Time and Time Step Options
Select SoIution > Load Step Opts > Time/Frequenc >
Time - Time Step ..
set a time of 0 for the end of the load step (as
shown below).
set [DELTM] to 0.001. This will specify a time
step size of 0.001 seconds to be used for this
load step.
iii. Write Load Step File
T (occ o{ Ic.nnoo,
1ninccin Ic.in (cnc
119
Select SoIution > Load Step Opts > Write LS FiIe
The following window will appear
Enter LSNUM = 1 as shown above and click 'OK'
The load step will be saved in a file jobname.s01
b. Load Step 2
i. Define Load Step
Select SoIution > Define Loads > AppIy > StructuraI >
Force/Moment > On Nodes and select the right most
node (at x=1). Enter a force in the FY direction of value -
100 N.
ii. Specify Time and Time Step Options
Select SoIution > Load Step Opts > Time/Frequenc >
Time - Time Step .. and set a time of 0.001 for the end
of the load step
iii. Write Load Step File
Solution > Load Step Opts > Write LS File
Enter LSNUM = 2
c. Load Step 3
i. Define Load Step
Select SoIution > Define Loads > DeIete > StructuraI
> Force/Moment > On Nodes and delete the load at
x=1.
ii. Specify Time and Time Step Options
Select SoIution > Load Step Opts > Time/Frequenc >
Time - Time Step .. and set a time of 1 for the end of the
load step
iii. Write Load Step File
Solution > Load Step Opts > Write LS File
T (occ o{ Ic.nnoo,
1ninccin Ic.in (cnc
120
Enter LSNUM = 3
5. SoIve the System
Select SoIution > SoIve > From LS FiIes
The following window will appear.
Complete the window as shown above to solve using LS files 1 to 3.
Postprocessing: Viewing the ResuIts
To view the response of node 2 (UY) with time we must use the TimeHist
PostProcessor (POST26).
1. Define VariabIes
n here we have to define variables that we want to see plotted. By default,
VariabIe 1 is assigned either Time or Frequency. n our case it is assigned
Frequency. We want to see the displacement UY at the node at x=1, which
is node #2. (To get a list of nodes and their attributes, select UtiIity Menu >
List > nodes).
Select TimeHist Postpro > VariabIe Viewer... and the following
window should pop up.
T (occ o{ Ic.nnoo,
1ninccin Ic.in (cnc
121
Select Add (the green '+' sign in the upper left corner) from this window
and the following window should appear
We are interested in the NodaI SoIution > DOF SoIution > Y-
Component of dispIacement. Click OK.
T (occ o{ Ic.nnoo,
1ninccin Ic.in (cnc
122
Graphically select node 2 when prompted and click OK. The 'Time
History Variables' window should now look as follows
2. List Stored VariabIes
n the 'Time History Variables' window click the 'List' button, 3 buttons
to the left of 'Add'
The following window will appear listing the data:
3. PIot UY vs. frequency
n the 'Time History Variables' window click the 'Plot' button, 2 buttons
to the left of 'Add'
T (occ o{ Ic.nnoo,
1ninccin Ic.in (cnc
123
The following graph should be plotted in the main ANSYS window.
A few things to note in the response curve
There are approximately 8 cycles in one second. This is the
first mode of the cantilever beam and we have been able to
capture it.
We also see another response at a higher frequency. We may
have captured some response at the second mode at 52 Hz of
the beam.
Note that the response does not decay as it should not. We did
not specify damping for our system.
Expand the SoIution
For most problems, one need not go further than Reviewing the Reduced
Results as the response of the structure is of utmost interest in transient
dynamic analysis.
However, if stresses and forces are of interest, we would have to expand the
reduced solution.
T (occ o{ Ic.nnoo,
1ninccin Ic.in (cnc
124
Let's say we are interested in the beam's behaviour at peak responses. We
should then expand a few or all solutions around one peak (or dip). We will
expand 10 solutions within the range of 0.08 and 0.11 seconds.
5. Expand the soIution
Select Finish in the ANSYS Main Menu
Select SoIution > AnaIysis Type > ExpansionPass... and switch it to
ON in the window that pops open.
Select SoIution > Load Step Opts > ExpansionPass > SingIe
Expand > Range of SoIu's
Complete the window as shown below. This will expand 10 solutions
withing the range of 0.08 and 0.11 seconds
6. SoIve the System
Solution > Solve > Current LS
SOLVE
7. Review the resuIts in POST1
Review the results using either General Postprocessing (POST1) or TimeHist
Postprocessing (POST26). For this case, we can view the deformed shape at
each of the 10 solutions we expanded.
Damped Response of the CantiIever Beam
We did not specify damping in our transient analysis of the beam. We specify
damping at the same time we specify our time & time steps for each load step.
T (occ o{ Ic.nnoo,
1ninccin Ic.in (cnc
125
We will now re-run our transient analysis, but now we will consider damping. Here is
where the use of load step files comes in handy. We can easily change a few
values in these files and re-run our whole solution from these load case files.
Open up the first load step file (Dynamic.s01) for editing UtiIity Menu > FiIe
> List > Other > Dynamic.s01. The file should look like the following..
/COM,ANSYS RELEASE 5.7.1 UP20010418 14:44:02 08/20/2001
/NOPR
/TTLE, Dynamic Analysis
_LSNUM= 1
ANTYPE, 4
TRNOPT,REDU,,DAMP
BFUNF,TEMP,_TNY
DELTM, 1.000000000E-03
TME, 0.00000000
TREF, 0.00000000
ALPHAD, 0.00000000
BETAD, 0.00000000
DMPRAT, 0.00000000
TNTP,R5.0, 5.000000000E-03,,,
TNTP,R5.0, -1.00000000 , 0.500000000 , -1.00000000
NCNV, 1, 0.00000000 , 0, 0.00000000 , 0.00000000
ERESX,DEFA
ACEL, 0.00000000 , 0.00000000 , 0.00000000
OMEGA, 0.00000000 , 0.00000000 , 0.00000000 , 0
DOMEGA, 0.00000000 , 0.00000000 , 0.00000000
CGLOC, 0.00000000 , 0.00000000 , 0.00000000
CGOMEGA, 0.00000000 , 0.00000000 , 0.00000000
DCGOMG, 0.00000000 , 0.00000000 , 0.00000000
D, 1,UX , 0.00000000 , 0.00000000
D, 1,UY , 0.00000000 , 0.00000000
D, 1,ROTZ, 0.00000000 , 0.00000000
/GOPR
Change the damping value BETAD from 0 to 0.01 in all three load step files.
We will have to re-run the job for the new load step files. Select UtiIity Menu
> fiIe > CIear and Start New.
Repeat the steps shown above up to the point where we select MDOFs. After
selecting MDOFs, simply go to SoIution > (-SoIve-) From LS fiIes ... and in
the window that opens up select files from 1 to 3 in steps of 1.
After the results have been calculated, plot up the response at node 2 in
POST26. The damped response should look like the following
T (occ o{ Ic.nnoo,
1ninccin Ic.in (cnc
126
T (occ o{ Ic.nnoo,
1ninccin Ic.in (cnc
127
16. EigenvaIue BuckIing AnaIysis
Introduction
n this example we will find the critical load for buckling of a thin flat plate by
eigenvalue buckling analysis. "Eigenvalue buckling analysis predicts the theoretical
buckling strength of an ideal linear elastic structure.This method corresponds to the
textbook approach to elastic buckling analysis ... However, imperfections
and nonlinearities prevent most real-world structures from achieving their theoretical
elastic bucklingstrength.
The plate to be analyzed is shown in Fig. t is 20 cm long, 10 cm wide, 1 mm thick,
and made of steel with E = 210 GPa and nu = 0.3. Thin plate buckling theory
predicts that it will buckle in the second mode when the applied load is 75.9 kN/m.
Eigenvalue buckling analysis in ANSYS has four steps:
1. Build the model
2. Obtain the static solution
3. Obtain and expand the eigenvalue buckling solution
4. Review the results
T (occ o{ Ic.nnoo,
1ninccin Ic.in (cnc
128
Preprocessor
1. EIement type:
Because the plate will develop out-of-plane displacements, we will need to
use a shell element type for it.
1. On the Preprocessor menu, click 'Element Type'.
2. Click 'Add/Edit/Delete'.
3. Click 'Add'.
4. Choose 'Shell' under the Structural heading from the list on the left, and
'Elastic 8node 93' from the list on the right, then click 'OK'.
2. ReaI constants:
1. Click 'Real Constants' on the Preprocessor menu.
2. Click 'Add'.
3. Click 'OK' in the Element Type for Real Constants box.
4. Enter 0.001 (1 mm) in all four boxes for shell thickness, then click 'OK'.
3.MateriaI properties:
1. Click 'Material Props' on the Preprocessor menu.
2. Click 'Material Models', then click 'OK'.
3. Double-click 'Structural' in the right side of the window, then 'Linear', then
'Elastic', then finally 'sotropic'.
4. Enter in 210e9 (210 GPa) for Young's modulus and 0.3 for Poisson's ratio,
then click 'OK'.
4. ModeIing:
1. Under the '-Modeling-' heading on the Preprocessor menu, click 'Create'.
2. Under the '-Areas-' heading, click 'Rectangle'.
3. Click 'By Dimensions'.
4. Enter in the following values:
X1, X2 0 0.2
Y1, Y2 0 0.1
Then click 'OK'.
5. Meshing:
1. On the Preprocessor menu, click 'MeshTool'.
2. Under Lines in the Size Controls section, click 'Set'.
3. Pick the left and right edges of the plate, then click 'OK'.
4. Set the number of element divisions to 8, then click 'Apply'. (We desire a
reasonably fine mesh for accuracy, but of course not too fine.)
5. Pick the top and bottom edges of the plate, and set the number of element
divisions to 16.
6. Choose 'Map' under the Mesher heading. This will give a simple grid of
elements from the line size controls we just set.
7. Click 'Mesh', then click 'Pick All' on the Mesh Areas pick box. (This is
faster than picking the plate, then clicking 'OK'). ANSYS will now mesh the
plate.
T (occ o{ Ic.nnoo,
1ninccin Ic.in (cnc
129
SoIution (static anaIysis)
1. Applying boundary conditions:
1. Click 'Apply' under the '-Loads-' heading on the Solution menu.
2. Click 'Displacement'.
3. Click 'On Lines'.
4. Click 'Pick All' in the pick box to apply displacement to all the edges.
5. Select UZ to be constrained, then enter a displacement value of 0 and
click 'OK'.
2. AppIying Ioads:
The eigenvalue buckling analysis outputs scale factors on the pre-existing
loads rather than loads themselves, so it is most convenient to apply unit loads.
1. On the Apply Loads menu, click 'Pressure'.
2. Click 'On Lines'.
3. Pick the left and right edges of the plate, then click 'OK'.
4. Enter in a pressure value of 1, then click 'OK'.
3. Turning on prestress effects:
Prestress effects must be included in an eigenvalue buckling analysis. Turn
on prestress effects by typing "PSTRES,ON (without the quotes) and
pressing Enter in the ANSYS command window. WTHOUT TURNNG ON
PRESTRESS EFFECTS YOU WLL NOT BE ABLE TO PERFORM THE
BUCKLNG ANALYSS.
4. SoIving the static anaIysis:
1. On the Solution menu under the 'Solve' heading, click 'Current LS'.
2. Review the solution information given. f everything is in order click 'OK'.
ANSYS will then solve thestatic analysis.
SoIution (eigenvaIue buckIing anaIysis)
1. Setting the eigenvaIue buckIing anaIysis type:
1. On the Solution menu under the '-Analysis Type-' heading, click 'New
Analysis'.
2. Choose 'Eigen Buckling', then click 'OK'. The Solution menu will disappear
after this, and you will need to bring it back up.
2. Setting anaIysis options:
1. On the Solution menu, click 'Analysis Options'.
2. Set the mode extraction method to 'Subspace', and enter in 2 for the
number of modes to extract (we are only interested in the first mode in
which it buckles, but the absence of any constraints on rotation about the
Z axis will introduce an extra "buckling mode of simple rotation at a load
of approximately 0). Then click 'OK'.
n the Subspace Eigenvalue Buckling box that appears, leave all the
T (occ o{ Ic.nnoo,
1ninccin Ic.in (cnc
130
settings at their defaults and click 'OK'.
3. Setting mode expansion options:
1. Under the '-Load Step Opts-' heading, click 'ExpansionPass'.
2. Click 'Expand Modes'.
3. Enter 2 in the box for number of modes to expand, then click 'OK'.
4. SoIving the eigenvaIue buckIing anaIysis:
1. On the Solution menu under '-Solve-', click 'Current LS'.
2. Review the solution information given. f everything is in order click 'OK'.
ANSYS will then solve the eigenvalue buckling analysis.
Postprocessor
1. Listing buckIing Ioads:
1. On the General Postprocessor menu, click 'Results Summary'. The
number in the 'TME/FREQ' column is the buckling load. ANSYS gives the
buckling load as 75,127 N/m, close to the expected value of 75.9 kN/m.
2. Viewing the buckIed shape:
1. On the General Postprocessor menu under the '-Read Results-' heading,
click 'Last Set'. This will read in the second set of mode results, the one for
the actual buckling mode.
2. On the General Postprocessor menu, click 'Plot Results'.
3. Under the '-Contour Plot-' heading, click 'Nodal Solu'.
4. n the left box select 'DOF solution', and in the right box select 'Translation
UZ', then click 'OK'.
Fig. shows the results; the plate buckles in mode 2 as expected.
T (occ o{ Ic.nnoo,
1ninccin Ic.in (cnc
131
17. NonIinear BuckIing AnaIysis
Introduction
n this example we will find the critical load for buckling of a thin flat plate by
nonlinear buckling analysis.
Nonlinear buckling analysis in ANSYS is somewhat simpler than eigenvalue
buckling analysis since there is only one solution step; however, it can require more
than one load step in solution. n general, a nonlinear buckling analysis is simply a
nonlinear static analysis in which the load is increased until the solution fails to
converge, indicating that the structure cannot support the applied load (or that
numerical difficulties prevent solution). f the structure does not lose its ability to
support additional load when it buckles (the plate we are analyzing is an example of
such a structure), a nonlinear buckling analysis can also be used to track post-
buckling behavior. We will not carry out post-buckling analysis here because of
uncertainty in the validity of the results.
We will use the plate model from the previous part of this example, so we do
not need to use the
Preprocessor.
SoIution
1.Setting the anaIysis type:
1. On the Solution menu, click 'New Analysis'.
2. Choose 'Static', then click 'OK'.
3. Click 'Analysis Options'.
4. Set large deformation effects (NLGEOM) to 'ON'.
5. Under the '[SSTF][PSTRES]' heading near the bottom of the box, click the
box next to 'Stress stiffness or prestress' and choose 'Stress stiff ON'.
Then click 'OK'.
2. AppIying Ioads:
We will use two load steps for this problem. From the ANSYS manual, "A
load step is simply a configuration of loads for which a solution is obtained. Each
load step is divided into one or more substeps, where solutions are calculated. n a
nonlinear static analysis, multiple substeps are used to apply the loads gradually so
that a more accurate solution can be obtained; in a dynamic analysis they are used
to specify time steps for integration. For this problem we will use one load step to
load the plate edges up to 70 kN/m, then another to slowly increase the load from
70 kN/m to 80 kN/m, past the expected buckling load. We will also apply a small
out-of-plane load to the plate where maximum displacement occurred in the
T (occ o{ Ic.nnoo,
1ninccin Ic.in (cnc
132
eigenvalue buckling analysis, to generate the initial out-of-plane displacement to get
buckling started.
3. First Ioad step:
1. Under the '-Loads-' heading on the Solution menu, click 'Apply'.
2. Click 'Pressure'.
3. Click 'On Lines'.
4. Pick the left and right edges of the plate, then click 'OK'.
5. Enter a pressure value of 70e3, then click 'OK'.
6. On the Apply Loads menu, click 'Force/Moment'.
7. Click 'On Nodes'.
8. Click the fourth node from on the left on the centerline of the plate, then
click 'OK'.
9. Select 'FZ' for the force direction and enter a load value of 0.1 (0.1 N),
then click 'OK'. This is the load to generate the out-of-plane displacements
10. Under the '-Load Step Opts-' heading on the Solution menu, click
'Time/Frequenc'.
11. Click 'Time and Substeps'.
12. Enter a time at end of load step of 70e3 and a number of substeps of 3.
(Since this is not a time- dependent problem, time is just a dummy variable
and will be used in this case to keep track of the applied load. The number of
substeps is chosen to give the solution plenty of chance to converge.) Leave
the boundary conditions set to 'Ramped' to gradually apply the load.
13. On the Solution menu, click 'Write LS File'
14. Enter a load step number of 1, then click 'OK'.
4. Second Ioad step:
1. Under the '-Loads-' heading on the Solution menu, click 'Apply'.
2. Click 'Pressure'.
3. Click 'On Lines'.
4. Pick the left and right edges of the plate, then click 'OK'.
5. Enter a pressure value of 80e3, then click 'OK'.
6. Under the '-Loads-' heading on the Solution menu, click 'Delete'.
7. Click 'Force/Moment'.
8. Click 'On Nodes'.
9. Pick the node where we applied the out-of-plane force, then click 'OK'.
10. Leave the force/moment to be deleted set to 'ALL', and click 'OK'.
11. Under the '-Load Step Options-' heading on the Solution menu, click
'Output Ctrls'.
12. Click 'DB/Results File'.
13. Choose a file write frequency of every substep, then click 'OK'. (We will
want to view the results at every load value to determine the buckling
load).
14. Under the '-Load Step Options-' heading on the Solution menu, click
'Time/Frequenc'.
15. Click 'Time and Substps'.
T (occ o{ Ic.nnoo,
1ninccin Ic.in (cnc
133
16. Enter a time at the end of the load step of 80e3 and a number of
substeps of 10. Also enter a minimum number of substeps of 10 in the
automatic time stepping section below, so that in case ANSYS decides to
perform automatic time stepping it will give at least as many load values
as desired. Then click 'OK'.
17. On the Solution menu, click 'Write LS File'.
18. Enter a load step number of 2, then click 'OK'.
5. SoIving the probIem:
1. Under the '-Solve-' heading on the Solution menu, click 'From LS Files'.
2. Enter a starting LS file number of 1 and an ending file number of 2, then
click 'OK'. ANSYS will now solve the problem. Since there are 13 total
solutions specified and each is somewhat long, the solution will take a
while.
GeneraI Postprocessor
1. Under the '-Read Results-' heading on the General Postprocessor menu,
click 'First Set'.
2. Click 'Plot Results'.
3. Under the '-Contour Plot-' heading, click 'Nodal Solu'.
4. Choose 'DOF solution' in the left box and 'Translation UZ' in the right, then
click 'OK'. As before, the lack of rotation constraints will mean some of the
solutions will show rotation of the plate. This can be ignored.
5. To see the rest of the results, under the '-Read Results-' heading on the
General Postprocessor menu, click 'Next Set', then repeat steps 2-4
above. From the contour plots of UZ, the plate appears to buckle at a
load between 70 kN/m and 71 kN/m (timeloadis shown at the right
side of the window). The plot at 71 kN/m is shown in Fig..
T (occ o{ Ic.nnoo,
1ninccin Ic.in (cnc
134
This is a comparatively coarse way of determining buckling load. To get a more
precise value we could modify load step 2 to go from 70 kN/m to 71 kN/m with as
many substeps as before. f the plate had buckled catastrophically (losing its ability
to support further load), we could also have found the buckling load quickly by
activating automatic time stepping, which would have bisected the load range
repeatedly until it reached the (user-specified) minimum load increment between the
upper and lower bounds on the buckling load. However, since the plate continues to
support additional load after it buckles, ANSYS cannot tell by itself when buckling
occurs in this case.
Time History Postprocessor
We will use the Time History Postprocessor to plot the out-of-plane
displacement of the plate versus load.
1. On the ANSYS Main menu, click 'TimeHist Postpro'.
2. We will need to see the elements and nodes, so click 'Elements' under the
'Plot' menu on the ANSYS utility menu bar at the top of the screen.
3. On the TimeHist Postprocessor menu, click 'Define Variables'.
4. Click 'Add'.
5. Leave the variable type set to 'Nodal DOF result', and click 'OK'.
6. Pick the fourth node from the right on the centerline of the plate, then click
'OK'.
7. Choose 'Translation UZ' in the lower right box for the data item to be
placed in a variable. You can also define a name (such as "zdisp) for the
variable for convenience. When you are done click 'OK'.
8. On the TimeHist Postprocessor menu, click 'Graph Variables'.
9. Enter 2 as the first variable to graph (variables here must be referred to by
their reference number rather than their user-defined names), then click
'OK'.
The Z displacement before 70 kN/m load is due to the out-of-plane
force. The jump in z displacement from 70 kN/m to 71 kN/m corresponds to
buckling, although it is less noticeable than the out-of-plane displacements
before it.
T (occ o{ Ic.nnoo,
1ninccin Ic.in (cnc
135
18. SimpIe Conduction ExampIe
Introduction
The Simple Conduction Example is constrained as shown in the following figure.
Thermal conductivity (k) of the material is 10 W/m*C and the block is assumed to be
infinitely long.
Preprocessing: Defining the ProbIem
1. Give exampIe a TitIe
2. Create geometry
Preprocessor > Modeling > Create > Areas > Rectangle > By 2
Corners > X=0, Y=0, Width=1, Height=1
BLC4,0,0,1,1
3. Define the Type of EIement
T (occ o{ Ic.nnoo,
1ninccin Ic.in (cnc
136
Preprocessor > Element Type > Add/Edit/Delete... > click 'Add' >
Select Thermal Solid, Quad 4Node 55
ET,1,PLANE55
For this example, we will use PLANE55 (Thermal Solid, Quad 4node 55).
This element has 4 nodes and a single DOF (temperature) at each node.
PLANE55 can only be used for 2 dimensional steady-state or transient
thermal analysis.
4. EIement MateriaI Properties
Preprocessor > Material Props > Material Models > Thermal >
Conductivity > sotropic > KXX = 10 (Thermal conductivity)
MP,KXX,1,10
5. Mesh Size
Preprocessor > Meshing > Size Cntrls > ManualSize > Areas > All
Areas > 0.05
AESZE,ALL,0.05
6. Mesh
Preprocessor > Meshing > Mesh > Areas > Free > Pick All
AMESH,ALL
SoIution Phase: Assigning Loads and SoIving
1. Define AnaIysis Type
Solution > Analysis Type > New Analysis > Steady-State
ANTYPE,0
2. AppIy Constraints
For thermal problems, constraints can be in the form of Temperature, Heat
Flow, Convection, Heat Flux, Heat Generation, or Radiation. n this example,
all 4 sides of the block have fixed temperatures.
SoIution > Define Loads > AppIy
Note that all of the -Structural- options cannot be selected. This is due
to the type of element (PLANE55) selected.
ThermaI > Temperature > On Nodes
Click the Box option (shown below) and draw a box around the nodes
on the top line.
T (occ o{ Ic.nnoo,
1ninccin Ic.in (cnc
137
The following window will appear:
Fill the window in as shown to constrain the side to a constant
temperature of 500
Using the same method, constrain the remaining 3 sides to a constant
value of 100
Orange triangles in the graphics window indicate the temperature
contraints.
3. SoIve the System
Solution > Solve > Current LS
SOLVE
Postprocessing: Viewing the ResuIts
1. ResuIts Using ANSYS
Plot Temperature
General Postproc > Plot Results > Contour Plot > Nodal Solu ... >
DOF solution, Temperature TEMP
T (occ o{ Ic.nnoo,
1ninccin Ic.in (cnc
138
Note that due to the manner in which the boundary contitions were applied,
the top corners are held at a temperature of 100. Recall that the nodes on
the top of the plate were constrained first, followed by the side and bottom
constraints. The top corner nodes were therefore first constrained at 500C,
then 'overwritten' when the side constraints were applied. Decreasing the
mesh size can minimize this effect, however, one must be aware of the
limitations in the results at the corners.
T (occ o{ Ic.nnoo,
1ninccin Ic.in (cnc
139
19. CoupIed StructuraI/ThermaI AnaIysis
Introduction
The purpose of this tutorial is to outline a simple coupled thermal/structural analysis.
A steel link, with no internal stresses, is pinned between two solid structures at a
reference temperature of 0 C (273 K). One of the solid structures is heated to a
temperature of 75 C (348 K). As heat is transferred from the solid structure into the
link, the link will attemp to expand. However, since it is pinned this cannot occur and
as such, stress is created in the link. A steady-state solution of the resulting stress
will be found to simplify the analysis.
Loads will not be applied to the link, only a temperature change of 75 degrees
Celsius. The link is steel with a modulus of elasticity of 200 GPa, a thermal
conductivity of 60.5 W/m*K and a thermal expansion coefficient of 12e-6 /K.
Preprocessing: Defining the ProbIem
ThermaI Environment - Create Geometry and Define ThermaI Properties
1. Give exampIe a TitIe
Utility Menu > File > Change Title ...
/title, Thermal Stress Example
2. Open preprocessor menu
T (occ o{ Ic.nnoo,
1ninccin Ic.in (cnc
140
ANSYS Main Menu > Preprocessor
/PREP7
3. Define Keypoints
Preprocessor > Modeling > Create > Keypoints > n Active CS...
K,#,x,y,z
We are going to define 2 keypoints for this link as given in the
following table:
Keypoint Coordinates (x,y,z)
1 (0,0)
2 (1,0)
4. Create Lines
Preprocessor > Modeling > Create > Lines > Lines > n Active Coord
L,1,2
Create a line joining Keypoints 1 and 2, representing a link 1 meter
long.
5. Define the Type of EIement
Preprocessor > Element Type > Add/Edit/Delete...
For this problem we will use the LNK33 (Thermal Mass Link 3D
conduction) element. This element is a uniaxial element with the ability
to conduct heat between its nodes.
6. Define ReaI Constants
Preprocessor > Real Constants... > Add...
n the 'Real Constants for LNK33' window, enter the following
geometric properties:
i. Cross-sectional area AREA: 4e-4
This defines a beam with a cross-sectional area of 2 cm X 2 cm.
7. Define EIement MateriaI Properties
Preprocessor > Material Props > Material Models > Thermal >
Conductivity > sotropic
T (occ o{ Ic.nnoo,
1ninccin Ic.in (cnc
141
n the window that appears, enter the following geometric properties
for steel:
i. KXX: 60.5
8. Define Mesh Size
Preprocessor > Meshing > Size Cntrls > ManualSize > Lines > All
Lines...
For this example we will use an element edge length of 0.1 meters.
9. Mesh the frame
Preprocessor > Meshing > Mesh > Lines > click 'Pick All'
10. Write Environment
The thermal environment (the geometry and thermal properties) is
now fully described and can be written to memory to be used at a later
time.
Preprocessor > Physics > Environment > Write
n the window that appears, enter the TTLE ThermaI and click OK.
11. CIear Environment
Preprocessor > Physics > Environment > Clear > OK
Doing this clears all the information prescribed for the geometry, such
as the element type, material properties, etc. t does not clear the
geometry however, so it can be used in the next stage, which is
defining the structural environment.
StructuraI Environment - Define PhysicaI Properties
T (occ o{ Ic.nnoo,
1ninccin Ic.in (cnc
142
Since the geometry of the problem has already been defined in the previous steps,
all that is required is to detail the structural variables.
1. Switch EIement Type
Preprocessor > Element Type > Switch Elem Type
Choose ThermaI to Struc from the scoll down list.
This will switch to the complimentary structural element automatically.
n this case it is LNK 8. For more information on this element, see the
help file. A warning saying you should modify the new element as
necessary will pop up. n this case, only the material properties need
to be modified as the geometry is staying the same.
2. Define EIement MateriaI Properties
Preprocessor > Material Props > Material Models > Structural > Linear
> Elastic > sotropic
n the window that appears, enter the following geometric properties
for steel:
i. Young's Modulus EX: 200e9
ii. Poisson's Ratio PRXY: 0.3
Preprocessor > Material Props > Material Models > Structural >
Thermal Expansion Coef > sotropic
iii. ALPX: 12e-6
3. Write Environment
The structural environment is now fully described.
Preprocessor > Physics > Environment > Write
n the window that appears, enter the TTLE Struct
SoIution Phase: Assigning Loads and SoIving
1. Define AnaIysis Type
Solution > Analysis Type > New Analysis > Static
ANTYPE,0
T (occ o{ Ic.nnoo,
1ninccin Ic.in (cnc
143
2. Read in the ThermaI Environment
Solution > Physics > Environment > Read
Choose thermaI and click OK.
f the Physics option is not available under Solution, click Unabridged Menu
at the bottom of the Solution menu. This should make it visible.
3. AppIy Constraints
Solution > Define Loads > Apply > Thermal > Temperature > On
Keypoints
Set the temperature of Keypoint 1, the left-most point, to 348 Kelvin.
4. SoIve the System
Solution > Solve > Current LS
SOLVE
5. CIose the SoIution Menu
Main Menu > Finish
t is very important to click Finish as it closes that environment and
allows a new one to be opened without contamination. f this is not
done, you will get error messages.
T (occ o{ Ic.nnoo,
1ninccin Ic.in (cnc
144
The thermal solution has now been obtained. f you plot the steady-state
temperature on the link, you will see it is a uniform 348 K, as expected. This
information is saved in a file labelled Jobname.rth, were .rth is the thermal
results file. Since the jobname wasn't changed at the beginning of the
analysis, this data can be found as fiIe.rth. We will use these results in
determing the structural effects.
6. Read in the StructuraI Environment
Solution > Physics > Environment > Read
Choose struct and click OK.
7. AppIy Constraints
Solution > Define Loads > Apply > Structural > Displacement > On
Keypoints
Fix Keypoint 1 for all DOF's and Keypoint 2 in the UX direction.
8. IncIude ThermaI Effects
Solution > Define Loads > Apply > Structural > Temperature > From
Therm Analy
As shown below, enter the file name File.rth. This couples the results
from the solution of the thermal environment to the information
prescribed in the structural environment and uses it during the
analysis.
9. Define Reference Temperature
Preprocessor > Loads > Define Loads > Settings > Reference Temp
T (occ o{ Ic.nnoo,
1ninccin Ic.in (cnc
145
For this example set the reference temperature to 273 degrees Kelvin.
10. SoIve the System
Solution > Solve > Current LS
SOLVE
Postprocessing: Viewing the ResuIts
1. Hand CaIcuIations
Hand calculations were performed to verify the solution found using
ANSYS:
As shown, the stress in the link should be a uniform 180 MPa in
compression.
2. Get Stress Data
Since the element is only a line, the stress can't be listed in the normal
way. nstead, an element table must be created first.
T (occ o{ Ic.nnoo,
1ninccin Ic.in (cnc
146
General Postproc > Element Table > Define Table > Add
Fill in the window as shown below. [CompStr > By Sequence Num >
LS > LS,1
ETABLE,CompStress,LS,1
3. List the Stress Data
General Postproc > Element Table > List Elem Table > COMPSTR >
OK
PRETAB,CompStr
Note the stress in each element: -0.180e9 Pa, or 180 MPa in compression as
expected.
T (occ o{ Ic.nnoo,
1ninccin Ic.in (cnc
147
20. CoupIed FieId AnaIysis using Axisymmetric EIements
A steel cylinder with inner radius 5 inches and outer radius 10 inches is 40 inches
long and has spherical end caps. The interior of the cylinder is kept at 75 deg F,
and heat is lost on the exterior by convection to a fluid whose temperature is 40 deg
F. The convection coefficient is 0.56 BTU/hr-sq.in-F. Calculate the stresses in the
cylinder caused by the temperature distribution.
The problem is solved in two steps. First, the geometry is created, the preference
set to 'thermal', and the heat transfer problem is modeled and solved. The results
of the heat transfer analysis are saved in a file 'jobname.RTH' (Results THermal
analysis) when you issue a save jobname.db command.
Next the heat transfer boundary conditions and loads are removed from the mesh,
the preference is changed to 'structural', the element type is changed from 'thermal'
to 'structural', and the temperatures saved in 'jobname.RTH' are recalled and
applied as loads.
1. Start ANSYS and assign a job name to the project. Run Interactive -> set
working directory and jobname.
2. Preferences -> ThermaI wiII show -> OK
3. A quadrant of a section through the cylinder is created using ANSYS area
creation tools.
T (occ o{ Ic.nnoo,
1ninccin Ic.in (cnc
148
4. Preprocessor -> EIement Type -> Add/Edit/DeIete -> Add -> SoIid 8 node 77
-> OK ->
Options -> K3 Axisymmetric -> OK
5. Preprocessor -> MateriaI Props -> Isotropic -> MateriaI Number 1 -> OK
EX = 3.E7 (psi)
DENS = 7.36E-4 (lb sec^2/in^4)
ALPHAX = 6.5E-6
PRXY = 0.3
KXX = 0.69 (BTU/hr-in-F)
6. Mesh the area using methods discussed in previous examples.
7. Preprocessor -> Loads -> AppIy -> Temperatures -> Nodes
Select the nodes on the interior and set the temperature to 75.
8. Preprocessor -> Loads -> AppIy -> Convection -> Lines
Select the lines defining the outer surface and set the coefficient to 0.56 and
the fluid temp to 40.
9. Preprocessor -> Loads -> AppIy -> Heat FIux -> Lines
Select the vertical and horizontal lines of symmetry and set the heat flux to
zero.
T (occ o{ Ic.nnoo,
1ninccin Ic.in (cnc
149
10. SoIution -> SoIve current LS
11. GeneraI Postprocessor -> PIot ResuIts -> NodaI SoIution -> Temperature
The temperature on the interior is 75 F and on the outside wall it is found to be 43.
12. FiIe -> Save Jobname.db
13. Preprocessor -> Loads -> DeIete -> DeIete AII -> DeIete AII Opts.
14. Preferences -> StructuraI wiII show, ThermaI wiII NOT show.
15. Preprocessor -> EIement Type -> Switch EIement Type -> OK (This
changes the element to structural)
16. Preprocessor -> Loads -> AppIy -> DispIacements -> Nodes
(Fix nodes on vertical and horizontal lines of symmetry from crossing the
lines of symmetry.)
17. Preprocessor -> Loads -> AppIy -> Temperature -> From ThermaI
AnaIysis
T (occ o{ Ic.nnoo,
1ninccin Ic.in (cnc
150
SeIect Jobname.RTH (f it isn't present, look for the default 'file.RTH' in the
root directory)
18. SoIution -> SoIve Current LS
19. GeneraI Postprocessor -> PIot ResuIts -> EIement SoIution - von Mises
Stress
Vous aimerez peut-être aussi
- ANSYS Mechanical APDL for Finite Element AnalysisD'EverandANSYS Mechanical APDL for Finite Element AnalysisÉvaluation : 4.5 sur 5 étoiles4.5/5 (8)
- Introduction to the Explicit Finite Element Method for Nonlinear Transient DynamicsD'EverandIntroduction to the Explicit Finite Element Method for Nonlinear Transient DynamicsPas encore d'évaluation
- ANSYS Short TutorialDocument20 pagesANSYS Short TutorialNono_geotec100% (1)
- The Finite Element Method in Engineering Using AnsysDocument15 pagesThe Finite Element Method in Engineering Using AnsysMohammad Reza E0% (1)
- Ansys TheoryDocument1 266 pagesAnsys TheoryDragos Andrei100% (2)
- ANSYS Mechanical APDL Advanced Analysis Guide PDFDocument414 pagesANSYS Mechanical APDL Advanced Analysis Guide PDFMustafa Demir100% (1)
- Tutorial Ansys ApdlDocument4 pagesTutorial Ansys Apdlep_frenz100% (1)
- Ansys Contact TutorialDocument40 pagesAnsys Contact Tutorialviluk100% (2)
- FEMAP PostprocessingDocument18 pagesFEMAP PostprocessinghedpalPas encore d'évaluation
- Ansys Fracture TutorialDocument55 pagesAnsys Fracture Tutorialavenasha100% (2)
- Restart NastranDocument35 pagesRestart NastranJacob Verghese100% (2)
- AnsysDocument18 pagesAnsysmechanical engineering100% (12)
- ANSYS Meshing 12.0Document98 pagesANSYS Meshing 12.0Qiang Liu100% (2)
- Introduction To ANSYS Rigid and Flexible Dynamic AnalysisDocument36 pagesIntroduction To ANSYS Rigid and Flexible Dynamic AnalysisIsrar UllahPas encore d'évaluation
- Fluent Meshing 14.5 L03 Boundary FixDocument77 pagesFluent Meshing 14.5 L03 Boundary FixShaheen S. RatnaniPas encore d'évaluation
- Finite Element Study of Structural DiscontinuitiesDocument54 pagesFinite Element Study of Structural DiscontinuitiesRPDeshPas encore d'évaluation
- Introduction To Finite Element Analysis Using SolidWorks by Randy H. ShihDocument22 pagesIntroduction To Finite Element Analysis Using SolidWorks by Randy H. Shihhombre.muerto595957% (7)
- Module 4: Buckling of 2D Simply Supported BeamDocument18 pagesModule 4: Buckling of 2D Simply Supported Beamnanduslns07Pas encore d'évaluation
- Topology and Shape Optimization With AbaqusDocument41 pagesTopology and Shape Optimization With AbaqusPhuongDx100% (1)
- Finite Element Analysis Using ANSYS Mechanical APDL ANSYS WorkbenchDocument5 pagesFinite Element Analysis Using ANSYS Mechanical APDL ANSYS WorkbenchPrashant SunagarPas encore d'évaluation
- ANSYS TutorialDocument20 pagesANSYS Tutorialaekathir75% (4)
- ANSYS ACT Developers Guide PDFDocument510 pagesANSYS ACT Developers Guide PDFdroessaert_stijnPas encore d'évaluation
- ANSYS Meshing Application IntroductionDocument11 pagesANSYS Meshing Application IntroductionMudassir FarooqPas encore d'évaluation
- ANSYS Tutorial: ContactDocument74 pagesANSYS Tutorial: Contacthailfreedom100% (1)
- Sec2 Solid Composites 021712Document35 pagesSec2 Solid Composites 021712Jamshid PishdadiPas encore d'évaluation
- Ansys TutorialsDocument24 pagesAnsys TutorialsMahdiPas encore d'évaluation
- ANSYS Mechanical APDL Intro.Document485 pagesANSYS Mechanical APDL Intro.Ali Fahem100% (2)
- Ansys Modeling and Meshing GuideDocument276 pagesAnsys Modeling and Meshing Guidereinaldolube100% (5)
- ANSYS Workbench Static Mixer Mesh TutorialDocument47 pagesANSYS Workbench Static Mixer Mesh TutorialAngel BriceñoPas encore d'évaluation
- Engineering Analysis with ANSYS SoftwareD'EverandEngineering Analysis with ANSYS SoftwareÉvaluation : 3.5 sur 5 étoiles3.5/5 (5)
- Fatigue Analysis of Welded Components: Designer’s Guide to the Structural Hot-Spot Stress ApproachD'EverandFatigue Analysis of Welded Components: Designer’s Guide to the Structural Hot-Spot Stress ApproachÉvaluation : 5 sur 5 étoiles5/5 (1)
- Essentials of the Finite Element Method: For Mechanical and Structural EngineersD'EverandEssentials of the Finite Element Method: For Mechanical and Structural EngineersÉvaluation : 3.5 sur 5 étoiles3.5/5 (9)
- Model Analysis of Plane Structures: The Commonwealth and International Library: Structures and Solid Body Mechanics DivisionD'EverandModel Analysis of Plane Structures: The Commonwealth and International Library: Structures and Solid Body Mechanics DivisionPas encore d'évaluation
- Linear Elastic Theory of Thin Shells: The Commonwealth and International Library: Structures and Solid Body Mechanics DivisionD'EverandLinear Elastic Theory of Thin Shells: The Commonwealth and International Library: Structures and Solid Body Mechanics DivisionÉvaluation : 5 sur 5 étoiles5/5 (2)
- ANSYS Tutorials For MTECH StudentsDocument49 pagesANSYS Tutorials For MTECH StudentsSubbu SuniPas encore d'évaluation
- Application of Distributed LoadsDocument7 pagesApplication of Distributed Loadsakroma123Pas encore d'évaluation
- VPR PRT Design LabDocument153 pagesVPR PRT Design LabSakthivel LoganathanPas encore d'évaluation
- EX02. 2D Beam Analysis (Simply Supported Beam)Document6 pagesEX02. 2D Beam Analysis (Simply Supported Beam)Lisa DiasPas encore d'évaluation
- Effect of Self Weight On A Cantilever BeamDocument5 pagesEffect of Self Weight On A Cantilever Beamakroma123Pas encore d'évaluation
- ANSYS Self Weight Beam DeflectionDocument5 pagesANSYS Self Weight Beam DeflectiondsathiyaPas encore d'évaluation
- Effect of Self Weight On A Cantilever BeamDocument5 pagesEffect of Self Weight On A Cantilever BeamBilal JavedPas encore d'évaluation
- Ansys ExperimentsDocument10 pagesAnsys ExperimentsASIST MechPas encore d'évaluation
- Application of Distributed Loads: 1. Open Preprocessor Menu 2. Give Example A TitleDocument6 pagesApplication of Distributed Loads: 1. Open Preprocessor Menu 2. Give Example A Titlesilverknights007Pas encore d'évaluation
- Application of Distributed LoadsDocument7 pagesApplication of Distributed LoadsNafees ImitazPas encore d'évaluation
- Keypoint Coordinates (X, Y, Z) : /title, Effects of Self Weight For A Cantilever BeamDocument5 pagesKeypoint Coordinates (X, Y, Z) : /title, Effects of Self Weight For A Cantilever BeamjasimabdPas encore d'évaluation
- Distributed LoadingDocument6 pagesDistributed LoadingJean David ChanPas encore d'évaluation
- Advanced - Springs and JointsDocument8 pagesAdvanced - Springs and Jointsgustavo5150Pas encore d'évaluation
- Hbti Ansys Cadcam Centre, KapnurDocument5 pagesHbti Ansys Cadcam Centre, KapnurAjay Kumar OjhaPas encore d'évaluation
- Effect of Self Weight On A Cantilever Beam: 1. Give Example A TitleDocument5 pagesEffect of Self Weight On A Cantilever Beam: 1. Give Example A TitleMaulik PatelPas encore d'évaluation
- Ansys PZTDocument28 pagesAnsys PZTQuoc LePas encore d'évaluation
- Buckling Analysis in Ansys: Ex. No: 22 DateDocument17 pagesBuckling Analysis in Ansys: Ex. No: 22 DatedpksobsPas encore d'évaluation
- Give Example A Title: /title, Effects of Self Weight For A Cantilever BeamDocument5 pagesGive Example A Title: /title, Effects of Self Weight For A Cantilever Beamapi-3833671Pas encore d'évaluation
- Application of Distributed Loads: 1. Open Preprocessor Menu 2. Give Example A TitleDocument6 pagesApplication of Distributed Loads: 1. Open Preprocessor Menu 2. Give Example A TitleSebastian GarciaPas encore d'évaluation
- LEARNING ETABS SOFTWARE MODELING AND ANALYSIS OF RC FRAMEDocument50 pagesLEARNING ETABS SOFTWARE MODELING AND ANALYSIS OF RC FRAMEAnonymous mKBeBjYzTW100% (4)
- Structural Analysis of Cantilever Beam in ANSYSDocument55 pagesStructural Analysis of Cantilever Beam in ANSYSkrishna8808100% (2)
- Project #1 Bicycle Frame DesignDocument8 pagesProject #1 Bicycle Frame DesignWei100% (1)
- Join Kalvi Express GroupsDocument39 pagesJoin Kalvi Express Groupspraveen06aprPas encore d'évaluation
- New Doc 2020-03-04 20.11.53Document1 pageNew Doc 2020-03-04 20.11.53praveen06aprPas encore d'évaluation
- Exam Time Table PDFDocument2 pagesExam Time Table PDFpraveen06aprPas encore d'évaluation
- Indumathi Sekar Resume1Document4 pagesIndumathi Sekar Resume1praveen06aprPas encore d'évaluation
- March 4 Other Person PDFDocument2 pagesMarch 4 Other Person PDFpraveen06aprPas encore d'évaluation
- 10th Tamil PTA - 1 To 6 Question Paper Analysis With AnswersDocument14 pages10th Tamil PTA - 1 To 6 Question Paper Analysis With Answerspraveen06aprPas encore d'évaluation
- March 4 Other Person PDFDocument2 pagesMarch 4 Other Person PDFpraveen06aprPas encore d'évaluation
- 10th - Maths - TM - and - EM - PTA - Question - 4 - 6 Answer - KeyDocument12 pages10th - Maths - TM - and - EM - PTA - Question - 4 - 6 Answer - Keypraveen06aprPas encore d'évaluation
- 10th Maths TM and EM PTA Question - 3 Answer KeyDocument4 pages10th Maths TM and EM PTA Question - 3 Answer Keypraveen06aprPas encore d'évaluation
- 12 Computer Scinece 1 ST Revision Thiruvallur DistDocument3 pages12 Computer Scinece 1 ST Revision Thiruvallur DistSivaprakasam KanimozhiPas encore d'évaluation
- 136058Document2 pages136058praveen06aprPas encore d'évaluation
- 12 Computer Scinece 1 ST Revision Thiruvallur DistDocument3 pages12 Computer Scinece 1 ST Revision Thiruvallur DistSivaprakasam KanimozhiPas encore d'évaluation
- 4 Integral Equations by D.C. Sharma M.C. GoyalDocument200 pages4 Integral Equations by D.C. Sharma M.C. GoyalManas Ranjan MishraPas encore d'évaluation
- USL - Problem StatementDocument3 pagesUSL - Problem StatementMarket CharchaPas encore d'évaluation
- Earthworks Computations and MethodsDocument24 pagesEarthworks Computations and MethodsBryan ResullarPas encore d'évaluation
- 23 Response OptimizationDocument30 pages23 Response OptimizationafonsopilarPas encore d'évaluation
- Handout Diode EquationDocument1 pageHandout Diode Equationmanpreetsingh3458417Pas encore d'évaluation
- Bloomberg MIT Spring Tech TalkDocument2 pagesBloomberg MIT Spring Tech TalkBita MoghaddamPas encore d'évaluation
- MPhil PhD Research MethodsDocument2 pagesMPhil PhD Research MethodsSaifullah KhalidPas encore d'évaluation
- 2 Cutsets Cut Vertices and The Line GraphsDocument78 pages2 Cutsets Cut Vertices and The Line GraphsVishnu Vardhan0% (1)
- Database Systems COMP-213: By: Shahid M HmoodDocument46 pagesDatabase Systems COMP-213: By: Shahid M HmoodTrancePas encore d'évaluation
- Final Advertisement of 551 NON Gazetted Posts of PBS - 220220 - 182252Document6 pagesFinal Advertisement of 551 NON Gazetted Posts of PBS - 220220 - 182252Ghulam HadiPas encore d'évaluation
- A Tutorial On Cross-Layer Optimization in Wireless NetworksDocument12 pagesA Tutorial On Cross-Layer Optimization in Wireless Networkshendra lamPas encore d'évaluation
- 29a ΙΡΙΔΟΛΟΓΙΑ EGDocument28 pages29a ΙΡΙΔΟΛΟΓΙΑ EGO TΣΑΡΟΣ ΤΗΣ ΑΝΤΙΒΑΡΥΤΗΤΑΣ ΛΙΑΠΗΣ ΠΑΝΑΓΙΩΤΗΣPas encore d'évaluation
- Table of Common Laplace TransformsDocument2 pagesTable of Common Laplace TransformsJohn Carlo SacramentoPas encore d'évaluation
- Design and Analysis of Tension MemberDocument29 pagesDesign and Analysis of Tension MemberJhianne Dulpina RoquePas encore d'évaluation
- Measures of Central Tendency and Position (Ungrouped Data) : Lesson 3Document19 pagesMeasures of Central Tendency and Position (Ungrouped Data) : Lesson 3Gemver Baula BalbasPas encore d'évaluation
- Midterm 3 SolutionsDocument6 pagesMidterm 3 SolutionscdzavPas encore d'évaluation
- The Cricket Winner Prediction With Applications of ML and Data AnalyticsDocument18 pagesThe Cricket Winner Prediction With Applications of ML and Data AnalyticsMuhammad SwalihPas encore d'évaluation
- Relation between resolution III and confounded responsesDocument50 pagesRelation between resolution III and confounded responsesrohitrealisticPas encore d'évaluation
- Fugacity, Activity, Thermo GraphsDocument24 pagesFugacity, Activity, Thermo Graphs1MS19CH049100% (2)
- On The Static Solutions in Gravity With Massive Scalar Field in Three DimensionsDocument11 pagesOn The Static Solutions in Gravity With Massive Scalar Field in Three DimensionsMojeime Igor NowakPas encore d'évaluation
- A Theory of Dynamic Oligopoly II Price Competition Kinked Demand Curves and Edgeworth CyclesDocument29 pagesA Theory of Dynamic Oligopoly II Price Competition Kinked Demand Curves and Edgeworth CyclesGiovanna Larissa MendesPas encore d'évaluation
- Writing Scientific NotationDocument2 pagesWriting Scientific NotationkolawolePas encore d'évaluation
- 01-04-2021 SR - Super60 & All Jee-Main GTM-16 Key & Sol'sDocument12 pages01-04-2021 SR - Super60 & All Jee-Main GTM-16 Key & Sol'sGowri ShankarPas encore d'évaluation
- Computed Tomography Notes, Part 1 Challenges With Projection X-Ray SystemsDocument24 pagesComputed Tomography Notes, Part 1 Challenges With Projection X-Ray SystemsBilge MiniskerPas encore d'évaluation
- Solid State PhysicsDocument281 pagesSolid State PhysicsChang Jae LeePas encore d'évaluation
- Mark Scheme (Results) January 2007: GCE Mathematics Statistics (6683)Document8 pagesMark Scheme (Results) January 2007: GCE Mathematics Statistics (6683)ashiquePas encore d'évaluation
- Chapter 2Document48 pagesChapter 2lianne lizardoPas encore d'évaluation
- Pump CavitationDocument5 pagesPump Cavitationjrri16Pas encore d'évaluation
- Prestressed Concrete: A Fundamental Approach, ACI 318-11 Code Philosophy & Stresses LimitationsDocument14 pagesPrestressed Concrete: A Fundamental Approach, ACI 318-11 Code Philosophy & Stresses LimitationsAnmar Al-AdlyPas encore d'évaluation
- Report On Fingerprint Recognition SystemDocument9 pagesReport On Fingerprint Recognition Systemaryan singhalPas encore d'évaluation