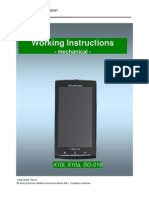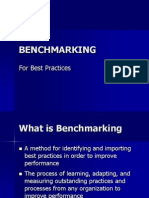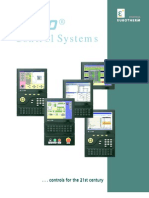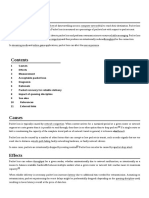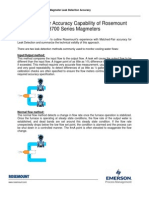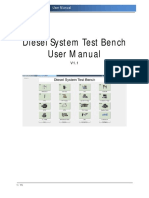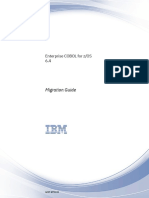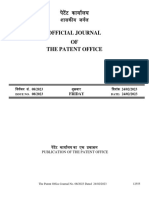Académique Documents
Professionnel Documents
Culture Documents
Readme
Transféré par
Wendy HarrisonCopyright
Formats disponibles
Partager ce document
Partager ou intégrer le document
Avez-vous trouvé ce document utile ?
Ce contenu est-il inapproprié ?
Signaler ce documentDroits d'auteur :
Formats disponibles
Readme
Transféré par
Wendy HarrisonDroits d'auteur :
Formats disponibles
Before Installation We recommend you to always install the software as a new installation, leaving t he possible previous version also
available. This way, you can still go on using the previou s version, should there arise any problems in the installation. Notice the following before installation : The HASP module driver
Vertex BD software has been protected with a HASP module which is connected to t he computer's USB port. In one user installation, the module is connected to the workstation.
In a network server installation, the modules are connected to the workstations using the server. In a license server installation, the module is connected to the license server.
The need to install the driver for the protection module depends on whether Vert ex BD has been previously installed to the computer or not. Vertex BD has been installed previously It is not necessary to reinstall the driver for a HASP module which has been con nected to the computer during previous installation of Vertex BD. Select No when the installat ion program asks if you would like to install the HASP driver included in the installation packag e. Vertex BD is installed for the first time When you install the Vertex BD software for the first time, we recommend you to connect the HASP module to the computer's USB port before starting the installation, and let the operating system get the latest driver for it automatically (requires network connection). In that case, it is not necessary to install the driver included in the installation package. Select No when the installation program asks it. Installing the driver from the installation package is necessary only in the fol lowing exceptional cases: For some reason, the operating system cannot find a driver for the HASP module. The operating system is Windows XP and the HASP module is to be connected to the
computer's parallel port. The operating system cannot find the driver automatica lly. The license key
The license key file license.txt has been delivered to your company's Vertex con tact person by email, compressed to a zip file. Uncompress the zip file to the C:\TEMP folder, for example, and browse to the file when installing Vertex. If the file is not available during installation, you can save it in the program 's user folder after the installation. The license key file is not needed, if a license server is included in the agree ment. See Installing a License Server, page 6. Maximum path length of installation folder is 64 characters
For example: C:\vxbd190\ \\server_name\folder_share_name\vxbd190_srv
Installation Options This guide describes installing the Vertex BD to a single workstation or to a ne twork server. The available installation options are: One User Installation, page 3
One user is an installation in which Vertex BD is installed to a single workstat ion. The software is used only on the workstation in question. Installation to a Network Server, page 4
Network server installation is an installation in which all workstation license users use the common Vertex BD environment on the network server. The created documents are instantly available to all designers. This instruction applies when a license key file is used to protect the software . If a license server is included in the agreement, first read the instruction Installing a License Serve r, page 6. Installing a License Server, page 6
Read this instruction first, if a license server is included in the agreement. A license server is an application for controlling the user rights of the software. One User Installation One user is an installation in which Vertex BD is installed to a single workstat ion. The software is used only on the workstation in question.
Starting the installation 1 Download the installation package from the Vertex BD support site and sa ve it to your computer. 2 Uncompress the file to the C:\TEMP folder, for example. As a result, you get a folder named Vertex-BD-2013-19-0-[XX]-[region]. 3 Double-click the installation program install.exe in the folder.
Installation progress 1 2 3 Select the language. Select One User. Accept the license agreement.
4 If the installation program asks for the version to be updated, select N ew installation of 19.0. 5 Select the destination path (we recommend the default folder to prevent confusion). 6 7 Select a shortcut icon to be added on your desktop. The installation program asks if you would like to use a license server. Select No.
8 The installation program asks if you would like to install the HASP driv er included in the installation package. Select No as a rule. See The HASP module driver, page 1. 9 The installation program may also ask for the location of the license ke y file license.txt. Browse to the folder in which you uncompressed the license key zip file.
If the program does not ask for the file, it is already included in the installa tion package. You can also copy the file to the user folder after the installation. In this ca se, skip the question by selecting Next. 10 If the computer has a 64 bit operating system, the installation program asks if the Vertex file extensions will be associated to the 32 bit or 64 bit executable. We recommend y ou to associate the file extension to the 64 bit executable. Select Yes. If the computer has a 32 bit operating system, the Vertex files are automaticall y associated to the 32 bit executable. The entire Vertex BD software is installed on your computers disc in the folder y ou have selected. If your computer has a 64 bit operating system, the installation program creates
two shortcut icons on your desktop: one for the 64 bit and one for the 32 bit application. We recommen d to use primarily the 64 bit application. If your computer has a 32 bit operating system, only one shortcut icon is create d. Installation to a Network Server Network server installation is an installation in which all workstation license users use the common Vertex BD environment on the network server. The created documents are instantly available to all designers. The installation order is: 1 2 Install the network server. Install a network user license to each workstation.
This instruction applies when a license key file is used to protect the software . If a license server is included in the agreement, the installation order is different: the license serv er is installed first. See Installing a License Server, page 6. Starting the installation The installation must be done physically on the server, not over the network. 1 Create a folder on the network server (for example C:\Vxbd190_srv), and share it to the network. 2 Make sure that the work stations, which will use the network server, hav e the following permissions: Full control to the folder where you will install the network server (security). Full control to the folder sharing (sharing).
The folder must be visible in the network before the installation of the network user licenses. We recommend you to connect to the folder from each work station using the same dri ve letter, for example \\Server_name\Vxbd190_srv = E:\ (you can use any free drive letter). 3 Download the installation package from the Vertex BD support site and sa ve it to the server. 4 Uncompress the file to the C:\TEMP folder, for example. As a result, you get a folder named Vertex-BD-2013-19-0-[XX]-[region]. 5 Double-click the installation program install.exe in the folder.
Installing the network server
1 2 3 4
Select the language. Select Vertex Servers. Select Network Server. Accept the license agreement.
5 If the installation program asks for the version to be updated, select N ew installation of 19.0. 6 Select the destination path. The default installation folder is C:\Vxbd1 90_srv. 7 The installation program asks if you would like to use a license server. Select No.
8 The installation program may also ask for the location of the license ke y file license.txt. Browse to the folder in which you uncompressed the license key zip file.
If the program does not ask for the file, it is already included in the installa tion package. You can also copy the file to the user folder after the installation. In this ca se, skip the question by selecting Next. 9 The installation program asks for the default installation path for the network user licenses. We recommend the default setting to prevent confusion. The entire Vertex BD network server is installed on the server computers disc. Installing the network user license 1 If this is the first time the Vertex BD software is installed on the wor kstation, plug in the HASP module to the USB port, and let the operating system get the latest driver for i t automatically. 2 On the workstation, run the client.bat in the networks server's installa tion folder. For example, \\Server_name\Vxbd190_srv\Client_Install\client.bat 3 The installation program asks if you would like to install the HASP driv er included in the installation package. Select No as a rule. See The HASP module driver, page 1. 4 If the computer has a 64 bit operating system, the installation program asks if the Vertex file extensions will be associated to the 32 bit or 64 bit executable. We recommend y ou to associate the file extension to the 64 bit executable. Select Yes. If the computer has a 32 bit operating system, the Vertex files are automaticall y associated to the 32 bit executable.
The program creates the pre-defined folder on the workstation (the default insta llation path for the network user licenses). If the es two on the end to the 64 workstation has a 64 bit operating system, the installation program creat shortcut icons desktop: one for the 64 bit and one for the 32 bit application. We recomm use primarily bit application.
If the workstation has a 32 bit operating system, only one shortcut icon is crea ted. The files needed for starting the program are not copied to the workstation duri ng installation. The necessary files will be copied from the network server when the network user lic ense is started for the first time. So, the first start up will take some time. These files will be updated through the network server when necessary. When the network server is updated, all the network user licenses using the server will be updated automati cally. For example, the service packs are only installed on the server. A network server and a network user license using the server can both be install ed on the same computer. Installing a License Server A license server is an application for controlling the user rights of the softwa re. Using a license server enables the use of Vertex BD software on workstations without a HASP module of t heir own. The license server must be agreed upon separately when the software product is order ed. If a license server is included in the agreement, the installation order of the software is: 1 2 3 Install the license server. Install the network server. Install a network user license to each workstation.
The installation requires an lt_llist file, which has been delivered to your com pany's Vertex contact person by email, compressed to a zip file. Uncompress the file to the C:\TEMP fo lder, for example. A license server can also be used without a network server. This guide only desc ribes using a license server with a network server. Starting the installation The installation must be done physically on the server, not over the network.
1 Download the installation package from the Vertex BD support site and sa ve it to the server where you will install the license server. 2 Uncompress the file to the C:\TEMP folder, for example. As a result, you get a folder named Vertex-BD-2013-19-0-[XX]-[region]. 3 Double-click the installation program install.exe in the folder.
Installing the license server 1 2 3 4 Select the language. Select Vertex Servers. Select License Server. Browser to the lt_llist file which contains the license codes.
5 At the end of the installation, the installation program shows you the p ort in which the Vertex License Server service has been installed. Write down the port information, as y ou will need it when installing the network server. 6 The license server has now been installed on the server, and the Vertex License Server service has been started. Installing the network server If the network server is different than the license server, save and uncompress the installation package to the computer where you will install the network server. The installat ion must be done physically on the server, not over the network. 1 Create a folder on the network server (for example C:\Vxbd190_srv), and share it to the network. 2 Make sure that the work stations, which will use the network server, hav e the following permissions: Full control to the folder where you will install the network server (security). Full control to the folder sharing (sharing).
The folder must be visible in the network before the installation of the network user licenses. We recommend you to connect to the folder from each work station using the same dri ve letter, for example \\Server_name\Vxbd190_srv = E:\ (you can use any free drive letter). 3 4 Start the installation program install.exe. Select Vertex Servers.
5 6
Select Network Server. Accept the license agreement.
7 If the installation program asks for the version to be updated, select N ew installation of 19.0. 8 Select the destination path. The default installation folder is C:\Vxbd1 90_srv. 9 The installation program asks if you would like to use a license server. Select Yes.
10 The installation program asks for the license server's name visible in t he network and the port number to which the Vertex License Server has been installed. 11 The installation program asks for the default installation path for the network user licenses. We recommend the default setting to prevent confusion. The entire Vertex BD network server is installed on the server computers disc. Installing the network user license 1 On the workstation, run the client.bat in the networks server's installa tion folder. For example, \\Server_name\Vxbd190_srv\Client_Install\client.bat 2 If the computer has a 64 bit operating system, the installation program asks if the Vertex file extensions will be associated to the 32 bit or 64 bit executable. We recommend y ou to associate the file extension to the 64 bit executable. Select Yes. If the computer has a 32 bit operating system, the Vertex files are automaticall y associated to the 32 bit executable. The program creates the pre-defined folder on the workstation (the default insta llation path for the network user licenses). If the es two on the end to the 64 workstation has a 64 bit operating system, the installation program creat shortcut icons desktop: one for the 64 bit and one for the 32 bit application. We recomm use primarily bit application.
If the workstation has a 32 bit operating system, only one shortcut icon is crea ted. The files needed for starting the program are not copied to the workstation duri ng installation. The necessary files will be copied from the network server when the network user lic ense is started for the first time. So, the first start up will take some time. These files will be updated through the network server when necessary. When the
network server is updated, all the network user licenses using the server will be updated automati cally. For example, the service packs are only installed on the network server. A network server and a network user license using the server can both be install ed on the same computer. Supported Operating Systems Supported operating systems are: Windows XP Windows Vista Windows 7
Support Service If you have any technical problems concerning the program, please contact the Ve rtex BD support service: Helpdesk in Europe:
Vertex Systems Oy, Finland Phone +358 3 3134 1230 E-mail: bdhelp@vertex.fi Helpdesk in UK:
Vertex Systems UK Phone +44 1423 500 213 E-mail: helpdeskUK@vertex.fi If you are in Belgium or in the Netherlands, you can also contact CAD Servicebur o, bvba: CAD Serviceburo, bvba E-mail: info@cadserviceburo.be Helpdesk in USA:
Argos Systems, Inc Phone 781-271-9111 E-mail: bdhelp@argos.com Helpdesk in Australia:
Vertex CAD/PDM Systems Pty Ltd
Phone +61 7 3286 5845 E-mail: helpdesk@vertexaustralia.com You can download the service packs for the software version at the Vertex BD sup port site: http://support.vertex.fi/vertexbd
Contact the Vertex BD support service to get a user name and password for the si te.
Vous aimerez peut-être aussi
- The Subtle Art of Not Giving a F*ck: A Counterintuitive Approach to Living a Good LifeD'EverandThe Subtle Art of Not Giving a F*ck: A Counterintuitive Approach to Living a Good LifeÉvaluation : 4 sur 5 étoiles4/5 (5794)
- Pune Cantonment Official Notification and VacanciesDocument2 pagesPune Cantonment Official Notification and VacanciesAalen IssacPas encore d'évaluation
- The Little Book of Hygge: Danish Secrets to Happy LivingD'EverandThe Little Book of Hygge: Danish Secrets to Happy LivingÉvaluation : 3.5 sur 5 étoiles3.5/5 (399)
- Wanna CryDocument3 pagesWanna CryWendy HarrisonPas encore d'évaluation
- A Heartbreaking Work Of Staggering Genius: A Memoir Based on a True StoryD'EverandA Heartbreaking Work Of Staggering Genius: A Memoir Based on a True StoryÉvaluation : 3.5 sur 5 étoiles3.5/5 (231)
- FZS10Y (C) : Owner'S ManualDocument106 pagesFZS10Y (C) : Owner'S ManualDoc Holli Day50% (2)
- Hidden Figures: The American Dream and the Untold Story of the Black Women Mathematicians Who Helped Win the Space RaceD'EverandHidden Figures: The American Dream and the Untold Story of the Black Women Mathematicians Who Helped Win the Space RaceÉvaluation : 4 sur 5 étoiles4/5 (894)
- Dial FaqDocument4 pagesDial Faqmukesh516Pas encore d'évaluation
- The Yellow House: A Memoir (2019 National Book Award Winner)D'EverandThe Yellow House: A Memoir (2019 National Book Award Winner)Évaluation : 4 sur 5 étoiles4/5 (98)
- Acad 2013 CopyPasteNotWorkingDocument1 pageAcad 2013 CopyPasteNotWorkingWendy HarrisonPas encore d'évaluation
- Shoe Dog: A Memoir by the Creator of NikeD'EverandShoe Dog: A Memoir by the Creator of NikeÉvaluation : 4.5 sur 5 étoiles4.5/5 (537)
- SysAid Product DescriptionDocument8 pagesSysAid Product Descriptionrasras315Pas encore d'évaluation
- Elon Musk: Tesla, SpaceX, and the Quest for a Fantastic FutureD'EverandElon Musk: Tesla, SpaceX, and the Quest for a Fantastic FutureÉvaluation : 4.5 sur 5 étoiles4.5/5 (474)
- Tenent Form 9 1 14 PDFDocument1 pageTenent Form 9 1 14 PDFWendy HarrisonPas encore d'évaluation
- Never Split the Difference: Negotiating As If Your Life Depended On ItD'EverandNever Split the Difference: Negotiating As If Your Life Depended On ItÉvaluation : 4.5 sur 5 étoiles4.5/5 (838)
- Documentation of Clinic Management SystemDocument50 pagesDocumentation of Clinic Management SystemWendy Harrison70% (33)
- Grit: The Power of Passion and PerseveranceD'EverandGrit: The Power of Passion and PerseveranceÉvaluation : 4 sur 5 étoiles4/5 (587)
- Sony Ericsson Xperia X10 Part List v4Document9 pagesSony Ericsson Xperia X10 Part List v4Wendy HarrisonPas encore d'évaluation
- Devil in the Grove: Thurgood Marshall, the Groveland Boys, and the Dawn of a New AmericaD'EverandDevil in the Grove: Thurgood Marshall, the Groveland Boys, and the Dawn of a New AmericaÉvaluation : 4.5 sur 5 étoiles4.5/5 (265)
- Dell Precision t1650 SpecsheetDocument2 pagesDell Precision t1650 SpecsheetWendy HarrisonPas encore d'évaluation
- Pinnacle Cad InstallationDocument11 pagesPinnacle Cad InstallationWendy HarrisonPas encore d'évaluation
- LicenseDocument1 pageLicenseWendy HarrisonPas encore d'évaluation
- The Emperor of All Maladies: A Biography of CancerD'EverandThe Emperor of All Maladies: A Biography of CancerÉvaluation : 4.5 sur 5 étoiles4.5/5 (271)
- Jits I InstallationDocument1 pageJits I InstallationWendy HarrisonPas encore d'évaluation
- On Fire: The (Burning) Case for a Green New DealD'EverandOn Fire: The (Burning) Case for a Green New DealÉvaluation : 4 sur 5 étoiles4/5 (73)
- XMLDocument11 pagesXMLWendy HarrisonPas encore d'évaluation
- The Hard Thing About Hard Things: Building a Business When There Are No Easy AnswersD'EverandThe Hard Thing About Hard Things: Building a Business When There Are No Easy AnswersÉvaluation : 4.5 sur 5 étoiles4.5/5 (344)
- Sony Ericsson Xperia X10 Working Instructions v6Document81 pagesSony Ericsson Xperia X10 Working Instructions v6Wendy HarrisonPas encore d'évaluation
- Team of Rivals: The Political Genius of Abraham LincolnD'EverandTeam of Rivals: The Political Genius of Abraham LincolnÉvaluation : 4.5 sur 5 étoiles4.5/5 (234)
- OS X 10.8 Apple Certified Support Professional Exam GuideDocument50 pagesOS X 10.8 Apple Certified Support Professional Exam GuideinfoweaselPas encore d'évaluation
- Sony Ericsson Xperia X10 Component Replacement - Electrical Rev2Document12 pagesSony Ericsson Xperia X10 Component Replacement - Electrical Rev2Wendy HarrisonPas encore d'évaluation
- Mike PreshmanResumeDocument2 pagesMike PreshmanResumeMike PreshmanPas encore d'évaluation
- BTS3900L-Quick Installation GuideDocument12 pagesBTS3900L-Quick Installation GuideimabadloserPas encore d'évaluation
- Social Media Gatekeeping: An Analysis of The Gatekeeping Influence of Newspapers' Public Facebook PagesDocument20 pagesSocial Media Gatekeeping: An Analysis of The Gatekeeping Influence of Newspapers' Public Facebook PagescharlessPas encore d'évaluation
- The Unwinding: An Inner History of the New AmericaD'EverandThe Unwinding: An Inner History of the New AmericaÉvaluation : 4 sur 5 étoiles4/5 (45)
- آسامی، بنگالی طلسمی راز (کتب خانہ طبیب)Document377 pagesآسامی، بنگالی طلسمی راز (کتب خانہ طبیب)baba hameedPas encore d'évaluation
- The World Is Flat 3.0: A Brief History of the Twenty-first CenturyD'EverandThe World Is Flat 3.0: A Brief History of the Twenty-first CenturyÉvaluation : 3.5 sur 5 étoiles3.5/5 (2219)
- 05 - 05 LISTA de LCD - XLSX - Carlos CellDocument2 pages05 - 05 LISTA de LCD - XLSX - Carlos CellThiago QueirozPas encore d'évaluation
- Benchmarking Best Practices (BBPDocument14 pagesBenchmarking Best Practices (BBPN_SatishhPas encore d'évaluation
- Microprocessor: From Wikipedia, The Free EncyclopediaDocument12 pagesMicroprocessor: From Wikipedia, The Free Encyclopediaalaka_sp100% (1)
- The Gifts of Imperfection: Let Go of Who You Think You're Supposed to Be and Embrace Who You AreD'EverandThe Gifts of Imperfection: Let Go of Who You Think You're Supposed to Be and Embrace Who You AreÉvaluation : 4 sur 5 étoiles4/5 (1090)
- BHASYS SoftwareDocument81 pagesBHASYS SoftwareJayro LeninPas encore d'évaluation
- Maco - Control2009HA136715 - Iss7 (1) Temper PDFDocument44 pagesMaco - Control2009HA136715 - Iss7 (1) Temper PDFCesar PomposoPas encore d'évaluation
- Lecture 3Document51 pagesLecture 3Nagia KoushiouPas encore d'évaluation
- Propositional logic rules and operationsDocument157 pagesPropositional logic rules and operationsAbu HurairaPas encore d'évaluation
- The Sympathizer: A Novel (Pulitzer Prize for Fiction)D'EverandThe Sympathizer: A Novel (Pulitzer Prize for Fiction)Évaluation : 4.5 sur 5 étoiles4.5/5 (119)
- MS Excel Handout 3Document3 pagesMS Excel Handout 3Killes SmilePas encore d'évaluation
- Reviewer AIS Chap 1 and 2Document10 pagesReviewer AIS Chap 1 and 2Jyasmine Aura V. AgustinPas encore d'évaluation
- Tutorial MoldWorks 2008Document162 pagesTutorial MoldWorks 2008joradrianPas encore d'évaluation
- Packet Loss PDFDocument4 pagesPacket Loss PDFRamiz RzaogluPas encore d'évaluation
- Create A Report of The Employees Under Various Education Qualification in A List BoxDocument5 pagesCreate A Report of The Employees Under Various Education Qualification in A List BoxnishantPas encore d'évaluation
- Ankur KohliDocument5 pagesAnkur KohliKaleigh Marie Overdick100% (1)
- Oracle Apps Technical Consultant ResumeDocument5 pagesOracle Apps Technical Consultant ResumeramuthefriendPas encore d'évaluation
- The Test On C: PR Attribute ID Marks New Marks C - 2 3 2.5Document11 pagesThe Test On C: PR Attribute ID Marks New Marks C - 2 3 2.5michaelcoPas encore d'évaluation
- SAPDocument18 pagesSAPRaj KumarPas encore d'évaluation
- Matched Pair WhitepaperDocument3 pagesMatched Pair WhitepaperHector TostadoPas encore d'évaluation
- Integrating Force - Com With MicrosoftDocument11 pagesIntegrating Force - Com With MicrosoftSurajAluruPas encore d'évaluation
- Simulation of Electro-Hydraulic Turbine Control (EHTC) SystemDocument8 pagesSimulation of Electro-Hydraulic Turbine Control (EHTC) SystemShwethaPas encore d'évaluation
- Her Body and Other Parties: StoriesD'EverandHer Body and Other Parties: StoriesÉvaluation : 4 sur 5 étoiles4/5 (821)
- Beijing System ManualDocument15 pagesBeijing System ManualaxallindoPas encore d'évaluation
- Bacnotan National High SchoolDocument5 pagesBacnotan National High Schooljoseph delimanPas encore d'évaluation
- Igy 6 MG 40Document466 pagesIgy 6 MG 40Sathish SmartPas encore d'évaluation
- Positioning Dominoes With Expressions: TwistDocument12 pagesPositioning Dominoes With Expressions: TwistGustavoLadinoPas encore d'évaluation
- Sun Series Autoclave Steam SterilizerDocument12 pagesSun Series Autoclave Steam SterilizeralexisPas encore d'évaluation
- View JournalDocument724 pagesView JournalDIY ELECTROPas encore d'évaluation
- Bca - Vi Sem: Software TestingDocument75 pagesBca - Vi Sem: Software TestingsrivatsaPas encore d'évaluation
- Linux: The Ultimate Beginner's Guide to Learn Linux Operating System, Command Line and Linux Programming Step by StepD'EverandLinux: The Ultimate Beginner's Guide to Learn Linux Operating System, Command Line and Linux Programming Step by StepÉvaluation : 4.5 sur 5 étoiles4.5/5 (9)