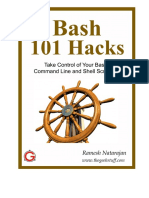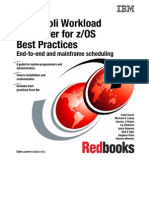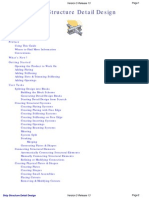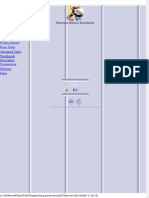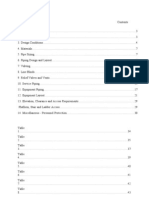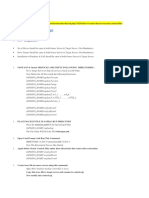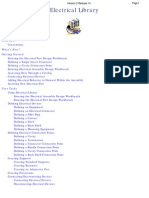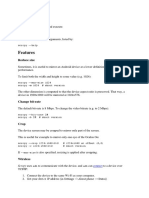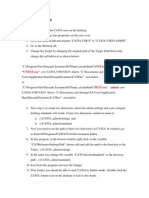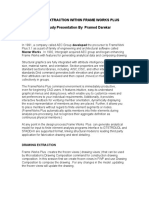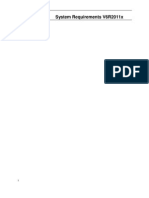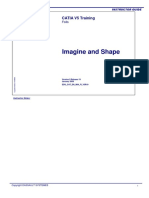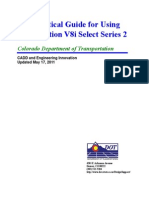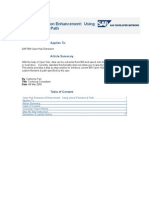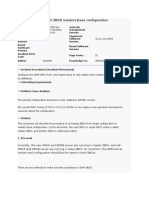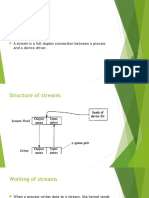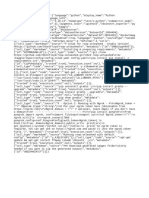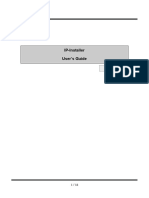Académique Documents
Professionnel Documents
Culture Documents
Piping & Instrumentation Diagrams Fundamentals Catia - 001
Transféré par
rvsingh70Titre original
Copyright
Formats disponibles
Partager ce document
Partager ou intégrer le document
Avez-vous trouvé ce document utile ?
Ce contenu est-il inapproprié ?
Signaler ce documentDroits d'auteur :
Formats disponibles
Piping & Instrumentation Diagrams Fundamentals Catia - 001
Transféré par
rvsingh70Droits d'auteur :
Formats disponibles
CATIA Training
Piping & Instrumentation Diagrams Fundamentals
Detailed Steps
COPYRIGHT DASSAULT SYSTEMES 2002
Version 5 Release 8 March 2002 EDU-CAT-E-PID-FS-V5R8
Piping & Instrumentation Diagrams Fundamentals
Detailed Steps
Table of Contents
Master Exercise...........................................................................................................................................3 Step (1): Starting a P&ID..........................................................................................................................3 Step (2): Diagram Creation......................................................................................................................5 Step (3): Zone Creation Management....................................................................................................16 Step (4): Diagram Modification/Annotation/Reports...............................................................................19 Step (5): Design Checks........................................................................................................................25 Step (6): Network Analysis.....................................................................................................................29 Step (7): Object Navigator......................................................................................................................30
COPYRIGHT DASSAULT SYSTEMES 2002
Piping & Instrumentation Diagrams Fundamentals
Detailed Steps
Master Exercise
Step (1): Starting a P&ID
In this step you will learn how to start a new Piping and Instrumentation Diagram and how to set the proper options. 1. Once you have selected the P&ID workbench, a new drawing dialog box appears and you are prompted to select the following sheet options:
Standard Format Type Orientation
2. Change default options to desired specifications shown in the picture and click OK to activate Sheet 1.
Setting your grid 3. NOTE: Use primary spacing and Graduations. 4. Select Tools + Options - Mechanical Design - Drafting, then click the General tab and key in the primary spacing values and the graduations as shown in the picture below.
COPYRIGHT DASSAULT SYSTEMES 2002
Piping & Instrumentation Diagrams Fundamentals
Detailed Steps
COPYRIGHT DASSAULT SYSTEMES 2002
Piping & Instrumentation Diagrams Fundamentals
Detailed Steps
Step (2): Diagram Creation
In this step you will learn how to create Logical Lines, place Equipment and how to route Lines between Equipment.
Creating Logical Lines
1. Select the Create Line ID icon to create new logical lines .
2. Using the properties option in the Create Line ID panel, you can assign the appropriate attributes (nominal size, piping specification, etc.) Select the Properties button, select the Piping tab and assign the discrete and non-discrete attributes. For the piping lines, you can valuate the Outside Diameter and the Specifications. 3. Using the Line ID create option, create the local lines listed below . Note: The Specification and the Nominal Diameter for each line are depicted in the linenames. Piping Lines 45-P029-4-CS300R-IN 45-P001-6-CS300R-IN 45-P002-4-CS300R-IN 45-P004-8-CS300R-IN 45-P005-10-CS300R-IN 45-P008-4-CS150R-IN 45-P009-4-CS150R-IN 45-P006-6-CS300R-IN 45-P010-2-CS300R-IN
I&C Lines 010 121 100A 100B 015
COPYRIGHT DASSAULT SYSTEMES 2002
Piping & Instrumentation Diagrams Fundamentals
Detailed Steps
Placing Major Equipment
4. We will place the major equipment from the catalog. This is similar to the equipment that was built during the setup training (Advanced Exercises). Stabilizer Stabilizer Reboiler Overhead Product Pumps
COPYRIGHT DASSAULT SYSTEMES 2002
Piping & Instrumentation Diagrams Fundamentals
Detailed Steps
Placing major equipment from user defined catalog
(refer to the setup training guide for the location of the catalog that was created). 5. Click the Place Component icon .
6. Select the Equipment from the catalog and place each part of the equipment as shown below -> Stabilizer, Stabilizer Reboiler, Overhead Pumps. 7. Note: The color coded connectors that allows you to distinguish between the piping connectors and Instrumentation connectors. 8. To place multiple symbols, double-click the Place Component button. Select the button again when you are finished.
Placing Nozzles on the major equipment
9. Select the catalog browser by clicking the Place Component button. Switch to the default P&ID Catalog located in : /intel_a/startup/EquipmentAndSystems/Piping/PipingDiagrams/ ComponentCatalogs/PID_ANSI.catalog 10. Select the Nozzle component and place the nozzles on the connectors. 11. Note: You only have to select the equipment and the compatible connectors on the equipment are automatically detected for nozzle placement. 12. Place all the nozzles on the four pieces of equipment.
COPYRIGHT DASSAULT SYSTEMES 2002
Piping & Instrumentation Diagrams Fundamentals
Detailed Steps
13. Your document containing the Equipment+Nozzles should appear as shown in the picture.
Routing Lines between Major Equipment
14. Using the Route Piping Line option , we will route the appropriate piping line (45-P029-4CS300R-IN) by selecting the nozzle on the right overhead pump as the start point to the nozzle on the stabilizer as the endpoint. 15. Next, route from the left overhead pump and branch into the above line that was routed.
COPYRIGHT DASSAULT SYSTEMES 2002
Piping & Instrumentation Diagrams Fundamentals
Detailed Steps
COPYRIGHT DASSAULT SYSTEMES 2002
Piping & Instrumentation Diagrams Fundamentals 16. Route the Lines as shown in the picture below.
Detailed Steps
Placing Inline Parts from Catalog
17. After you have selected a Part from the Browser, move the cursor over the appropriate(see next page).
5. Select the Define Zone Boundaries icon , the Define Zone Boundaries Panel is displayed.
6. Select the Zone ID.
7. Select the Boundary that you created in the previous step.
8. Select OK.
Selecting and Querying Zones
9. Select the Select/Query Zone icon , the panel is displayed.
10. Select the Local option to display the local zones. 11. For the Selection Type option, select Zone ID Members. 12. Select the Zone ID and the members that belong to the highlighted zone. 13. Also, if you select a component that belongs to a zone, the Zone ID, to which this component belongs to, is highlighted.
COPYRIGHT DASSAULT SYSTEMES 2002
10
Piping & Instrumentation Diagrams Fundamentals
Detailed Steps
Updating Zones 14. Drag the lower boundary so that the reducer and the nozzle are now part of the zone. 15. Select the Update Zone Icon , you will be prompted with the message 1 zones out of 1 possible zone(s) were updated. 16. Select OK. 17. revious steps to complete the routing of the I&C Loops 010 and 015.
Using the create text icon, you can annotate your instrumentation bubbles 25. Select the Create text command . .
26. Select the anchor point as bottom center 27. Select the point on the bubble.
28. The Annotation Editor panel is displayed. Key in the appropriate text (e.g. FC for Flow Controller). 29. Click OK.
COPYRIGHT DASSAULT SYSTEMES 2002
11
Piping & Instrumentation Diagrams Fundamentals
Detailed Steps
30. Select your anchor point as top center
, you can annotate the I&C Loop Number 121.
COPYRIGHT DASSAULT SYSTEMES 2002
12
Piping & Instrumentation Diagrams Fundamentals
Detailed Steps
Associative Annotations
31. Start a new P&ID Document. 32. Route a P&ID Line. 33. Place an In-Line Blocking Valve. 34. Using the Edit Properties option, switch the current valve position to Open. 35. Select the Create Text icon, key in Valve Position: as shown. 36. Right click on the Text and select the Attribute Link option.
37. You are prompted to select the link. From the tree select the Block Valve Function as shown highlighted. 38. The Attribute Link Panel is displayed. 39. Select the Name: CurrentValvePosition. 40. Click OK in the AttributeLink Panel. 41. The Valve Position is annotated on the schematic. 42. Using the edit properties option, change the Valve Position to Closed. 43. In the command line, key c:force update. The annotation is updated.
COPYRIGHT DASSAULT SYSTEMES 2002
13
Piping & Instrumentation Diagrams Fundamentals
Detailed Steps
On-Off sheet Connectors
44. Click on the Place On-Off Sheet Connectors icon Browser is invoked. to place sheet connectors. The Catalog
45. Select the On-Off Sheets catalog and then select the component: On-Off Sheet that is simply a detail that has been cataloged. 46. Place the sheet connector by selecting the connector/segment. 47. Note: The sheet connectors automatically place based on the flow.
48. Apply the Connectors to the entire Diagram.
49. The final thing to do in this step is to annotate the diagram using the text function till it matches the picture on the next pages.
COPYRIGHT DASSAULT SYSTEMES 2002
14
Piping & Instrumentation Diagrams Fundamentals
Detailed Steps
COPYRIGHT DASSAULT SYSTEMES 2002
15
Piping & Instrumentation Diagrams Fundamentals
Detailed Steps
Step (3): Zone Creation Management
In this step you will learn how to create Zones and how to manage them.
Zone Creation
1. Select the Create Zone icon 3. Select the OK button. .
2. Key in a Zone ID e.g. HEAT TRACING ZONE
Creating the boundaries for Zones
4. Create the Zone boundary geometry using V5R8 drafting tools (see next page). 5. Select the Define Zone Boundaries icon 6. Select the Zone ID. 7. Select the Boundary that you created in the previous step. 8. Select OK. , the Define Zone Boundaries Panel is displayed.
COPYRIGHT DASSAULT SYSTEMES 2002
16
Piping & Instrumentation Diagrams Fundamentals
Detailed Steps
Selecting and Querying Zones
9. Select the Select/Query Zone icon , the panel is displayed.
10. Select the Local option to display the local zones. 11. For the Selection Type option, select Zone ID Members. 12. Select the Zone ID and the members that belong to the highlighted zone. 13. Also, if you select a component that belongs to a zone, the Zone ID, to which this component belongs to, is highlighted.
COPYRIGHT DASSAULT SYSTEMES 2002
17
Piping & Instrumentation Diagrams Fundamentals
Detailed Steps
Updating Zones
14. Drag the lower boundary so that the reducer and the nozzle are now part of the zone. 15. Select the Update Zone Icon , you will be prompted with the message 1 zones out of 1 possible zone(s) were updated. 16. Select OK. 17. Select the Select/Query Zone Icon, select the Zone ID, select the option Zone ID members. 18. The new components (the Reducer and the Nozzle) now belong to the Zone.
COPYRIGHT DASSAULT SYSTEMES 2002
18
Piping & Instrumentation Diagrams Fundamentals
Detailed Steps
Step (4): Diagram Modification/Annotation/Reports
In this step you will learn how to modify the positions of Lines and Equipment, how to modify Annotations, how to manage Flows and how to generate Reports.
Gapping Operations
1. Gapping operations are performed using the View option in the frame. Select Gaps Show All Gaps. 2. Gapping management is performed using the Tools - Options command. This option allows you to set parameters such as: Gap Type Gap Size Gap Priority
Flow Management
3. Using the View - Flow option , you can Show or Noshow the flow for all lines. 4. You can use the Flow icons selected lines. to show the flow and to change your flow direction for
5. An alternate method would be to use the contextual menu on the line segment.
COPYRIGHT DASSAULT SYSTEMES 2002
19
Piping & Instrumentation Diagrams Fundamentals
Detailed Steps
6. Using the Tools - Options Equipment&Systems - Diagrams tab, you can set your Flow arrow information: Flow Frequency Flow Positioning Flow Arrow Type
COPYRIGHT DASSAULT SYSTEMES 2002
20
Piping & Instrumentation Diagrams Fundamentals
Detailed Steps
Stretch Operations
7. Stretch operations allow you to move components by trapping them. 8. E.g. selecting equipment with attached components will allow you to move it as an entity. 9. Trap a portion of your diagram and experiment with the stretch operations.
Flip Inline Parts.
10. Flip Connections: Flips the Connectors of a Parts and reassembles it. 11. Flip In Line: Mirrors the Parts along the Line.
COPYRIGHT DASSAULT SYSTEMES 2002
21
Piping & Instrumentation Diagrams Fundamentals
Detailed Steps
Manage your Annotations
12. You can edit the properties on the annotation using the Properties option by right clicking on the annotation. 13. To modify the annotation, use the Annotation Editor by right clicking on the annotation.
COPYRIGHT DASSAULT SYSTEMES 2002
22
Piping & Instrumentation Diagrams Fundamentals
Detailed Steps
Generating Reports.
14. At first you need to select the Lines that shall be included in the report. You can use the Select/Query Line ID to select the desired Line Ids or just select them in the tree.
15. Then run the Report-Macro as shown below.
16. Confirm the appearing dialog by clicking OK.
COPYRIGHT DASSAULT SYSTEMES 2002
23
Piping & Instrumentation Diagrams Fundamentals
Detailed Steps
COPYRIGHT DASSAULT SYSTEMES 2002
24
Piping & Instrumentation Diagrams Fundamentals
Detailed Steps
Step (5): Design Checks
In this step you will learn how to implement and apply design checks to your piping diagram.
Methodology:
1. Design checks are executed via the Knowledge Expert workbench. Basically, rules are imported into the design document and then executed against the components in the document. 2. Start a new P&ID Document. 3. Double click on the root product. 4. Using the Start menu, invoke the Knowledge Expert workbench. 5. Click on the Insert Rules Icon. 6. Select the document PipingDiagramChecks.CATProduct from the following location: \intel_a\startup\EquipmentAndSystems\Piping\DesignRules 7. Select the Open button.
The checks are imported into your design document. 8. In this scenario we will execute some of the checks. 9. Create a control station assembly as shown below.
COPYRIGHT DASSAULT SYSTEMES 2002
25
Piping & Instrumentation Diagrams Fundamentals
Detailed Steps
Performing and Exploring a Design Check
10. We will explore the UnconnectedConcidentElem check by disconnecting one of the components. 11. Disconnect one of the block valves so that the component is disconnected but it is still coincident. Use the Disconnect function .
12. Right click on the RuleBase and run the Manual Complete Solve from the contextual menu.
COPYRIGHT DASSAULT SYSTEMES 2002
26
Piping & Instrumentation Diagrams Fundamentals
Detailed Steps
Highlight the failed components
13. By right clicking on the rule and using the Highlight Failed Components option from the contextual menu, the failures can be displayed interactively in the Tree Structure.
COPYRIGHT DASSAULT SYSTEMES 2002
27
Piping & Instrumentation Diagrams Fundamentals
Detailed Steps
Generate a failure Report
14. To generate a failure Report perform a right click on Rule Base and select RuleBase object Report. 15. Select the Directory where the Report shall be stored. 16. The Report will be generated in HTML format. To see the report, go to the desired directory and open the file main.html with a browser. 17. Every Item that is marked green is OK. Every red X marks a problem in your diagram.
COPYRIGHT DASSAULT SYSTEMES 2002
28
Piping & Instrumentation Diagrams Fundamentals
Detailed Steps
Step (6): Network Analysis
In this step you will learn how to use the network analysis function under Analyze Networks. To perform a network analysis click on Analysis Network in the Menubar. 1. Activate the Network tab and select a part from your diagram. Everything that is connected to the selected part will be highlighted. In the Dialog the number of objects in network will be displayed. When you click on Close the highlighted parts will be selected. 2. Under the Path tab you can select two objects (from to) in your diagram. If there are more than one possibilities to connect the part, you might choose the desired path in the Current Path selection box. In the Dialog the number of objects in network will also be shown.
COPYRIGHT DASSAULT SYSTEMES 2002
29
Piping & Instrumentation Diagrams Fundamentals
Detailed Steps
Step (7): Object Navigator
In this step you will learn how to use the object navigator. The Object Navigator allows designers to browse their documents and view the objects for connectivity and also view the object properties. 1. Click on Analyze Related Object to start the Object Navigator. 2. Select a part from your diagram (e.g. a pump). 3. The Part and its related objects (e.g. a pump and its nozzles) will be shown in the Current Selection Window.
Using the object navigator 4. With a right click you can enter the properties menu of every part that is displayed in the Current Selection Window.
COPYRIGHT DASSAULT SYSTEMES 2002
30
Vous aimerez peut-être aussi
- Bash 101 HacksDocument276 pagesBash 101 Hackstechbooks b89% (18)
- AutoCAD Electrical 2024: A Tutorial Approach, 5th EditionD'EverandAutoCAD Electrical 2024: A Tutorial Approach, 5th EditionPas encore d'évaluation
- 003 ITP UG PipingDocument4 pages003 ITP UG Pipingrvsingh70100% (1)
- Generative Shape DesignDocument173 pagesGenerative Shape Designjaskaran singhPas encore d'évaluation
- Partdesign - Solidmodelling CATIA V5Document187 pagesPartdesign - Solidmodelling CATIA V5spsharmagnPas encore d'évaluation
- HVAC DesignDocument450 pagesHVAC DesignAraby Gamal GamalPas encore d'évaluation
- Electrical DesignDocument23 pagesElectrical DesignAdi BerariPas encore d'évaluation
- TWSDocument726 pagesTWSKumar RajaPas encore d'évaluation
- FreeStyle Shaper and OptimizerDocument234 pagesFreeStyle Shaper and OptimizerPrathameshNalawdePas encore d'évaluation
- Catia - Ship Structure Detail DesignDocument304 pagesCatia - Ship Structure Detail Designmohmoh8375Pas encore d'évaluation
- Dokumen - Tips - Catia Tutorial Electrical Harness Installation PDFDocument92 pagesDokumen - Tips - Catia Tutorial Electrical Harness Installation PDFRavindra GoliPas encore d'évaluation
- Electrical Wire Hardness, CATIADocument28 pagesElectrical Wire Hardness, CATIArmsh301Pas encore d'évaluation
- Introduction To The Freestyle Surface Modeling ProcessDocument30 pagesIntroduction To The Freestyle Surface Modeling ProcessEmmanuel Morales Chilaca100% (1)
- ProE Surfacing - Module 1Document52 pagesProE Surfacing - Module 1inthemoney8100% (1)
- Exercise 2 - OutSystems Mobile App and REST IntegrationDocument44 pagesExercise 2 - OutSystems Mobile App and REST IntegrationAhmad APas encore d'évaluation
- Piping Design and Plant LayoutDocument43 pagesPiping Design and Plant Layoutrvsingh70Pas encore d'évaluation
- EDU CAT EN V5E AF V5R16 Lesson7 Toprint7 PDFDocument189 pagesEDU CAT EN V5E AF V5R16 Lesson7 Toprint7 PDFleydonhdPas encore d'évaluation
- Tubing Design in CatiaDocument470 pagesTubing Design in Catiachetan_harsha_1Pas encore d'évaluation
- System RefreshDocument7 pagesSystem RefreshSanjay PetkarPas encore d'évaluation
- Tubing and PipingDocument26 pagesTubing and PipingfalkonePas encore d'évaluation
- Generally Specific: Data Driven Formwork' Used To Generate An Active Thermal EnvelopeDocument42 pagesGenerally Specific: Data Driven Formwork' Used To Generate An Active Thermal Envelopekb2543Pas encore d'évaluation
- DLK PDFDocument930 pagesDLK PDFАндрей НадточийPas encore d'évaluation
- Catia Plant LayoutDocument243 pagesCatia Plant LayoutSeifeddine Jerbi100% (1)
- ElbugDocument345 pagesElbugforfazePas encore d'évaluation
- Command ScrcpyDocument5 pagesCommand Scrcpysulik anamPas encore d'évaluation
- Zavarivanje Catia PDFDocument316 pagesZavarivanje Catia PDFdjuka65Pas encore d'évaluation
- AutoCAD 2016 and AutoCAD LT 2016 No Experience Required: Autodesk Official PressD'EverandAutoCAD 2016 and AutoCAD LT 2016 No Experience Required: Autodesk Official PressÉvaluation : 4 sur 5 étoiles4/5 (1)
- c19 Catia v5 6r2018 Free DWDDocument76 pagesc19 Catia v5 6r2018 Free DWDUriel CasiquePas encore d'évaluation
- Up and Running with AutoCAD 2020: 2D Drafting and DesignD'EverandUp and Running with AutoCAD 2020: 2D Drafting and DesignPas encore d'évaluation
- FreeStyle Shaper, Optimizer, & ProfilerDocument48 pagesFreeStyle Shaper, Optimizer, & ProfilerAndrewPas encore d'évaluation
- Edu Cat e SMD Uf v5r8Document21 pagesEdu Cat e SMD Uf v5r8Mehdin MujanovicPas encore d'évaluation
- Inspection of Piping SystemsDocument56 pagesInspection of Piping SystemsMehmet KızıltanPas encore d'évaluation
- Ansa v13.1.2 Release NotesDocument18 pagesAnsa v13.1.2 Release Notesharsh14363Pas encore d'évaluation
- Tech. Spec. For Seamless ERW EFSW PipesDocument7 pagesTech. Spec. For Seamless ERW EFSW Pipessanjay421Pas encore d'évaluation
- BES-CO-05-003 Piping Flushing and Pressure TestingDocument23 pagesBES-CO-05-003 Piping Flushing and Pressure TestingGino De Landtsheer100% (4)
- Flow Diagrams For Chemical Processes: Chemical Project Engineering and EconomicsDocument31 pagesFlow Diagrams For Chemical Processes: Chemical Project Engineering and EconomicsSandipSingPas encore d'évaluation
- Edu Cat e MTD FX v5r8Document20 pagesEdu Cat e MTD FX v5r8Lup DanielPas encore d'évaluation
- Autodesk Tube An Pipe Aplications 1Document7 pagesAutodesk Tube An Pipe Aplications 1Billy ZununPas encore d'évaluation
- Pro E Advanced Tutorial W4Document25 pagesPro E Advanced Tutorial W4boubastarPas encore d'évaluation
- Catia v5 Detail Drafting2Document40 pagesCatia v5 Detail Drafting2Pramod GuruswamyPas encore d'évaluation
- CATIA V5 - Licensing CookbookDocument31 pagesCATIA V5 - Licensing CookbookLucianPas encore d'évaluation
- Catia TutorialDocument40 pagesCatia Tutorialnithish_reddies100% (2)
- Mentor Graphics ProcedureDocument49 pagesMentor Graphics Proceduresai prasadPas encore d'évaluation
- Pipe Flow Tutorial 2014Document21 pagesPipe Flow Tutorial 2014حيدر علاءPas encore d'évaluation
- Catia SymbolsDocument9 pagesCatia SymbolsAmolPagdalPas encore d'évaluation
- CATIA in Admin ModeDocument2 pagesCATIA in Admin ModeOvidiu PopPas encore d'évaluation
- Designing Parametric Helical Gears With Catia V5Document5 pagesDesigning Parametric Helical Gears With Catia V5Chandrasekar RaghupathyPas encore d'évaluation
- Cat I A AutomationDocument2 pagesCat I A AutomationSreedhar ReddyPas encore d'évaluation
- Basic Pro-E Ques and AnswerDocument14 pagesBasic Pro-E Ques and Answerapi-3808872100% (1)
- Pro/ENGINEER Mechanica Wildfire 4.0: Andy Deighton PTCDocument50 pagesPro/ENGINEER Mechanica Wildfire 4.0: Andy Deighton PTCboubastarPas encore d'évaluation
- Help Animation SimlabDocument71 pagesHelp Animation SimlabRafa MdsPas encore d'évaluation
- Drawing Extraction Within Framework PlusDocument6 pagesDrawing Extraction Within Framework PlusShahfaraz AhmadPas encore d'évaluation
- PLM V6R2011x System RequirementsDocument46 pagesPLM V6R2011x System RequirementsAnthonio MJPas encore d'évaluation
- Autodesk Inventor 2015 Courses Contents by Serer N - Anglocad.Document9 pagesAutodesk Inventor 2015 Courses Contents by Serer N - Anglocad.Nikola ŠererPas encore d'évaluation
- EDU CAT EN IMA FI V5R19 Toprint PDFDocument153 pagesEDU CAT EN IMA FI V5R19 Toprint PDFAlexandru BarbuPas encore d'évaluation
- A Practical Guide For Using Micro Station V8i SS2Document180 pagesA Practical Guide For Using Micro Station V8i SS2Leon TralyPas encore d'évaluation
- Create The Through Curves SurfaceDocument18 pagesCreate The Through Curves Surfacesureshkanna2Pas encore d'évaluation
- Wfsug - Wireframe and Surface PDFDocument522 pagesWfsug - Wireframe and Surface PDFcmm5477Pas encore d'évaluation
- Pro - Engineer Wildfire 4.0Document142 pagesPro - Engineer Wildfire 4.0kamelsuxPas encore d'évaluation
- Pro-Engineer WildFire 4.0 ManualDocument45 pagesPro-Engineer WildFire 4.0 ManualMoiz MohsinPas encore d'évaluation
- Design For Manufacture And Assembly A Complete Guide - 2020 EditionD'EverandDesign For Manufacture And Assembly A Complete Guide - 2020 EditionPas encore d'évaluation
- 123 of Bollinger Band1Document10 pages123 of Bollinger Band1rvsingh70Pas encore d'évaluation
- Intro - HPC Cluster Computing v2 PDFDocument73 pagesIntro - HPC Cluster Computing v2 PDFkucaisoftPas encore d'évaluation
- 3.4 User InterfaceDocument3 pages3.4 User InterfaceMuhammad BilalPas encore d'évaluation
- Monterey Base SystemfixDocument6 pagesMonterey Base SystemfixSaoriPas encore d'évaluation
- SIP5-APN-007 Interconnection of SIPROTEC 5 Devices To SICAM PAS enDocument14 pagesSIP5-APN-007 Interconnection of SIPROTEC 5 Devices To SICAM PAS enhaydarPas encore d'évaluation
- BWOpen Hub Extraction EnhancementDocument17 pagesBWOpen Hub Extraction Enhancementsanthosh945Pas encore d'évaluation
- Um1718 User Manual: Stm32Cubemx For Stm32 Configuration and Initialization C Code GenerationDocument140 pagesUm1718 User Manual: Stm32Cubemx For Stm32 Configuration and Initialization C Code Generationa.wPas encore d'évaluation
- 8.0 Server Installation Guide - IdentityIQ File Access ManagerDocument25 pages8.0 Server Installation Guide - IdentityIQ File Access ManagerPedro HenriquePas encore d'évaluation
- Work Instruction For CLEAN UP of SOSTDocument11 pagesWork Instruction For CLEAN UP of SOSTssambangi555100% (1)
- ZXWR RNC-SBCX Master Slave ConfigurationDocument6 pagesZXWR RNC-SBCX Master Slave ConfigurationNnaji MauricePas encore d'évaluation
- Streams: A Stream Is A Full Duplex Connection Between A Process and A Device DriverDocument78 pagesStreams: A Stream Is A Full Duplex Connection Between A Process and A Device DriverSrajan BhardwajPas encore d'évaluation
- ZCS Connector For Outlook Admin GuideDocument26 pagesZCS Connector For Outlook Admin GuideRaulCordobaPas encore d'évaluation
- Lastexception 63822975315Document2 pagesLastexception 63822975315sania jPas encore d'évaluation
- Globalscape Eft FoldersweepDocument8 pagesGlobalscape Eft FoldersweepGopi JogaraoPas encore d'évaluation
- 8 - Graphical User Interface (C#)Document27 pages8 - Graphical User Interface (C#)Isabella DonitaPas encore d'évaluation
- File ListDocument3 pagesFile ListBmo MaranePas encore d'évaluation
- Raj Kumar: Curriculum VitaeDocument3 pagesRaj Kumar: Curriculum Vitaemanjeet patelPas encore d'évaluation
- Roop-3 6 7 IpynbDocument1 pageRoop-3 6 7 IpynbeternalsoldiergirlPas encore d'évaluation
- Atomic Secured LinuxDocument5 pagesAtomic Secured Linuxjayarajan100% (1)
- IP-Installer User 'S GuideDocument12 pagesIP-Installer User 'S GuideawPas encore d'évaluation
- Xilinx GuideDocument46 pagesXilinx GuideMehadi Alom ChoudhuryPas encore d'évaluation
- Chapter 1-Introduction To Distributed SystemsDocument59 pagesChapter 1-Introduction To Distributed SystemsHiziki TarePas encore d'évaluation
- Tutorial - Master - Detail PDFDocument8 pagesTutorial - Master - Detail PDFSinan YıldızPas encore d'évaluation
- Components of Operating SystemDocument6 pagesComponents of Operating SystemVaibhav PearsonPas encore d'évaluation
- Texas Instruments Usb 3410 DriverDocument3 pagesTexas Instruments Usb 3410 Drivercarlos fernando cañizalez planasPas encore d'évaluation
- Xfs Filesystem StructureDocument80 pagesXfs Filesystem StructureSean D. ReillyPas encore d'évaluation