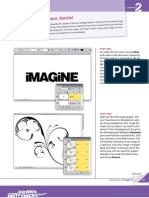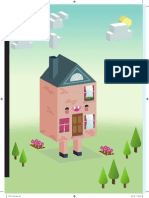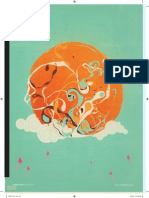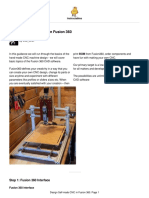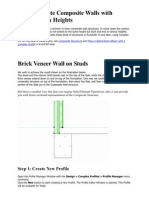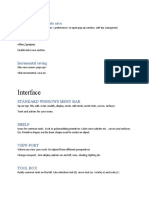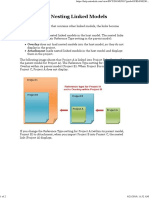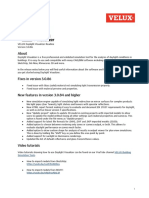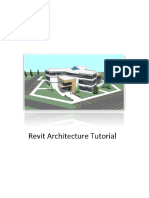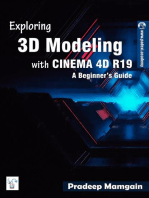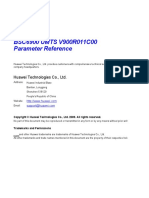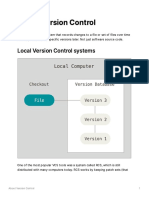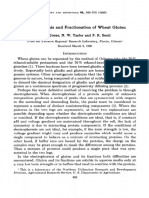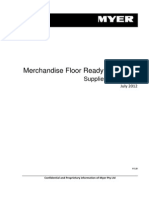Académique Documents
Professionnel Documents
Culture Documents
Photoshop CS6 3D Tutorial
Transféré par
Mehul NakumCopyright
Formats disponibles
Partager ce document
Partager ou intégrer le document
Avez-vous trouvé ce document utile ?
Ce contenu est-il inapproprié ?
Signaler ce documentDroits d'auteur :
Formats disponibles
Photoshop CS6 3D Tutorial
Transféré par
Mehul NakumDroits d'auteur :
Formats disponibles
Photoshop CS6 3D Tutorial
Kirk Nelson
Photoshop has never been known for its 3D abilities. It is really better known as Adobes primary-pixel-pusher. The inclusion of 3D objects and Repousse in previous versions marked interesting forays into the realm of raytraced three dimensions. But the cumbersome workflow and less than stellar results turned away many who would otherwise welcome the new tools into their production workflow. In Photoshop CS6, Adobe has taken great pains to overcome that perception. New features, enhanced workflow, and smoother, more reliable performance all come together to make the 3D features of CS6 extended something worth paying for. Gone is the term Repousse and good riddance! It has been replaced with the much more sensible term, 3D extrusion. Thats a term that even we can figure out what it means! Adobe has also created an innovative new approach to modifying the properties of the 3D elements. While using the 3D tools, objects have their own modifier displays, such as transformation cages and bevel adjustments that can be accessed right on the canvas. Even the smoothness of shadows can be adjusted by dragging on the shadow! The old slider bars are still there, but it is entirely possible to create, move, edit and adjust 3D objects without ever having to visit the panels. This tutorial will demonstrate some of the new 3D features and workflows available in CS6. For the project, we took some inspiration from the Inception movie posters and decided to spell the word Bicubic in large letter shaped buildings within a city. (Because the bicubic smoother interpolation is used for enlarging images in Photoshop!) Fair warning, this tutorial does contain some rather advanced compositing steps that are aimed at the more experienced user, but those are not the focus of the project. The primary point is to explore the 3D features and workflow, so most of the instruction is spent on those steps.
Bicubic Tutorial Steps
Step 1 - Stock Image Selection The success of the entire effect rests on the quality of the base image. The shot needs to be drastically vertical so the roofs and building shapes are clearly visible. A lower, more oblique angle and the letters will not be recognizable. The shot you see here is from fotolia.com (#826018). Then use the new crop tool in CS6 to trim it down to the working area shown here.
Step 2- Bicubic Buildings Add in the text using a simple no-serif font, Arial works nice in this case. Then with the type tool still active check the Options bar for a new 3D Extrude icon. Press it and Photoshop switches to the 3D workspace and extrudes the type. Select the Bevel from the Shape presets and set the Extrusion Depth to 1.25.
Step 3 - Build a Ledge At the bottom of the workspace, you can switch from one layout to the other, using three tiny icons which represent the Mobile size, Tablet size, and Desktop size designs. When you change from one layout to another, the corresponding CSS is applied to the document displayed in Dreamweavers workspace. Remember, youre only working on one HTML file, but because Dreamweaver creates three sets of styles, you can rearrange and resize the elements to create three different layouts.
Step 4 - Turn Entire Buildings on End With the Bicubic 3D text still targeted press the 4th icon in the properties panel for Coordinates. Enter 90 into the X rotation field to turn the letters up on their end. Then go to the 3D menu and choose Snap Object to Ground Plane.
Step 5 - A Different Perspective Click on the Current View line in the 3D panel and make sure the Move Tool is active. Photoshop immediately activates the 3D camera tools. Use these to rotate, pan, and zoom around the scene until the buildings fit into the proper perspective.
Step 6 - Break up the Block Currently the entire word is considered one single mesh to Photoshop. In order to assign different textures and properties to the individual buildings, they must each be a unique 3D element. To do this go to 3D>Split Extrusion. Notice in the 3D panel that Photoshop creates a separate 3D object for each letter.
Step 7 - Create Textures Now its time to turn some attention to the texture maps. Open the original stock image again and find a clear, unobstructed view of a building side. Create a selection of that side and copy it to a new document. Then use the new Perspective Crop tool (found behind the regular Crop Tool) click on each corner of the map and the tool will remove the perspective and square off the texture. Continue with this process until you have enough side and roof textures for each building.
Step 8 - Basic Texture Mapping Back in the project file, open up the 3D object layers in the 3D panel until you can see the Material entries. Select the B Front Inflation Material and in the Properties Panel click on the document icon next to the Diffuse attribute. Load one of the roof materials to map here. Use the same method to map a side texture to the Extrusion material. For the Bevel material, click on the color chip to assign a color that can be sampled from the adjoining textured surface. Continue on until all the letters are fully mapped.
Step 9 - Move the Sun Select the Infinite Light 1 item in the 3D panel and use the on-canvas editor to adjust the light direction to match the base city image, so the light is coming from the top left. Use the Add Light icon (in the base of the 3D panel) to create another infinite light to serve as a fill light. Reduce the intensity of this light and align it to light up the shadow areas so they are not fully black.
Step 10 - Theres a Render Button! Press the Render button (no more quality drop down menu to start a render!) in the base of the Properties panel and wait as Photoshop renders out the image. Depending on your system strength this might take a while. Notice that CS6 even has a Time Remaining status bar in the lower left corner.
Step 11 - Lets Start Compositing At this point you can Rasterize the 3D layer (Layer>Rasterize>3D) to make it available for filters and painting tools that will help in the compositing process. Next, use the Pen Tool to trace around the foreground buildings. Make the full path go up and around the rendered buildings and use the path as a vector mask on the 3D buildings. The new letters should tuck nicely in behind the foreground buildings.
Step 12 - Shuffle Buildings Around The background image needs some adjustments so the render fits seamlessly into it. Duplicate the layer and work on the copy. Create a selection around the tall white building in the lower right. Use the New Content Aware Move tool to shorten the building so it doesnt obscure the new buildings. Otherwise, Clone Stamping and Content Aware Fill are the primary tools for this step to remove or relocate buildings that are in the way of the new letter buildings. Simulated shadows can be created by creating a feathered selection and using the burn tool.
Step 13 - Lighting Adjustment Its unlikely the rendered lighting will exactly match the background image, so use a Curves adjustment layer to correct any discrepancies. Clip the adjustment layer to the rendered layer by pressing the first icon at the base of the Properties panel. Clip a Shadow layer on top of this (by holding down the alt/opt key while clicking between the layers) and use a black to transparent linear gradient to add shadows to the base of the buildings.
Step 14 - Collect the Roof Clutter While the rendered textures for the roofs are impressive, they dont quite look photo realistic. Create a new Roof Patch group for each building to start copying additional architectural elements from elsewhere in the image. Open the original stock photo and use it as the source for the Clone Stamp Tool to clone elements into the project file. There are plenty of cranes, AC units and vents available to choose from!
Step 15 - Highlight Blowout The original photo is a little overexposed. To match that condition create a merged layer at the top of the layer stack by holding down the alt/opt key and going to Layer>Merge Visible. Then ctrl/cmd click the rendered layers thumbnail to load that shape as a selection. Hold down alt+ctrl+shift (opt+cmd+shift) and click the mask thumbnail to intersect this with the mask shape. Use the resulting selection as a mask on the merged layer. Set the blending mode to linear dodge and reduce the opacity to around 50%.
Step 16 - Final Effects Add a Hue/Saturation adjustment layer to the top of the stack. Check the colorize box and adjust the sliders to get a sepia hue (39, 32, -1 works well). Add a Vignette layer on top and fill it with 50% grey through the Edit>Fill command. Run the Lens Correction filter and look in the custom tab for the slider to add a dark vignette. Finally set the blend mode to Overlay to make the grey invisible.
Remember, the key to creating responsive designs is to position the same divs for best display in each of the three layouts. For example, in the mobile version, the best practice is to create a single-column layout, but in the tablet and desktop versions, you may want to position the same divs to create two or more columns.
Here is the Final Image.
Vous aimerez peut-être aussi
- Practical Shader Development: Vertex and Fragment Shaders for Game DevelopersD'EverandPractical Shader Development: Vertex and Fragment Shaders for Game DevelopersPas encore d'évaluation
- AutoCAD 2014 Essentials: Autodesk Official PressD'EverandAutoCAD 2014 Essentials: Autodesk Official PressÉvaluation : 4 sur 5 étoiles4/5 (1)
- Ah, Those Darn Swirls!: Step OneDocument7 pagesAh, Those Darn Swirls!: Step OneFabrice de BoerPas encore d'évaluation
- Cambridge International AS & A Level Information Technology: Topic Support GuideDocument9 pagesCambridge International AS & A Level Information Technology: Topic Support Guideloiuse shepiralPas encore d'évaluation
- Act. No. 3 - How To Create A Realistic Creased Text Effect Using The Displace FilterDocument20 pagesAct. No. 3 - How To Create A Realistic Creased Text Effect Using The Displace FilterRai JaegerPas encore d'évaluation
- Zbrush 3 TutorialsDocument261 pagesZbrush 3 TutorialsKadriankPas encore d'évaluation
- Photoshop Lab Task 5 + 6 +7 PDFDocument14 pagesPhotoshop Lab Task 5 + 6 +7 PDFZeeshan BhattiPas encore d'évaluation
- Catch: Everyone at Wishes You All A Very and ADocument50 pagesCatch: Everyone at Wishes You All A Very and ASS ChanPas encore d'évaluation
- Adobe Photoshop InterfaceDocument4 pagesAdobe Photoshop InterfaceChristian Lazatin SabadistoPas encore d'évaluation
- Create Glassy Buttons and Rollover Effects in CorelDRAWDocument9 pagesCreate Glassy Buttons and Rollover Effects in CorelDRAWrah_asiaPas encore d'évaluation
- Optimize Nuke WikiDocument60 pagesOptimize Nuke WikiSebastian ComanescuPas encore d'évaluation
- Isometric vector art tutorialDocument4 pagesIsometric vector art tutorialakianelPas encore d'évaluation
- 3Ds Max Domino Assignment Report: Phase 1Document8 pages3Ds Max Domino Assignment Report: Phase 1Mortigou Richmond Oliver LabundaPas encore d'évaluation
- AutoCAD 2D Advanced Sample Modules - The CAD GuysDocument56 pagesAutoCAD 2D Advanced Sample Modules - The CAD Guysmrb88Pas encore d'évaluation
- Powerpoint 2003Document75 pagesPowerpoint 2003Divine Christian VillamangcaPas encore d'évaluation
- ART164 Tut IllusDocument4 pagesART164 Tut IllusrokshadelmarPas encore d'évaluation
- Flash MacromediaDocument32 pagesFlash MacromediaKristy Rabina100% (1)
- 3D Effect in Corel DrawDocument53 pages3D Effect in Corel DrawAli El Vhorisy100% (1)
- CorelDraw Photoshop Contour CutDocument22 pagesCorelDraw Photoshop Contour CutAnonymous Y2uv3vPas encore d'évaluation
- Delcam - ArtCAM Pro 2013 WhatsNew en - 2013Document80 pagesDelcam - ArtCAM Pro 2013 WhatsNew en - 2013Eduardo Aleman ReynaPas encore d'évaluation
- Photoshop Shortcuts A4Document20 pagesPhotoshop Shortcuts A4miltodiavoloPas encore d'évaluation
- CATIA Lesson PlanDocument3 pagesCATIA Lesson PlanSujit MishraPas encore d'évaluation
- 60c8ffe70361514296c2f34a - UX-UI Design Bootcamp SyllabusDocument7 pages60c8ffe70361514296c2f34a - UX-UI Design Bootcamp SyllabusNutsa ToduaPas encore d'évaluation
- Dividing Complex Surfaces Into Regular Patterns Using RevitDocument2 pagesDividing Complex Surfaces Into Regular Patterns Using Revitsplaw9484Pas encore d'évaluation
- Design Self-made CNC in Fusion 360: Page 1Document20 pagesDesign Self-made CNC in Fusion 360: Page 1Jorge B.Pas encore d'évaluation
- Getting Familiar with the Microsoft Word InterfaceDocument72 pagesGetting Familiar with the Microsoft Word InterfaceKabutu ChuungaPas encore d'évaluation
- PS Instructor Notes Classroom BookDocument36 pagesPS Instructor Notes Classroom BookdsekerrPas encore d'évaluation
- How To Create Composite WallsDocument7 pagesHow To Create Composite WallsfloragevaraPas encore d'évaluation
- Class Handout CI124118 MEP Modeling Made Easy With Dynamo Cesare Caoduro 2Document29 pagesClass Handout CI124118 MEP Modeling Made Easy With Dynamo Cesare Caoduro 2marius1979Pas encore d'évaluation
- Drawing A Female Illustration With Corel DrawDocument58 pagesDrawing A Female Illustration With Corel DrawM BangkitPas encore d'évaluation
- Adobe Photoshop (Tool Explained)Document28 pagesAdobe Photoshop (Tool Explained)phantomdain100% (1)
- Autodesk Fusion 360 Sketch OverviewDocument12 pagesAutodesk Fusion 360 Sketch OverviewKarttikeya MangalamPas encore d'évaluation
- 5 Tips To Understand Revit WorksetsDocument3 pages5 Tips To Understand Revit WorksetsradusettPas encore d'évaluation
- Autodesk Maya Level 1 GuideDocument46 pagesAutodesk Maya Level 1 GuideMydearina MaidilPas encore d'évaluation
- Basic Photoshop PDFDocument15 pagesBasic Photoshop PDFCollegesaodelasallelipa DlslPas encore d'évaluation
- Acad and Solid WorksDocument18 pagesAcad and Solid Worksapi-3748063100% (3)
- Adobe Photoshop NotesDocument22 pagesAdobe Photoshop NotesUsman AliPas encore d'évaluation
- Computer Animation TechniquesDocument42 pagesComputer Animation TechniquesAmberShahPas encore d'évaluation
- How To Create A Realistic 3D Diamond Ring With 3DS Max TutorialDocument10 pagesHow To Create A Realistic 3D Diamond Ring With 3DS Max Tutorialchinu074160% (1)
- BimRecipe Manual (REVB)Document15 pagesBimRecipe Manual (REVB)JaimasaPas encore d'évaluation
- Top 10 Image Editing SoftwareDocument26 pagesTop 10 Image Editing SoftwaresaqibPas encore d'évaluation
- Corel Draw WorkspaceDocument1 pageCorel Draw WorkspaceJun PobzPas encore d'évaluation
- Mastering AndEngine Game Development - Sample ChapterDocument15 pagesMastering AndEngine Game Development - Sample ChapterPackt PublishingPas encore d'évaluation
- Rhino & PhotoshopDocument15 pagesRhino & PhotoshopMînecan Ioan AlexandruPas encore d'évaluation
- DAY - 1 Day - 6 DAY - 11: Extended Primitives ModellingDocument2 pagesDAY - 1 Day - 6 DAY - 11: Extended Primitives ModellingEducadd AMEERPET HyderabadPas encore d'évaluation
- Master Photoshop BasicsDocument30 pagesMaster Photoshop BasicsKyle AlasaPas encore d'évaluation
- Autodesk MAYA Exam Notes and TipsDocument6 pagesAutodesk MAYA Exam Notes and TipsZin Work100% (1)
- Assignment PhotoshopeDocument10 pagesAssignment PhotoshopeNora NisarPas encore d'évaluation
- Users' Report: DTG Printers: The Entrepreneurial Magazine For Coreldraw® Users WorldwideDocument34 pagesUsers' Report: DTG Printers: The Entrepreneurial Magazine For Coreldraw® Users WorldwideCorneliu MeciuPas encore d'évaluation
- Microsoft Power Point 2007 TutorialDocument28 pagesMicrosoft Power Point 2007 TutorialavinmanzanoPas encore d'évaluation
- About Nesting Linked ModelsDocument2 pagesAbout Nesting Linked ModelssupportLSMPas encore d'évaluation
- Aotc Autodesk 3ds Max 9 Maxscript Essential - UnlockedDocument5 pagesAotc Autodesk 3ds Max 9 Maxscript Essential - UnlockedjasopanevPas encore d'évaluation
- About: VELUX Building Simulation ToolsDocument3 pagesAbout: VELUX Building Simulation ToolsJuan MiguelPas encore d'évaluation
- Revit Architecture TutorialDocument493 pagesRevit Architecture TutorialNoel Rojas100% (1)
- Microsoft WordDocument7 pagesMicrosoft Worddpk2310Pas encore d'évaluation
- AdobePhotoshop bASICDocument26 pagesAdobePhotoshop bASICRizwan AzamPas encore d'évaluation
- Photoshop Interview QuestionsDocument6 pagesPhotoshop Interview QuestionsSahu RsPas encore d'évaluation
- MAXON Cinema 4D R20: A Detailed Guide to Modeling, Texturing, Lighting, Rendering, and AnimationD'EverandMAXON Cinema 4D R20: A Detailed Guide to Modeling, Texturing, Lighting, Rendering, and AnimationPas encore d'évaluation
- Exploring 3D Modeling with CINEMA 4D R19: A Beginner’s GuideD'EverandExploring 3D Modeling with CINEMA 4D R19: A Beginner’s GuidePas encore d'évaluation
- EE-434 Power Electronics: Engr. Dr. Hadeed Ahmed SherDocument23 pagesEE-434 Power Electronics: Engr. Dr. Hadeed Ahmed SherMirza Azhar HaseebPas encore d'évaluation
- MVJUSTINIANI - BAFACR16 - INTERIM ASSESSMENT 1 - 3T - AY2022 23 With Answer KeysDocument4 pagesMVJUSTINIANI - BAFACR16 - INTERIM ASSESSMENT 1 - 3T - AY2022 23 With Answer KeysDe Gala ShailynPas encore d'évaluation
- Delhi Public School: Class: XI Subject: Assignment No. 3Document1 pageDelhi Public School: Class: XI Subject: Assignment No. 3Aman Kumar BhagatPas encore d'évaluation
- IE399 Summer Training ReportDocument17 pagesIE399 Summer Training ReportgokanayazPas encore d'évaluation
- DAT MAPEH 6 Final PDFDocument4 pagesDAT MAPEH 6 Final PDFMARLYN GAY EPANPas encore d'évaluation
- BSC6900 UMTS V900R011C00SPC700 Parameter ReferenceDocument1 010 pagesBSC6900 UMTS V900R011C00SPC700 Parameter Referenceronnie_smgPas encore d'évaluation
- About Version ControlDocument6 pagesAbout Version ControlMaria Kristina Cassandra HeukshorstPas encore d'évaluation
- HU675FE ManualDocument44 pagesHU675FE ManualMar VeroPas encore d'évaluation
- Summer Internship Project-NishantDocument80 pagesSummer Internship Project-Nishantnishant singhPas encore d'évaluation
- Electrophoresis and Fractionation of Wheat GlutenDocument14 pagesElectrophoresis and Fractionation of Wheat GlutensecucaPas encore d'évaluation
- Tutorial 3Document2 pagesTutorial 3prasoon jhaPas encore d'évaluation
- Riedijk - Architecture As A CraftDocument223 pagesRiedijk - Architecture As A CraftHannah WesselsPas encore d'évaluation
- Panasonic TC-P42X5 Service ManualDocument74 pagesPanasonic TC-P42X5 Service ManualManager iDClaimPas encore d'évaluation
- Using Snapchat For OSINT - Save Videos Without OverlaysDocument12 pagesUsing Snapchat For OSINT - Save Videos Without OverlaysVo TinhPas encore d'évaluation
- OLA CAB MARKET ANALYSIS AND TRENDSDocument55 pagesOLA CAB MARKET ANALYSIS AND TRENDSnitin gadkariPas encore d'évaluation
- Types of LogoDocument3 pagesTypes of Logomark anthony ordonioPas encore d'évaluation
- All MeterialsDocument236 pagesAll MeterialsTamzid AhmedPas encore d'évaluation
- Scholars of Hadith Methodology in Dealing With The Two Sahihs: The Criticized Ahadith As A Model. Ammar Ahmad Al-HaririDocument37 pagesScholars of Hadith Methodology in Dealing With The Two Sahihs: The Criticized Ahadith As A Model. Ammar Ahmad Al-HaririSalah KhanPas encore d'évaluation
- E-banking and transaction conceptsDocument17 pagesE-banking and transaction conceptssumedh narwadePas encore d'évaluation
- Electrocardiography - Wikipedia, The Free EncyclopediaDocument18 pagesElectrocardiography - Wikipedia, The Free Encyclopediapayments8543Pas encore d'évaluation
- Future Design of Accessibility in Games - A Design Vocabulary - ScienceDirectDocument16 pagesFuture Design of Accessibility in Games - A Design Vocabulary - ScienceDirectsulaPas encore d'évaluation
- Trimble Oem Gnss Bro Usl 0422Document3 pagesTrimble Oem Gnss Bro Usl 0422rafaelPas encore d'évaluation
- Chapter 1 - IntroductionDocument42 pagesChapter 1 - IntroductionShola ayipPas encore d'évaluation
- Hydrotest CalculationDocument1 pageHydrotest CalculationkiranPas encore d'évaluation
- Assessing Eyes NCM 103 ChecklistDocument7 pagesAssessing Eyes NCM 103 ChecklistNicole NipasPas encore d'évaluation
- Digital Citizenship Initiative To Better Support The 21 Century Needs of StudentsDocument3 pagesDigital Citizenship Initiative To Better Support The 21 Century Needs of StudentsElewanya UnoguPas encore d'évaluation
- Migration (LIN 19/051: Specification of Occupations and Assessing Authorities) Instrument 2019Document28 pagesMigration (LIN 19/051: Specification of Occupations and Assessing Authorities) Instrument 2019Ajay palPas encore d'évaluation
- Philippine College of Northwestern Luzon Bachelor of Science in Business AdministrationDocument7 pagesPhilippine College of Northwestern Luzon Bachelor of Science in Business Administrationzackwayne100% (1)
- The Emperor Jones: What's Inside in ContextDocument27 pagesThe Emperor Jones: What's Inside in ContextHarshvardhan RaiPas encore d'évaluation
- Merchandise Floor Ready Standards - Supplier InformationDocument46 pagesMerchandise Floor Ready Standards - Supplier InformationGarmentLearner100% (1)