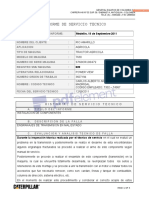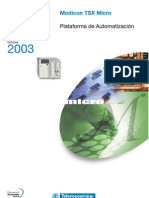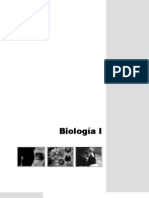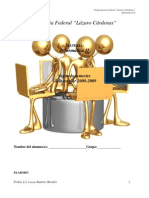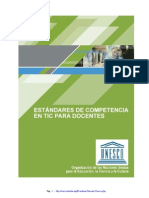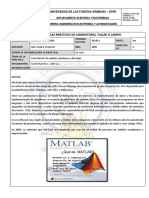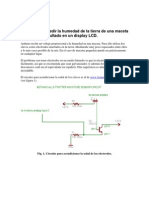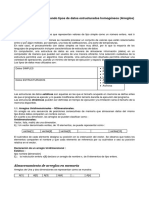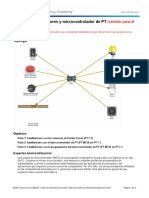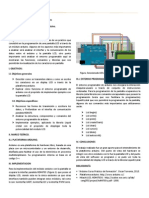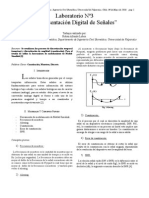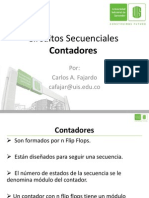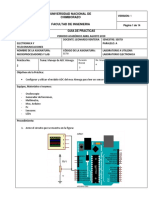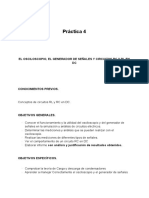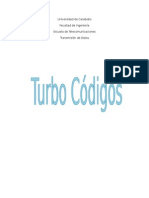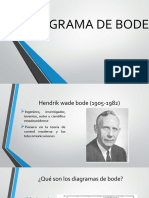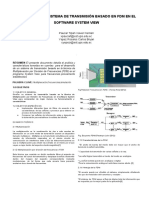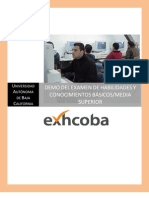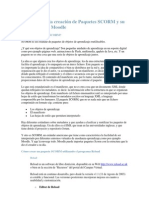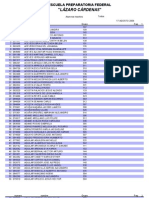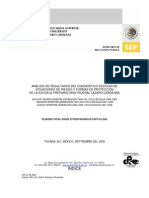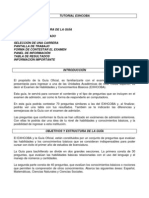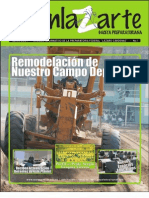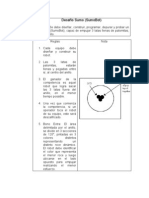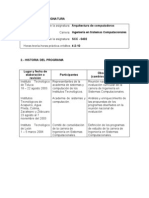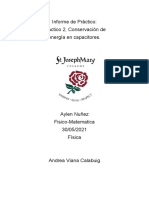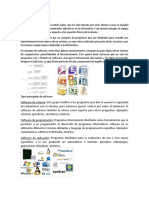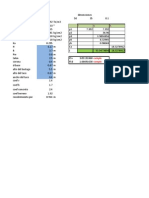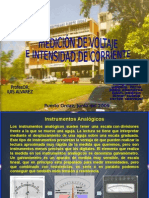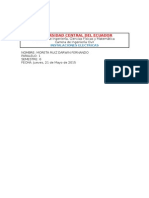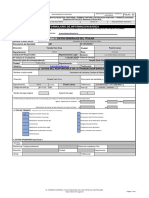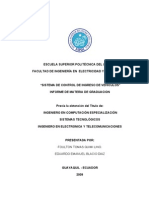Académique Documents
Professionnel Documents
Culture Documents
Mostrar Valores en LCD Con Arduino
Transféré par
MC. Rene Solis R.Description originale:
Copyright
Formats disponibles
Partager ce document
Partager ou intégrer le document
Avez-vous trouvé ce document utile ?
Ce contenu est-il inapproprié ?
Signaler ce documentDroits d'auteur :
Formats disponibles
Mostrar Valores en LCD Con Arduino
Transféré par
MC. Rene Solis R.Droits d'auteur :
Formats disponibles
Mostrar valores en LCD con Arduino
Arduino puede escribir en displays LCD utilizando algunas librerías. Para este ejemplo
utilizaremos la librería LCD4bit.
Descargar la librería de:
http://www.arduino.cc/playground/uploads/Code/LCD4BitLibrary.zip
Descomprimirla en la siguiente carpeta:
\arduino-0010\hardware\libraries
Verificar que en el menú de Arduino > Sketch > Import Library efectivamente aparece la
librería LCD4bit
El display LCD se debe conectar al Arduino como se muestra en la tabla 1.
Tabla 1. Conexiones Display + Arduino
Display Arduino
1 – GND
2 – VCC
3 – Contraste
4 – RS 12
5 – R/W GND
6 - Enable 2
7 – NC
8 – NC
9 – NC
10 – NC
11 7
12 8
13 9
14 10
Después de realizar las conexiones utilizamos el siguiente código para prueba:
#include <stdlib.h> //librería estándar en C que incluye
itoa (para convertir a string y //mandar dato a LCD)
// mas info en
http://www.arduino.cc/playground/Code/PrintingNumbers
#include <LCD4Bit.h>
//definer que utilizamos un display de 2 renglones
LCD4Bit lcd = LCD4Bit(2);
void setup() {
pinMode(13, OUTPUT); //utilizaremos el LED para saber
que el programa funciona
lcd.init(); //inicializamos el display
}
void loop() {
digitalWrite(13, HIGH); //encendemos el LED (luego lo
apagaremos)
lcd.clear(); //borramos la pantalla del display
lcd.printIn("El valor analogo es: "); //escribimos en
el primer renglon
delay(1000);
lcd.cursorTo(2, 0); //renglon=2, columna=0.
int j=analogRead(0); //el valor de 10 bits directo
lcd.printIn("Sensor: ");
char buf2[4]; // resultados de 2 digitos + 1 signo + 1
terminación = 4
lcd.printIn(itoa(j, buf2, 10));
delay(1000);
digitalWrite(13, LOW); //apagar LED
}
Después de cargar ese código al Arduino y revisar que las conexiones sean correctas
podemos observar el resultado en pantalla.
El voltaje presente en la entrada análoga 0 se mostrará en el display.
Vous aimerez peut-être aussi
- Quimica II Bachillerato 2do. Semestre Mexico SEPDocument262 pagesQuimica II Bachillerato 2do. Semestre Mexico SEPMC. Rene Solis R.81% (114)
- Informe Servicio TecnicoDocument15 pagesInforme Servicio Tecnicojonatan arango100% (1)
- Hoja de Vida Compresor A TornilloDocument4 pagesHoja de Vida Compresor A TornilloMagali Flores ColquePas encore d'évaluation
- SC-Analisis de EstabilidadDocument27 pagesSC-Analisis de EstabilidadJorge Flores Huanca100% (1)
- Placas de Piso CMC4 PlusDocument38 pagesPlacas de Piso CMC4 PlusPolinho DonacimentoPas encore d'évaluation
- Catalogo Modicon TSX MicroDocument249 pagesCatalogo Modicon TSX MicroVicente Ramos MorenoPas encore d'évaluation
- 4.3 Transmision Digital BbaseDocument26 pages4.3 Transmision Digital BbaseRobert ChavezPas encore d'évaluation
- Primeros Pasos Con Arduino y XBeeDocument9 pagesPrimeros Pasos Con Arduino y XBeeMC. Rene Solis R.80% (5)
- Biologia 1Document295 pagesBiologia 1MC. Rene Solis R.96% (23)
- Informática II Cuadernillo Practicas (2009) Español para Bachillerato SEP MéxicoDocument55 pagesInformática II Cuadernillo Practicas (2009) Español para Bachillerato SEP MéxicoMC. Rene Solis R.100% (11)
- Zona de FresnelDocument48 pagesZona de FresnelRodrigo Oporto100% (1)
- Competencias TIC Docentes UNESCODocument28 pagesCompetencias TIC Docentes UNESCOMaribel A. Marqués100% (24)
- Practica - 01 - 1S - 2021 LABORATORIO ELECTRONICA 6 USACDocument2 pagesPractica - 01 - 1S - 2021 LABORATORIO ELECTRONICA 6 USACPedro SalojPas encore d'évaluation
- Acondicionamiento LM35Document4 pagesAcondicionamiento LM35JonathanGuerreroPas encore d'évaluation
- Practica 3 Convolucion Señales Discretas Barreno IzaDocument16 pagesPractica 3 Convolucion Señales Discretas Barreno IzaXavier Barreno UbilluzPas encore d'évaluation
- Tutorial Arduino 04 - EjerciciosDocument15 pagesTutorial Arduino 04 - EjerciciosMC. Rene Solis R.100% (3)
- Arduino MacetasDocument6 pagesArduino MacetasMC. Rene Solis R.100% (1)
- Practica6termometro Con Sensor LM35Document3 pagesPractica6termometro Con Sensor LM35Dilmer Javier Puel CruzPas encore d'évaluation
- Comunicaciones InalambricasDocument5 pagesComunicaciones InalambricasIsabel Kaulitz CedeñoPas encore d'évaluation
- RecursividadDocument2 pagesRecursividadMorena BaezPas encore d'évaluation
- Redes de ComputadorasDocument28 pagesRedes de ComputadorasMV OrchestratorPas encore d'évaluation
- Modems DigitalesDocument9 pagesModems Digitalesezequiel_maurice0% (1)
- Pr3 - Radio - Pérdidas y GananciasDocument8 pagesPr3 - Radio - Pérdidas y Gananciaspastor17bnlPas encore d'évaluation
- Infomre Ask FSK PSKDocument11 pagesInfomre Ask FSK PSKOscar RodriguezPas encore d'évaluation
- Transmisión de Datos Via LaserDocument5 pagesTransmisión de Datos Via LaserpatrohellPas encore d'évaluation
- Ejercicios de SimulinkDocument13 pagesEjercicios de SimulinkEduardo Briones ZambranoPas encore d'évaluation
- Cuestionario ZigbeeDocument3 pagesCuestionario ZigbeeLeo FloresPas encore d'évaluation
- P12 INFORME Tello TitoDocument10 pagesP12 INFORME Tello Titojonathan_e_tito_oPas encore d'évaluation
- Wireless Sensor Networks PDFDocument11 pagesWireless Sensor Networks PDFdiego91188Pas encore d'évaluation
- La Noción de Equilibrio en Geomorfología FluvialDocument18 pagesLa Noción de Equilibrio en Geomorfología FluvialMasta Kila100% (1)
- Conectores de AudioDocument12 pagesConectores de AudioJose Joaquin Jara ChapilliquenPas encore d'évaluation
- Convertidores DAC ADCDocument3 pagesConvertidores DAC ADCCristihan Criollo100% (1)
- Ejemplos de ArreglosDocument8 pagesEjemplos de ArreglosGuillermo Pastor Morales RomeroPas encore d'évaluation
- 2.3.1.2 Packet Tracer - Sensors and The PT Microcontroller - ILMDocument4 pages2.3.1.2 Packet Tracer - Sensors and The PT Microcontroller - ILMFelipe PoloPas encore d'évaluation
- Ieee 802.16 Wman / WimaxDocument36 pagesIeee 802.16 Wman / Wimaxxavier6363hotmail0% (1)
- Carro Evita ObstaculosDocument5 pagesCarro Evita ObstaculosGemy Carolina Zam VidalPas encore d'évaluation
- Practico Sobre Las Pantallas LCDDocument1 pagePractico Sobre Las Pantallas LCDGustavo Pinilla BarraPas encore d'évaluation
- Laboratorio 3 SeñalesDocument5 pagesLaboratorio 3 SeñalesRuben AllendePas encore d'évaluation
- LenguajeEnsamblador Cortex-M3yM4 Ver Keil Rev6Document16 pagesLenguajeEnsamblador Cortex-M3yM4 Ver Keil Rev6laxama sdsdsPas encore d'évaluation
- Práctica 2Document2 pagesPráctica 2Cristian HernandezPas encore d'évaluation
- Comunicaciones Digitales en Simulink PDFDocument34 pagesComunicaciones Digitales en Simulink PDF_rhc_0% (2)
- Aplicaciones de Heteroestructuras SemiconductorasDocument4 pagesAplicaciones de Heteroestructuras SemiconductorasOscar David Hernandez MartinezPas encore d'évaluation
- Diseño de Un Entrenador de Microcontroladores Pic para El Laboratorio de Microcontroladores Del Instituto Universitario Jesús ObreroDocument84 pagesDiseño de Un Entrenador de Microcontroladores Pic para El Laboratorio de Microcontroladores Del Instituto Universitario Jesús ObreroLuis León0% (1)
- Contadores VHDLDocument21 pagesContadores VHDLDiana Karina Bautista ChinchillaPas encore d'évaluation
- Multiplexores y DemultiplexoresDocument5 pagesMultiplexores y DemultiplexoresDavid De la HozPas encore d'évaluation
- Practica PDFDocument14 pagesPractica PDFRonald AlcivarPas encore d'évaluation
- Práctica 4Document18 pagesPráctica 4JohanEndoPas encore d'évaluation
- CarrilloDocument11 pagesCarrillofabriziod16Pas encore d'évaluation
- Pre Informe Lab 1teleDocument9 pagesPre Informe Lab 1teleAngela María Cordero CondePas encore d'évaluation
- Turbo CodigoDocument7 pagesTurbo CodigoMarbellys Alejandra Ramos GuerreroPas encore d'évaluation
- 1raPC Protocolos 220521Document4 pages1raPC Protocolos 220521diegoPas encore d'évaluation
- AskDocument11 pagesAskGian ErrivaresPas encore d'évaluation
- Lab 2 Procesamiento de SeñalesDocument4 pagesLab 2 Procesamiento de SeñalesEric Medina PortilloPas encore d'évaluation
- Ensamblador Basico 2Document31 pagesEnsamblador Basico 2david morales rodriguezPas encore d'évaluation
- Transformada Discreta de Fourier ResumenDocument6 pagesTransformada Discreta de Fourier ResumenVictor BouronclePas encore d'évaluation
- DPCMDocument5 pagesDPCMapi-27535945Pas encore d'évaluation
- Preguntas Propuestas en La Unidad UnoDocument9 pagesPreguntas Propuestas en La Unidad UnoPABLO HUMBERTO LOPEZ GOMEZPas encore d'évaluation
- Práctica 06 Modulacion PSK y QPSKDocument11 pagesPráctica 06 Modulacion PSK y QPSKCharlis RolosPas encore d'évaluation
- Práctica # 5 Codificación de Fuente - HuffmanDocument7 pagesPráctica # 5 Codificación de Fuente - HuffmanRemigio HaroPas encore d'évaluation
- Aceleración y AcelerómetrosDocument18 pagesAceleración y AcelerómetrosAngel ZaratePas encore d'évaluation
- Ejercicios Modulacion DigitalDocument2 pagesEjercicios Modulacion DigitalAndres Rich ValenzuelaPas encore d'évaluation
- Prueba de Diagnostico Sistemas MicroprocesadosDocument2 pagesPrueba de Diagnostico Sistemas MicroprocesadosDavid Burga100% (1)
- Base de Datos PDFDocument12 pagesBase de Datos PDFGustavo OleaPas encore d'évaluation
- ProcesamientoDigitalSeñalesUtilizandoMatlab (Pedro Huamaní Navarrete)Document42 pagesProcesamientoDigitalSeñalesUtilizandoMatlab (Pedro Huamaní Navarrete)Alan Lopez100% (1)
- Todo - Codigos de LineaDocument337 pagesTodo - Codigos de LineaJuan AnilemaPas encore d'évaluation
- Exposicion Control 2 BodeDocument20 pagesExposicion Control 2 BodeMartín SilvestrePas encore d'évaluation
- Implementacion de Termometro Digital Con LM35Document3 pagesImplementacion de Termometro Digital Con LM35Jesus MedranoPas encore d'évaluation
- Comunicaions FDMDocument2 pagesComunicaions FDMBryan YepezPas encore d'évaluation
- Problema 1Document2 pagesProblema 1Saucito Teocaltiche MXPas encore d'évaluation
- Estimación de canal MIMO en ondas milimétricas mediante motores de juegos y aceleración por HardwareD'EverandEstimación de canal MIMO en ondas milimétricas mediante motores de juegos y aceleración por HardwarePas encore d'évaluation
- Tutorial LCDDocument21 pagesTutorial LCDmario gomezPas encore d'évaluation
- Taco MetroDocument25 pagesTaco MetrofernndaPas encore d'évaluation
- Proceso Admisión Bach EXHCOBA 2010Document6 pagesProceso Admisión Bach EXHCOBA 2010MC. Rene Solis R.Pas encore d'évaluation
- Programación LogicaDocument40 pagesProgramación LogicaMC. Rene Solis R.Pas encore d'évaluation
- ScormDocument18 pagesScormJose Maria Blazquez CerratoPas encore d'évaluation
- Convocatoria Becas SigueleDocument1 pageConvocatoria Becas SigueleGaby PsPas encore d'évaluation
- Proyecto Final de Comercio Electronico UNID 2010Document34 pagesProyecto Final de Comercio Electronico UNID 2010MC. Rene Solis R.Pas encore d'évaluation
- Introducción A PrologDocument51 pagesIntroducción A PrologMC. Rene Solis R.Pas encore d'évaluation
- Moodle Manual 1.9.4 SPANISH ESPAÑOLDocument153 pagesMoodle Manual 1.9.4 SPANISH ESPAÑOLMC. Rene Solis R.100% (3)
- UNID Seguridad TemarioDocument3 pagesUNID Seguridad TemarioMC. Rene Solis R.Pas encore d'évaluation
- Memoria de Residencia Remigio I. Illan V.Document77 pagesMemoria de Residencia Remigio I. Illan V.MC. Rene Solis R.Pas encore d'évaluation
- Alumnos Global 2009Document71 pagesAlumnos Global 2009MC. Rene Solis R.83% (6)
- Análisis de Resultados Del Diagnóstico Escolar de Situaciones de Riesgo y Formas de Protección de La Escuela Preparatoria Federal Lázaro CárdenasDocument21 pagesAnálisis de Resultados Del Diagnóstico Escolar de Situaciones de Riesgo y Formas de Protección de La Escuela Preparatoria Federal Lázaro CárdenasMC. Rene Solis R.100% (1)
- Tutorial Exhcoba 2009Document5 pagesTutorial Exhcoba 2009MC. Rene Solis R.100% (2)
- Calendario Oficial de La SEP 2008-2009 Incluye Infuelza H1N1Document1 pageCalendario Oficial de La SEP 2008-2009 Incluye Infuelza H1N1MC. Rene Solis R.Pas encore d'évaluation
- Sensor Temperatura Usando LM35 + ArduinoDocument1 pageSensor Temperatura Usando LM35 + ArduinoMC. Rene Solis R.100% (1)
- EnlazArte Vol 1Document12 pagesEnlazArte Vol 1MC. Rene Solis R.100% (1)
- Prepa Lázaro Cárdenas Convocatoria Inscripcion 2009Document1 pagePrepa Lázaro Cárdenas Convocatoria Inscripcion 2009MC. Rene Solis R.100% (12)
- Rubricas El Uso, Elaboración y AplicaciónDocument17 pagesRubricas El Uso, Elaboración y AplicaciónMC. Rene Solis R.100% (7)
- Temario TelecomunicacionesDocument10 pagesTemario TelecomunicacionesFranciscoPas encore d'évaluation
- Sumo Bot PracticaDocument1 pageSumo Bot PracticaMC. Rene Solis R.Pas encore d'évaluation
- Arquitectura de Computadoras ISCDocument9 pagesArquitectura de Computadoras ISCtome810508100% (2)
- Práctico 2. Conseravcion de Carga y Capacitores.Document5 pagesPráctico 2. Conseravcion de Carga y Capacitores.Aylen NuñezPas encore d'évaluation
- ED 5750 Manual R12Document48 pagesED 5750 Manual R12pedrovar83Pas encore d'évaluation
- Qué Es SoftwareDocument18 pagesQué Es SoftwareEdwin IbarraPas encore d'évaluation
- Enlaces QuimicosDocument9 pagesEnlaces QuimicosJose Manuel RuizPas encore d'évaluation
- Examen Final ECG Biomedica2013 BDocument2 pagesExamen Final ECG Biomedica2013 BLeonidas MianoPas encore d'évaluation
- 1.1 ÓpticosDocument4 pages1.1 Ópticoserick_lcPas encore d'évaluation
- Tabla para Diseño Muros de ContencionDocument13 pagesTabla para Diseño Muros de ContencionJose LuisPas encore d'évaluation
- Electrometria #4Document12 pagesElectrometria #4S Yoao S PradaPas encore d'évaluation
- Camara Fv-5 Guia Oficial Del UsuarioDocument67 pagesCamara Fv-5 Guia Oficial Del UsuarioJuanCarlosGuengueGomezPas encore d'évaluation
- Qué Es Un Diodo LedDocument4 pagesQué Es Un Diodo LedAndrea Katherine Hernandez CervantesPas encore d'évaluation
- Fundaciones Directas. Consideraciones EstructuralesDocument18 pagesFundaciones Directas. Consideraciones EstructuralesingartgPas encore d'évaluation
- Resumen Servidores de Base de DatosDocument2 pagesResumen Servidores de Base de Datosandrescalderon8397Pas encore d'évaluation
- Electronica Teoria de Circuitos 6 Ed Boylestad-1Document655 pagesElectronica Teoria de Circuitos 6 Ed Boylestad-1PotentisPas encore d'évaluation
- Respuesta en La Frecuencia en Alta y BajaDocument8 pagesRespuesta en La Frecuencia en Alta y Bajaemilio alcerroPas encore d'évaluation
- HGDocument76 pagesHGJuanito ProlesaPas encore d'évaluation
- Tercera Generación de OrdenadoresDocument6 pagesTercera Generación de OrdenadoresJulián CastilloPas encore d'évaluation
- Informe Sobre Ley de LorentsDocument9 pagesInforme Sobre Ley de LorentsDarwin MoretaPas encore d'évaluation
- Fuente 48vdc Netsure 212 c23 Armado Con 2 Unidades Retificadoras de 1000wDocument2 pagesFuente 48vdc Netsure 212 c23 Armado Con 2 Unidades Retificadoras de 1000wPatty F. GarciaPas encore d'évaluation
- PR Ctica 1 Instrumentaci NDocument3 pagesPR Ctica 1 Instrumentaci NHassan Abuzid0% (1)
- Semaforo Con Microcontrolador Pic16f268aDocument14 pagesSemaforo Con Microcontrolador Pic16f268aGisselaPas encore d'évaluation
- Criterio 2.5 Relevador Fusible-SeccionadorDocument7 pagesCriterio 2.5 Relevador Fusible-Seccionadorvideos variosPas encore d'évaluation
- Tramite Invima Asohatico NuevoDocument1 pageTramite Invima Asohatico NuevoFercho RintaPas encore d'évaluation
- D-39934 (Tesis Espol Enc28j60)Document136 pagesD-39934 (Tesis Espol Enc28j60)Daniel SegPas encore d'évaluation
- Práctica VentiladorDocument10 pagesPráctica VentiladorEduardo HerztPas encore d'évaluation