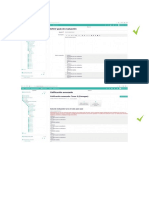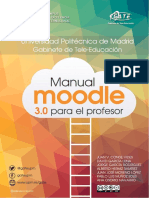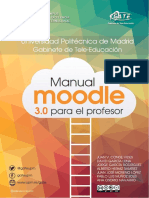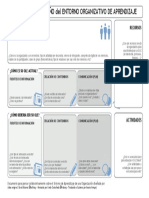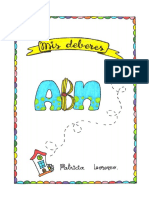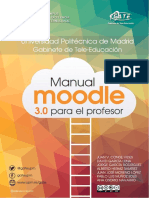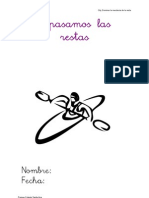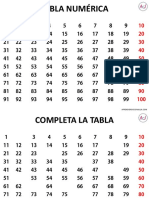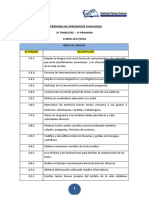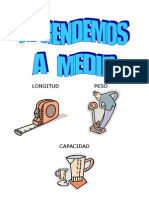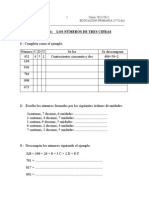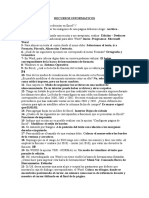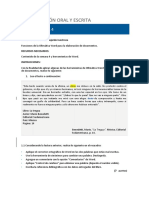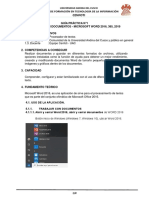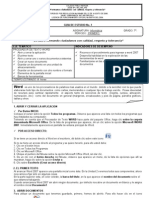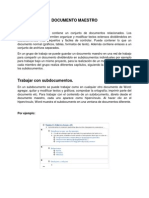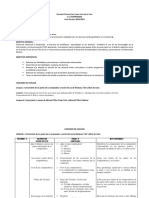Académique Documents
Professionnel Documents
Culture Documents
Ud 3
Transféré par
Miriam Campillo BayonaCopyright
Formats disponibles
Partager ce document
Partager ou intégrer le document
Avez-vous trouvé ce document utile ?
Ce contenu est-il inapproprié ?
Signaler ce documentDroits d'auteur :
Formats disponibles
Ud 3
Transféré par
Miriam Campillo BayonaDroits d'auteur :
Formats disponibles
UNIDAD 2.
UTILIZACIN DE ASISTENTES EN LA INSTALACIN DE UTILIDADES DE TRATAMIENTO DE TEXTO Y AUTOEDICIN
1. Introduccin 2. Instalacin de MS Word 3. Instalacin de Writer
MDULO 3
1. Introduccin.
La utilizacin de asistentes hace muy sencilla la instalacin de cualquier programa informtico. Dichos asistentes nos hacen seguir una serie de pasos en los que hay que tomar decisiones acerca de la instalacin. En cada paso se incluyen instrucciones para facilitar cada una de las decisiones. Para movernos a travs del asistente dispondremos de dos botones, uno para avanzar hasta el paso siguiente (etiquetado como Continuar o Siguiente) y otro para retroceder al paso anterior (Volver o Atrs). Adems tendremos un botn para cancelar el proceso en cualquier momento. El procedimiento general consiste en los siguientes pasos. Hay que tener en cuenta que no siempre aparecern todos ni estarn necesariamente por este orden: 1. Introducimos el disco que contiene el paquete ofimtico o lo descargamos de Internet. 2. Aparece la pantalla de bienvenida. 3. Introducimos el nmero de serie de nuestra copia del paquete ofimtico. 4. Tendremos que aceptar el acuerdo de licencia. 5. Introducimos la ruta donde deseemos instalar los programas. 6. Elegimos los componentes que se van a instalar. 7. Esperamos a que la instalacin se complete. 8. Elegimos opciones adicionales. 9. Salimos del asistente. Si bien existen numerosos programas para editar textos, los ms utilizados forman parte de paquetes completos de ofimtica que entre otros incluyen programas para presentaciones, bases de datos y hojas de clculo. El primero de ellos se denomina Word, forma parte de MS Office y es desarrollado por Microsoft. Es un paquete de pago del que existen varias versiones segn los programas que incluyen. Nos centraremos en la instalacin de los ms comunes. El segundo es el Writer y pertenece al conjunto de aplicaciones libres de oficina Openoffice. Es gratuito y se puede descargar desde aqu. Adems es compatible con los ficheros generados por Microsoft Word y est disponible para varios sistemas operativos, entre ellos Windows, Linux y MacOS. En los prximos apartado veremos cmo se instalan cada uno de ellos en una plataforma Windows.
UNIDAD 2. UTILIZACIN DE ASISTENTES EN LA INSTALACIN DE UTILIDADES DE TRATAMIENTO DE TEXTO Y AUTOEDICIN
MDULO 3 1. Introduccin 2. Instalacin de MS Word
2. Instalacin de MS Word
Como hemos sealado, Word est incluido en el paquete MS Office, desarrollado por Microsoft. En este caso nos centraremos en Office 2007.
3. Instalacin de Writer
Se distribuyen mltiples versiones de MS Office 2007, por lo que no siempre aparecern los mismos pasos que se citan a continuacin. Basta con leer atentamente lo que se muestra en pantalla para saber qu hacer en cada paso. Tras introducir el disco de MS Office nos aparecern las ventanas de seleccin de producto (en este caso MS Office 2007 Enterprise), introduccin del nmero de serie (viene en la caja del producto, acompaando al disco de instalacin) y aceptacin del acuerdo de licencia. Tras estos sencillos pasos aparecer la siguiente ventana:
En ella tenemos dos opciones: Instalar ahora o Personalizar. Si pulsamos en Instalar ahora, la instalacin comenzar con todas las opciones por defecto. Si pulsamos en Personalizar pasaremos a la siguiente ventana que tiene varias pestaas.
La primera pestaa tiene las "Opciones de instalacin", y en ella elegiremos los programas que necesitemos. En este caso hemos elegido Microsoft Word y por ello marcaremos "Ejecutar desde mi PC" en el submen que se abre al pulsar en l. La siguiente pestaa se denomina
"Ubicacin de archivos" y en ella indicaremos la ruta de instalacin. Normalmente dejaremos la que aparece por defecto.
La ltima pestaa se llama "Informacin del usuario", y en ella podremos introducir opcionalmente nuestros datos personales.
Cuando hayamos terminado de personalizar nuestra instalacin, pulsaremos el botn de "Instalar ahora". Con sto dar comienzo la instalacin de MS Office 2007.
Finalmente el asistente nos muestra la ltima ventana donde podemos Conectar con Office online para buscar actualizaciones, o podemos Cerrar el asistente dando por terminada la instalacin.
Ahora podemos ir al men de inicio para abrir MS Word 2007:
UNIDAD 2. UTILIZACIN DE ASISTENTES EN LA INSTALACIN DE UTILIDADES DE TRATAMIENTO DE TEXTO Y AUTOEDICIN
Utilizacin de asistentes en la instalacin de utilidades de tratamiento de texto y autoedicin. 1. Introduccin 2. Instalacin de MS Word
3. Instalacin de Writer.
Writer es el procesador de textos del paquete Openoffice. Dado que es gratuito, su distribucin se hace a travs de internet. Para obtenerlo iremos hasta la pgina de Openoffice.org y seguiremos las instrucciones de descarga.
3. Instalacin de Writer
Una vez descargado el instalador (dependiendo de la velocidad de la conexin, puede tardar bastante), lo ejecutaremos para iniciar el proceso de instalacin. En este caso tenemos la versin 3.0.1, si bien salen versiones nuevas regularmente. Lo primero que aparece es la ventana de bienvenida.
Pulsaremos en Siguiente para avanzar hasta la siguiente pantalla. En ella se nos pedir un directorio para descomprimir el paquete que acabamos de descargar. Usaremos el directorio por defecto que aparece y pulsaremos en Descomprimir.
Cuando acaba la descompresin se muestra la siguiente pantalla, pulsaremos en Siguiente.
A continuacin nos piden nuestro nombre y si queremos que el programa sea accesible por todos los usarios del ordenador. Al terminar pulsaremos en Siguiente.
Ahora tendremos que elegir entre una instalacin completa o personalizada. Normalmente elegiremos la completa, aunque si tenemos curiosidad podemos elegir la personalizada.
La siguiente pantalla slo se muestra si elegimos la instalacin personalizada en el paso anterior. En el caso de elegir la completa podemos pasar directamente al prrafo siguiente. Aqu podemos elegir
los componentes uno a uno. En la imagen hemos seleccionado el procesador de textos Writer marcando Esta funcin se instalar en el disco duro. Cuando hayamos terminado de elegir las diferentes opciones avanzaremos al paso siguiente.
Ahora elegimos opciones adicionales. En este caso podemos querer un icono en el escritorio para poder lanzar Openoffice.
Pulsamos en Siguiente y esperamos a que la instalacin se complete.
Por fin llegamos a la pantalla final, slo nos queda cerrar el asistente pulsando en Finalizar. Enhorabuena, hemos completado la instalacin.
En el men inicio (o en el escritorio si as lo hemos marcado anteriormente), tendremos un acceso directo a Openoffice. Este es el aspecto de Writer:
Vous aimerez peut-être aussi
- Lengua CastellanaDocument26 pagesLengua CastellanaMirian García Sanchez0% (1)
- OFF03 - Informática en La Farmacia PDFDocument40 pagesOFF03 - Informática en La Farmacia PDFMar Ra100% (1)
- Guia de Herramientas InformaticasDocument10 pagesGuia de Herramientas InformaticasAndres DuartePas encore d'évaluation
- RúbricasDocument5 pagesRúbricasMiriam Campillo BayonaPas encore d'évaluation
- Grupo - Ale-4192 - 0Document4 pagesGrupo - Ale-4192 - 0Miriam Campillo BayonaPas encore d'évaluation
- Cuestionario C.4 - 2Document3 pagesCuestionario C.4 - 2Miriam Campillo BayonaPas encore d'évaluation
- Discourse MarkersDocument3 pagesDiscourse MarkersLourdes MenorPas encore d'évaluation
- 4.2.1 Estándares de AprendizajeDocument4 pages4.2.1 Estándares de AprendizajeMiriam Campillo BayonaPas encore d'évaluation
- Contenido3 2 4Document3 pagesContenido3 2 4Miriam Campillo BayonaPas encore d'évaluation
- 4 1 0 IntroduccionDocument14 pages4 1 0 IntroduccionMiriam Campillo BayonaPas encore d'évaluation
- Calificar competencias con Resultados en MoodleDocument5 pagesCalificar competencias con Resultados en MoodleMiriam Campillo BayonaPas encore d'évaluation
- FYC01 Tarea EJEMPLODocument2 pagesFYC01 Tarea EJEMPLOMiriam Campillo BayonaPas encore d'évaluation
- Tarea 4Document6 pagesTarea 4Miriam Campillo BayonaPas encore d'évaluation
- Contenidos3 1 1Document9 pagesContenidos3 1 1Miriam Campillo BayonaPas encore d'évaluation
- Mtarea 3Document7 pagesMtarea 3Miriam Campillo BayonaPas encore d'évaluation
- Contenidos2 2 3Document13 pagesContenidos2 2 3Miriam Campillo BayonaPas encore d'évaluation
- Social Media ChecklistDocument11 pagesSocial Media ChecklistMiriam Campillo BayonaPas encore d'évaluation
- Contenidos2 1 1Document16 pagesContenidos2 1 1Miriam Campillo BayonaPas encore d'évaluation
- Canvas OleDocument1 pageCanvas OleMiriam Campillo BayonaPas encore d'évaluation
- tareas2ºEPabn PDFDocument201 pagestareas2ºEPabn PDFMiriam Campillo BayonaPas encore d'évaluation
- Contenidos2 2 2Document18 pagesContenidos2 2 2Miriam Campillo BayonaPas encore d'évaluation
- Restas LlevadasDocument9 pagesRestas LlevadasNatalia LPPas encore d'évaluation
- My Family Refue RzoDocument6 pagesMy Family Refue RzoJesus Gonzalez AlvarezPas encore d'évaluation
- 129 - Ingenio y Palabras 2Document3 pages129 - Ingenio y Palabras 2David SullivanPas encore d'évaluation
- Tabla NumericaDocument4 pagesTabla NumericaAiro LopezPas encore d'évaluation
- 006 PDFDocument24 pages006 PDFalci jose amador martinezPas encore d'évaluation
- TEMA3Document1 pageTEMA3Miriam Campillo BayonaPas encore d'évaluation
- ESTANDARES 1ºprimaria 2ºtrimestreDocument11 pagesESTANDARES 1ºprimaria 2ºtrimestreMiriam Campillo BayonaPas encore d'évaluation
- Bloque 1: Comprensión de Textos Orales 1: Inglés 4ºDocument2 pagesBloque 1: Comprensión de Textos Orales 1: Inglés 4ºMiriam Campillo BayonaPas encore d'évaluation
- Tema AprendemosamedirDocument17 pagesTema AprendemosamedirdaysisumikoPas encore d'évaluation
- Cuaderno de Mate Matic As de 3201112Document82 pagesCuaderno de Mate Matic As de 3201112sthrfructuosoPas encore d'évaluation
- Tema AprendemosamedirDocument17 pagesTema AprendemosamedirdaysisumikoPas encore d'évaluation
- Computación I-Tema 20Document21 pagesComputación I-Tema 20Gonzales NoemiPas encore d'évaluation
- Manual Del Docente Office 2010Document161 pagesManual Del Docente Office 2010466824Pas encore d'évaluation
- Todos Los Parciales Recursos InformaticosDocument10 pagesTodos Los Parciales Recursos Informaticoselias86% (7)
- M4 - Envío de Archivo - Laboratorio Creación de Documentos en Procesador de Palabras (Recomendaciones y Ejemplos)Document8 pagesM4 - Envío de Archivo - Laboratorio Creación de Documentos en Procesador de Palabras (Recomendaciones y Ejemplos)Janai CarrerasPas encore d'évaluation
- Migración a escritorio libreDocument7 pagesMigración a escritorio librecapiPas encore d'évaluation
- F04 INST de EVAL CUESTIONARIO - Herramientas Ofimaticas Parte 03Document6 pagesF04 INST de EVAL CUESTIONARIO - Herramientas Ofimaticas Parte 03Paola RamirezPas encore d'évaluation
- MS-Word preguntas guíaDocument14 pagesMS-Word preguntas guíamarcoPas encore d'évaluation
- Cuarto Grado Tercer Tarea de AplicaciónDocument12 pagesCuarto Grado Tercer Tarea de AplicaciónLuisLealPas encore d'évaluation
- Guia EndNoteDocument23 pagesGuia EndNoteJoaquín MéndezPas encore d'évaluation
- Tarea Sem 4Document2 pagesTarea Sem 4Juan GajardoPas encore d'évaluation
- Cómo Recuperar Un Documento de Word de AutorrecuperaciónDocument1 pageCómo Recuperar Un Documento de Word de AutorrecuperaciónMárcel Enrique PachecoPas encore d'évaluation
- Armada Boliviana convoca a enfermera, secretaria y más cargosDocument13 pagesArmada Boliviana convoca a enfermera, secretaria y más cargosjose eduardo torrico ortegaPas encore d'évaluation
- Tarea de Aplicación Cuarto GradoDocument7 pagesTarea de Aplicación Cuarto GradoLuisLealPas encore d'évaluation
- Examen de Tecnologia e InformaticaDocument4 pagesExamen de Tecnologia e InformaticaHarlinton Mosquera TorresPas encore d'évaluation
- Planificación anual de informática octavo BDocument19 pagesPlanificación anual de informática octavo Bteresa ChilaPas encore d'évaluation
- Guía 1 - Procesadores de TextoDocument8 pagesGuía 1 - Procesadores de TextoMARÍA ALEXANDRA ARANZABAL BEJARPas encore d'évaluation
- Guia 1 Generalidades WordDocument5 pagesGuia 1 Generalidades WordEDILIA18Pas encore d'évaluation
- Scorm 2Document9 pagesScorm 2scorryPas encore d'évaluation
- Procesador de Textos 2Document4 pagesProcesador de Textos 2Erika Tejeda CabreraPas encore d'évaluation
- Word OfimaticaDocument4 pagesWord OfimaticaYessenia Dijhoney MoraPas encore d'évaluation
- Procesadores de TextoDocument6 pagesProcesadores de TextoJair PachecanoPas encore d'évaluation
- Documento MaestroDocument3 pagesDocumento MaestroLeidiBarrios100% (1)
- Tarea 1 Parcial 2Document13 pagesTarea 1 Parcial 2David KuPas encore d'évaluation
- EstilosDocument18 pagesEstilosXimena Milagros ToroPas encore d'évaluation
- 1 Almas GemelasDocument8 pages1 Almas GemelasBrigitte cruz balbuenaPas encore d'évaluation
- Temario Windows XPDocument12 pagesTemario Windows XPFlorence BustosPas encore d'évaluation
- Métodos Abreviados de Teclado de WordDocument38 pagesMétodos Abreviados de Teclado de WordMorelia GainzaPas encore d'évaluation
- Tutorial de Word12Document19 pagesTutorial de Word121000%pedroPas encore d'évaluation