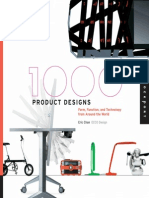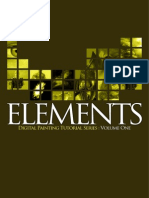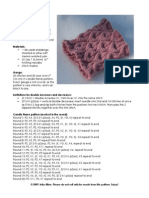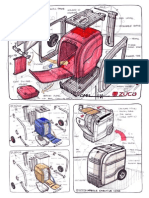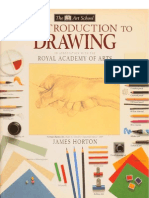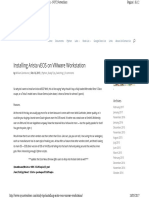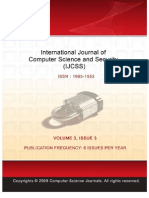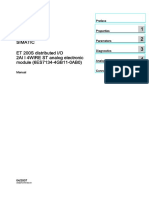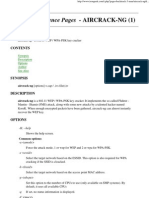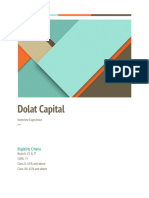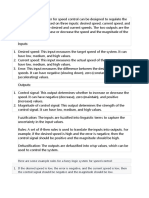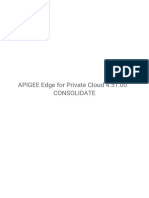Académique Documents
Professionnel Documents
Culture Documents
c08 Solidworks 2003
Transféré par
Luisina GutierrezDescription originale:
Titre original
Copyright
Formats disponibles
Partager ce document
Partager ou intégrer le document
Avez-vous trouvé ce document utile ?
Ce contenu est-il inapproprié ?
Signaler ce documentDroits d'auteur :
Formats disponibles
c08 Solidworks 2003
Transféré par
Luisina GutierrezDroits d'auteur :
Formats disponibles
Chapter
Editing Features
Learning Objectives
After completing this chapter you will be able to: Edit the Features. Edit the Sketches of the Sketched Feature. Edit the Sketch Plane. Edit using the Move/Size Features option. Cut, Copy, and Paste the Features and Sketches. Copy Features using the Drag and Drop Method. Delete the Features. Delete the Bodies. Suppress and Unsuppress the Features. Move/Copy Bodies. Reorder the Features. Roll Back the Model. Rename the Features. Create the Folders. Use Whats Wrong? Functionality.
c08-solidworks-2003.p65
5/12/2003, 11:54 AM
8-2
SolidWorks for Designers
EDITING THE FEATURES OF THE MODEL
Editing is one of the most important aspect of the product design cycle. Almost all the designs require editing either during their creation or after they are created. As discussed earlier, SolidWorks is a feature-based parametric software. Therefore, the design created in SolidWorks is a combination of individual features integrated together to form a solid model. All these features can be edited individually. For example, Figure 8-1 shows a base plate with some holes. Now, if you have to replace the four inner holes with four counterbore holes, all you need to do is to use one editing operation. Using the editing operation, you will change the drilled holes to the counterbore holes. For editing the holes, you have to select the hole feature and right-click to invoke the shortcut menu. Then you will have to choose the Edit Definition option from the shortcut menu to invoke the Hole Definition dialog box. Finally you have to set the new parameters and end feature creation. The drilled holes will be automatically replaced by the counterbore holes. Figure 8-2 shows the base plate with drilled holes modified to the counterbore holes.
Figure 8-1 Base plate with drilled holes
Figure 8-2 Modified base plate
Similarly, you can also edit reference geometry and the sketches of the sketched features. The feature created using the reference geometry also modify automatically when you modify the reference geometry. For example, if you create a feature on a plane at some angle and then edit the angle of the plane, the resultant feature is automatically modified. In SolidWorks, you can perform editing tasks using various methods. All the methods of editing are discussed as under.
Editing Using Edit Definition Option
The editing using the Edit Definition option is the most commonly used method of editing in SolidWorks. To edit any feature of the model using this option, select that feature either from the FeatureManager Design Tree or from the drawing area. After selecting the feature, right-click to invoke the shortcut menu and choose the Edit Definition option from the shortcut menu as shown in Figure 8-3. Depending on the feature selected, the PropertyManager or dialog box will be invoked and you can modify the parameters of that feature. The
c08-solidworks-2003.p65
5/12/2003, 11:54 AM
Editing Features
8-3
Figure 8-3 Selecting the Edit Definition option from the shortcut menu PropertyManager will also have the sequence number of the feature. The Extrude PropertyManager is displayed in Figure 8-4 with sequence number 1. After editing the parameters, choose the OK button to complete feature creation. The feature will be modified automatically.
Figure 8-4 The Extrude PropertyManager
c08-solidworks-2003.p65
5/12/2003, 11:54 AM
8-4
SolidWorks for Designers
Editing the Sketches of the Sketched Features
In SolidWorks, you can also edit the sketches of the sketched entities using the Edit Sketch option. To edit the sketch of a sketched feature select the feature either from the FeatureManager Design Tree or from the drawing area and right-click to invoke the shortcut menu. Choose the Edit Sketch option from the shortcut menu. When you choose this option, you will enter the sketching environment. Using the standard sketching tools, edit the sketch of the sketched feature. After editing the sketch, exit the sketching environment. To exit the sketching environment you can also select the Rebuild button from the Standard toolbar or choose View > Rebuild from the menu bar. Using this you will exit the sketching environment and the model will also be rebuilt. You can also choose CTRL+B to rebuild the model. Tip. You can also use the + sign available on the left of a sketched feature to expand that sketched feature in the FeatureManager Design Tree. The sketch icon will be displayed when you expand a sketched feature. Select the sketch icon and invoke the shortcut menu. Select the Edit Sketch option from the shortcut
Changing the Sketch Plane of the Sketches
You can also change the sketch plane of the sketches of the sketched features. To edit the sketch plane, expand the sketched feature by clicking on the + sign on the left of that feature in the FeatureManager Design Tree. Select the sketch icon in the FeatureManager Design Tree. Right-click to invoke the shortcut menu and choose the Edit Sketch Plane option from the shortcut menu. Figure 8-5 shows the Edit Sketch Plane option being chosen from the shortcut menu. The Sketch Plane PropertyManager will be displayed as shown in Figure 8-6. The name of the current sketch plane is displayed in the Sketch Plane/Face display area. Now, select any other plane or face as the sketching plane. After selecting the new sketching plane, choose the OK button from the Sketch Plane PropertyManager. Tip. If you select a sketch plane on which the relations and dimensions do not find any reference to be placed, the Rebuild Errors dialog box will be displayed. You, will have to undo the last step using the Undo button from the Standard toolbar, invoke the Sketch Plane PropertyManager again, and then select the appropriate plane. You will learn more about the Rebuild Errors dialog box later in this chapter.
Editing by Double-Clicking the Entities and Features
You can also edit a feature, a reference geometry, or a sketch by double-clicking the feature either from the FeatureManager Design Tree or from the drawing area. For example, if you double-click an extrude feature, all the dimensions of the feature and the sketch of the feature are displayed in the drawing area. Remember that all the dimensions of the sketch will be displayed in black color and all the dimensions of the feature will be displayed in blue color. Move the cursor on the dimension to be modified, the dimension will be displayed enclosed in a red box. Double-click the dimension to invoke the Modify dialog box. Set the new value in the Modify dialog box and press the ENTER key from the keyboard or choose the Save the current value and exit the dialog button from the dialog box. You will notice that the value of the dimension is modified but the model is not modified relative to the modified value. Therefore, you have to rebuild the model using the Rebuild option. To rebuild the model, choose the Rebuild button from the Standard toolbar or choose Edit > Rebuild from the menu bar. You can also rebuild the model using CTRL+B from the keyboard.
c08-solidworks-2003.p65
5/12/2003, 11:54 AM
Editing Features
8-5
Figure 8-5 The Edit Sketch Plane option being selected
Figure 8-6 The Sketch Plane PropertyManager
Editing Using the Move/Size Features
Toolbar: Features > Move/Size Features Using this option you can dynamically modify the feature and the sketch of the sketched feature without invoking the sketching environment. To edit the feature or sketch using this option, choose the Move/Size Features button from the Features toolbar. You will notice that the Move/Size Features button is chosen in the Features toolbar. Select any face of the feature to modify. The selected face will be highlighted in green and if the selected feature is a sketched feature then the sketch of that feature will also be highlighted in
c08-solidworks-2003.p65
5/12/2003, 11:54 AM
8-6
SolidWorks for Designers
green. You will be provided with the resize handle, rotate handle, and the move handle. Figure 8-7 shows the move handle, resize handle, and the rotate handle provided for the selected feature.
Figure 8-7 Feature selected with Move/Size Features button selected To resize the feature, move the cursor to the resize handle; the select cursor will be replaced by the resize cursor and the name of the resize cursor will be displayed as the tooltip. Press and hold down the left mouse button at this location and drag the cursor to resize the feature. The feature will be resized with an increment of 10. Release the left mouse button when you have resized the feature. You will notice that the feature will be dynamically resized. Figure 8-8 shows the cursor being dragged to resize the feature. Figure 8-9 shows the resultant modified feature.
Figure 8-8 Dragging the resize handle to resize the feature
Figure 8-9 Resultant modified feature
c08-solidworks-2003.p65
5/12/2003, 11:54 AM
Editing Features
8-7
The rotate handle is used to rotate the selected feature. To rotate the feature using the rotate handle, move the cursor to the rotate handle and press and hold down the left mouse button. Drag the cursor to rotate the feature. You can drag the feature clockwise or counterclockwise. The preview of the feature will be displayed in the drawing area. The feature will be rotated with an increment of 10. Release the left mouse button after rotating the feature to a specified location. Note If you rotate a sketched feature in which the sketch of the feature is fully defined or partially defined using relations and dimensions, the Move Confirmation dialog box will be displayed. The Move Confirmation dialog box is displayed in Figure 8-10. This dialog box informs you that the external constraints in the feature are being moved, do you want to delete those constraints or keep the constraints by recalculating or make them dangling. Those relations or dimensions that do not find the external reference after the placement are made dangling.
Figure 8-10 The Move Confirmation dialog box After rotating the feature, if the Move Confirmation dialog box is invoked then you have to choose either the Delete button or the Keep button, based on the geometric and dimensional conditions. Figure 8-11 shows the preview of rotating the feature. Figure 8-12 shows the resultant rotated feature.
Figure 8-11 Preview of feature being rotated
Figure 8-12 Resultant rotated feature
c08-solidworks-2003.p65
5/12/2003, 11:54 AM
8-8
SolidWorks for Designers Tip. When you resize, move, or rotate a feature using the Move/Size Features tool, the feature(s) that has a relationship with that feature will also be modified. In other words, if a child-parent relationship is established between the features, the child features will also be modified when you modify the parent feature.
To move a feature using the move handle, select a face of the feature and move the cursor to the move handle. Press and hold down the left mouse button and drag the cursor to move the feature. Release the left mouse button after moving the feature to the required position. If the dimensions or relation of the feature are not able to be defined after moving the feature, the Move Confirmation dialog box will be displayed. Choose the options available in this dialog box. Using this option, you can also change the placement plane of the feature or the sketch plane of the feature. Figure 8-13 shows the feature being moved to another face. Figure 8-14 shows the resultant moved feature.
Figure 8-13 The feature being moved
Figure 8-14 Resultant moved feature
You can also modify the sketches of the sketched feature using this option. To modify the sketch, move the cursor to the sketch highlighted in light green color. A vertical line appears on the right of the cursor. Press and hold down the left mouse button and drag the cursor. After modifying the sketch to the required size, release the left mouse button. Figure 8-15 shows the preview of the sketch being modified. Figure 8-16 shows the resultant modified model. Tip. To unselect the selected feature, click once anywhere in the drawing area or choose the ESC key from the keyboard. You will notice that the Move/Size Features button is still chosen in the Features toolbar, which indicates that the dynamic move/size features option is still active. To exit this option you have to choose the Move/Size Features button again.
c08-solidworks-2003.p65
5/12/2003, 11:54 AM
Editing Features
8-9
Figure 8-15 Preview of the sketch being modified
Figure 8-16 Resultant modified model
Editing the Sketches With the Move/Size Features Tool Active
When the Move/Size Features tool is active and you choose the Edit Sketch option to edit the sketch of the sketched feature you will enter the sketching environment. The feature whose sketch you have to modify will be displayed in transparent yellow temporary graphics as shown in Figure 8-17.
Figure 8-17 Preview of the sketch being modified Now, modify the sketch according to the requirement. Consider a case in which two circles are added to the model and the height of the inclined line is increased. The model shown in temporary graphics will be modified dynamically in the sketcher environment. Therefore, you can have a better understanding of the model, that how it will be displayed after modifying
c08-solidworks-2003.p65
5/12/2003, 11:54 AM
8-10
SolidWorks for Designers Tip. If you want to modify the sketch by dragging and the sketch is fully or partially defined using dimensions, the Override Dims on Drag/Move option should be selected. To select this option choose Tools > Sketch Settings > Override Dims on Drag/Move from the menu bar. If this option is not selected, you cannot move or drag a dimensioned sketched entity.
the sketch. Note that the temporary graphic will show the preview of the feature created by the section you add only if you drag one of the entity in the sketch. Otherwise, the new addition will not be display as a preview in the temporary graphics. It is recommended that you invoke the Modify/Size Features button before modifying the sketch. After modifying the sketch exit the sketcher environment. If the sketch of the model is dimensioned then you can modify the sketch by modifying the dimension. Figure 8-18 shows two circles added to the model and the length of the inclined line being increased. Figure 8-19 shows the resultant modified model.
Figure 8-18 Sketch being modified
Figure 8-19 Resultant modified model
Editing the Features and Sketches by Cut, Copy, and Paste
SolidWorks allows you to adapt the windows functionality of cut, copy, and paste to copy and paste the features. The method of using this functionality is the same as used in other windows-based applications. Select the feature or sketch to cut or copy. To cut the selected item, choose Edit > Cut from the menu bar or use the shortcut key, CTRL+X. The Delete Confirmation dialog box is displayed because when you cut the selected item, it is deleted from the document. Choose Yes button from this dialog box. You will learn more about deleting later in this chapter. After you cut an item, select the placement plane or placement reference where you want to place the feature. Choose Edit > Paste from the menu bar or use the shortcut key CTRL+V from the keyboard. Sometimes the Copy Confirmation dialog box is displayed as shown in Figure 8-20. In that dialog box, you are prompted either to delete the external constraints or leave them dangling. This dialog box is displayed only when the item to paste has some external references in the form of relations and dimensions. The feature will be pasted on the selected reference.
c08-solidworks-2003.p65
10
5/12/2003, 11:54 AM
Editing Features
8-11
Figure 8-20 The Copy Confirmation dialog box Tip. For pasting a selected sketch, you have to select a plane or a planar face as the reference. For pasting a sketched feature, a simple hole, or a hole created using the hole wizard, you have to select a plane or a planar face as the reference. For pasting chamfers and fillets, you have to select an edge or edges as the references. If you copy and paste an item, the selected item will remain at its position and a copy of that item will be pasted on the selected reference. To copy an item, select the feature or sketch. Choose Edit > Copy from the menu bar or press CTRL+C from the keyboard. Select the reference where you want to paste the selected item and choose Edit > Paste from the menu bar or press CTRL+V from the keyboard to paste. You can paste the selected item any number of times. If you select another item and copy on the clipboard, the last copied item will be deleted from the memory of the clipboard.
Cut, Copy, and Paste Features and Sketches from One Document to the Other
You can also cut or copy the features and sketches from one document and paste them in another document. For example, you have to copy a sketch created in the current document and paste it in a new document. You just need to select the sketch and use CTRL+C from keyboard to copy the item to the clipboard. Create a new document in the Part mode and select the plane on which you want to paste the sketch. Press CTRL+V from the keyboard to paste the sketch on the selected plane. Using the same procedure, you can also copy features from one document to the other.
Copying Features Using Drag and Drop
SolidWorks also provides you with drag drop functionality of windows to copy and paste the item within the document. Press and hold down the CTRL key from the keyboard and select and drag that item from the drawing area or from the FeatureManager Design Tree. Drag the cursor to a location where you want to paste the item and release the left mouse button on that location. If the item to be pasted is defined using the dimensions or relations, the Copy Confirmation dialog box will be displayed to delete or make those constraints dangle. Figure 8-21 shows the feature being dragged. Figure 8-22 shows the resultant pasted feature.
Dragging and Dropping Features from One Document to Other
You can also drag and drop features and sketches from one document to the other. For pasting the items from one document to the other, you should open both the documents in the
c08-solidworks-2003.p65
11
5/12/2003, 11:54 AM
8-12
SolidWorks for Designers
Figure 8-21 Feature being dragged
Figure 8-22 Resultant pasted feature
SolidWorks session. Choose Windows > Tile Vertical/Tile Horizontal from the menu bar. Display both the documents at the same time in the SolidWorks window. Press and hold down the CTRL key from the keyboard, select and drag the feature or sketch to the other document, and place it on the required reference. Figure 8-23 shows the fillet feature being dragged to be applied on the edge of the model in the second document.
Figure 8-23 Fillet feature being dragged to be pasted in the second document
c08-solidworks-2003.p65
12
5/12/2003, 11:54 AM
Editing Features
8-13
Deleting the Features
You can delete the unwanted features from the model by selecting the feature either from the FeatureManager Design Tree or from the drawing area. After selecting the feature to be deleted, choose the DELETE key from the keyboard or right-click to invoke the shortcut menu and choose the Delete Feature option. If you delete a sketched feature or a feature that acts as the parent feature for the other feature, the Confirm Delete dialog box is displayed as shown in Figure 8-24. This dialog box informs you that all the dependent features to this parent feature will also be deleted. Choose the Yes button if you want to delete all the features or else choose the No button to cancel the delete operation. You can also delete a selected feature by choosing Edit > Delete from the menu bar. When you delete a feature, the absorbed feature related to that feature will not be deleted. For example, if you delete a boss feature the sketch feature is not deleted. If you need to delete the absorbed feature when you delete the parent feature select the Also delete absorbed features check box from the Confirm Delete dialog box.
Figure 8-24 The Confirm Delete dialog box
Deleting the Bodies
Toolbar: Menu: Features > Delete Solid/Surface (Customize to Add) Insert > Features > Delete Body
As discussed earlier, the multi-body environment is supported in SolidWorks. Therefore, you can create multiple disjoint bodies in SolidWorks. You can also delete the unwanted bodies. The bodies to be deleted can be solid bodies or surface bodies. You will learn more about surface bodies in later chapters. To delete a body, choose the Delete Solid/Surface button from the menu bar or choose Insert > Features > Delete Body from the menu bar. The Delete Body PropertyManager is invoked as shown in Figure 8-25. You are prompted to select the solid and/or surface bodies to be deleted. Select the body or bodies to be deleted from the drawing area or from the Solid Bodies folder available in the FeatureManager Design Tree flyout. The selected body is displayed in green and the edges of the selected body are highlighted in yellow. The name of the selected body is displayed in
c08-solidworks-2003.p65
13
5/12/2003, 11:54 AM
8-14
SolidWorks for Designers
Figure 8-25 The Delete Body PropertyManager the Bodies to Delete display area. Choose the OK button from the Delete Body PropertyManager. A new item with the name Body-Delete1 appears in the FeatureManager Design Tree. This item stores the deleted bodies. Therefore, at any point of your design cycle you can delete or suppress this item to resume the deleted body back in your design. You will learn more about suppressing the feature later in this chapter. Tip. You can also choose the Delete Body option from the shortcut menu. To delete a body using the shortcut menu select the body and right-click to invoke the shortcut menu. Choose the Delete Body option from the shortcut menu. The Delete Body PropertyManager will be displayed. Choose the OK button from the Delete Body PropertyManager to delete the body.
Suppressing the Features
Toolbar: Menu: Features > Suppress (Customize to Add) Edit > Suppress > This Configuration
Sometimes, you do not want a feature to be displayed in the model or in the drawing views of that model. Instead of deleting those features, they can be suppressed. When you suppress a feature, it is neither visible in the model nor in the drawing views. If you create an assembly using that model, the suppressed feature will not be displayed even in the assembly. You can anytime resume the feature by unsuppressing it. When you suppress a feature, the features that are dependent on the suppressed feature are also suppressed. To suppress a feature, select it from the FeatureManager Design Tree or from the drawing area. Choose the Suppress button from the Features toolbar or right-click and choose the Suppress option from the shortcut menu. The suppressed feature will be removed from the model and the icon of the feature will be displayed in gray in the FeatureManager Design Tree. Note You can work with different configurations in a single document of SolidWorks. Therefore, you have to specify in which configuration you are suppressing a feature. This is specified when you choose the suppress option from the menu bar. You will learn more about configurations later in this book.
c08-solidworks-2003.p65
14
5/12/2003, 11:54 AM
Editing Features
8-15
Unsuppressing the Features
Toolbar: Menu: Features > Unsuppress (Customize to Add) Edit > Unsuppress > This Configuration
The suppressed features can be unsuppressed using this option. To resume the suppressed feature, select the suppressed feature from the FeatureManager Design Tree and choose the Unsuppressed button from the Features toolbar or choose Edit > Unsuppressed from the menu bar. You can also choose this option from the shortcut menu after selecting the suppressed feature. As discussed earlier, when you suppress a feature, the dependent features are also suppressed. But when you resume a suppressed feature, the dependent features remain suppressed. Therefore, you have to unsuppress all the features independently. Resuming the parent feature and the dependent features using a single option is discussed next.
Unsuppressing Features With Dependents
Toolbar: Menu: Features > Unsuppress with Dependents (Customize to Add) Edit > Unsuppress with Dependents > This Configuration
Using this option you can resume the suppressed feature along with the dependents of the suppressed parent feature. To resume the suppressed feature using this option, select the suppressed feature from the FeatureManager Design Tree. Choose Unsuppress with Dependents > This Configuration from the Features toolbar. You will observe that the dependent suppressed features are also unsuppressed.
Hiding the Bodies
While working in the multibody environment, you can also hide the bodies. The hidden body is not displayed in the model and assembly, and drawing views. The bodies that are dependent on the hidden body do not hide. To hide a body, expand the Solid Bodies folder available in the FeatureManager Design Tree and select the body to hide. Right-click to invoke the shortcut menu and choose the Hide Solid Body option from the shortcut menu. The selected body will disappear from the drawing area. The icon of the hidden body is displayed in wireframe in the Solid Bodies folder. Select the hidden body from that folder and choose the Show Solid Body option from the shortcut menu to show the hidden body.
Move/Copy Bodies
Toolbar: Menu: Features > Move/Copy Bodies (Customize to Add) Insert > Features > Move/Copy Bodies
In SolidWorks you can also move or copy the bodies. To move or copy the bodies choose the Move/Copy Bodies button from the Features toolbar or choose Insert > Features > Move/Copy Bodies from the menu bar. The Move/Copy Body PropertyManager will be displayed as shown in Figure 8-26. The confirmation corner is also displayed in the drawing area. You will observe a filled square at the document origin. The various options available in the Move/Copy Body PropertyManager are discussed next.
c08-solidworks-2003.p65
15
5/12/2003, 11:54 AM
8-16
SolidWorks for Designers
Figure 8-26 The Move/Copy Body PropertyManager
Bodies to Move/Copy
The Bodies to Move/Copy rollout is used to define the body to copy or move. When you invoke the Move/Copy Body PropertyManager, you are prompted to select the bodies to move/copy and set the options. Move the cursor to the body to be selected. The cursor will be replaced by the body selection cursor and the edges of the body are highlighted in red. The name of the body is also displayed in the tooltip. Use the left mouse button to select the body. The selected body is highlighted in green and the edges of the body are displayed in yellow. The name of body is displayed in the Solid and Surface or Graphics Bodies to Move/Copy display area. You can also select the body from the Solid Bodies folder after invoking the FeatureManager Design Tree flyout. Copy Since the Copy check box is cleared by default, you can move the selected body only after setting the options. If you select the Copy check box, you can create the copies of the selected body. When you select this check box the Number of Copies spinner is displayed below the Copy check box. Set the number of copies using this spinner.
Translate
The Translate rollout available in the Move/Copy Body PropertyManager is used to define the translational parameters to move the selected body. Set the value of the destination in the Delta X, Delta Y, and Delta Z spinners. When you set the value, the preview of moved body is displayed in temporary graphics in the drawing area. You can also move or copy the selected body between points. To move or copy a body by specifying two points, select the Translation Reference (Linear Entity, Coordinate System, Vertex) display area. The selection mode in this area is active. Select the vertex from which you want the translation to start. When you
c08-solidworks-2003.p65
16
5/12/2003, 11:54 AM
Editing Features
8-17
select the first vertex as translation reference, the Delta X, Delta Y, and Delta Z spinners are replaced by the To Vertex display area. The selection mode in the To Vertex display area is active. Select the second translation reference. You will observe the preview of the body move between two selected vertices. The placement of the body also depends on the sequence of selection of vertices. Therefore, you have to be very careful while selecting the two vertices. Figure 8-27 shows the sequence for the selection of references. Figure 8-28 shows the resultant copied body.
Figure 8-27 Sequence of selection
Figure 8-28 Resultant copied feature
Rotate
The Rotate spinner available in the Move/Copy Body PropertyManager is used to define the parameters to rotate the body. To open this rollout, click once on the black arrow provided at the right of this rollout. The Rotate rollout is shown in Figure 8-29.
Figure 8-29 The Rotate rollout As discussed earlier, a filled square is placed at the origin when you invoke the Move/Copy PropertyManager. This filled square is clearly visible if you hide the origin by choosing View > Origin from the menu bar. It indicates the origin along which the selected body will be rotated. You can adjust the position of this temporary moveable origin using the X Rotation Origin spinner, Y Rotation Origin spinner, Z Rotation Origin spinner. The X Rotation
c08-solidworks-2003.p65
17
5/12/2003, 11:54 AM
8-18
SolidWorks for Designers
Angle spinner is used to set the value of the angular increment to rotate or copy the body along x-axis. The Y Rotation Angle spinner is used to rotate or copy the body along y-axis. The Z Rotation Angle spinner is used to rotate or copy the body along z-axis. To rotate or copy the selected body along an edge, click once in the Rotation Reference (Linear Entity, Coordinate System, Vertex) display area to invoke the selection. Select the edge along which you want to rotate the selected body. When you select an edge, all the other spinners disappear from the rollout and the Angle spinner is invoked in the Rotate rollout. Set the value of the angular increment in this spinner. Instead of selecting an edge, you can also select a vertex along which the body will rotate or copy. Then you have to specify the axis along which you want to rotate the body.
Reordering the Features
Reordering the features is defined as a process of changing the position of the features created in the model. Sometimes, after creating a model it may be required to change the order in which the features of the model were created. For reordering the features, the features are dragged and placed before or after another feature in the FeatureManager Design Tree. For reordering the features, select the feature in the FeatureManager Design Tree and drag the feature to the required position. When you drag the feature to reorder, the bend arrow pointer is displayed, that suggests that feature dragging is possible. If you drag the child feature above the parent feature, the reorder error pointer will be displayed. If you drag a child feature above a parent feature, the SolidWorks warning message dialog box will be displayed as shown in Figure 8-30. Choose OK from this dialog box.
Figure 8-30 The SolidWorks warning message dialog box
c08-solidworks-2003.p65
18
5/12/2003, 11:54 AM
Editing Features
8-19
Consider a case in which you have created a rectangular block and a pattern of through holes are created on the base feature as shown in Figure 8-31. Now, if you create a shell feature and remove the top face, the front face, and the right face of the model, the model will appear as shown in Figure 8-32. But this was not the desired result. This, is the reason you need to reorder the shell feature before the holes. Select the shell feature in the FeatureManager Design Tree and drag it above the holes. All the features will be automatically adjusted in the new order as shown in Figure 8-33.
Figure 8-31 Model created creating a pattern of the holes on the base feature
Figure 8-32 Shell feature added to the model
c08-solidworks-2003.p65
19
5/12/2003, 11:54 AM
8-20
SolidWorks for Designers
Figure 8-33 Model after reordering the features.
Rolling Back the Model
Rolling back the model is defined as a process in which you rollback the model to an earlier stage. When you rollback a feature or features, those features are suppressed and you can add new features when the model is in the rollback state. The newly added features are added before the features that are rolled back. While working with a multifeatured model you want to edit a feature that was created at the starting of the design cycle of the model. It is recommended that you should rollback the model up to that feature. This is because after each editing operation the time of regeneration will be minimized. Rolling back is done using the Rollback Bar available in the FeatureManager Design Tree as shown in Figure 8-34.
Figure 8-34 The rollback bar of the FeatureManager Design Tree
c08-solidworks-2003.p65
20
5/12/2003, 11:54 AM
Editing Features
8-21
Using the select tool select the Rollback Bar; after selection it will be changed to blue color and the select cursor will be replaced by the hand pointer Drag the hand pointer to the feature upto which you want to rollback the model and release the pointer. To resume or roll the model, drag the Rollback Bar to the last feature of the model. You can also rollback using the menu bar. Select the feature up to which you want to rollback the model and choose Edit > Rollback from the menu bar. Tip. If you want to roll the model to the previous step choose Edit > Roll to Previous from the menu bar. If you want to roll the entire model to its original position, choose Edit > Roll to End from the menu bar. You can also choose Roll Forward, Roll Previous, Roll End options from the shortcut menus invoked by selecting the features placed below the Rollback Bar. These options are used to control the roll and rollback of the model.
Renaming the Features
The name of the features is displayed in the FeatureManager Design Tree. By default the naming of the features is done according to the sequence in which the features are created. You can also rename the features according to your convenience. To rename a feature, select the feature from the FeatureManager Design Tree and click once on the selected feature. An edit box will be displayed in the FeatureManager Design Tree. Enter the name of the feature and press the ENTER key or anywhere on the screen.
Creating Folders in the FeatureManager Design Tree
You can also add the folders in the FeatureManager Design Tree and the features displayed in the FeatureManager Design Tree are added in the folder. This is done to reduce the length of the FeatureManager. Consider a case in which the base of the model consists of more than one feature. You can add a folder named Base Feature and add all the features used to create the base in that folder. To add a folder in the FeatureManager Design Tree select any feature and right-click to invoke the shortcut menu. Choose the Create New Folder option from the shortcut menu. A new folder is created above the selected feature. Now, you can drag and drop the features to the newly created folder. You can also rename the folder by selecting it and then clicking it once. Now, enter the name in the edit box and press the ENTER key. To add the selected feature in a new folder, choose Add to New Folder from the shortcut menu. A new folder will be created in the FeatureManager Design Tree and the selected feature will be added to the newly created folder. You can also delete the folder by selecting the folder and invoking the shortcut menu. Select the Delete option from the shortcut menu. Using the options in this shortcut menu you can also rollback and suppress the features available in the selected folder.
Whats Wrong? Functionality
When you modify a sketch or a feature and rebuild the model, sometimes the model does not rebuild properly because of the geometric errors resulting the modification. Therefore, you are provided with a Rebuild Errors dialog box as shown in Figure 8-35. The possible error in the feature are displayed in this dialog box.
c08-solidworks-2003.p65
21
5/12/2003, 11:54 AM
8-22
SolidWorks for Designers
Figure 8-35 The Rebuild Errors dialog box The Display errors at every rebuild check box is selected by default and is used to display the errors at every rebuild of the model unless the error is fixed. The Display full message check box is used to display the complete error message in the Rebuild Errors dialog box. After reading the error from this dialog box, choose the Close button to exit the dialog box. The errors are also displayed in the FeatureManager design Tree. The FeatureManager Design Tree with an error in a feature is displayed in Figure 8-36.
Figure 8-36 The FeatureManager Design Tree with a feature having errors
c08-solidworks-2003.p65
22
5/12/2003, 11:54 AM
Editing Features
8-23 Tip. You can also invoke the Rebuild Errors dialog box by selecting the feature having errors from the FeatureManager Design Tree and choose the Whats Wrong? option from the shortcut menu. To view all the errors in a model, select the name of the document from the top of the FeatureManager Design Tree and invoke the Rebuild Errors dialog box. All the errors in the model are displayed in the Rebuild Errors dialog box. While creating the features, if there are some geometrical constraints in creating the feature, the Rebuild Errors dialog box is displayed.
TUTORIALS
Tutorial 1
In this tutorial you will create the model shown in Figure 8-37. After creating some of the features of the model you will dynamically modify the model and then undo the modification. The dimensions of the model are shown in Figure 8-38. (Expected time: 30 min)
Figure 8-37 Model for Tutorial 1 The steps to be followed to create the model are discussed next: a. Create the base feature of the model by extruding the profile to a given distance, refer to Figures 8-39 and 8-40. b. Add the fillets to the base feature, refer to Figures 8-41 and 8-42. c. Add the shell feature to the model and remove the top face of the base feature, refer to Figures 8-43 and 8-44. d. Dynamically modify the model, refer to Figures 8-45 through 8-47. e. Create the cuts on the sides of the model, refer to Figure 8-48.
c08-solidworks-2003.p65
23
5/12/2003, 11:54 AM
8-24
SolidWorks for Designers
Figure 8-38 Views and dimensions of the model for Tutorial 1 f. Create the slots on the lower part of the base and add the fillet to the slots feature, refer to Figure 8-48. g. Pattern the slots and the fillet feature, refer to Figure 8-48. h. Create a plane at an offset distance from the Top plane. i. Create the standoffs of the soap case using the extrude and fillet tool and pattern the same, refer to Figure 8-49.
Creating the Base Feature
First, you will create the base feature of the model by extruding a sketch using the Mid Plane option created on the Front plane. 1. Start SolidWorks and open a new part document from the Template tab of the New SolidWorks Document dialog box. 2. Draw the sketch of the base feature on the Front plane and add the required relations and dimensions to the sketch as shown in Figure 8-39.
c08-solidworks-2003.p65
24
5/12/2003, 11:54 AM
Editing Features
8-25
Figure 8-39 Sketch for the base feature 3. Extrude the sketch to a distance of 35mm using the Mid Plane option. The base feature of the model is shown in Figure 8-40.
Figure 8-40 Base feature of the model
Filleting the Edges of the Base Feature
After creating the base feature you will fillet the lower edges of the base feature. 1. Invoke the Fillet PropertyManager, rotate the model, and select the edges of the base feature as shown in Figure 8-41.
c08-solidworks-2003.p65
25
5/12/2003, 11:54 AM
8-26
SolidWorks for Designers
2. Set the value of the radius spinner to 2.5 and choose the OK button from the Fillet PropertyManager. The model after filleting the edges of the model is shown in Figure 8-42.
Figure 8-41 Edges to be selected
Figure 8-42 Fillet added to the model
Shelling the Model
After creating the fillet feature, you need to shell the model using the Shell tool. 1. Orient the model in the isometric view and invoke the Shell PropertyManager. 2. Select the top planar face of the model as shown in Figure 8-43. 3. Set the value of the Thickness spinner to 1 and choose the OK button from the Shell PropertyManager. The model after adding the shell feature is shown in Figure 8-44.
Figure 8-43 Face to be selected
Figure 8-44 Shell feature added to the model
c08-solidworks-2003.p65
26
5/12/2003, 11:54 AM
Editing Features
8-27
Dynamically Editing the Features
After creating and shelling the base of the model you will learn how to edit the features dynamically using the Move/Size Features tool. 1. Choose the Move/Size Features button from the Features toolbar to invoke the dynamic dragging tool. 2. Select the right planar face of the base feature from the drawing area. The selected face will be highlighted in green. The sketch of the selected feature is also displayed in the drawing area along with various editing handles as shown in Figure 8-45.
Figure 8-45 Editing handles for editing the base feature Tip. You can also select the feature to be edited from the FeatureManager Design Tree. If you want to edit the sketches using the Move/Size Features tool, then you need to select the Override Dimension option by choosing Tools > Sketch Settings > Override Dims on Drag/Move from the menu bar. If a check mark is displayed at the left of this option in the menu bar, then the option is already selected. 3. Select the Resize handle from the drawing area and drag the cursor to resize the feature. The preview of the resized feature and the dimension of the feature is displayed in the drawing area. As you drag the cursor the preview and the dimension updates automatically. 4. Release the left mouse button after dragging the feature to some distance. Figure 8-46 shows the preview of the dragged feature. Figure 8-47 shows the edited feature. 5. Select the Move/Size Features button again to disable the dynamic editing tool and click
c08-solidworks-2003.p65
27
5/12/2003, 11:54 AM
8-28
SolidWorks for Designers
Figure 8-46 Dragging the Resize handle
Figure 8-47 Resultant edited feature
anywhere in the drawing area to clear all the selections from the selection set. You have edited the model by dynamically dragging, the feature needs to have the required dimension of 35mm. Therefore, now you will again edit the feature to retain the depth of the feature. 6. Double-click the base feature in the FeatureManager Design Tree or from the drawing area. All the dimensions of the feature are displayed in the drawing area. 7. Double-click the dimension that reflects the depth of the base feature. 8. The Modify dialog box will be displayed. Set the value of the Dimension spinner to 35 and press the ENTER key from the keyboard. 9. Choose the Rebuild button from the Standard toolbar or choose CTRL+B from the keyboard to rebuild the model. Using the Cut-Extrude, Fillet, and Linear Pattern tools create the remaining features of the model. The model after creating the features using these tools is displayed in Figure 8-48.
Creating the Standoffs of the Model
After creating all the features of the model, you need to create the standoffs of the model. It is created by extruding a sketch created on a sketch plane at an offset distance from the Top plane. You also need to specify a draft angle while creating this feature. 1. Create a reference plane at an offset distance of 10.5mm from the Top plane. You need to select the Reverse direction check box from the Plane PropertyManager. 2. Select the newly created sketching plane and create the sketch of the standoff and apply the required relations and dimensions. The sketch consists of a circle of diameter 1mm. For more dimensions refer to Figure 8-38.
c08-solidworks-2003.p65
28
5/12/2003, 11:54 AM
Editing Features
8-29
Figure 8-48 Model after creating other features 3. Extrude the sketch using the Up To Next option with an outward draft angle of 10-degree. Hide the newly created plane. 4. Rotate the model and add a fillet of radius 0.25 to the extruded feature. The rotated and zoom view of complete standoff is displayed in Figure 8-49.
Figure 8-49 Rotated and zoom view of the model
c08-solidworks-2003.p65
29
5/12/2003, 11:54 AM
8-30
SolidWorks for Designers
5. Pattern the extruded and filleted feature using the Linear Pattern tool. The isometric view of the final model is shown in Figure 8-50. The FeatureManager Design Tree of the model is shown in Figure 8-51.
Figure 8-50 Final model
Figure 8-51 The FeatureManager Design Tree of the model
c08-solidworks-2003.p65
30
5/12/2003, 11:54 AM
Editing Features
8-31
Saving the Model
Next, you need to save the model. 1. Choose the Save button from the Standard toolbar and save the model with the name given below: \My Documents\SolidWorks\c08\c08-tut01.SLDPRT. 2. Choose File > Close from the menu bar to close the file.
Tutorial 2
In this tutorial you will create the model shown in Figure 8-52. After creating the model you will edit the model with Move/Size Features option selected. The views and dimensions of the model are shown in Figure 8-53. (Expected time: 45 min)
Figure 8-52 The dimetric view of the model for Tutorial 1
The steps to be followed to complete this tutorial are discussed next: a. Create the base feature of the model by revolving the sketch along the central axis of the sketch, refer to Figures 8-54 and 8-55. b. Create the sketch of the second feature on the top face of the base feature and extrude it to the given distance, refer to Figures 8-56 and 8-57. c. Create the revolve cut feature, refer to Figures 8-58 and 8-59. d. Create the holes using the Simple Hole tool and pattern the hole using the Circular Pattern tool, refer to Figure 8-59. e. Create a drilled hole feature using the Hole Wizard tool, refer to Figure 8-59. f. Mirror the hole feature along the Right plane, refer to Figure 8-59. g. Create the fillet feature, refer to Figure 8-59.
c08-solidworks-2003.p65
31
5/12/2003, 11:54 AM
8-32
SolidWorks for Designers
Figure 8-53 Views and dimensions of the model for Tutorial 1
Creating the Base Feature
First, you will create the base feature of the model by revolving the sketch created on the Front plane. 1. Start SolidWorks and open a new part document from the Template tab of the New SolidWorks Document dialog box. 2. Draw the sketch of the base feature on the Front plane and add the required relations and dimensions to the sketch as shown in Figure 8-54. 3. Invoke the Revolve PropertyManager. Since the default value in the Angle spinner is the same as required, therefore you do not need to set any parameters in this PropertyManager.
c08-solidworks-2003.p65
32
5/12/2003, 11:54 AM
Editing Features 4. Choose the OK button from the Revolve PropertyManager. The base feature created after revolving the sketch is shown in Figure 8-55.
8-33
Figure 8-54 Sketch for the base feature
Figure 8-55 Dimetric view of the base feature
Creating the Second Feature
The second feature of this model is an extruded feature. This feature is created by extruding a sketch created on the top planar face of the base feature. 1. Select the top planar face of the base feature and invoke the sketching environment. 2. Create the sketch of the second feature and apply the required relations and dimensions to the sketch as shown in Figure 8-56. Make sure the sketch is symmetrical about the axis. If it is not, the sketch will not be properly mirrored.
Figure 8-56 Sketch for the second feature
c08-solidworks-2003.p65
33
5/12/2003, 11:54 AM
8-34 3. Extrude the sketch to a distance of 75mm.
SolidWorks for Designers
The isometric view of the model after creating the second feature is displayed in Figure 8-57. Make sure the skectch is symmetrical about the axis. If it is not, the sketch will not be properly mirrored.
Figure 8-57 Second feature added to the model
Creating the Third Feature
The third feature of the model is created by revolving a sketch using the cut option. The sketch for this feature will be created on the Front plane. 1. Select the Front plane and invoke the sketching environment. 2. Create the sketch for the revolve cut feature and apply the required relations and dimensions to the sketch as shown in Figure 8-58. 3. Invoke the Cut-Extrude PropertyManager and create a revolved cut feature by specifying an angle on 360-degree.
Creating the Remaining Features
1. Create the other features of the model by referring to Figure 8-53. The isometric view of the model after creating all the other features is displayed in Figure 8-59.
c08-solidworks-2003.p65
34
5/12/2003, 11:54 AM
Editing Features
8-35
Figure 8-58 Sketch for the revolve cut feature
Figure 8-59 Final model
Editing the Sketch of the Model With the Move/Size Features Option Active
After creating the model, you will edit the sketch of the second feature with the Move/ Size Features option active. Therefore, before proceeding further you have to invoke this option. 1. Choose the Move/Size Features button from the Features toolbar to invoke the Move/Size Features option.
c08-solidworks-2003.p65
35
5/12/2003, 11:54 AM
8-36
SolidWorks for Designers
2. Select the second feature from the drawing area and right-click to invoke the shortcut menu. 3. Choose the Edit Sketch option from the shortcut menu. The sketch of the second feature with the preview of the feature in temporary graphics is displayed in the drawing area as shown in Figure 8-60.
Figure 8-60 Sketch and the preview of the second feature Now, you will modify the sketch by dragging the sketch entities. You will observe that the preview of the second feature that is displayed in temporary graphics is also modified. 4. Choose Tools > Sketch Settings > Override Dims on Drag/Move option from the menu bar, if it is not selected. 5. Select the centerpoint of the right arc of sketch and drag the cursor towards the right. As you drag the cursor the preview of the feature is also modified dynamically. Release the left mouse button. The new dimension appears on the sketch. Continue this process until the value of the distance between the center of the arcs shows a value close to 135. Figure 8-61 shows the sketch being dragged. Figure 8-62 shows the final dragged sketch. After modifying the sketch by dragging, now you will retain the previous dimensions. 5. Double-click the linear dimension and enter 75 in the Modify edit box and press the ENTER key. Similarly, edit the other two dimensions using the Modify edit box.
c08-solidworks-2003.p65
36
5/12/2003, 11:54 AM
Editing Features
8-37
Figure 8-61 Dragging the sketch
Figure 8-62 Sketch after dragging
6. Use CTRL+B from the keyboard to rebuild the model. The FeatureManager Design Tree of the model is shown in Figure 8-63.
Figure 8-60 The FeatureManager Design Tree
Saving the Model
Now, you need to save the model. 1. Choose the Save button from the Standard toolbar and save the model with the name given below: \My Documents\SolidWorks\c08\c08-tut02.SLDPRT. 2. Choose File > Close from the menu bar to close the file.
c08-solidworks-2003.p65
37
5/12/2003, 11:54 AM
8-38
SolidWorks for Designers
Tutorial 3
In this tutorial you will create the model shown in Figure 8-64. While creating the model you will also perform some editing operations to the model. The views and dimensions of the model are displayed in Figure 8-65. (Expected time: 45min)
Figure 8-64 Model for Tutorial 3 The steps to be followed to complete this tutorial are discussed next: a. b. c. d. e. f. g. h. Create a base feature of the model by revolving the sketch created on the Front plane, refer to Figures 8-66 and 8-67. Shell the model using the Shell tool, refer to Figure 8-68 Create the sketch on the Top plane and extrude it to the given distance, refer to Figure 8-69. Pattern the extrude feature using the Circular Pattern tool, refer to Figure 8-70. Edit the circular pattern, refer to Figure 8-71. Create a cut feature on the top planar face of the base feature, refer to Figure 8-72. Pattern the cut feature using the Linear Pattern tool, refer to Figure 8-73. Unsuppress the suppressed features and create the remaining features of the model. refer to Figures 8-74 and 8-75.
Creating the Base Feature
First, you need to create the base feature of the model by revolving the sketch created on the Front plane. 1. Start SolidWorks and open a new part document from the Template tab of the New SolidWorks Document dialog box.
c08-solidworks-2003.p65
38
5/12/2003, 11:54 AM
Editing Features
8-39
Figure 8-65 Views and dimensions of the model for Tutorial 3 2. Draw the sketch of the base feature on the Front plane and add the required relations and dimensions to the sketch as shown in Figure 8-66. 3. Using the Revolve tool create the base feature of the model. The base feature of the model is shown in Figure 8-67.
Shelling the Base Feature
After creating the base feature, you need to shell the model using the Shell tool. You will also remove the bottom face of the base feature, leaving behind a thin walled model. 1. Invoke the Shell PropertyManager and set the value of the Thickness spinner to 2.5 mm. 2. Rotate the model and select the bottom face of the model to remove.
c08-solidworks-2003.p65
39
5/12/2003, 11:54 AM
8-40
SolidWorks for Designers
Figure 8-66 Sketch for the base feature
Figure 8-67 Base feature of the model
3. Choose the OK button from the Shell PropertyManager. The shelled model is displayed in Figure 8-68.
Figure 8-68 Shell feature added to the model
Creating the Third Feature
After adding the shell feature to the model, you need to create the third feature of the model, which is an extruded feature. The sketch for this feature will be created on the Top plane. 1. Select the Top plane from the FeatureManager Design Tree and invoke the sketching environment. 2. Orient the model in the top view using the View toolbar.
c08-solidworks-2003.p65
40
5/12/2003, 11:54 AM
Editing Features
8-41
3. Create the sketch of the third feature and add the required relations and dimensions to the sketch as shown in Figure 8-69.
Figure 8-69 Sketch of the third feature 4. Extrude the sketch to the a depth of 5mm.
Patterning the Third Feature
After creating the third feature of the model, you need to pattern this feature. This feature will be patterned using the Circular Pattern tool. Before proceeding further you need to display the temporary axis. The central temporary axis of the model will be selected as pattern axis. 1. Choose View > Temporary Axes from the menu bar to display the temporary axis. 2. Invoke the Circular Pattern PropertyManager and select the central axis of the model as the pattern axis. 3. Select the third feature created earlier from the drawing area. The preview of the pattern feature is displayed in the drawing area. 4. Set the value of the Number of Instances spinner to 5 and choose OK from the Circular Pattern PropertyManager. 5. Choose View > Temporary Axes from the menu bar to remove the temporary axis from the current display. The model after creating the pattern feature is displayed in Figure 8-70.
c08-solidworks-2003.p65
41
5/12/2003, 11:54 AM
8-42
SolidWorks for Designers
Figure 8-70 Pattern feature added to the model
Editing the Pattern Feature
The pattern created is not the same as required, refer to Figure 8-65. As a result you need to edit the pattern feature. 1. Select CirPattern1 from the FeatureManager Design Tree or select any one of the pattern instance other than the parent instance from the drawing area. Right-click and choose the Edit Definition option from the shortcut menu. The CirPattern1 PropertyManager is displayed. Presently, the number of instances in the pattern feature is 5, but the required number of instances is 3. Therefore, you will edit the number of instances. 2. Set the value of the Number of Instances spinner to 3 and choose the OK button from the FeatureManager Design Tree. The model after editing the features is shown in Figure 8-71.
Suppressing the Features
As discussed earlier, sometimes you may need to suppress some features to reduce the complications in the model. The suppressed features are actually not deleted; their display is just turned off. When you suppress a feature, the child features associated with that feature are also suppressed. 1. Select the Extrude1 feature, which is the third feature of the model, from the FeatureManager Design Tree. Right-click and choose the Suppress option from the shortcut menu.
c08-solidworks-2003.p65
42
5/12/2003, 11:54 AM
Editing Features
8-43
Figure 8-71 The edited pattern feature The circular pattern feature is the child feature of the extrude feature, therefore, it is also suppressed. Both the features are not displayed in the drawing area. The Extrude1 and the CirPattern1 features are displayed in gray in the FeatureManager Design Tree, indicating that both the features are suppressed.
Creating the Cut Feature
The next feature that you are going to create is a cut feature. The sketch for this feature will be created on the top planar face of the base feature. 1. Select the top planar face of the base feature as the sketching plane and invoke the sketching environment. 2. Create the sketch of the cut feature and add the required relations and dimensions to the sketch as shown in Figure 8-72. 3. Invoke the Cut-Extrude PropertyManager and extrude the sketch using the Through All option. 4. Choose the OK button from the Cut-Extrude PropertyManager.
c08-solidworks-2003.p65
43
5/12/2003, 11:54 AM
8-44
SolidWorks for Designers
Figure 8-72 Sketch for the cut feature 5. Now, using the Linear Pattern tool create a linear pattern of the cut feature. You can select the dimension 18 as the directional reference. The model after creating the linear pattern is shown in Figure 8-73.
Figure 8-73 Model after patterning the cut feature 6. Create the other features of the model. For dimensions, refer to Figure 8-65. The model after creating the other features is shown in Figure 8-74.
c08-solidworks-2003.p65
44
5/12/2003, 11:54 AM
Editing Features
8-45
Figure 8-74 Model after creating other features.
Unsuppressing the Features
After completing the model, you need to unsuppress the features that you suppressed earlier. 1. Press and hold down the CTRL key from the keyboard and select the suppressed features from the FeatureManager Design Tree. Note If you select only the parent suppressed feature and unsuppress it then the child feature will not be unsuppressed. Therefore, you have to select the parent feature and the suppressed child features. Instead of selecting all the features from the FeatureManager Design Tree select only the parent feature and choose Edit > Unsuppress with Dependents > All Configurations from the menu bar. You will learn more about the configurations in the later chapters. If you unsuppress the child feature then the parent feature will be unsuppressed automatically. 2. Right-click and choose the Unsuppress option from the shortcut menu. The suppressed features will be restored in the model. The final model after unsuppressing the features is shown in Figure 8-75. The FeatureManager Design Tree of the model is shown in Figure 8-76.
Saving the Model
Now, you need to save the model. 1. Choose the Save button from the Standard toolbar and save the model with the name given below: \My Documents\SolidWorks\c08\c08-tut03.SLDPRT.
c08-solidworks-2003.p65
45
5/12/2003, 11:54 AM
8-46
SolidWorks for Designers
Figure 8-75 The final model
Figure 8-76 The FeatureManager Design Tree 2. Choose File > Close from the menu bar to close the file.
SELF-EVALUATION TEST
Answer the following questions and then compare your answers with the answers given at the end of this chapter. 1. You cannot edit the sketch of a sketched feature. (T/F)
c08-solidworks-2003.p65
46
5/12/2003, 11:54 AM
Editing Features 2. The Edit Definition option is used to edit any feature. (T/F) 3. You cannot rename the feature in the FeatureManager Design Tree. (T/F) 4. You cannot edit the sketch plane of the sketch of a sketched feature. (T/F) 5. Using the Move/ Size Features option you cannot edit the sketches. (T/F) 6. The __________ dialog box is displayed when you edit a dimension.
8-47
7. The process of changing the position of a feature in the FeatureManager Design Tree is known as __________. 8. Using __________ PropertyManager you can delete the bodies. 9. The __________ PropertyManager is used to move or copy the bodies. 10. The __________ dialog box is displayed when there is any error in a feature.
REVIEW QUESTIONS
Answer the following questions: 1. The __________ PropertyManager is invoked to delete a body. 2. You can rotate a body using __________ PropertyManager. 3. __________ key is used from the keyboard to copy a feature or a sketch. 4. The __________ key is used from the keyboard to cut a feature or sketch. 5. When __________ tool is active then the preview of the feature is displayed in temporary graphics while editing the sketches. 6. The __________ PropertyManager is displayed to edit the sketch plane of a sketch. 7. To add the selected feature in a new folder choose Add to New Folder from the shortcut menu. (T/F) 8. For reordering the features, select the feature in the FeatureManager Design Tree and drag the feature to the required position. (T/F) 9. The Modify dialog box is invoked using a single click on the dimension to modify. (T/F) 10. If you want to modify the sketch by dragging the fully or partially defined sketch the Override Dims on Drag/Move option should be selected. (T/F)
c08-solidworks-2003.p65
47
5/12/2003, 11:54 AM
8-48
SolidWorks for Designers
EXERCISES
Exercise 1
Create the model that is shown in section in Figure 8-77. The dimensions of the model are also given in the same figure. The complete model is shown in Figure 8-78. (Expected time: 45 min)
Figure 8-77 Views and dimensions of the model for Exercise 1
c08-solidworks-2003.p65
48
5/12/2003, 11:54 AM
Editing Features
8-49
Figure 8-78 Model for Exercise 1
Exercise 2
Create the model shown in Figure 8-79. The dimensions of the model are shown in Figure 8-80. (Expected time: 30 min)
Figure 8-79 Model for Exercise 2
c08-solidworks-2003.p65
49
5/12/2003, 11:54 AM
8-50
SolidWorks for Designers
Figure 8-80 Views and dimensions of the model for Exercise 2
Answer to Self-Evaluation Test 1. F, 2. T, 3. F, 4. F, 5. F, 6. Modify, 7. Reordering, 8. Delete Body, 9. Move/Copy Body, 10. Rebuild Errors
c08-solidworks-2003.p65
50
5/12/2003, 11:54 AM
Vous aimerez peut-être aussi
- Hidden Figures: The American Dream and the Untold Story of the Black Women Mathematicians Who Helped Win the Space RaceD'EverandHidden Figures: The American Dream and the Untold Story of the Black Women Mathematicians Who Helped Win the Space RaceÉvaluation : 4 sur 5 étoiles4/5 (895)
- 1,000 Product DesignsDocument323 pages1,000 Product Designsspartan0000Pas encore d'évaluation
- Never Split the Difference: Negotiating As If Your Life Depended On ItD'EverandNever Split the Difference: Negotiating As If Your Life Depended On ItÉvaluation : 4.5 sur 5 étoiles4.5/5 (838)
- Elements - Digital Painting Tutorial Series v01Document70 pagesElements - Digital Painting Tutorial Series v01Nicolas Ignacio Olivares PardoPas encore d'évaluation
- The Yellow House: A Memoir (2019 National Book Award Winner)D'EverandThe Yellow House: A Memoir (2019 National Book Award Winner)Évaluation : 4 sur 5 étoiles4/5 (98)
- Luis Lopez - MANUAL DEL CONSTRUCTOR POPULAR PDFDocument248 pagesLuis Lopez - MANUAL DEL CONSTRUCTOR POPULAR PDFLuisina Gutierrez100% (1)
- The Subtle Art of Not Giving a F*ck: A Counterintuitive Approach to Living a Good LifeD'EverandThe Subtle Art of Not Giving a F*ck: A Counterintuitive Approach to Living a Good LifeÉvaluation : 4 sur 5 étoiles4/5 (5794)
- Easter Bunny: Knitting Pattern by Claire GarlandDocument8 pagesEaster Bunny: Knitting Pattern by Claire GarlandKat Wong100% (1)
- Shoe Dog: A Memoir by the Creator of NikeD'EverandShoe Dog: A Memoir by the Creator of NikeÉvaluation : 4.5 sur 5 étoiles4.5/5 (537)
- Calligraphy 101Document209 pagesCalligraphy 101lightshipjpPas encore d'évaluation
- Devil in the Grove: Thurgood Marshall, the Groveland Boys, and the Dawn of a New AmericaD'EverandDevil in the Grove: Thurgood Marshall, the Groveland Boys, and the Dawn of a New AmericaÉvaluation : 4.5 sur 5 étoiles4.5/5 (266)
- Design Elements A Graphic Style Manual PDFDocument278 pagesDesign Elements A Graphic Style Manual PDFMarius Mocanu100% (2)
- The Little Book of Hygge: Danish Secrets to Happy LivingD'EverandThe Little Book of Hygge: Danish Secrets to Happy LivingÉvaluation : 3.5 sur 5 étoiles3.5/5 (400)
- (Timothy O'Donnel) Sketchbook - Conceptual Drawings From The World's Most Influential DesignersDocument196 pages(Timothy O'Donnel) Sketchbook - Conceptual Drawings From The World's Most Influential DesignersLuisina Gutierrez100% (2)
- Elon Musk: Tesla, SpaceX, and the Quest for a Fantastic FutureD'EverandElon Musk: Tesla, SpaceX, and the Quest for a Fantastic FutureÉvaluation : 4.5 sur 5 étoiles4.5/5 (474)
- Baskinger Pencils PixelsDocument11 pagesBaskinger Pencils PixelsLuisina Gutierrez100% (1)
- Candle Flame Cowl v2Document3 pagesCandle Flame Cowl v2Luisina GutierrezPas encore d'évaluation
- A Heartbreaking Work Of Staggering Genius: A Memoir Based on a True StoryD'EverandA Heartbreaking Work Of Staggering Genius: A Memoir Based on a True StoryÉvaluation : 3.5 sur 5 étoiles3.5/5 (231)
- MultnomahDocument3 pagesMultnomahLuisina Gutierrez67% (3)
- Grit: The Power of Passion and PerseveranceD'EverandGrit: The Power of Passion and PerseveranceÉvaluation : 4 sur 5 étoiles4/5 (588)
- Carl Liu P2Document32 pagesCarl Liu P2Luisina GutierrezPas encore d'évaluation
- The Emperor of All Maladies: A Biography of CancerD'EverandThe Emperor of All Maladies: A Biography of CancerÉvaluation : 4.5 sur 5 étoiles4.5/5 (271)
- c10 Solidworks 2003Document56 pagesc10 Solidworks 2003Luisina GutierrezPas encore d'évaluation
- The Unwinding: An Inner History of the New AmericaD'EverandThe Unwinding: An Inner History of the New AmericaÉvaluation : 4 sur 5 étoiles4/5 (45)
- CuelloDocument1 pageCuelloLuisina GutierrezPas encore d'évaluation
- On Fire: The (Burning) Case for a Green New DealD'EverandOn Fire: The (Burning) Case for a Green New DealÉvaluation : 4 sur 5 étoiles4/5 (74)
- Preston Blair - Cartoon AnimationDocument202 pagesPreston Blair - Cartoon AnimationMirthyn96% (76)
- The Hard Thing About Hard Things: Building a Business When There Are No Easy AnswersD'EverandThe Hard Thing About Hard Things: Building a Business When There Are No Easy AnswersÉvaluation : 4.5 sur 5 étoiles4.5/5 (344)
- How To Write Like An ArchitectDocument6 pagesHow To Write Like An ArchitectLuisina GutierrezPas encore d'évaluation
- Team of Rivals: The Political Genius of Abraham LincolnD'EverandTeam of Rivals: The Political Genius of Abraham LincolnÉvaluation : 4.5 sur 5 étoiles4.5/5 (234)
- An Introduction To Drawing - by - BlixerDocument74 pagesAn Introduction To Drawing - by - BlixerLuisina Gutierrez100% (1)
- c09 Solidworks 2003Document66 pagesc09 Solidworks 2003Luisina GutierrezPas encore d'évaluation
- c05 Solidworks 2003Document60 pagesc05 Solidworks 2003Luisina GutierrezPas encore d'évaluation
- The Gifts of Imperfection: Let Go of Who You Think You're Supposed to Be and Embrace Who You AreD'EverandThe Gifts of Imperfection: Let Go of Who You Think You're Supposed to Be and Embrace Who You AreÉvaluation : 4 sur 5 étoiles4/5 (1090)
- Jano Me 2049Document49 pagesJano Me 2049Luisina GutierrezPas encore d'évaluation
- Installing Arista VEOS On VMware WorkstationDocument12 pagesInstalling Arista VEOS On VMware WorkstationMichele BrunelliPas encore d'évaluation
- OK RIS-7773-INS-Iss-1Document29 pagesOK RIS-7773-INS-Iss-1Daniele CatacchioPas encore d'évaluation
- The World Is Flat 3.0: A Brief History of the Twenty-first CenturyD'EverandThe World Is Flat 3.0: A Brief History of the Twenty-first CenturyÉvaluation : 3.5 sur 5 étoiles3.5/5 (2259)
- Data Flow Diagrams CompleteDocument26 pagesData Flow Diagrams CompleteSanjoy GhatakPas encore d'évaluation
- International Journal of Computer Science and Security (IJCSS), Volume (3), IssueDocument119 pagesInternational Journal of Computer Science and Security (IJCSS), Volume (3), IssueAI Coordinator - CSC JournalsPas encore d'évaluation
- IBM Oil - Cognos Performance Blueprint Offers Solutions For UpstreamDocument7 pagesIBM Oil - Cognos Performance Blueprint Offers Solutions For UpstreamIBM Chemical and PetroleumPas encore d'évaluation
- Renko Scalper EA Users Manual GuideDocument2 pagesRenko Scalper EA Users Manual GuideRedeemedPas encore d'évaluation
- Proposal Line FollowerDocument18 pagesProposal Line FollowerMelkamu SimenehPas encore d'évaluation
- The Sympathizer: A Novel (Pulitzer Prize for Fiction)D'EverandThe Sympathizer: A Novel (Pulitzer Prize for Fiction)Évaluation : 4.5 sur 5 étoiles4.5/5 (121)
- Gaussian EleminationDocument7 pagesGaussian EleminationMuhammad RahmandaniPas encore d'évaluation
- How Do I Stop JDLSDocument3 pagesHow Do I Stop JDLSEmmanuel Uchenna ChukwuPas encore d'évaluation
- White Paper Blu-Ray Disc Rewritable Format: Audio Visual Application Format Specifications For BD-RE Version 2.1Document27 pagesWhite Paper Blu-Ray Disc Rewritable Format: Audio Visual Application Format Specifications For BD-RE Version 2.1FrantsiskoPas encore d'évaluation
- An Investigation On Cyber Security Threats, Taxonomy and ChallengesDocument12 pagesAn Investigation On Cyber Security Threats, Taxonomy and Challengeszeenia ahmedPas encore d'évaluation
- 6es7134 4GB11 0ab0 PDFDocument24 pages6es7134 4GB11 0ab0 PDFDeyanira Guzman EscobarPas encore d'évaluation
- BITS Questions - CS SSDocument4 pagesBITS Questions - CS SSSourav PandaPas encore d'évaluation
- AutoCAD TutorialDocument2 pagesAutoCAD TutorialVelugoti VijayachandPas encore d'évaluation
- Breidbachetal 2014-MSQDocument40 pagesBreidbachetal 2014-MSQMiguelPas encore d'évaluation
- 10 Cool Things You Can Do With Windows PowerShellDocument7 pages10 Cool Things You Can Do With Windows PowerShellSreedhar KonduruPas encore d'évaluation
- Project Report FinalDocument9 pagesProject Report Finalप्रभात बुढाथोकी0% (2)
- OOP Micro Project Library Management SystemDocument24 pagesOOP Micro Project Library Management SystemJay PenshanwarPas encore d'évaluation
- Maxima ManualDocument279 pagesMaxima ManualFrancesco RuggieroPas encore d'évaluation
- Sde (5ess), Alttc: Nitin GargDocument60 pagesSde (5ess), Alttc: Nitin Gargabhi9380Pas encore d'évaluation
- Manual Page - Aircrack-Ng (1Document4 pagesManual Page - Aircrack-Ng (1fred182belPas encore d'évaluation
- Her Body and Other Parties: StoriesD'EverandHer Body and Other Parties: StoriesÉvaluation : 4 sur 5 étoiles4/5 (821)
- Tls4B: Every Tank Has A Story To TellDocument4 pagesTls4B: Every Tank Has A Story To TellwahyuPas encore d'évaluation
- Đề Cương TACNDocument6 pagesĐề Cương TACNĐặng M.TùngPas encore d'évaluation
- Javascript Quick ReferenceDocument1 pageJavascript Quick Referencenomaddarcy100% (1)
- SASE - Quiz - Attempt Review3Document2 pagesSASE - Quiz - Attempt Review3ZORO GAMING PIRATESPas encore d'évaluation
- Dolat Capital Interview ExperienceDocument6 pagesDolat Capital Interview ExperienceSIDDHANT WAGHANNAPas encore d'évaluation
- Speed ControlDocument4 pagesSpeed ControlArfa ShaikhPas encore d'évaluation
- Sibanda GNSS 2014Document70 pagesSibanda GNSS 2014tio aulia basudewaPas encore d'évaluation
- University of South Asia - Faculty of Computer Sciences Course Outline Design and Analysis of AlgorithmsDocument4 pagesUniversity of South Asia - Faculty of Computer Sciences Course Outline Design and Analysis of AlgorithmsSaira GulzarPas encore d'évaluation
- APIGEE Edge For Private Cloud 4.51.00Document983 pagesAPIGEE Edge For Private Cloud 4.51.00IgnacioPas encore d'évaluation