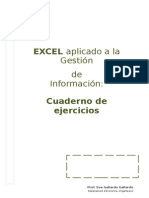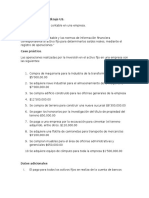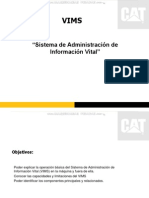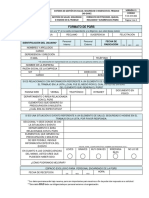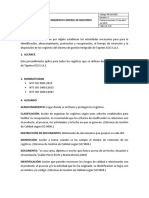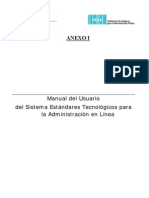Académique Documents
Professionnel Documents
Culture Documents
Tutorial 1
Transféré par
nerburishCopyright
Formats disponibles
Partager ce document
Partager ou intégrer le document
Avez-vous trouvé ce document utile ?
Ce contenu est-il inapproprié ?
Signaler ce documentDroits d'auteur :
Formats disponibles
Tutorial 1
Transféré par
nerburishDroits d'auteur :
Formats disponibles
MODELO 3D PARA XPACK v1.
0
Por PABLOMARTINO para SIMRACING.es
Materiales necesarios: - Sketchup Pro (de pago la versin FREE no deja exportar a 3ds) o 3dMAX - PHOTOSHOP con DDS Plugin (http://developer.nvidia.com/object/photoshop_dds_plugins.html) - BOBS TRACK BUILDER 5.0 o superior (http://www.bobstrackbuilder.com) - RFACTOR o RBR PASO 1: TEXTURAS DDS (Qu son las texturas BUMB y SPECULAR?) El primer paso necesario es recopilar la mxima informacin de lo que queremos crear con Sketchup. Lo ms importante es tener claro cmo queremos que sea el modelo y las texturas que vamos a utilizar. Si es un objeto real lo mejor es contar con un buen nmero de fotografas, desde diversos lados, para poder crear las texturas fielmente. Si se trata de un modelo inventado o genrico para un circuito ficticio podemos usar texturas desde cualquiera de las webs de texturas en la red. Por ejemplo: http://www.cgtextures.com Hemos decidido crear un complejo de boxes ficticio como ejemplo tomando las texturas de la web de CG. Creamos la carpeta EDIF1 y en ella iremos poniendo las texturas en DDS y una copia en JPG. El DDS es bueno guardarlo en 3 formatos uno para la textura, otro para el BUMB (el relieve) y otro para el SPECULAR (la luz). Los hemos nombrado pared1.dds, pared1_b.dds, y pared1_s.dds guardados en la misma carpeta con el JPG que usaremos en Sketchup.
Mini-Tutorial para crear los DDS Bump y Specular: - Abrir textura en photoshop en JPG y una vez instalado el DDS Plugin podremos guardar como DDS el formato original (siguiendo las reglas de tamao que obligan a que las caracteristicas de las texturas sean siempre potencias de 2 es
decir tamao 128, 256, 512, 1024 podemos crear una text (512x128) sin problemas. Una vez guardado el original en DDS ya podemos proceder pero para darle mayor realismo se puede crear fcilmente el Bump y el Specular. BUMB Con el DDS original abierto con el tamao correcto vamos a la barra de herramientas -> FILTROS -> Nvidia Tools (abajo del todo) -> NormalMapFilter y se nos abrir esta ventana:
Scale: 5 y el resto como veis. Lo guardamos como xxx_b.dds SPECULAR Con el DDS original vamos a IMAGEN -> AJUSTES -> DESATURAR y lo convertimos a B/N El segundo paso es IMAGEN -> AJUSTES -> BRILLO/CONTRASTE y subimos la barra de contraste a 50. El resultado lo guardamos como xxx_s.dds
PASO 2: MODELADO 3D y TEXTURAS Abrimos Sketchup de Google y creamos el modelo. Hay cientos de tutoriales de uso de esta herramienta en YOUTUBE. Aconsejo estos: (http://www.youtube.com/user/aidanchopra)
Para aplicar las texturas en este programa slo podremos implementar los JPG (por eso los hemos guardado en este formato) ya que no reconoce los DDS que usa Rfactor. Vamos a ARCHIVO > IMPORTAR -> seleccionamos el archivo JPG y clickamos en importar como textura. Lo aplicamos a la cara que nos interesa. Una vez tengamos las texturas colocadas nos ha de quedar algo as:
PASO 3 EXPORTAR EL MODELO EN 3D En Sketchup vamos a ARCHIVO -> EXPORTAR -> Modelo 3D -> xxxx.3ds (lo hemos de guardar en una nueva carpeta, por ejemplo definitivo dentro de la carpeta Edif1 donde tenemos las texturas) IMPORTANTE: En el momento de guardar a 3D hemos de asignar el tamao en metros e indicar que no nos exporte el modelo con los bordes (edges) porque sino le aplicar una textura a los bordes que nosotros no queremos y nos saldrn las lneas lilas en Rfactor como si faltase una textura. PASO 4 IMPORTAR MODELO A XPACKER Cuando tenemos el modelo creado llega la hora de exportarlo con XPACKER para poder usarlo en BTB. Vamos a la carpeta del BOBSTRACKBUILDER y abrimos Xpacker. En la pestaa XPACK -> create new xpack -> y aadimos nombre y fecha Este programa es muy sencillo de usar y funciona perfectamente para importar 3D a BTB y luego a Rfactor. En la pestaa OBJECT hacemos click en ADD -> Import 3ds y buscamos en nuestro PC la carpeta creada con el modelo 3D. Al dar OK se importar el modelo con sus texturas JPG aplicadas en Sketchup. Os dar un problema si tenemos nombres muy largos en las texturas ya que el 3ds aplica nmeros y el programa no las reconocer. En todo caso no hay nada perdido, anota los nombres, se puede arreglar el problemilla ms adelante. En la pestaa OBJECTS podemos ajustar las propiedades del objeto que estamos importando a BTB. Un aspecto importante es el de colocar el sombreado, a gusto del consumidor, en funcin de la ubicacin del objeto respecto a la pista si est muy cerca es casi obligatorio que cree y reciba sombras (aconsejo dar una vuelta por esas pestaas para saber de que va todo)
Una vez ajustadas las propiedades del objeto importado debemos acercarnos a la pestaa de Materials, en ella podremos ajustar los materiales y las propiedades. En la pestaa de Materials abrimos el rbol OBJECTS y en l veremos todos los objetos que previamente hemos importado. Al abrir el objeto veremos que aparece el listado de materiales sealado como mat0, mat1, mat2 etc. Si clickas en cualquiera de ellos podemos modificar sus caractersticas. En Shader Type, si hemos creado las texturas BUMB y SPECULAR debemos seleccionarlo en la pestaa (como se ve en la foto). Per meter coverage es la longitud en metros de la textura. Transparency estar por defecto en NONE pero se debe poner USE ALPHA en el caso de tener alguna transparencia (como por ejemplo la barandilla del ejemplo). Al haber sealado que la textura tiene propiedades BUMB y SPECULAR debemos indicar cuales son esas texturas que tenemos ya creadas previamente como hemos hecho en el paso1. En Diffuse clickamos a ADD y aadimos la textura normal DDS (pared1.dds), en la pestaa Bumb aadimos la xxx_b.dds (pared1_b.dds) y en specular la xxx_s.dds (pared1_s.dds) y CLICKAMOS SAVE! Si no damos a Save no se guardan los cambios y tendremos que repetir la operacin. Si tenemos alguna textura omitida, nos marcar uno de los materiales como DummyTexture.dds en la pestaa diffuse. Debemos mirar cual es la textura omitida (marcada con error al cargar el 3ds y que hemos anotado) y sustituirla por la buena cargandola con Load y salvando posteriormente. Ya tenemos el objeto creado y listo para ser usado en BTB. Podemos mirar si las texturas son correctas en la pestaa superior Textures. Una vez chequeado todo vamos a FILE -> ZIP TO BTB, sobrescribimos archivos y le damos a OK. PASO 5 COLOCAR OBJETO CON BTB Al abrir tu proyecto, por defecto no est cargado el nuevo XPACK que hemos creado con el objeto modelado. En Archivo -> Expansion Packs aparecer un nuevo XPACK que debemos seleccionar y aadir a nuestro proyecto.
IMPORTANTE: Si ya tenemos un XPACK creado, cargado en nuestro circuito y con el nuevo modelo lo hemos actualizado deberemos copiar el archivo ZIP de C:/./bobstrackbuilder/xpacks y pegarlo en C:/./bobstrackbuilder/MyProjects/NOMBRECIRCUITO. Para poder usar las nuevas actualizaciones. Con el boton de aadir objetos en BTB seleccionamos nuestro XPACK y nuestro nuevo objeto y lo colocamos en el lugar que queramos del circuito.
En BTB podemos editar cosas como el tamao o las caractersticas pero es mucho mejor no redimensionar en exceso los objetos para no perder calidad en el juego. PASO 6 EXPORTAR A RFACTOR En BTB exportamos el circuito al Rfactor y seleccionamos desde el juego correr en nuestra pista nueva. Veremos como afectan los dds BUMB y SPECULAR.
Por PABLOMARTINO para SIMRACING.es
Vous aimerez peut-être aussi
- Capitulo 6 Preguntas y Problemas para AnálisisDocument20 pagesCapitulo 6 Preguntas y Problemas para AnálisisRommel40% (5)
- T10-Tolerancia A FallosDocument4 pagesT10-Tolerancia A FallosAlvaro Adonis Espinoza Rosales0% (1)
- Elizguer - Aproximacion de La Binomial A La NormalDocument4 pagesElizguer - Aproximacion de La Binomial A La NormalJean777Pas encore d'évaluation
- Guía Básica B&NDocument128 pagesGuía Básica B&NkentwilPas encore d'évaluation
- Taller 2Document5 pagesTaller 2Jesus Arturo Mercado GutierrezPas encore d'évaluation
- Excel CuadernoDocument53 pagesExcel CuadernoCruz Roja EsperanzaPas encore d'évaluation
- Geometria Nalitica PDFDocument77 pagesGeometria Nalitica PDFAnonymous unHFWYTFPas encore d'évaluation
- Diferencia Entre IP Pública e IP PrivadaDocument2 pagesDiferencia Entre IP Pública e IP PrivadaLourdes GarcíaPas encore d'évaluation
- Evidencia de Aprendizaje U2Document3 pagesEvidencia de Aprendizaje U2lulymemlPas encore d'évaluation
- Vista Previa de Une Iso 14641-1 - 2015 Archivos ElectronicosDocument4 pagesVista Previa de Une Iso 14641-1 - 2015 Archivos ElectronicosAl121264Pas encore d'évaluation
- Fotogrametría de Corto Alcance Mediante El Uso deDocument18 pagesFotogrametría de Corto Alcance Mediante El Uso deHelder DavidPas encore d'évaluation
- Boletos PDFDocument1 pageBoletos PDFAlvaroPereiraPas encore d'évaluation
- Normalizacion de Bases de DatosDocument4 pagesNormalizacion de Bases de Datosjose tornePas encore d'évaluation
- Mapas de KarnaughDocument10 pagesMapas de Karnaughpaola blancoPas encore d'évaluation
- FortiGate II 04 High AvailabilityDocument34 pagesFortiGate II 04 High AvailabilityjorgeludenavPas encore d'évaluation
- Hefesto-V2 0Document160 pagesHefesto-V2 0Kaysars BautistaPas encore d'évaluation
- Ejercicios de Práctica No.1Document4 pagesEjercicios de Práctica No.1Andrés MantillaPas encore d'évaluation
- 2-Ejercicio Carpeta Compartida PDFDocument8 pages2-Ejercicio Carpeta Compartida PDFAitor GarciaPas encore d'évaluation
- 26 Ad226 Audiometro Diagnostico PDFDocument3 pages26 Ad226 Audiometro Diagnostico PDFSOFIA CATALINA CORTES VELASQUEZ100% (1)
- Curso Sistema Administracion Informacion Vital Vims Caterpillar Operacion ComponentesDocument61 pagesCurso Sistema Administracion Informacion Vital Vims Caterpillar Operacion ComponentesAle Fierro100% (2)
- ¿Qué Es Un Cluster - PDFDocument3 pages¿Qué Es Un Cluster - PDFalexauberPas encore d'évaluation
- Eduardo Flores HTML II Tarea7Document31 pagesEduardo Flores HTML II Tarea7Eduardo Andres Flores Sepulveda100% (2)
- F So Oh 006 - Formato - PQRSDocument1 pageF So Oh 006 - Formato - PQRSnarlyPas encore d'évaluation
- Epson TM U220A Serie Ficha TécnicaDocument2 pagesEpson TM U220A Serie Ficha TécnicaJose BerrospiPas encore d'évaluation
- Procedimiento Control de RegistrosDocument5 pagesProcedimiento Control de RegistrosDidier GiraldoPas encore d'évaluation
- Manual Usuario ETAP en Linea V1 7Document14 pagesManual Usuario ETAP en Linea V1 7Jorge CervantesPas encore d'évaluation
- Windows 8Document194 pagesWindows 8Mijacowifi Correa100% (2)
- El Aprendizaje Autónomo en El Modelo Educativo UniminutoDocument6 pagesEl Aprendizaje Autónomo en El Modelo Educativo UniminutoBayron BeckerPas encore d'évaluation