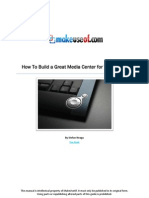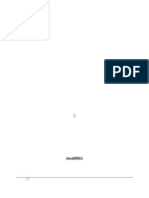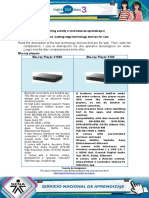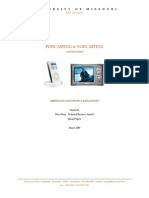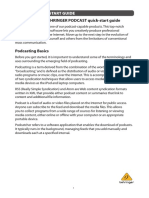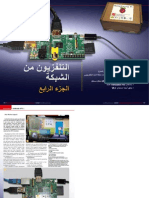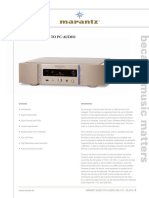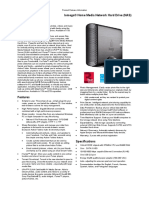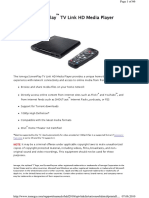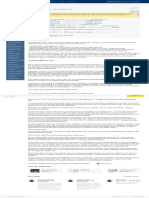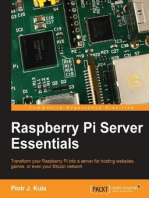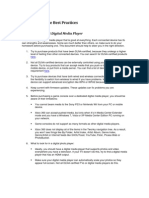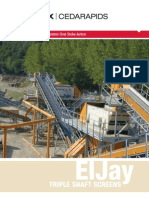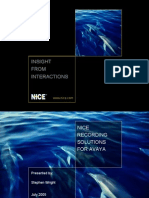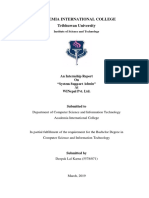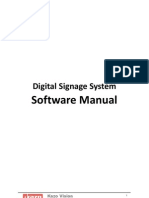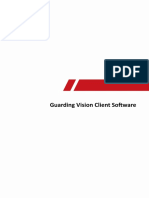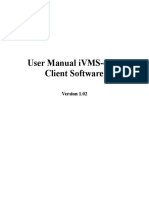Académique Documents
Professionnel Documents
Culture Documents
DLNA Best Practices
Transféré par
boradanCopyright
Formats disponibles
Partager ce document
Partager ou intégrer le document
Avez-vous trouvé ce document utile ?
Ce contenu est-il inapproprié ?
Signaler ce documentDroits d'auteur :
Formats disponibles
DLNA Best Practices
Transféré par
boradanDroits d'auteur :
Formats disponibles
ConnectedHomeBestPractices
ChoosingtheRightDigitalMediaPlayer
There is no single digital media player that is good at everything. Each connected device has its own strengths and weaknesses. Some are much better than others, so make sure to do your homework before purchasing one. This document should help to steer you in the right direction. 1. Try to purchase products that have been DLNA-certified, because they undergo a higher level of testing than other connected devices. You can search for DLNA-certified products here. 2. Not all DLNA-certified devices can be externally controlled using your PC or mobile device. Try to buy products that can accept media that you push or beam from a PC or mobile device, or pull from a media server. You can find a list of devices that meet this requirement here. 3. Try to purchase devices that have both wired and wireless connections. This gives you the flexibility to switch from wireless to wired if you have problems. Make sure your device can support advanced encryption like WPA or WPA2 because its more secure. 4. Keep current with firmware updates. These updates can fix problems you are experiencing. 5. Before purchasing a game console over a dedicated digital media player, you should be aware of their limitations: You cannot beam media to the Sony PS3 or Nintendo Wii from your PC or mobile device. Xbox 360 can accept pushed media, but only when its in Media Center Extender mode and you have a Windows 7, Vista or XP Media Center Edition PC running on your network. Game consoles do not support as many formats as other digital media players. Xbox 360 does not display all of the items in the Twonky navigation tree. As a result, you wont see things like By Folder, Artist Index, Artist Album, Genre Index, Genre/Artist or Internet feeds like SHOUTcast, YouTube, Flickr, Picasa Web or PhotoBucket. 6. What to look for in a digital photo player: Ideally, you should have a digital media player that supports photos and video everywhere you have a television. If your TV doesnt do this, try to find a digital media player that has an HDMI output. Make sure your digital media player can automatically scale your photos so they appear full-screen. Not all DLNA-certified TVs or digital media players do this.
The best photo players have nice transitions in-between photos and let you play music in the background if desired (e.g. Sony PS3, Xbox 360). Xbox 360 has a nice zoom transition effect on photos. At this time, there are no digital media players that can display a continuous slideshow of photos pushed from a PC or mobile device. In most cases, a black or blue screen appears in-between each photo. For this reason, youll want to pull your photos from a media server and start all slideshows using the remote that came with your digital media player. If you purchase a networked digital photo frame, try to find one that has both wired and wireless support. This will allow you to place it anywhere in your home and easily move it from room to room. Make sure your networked digital photo frame works with media servers like TwonkyServer. 7. What to look for in a digital video player: Dont assume that all digital media players can stream true 1080 high definition video. Some cannot do this without stuttering problems (e.g. Apple TV). Do not assume your connected TV can play all media formats. Most DLNA-certified TVs can only play MPEG-2, AVCHD and a few others. Many connected TVs and digital media players cant play 3GP, QuickTime, DivX, MKV and YouTube videos. Devices that play most of these formats include Samsung TVs, Xbox 360 (in Media Center Extender mode), WD TV Live and WD TV Live Hub. 8. What to look for in a digital music player: Ideally, you should have a digital media player that supports music everywhere you have a stereo. Dont assume that all digital media players can accept music playlists that are beamed from PCs or mobile devices. Some only allow one song to be sent at a time. Dont assume all connected devices can have their volume changed externally. Most stereo receivers disable this feature (e.g. Denon, Onkyo, etc). Look for audio digital media players that can be grouped -- so you can have the same music playing in different rooms of your home. Examples of players that can do this: Linksys Wireless music players, Linn multi-room music systems, Philips Streamium networked media players, Sonos ZonePlayers, etc. If you subscribe to a music service like Rhapsody, make sure your digital music players work directly with your service, so you dont have to use Rhapsodys PC software. Examples of devices that include Rhapsody support include: Denon AVR receivers, Linksys wireless music players, Philips Streamium NP Series networked media players, Sonos ZonePlayers, etc.
NetworkrelatedTips
1. Wired networking tips: Connect your media players to your network using a wired connection whenever you have a choice. Wired networks are easier to setup and capable of much higher
throughput. This means they are less likely to have stuttering problems when streaming high-definition video. They also don't "drop" and have range problems like wireless connections sometimes do. Use Cat 5e or Cat 6 network patch cords and cabling if possible. They cost about the same as regular Cat 5 cable and may enable faster data transfer over a Gigabit Ethernet network. Do not connect any of your PCs or connected devices to the "Internet" or "Uplink" ports on your router or switch. 2. Wireless-related networking tips: If you have problems with wireless devices on your network, consider power-line networking alternatives like HomePlug. It can be more reliable than wireless, but has its own issues with split-phase wiring. If you're using HomePlug, avoid using an AC power strip and plug the unit directly into the wall, since the power strips surge protection circuit can interfere with the device. If you must use wireless, make sure your wireless access point is passwordprotected and youre using the most advanced security your devices will support (e.g. WPA-PSK or WPA2). 3. Router-related networking tips: Having devices connected to both wired and wireless networks at the same time can cause problems. If you cant see your media server or some media players on your network, this could be the cause. Allow your router or switch to use DHCP; it makes setup easier. Dont use fancy network setups with multiple subnets and hubs. Doing so can introduce latencies that cause problems with DLNA. If you want to be able to stream multiple high-def videos at once, make sure there are no 10Mbps routers or switches on your LAN. Use 1000Mbps Gigabit Ethernet switches instead. They are now surprisingly affordable. If you want to access your media remotely, consider buying a router than supports UPnP configuration. Some routers and switches work better than others for media streaming. Problems with media playback stopping or stuttering sometimes go away when a new router or switch is used.
MediaServer&StorageSuggestions
1. If possible, you should store your media on a low-power, always-on device like a network-attached storage device (NAS) with an embedded media server (e.g. Buffalo, QNAP, Thecus, WD, etc.). 2. Avoid using media servers like Windows Media Player 11, iTunes or Rhapsody. Make sure your media server is a DLNA 1.5-certified reference server like TwonkyServer. It is faster, more reliable and supports more formats and devices than other media servers.
3. If youre using a Mac or PC as a media server, make sure your virus scanner is not a CPU hog. This can cause problems like skipping during playback of high-definition video. 4. Avoid running a software firewall like ZoneAlarm, unless you understand how to configure it so it won't cause problems. 5. Avoid storing media on a network share. Its better to share content from a hard drive in the same device where the media server resides. Network shares increase the traffic on your network and can be unreliable when they are not always online. 6. Be careful which folder you select as your watched folder. Do not select a folder the operating system constantly updates, like a Temp folder, bit-torrent download folder, or the Windows System folder. A watched folder with lots of changes can slow down your media server.
MediarelatedTips
1. Perform regular backups of all of your media or make sure it's copied to another hard drive. 2. Avoid buying copy-protected media when the same content exists in a legal, unprotected form. Unprotected media is superior, because any device can play it and youll never have to worry about losing your licenses. 3. As you create your digital media library, try to use the formats that are supported by all DLNA-certified devices. This includes JPEG photos, LPCM audio and MPEG-2 video. MP3 audio, WMV video and MPEG4 video are not guaranteed to work, but are supported by most DLNA-certified devices as well. 4. When ripping your CDs, choose high-bit rate MP3 or LPCM (WAV) over AAC and FLAC, because not every device can play AAC or FLAC files. If you must use lossless audio, consider LPCM, because almost every device supports it. 5. It is essential that all of your music files have accurate ID3 tags, because your media server uses these tags to create its navigation trees. If any of your music files are missing artist, genre or album tags, those artists/genres/albums wont appear in the navigation tree. You can still access this media from the song list, but its more time consuming. Tip: Software is available, like Tag & Rename, which can use your music file names to add ID3 tags for you. 6. Avoid entering or editing metadata using media management software like iTunes or Windows Media Player. Some of these programs only add the metadata and album art to their local database and not the file itself. Its much better to enter metadata directly into an ID3 or EXIF tag, so it can be imported by software on any Mac or PC. 7. Although it is not essential, it's a good idea to create separate folders for each artist in your music library. Each artist folder should have separate folders for each album. Each album folder should contain a JPEG file for the album cover. Normally this file is called "folder.jpg". Your media server will use this file to display album art. You can also embed album art in each music file in the ID3 tag.
8. It's a good idea to create separate folders for each year in your My Photos folder. Inside each year folder, you should have subfolders for different photo albums (e.g. Hawaii Trip). Your media server will use these folders to make it easier to locate your photos. 9. It's also a good idea to use software like Windows Live Photo Gallery to add tags to your photos. Although it's time consuming, you should try to rename your individual photos from their camera issued names (e.g. DSC04945). 10. Pre-rotate your pictures before you copy them to your shared folder. The easiest way to do this is to view them by thumbnails and right-click on the photos that need to be rotated.
Copyright 2009-2010 by Rick Schwartz and PacketVideo. All rights reserved. Please do not publish this list elsewhere without permission. This article contains the opinions of the authors that do not necessarily reflect those of PacketVideo. Thanks to Christian Gran, Jim Pfeifer, Angela Scheller, Cindy Vivoli and Ken Clapp and pcfe for contributing to this article.
Vous aimerez peut-être aussi
- Media Center GuideDocument25 pagesMedia Center GuideRogelio GoniaPas encore d'évaluation
- Media Center GuideDocument25 pagesMedia Center GuidepdfilovePas encore d'évaluation
- How To Build A Great Media Center For Your HomeDocument25 pagesHow To Build A Great Media Center For Your HomeBrunoPinheiroPas encore d'évaluation
- The Downloader's Handbook-ManteshDocument338 pagesThe Downloader's Handbook-ManteshMike AdemolaPas encore d'évaluation
- XTV ManualDocument55 pagesXTV ManualnoorzePas encore d'évaluation
- Dane-Elec, High Definition Multimedia Hard Disk Drive, Wifi 802.11 B/G or MIMO, User ManualDocument56 pagesDane-Elec, High Definition Multimedia Hard Disk Drive, Wifi 802.11 B/G or MIMO, User ManualtoobaziPas encore d'évaluation
- Xtreamer Prodigy User Guide - Ver 3 FullDocument87 pagesXtreamer Prodigy User Guide - Ver 3 FullJasper ElbersPas encore d'évaluation
- Seminar ReportDocument22 pagesSeminar ReportVaibhav BhurkePas encore d'évaluation
- Connecting EverythingDocument7 pagesConnecting EverythingXs SoftzPas encore d'évaluation
- Top Free 5K Media Player for Windows 10Document4 pagesTop Free 5K Media Player for Windows 10Sulagna ChowdhuryPas encore d'évaluation
- Digital Video Formats: Audio Video Interleave (.Avi)Document4 pagesDigital Video Formats: Audio Video Interleave (.Avi)Arjun VysakhPas encore d'évaluation
- Everything You Need to Know About Blu-ray FAQsDocument22 pagesEverything You Need to Know About Blu-ray FAQsSunil GuptaPas encore d'évaluation
- Manual CREATIVE SOUND BLASTER PDFDocument43 pagesManual CREATIVE SOUND BLASTER PDFMas HanafiahPas encore d'évaluation
- Xtreamer User Manual English 2.3.1Document89 pagesXtreamer User Manual English 2.3.1akcoolrider7461Pas encore d'évaluation
- Dune BD Prime 3.0: User ManualDocument47 pagesDune BD Prime 3.0: User ManualRutch ChintamasPas encore d'évaluation
- Media StreamingDocument19 pagesMedia StreamingUdara SeneviratnePas encore d'évaluation
- 2blu Ray PlayersDocument3 pages2blu Ray PlayersVivi MantillaPas encore d'évaluation
- EH Wireless BasicsDocument15 pagesEH Wireless BasicsNick VafiadesPas encore d'évaluation
- Laptop Usage: Intel Core 2 Duo AMD Turion 64Document6 pagesLaptop Usage: Intel Core 2 Duo AMD Turion 64tbgs226883Pas encore d'évaluation
- MVix ManualDocument102 pagesMVix Manualspyros_peiraiasPas encore d'évaluation
- Dune BD Prime 3.0: User ManualDocument48 pagesDune BD Prime 3.0: User Manualkltar0Pas encore d'évaluation
- Transform Old Mac Mini into Powerful Plex Media ServerDocument14 pagesTransform Old Mac Mini into Powerful Plex Media ServerPat FrederickPas encore d'évaluation
- Unit 2 FinalDocument46 pagesUnit 2 Finalapi-27259648Pas encore d'évaluation
- Ds Fa Theater PlusDocument2 pagesDs Fa Theater PlusVinod_mdPas encore d'évaluation
- Diskstation Manager 5.0: The Dedicated Nas Operating SystemDocument22 pagesDiskstation Manager 5.0: The Dedicated Nas Operating SystemJoseSarangoPas encore d'évaluation
- HTML Media: By: Reyes, Valerie Mae F. 10-CoachableDocument19 pagesHTML Media: By: Reyes, Valerie Mae F. 10-CoachableReyes Valerie Mae ForondaPas encore d'évaluation
- Podcastudio-Usb p0664 QSG enDocument6 pagesPodcastudio-Usb p0664 QSG enEzarEziardyZainudinPas encore d'évaluation
- AV Linux 2019.4.10 User ManualDocument130 pagesAV Linux 2019.4.10 User ManualPablo Ignacio Lillo ArayaPas encore d'évaluation
- MX780HD ManualDocument50 pagesMX780HD Manualmjolly1045Pas encore d'évaluation
- Tech Terminology: Sound WavesDocument4 pagesTech Terminology: Sound WavesadolfPas encore d'évaluation
- The Transmission of Digital AudioDocument8 pagesThe Transmission of Digital Audior4gp2pqbznPas encore d'évaluation
- Podcasting & Vodcasting: University of MissouriDocument14 pagesPodcasting & Vodcasting: University of Missouriratha_raginiPas encore d'évaluation
- Multimedia SystemsDocument5 pagesMultimedia SystemsJayram JavierPas encore d'évaluation
- Behringer PODCAST Quick-Start GuideDocument6 pagesBehringer PODCAST Quick-Start GuideNidzaPas encore d'évaluation
- Beginners Guide To PodcastingDocument16 pagesBeginners Guide To PodcastingRobert Safuto91% (11)
- WiiM Pro User ManualDocument27 pagesWiiM Pro User Manualravin thapaPas encore d'évaluation
- ZvucniciDocument21 pagesZvucniciNemanja ZivoticPas encore d'évaluation
- DMS-FAQDocument3 pagesDMS-FAQmuralisunPas encore d'évaluation
- Dvdfab Passkey DownloadDocument7 pagesDvdfab Passkey DownloadMahmooahPas encore d'évaluation
- Guia Rapida RadioDocument2 pagesGuia Rapida RadioadepomaPas encore d'évaluation
- Soundware Guides: Sound CardsDocument3 pagesSoundware Guides: Sound CardsJayne Aruna-NoahPas encore d'évaluation
- Feature Satip4Document6 pagesFeature Satip4Alexander WiesePas encore d'évaluation
- BuffaloNAS LS-VL - DSDocument2 pagesBuffaloNAS LS-VL - DSAffandi HardjasoemantriPas encore d'évaluation
- Guide To Mini Media ServerDocument16 pagesGuide To Mini Media ServerDocSportelloPas encore d'évaluation
- VPCL137FXB MKSPDocument2 pagesVPCL137FXB MKSPDuane WesleyPas encore d'évaluation
- Marantz Whitepaper PC-Audio NA-11S1Document13 pagesMarantz Whitepaper PC-Audio NA-11S1Gertrude RamsbottomPas encore d'évaluation
- Iomega® Home Media Network Hard Drive (NAS) DescriptionDocument2 pagesIomega® Home Media Network Hard Drive (NAS) DescriptionClaudia MartinezPas encore d'évaluation
- Encode MKV To MP4 With Out Re-EncodeDocument18 pagesEncode MKV To MP4 With Out Re-EncodeLeong KmPas encore d'évaluation
- MultimediaDocument4 pagesMultimediaShaikYusafPas encore d'évaluation
- Iomega ScreenPlay TV Link HD Media Player - InmacDocument66 pagesIomega ScreenPlay TV Link HD Media Player - InmachidenhatrPas encore d'évaluation
- How To Watch 3D - 3D Torrents - 3D Content Only - Blu-Rays and Side by Side MoviesDocument7 pagesHow To Watch 3D - 3D Torrents - 3D Content Only - Blu-Rays and Side by Side MoviesJairo CalderónPas encore d'évaluation
- Audacity: DescriptionDocument1 pageAudacity: DescriptionAnn FeePas encore d'évaluation
- MultimediaDocument33 pagesMultimediaSherry-Ann TulauanPas encore d'évaluation
- How To Play HEVC (THESE FILES)Document2 pagesHow To Play HEVC (THESE FILES)Ali FarooqPas encore d'évaluation
- DLNADocument30 pagesDLNAAndrew StanleyPas encore d'évaluation
- Technical Note TN2224 - Best Practices For Creating and Deploying HTTP Live Streaming Media For The Iphone and Ipad PDFDocument10 pagesTechnical Note TN2224 - Best Practices For Creating and Deploying HTTP Live Streaming Media For The Iphone and Ipad PDFRodolfo AlvarezPas encore d'évaluation
- Copying A Minidisc To A CD md2cdDocument4 pagesCopying A Minidisc To A CD md2cdfishowlPas encore d'évaluation
- DLNA Best PracticesDocument5 pagesDLNA Best PracticesboradanPas encore d'évaluation
- Link ClickDocument8 pagesLink Clickshining_sunPas encore d'évaluation
- Joomla! 1.5 QuickstartDocument49 pagesJoomla! 1.5 QuickstartAmyStephen100% (107)
- Link ClickDocument8 pagesLink Clickshining_sunPas encore d'évaluation
- IPVS DesignGuideDocument243 pagesIPVS DesignGuideLawrence MagurePas encore d'évaluation
- Internet BroadcastingDocument30 pagesInternet Broadcastingapi-19737094Pas encore d'évaluation
- Nuera EMS: Element Management SystemDocument2 pagesNuera EMS: Element Management SystemChakravarthi ChittajalluPas encore d'évaluation
- Nice Cmapi For Avaya Moscow3Document55 pagesNice Cmapi For Avaya Moscow3Praveen_Varshn_140Pas encore d'évaluation
- Hikvision Ivms-5200 Web Manager UmDocument66 pagesHikvision Ivms-5200 Web Manager UmCORAL ALONSO JIMÉNEZPas encore d'évaluation
- DS EN iVMS-4200 PDFDocument8 pagesDS EN iVMS-4200 PDFCarlos Rojas ZapataPas encore d'évaluation
- Upgrading, Migrating, and Converting Media Servers and GatewaysDocument1 262 pagesUpgrading, Migrating, and Converting Media Servers and GatewaysFabio Luis Braceiro100% (1)
- Plex - ArchWikiDocument6 pagesPlex - ArchWikik1ko_mkdPas encore d'évaluation
- iVMS-4200 Client Software: User ManualDocument131 pagesiVMS-4200 Client Software: User ManualAdrian HernandezPas encore d'évaluation
- ARJ News HD - 01Document5 pagesARJ News HD - 01Newscapital CapitalPas encore d'évaluation
- AVAYA User ManualDocument1 658 pagesAVAYA User ManualMaja Stefanovic GlusacPas encore d'évaluation
- En WRTC 8.5.2 Deployment InteroperabilityConsiderationsDocument9 pagesEn WRTC 8.5.2 Deployment InteroperabilityConsiderationsKamal AllamPas encore d'évaluation
- Gplus Adapter 8.0 For Siebel CRM Deployment GuideDocument660 pagesGplus Adapter 8.0 For Siebel CRM Deployment GuideBoleslaw KarczmarekPas encore d'évaluation
- Intern Report Final PDFDocument42 pagesIntern Report Final PDFVivek Lal KarnaPas encore d'évaluation
- Multi-Protocol Live Streaming Platform for Audio Video Delivery Over IP NetworksDocument4 pagesMulti-Protocol Live Streaming Platform for Audio Video Delivery Over IP NetworksCristianJiménezPas encore d'évaluation
- 3000 Media ServerDocument3 pages3000 Media ServerUtpal MukherjeePas encore d'évaluation
- User Manual IvmsDocument223 pagesUser Manual IvmsGerardo AltobelliPas encore d'évaluation
- Pvsystem Manual EngDocument78 pagesPvsystem Manual EngsweetsonPas encore d'évaluation
- HiLookVision Station User ManualDocument294 pagesHiLookVision Station User ManualWidisgudd MonteverdePas encore d'évaluation
- About WAN ResiliencyDocument9 pagesAbout WAN ResiliencyVinay WaghPas encore d'évaluation
- DLNA Technical - Test OverviewDocument46 pagesDLNA Technical - Test OverviewFabrizio DolcePas encore d'évaluation
- Dps-1000 User Manual v04Document20 pagesDps-1000 User Manual v04lupuslaboroPas encore d'évaluation
- Symantec Deduplication GuideDocument167 pagesSymantec Deduplication GuideTanmoy DebnathPas encore d'évaluation
- iVMS 4200 User Manual PDFDocument83 pagesiVMS 4200 User Manual PDFcaritoPas encore d'évaluation
- iVMS4200 Manual PDFDocument8 pagesiVMS4200 Manual PDFGeremias Soares da CruzPas encore d'évaluation
- SwannView Plus Client Software User Manual V1.02 PDFDocument95 pagesSwannView Plus Client Software User Manual V1.02 PDFAlejandro Valentin Herrera RodriguezPas encore d'évaluation
- Acs Integration With Solidus Ecare: Installation InstructionsDocument44 pagesAcs Integration With Solidus Ecare: Installation InstructionsUdayanga Sanjeewa WickramasinghePas encore d'évaluation
- Adobe Media ServerDocument22 pagesAdobe Media ServerLakmal NilankaPas encore d'évaluation
- NSA325 - V4.70 Ed3Document384 pagesNSA325 - V4.70 Ed3gimli77Pas encore d'évaluation