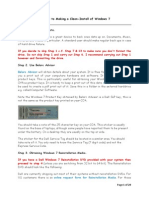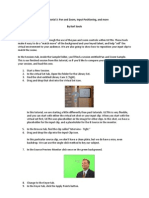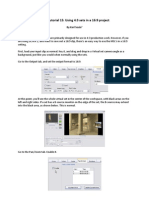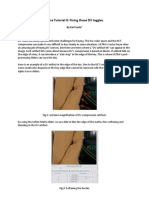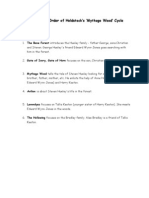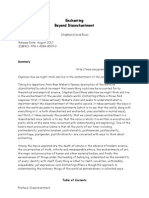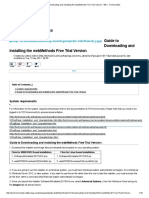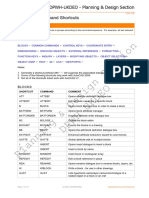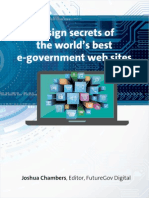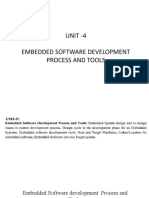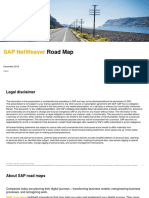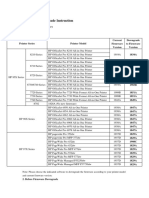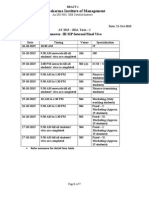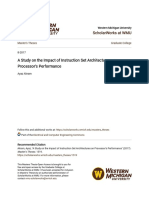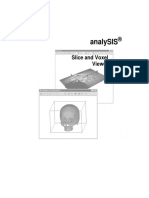Académique Documents
Professionnel Documents
Culture Documents
Things To Know Before Installing WordPress
Transféré par
deus_primusTitre original
Copyright
Formats disponibles
Partager ce document
Partager ou intégrer le document
Avez-vous trouvé ce document utile ?
Ce contenu est-il inapproprié ?
Signaler ce documentDroits d'auteur :
Formats disponibles
Things To Know Before Installing WordPress
Transféré par
deus_primusDroits d'auteur :
Formats disponibles
Things to Know Before Installing WordPress
Before you begin the install, there are few things you need to have and do.
You need access to your site and its directory and software to proceed with the installation. These are:
Access to your web server (via shell or FTP) A text editor An FTP Client Your web browser of choice
Things You Need to Do to Install WordPress
Begin your installation by:
1. 2. 3. 4. 5.
Checking to ensure that you and your web host have the minimum requirements to run WordPress. Download the latest release of WordPress. Unzip the downloaded file to a folder on your hard drive. Be prepared with a secure password for your Secret Key Print this page out so you have it handy during the installation.
Famous 5-Minute Install
Here's the quick version of the instructions, for those that are already comfortable with performing such installations. More detailed instructions follow.
If you are not comfortable with renaming files, Steps 3 and 4 are optional and you can skip them as the install program will create wp-config.php file.
1. 2. 3. 4.
Download and unzip the WordPress package if you haven't already. Create a database for WordPress on your web server, as well as a MySQL user who has all privileges for accessing and modifying it. Rename the wp-config-sample.php file to wp-config.php. Open wp-config.php in a text editor and fill in your database details as explained in Editing wp-config.php to generate and use your secret key password.
5.
Upload the WordPress files in the desired location on your web server:
If you want to integrate WordPress into the root of your domain (e.g. http://example.com/), move or upload all contents of the unzipped WordPress directory (but excluding the directory itself) into the root directory of your web server. If you want to have your WordPress installation in its own subdirectory on your web site (e.g.
http://example.com/blog/), create the blog directory on your server and upload WordPress to the directory via
FTP.
6.
Note: If your FTP client has an option to convert file names to lower case, make sure it's disabled. Run the WordPress installation script by accessing wp-admin/install.php in a web browser. If you installed WordPress in the root directory, you should visit: http://example.com/wp-
admin/install.php
If you installed WordPress in its own subdirectory called blog, for example, you should visit:
http://example.com/blog/wp-admin/install.php
That's it! WordPress should now be installed.
Detailed Instructions
Step 1: Download and Extract
Download and unzip the WordPress package from http://wordpress.org/download/.
If you will be uploading WordPress to a remote web server, download the WordPress package to your computer with a web browser and unzip the package. If you will be using FTP, skip to the next step - uploading files is covered later.
If you have shell access to your web server, and are comfortable using console-based tools, you may wish to download WordPress directly to your web server using wget (or lynx or another console-based web browser) if you want to avoid FTPing:
wget http://wordpress.org/latest.tar.gz
Then unzip the package using:
tar -xzvf latest.tar.gz
The WordPress package will extract into a folder called wordpress in the same directory that you downloaded
latest.tar.gz.
If you do not have shell access to your web server, or you are not comfortable using console-based tools, you may wish to deploy WordPress directly to your web server using ZipDeploy.
Step 2: Create the Database and a User
If you are using a hosting provider, you may already have a WordPress database set up for you, or there may be an automated setup solution to do so. Check your hosting provider's support pages or your control panel for clues about whether or not you'll need to create one manually.
If you determine that you'll need to create one manually, follow the instructions for accessing phpMyAdmin on various servers, or follow the instructions for Using cPanel or Using phpMyAdmin below.
If you are installing WordPress on your own web server, follow the Using phpMyAdmin or Using the MySQL Client instructions below to create your WordPress username and database.
If you have only one database and it is already in use, you can install WordPress in it - just make sure to have a distinctive prefix for your tables, to avoid over-writing any existing database table.
Using cPanel
If your hosting provider supplies the cPanel hosting control panel, you may follow these simple instructions to create your WordPress username and database. A more complete set of instructions for using cPanel to create the database and user can be found in Using cPanel.
1. 2. 3. 4.
Log in to your cPanel. Click MySQL Database Wizard icon under the Databases section. In Step 1. Create a Database enter the database name and click Next Step. In Step 2. Create Database Users enter the database user name and the password. Make sure to use a strong password. Click Create User.
5. 6.
In Step 3. Add User to Database click the All Privileges checkbox and click Next Step. In Step 4. Complete the task note the database name and user. Write down the values of hostname, username, databasename, and the password you chose. (Note that hostname will usually be localhost.)
Using Lunarpages.com's custom cPanel (LPCP)
Lunarpages has developed their own version of cPanel.
1. 2. 3. 4. 5. 6. 7. 8.
Log in to your account. Go to Control Panel. Click on the button on the left panel labeled 'Go to LPCP'. Go to MySQL Manager. Add the user name and database name but leave the host name as the default IP number. Note the IP address of the database on the right which is different from the default IP number of the host indicated in the above step. When modifying the WP-CONFIG.PHP file, use the DB IP number, not 'LOCALHOST'. When modifying the WP-CONFIG.PHP file, be sure to use the full name of the database and user name, typically 'accountname_nameyoucreated'.
9.
Refer to http://wiki.lunarpages.com/Create_and_Delete_MySQL_Users_in_LPCP for more info.
Using phpMyAdmin
If your web server has phpMyAdmin installed, you may follow these instructions to create your WordPress username and database.
Note: These instructions are written for phpMyAdmin 2.6.0; the phpMyAdmin user interface can vary slightly between versions.
1. 1.
If a database relating to WordPress does not already exist in the Database dropdown on the left, create one: Choose a name for your WordPress database ('wordpress' or 'blog' are good), enter it in the Create new database field, and click Create.
2.
Click the Home icon in the upper left to return to the main page, then click Privileges. If a user relating to WordPress does not already exist in the list of users, create one: 1. 2. Click Add a new User. Chose a username for WordPress ('wordpress' is good) and enter it in the User name field. (Be sure Use text field: is selected from the dropdown.) 3. Choose a difficult-to-guess password (ideally containing a combination of upper- and lower-case letters, numbers, and symbols), and enter it in the Password field. (Be sure Use text field: is selected from the dropdown.) Re-enter the password in the Re-type field. 4. 5. 6. Write down the username and password you chose. Leave all options under Global privileges at their defaults. Click Go. Return to the Privileges screen and click the Check privileges icon on the user you've just created for WordPress. In the Databasespecific privileges section, select the database you've just created for WordPress under the Add privileges to the following database dropdown. The page will refresh with privileges for that database. Click Check All to select all privileges, and click Go.
3.
4.
On the resulting page, make note of the host name listed after Server: at the top of the page. (This will usually be localhost.)
Using the MySQL Client
You can create MySQL users and databases quickly and easily by running mysql from the shell. The syntax is shown below and the dollar sign is the command prompt:
$ mysql -u adminusername -p
Enter password:
Welcome to the MySQL monitor.
Commands end with ; or \g.
Your MySQL connection id is 5340 to server version: 3.23.54
Type 'help;' or '\h' for help. Type '\c' to clear the buffer.
mysql> CREATE DATABASE databasename;
Query OK, 1 row affected (0.00 sec)
mysql> GRANT ALL PRIVILEGES ON databasename.* TO "wordpressusername"@"hostname"
-> IDENTIFIED BY "password";
Query OK, 0 rows affected (0.00 sec)
mysql> FLUSH PRIVILEGES;
Query OK, 0 rows affected (0.01 sec)
mysql> EXIT
Bye
The example shows:
that root is also the adminusername. It is a safer practice to choose a so-called "mortal" account as your mysql admin, so that you are not entering the command "mysql" as the root user on your system. (Any time you can avoid doing work as root you decrease your chance of being exploited). The name you use depends on the name you assigned as the database administrator using mysqladmin.
wordpress or blog are good values for databasename. wordpress is a good value for wordpressusername but you should realize that, since it is used here, the entire world will know it too. hostname will usually be localhost. If you don't know what this value should be, check with your system administrator if you are not
the admin for your Wordpress host. If you are the system admin, consider using a non-root account to administer your database. password should be a difficult-to-guess password, ideally containing a combination of upper- and lower-case letters, numbers, and symbols. One good way of avoiding the use of a word found in a dictionary, uses the first letter of each word in a phrase that you find easy to remember.
If you need to write these values somewhere, avoid writing them in the system that contains the things protected by them. You need to remember the value used for databasename, wordpressusername, hostname, and password. Of course, since they are already in (or will be, shortly) your wp-config.php file, there is no need to put them somewhere else, too.
Using Plesk
See: Plesk 7 at tamba2.org
Using DirectAdmin
a. Regular "User" of a single-site webhosting account logs in normally. Then click "MySQL Management." (If this is not readily visible, perhaps your host needs to modify your "package" to activate MySQL.) Then follow part "c" below.
b. "Reseller" accounts or "Admin" accounts may need to click "User Level." They also must first log-in as "Reseller" if the relevant domain is a Reseller's primary domain... or log-in as a "User" if the domain is not a Reseller's primary domain. If a Reseller's primary domain, then when logged-in as Reseller, you simply click "User Level." However if the relevant domain is not the Reseller's primary domain, then you must log-in as the relevant User. Then click "MySQL Management." (If not readily visible, perhaps you need to return to the Reseller or Admin level, and modify the "Manage user package" or "Manage Reseller package" to enable MySQL.)
c. In "MySQL Management," click on the small words: "Create new database." Here you are asked to submit two suffixes for the database and its username. For maximum security, use two different sets of 4-6 random characters. Then the password field has a "Random" button that generates an 8-character password. You may also add more characters to the password for maximum security. "Create." The next screen will summarize the database, username, password and hostname. Be sure to copy and paste these into a text file for future reference.
Step 3: Set up wp-config.php
You can either create and edit the wp-config.php file yourself, or you can skip this step and let WordPress try to do this itself when you run the installation script (step 5) (you'll still need to tell WordPress your database information).
(For more extensive details, and step by step instructions for creating the configuration file and your secret key for password security, please see Editing wp-config.php.) Return to where you extracted the WordPress package in Step 1, rename the file wp-config-sample.php to wp-
config.php, and open it in a text editor.
Enter your database information under the section labeled
// ** MySQL settings - You can get this info from your web host ** //
DB_NAME
The name of the database you created for WordPress in Step 2 .
DB_USER
The username you created for WordPress in Step 2.
DB_PASSWORD
The password you chose for the WordPress username in Step 2.
DB_HOST
The hostname you determined in Step 2 (usually localhost, but not always; see some possible DB_HOST values). If a port, socket, or pipe is necessary, append a colon (:) and then the relevant information to the hostname.
DB_CHARSET
The database character set, normally should not be changed (see Editing wp-config.php).
DB_COLLATE
The database collation should normally be left blank (see Editing wp-config.php). Enter your secret key values under the section labeled
* Authentication Unique Keys.
Save the wp-config.php file.
For information on enabling SSL in WordPress 2.6, see SSL and Cookies in WordPress 2.6.
Step 4: Upload the files
Now you will need to decide where on your domain you'd like your WordPress-powered site to appear:
In the root directory of your web site. (For example, http://example.com/) In a subdirectory of your web site. (For example, http://example.com/blog/)
Note: The location of your root web directory in the filesystem on your web server will vary across hosting providers and operating systems. Check with your hosting provider or system administrator if you do not know where this is.
In the Root Directory
If you need to upload your files to your web server, use an FTP client to upload all the contents of the
wordpress directory (but not the directory itself) into the root directory of your web site.
If your files are already on your web server, and you are using shell access to install WordPress, move all of the contents of the wordpress directory (but not the directory itself) into the root directory of your web site.
In a Subdirectory
If you need to upload your files to your web server, rename the wordpress directory to your desired name, then use an FTP client to upload the directory to your desired location within the root directory of your web site. If your files are already on your web server, and you are using shell access to install WordPress, move the
wordpress directory to your desired location within the root directory of your web site, and rename the
directory to your desired name.
Note: If your FTP client has an option to convert file names to lower case, make sure it's disabled.
Step 5: Run the Install Script
Point a web browser to start the installation script.
If you placed the WordPress files in the root directory, you should visit: http://example.com/wp-
admin/install.php
If you placed the WordPress files in a subdirectory called blog, for example, you should visit:
http://example.com/blog/wp-admin/install.php
Setup configuration file
If WordPress can't find the wp-config.php file, it will tell you and offer to try to create and edit the file itself. (You can do also do this directly by loading
wp-admin/setup-config.php in your web browser.)
WordPress will ask you the database details and write them to a new wp-config.php file. If this works, you can go ahead with the installation; otherwise, go back and create, edit, and upload the wp-config.php file yourself (step 3).
Enter database information
Finishing installation
The following screenshots show how the installation progresses. Notice in Entering the details screen, you enter your site title, your desired user name, your choice of a password (twice) and your e-mail address. Also displayed is a checkbox asking if you would like your blog to appear in search engines like Google and Technorati. Leave the box checked if you would like your blog to be visible to everyone, including search engines, and uncheck the box if you want to block search engines, but allow normal visitors. Note all this information can be changed later in your Administration Panels.
Version 3.0
Enter site, login, and email
All done!
Install Script Troubleshooting
If you get an error about the database when you run the install script: Go back to Step 2 and Step 3, and be sure you got all the correct database information and that it was entered correctly into wp-config.php. Be sure you granted your WordPress user permission to access your WordPress database in Step 3. Be sure the database server is running.
Common Installation Problems
The following are some of the most common installation problems. For more information and troubleshooting for problems with your WordPress installation, check out FAQ Installation and FAQ Troubleshooting.
I see a directory listing rather than a web page. The web server needs to be told to view index.php by default. In Apache, use the DirectoryIndex
index.php directive. The simplest option is to create a file named .htaccess in the installed directory and
place the directive there. Another option is to add the directive to the web server's configuration files. I see lots of Headers
already sent errors. How do I fix this?
You probably introduced a syntax error in editing wp-config.php. Download wp-config.php (if you don't have shell access). Open it in a text editor. Check that the first line contains nothing but <?php, and that there is no text before it (not even whitespace). Check that the last line contains nothing but ?>, and that there is no text after it (not even whitespace). If your text editor saves as Unicode, make sure it adds no byte order mark (BOM). Most Unicode-enabled text editors do not inform the user whether it adds a BOM to files; if so, try using a different text editor. 6. Save the file, upload it again if necessary, and reload the page in your browser. My page comes out gibberish. When I look at the source I see a lot of "<?php If the <?php
1. 2. 3. 4. 5.
?>" tags.
?> tags are being sent to the browser, it means your PHP is not working properly. All PHP code is
supposed to be executed before the server sends the resulting HTML to your web browser. (That's why it's called a preprocessor.) Make sure your web server meets the requirements to run WordPress, that PHP is installed and configured properly, or contact your hosting provider or system administrator for assistance. I keep getting an Error correct.
connecting to database message but I'm sure my configuration is
Try resetting your MySQL password manually. If you have access to MySQL via shell, try issuing:
SET PASSWORD FOR 'wordpressusername'@'hostname' = OLD_PASSWORD('password');
If you are using a version of MySQL prior to 4.1, use PASSWORD instead of OLD_PASSWORD. If you do not have shell access, you should be able to simply enter the above into an SQL query in phpMyAdmin. Failing that, you may need to use your host's control panel to reset the password for your database user.
My image/MP3 uploads aren't working.
If you use the Rich Text Editor on a blog that's installed in a subdirectory, and drag a newly uploaded image into the editor field, the image may vanish a couple seconds later. This is due to a problem with TinyMCE (the rich text editor) not getting enough information during the drag operation to construct the path to the image or other file correctly. The solution is to NOT drag uploaded images into the editor. Instead, click and hold on the image and select "Send to Editor."
Automated Installation
Although WordPress is very easy to install, you can use one of the one-click autoinstallers typically available from hosting companies. Four of those autoinstallers, (mt) Media Temple 1-Click Tool, Fantastico, Installatron, and Softaculous are described here.
(mt) Media Temple 1-Click Tool
1.
Log into your AccountCenter at https://ac.mediatemple.net and choose the primary domain of your (gs) GridService.
2. 3.
Click on "1-Click Applications", then click "Add New Application". Click the "Start" button for WordPress.
4. Input various setup details and click "Install". 5. Then click on "Finish" and your Wordpress installation is complete!
(mt) KnowledgeBase
Fantastico
1. 2. Login to your cPanel account and click on the Fantastico (or Fantastico Deluxe) option Once you enter Fantastico on the left hand side there is a 'Blogs' Category under which WordPress is there. Click on it. 3. 4. 5. Click on the 'New Installation' Link in the WordPress Overview Fill in the various details and Submit. That's it you are done!
Fantastico Home Page
Installatron
Installatron is a popular automation company that provides multiple methods to automatically install and upgrade WordPress. Most commonly, Installatron is available through web hosting provider's control panel software. Installatron also provides a tool on its website that enables WordPress to be installed to any website using the website's FTP information.
To install WordPress through your web hosting provider's control panel:
1.
Login to your web host's control panel, navigate to "Installatron", click "WordPress", and choose the "Install this application" option.
2. 3.
After customizing the WordPress install by editing any of the prompts, click the "Install" button. That's it! WordPress will be installed within a few seconds to your website.
To install using your FTP account information on Installatron.com:
1.
Navigate to WordPress @ Installatron and choose the "Install this application" option.
2.
Enter your hosting account's FTP and MySQL database information. For increased security, create a separate FTP account and MySQL database for your WordPress installation. Once this information is entered, click "Install".
3.
That's it! You will be redirect to a progress page where you can watch as WordPress is installed within a few seconds to your website.
Installatron Home Page
Softaculous
1. 2. 3. 4. 5. Login to your host and look for Software/Services In Softaculous there is a 'Blogs' Category. Collapse the category and WordPress will be there. Click on it. You will see an 'Install' TAB. Click it. Fill in the various details and Submit. That's it, you are done!
Softaculous Home Page
Installation Instructions in Other Languages
For installation instructions in other languages, see WordPress in Your Language.
Installing Multiple Blogs
Detailed information about Installing Multiple Blogs is available.
Installing WordPress on your own Computer
Local Installation Instructions
Use these instruction for setting up a local server environment for testing and development.
DesktopServer Limited: Free Windows/Macintosh server, creates multiple virtual servers with fictitious top level domains (i.e. www.example.dev) specifically for working on multiple WordPress projects. Installing WordPress Locally on Your Mac With MAMP User:Beltranrubo/BitNami Free all-in-one installers for OS X, Windows and Linux. There are also available installers for WordPress Multisite User:Beltranrubo/BitNami_Multisite using different domains or subdomains. Instant WordPress is a free, standalone, portable WordPress development environment for Windows that will run from a USB key.
Software Appliance - Ready-to-Use
You may find that using a pre-integrated software appliance is a great way to get up and running with WordPress, especially in combination with virtual machine software (e.g., VMWare, VirtualBox, Xen HVM, KVM).
A software appliance allows users to altogether skip manual installation of WordPress and its dependencies, and instead deploy a self-contained system that requires little to no setup, in just a couple of minutes.
TurnKey WordPress Appliance: a free Ubuntu-based appliance that just works. It bundles a collection of popular WordPress plugins and features a small footprint, automatic security updates, SSL support and a Web administration interface.
BitNami WordPress Appliance: free WordPress appliances based on Ubuntu or Open Suse. Native installer and Cloud images also available. There are also virtual machines for WordPress Multisite already configured.
UShareSoft WordPress Appliance: free WordPress appliance for many of the major virtualization and cloud platforms (Cloud.com, Xen, VMware, OVF, Abiquo)
Easy 5 Minute WordPress Installation on Windows
Download, install, and configure WordPress with the Microsoft Web Platform Installer (Web PI). Installation is very easy and takes on average about 5 minutes to complete. For other Windows installers, check this section
Step 1. Things you need to know before starting.
1.
These steps will work on Windows versions which include IIS, such as Windows XP professional, Windows Vista, Windows 7 and Windows Server.
2.
You must be able to install programs on your machine (i.e. have administrator rights).
Step 2. Navigate to the WordPress Installation Page
1. 2. 3. 4.
Choose the "Install" button. If you have Web PI already installed, it will automatically be launched and you can skip to the next step. If you do not have the Web Platform Installer, you will be prompted to install it. Web PI is a tool from Microsoft that downloads and installs the latest components you need to develop or host Web applications on Windows. Everything in the tool is free. Web PI will install and configure IIS, PHP, MySQL and anything else you may need.
Step 3. Choose to Install WordPress
1.
When Web PI launches, you will see an information page for WordPress. Start installing WordPress by pressing the "Install" button in the lower right hand corner.
Step 4. Installation of WordPress and its requirements
1.
Finding Dependencies: Web PI will determine the minimum set of components and modules you need on your machine to run WordPress. It will only install what youre missing. For example, PHP will be installed and configured to run WordPress.
2.
Configure the Database: After accepting the terms, if you need to install MySQL, you will be asked to create a password for the root account database account. Keep this password safe. WordPress will ask for this information later.
3.
Choose the site: Choose a site to install WordPress to. You may install to an existing Web site in IIS or create a new site. Use the default setting if you do not have advanced configuration needs.
4.
WordPress Setup: WordPress will need answers to a few specific questions such as the username (in the case of a new MySQL install is root) and password for your MySQL database to complete the install.
Step 5. Completion
1. 2.
Once you enter the WordPress setup information, Web PI will finish the installation. Click, Launch in Browser and WordPress will launch.
Alternatively, the BitNami WordPress installer is a free, self-contained native installer for WordPress that includes Apache, MySQL and PHP so it works out of the box.
WAMP
If you don't have IIS on your computer or don't want to use it, you could use a WAMP installation. WAMP Server, or WAMP Server at SourceForge, or BitNami WAMPStack can be downloaded freely and set up all the bits you need on your computer to run a web site. Once you have downloaded and installed WAMP, you can point your browser at localhost and use the link to phpmyadmin to create a database.
Then, in order to install WordPress, download the zip file, and extract it into the web directory for your WAMP installation (this is normally installed as c:\wamp\www). Finally visit http://localhost/wordpress to start the WordPress install. (Assuming you extracted into c:\wamp\www\wordpress).
Tip: If you want to use anything other than the default permalink structure on your install, make sure you enable the mod_rewrite module in WAMP. This can be enabled by clicking on the WAMP icon in the taskbar, then hover over Apache in the menu, then Apache modules and ensure that the rewrite_module item has a checkmark next to it.
Vous aimerez peut-être aussi
- Massad, Joseph - The Last of The SemitesDocument8 pagesMassad, Joseph - The Last of The Semitesdeus_primusPas encore d'évaluation
- A User's Guide To Scrivener For WindowsDocument280 pagesA User's Guide To Scrivener For Windowsdeus_primusPas encore d'évaluation
- Animals Are Also at Risk During Flooding!Document16 pagesAnimals Are Also at Risk During Flooding!deus_primusPas encore d'évaluation
- The Real Pripyat, Scene of S.T.A.L.K.E.R.Document6 pagesThe Real Pripyat, Scene of S.T.A.L.K.E.R.deus_primusPas encore d'évaluation
- Adobe Ultra CS: User GuideDocument130 pagesAdobe Ultra CS: User GuidejunkreportPas encore d'évaluation
- A User's Guide To Scrivener For WindowsDocument280 pagesA User's Guide To Scrivener For Windowsdeus_primusPas encore d'évaluation
- How Prosthetic Devices Are Changing Disabled Animals' LivesDocument14 pagesHow Prosthetic Devices Are Changing Disabled Animals' Livesdeus_primusPas encore d'évaluation
- British World Class CultureDocument27 pagesBritish World Class Culturedeus_primusPas encore d'évaluation
- The Real Pripyat, Scene of S.T.a.L.K.E.R.Document11 pagesThe Real Pripyat, Scene of S.T.a.L.K.E.R.deus_primusPas encore d'évaluation
- A Guide To Using The Dell Inspiron 17RDocument104 pagesA Guide To Using The Dell Inspiron 17Rdeus_primusPas encore d'évaluation
- The Owner's Manual For The Dell Dimension 9150 ComputerDocument148 pagesThe Owner's Manual For The Dell Dimension 9150 Computerdeus_primusPas encore d'évaluation
- Using Hidden B-Sources in Ultra MSL LibrariesDocument2 pagesUsing Hidden B-Sources in Ultra MSL Librariesdeus_primusPas encore d'évaluation
- User's Manual For The Sony Reader Touch PRS 650Document139 pagesUser's Manual For The Sony Reader Touch PRS 650deus_primusPas encore d'évaluation
- The Owner's Manual For The Dell Dimension 9150 ComputerDocument148 pagesThe Owner's Manual For The Dell Dimension 9150 Computerdeus_primusPas encore d'évaluation
- Charles Stansfeld Jones - Mirrors of LifeDocument3 pagesCharles Stansfeld Jones - Mirrors of Lifedeus_primusPas encore d'évaluation
- Guide To Making A Clean-Installation of Windows 7Document29 pagesGuide To Making A Clean-Installation of Windows 7deus_primusPas encore d'évaluation
- Setting Up Keying With Ultra Tutorial 7Document4 pagesSetting Up Keying With Ultra Tutorial 7deus_primusPas encore d'évaluation
- Tarot FAQ covers history, structure, decksDocument17 pagesTarot FAQ covers history, structure, decksdeus_primusPas encore d'évaluation
- Setting Up Keying With Ultra Tutorial 2Document3 pagesSetting Up Keying With Ultra Tutorial 2deus_primusPas encore d'évaluation
- Ultra Pan Zoom Input PositioningDocument6 pagesUltra Pan Zoom Input Positioningdeus_primusPas encore d'évaluation
- Add a pause to a virtual tracking shot in ULTRADocument4 pagesAdd a pause to a virtual tracking shot in ULTRAdeus_primusPas encore d'évaluation
- Setting Up Keying With Ultra Tutorial 15Document3 pagesSetting Up Keying With Ultra Tutorial 15deus_primusPas encore d'évaluation
- Setting Up Keying With Ultra Tutorial 8Document2 pagesSetting Up Keying With Ultra Tutorial 8deus_primusPas encore d'évaluation
- Setting Up Keying With Ultra Tutorial 1Document4 pagesSetting Up Keying With Ultra Tutorial 1deus_primusPas encore d'évaluation
- Chronological Order of Holdstock's 'Mythago Wood' CycleDocument1 pageChronological Order of Holdstock's 'Mythago Wood' Cycledeus_primusPas encore d'évaluation
- Way (Stations) of The CrossDocument8 pagesWay (Stations) of The Crossdeus_primusPas encore d'évaluation
- The Mind and Associated FactorsDocument20 pagesThe Mind and Associated Factorsdeus_primusPas encore d'évaluation
- The Pleiades: The Celestial Herd of Ancient TimekeepersDocument6 pagesThe Pleiades: The Celestial Herd of Ancient TimekeepersNEOINFORMATION100% (1)
- LIfe and Principle Lectures of Gerald MasseyDocument3 pagesLIfe and Principle Lectures of Gerald Masseydeus_primusPas encore d'évaluation
- Enchanting - Beyond DisenchantingDocument2 pagesEnchanting - Beyond Disenchantingdeus_primusPas encore d'évaluation
- Shoe Dog: A Memoir by the Creator of NikeD'EverandShoe Dog: A Memoir by the Creator of NikeÉvaluation : 4.5 sur 5 étoiles4.5/5 (537)
- Grit: The Power of Passion and PerseveranceD'EverandGrit: The Power of Passion and PerseveranceÉvaluation : 4 sur 5 étoiles4/5 (587)
- Hidden Figures: The American Dream and the Untold Story of the Black Women Mathematicians Who Helped Win the Space RaceD'EverandHidden Figures: The American Dream and the Untold Story of the Black Women Mathematicians Who Helped Win the Space RaceÉvaluation : 4 sur 5 étoiles4/5 (894)
- The Yellow House: A Memoir (2019 National Book Award Winner)D'EverandThe Yellow House: A Memoir (2019 National Book Award Winner)Évaluation : 4 sur 5 étoiles4/5 (98)
- The Little Book of Hygge: Danish Secrets to Happy LivingD'EverandThe Little Book of Hygge: Danish Secrets to Happy LivingÉvaluation : 3.5 sur 5 étoiles3.5/5 (399)
- On Fire: The (Burning) Case for a Green New DealD'EverandOn Fire: The (Burning) Case for a Green New DealÉvaluation : 4 sur 5 étoiles4/5 (73)
- The Subtle Art of Not Giving a F*ck: A Counterintuitive Approach to Living a Good LifeD'EverandThe Subtle Art of Not Giving a F*ck: A Counterintuitive Approach to Living a Good LifeÉvaluation : 4 sur 5 étoiles4/5 (5794)
- Never Split the Difference: Negotiating As If Your Life Depended On ItD'EverandNever Split the Difference: Negotiating As If Your Life Depended On ItÉvaluation : 4.5 sur 5 étoiles4.5/5 (838)
- Elon Musk: Tesla, SpaceX, and the Quest for a Fantastic FutureD'EverandElon Musk: Tesla, SpaceX, and the Quest for a Fantastic FutureÉvaluation : 4.5 sur 5 étoiles4.5/5 (474)
- A Heartbreaking Work Of Staggering Genius: A Memoir Based on a True StoryD'EverandA Heartbreaking Work Of Staggering Genius: A Memoir Based on a True StoryÉvaluation : 3.5 sur 5 étoiles3.5/5 (231)
- The Emperor of All Maladies: A Biography of CancerD'EverandThe Emperor of All Maladies: A Biography of CancerÉvaluation : 4.5 sur 5 étoiles4.5/5 (271)
- The Gifts of Imperfection: Let Go of Who You Think You're Supposed to Be and Embrace Who You AreD'EverandThe Gifts of Imperfection: Let Go of Who You Think You're Supposed to Be and Embrace Who You AreÉvaluation : 4 sur 5 étoiles4/5 (1090)
- The World Is Flat 3.0: A Brief History of the Twenty-first CenturyD'EverandThe World Is Flat 3.0: A Brief History of the Twenty-first CenturyÉvaluation : 3.5 sur 5 étoiles3.5/5 (2219)
- Team of Rivals: The Political Genius of Abraham LincolnD'EverandTeam of Rivals: The Political Genius of Abraham LincolnÉvaluation : 4.5 sur 5 étoiles4.5/5 (234)
- The Hard Thing About Hard Things: Building a Business When There Are No Easy AnswersD'EverandThe Hard Thing About Hard Things: Building a Business When There Are No Easy AnswersÉvaluation : 4.5 sur 5 étoiles4.5/5 (344)
- Devil in the Grove: Thurgood Marshall, the Groveland Boys, and the Dawn of a New AmericaD'EverandDevil in the Grove: Thurgood Marshall, the Groveland Boys, and the Dawn of a New AmericaÉvaluation : 4.5 sur 5 étoiles4.5/5 (265)
- The Unwinding: An Inner History of the New AmericaD'EverandThe Unwinding: An Inner History of the New AmericaÉvaluation : 4 sur 5 étoiles4/5 (45)
- The Sympathizer: A Novel (Pulitzer Prize for Fiction)D'EverandThe Sympathizer: A Novel (Pulitzer Prize for Fiction)Évaluation : 4.5 sur 5 étoiles4.5/5 (119)
- Her Body and Other Parties: StoriesD'EverandHer Body and Other Parties: StoriesÉvaluation : 4 sur 5 étoiles4/5 (821)
- Ecc 50 100Document116 pagesEcc 50 100pujFierrosPas encore d'évaluation
- Cakephp TestDocument22 pagesCakephp Testhathanh13Pas encore d'évaluation
- The Rise of The Platform A Seismic Shift in Business ModelsDocument6 pagesThe Rise of The Platform A Seismic Shift in Business ModelsCharmaine LiewPas encore d'évaluation
- Common GST Login Problems and SolutionsDocument3 pagesCommon GST Login Problems and Solutionscalcchamp calculatorPas encore d'évaluation
- Com Modbus 7sj80 7sk80 7rw80 UsDocument42 pagesCom Modbus 7sj80 7sk80 7rw80 UsDamjan BabicPas encore d'évaluation
- Guide To Downloading and Installing The WebMethods Free Trial Version - Wiki - CommunitiesDocument19 pagesGuide To Downloading and Installing The WebMethods Free Trial Version - Wiki - CommunitiesHieu NguyenPas encore d'évaluation
- AutoCAD Command ShortcutsDocument13 pagesAutoCAD Command ShortcutsMandel Battikin Gup-ayPas encore d'évaluation
- Design Secrets of The Worlds Best e Government WebsitesDocument17 pagesDesign Secrets of The Worlds Best e Government WebsitesKoGku AndreiPas encore d'évaluation
- Embedded Software Development Process and ToolsDocument25 pagesEmbedded Software Development Process and ToolsCarey JohnPas encore d'évaluation
- SAP NetWeaver Road Map PDFDocument14 pagesSAP NetWeaver Road Map PDFalbanotePas encore d'évaluation
- Omniswitch 6900 Stackable Lan Switches Datasheet enDocument14 pagesOmniswitch 6900 Stackable Lan Switches Datasheet enPhilippe LemonnierPas encore d'évaluation
- Sentry-4412HV: The Sentry-4412HV Is An Industrial Grade Battery Health Monitoring SystemDocument3 pagesSentry-4412HV: The Sentry-4412HV Is An Industrial Grade Battery Health Monitoring SystemTanveer AhmedPas encore d'évaluation
- Class XII (As Per CBSE Board) : Computer ScienceDocument38 pagesClass XII (As Per CBSE Board) : Computer ScienceDrAshish VashisthaPas encore d'évaluation
- CSC D211 Inheritance Lab - Report Employee SalariesDocument2 pagesCSC D211 Inheritance Lab - Report Employee Salariestheomega76Pas encore d'évaluation
- BCSXP SB A059Document7 pagesBCSXP SB A059Cristian Steven RuizPas encore d'évaluation
- Downgrade Instruction 2019.10Document4 pagesDowngrade Instruction 2019.10János SchmidtPas encore d'évaluation
- MBA SEM-III Internal Viva Time Table 2015-16 PDFDocument7 pagesMBA SEM-III Internal Viva Time Table 2015-16 PDFSaurabh DhanorkarPas encore d'évaluation
- Virtual HydraulicsDocument8 pagesVirtual Hydraulicsgplese0100% (1)
- Tangkawarow 2016 IOP Conf. Ser.: Mater. Sci. Eng. 128 012010 PDFDocument17 pagesTangkawarow 2016 IOP Conf. Ser.: Mater. Sci. Eng. 128 012010 PDFAnjaly RahmanPas encore d'évaluation
- NetSim 9 User ManualDocument40 pagesNetSim 9 User ManualJose Miguel GuzmanPas encore d'évaluation
- Manasa Tatavarthy: E-Mail: MobileDocument4 pagesManasa Tatavarthy: E-Mail: MobileDivya SushmaPas encore d'évaluation
- A Study On The Impact of Instruction Set Architectures On ProcessDocument81 pagesA Study On The Impact of Instruction Set Architectures On Process吕治宽Pas encore d'évaluation
- Railway Reservation Oops ProjectDocument24 pagesRailway Reservation Oops ProjectShamil IqbalPas encore d'évaluation
- Panimalar Engineering College: Bangalore Trunk Road, Varadharajapuram, Nasarathpettai, Poonamallee, Chennai - 600 123Document53 pagesPanimalar Engineering College: Bangalore Trunk Road, Varadharajapuram, Nasarathpettai, Poonamallee, Chennai - 600 123CSK Marana waiterPas encore d'évaluation
- Database Normalization Explained in 40 CharactersDocument9 pagesDatabase Normalization Explained in 40 Charactersommalae thevidiya payaPas encore d'évaluation
- How To Code in React - DIGITAL OCEANDocument6 pagesHow To Code in React - DIGITAL OCEANCarlosPas encore d'évaluation
- FG8800 Manual Rev ADocument96 pagesFG8800 Manual Rev Agabo mangoPas encore d'évaluation
- SliceViewer and VoxelViewer - enDocument55 pagesSliceViewer and VoxelViewer - enemadhsobhyPas encore d'évaluation
- Audacity Cheat Sheet GuideDocument4 pagesAudacity Cheat Sheet GuidemnirunPas encore d'évaluation
- Hetvi Palankar - CVDocument5 pagesHetvi Palankar - CVmiss_jyoti_kapoorPas encore d'évaluation