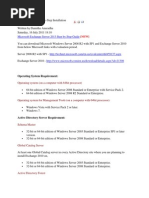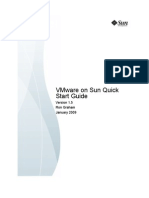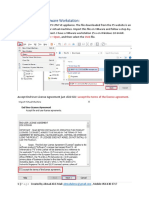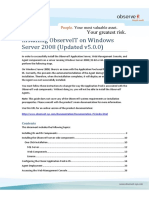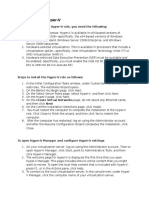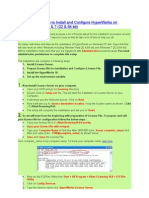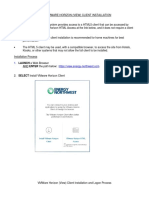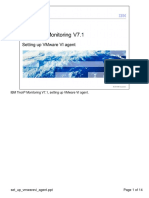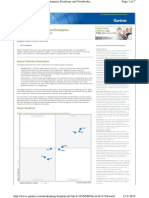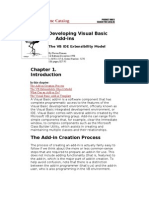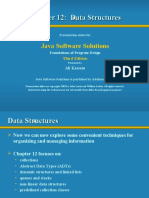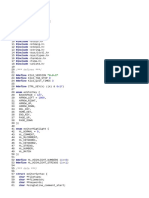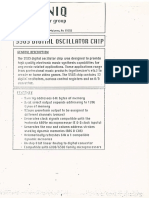Académique Documents
Professionnel Documents
Culture Documents
Step by Step Install Configuration of Vcenter Server 5.0 On A Windows Host
Transféré par
Hilar FinoDescription originale:
Titre original
Copyright
Formats disponibles
Partager ce document
Partager ou intégrer le document
Avez-vous trouvé ce document utile ?
Ce contenu est-il inapproprié ?
Signaler ce documentDroits d'auteur :
Formats disponibles
Step by Step Install Configuration of Vcenter Server 5.0 On A Windows Host
Transféré par
Hilar FinoDroits d'auteur :
Formats disponibles
Step by Step Installation and Configuration of vCenter 5.
0
vSphere 5.0
SR INFOTEC September 18, 2011 Authored by: Rohit Kakkar
The Virtual Machine that we will install vCenter Server 5.0 in is called vCenter50 in the Lab Manager configuration that you deployed out to complete this Lab.
1. Prerequisite
1.1. 1.2. 1.3. 1.4. 1.5. 1.6. Domain Controller Windows 2008 R2 64 bit vCenter 5.0 (VMware-VIMSetup-all-5.0.0-456005) .Net framework 3.5 SP1 Windows installer 4.5 Visual J#
2. .Net framework 3.5 SP1 installation
Here is what the VM should look at the moment.
Mouse over the vCenter50 Tab at the top of the VM and select CTRL ALT DEL ( or press the keys CTRL ALT INS from within the VM) key to login to the host. The password is Vmware2005 for the Administrator user. You may receive a message to Activate Windows Select Activate Later
Go to Add Features Wizard and select .Net Framework 3.5 .1, Click Next
Wed site: WWW.SRINFOTEC.COM
Blog Site: HTTP://BLOG.SRINFOTEC.COM
Click Add Required Role Services
Click Next
Wed site: WWW.SRINFOTEC.COM
Blog Site: HTTP://BLOG.SRINFOTEC.COM
Click Install
Click Close
Wed site: WWW.SRINFOTEC.COM
Blog Site: HTTP://BLOG.SRINFOTEC.COM
3. Installation of vCenter 5.0
We have copied the vSphere 5.0 installation media to the following location for you E:\software\vSphere50-install Open this folder and double click the autorun.exe to launch the vSphere 5.0 installation menu.
The VMware vSphere 5.0 Installation Menu should appear.
Wed site: WWW.SRINFOTEC.COM
Blog Site: HTTP://BLOG.SRINFOTEC.COM
The first component that we are going to install is vCenter Server. Select vCenter Server option from the VMware Product Installers on the left hand side and click the Install button. Note the Prerequisites are listed on the right hand side of the screen (.Net 3.5, Visual J# and Windows Installer 4.5) Select vCenter Server from the Right hand side of the screen and the installer will start. You will first have to select the language for the installation
Click OK to continue. You may see the following dialog box appear. It is important to note that the installer has detected that IIS web server is installed on this host and could be using common ports (Port 80) that vCenter Server will use. You may not see this in a customer environment, if IIS Web Services is not installed. This is just for illustrative purposes.
Wed site: WWW.SRINFOTEC.COM
Blog Site: HTTP://BLOG.SRINFOTEC.COM
Click Yes to continue At the Welcome to the Installation wizard for VMware vCenter Server click Next
You will then be asked to accept the End-User Patent Agreement. Click Next.
Wed site: WWW.SRINFOTEC.COM
Blog Site: HTTP://BLOG.SRINFOTEC.COM
Select I agree to the terms in the license agreement and click Next.
In the Customer Information screen, enter VMware for the Organization and you can leave the License key blank. We will cover licensing in another Lab. Click Next to continue.
Wed site: WWW.SRINFOTEC.COM
Blog Site: HTTP://BLOG.SRINFOTEC.COM
Select Install a Microsoft SQL Server 2008 Express instance
Click Next to continue In the vCenter Server Service window leave the Use SYSTEM Account ticked. If the Fully Qualified Domain Name is not complete, then fill it in as VC5.SRGROUP.COM
Wed site: WWW.SRINFOTEC.COM
Blog Site: HTTP://BLOG.SRINFOTEC.COM
Click Next to continue.
Click Next to continue. In the vCenter Server Linked Mode Options, select create a standalone VMware vCenter Server instance.
Wed site: WWW.SRINFOTEC.COM
Blog Site: HTTP://BLOG.SRINFOTEC.COM
Click Next to continue On the Configure Ports screen, we will have to change the HTTP Port. If you remember at the start of the installation process, the installer detected that Port 80 was in use. So we will change the HTTP Port to Port 81. The rest of the Ports are Ok. Change the HTTP Port to Port 81 and click Next to continue.
You will see the following message appear as a warning since we have changed the HTTP Port from the default.
Wed site: WWW.SRINFOTEC.COM
Blog Site: HTTP://BLOG.SRINFOTEC.COM
Click Ok to continue. At the configure Ports for Query Service, click Next to continue.
At the vCenter Server JVM Memory screen, select the Small Inventory Size and click Next to continue.
Wed site: WWW.SRINFOTEC.COM
Blog Site: HTTP://BLOG.SRINFOTEC.COM
At the Ready to Install the Program screen
Select this option to increase the number of ephemeral ports available. If your vCenter Server manages hosts on which you will create more than 2048 cloned virtual machines, selecting this option prevents the pool of available ephemeral ports from being exhausted. Click the Install button.
Wed site: WWW.SRINFOTEC.COM
Blog Site: HTTP://BLOG.SRINFOTEC.COM
The installation will begin. There should be no more User interaction required. Once the Installation is complete, you will see the following screen.
At the installation Completed screen, click the Finish button. We can now check that the vCenter Server Services are running. Click Start -> Run and in the run box type services.msc. This will launch the Windows Services. Scroll down to the Services that start with VMware and you will see that the following services are started. 1. VMware VirtualCenter Management Webservices 2. VMware VirtualCenter Server 3. VMwareVCMSDS ( ADAM Service ) 4. VMware vSphere Profile-Driven Storage Service
Wed site: WWW.SRINFOTEC.COM
Blog Site: HTTP://BLOG.SRINFOTEC.COM
Wed site: WWW.SRINFOTEC.COM
Blog Site: HTTP://BLOG.SRINFOTEC.COM
Vous aimerez peut-être aussi
- Commvault Release 8 0 0 BookDocument24 pagesCommvault Release 8 0 0 BookMarco Figueirêdo Jr.Pas encore d'évaluation
- Configuring ESXiDocument19 pagesConfiguring ESXiDJ ATBPas encore d'évaluation
- VMware Scenario BasedDocument18 pagesVMware Scenario BasedKaram Shaik100% (1)
- Exchange Installation GuideDocument18 pagesExchange Installation GuideTathoe MpondaPas encore d'évaluation
- Installing Windows Server Update Services On Windows Server 2012 R2 EssentialsDocument22 pagesInstalling Windows Server Update Services On Windows Server 2012 R2 EssentialstomontechPas encore d'évaluation
- Microsoft Virtual Desktop Infrastructure EbookDocument20 pagesMicrosoft Virtual Desktop Infrastructure EbookAlan RichardsPas encore d'évaluation
- MAN Cats t200 User MunualDocument9 pagesMAN Cats t200 User MunualСаиф АббасPas encore d'évaluation
- Hyper VDocument180 pagesHyper VMarcela Gomes Correa100% (1)
- VMware Site Recovery Manager (SRM) 5.0 Step by Step Setup GuideDocument110 pagesVMware Site Recovery Manager (SRM) 5.0 Step by Step Setup Guidehj192837Pas encore d'évaluation
- VMware Real Time ScenarioDocument51 pagesVMware Real Time ScenarioVidya BhilarePas encore d'évaluation
- Hands-On Lab Setup GuideDocument7 pagesHands-On Lab Setup GuideTarzan_SLBPas encore d'évaluation
- Deploying VMM For System Center 2012 by Using A VHDDocument10 pagesDeploying VMM For System Center 2012 by Using A VHDSaqib LodhiPas encore d'évaluation
- VtigerCRM Installation Manual WindowsDocument24 pagesVtigerCRM Installation Manual WindowsNischitha Nish K VPas encore d'évaluation
- IBM WebSphere Application Server Interview Questions You'll Most Likely Be AskedD'EverandIBM WebSphere Application Server Interview Questions You'll Most Likely Be AskedPas encore d'évaluation
- Vsphere ICM7 Lab 03Document42 pagesVsphere ICM7 Lab 03syedali388289Pas encore d'évaluation
- Installing Hyper-V and Deploying Windows Server 2008 As Your First Virtual Machine - Part IDocument27 pagesInstalling Hyper-V and Deploying Windows Server 2008 As Your First Virtual Machine - Part IMuhammad Majid KhanPas encore d'évaluation
- Upgrade From 5.5 To 6.0Document10 pagesUpgrade From 5.5 To 6.0Sampath KumarPas encore d'évaluation
- How To Install Vcenter Server 6.0 - Step by Step GuideDocument15 pagesHow To Install Vcenter Server 6.0 - Step by Step Guidesputnikk stanPas encore d'évaluation
- IBM Maximo Asset Management Installation GuideDocument76 pagesIBM Maximo Asset Management Installation Guideerick_coPas encore d'évaluation
- WWW Pingtrip Com Weblog 2008 09 Installing-hacme-bank-On-xp-proDocument4 pagesWWW Pingtrip Com Weblog 2008 09 Installing-hacme-bank-On-xp-proCeles NubesPas encore d'évaluation
- VMware KB - Installing VMware Tools in A Windows Virtual Machine PDFDocument3 pagesVMware KB - Installing VMware Tools in A Windows Virtual Machine PDFNelsonbohrPas encore d'évaluation
- VMware Vcenter Server2Document44 pagesVMware Vcenter Server2Anonymous L24X6BPas encore d'évaluation
- Sun and VMWare Quick Start GuideDocument10 pagesSun and VMWare Quick Start GuideAnuchit ChalothornPas encore d'évaluation
- CS8711 - Cloud Computing RecordDocument89 pagesCS8711 - Cloud Computing RecordMathioli SenthilPas encore d'évaluation
- IBM WAS V8-Installation GuidelineDocument36 pagesIBM WAS V8-Installation Guidelinekummar_42Pas encore d'évaluation
- VMware Workstation in Windows 10Document19 pagesVMware Workstation in Windows 10Saif AliPas encore d'évaluation
- Vmax VlabDocument28 pagesVmax VlabWlliam WillPas encore d'évaluation
- Configure Disjoint NamespaceDocument50 pagesConfigure Disjoint NamespaceJyoti PatelPas encore d'évaluation
- 9-Install VMware WorkstationDocument7 pages9-Install VMware Workstationsv23sPas encore d'évaluation
- How To Virtualize A Physical Machine With VMwareDocument13 pagesHow To Virtualize A Physical Machine With VMwareemeo145Pas encore d'évaluation
- 01 Windows 2019 Server Index & Install WS2K19-DC01Document27 pages01 Windows 2019 Server Index & Install WS2K19-DC01Anji NeyuluPas encore d'évaluation
- VMware ESXi Host Upgrades and Patching On VRTX InfrastructureDocument19 pagesVMware ESXi Host Upgrades and Patching On VRTX InfrastructureAdolfo Javier Acevedo RomeroPas encore d'évaluation
- Install F5 LTM On Vmware Workstation:: File Open OvaDocument6 pagesInstall F5 LTM On Vmware Workstation:: File Open Ovasikander kumarPas encore d'évaluation
- Configuring ObserveritDocument28 pagesConfiguring ObserveritgabytgvPas encore d'évaluation
- How To Enable Microsoft HyperDocument8 pagesHow To Enable Microsoft HyperAleksandra StojanovicPas encore d'évaluation
- Installation of Windows Server 2012Document10 pagesInstallation of Windows Server 2012NavanathPas encore d'évaluation
- MCSA 70-462 Training Kit Preparation - Hyper-V Lab Environment SetupDocument10 pagesMCSA 70-462 Training Kit Preparation - Hyper-V Lab Environment SetupAjit WaderPas encore d'évaluation
- Installing Cgtech ProductsDocument120 pagesInstalling Cgtech ProductsPACOEDURNEPas encore d'évaluation
- How To Migrate Windows Based Vcenter Server To VCSA 6.7Document19 pagesHow To Migrate Windows Based Vcenter Server To VCSA 6.7KarimPas encore d'évaluation
- Lab 9 Server 2016Document9 pagesLab 9 Server 2016lucasPas encore d'évaluation
- F5 - TMOS Paginas LAB1Document11 pagesF5 - TMOS Paginas LAB1Renato Franchesco Valega GamarraPas encore d'évaluation
- Was 101 For Domino Admin Lab V 70Document28 pagesWas 101 For Domino Admin Lab V 70NguyenPas encore d'évaluation
- Install Exchange Server 2010 in Windows Server 2008 R2 - MustBeGeekDocument8 pagesInstall Exchange Server 2010 in Windows Server 2008 R2 - MustBeGeekAymenPas encore d'évaluation
- Oracle VMDocument33 pagesOracle VMRavi Kumar LankePas encore d'évaluation
- 24 Vir JournalDocument120 pages24 Vir JournaltapiwarusikePas encore d'évaluation
- Lab 00 - Setup EnvironmentDocument20 pagesLab 00 - Setup EnvironmentManh Hung HoangPas encore d'évaluation
- Hyper-V Backup and RestoreDocument5 pagesHyper-V Backup and RestorerautPas encore d'évaluation
- Microsoft Exchange 2010Document18 pagesMicrosoft Exchange 2010birinawaPas encore d'évaluation
- Deploy Windows 10 Using WDSDocument8 pagesDeploy Windows 10 Using WDSAnonymous QE45TVC9e3Pas encore d'évaluation
- Step by Step Guide To Install and Configure HyperWorks On Windows XPDocument7 pagesStep by Step Guide To Install and Configure HyperWorks On Windows XPDanny WibisonoPas encore d'évaluation
- VMware Virtual Lab Student Instructions 120205 v12-1Document8 pagesVMware Virtual Lab Student Instructions 120205 v12-1Mahmoud Ali Abdel SalamPas encore d'évaluation
- Voip Switch Demo Installation GuideDocument39 pagesVoip Switch Demo Installation GuideRakeshManandhar100% (1)
- Setting Up Windows Phone 8 Environment in Vmware: Pre RequisitesDocument12 pagesSetting Up Windows Phone 8 Environment in Vmware: Pre Requisitesf0xnPas encore d'évaluation
- Horizon Client SetupDocument11 pagesHorizon Client SetupDat QuocPas encore d'évaluation
- Ibm Tivoli Monitoring V7.1, Setting Up Vmware Vi AgentDocument14 pagesIbm Tivoli Monitoring V7.1, Setting Up Vmware Vi AgentAliPas encore d'évaluation
- Windows Server 2012 Failover ClusterDocument13 pagesWindows Server 2012 Failover ClusterDüşler MutluPas encore d'évaluation
- End PointDocument3 pagesEnd PointShibu VarghesePas encore d'évaluation
- Ibm HTTP Server - Installation GuideDocument3 pagesIbm HTTP Server - Installation GuideAntonio A. BonitaPas encore d'évaluation
- How to Install WordPress on Your Windows Computer Using WampD'EverandHow to Install WordPress on Your Windows Computer Using WampPas encore d'évaluation
- Bijlage 11 Magic Quadrant GartnerDocument7 pagesBijlage 11 Magic Quadrant Gartnerrisktaker105Pas encore d'évaluation
- Blue Prism - Solution Design Overview PDFDocument27 pagesBlue Prism - Solution Design Overview PDFbnanduriPas encore d'évaluation
- Ticketcreator Barcodechecker Manual: Check Secure Tickets With BarcodesDocument8 pagesTicketcreator Barcodechecker Manual: Check Secure Tickets With BarcodesFedericoRuizCalamariPas encore d'évaluation
- Rs 20130503 Ms Learning TranscriptDocument55 pagesRs 20130503 Ms Learning TranscriptWagz KagiriPas encore d'évaluation
- Best Institute For SAN (Storage Area Network) Online TrainingDocument3 pagesBest Institute For SAN (Storage Area Network) Online TrainingVirtualNuggets VNPas encore d'évaluation
- Compiler ConstructionDocument19 pagesCompiler ConstructionUmar Tahir0% (1)
- T800 G2 English Manual - 211126Document86 pagesT800 G2 English Manual - 211126oliver sanchez sinitsinaPas encore d'évaluation
- Install USB Driver: For Windows Vista - XP - 2000 and USB Driver's Installation Install PC SoftwareDocument11 pagesInstall USB Driver: For Windows Vista - XP - 2000 and USB Driver's Installation Install PC Softwarehugo sPas encore d'évaluation
- Quotation For Army Pharma Ltd.Document7 pagesQuotation For Army Pharma Ltd.US BD TechnologyPas encore d'évaluation
- SHORT LIST OF Trainer Kits FOR ELECTRONICSDocument3 pagesSHORT LIST OF Trainer Kits FOR ELECTRONICSimran yaseen ShahPas encore d'évaluation
- PV530 ItxDocument39 pagesPV530 ItxJe AnPas encore d'évaluation
- Post Installation Instructions For SAS ACCESS 9.4 Interface To R3Document52 pagesPost Installation Instructions For SAS ACCESS 9.4 Interface To R3Ashish DasPas encore d'évaluation
- VBAdd InsDocument11 pagesVBAdd InssmilealwplzPas encore d'évaluation
- Keyboard InterruptDocument22 pagesKeyboard InterruptTech_MXPas encore d'évaluation
- Netgear Orbi RBK23 Quick Start (EN)Document2 pagesNetgear Orbi RBK23 Quick Start (EN)NetsylvainPas encore d'évaluation
- NewsDocument142 pagesNewscristi_ionut40Pas encore d'évaluation
- Installing WSN LEACH Protocol On NSDocument5 pagesInstalling WSN LEACH Protocol On NScompaq1501Pas encore d'évaluation
- CSCI 4717/5717 Computer Architecture Buses - Common CharacteristicsDocument9 pagesCSCI 4717/5717 Computer Architecture Buses - Common CharacteristicsAsjsjsjsPas encore d'évaluation
- WD Black: PC Hard DrivesDocument3 pagesWD Black: PC Hard DrivesStephanPas encore d'évaluation
- Chapter 12: Data StructuresDocument35 pagesChapter 12: Data StructuresMouhamad BazziPas encore d'évaluation
- Kilo Source Code Listing ScribdDocument18 pagesKilo Source Code Listing Scribdunni2003Pas encore d'évaluation
- Microsoft AZ-700 v2023-02-14 q38Document29 pagesMicrosoft AZ-700 v2023-02-14 q38doublePas encore d'évaluation
- Ensoniq 5503 DOCDocument23 pagesEnsoniq 5503 DOCalfa95139Pas encore d'évaluation
- 60b69a03609f7bbbbb86ea8b - IoT Architecture White Paper - HologramDocument10 pages60b69a03609f7bbbbb86ea8b - IoT Architecture White Paper - HologramMike HollandPas encore d'évaluation
- Linked ListDocument82 pagesLinked ListBodhi ChakrabortyPas encore d'évaluation
- Debug 1214Document3 pagesDebug 1214Khalifa Aldila PutraPas encore d'évaluation
- Delock External Enclosure For 2.5 Sata HDD / SSD With Superspeed Usb Type Micro-B Female - Tool FreeDocument2 pagesDelock External Enclosure For 2.5 Sata HDD / SSD With Superspeed Usb Type Micro-B Female - Tool FreeVasile GurezPas encore d'évaluation
- Models 33.12Document717 pagesModels 33.12Divyesh KhandhediaPas encore d'évaluation
- Cs8491 CA Rejinpaul Iq Am19Document1 pageCs8491 CA Rejinpaul Iq Am19Práviñ KumarPas encore d'évaluation