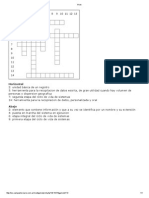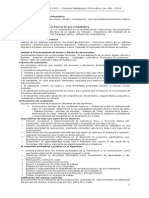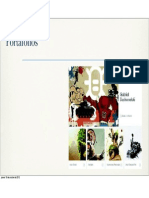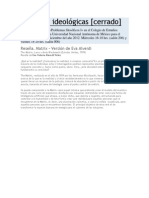Académique Documents
Professionnel Documents
Culture Documents
Apunte Excel
Transféré par
lsalinas11790Copyright
Formats disponibles
Partager ce document
Partager ou intégrer le document
Avez-vous trouvé ce document utile ?
Ce contenu est-il inapproprié ?
Signaler ce documentDroits d'auteur :
Formats disponibles
Apunte Excel
Transféré par
lsalinas11790Droits d'auteur :
Formats disponibles
Introduccin a la Operacin de Computadoras Personales Departamento de Cs. e Ing.
de la Computacin Universidad Nacional del Sur
UNIDAD 4 PLANILLA DE CLCULOS: EXCEL 2010
Introduccin a la Operacin de Computadoras Personales
Tabla de contenido
Planilla de clculos: Excel 2010 .............................................................................................................. 2 Conceptos bsicos.................................................................................................................................. 4 Operaciones ....................................................................................................................................... 5 Frmulas ........................................................................................................................................ 6 Copiado de frmulas: referencias absolutas y relativas .................................................................. 11 Errores en el ingreso de los datos .................................................................................................... 12 Consejos tiles para evitar introducir errores ............................................................................. 14 Un ejemplo simple: frmulas bsicas y formatos ................................................................................ 15 Formato Condicional ........................................................................................................................ 17 Grficos ................................................................................................................................................ 19 Principales elementos de un grfico ................................................................................................ 19 Cmo elegir el tipo de grfico adecuado? ..................................................................................... 21 Pestaas Datos y Frmulas .................................................................................................................. 23 Orden y Filtros de Datos .................................................................................................................. 23 Frmulas .......................................................................................................................................... 27 Nombres en frmulas ...................................................................................................................... 29 Auditora de frmulas ...................................................................................................................... 31 Rastrear precedentes y dependientes ......................................................................................... 31 Tablas Dinmicas.................................................................................................................................. 32 Diseo y creacin de una tabla dinmica ........................................................................................ 33 Modificacin de operaciones ........................................................................................................... 35 Cambios en el diseo de la tabla ..................................................................................................... 36 Filtros en Tablas Dinmicas .............................................................................................................. 37 Agrupar y desagrupar campos ......................................................................................................... 37 Grficos Dinmicos .......................................................................................................................... 39
1
Departamento de Ciencias e Ingeniera de la Computacin Universidad Nacional del Sur
Planilla de Clculos: Excel 2010
Planilla de clculos: Excel 2010
Las hojas de clculo se utilizan para trabajar de manera simple e intuitiva con cualquier operacin que involucre nmeros. Para ello se usa una cuadrcula donde en cada celda se pueden introducir nmeros, letras o smbolos. Por ejemplo, para sumar una serie de nmeros slo tenemos que introducirlos uno debajo de otro, igual que como haramos en un papel, colocar el cursor en la celda donde ir el resultado y decirle al programa que queremos hacer la suma de todos esos nmeros (ya veremos ms adelante cmo se hace exactamente, es muy fcil). Si bien uno podra pensar que para hacer una suma es mejor utilizar una calculadora debemos tener en cuenta qu ocurrira si nos equivocamos al introducir un nmero en una suma de 20 nmeros Tendramos que volver a introducirlos todos! Si estamos usando una planilla de clculo, simplemente corregimos el dato y automticamente se vuelve a calcular todo. Ah est una de las claves de la utilidad de este tipo de aplicaciones: el recalculo automtico. En particular, Excel 2010 es una aplicacin que permite crear y manipular hojas de clculo. Esta herramienta se encuentra integrada en el conjunto de programas Microsoft Office. Por esta razn el hecho de haber utilizado Word conllevar a que nos resulte familiar el uso de Excel, ya que muchos conos y comandos funcionan de forma similar en todos los programas de Office. Como podemos ver en la Figura 1, de las componentes generales que conocamos dentro del entorno de Word, casi todas son compartidas con Excel (rea de trabajo, cinta de opciones, barra de acceso rpido, barra de ttulo y de estado), cambiando principalmente en la nueva aplicacin las opciones provistas en la Cinta de Opciones. Adems, se agregan dos caractersticas propias de una planilla de clculos que son: un cuadro de nombres, donde queda indicado cul es la celda activa, y una barra de frmulas. Por otro lado, tambin podemos observar que en lugar de tener una hoja en blanco como tenamos en el procesador de texto, tenemos celdas pertenecientes a hojas.
Figura 1. Ventana de Excel
Introduccin a la Operacin de Computadoras Personales
Cada vez que se inicia la ejecucin de Excel, se abre una planilla de clculo en blanco con tres hojas y aparece en pantalla una ventana similar a esta. Si varias planillas estn abiertas simultneamente, cada una tendr su propia ventana. Nuevamente contamos con el concepto de ficha o pestaa. A continuacin veremos las herramientas de Excel especficas para planillas de clculo, dejando de lado las que ya hemos visto y son compartidas con el procesador de textos. Es importante destacar que en este apunte no se recorrern de manera extensiva todas las opciones de cada ficha. Algunas, las que tienen que ver con el manejo del texto y con la ficha Archivo, fueron abordadas en el mdulo anterior. La mayora de las especficas de planilla de clculo se explicarn en la teora. Otras sern vistas solo en la prctica. El resto se dejarn para ser investigadas por los alumnos, ya que se pretende lograr que adquieran la capacidad de aprender a manejar algunas herramientas a partir de la correcta utilizacin de la ayuda de la aplicacin.
Departamento de Ciencias e Ingeniera de la Computacin Universidad Nacional del Sur
Planilla de Clculos: Excel 2010
Conceptos bsicos
Un libro de trabajo est compuesto por varias hojas de clculo (al abrir un libro nuevo, por defecto, tiene 3 hojas), cada una de las cuales contiene 16.384 columnas identificadas con letras (A B Z, AA AB ... AZ, BA BB ... XFC XFD) y 1.048.576 filas (que se representan desde el nmero 1 hasta el 1.048.576). La interseccin de una columna y una fila se denomina CELDA y se identifica por la letra correspondiente a la columna y el nmero correspondiente a la fila (por ejemplo, en la Figura 2 vemos seleccionada la celda C5). Al posicionarnos en una celda determinada, su nombre aparece en el cuadro de nombres y en la barra de frmulas se puede ver su contenido. Cabe destacar que el nombre completo de la celda incluye el nombre de la hoja en la que se encuentra. En este caso, el nombre completo se debera referir como: hoja1!C5. De esta manera, tenemos un modo de hacer referencia a celdas en otras hojas dentro de la planilla.
Figura 2. Ejemplo de celda Cada celda puede contener un dato o una operacin, que deben ser ingresados dentro de la celda activa que es la celda donde recae la actividad en un momento dado, tambin llamada actual o seleccionada (en la Figura 2 sera la celda C5). Bsicamente, se pueden introducir cuatro tipos de datos: Texto, Numricos, de Fecha y Hora, y Operaciones. Datos de tipo texto: Cualquier combinacin de letras, nmeros y smbolos. Como se muestra en el ejemplo de la figura, al visualizarlos en la celda estos datos se vern alineados hacia la izquierda. Datos Numricos: Son constantes numricas (valores). Al introducir en una celda un valor numrico con ms de once dgitos, automticamente queda expresado en notacin cientfica dentro de ella. Al visualizar en la celda, estos datos se vern alineados hacia la derecha. Fecha/Hora: Un dato tipo fecha/hora es tratado internamente como un nmero, correspondiendo a cada fecha el nmero equivalente al de das transcurridos desde el 1 de Enero de 1.900 hasta la fecha en cuestin. A la hora le corresponde la fraccin resultado de dividir el nmero de segundos transcurridos desde las 0 horas, por el nmero de segundos que tiene un da (86.400). Por ejemplo, el nmero 10 equivale en formato fecha al da 10-Enero-1900, y el nmero 10,75 equivale en formato fecha al da 10-Enero-1900 a las 18:00 horas. Por esto, se pueden realizar operaciones matemticas con celdas que contengan fechas u horas (por ejemplo, se
Introduccin a la Operacin de Computadoras Personales
pueden restar (fecha de hoy fecha de nacimiento = das vividos)). Se visualizan a la derecha de la celda. Operaciones: Son clculos que el usuario ingresa para la obtencin de resultados. Debemos anteponer el signo =. Encontramos dos tipos de clculos posibles: Frmulas y Funciones. La diferencia entre ambas radica principalmente en que una frmula es una operacin bsica entre celdas y valores constantes, en cambio la funcin es una operacin o un conjunto de operaciones que Excel ya tiene incorporadas con un nombre en particular. Es importante tener en cuenta que si el texto introducido en una celda es ms largo que el ancho de la celda, el mismo ocupar las celdas contiguas si stas estn vacas, es decir, ver cortado si la celda contigua est ocupada. Por lo tanto, el contenido de la celda no siempre coincide con lo que se ve en la pantalla. Por esto, para analizar el contenido de una celda conviene activarla, y luego observar la Barra de frmulas. Rangos o Bloques: Muchas veces es necesario hacer referencia a un conjunto de celdas contiguas, al que se denomina rango o bloque. Un rango determina un rea rectangular de celdas, y queda identificado por los nombres de las celdas que ocupan el ngulo superior izquierdo y el ngulo inferior derecho de dicha rea, separados por :. Para seleccionar un rango contiguo podemos hacerlo con el mouse, haciendo clic en la primera celda y luego arrastrando hasta la ltima celda. En Excel 2010 tambin se pueden seleccionar bloques que ocupan varias reas, tambin llamados mltiples. Para esto se selecciona uno de los rangos y luego, manteniendo presionada la tecla Ctrl, se seleccionan los dems. En la Figura 3 se muestran 2 rangos seleccionados, el primero es el rango A1:B3 y el segundo C5:E8.
Figura 3. Seleccin de bloques mltiples de celdas Actividad: Averiguar el resultado de utilizar las siguientes teclas y combinaciones de teclas:
<Inicio>, <Ctrl+Inicio>, <Av Pg>, <Re Pg>, <Ctrl+Av Pg>, <Ctrl+Re Pg>, <Ctrl+>, <Ctrl+>.
OPERACIONES
En Excel, es fundamental conocer la forma de introducir operaciones en las celdas. Para esto debemos conocer no solo la manera de definir frmulas con operaciones bsicas, sino tambin debemos saber utilizar las funciones predefinidas por la aplicacin. Comencemos por lo ms fcil.
Departamento de Ciencias e Ingeniera de la Computacin Universidad Nacional del Sur
Planilla de Clculos: Excel 2010
Frmulas Las frmulas se introducen empezando con el signo =. Una frmula, adems de nmeros y operaciones, puede contener referencias a otras celdas. Por ejemplo, las siguientes frmulas simples son vlidas:
C 3 4 = 3,5+5/2 = A1+4*A2 D = A2^2+6 = A2^0,5 E = A1+A2/2 = (A1+A2)/2
Si en la celda A1 hemos introducido el valor 2 y en la celda A2 el valor 4, los valores visualizados en la planilla sern los siguientes:
En este punto es importante ver que si modificamos el valor de alguna de las celdas, aquellas en las que se haca referencia a ese valor se recalculan automticamente. Para saber en qu orden se evaluarn las operaciones cuando la frmula incluye varias, hay que considerar la prioridad de los operadores. A continuacin, se muestran los operadores bsicos segn su precedencia (prioridad):
SIGNO OPERACIN QUE REALIZA () ^ * / + & = > < >= <= <> PARENTESIS EXPONENCIACIN MULTIPLICA DIVIDE SUMA RESTA UNIN / CONCATENAR Comparacin IGUAL QUE Comparacin MAYOR QUE Comparacin MENOR QUE Comparacin MAYOR IGUAL QUE Comparacin MENOR IGUAL QUE Comparacin DISTINTO PRECEDENCIA 1 1 2 2 3 3 4 5 5 5 5 5 5
De esta forma, tal como se muestra en la Figura 4, las frmulas en general sern combinaciones de varios elementos: funciones, referencias a celdas, operadores y constantes.
Introduccin a la Operacin de Computadoras Personales
Figura 4: Una frmula general Donde tenemos: Funciones: la funcin PI() devuelve el valor de pi completo, esto es: 3,142... Referencias: A2 devuelve el valor de la celda A2 (si A2 cambia, toda la frmula se recalcula). Constantes: nmeros o valores de texto escritos directamente en una frmula, en este caso el 2. Operadores: el operador ^ eleva un nmero a una potencia, y el operador * multiplica dos o ms nmeros. Funciones Ahora bien, si queremos sacar el mximo provecho de nuestra planilla de clculo, es imprescindible comprender y manejar correctamente las funciones predefinidas de Excel 2010. Para esto, estudiaremos su sintaxis y el uso del asistente para funciones, que es una herramienta muy til cuando no conocemos muy bien las funciones existentes. La sintaxis de cualquier funcin es: nombre_funcin(argumento1; argumento2; ... ; argumentoN) Respetando que: - Si la funcin est al principio de una frmula tiene que empezar con el signo =. - Los valores de entrada (o argumentos) siempre van entre parntesis, sin espacios antes ni despus de cada parntesis. - Los argumentos pueden ser valores constantes (nmero o texto), frmulas o incluso otras funciones, y deben separarse con un punto y coma. Ejemplo de la funcin ms sencilla: =SUMA(A1:C4)
7
SUMA(), como es de suponer, devuelve como resultado la suma de sus argumentos. Como dijimos anteriormente, el operador ":" identifica un rango de celdas, luego A1:C4 indica todas las celdas incluidas entre la celda A1 y la C4, por lo que la funcin anterior sera equivalente a: =A1+A2+A3+A4+B1+B2+B3+B4+C1+C2+C3+C4 En este ejemplo se puede apreciar la ventaja de utilizar la funcin y los rangos de celdas. Adems, las frmulas pueden contener ms de una funcin, e incluso pueden aparecer funciones anidadas dentro de otras funciones. Ejemplo: =SUMA(SUMA(A1:B4); SUMA(C1:D4);A1/2)
Departamento de Ciencias e Ingeniera de la Computacin Universidad Nacional del Sur
Planilla de Clculos: Excel 2010
Existen muchos tipos de funciones dependiendo del tipo de operacin o clculo que realizan. En este contexto existen funciones matemticas y trigonomtricas, estadsticas, financieras, de texto, de fecha y hora, lgicas, de base de datos, de bsqueda y referencia y de informacin. Listado de algunas funciones predefinidas Matemticas y trigonomtricas: ABS(nmero): Retorna el valor absoluto de un nmero. ALEATORIO(): Retorna un nmero aleatorio mayor o igual que 0 y menor que 1, distribuido uniformemente. Cada vez que se recalcula la hoja de clculo el valor cambia automticamente. Si se quiere generar un nmero real aleatorio comprendido entre a y b utilice ALEATORIO()*(b-a)+a. ENTERO(nmero): Redondea un nmero al entero inferior ms prximo. El argumento es el nmero real que se desea redondear. Ejemplos: ENTERO(8,94) da 8; ENTERO(-8,94) da 9. EXP(nmero): Retorna el valor del nmero e elevado a nmero. El nmero e tiene un valor aproximado de 2,71828182845904 y es la base de los logaritmos naturales o neperianos. FACT(nmero): Retorna el factorial de nmero, es decir, el producto de todos los nmeros enteros desde 1 hasta nmero. Nmero debe ser un entero no negativo. Ejemplos: FACT(0) es igual a 1, FACT(1) es igual a 1, FACT(2) es igual a 2, FACT(3) es igual a 6, FACT(4) es igual a 24, ... GRADOS(radianes): Convierte radianes en grados. Ejemplo: GRADOS(PI()) es igual a 180. LN(nmero): Retorna el logaritmo natural de nmero (que debe ser real y positivo). M.C.D.(nmero1; nmero2;...): Retorna el mximo comn divisor de varios nmeros enteros. M.C.M.(nmero1; nmero2;...): Retorna el mnimo comn mltiplo de varios nmeros enteros. PI(): Retorna el nmero 3,14159265358979, es decir, la constante matemtica pi con una exactitud de 15 dgitos. RADIANES(grados): Convierte grados en radianes. RAIZ(nmero): Retorna la raz cuadrada de nmero (nmero debe ser real no negativo). REDONDEAR(nmero; num_de_decimales): Redondea un nmero a otro con el nmero de decimales especificado. Si num_de_decimales es 0, nmero se redondea al entero ms prximo. Ntese que no es la misma funcin que Entero. Entero redondea siempre al entero ms pequeo, en cambio, REDONDEAR redondea al real ms prximo. Ejemplo: REDONDEAR(2,15;1) es igual a 2,2. SENO(nmero): Retorna el seno del ngulo nmero medido en radianes. SIGNO(nmero): Retorna 1 si nmero es positivo, 0 si nmero es 0 y 1 si nmero es negativo.
Introduccin a la Operacin de Computadoras Personales
SUMA(nmero1;nmero2;...): Suma todos los nmeros entre parntesis. Tambin se puede usar en la forma SUMA(A1:C10) y en ese caso suma todos los nmeros contenidos en ese rango. SUMAR.SI(rango; criterio; rango_suma): Suma las celdas en el rango que coinciden con el argumento criterio. El criterio es en forma de nmero, expresin, referencia a celda o texto, y determina las celdas que se van a contar. Por ejemplo, los criterios pueden expresarse como 32, "32", ">32", "manzanas" o B4. SUMAPRODUCTO(matriz1; matriz2, ): Multiplica los componentes correspondientes de las matrices suministradas y devuelve la suma de esos productos. Estadsticas: DESVESTP(num1; num2;...): Obtiene la desviacin estndar de los nmeros entre parntesis. Al igual que con la funcin suma, en lugar de poner una coleccin de nmeros se puede poner un rango de celdas. MAX(num1; num2;...): Calcula el mximo valor de entre los contenidos en el parntesis. Tambin se puede calcular el mximo de un rango. MIN(num1; num2;...): dem anterior pero con el mnimo. MODA(num1; num2;...): Retorna el valor que ms veces se repite entre los que estn en el parntesis. Tambin funciona con rangos. MEDIANA(num1; num2;...): Retorna la mediana de los valores en el parntesis. La mediana es el valor que ocupara la posicin central si esos valores se ordenan. Tambin funciona con rangos. PROMEDIO(num1; num2;...): Retorna la media aritmtica de los valores en el parntesis. Tambin funciona con rangos. FRECUENCIA(rango; condiciones): Es una frmula matricial que calcula el nmero de veces que suceden ciertas condiciones dentro de un rango. CONTAR.SI(rango; criterio): Cuenta las celdas, dentro del rango, que no estn en blanco y que cumplen con el criterio especificado. El criterio es en forma de nmero, expresin, referencia a celda o texto, y determina las celdas que se van a contar. Por ejemplo, los criterios pueden expresarse como 32, "32", ">32", "manzanas" o B4. Lgicas: SI(prueba_lgica; valor_si_verdadero; valor_si_falso): Devuelve un valor si la condicin especificada en prueba_lgica es cierta y otro valor distinto si es falsa. Y(valor_lgico1; valor_lgico2;...): Devuelve el valor VERDADERO si todos los argumentos del parntesis son Verdaderos y FALSO en cuanto alguno de ellos lo sea. O(valor_lgico1; valor_lgico2;...): Devuelve el valor VERDADERO si alguno de los argumentos lo es, y FALSO slo si todos son falsos. NO(valor_lgico): Devuelve VERDADERO si valor_lgico es falso y FALSO en caso contrario.
Departamento de Ciencias e Ingeniera de la Computacin Universidad Nacional del Sur
Planilla de Clculos: Excel 2010
Con texto: CONCATENAR(texto1;texto2;...): Concatena varios textos en uno slo. EXTRAE(texto;posicin_inicial;num_de_caracteres): Devuelve un nmero caracteres, comenzando en la posicin de texto que especifica posicin_inicial. LARGO(texto): Devuelve la longitud de una cadena de texto. REEMPLAZAR(texto_original;num_inicial;num_de_caracteres;texto_nuevo): Reemplaza parte de texto original con parte de texto nuevo desde la posicin num_inicial y con la longitud indicada por num_de_caracteres. De bsqueda: BUSCAR(valor_buscado; vector_de_comparacin; [vector_resultado]): Busca en un rango de una fila o una columna (el vector_de_comparacin) un valor (el valor_buscado) y devuelve un valor desde la misma posicin en un segundo rango (el vector_resultado). Para que la funcin BUSCAR funcione correctamente, los datos en los que se realiza la bsqueda se deben colocar en orden ascendente. Si esto no es posible, se debe considerar la posibilidad de usar las funciones BUSCARV, BUSCARH o COINCIDIR. BUSCARV(valor_buscado; matriz_buscar; indicador_columnas; ordenado): Busca un valor especfico (valor_buscado) en la primera columna de la matriz (matriz_buscar) y devuelve, en la misma fila, un valor de otra columna (indicador_columnas) de dicha matriz. La V de BUSCARV significa vertical (busca por columnas). Ordenado es un valor lgico que especifica si BUSCARV va a buscar una coincidencia exacta o aproximada: Si se omite o es VERDADERO, se devolver una coincidencia exacta o aproximada. Si no localiza ninguna coincidencia exacta, devolver el siguiente valor ms alto inferior a valor_buscado. Es importante tener en cuenta que en este caso los valores de la primera columna de matriz_buscar deben estar clasificados segn un criterio de orden ascendente; en caso contrario, es posible que BUSCARV no devuelva el valor correcto. Si es FALSO, BUSCARV slo buscar una coincidencia exacta. En este caso, no es necesario ordenar los valores de la primera columna de matriz_buscar. Si se encuentran dos o ms valores en la primera columna de matriz_buscar, se utilizar el primero. Si no se encuentra una coincidencia exacta, se devolver el valor de error #N/A. especfico de
Actividad: Investigue sobre la utilidad y forma de uso de las funciones COINCIDIR y BUSCARH. En una frmula o funcin pueden utilizarse tantas funciones y operadores como sea necesario teniendo en cuenta siempre que los operadores binarios hacen siempre referencia a dos argumentos. Pueden crearse frmulas verdaderamente complejas como: = ((SUMA(A2:A7)*SUMA(B2:B7)) / (SUMA(C1:C7)*SUMA(D1:D7)))=(F8*SUMA(G1:G5))
Introduccin a la Operacin de Computadoras Personales
Si consideramos el orden de precedencia mostrado anteriormente, esta frmula se resolvera de la siguiente manera: primero por separado las operaciones de SUMA, despus las operaciones de MULTIPLICACIN, luego la DIVISIN y por ltimo la COMPARACIN. En algunos casos tambin es posible incluir caracteres comodn. Los mismos pueden usarse como criterios de comparacin para filtros (que veremos ms adelante), en criterios dentro de funciones, y tambin para buscar y reemplazar contenido tal como se usaban en Word. SE PUEDE USAR ? (signo de interrogacin) * (asterisco) ~ (tilde) seguida de ?, *, o ~ PARA BUSCAR Un nico carcter Entre 1 y ms caracteres Un signo de interrogacin, un asterisco o una tilde.
11
Por ejemplo, si usamos la funcin CONTAR.SI(A1:A10; *S) contar todas las celdas en el rango A1:A10 que contengan texto que finalice con la letra S.
COPIADO DE FRMULAS: REFERENCIAS ABSOLUTAS Y RELATIVAS
Una caracterstica de la hoja de clculo que la hace especialmente potente es la forma en que puede utilizarse para copiar frmulas. Por ejemplo, el siguiente procedimiento nos permite obtener los 100 primeros mltiplos de 15: Introducimos en A1 el valor: En A2 tecleamos la frmula: 15 =A1+15
Copiamos la frmula anterior y la pegamos en el rango A3:A100 Analicemos que pas: si miramos la celda A25, su contenido ser =A24+15. Esto se debe a que la hoja de clculo, por defecto, no hace copias literales de las frmulas, sino que trabaja con direcciones relativas. En nuestro caso la frmula que introdujimos le indica a Excel que debe sumar 15 al valor de la celda que est exactamente encima de ella. En la Figura 4 tenemos otro ejemplo de la forma en la que se copia una frmula (de la celda C4 a la D10), al utilizar referencias relativas:
Departamento de Ciencias e Ingeniera de la Computacin Universidad Nacional del Sur
Planilla de Clculos: Excel 2010
Figura 4. Copiado de frmulas con referencias relativas Sin embargo, en algunas ocasiones sucede que esta forma de copiar no nos sirve y necesitamos trabajar con referencias absolutas. En esos casos, a la hora de copiar una frmula utilizaremos el smbolo $ en la frmula a copiar. Por ejemplo, pondremos el smbolo $ delante de la letra o del nmero de la direccin de la celda para que sta se copie literalmente en cualquier lugar de la hoja. As, si en B1 tenemos la frmula =$A1+7 y la copiamos en C1, el resultado habra sido B1+7 si hubiramos usado referencias relativas, pero al haber fijado la columna A con el smbolo $, el resultado ser $A1+7. Si ahora copiamos la frmula en la celda C2, estamos cambiando de columna (de B a C) y de fila (de 1 a 2). Como el smbolo $ slo aparece delante de la letra esto significa que la columna es una referencia absoluta, pero la fila es relativa, por lo tanto el resultado ser $A2+7. De la misma forma, podemos usar el smbolo $ delante del nmero, fijando de esta manera la fila, es decir, en este caso la columna es una referencia relativa pero la fila es absoluta. Ejemplo: si en la celda B1 aparece la frmula =A$1+7, y copiamos esta frmula en B2, el resultado ser A$1+7 (la A no cambia porque al pasar de B1 a B2 no hemos cambiado de columna, y el 1 no cambia porque el smbolo $ lo convierte en una referencia absoluta). Si lo copiamos en C1 el resultado ser B$1+7 y si lo copiamos en C2 el resultado ser B$1+7. Finalmente, y como es de suponer, podemos usar el smbolo delante de cada una de las dos posiciones si queremos definir como absolutas tanto la columna como la fila. Las referencias absolutas y relativas pueden usarse juntas en una misma expresin. Presionando F4 teniendo seleccionado el nombre de la celda, podemos ir fijando cada una de sus partes. Actividad: Analice el efecto de cada una de las alternativas propuestas en el cuadro de dilogo de la opcin "Pegado Especial.
ERRORES EN EL INGRESO DE LOS DATOS
Al ingresar una frmula en una celda puede pasar que se produzca un error y segn el tipo del error puede ocurrir que Excel nos avise o no. Cuando nos avisa, el cuadro de dilogo que aparece tendr un aspecto similar al que se muestra en la Figura 5 y nos da una posible solucin.
Introduccin a la Operacin de Computadoras Personales
13
Figura 5. Mensaje de error en ingreso de frmula Obviamente, segn el tipo del error se mostrar un mensaje u otro. Tambin se puede ver que hay un posible error cuando aparece la celda con un smbolo en la esquina superior izquierda. Al hacer clic sobre el triangulito verde aparecer un cuadro que nos dar ms informacin sobre el posible error. En el caso de la imagen de la derecha, lo ms probable es que el error sea que la frmula de la celda no tiene el mismo aspecto que todas las dems frmulas adyacente (por ejemplo, que la marcada sea una resta y todas las dems sumas, o que todo el resto sume un valor y sta sume otro). En caso de no tener claro el mensaje de error, en general se dispone de un botn de ayuda, que nos dar ms detalles sobre el mismo. Si la frmula es correcta, se utilizar la opcin Omitir error para que desaparezca el smbolo de la esquina de la celda. Tambin puede suceder que al crear la frmula aparezca como contenido de la celda una palabra precedida por el smbolo #. A continuacin veremos posibles opciones de este tipo de mensaje: ##### #NUM! #DIV/0! El ancho de la columna no es suficiente para el contenido que se quiere mostrar, o fecha u hora negativa. Se ingres un tipo de argumento o de operando incorrecto (por ejemplo tratar de sumar textos) o los valores numricos no son vlidos en una frmula o funcin. Se genera una divisin por cero.
#NOMBRE? No se reconoce el nombre de la funcin predefinida. #N/A #REF! #NULO! Un valor es necesario y no est disponible para una funcin o frmula. Referencia de celda que no es vlida. Se especifica una interseccin de dos reas que no se intersectan.
Departamento de Ciencias e Ingeniera de la Computacin Universidad Nacional del Sur
Planilla de Clculos: Excel 2010
Tambin en estos casos, la celda contendr un tringulo verde en la esquina superior izquierda. Consejos tiles para evitar introducir errores Comenzar cada funcin con el signo igual (=): Si omitimos el signo igual, lo que se escriba puede mostrarse como texto o como una fecha. Por ejemplo, al escribir SUMA(A1:A10), Excel mostrar la cadena de texto SUMA(A1:A10) y no calcular la frmula. Si se escribe 2/11, Excel muestra una fecha como 2-nov o 02/11/09, en lugar de dividir 2 entre 11. Hacer coincidir todos los parntesis de apertura y de cierre: Todos los pares de parntesis deben coincidir en cantidad. Al incluir una funcin en una frmula, es importante que cada parntesis est en su posicin correcta para que la funcin se calcule correctamente. Por ejemplo, la frmula =SI(C5<0),"No vlido",C5*1.05) no funcionar porque hay solo un parntesis de apertura y dos de cierre. La frmula correcta debe tener este aspecto: =SI(C5<0,"No vlido", C5*1.05). Usar : para indicar un rango: Cuando hace referencia a un rango de celdas, se deben usar dos puntos para separar la referencia a la primera celda y la referencia a la ltima. Incluir todos los argumentos necesarios: Algunas funciones usan argumentos, mientras que otras (como PI) no los necesitan. Asimismo hay que asegurarse de no introducir demasiados argumentos. Por ejemplo, la funcin MAYUSC acepta solo una cadena de texto como argumento. Usar el tipo correcto de argumentos: Algunas funciones, como PROMEDIO, requieren argumentos numricos. Otras, como REEMPLAZAR, requieren un valor de texto para, al menos, uno de sus argumentos. Si usa datos del tipo incorrecto como argumentos, Excel puede devolver resultados inesperados o mostrar un error. Si bien la pestaa Frmulas la abordaremos ms adelante, en este punto es conveniente sugerir que en los casos en los cuales se haya escrito una frmula larga, con varios operadores con diferentes niveles de precedencia, combinados con operandos que sean constantes, referencias y llamadas a funciones, podemos encontrar muy til el comando Evaluar Frmula (Pestaa Frmulas, Auditora de frmulas). Con esta herramienta de Excel podemos ir siguiendo paso a paso el clculo de cada parte de la frmula.
Introduccin a la Operacin de Computadoras Personales
Un ejemplo simple: frmulas bsicas y formatos
Para desarrollar la explicacin comenzaremos con un libro en blanco, en el que ingresaremos desde cero una tabla simple. En esta tabla guardaremos informacin correspondiente a las ventas de una empresa, correspondiente a distintos productos detallado por nombre del vendedor (ver Figura 6).
15
Figura 6. Una tabla simple En el ejemplo se ve que se ingresaron los datos, y se dio formato al texto utilizando las herramientas vistas en el procesador de texto. Ahora ingresaremos en cada columna correspondiente a cada producto, el total vendido. Para esto podemos usar dos frmulas: una en la que se indican de manera individual cada una de las celdas a ser sumadas, y otra en la que utilizamos la funcin SUMA. Para insertar la funcin suma, podemos ingresarla manualmente, o utilizando el comando AUTOSUMA del grupo Modificar (ver Figura 7).
Figura 7. Distintas formas de generar una suma de valores en varias celdas Adems, en la tabla de esta figura se ha copiado la sumatoria del producto 1 en el producto 2. Como se puede observar, las referencias son relativas. Luego, tambin podemos agregar una fila con los promedios de ventas por vendedor. Para esto tambin tenemos varias alternativas tal como se muestra en la Figura 8.
Departamento de Ciencias e Ingeniera de la Computacin Universidad Nacional del Sur
Planilla de Clculos: Excel 2010
Figura 8. Distintas formas de calcular el promedio En este punto cabe destacar que a efectos de esta explicacin, para realizar las capturas de pantalla se activ el botn Mostrar Frmulas de la ficha Frmulas, grupo Auditora de Frmulas. En condiciones normales o las llamadas por defecto, lo que se ve en cada celda es el resultado de dicho clculo. Otro detalle a tener en cuenta es que la funcin PROMEDIO tambin puede insertarse directamente con el botn AUTOSUMA, eligiendo la opcin correspondiente al desplegar la lista de funciones disponibles. Actividad: Analice qu sucedera si la cantidad de vendedores estuviera en una celda, digamos F1, y en lugar de usar la constante 5 hiciramos referencia a esta celda. Podramos escribir la frmula para el primer producto tal cual est y copiarla en el resto? Cmo deberan ser las referencias, relativas o absolutas? La tabla de ejemplo se completa con los valores de venta mximos y mnimos por producto, y la suma de productos por vendedor. Teniendo estos valores calculados, podemos ver que a partir de la informacin en la tabla tenemos tres maneras diferentes de calcular el total de ventas de la empresa: a partir de los totales por producto, de los totales por vendedor, o de la suma individual de ventas por producto para cada vendedor. Estos tres clculos se muestran en la Figura 9.
Figura 9. Clculo del total a partir de distintas fuentes El siguiente clculo que vamos a realizar es obtener el proporcional de ventas de cada vendedor, con respecto al total. Para esto hacemos la divisin: Total vendedor / Total. Para el primer vendedor esta frmula es directa. Cmo tenemos que escribirla si nuestra intencin es copiarla
Introduccin a la Operacin de Computadoras Personales
luego para todos los vendedores? Si la escribimos con referencias relativas, al copiarla hacia abajo para el resto de los vendedores, el resultado no ser el deseado ya que se har referencia a una celda que no es la que tiene el total y recibiremos un mensaje de error. Conclusin: La referencia a esa celda debe quedar fija! Para esto, debemos especificar en la primera frmula que usaremos para copiar, que la referencia a la celda correspondiente al total general debe ser ABSOLUTA (al menos en lo que respecta al nmero de fila). En la Figura 10 se muestra cmo quedan las frmulas.
17
Figura 10. Clculo de una proporcin utilizando referencias absolutas y relativas Con esta informacin queda completa la tabla. A continuacin veremos cmo establecer formatos condicionales a los datos, y finalmente daremos los ltimos retoques a la tabla.
FORMATO CONDICIONAL
Con el formato condicional se puede hacer que los datos numricos suministren informacin grfica adicional. Luego, para ofrecer una mejor visualizacin de los datos numricos sin tener que recurrir a los grficos, Excel provee un gran nmero de posibilidades (las nuevas versiones, desde 2007 en adelante, ampliaron mucho el tipo de herramientas ofrecidas en este sentido). Con el formato condicional se pueden responder visualmente preguntas especficas sobre la informacin almacenada. Se puede aplicar a un rango de celdas, a una tabla completa o a un informe de tabla dinmica (veremos de qu se tratan las tablas dinmicas ms adelante). VENTAJAS Cuando se analizan datos, es frecuente que surjan preguntas tales como: Dnde estn las excepciones en un resumen de datos de ventas de los ltimos cinco aos? Cules son las tendencias en una encuesta de opinin durante los diez ltimos aos? Quin vendi ms de 100.000 pesos en electrodomsticos durante este mes? Cules son los alumnos con mejores notas y cules los de peores notas en el examen de IOCP?
En este contexto, el formato condicional de las nuevas versiones de Excel ayuda de manera ms variada a responder este tipo de preguntas ya que facilita el proceso de resaltar celdas o rangos de celdas interesantes, destacar valores inusuales o ver datos usando barras de datos, escalas de colores y conjuntos de conos. De esta manera, al establecer formato condicional se cambia el Departamento de Ciencias e Ingeniera de la Computacin Universidad Nacional del Sur
Planilla de Clculos: Excel 2010
aspecto de un rango de celdas en funcin de condiciones (o criterios). Por ejemplo, si una condicin es verdadera, el rango de celdas basa el formato en dicha condicin; si es falsa, el rango de celdas no tiene formato basado en dicha condicin. Para definir formato condicional para un grupo de datos, los mismos deben seleccionarse y luego se puede utilizar uno de los estilos predefinidos, o se puede crear una regla desde cero, donde se definir primero el criterio (por ejemplo los datos mayores a 10) y el formato a utilizar en cada caso (establecer color verde de celda y texto blanco). A continuacin (Figura 11) se muestra la tabla del ejemplo desarrollado a lo largo de esta seccin, a la cual se le aplicaron distintos formatos a los nmeros (signo pesos, millares y porcentaje con dos decimales), formato al texto, bordes y sombreados al encabezado y a la tabla, y formato condicional con distintos estilos a los grupos de datos.
Figura 11. Tabla terminada
Introduccin a la Operacin de Computadoras Personales
Grficos
La cuadrcula bsica de una hoja de clculo a base de filas y columnas es esencial para ayudar a organizar los datos y a realizar los clculos, pero es difcil o a veces incluso imposible analizar la informacin y ver patrones cuando se tiene una cantidad importante de nmeros. En este contexto los grficos ayudan a transformar datos numricos en representaciones visuales en las que se pueden identificar tendencias y distinguir patrones a simple vista. Con el uso de lneas, columnas, barras y sectores circulares para comparar series de datos sobre el tiempo y a travs de categoras, es posible a menudo obtener respuestas claras a preguntas difciles. Por ejemplo: Qu zona de venta y qu lneas de producto tuvieron mucho xito en los ltimos 6 meses? Un grfico de columnas apiladas permite ver ambos conjuntos de datos en una nica representacin. Sufri un negocio variaciones de temporada en el flujo de fondos o en el inventario? Un grfico de lneas ser el ms indicado para ver claramente los altibajos. En qu se est gastando ms dinero? Un grfico circular ayudar a visualizar cules son las categoras que se llevan la mayor parte del total. Como se puede observar con estos ejemplos, al momento de crear el grfico la clave est en elegir el tipo de grfico adecuado, segn la informacin que se desea representar. Ms adelante veremos algunas reglas que se utilizan al momento de realizar esta eleccin.
19
PRINCIPALES ELEMENTOS DE UN GRFICO
Serie de datos Cada grupo de puntos de datos relacionados en un grfico se llama serie de datos. En casi todos los casos, una serie consta de una fila o columna en una hoja de clculo, y cuando se marca en el grfico, cada serie tiene un nico color o patrn. Los grficos de barras, los de rea y los de columnas, por lo general representan mltiples series. Los grficos circulares constan de una nica serie de datos, en la que el total siempre suma 100%. Un grfico de lnea puede contener una o varias series. En el ejemplo que se muestra en la Figura 12 hay 4 series de datos. Marcadores de datos Cada punto (valor individual) en una serie de datos se transforma en un solo marcador de datos en un grfico. En los grficos de columnas, barras y circulares, cada columna, barra o sector es un marcador que representa un punto de dato (en la Figura 12, la primera columna color amarilla es el marcador de dato correspondiente al punto $289000 de la serie Producto 1 para el vendedor Pablo Mouche). En los grficos de columnas apiladas, cada segmento dentro de cada columna o barra es un marcador. En los grficos de lneas, XY (dispersin) y radiales, se pueden usar puntos o smbolos para indicar todos los puntos de datos en una serie. Por ejemplo, un grfico de lnea que compara tendencias de dos o ms precios sobre el tiempo, podra usar un tringulo, una X y un cuadrado para marcar puntos de datos en series diferentes. Los caracteres de marcador aparecen en la
Departamento de Ciencias e Ingeniera de la Computacin Universidad Nacional del Sur
Planilla de Clculos: Excel 2010
leyenda. Los marcadores son muy tiles cuando se quiere imprimir un grfico de lneas en blanco y negro.
Figura 12. Partes de un grfico de columnas Ejes y lneas de divisin Los ejes son las lneas a lo largo de cada lado del rea de trazado que proporcionan la escala para la medicin y comparacin de los datos trazados. El eje de categora X (normalmente horizontal) organiza los datos por categora (por tiempo, o por divisin o empleado por ejemplo). El eje de valor Y (normalmente vertical) define cmo desea trazar los datos de la hoja de clculo (es para valores). En un grfico de columnas predeterminado, por ejemplo, las columnas ms altas representan nmeros mayores. Las lneas de divisin son lneas horizontales o verticales que se extienden por el rea de trazado para ayudar a ver las conexiones entre los puntos de datos y valores o categoras. Empiezan con las marcas en un eje y se extienden por el rea de trazado. Etiquetas de datos, leyendas y ttulos Los rtulos de datos identifican elementos en el eje de categoras y definen la escala del eje de valor; tambin se pueden aadir etiquetas a un solo marcador de datos, a una serie de datos entera o a todos los marcadores de datos de un grfico. Dependiendo del tipo de grfico, los rtulos de datos pueden mostrar valores, nombres de series de datos o categoras, porcentajes o una combinacin de estos elementos. Para evitar abarrotar los grficos con informacin, es aconsejable usar los rtulos de datos con moderacin. En la Figura 12, los rtulos son los valores de venta de los productos, y los nombres de los vendedores. Una leyenda es una clave de color codificada que identifica los colores o patrones que corresponden a series de datos o categoras. Si se han definido caracteres para marcadores de
Introduccin a la Operacin de Computadoras Personales
datos (como en un grfico de lneas) la leyenda tambin incluye el carcter del marcador. Los ttulos son texto descriptivo que identifica al grfico, o a un eje. rea de trazado y de grfico En un grfico 2D, el rea de trazado es la zona incluida por los ejes; incluye todas las series de datos. En un grfico 3D, tambin incluye los nombres y categoras, las etiquetas de marcas y ttulos de ejes. El rea de grfico incluye a todos los elementos del grfico.
21
CMO ELEGIR EL TIPO DE GRFICO ADECUADO?
Cada tipo de grfico mostrar la informacin de manera diferente as que usar el adecuado ayudar a dar la interpretacin correcta a los datos. Los tipos de grficos ms utilizados en Excel son: De columnas: Este tipo de grfico hace un nfasis especial en las variaciones de los datos a travs del tiempo. Las categoras de datos aparecern en el eje horizontal y los valores en el eje vertical. Frecuentemente se compara este tipo de grfico con los grficos de barra, donde la diferencia principal es que en los grficos de barra las categoras aparecen en el eje vertical. De lneas: Un grfico de lneas muestra las relaciones de los cambios en los datos en un perodo de tiempo. Este grfico es comparado con los grficos de rea, pero los grficos de lnea hacen un nfasis especial en las tendencias de los datos ms que en las cantidades de cambio como lo hacen los grficos de rea. Circulares: Tambin conocidos como grficos de torta, pueden contener una sola serie de datos ya que muestran los porcentajes de cada una de las partes respecto al total. De barra: Un grfico de barra hace un nfasis en la comparacin entre elementos en un perodo de tiempo especfico. Este tipo de grfico incluye cilindros, conos y pirmides. De rea: Los grficos de rea muestran la importancia de los valores a travs del tiempo. Un grfico de rea es similar a uno de lnea, pero ya que el rea entre las lneas est relleno, el grfico de rea le da una mayor importancia a la magnitud de los valores. XY (Dispersin): Los grficos de dispersin son tiles para mostrar la relacin entre diferentes puntos de datos. Este tipo de grfico utiliza valores numricos para ambos ejes en lugar de utilizar categoras en alguno de los ejes como en los grficos anteriores. Departamento de Ciencias e Ingeniera de la Computacin Universidad Nacional del Sur
Planilla de Clculos: Excel 2010
Existen otros tipos de grficos como los de superficie, anillos, burbuja, pero quedan fuera del alcance de los contenidos de esta materia. Siguiendo con el ejemplo simple sobre ventas presentado en la seccin anterior, el grfico adecuado para representar la proporcin de venta de cada vendedor con respecto al total de ventas es un grfico circular como el que se muestra en la Figura 13.
Figura 13. Ejemplo de grfico circular Para insertar un grfico en una hoja de la planilla hay que seleccionar las series de datos, e ir a la pestaa Insertar, grupo Grficos y elegir el tipo grfico. Una vez insertado, al seleccionarlo se puede acceder a la pestaa Herramientas de grficos desde la que es posible configurar todas las opciones correspondientes a cada uno de estos elementos.
Introduccin a la Operacin de Computadoras Personales
Pestaas Datos y Frmulas
A continuacin, mediante el desarrollo de un ejemplo, presentaremos los principales comandos de las pestaas Datos y Frmulas. En este ejemplo vamos a trabajar juntos a partir del archivo farmacia.xls. En el mismo vamos a manejar informacin sobre productos (hoja Lista de precios) y ventas (hoja Ventas 1 de Marzo) en una farmacia. En primer lugar vamos a completar la tabla Lista de Precios con informacin externa a la planilla. La informacin de los productos la tenemos en el archivo datos productos.txt. Luego, la manera de incluir estos datos en la tabla ser utilizando la opcin Obtener datos externos, botn Desde texto en la pestaa Datos. Si los datos fueran modificados en el archivo de texto, y queremos actualizar nuestra tabla, tendremos que presionar Actualizar todo de la misma pestaa. Actividad: Analice la posibilidad de copiar los datos desde un archivo de Word, y pegarlos en la tabla. Cul es la diferencia de hacerlo de una forma u otra? Luego debemos dar formato a la tabla Lista de Precios para lograr un aspecto como el que se muestra en la Figura 14.
23
Figura 14. Tabla con la lista de precios A continuacin, sobre esta tabla simple vamos a ver ejemplos de distintas formas de ordenar y filtrar informacin. Si bien en una tabla con tan pocos datos no tendra sentido realizar filtrados ya que todo est a la vista, de todas maneras es til para aprender los conceptos fundamentales que se aplicaran a cualquier tabla con muchos datos.
ORDEN Y FILTROS DE DATOS
La manera estndar de realizar ordenamiento de datos es desde la pestaa Datos, Ordenar y Filtrar, haciendo click en el botn Ordenar (antes debemos seleccionar la tabla desde el encabezado con los nombres de cada columna). All obtenemos un cuadro de dilogo en el que podemos especificar los distintos criterios de ordenamiento. En el ejemplo, vamos a hacer un ordenamiento de dos niveles: primero por Droga y luego por Nombre de Fantasa. En la Figura 15 se muestra el cuadro de dilogo y la tabla obtenida luego de presionar Aceptar. Si luego quisiramos ordenar segn el precio, deberamos quitar los criterios anteriores presionando Quitar Nivel desde el mismo cuadro de dilogo, y luego agregar el nuevo criterio. Departamento de Ciencias e Ingeniera de la Computacin Universidad Nacional del Sur
Planilla de Clculos: Excel 2010
Figura 15. Ordenamiento de los datos En cuanto al filtrado de la informacin, este constituye una forma fcil y rpida de buscar un subconjunto de datos en un rango de celdas o una tabla y trabajar solo con l. Por ejemplo, se pueden filtrar los datos para ver nicamente los valores que se especifiquen con algn criterio, filtrar los datos para ver el valor mximo y el valor mnimo o filtrar los datos para ver rpidamente valores duplicados. A diferencia de la ordenacin, el filtrado no reorganiza los rangos. El filtrado oculta temporalmente las filas que no se desea mostrar. Cuando se filtran filas, se puede modificar, aplicar formato, representar en grficos e imprimir el subconjunto del rango sin necesidad de reorganizarlo ni ordenarlo. Excel proporciona dos comandos para aplicar filtros a los rangos: Pestaa Datos, grupo Ordenar y Filtrar, botn Filtro, que incluye filtrar por seleccin, para criterios simples; Mismo grupo, botn Avanzadas, para criterios ms complejos.
Al presionar el botn Filtro posicionados en cualquier celda de la tabla, aparecern flechas a la derecha de los rtulos de todas las columnas. Los filtros que podemos aplicar van a depender del tipo de los datos en la columna. Pueden ser filtros de nmeros, de texto o de fecha. En primer lugar tendremos desplegada una lista con todos los valores de la columna para activar o desactivar individualmente cada uno, pero adems contamos con un submen en el que podremos definir algn criterio. En las Figuras 16 y 17 vemos las posibilidades de definir distintos criterios que nos ofrece Excel para campos de texto y de nmeros respectivamente.
Introduccin a la Operacin de Computadoras Personales
25
Figura 16. Filtro para campo de texto
Figura 17. Filtro para campo de nmero Cualquiera sea la opcin que elijamos, se nos presentar una nueva ventana donde podremos completar los datos del criterio. Por ejemplo si elegimos Mayor que de la Figura 17, podremos ingresar el valor 50 y de esa forma veremos en la tabla solo aquellos productos cuyo precio sea mayor a 50 pesos. Actividad: Aplique un filtro al campo Nombre Fantasa tal que se muestren solo los medicamentos que comienzan con A, distintos de Astron.
Departamento de Ciencias e Ingeniera de la Computacin Universidad Nacional del Sur
Planilla de Clculos: Excel 2010
Es importante considerar que se puede filtrar por ms de una columna. Los filtros son aditivos, lo que significa que cada filtro adicional se basa en el filtro actual y adems reduce el subconjunto de datos mostrados. Para tener en cuenta: Cuando se usa el cuadro de dilogo Buscar (pestaa Inicio) para buscar datos, solo se busca en los datos que se muestran; no se busca en los datos que no se muestran. Para buscar en todos los datos, se deben borrar todos los filtros. Para determinar si se ha aplicado algn filtro basta con mirar el cono en el encabezado de la columna: Flecha desplegable: filtro est habilitado pero no aplicado. Filtro: significa que se ha aplicado un filtro. Es ms, al mantener el mouse sobre el cono se puede ver la informacin correspondiente al tipo de filtro aplicado. En el caso que tuviramos un campo con fechas, las opciones de filtrado para este tipo de campo son an ms variadas y se muestran en la Figura 18. Los criterios para las mismas sern abordados con otro ejemplo en la prctica.
Figura 18. Filtro para campo de Fecha La opcin Avanzadas de Ordenar y Filtrar (pestaa Datos) queda fuera del alcance de esta materia.
Introduccin a la Operacin de Computadoras Personales
FRMULAS
Esta seccin nos permitir ir construyendo el libro de la farmacia a partir de distintas frmulas que combinan los datos de distintas hojas. Para esto iremos resolviendo juntos los problemas que se plantean a continuacin. 1. En la hoja rotulada Ventas 1de Marzo vamos a insertar frmulas para: - Establecer el Precio en funcin del cdigo de producto, considerando la tabla lista de precios de la hoja Lista de Precios. Usamos la funcin Buscar(..) o BuscarV(..)? - Calcular el precio Total a partir del precio unitario y la cantidad de unidades vendidas. - Establecer el % cubierto por la obra social: 50% si es OTT o SANI y 75% si es UNI, usando la funcin Si(..). - Computar el valor a pagar por el paciente (TOTAL - el monto que cubre la obra social). - Calcular los tres valores que corresponden a la fila Totales en las celdas resaltadas. Luego, vamos a dibujar debajo de la tabla la siguiente fila: Total Obra Social UNI En esta celda debemos insertar una frmula que calcule la suma de los valores de la columna TOTAL que corresponden a la obra social UNI. Utilizamos la funcin Sumar.si(..). 3. A continuacin, vamos a copiar la hoja Ventas 1 de Marzo en otra hoja rotulada Ventas 2 de Marzo, y a eliminar filas y modificar los valores sin borrar NINGUNA FORMULA de acuerdo a la siguiente tabla:
Cdigo 1005 1111 1002 1005 Totales Precio Cantidad Unidades 1 2 1 3 Paciente Lucas Salvo Franco Perez Ana Ruiz Lucia Soto Obra Social TOTAL OTT UNI OTT SANI % cubierto A pagar x el x OS paciente
27
2.
Todas las celdas que en esta tabla aparecen en blanco se deben llenar automticamente. 4. Por ltimo, vamos a insertar una nueva hoja y rotularla como VENTAS TOTALES. En ella vamos a crear una tabla como la que sigue: TOTAL VENTAS TOTAL PAGADO POR PACIENTES TOTAL PAGADO POR OS TOTAL OBRA SOCIAL UNI En esta tabla debemos insertar frmulas para calcular los cuatro totales. A partir de estos datos vamos a insertar un grfico circular seleccionando los valores de Total pagado por Pacientes y Total pagado por OS; rotular con los porcentajes y establecer Ventas 1 y 2 Marzo como ttulo. Departamento de Ciencias e Ingeniera de la Computacin Universidad Nacional del Sur
Planilla de Clculos: Excel 2010
En las prximas figuras (desde la Figura 19 a la Figura 22) se muestran las capturas de pantalla con los datos contenidos en cada una de las hojas al finalizar el desarrollo de este ejercicio:
Figura 19. Hoja Lista de Precios
Figura 20. Hoja Ventas 1 de Marzo
Figura 21. Hoja Ventas 2 de Marzo
Introduccin a la Operacin de Computadoras Personales
29
Figura 22. Hoja Ventas Totales
NOMBRES EN FRMULAS
Un nombre es una abreviacin con algn significado que facilita la comprensin del propsito de una referencia de celda o de un rango de celdas, una constante, una frmula o una tabla, que pueda ser difcil de comprender a primera vista. En la siguiente tabla se muestran ejemplos comunes de nombres y de cmo mejoran la claridad y la comprensin.
TIPO Rango EJEMPLO SIN NOMBRE =SUMA(C20:C30) EJEMPLO CON NOMBRE =SUMA(GastosSemanaUno) =PRODUCTO(Precio, Impuesto) =SUMA(Nivel; -CantidadPedidos) =TablaVentas2012
Constante =PRODUCTO(A5,8.3) Frmula Tabla
=SUMA(BUSCARV(A1; B1:F20; 5; FALSE); -G5)
C4:G36
Si usamos nombres las frmulas son mucho ms fciles de entender y mantener. Una vez que se logra la prctica de usar nombres, es posible actualizarlos y administrarlos con facilidad. Definicin y uso Hay tres formas de definir nombres: Con el cuadro de nombres (ver Figura 1) de la barra de frmulas: Es la mejor forma de crear un nombre de nivel de libro para una seleccin. A partir de los rtulos de fila y columna existentes de una seleccin de celdas: Se puede usar el comando Crear desde la seleccin (pestaa Frmulas, grupo Nombres Definidos) para crear
Departamento de Ciencias e Ingeniera de la Computacin Universidad Nacional del Sur
Planilla de Clculos: Excel 2010
nombres cmodamente a partir de rtulos existentes de filas y columnas mediante una seleccin de celdas de la hoja de clculo. Desde el cuadro de dilogo que aparece al presionar Asignar nombre (pestaa Frmulas, grupo Nombres Definidos): Es lo mejor que se puede utilizar cuando se desea ms flexibilidad a la hora de crear nombres, por ejemplo para especificar un mbito de nivel de hoja de clculo local o para crear un comentario del nombre. IMPORTANTE!! De forma predeterminada estos nombres usan referencias absolutas.
La forma ms directa de utilizar un nombre es escribindolo directamente, por ejemplo, como argumento en una frmula. Otras maneras en caso de no recordarlos: - Usando la lista desplegable que muestra automticamente los nombres vlidos al ingresar un =. - Seleccionndolo con el comando Utilizar en la frmula (pestaa Frmulas, grupo Nombres Definidos). En el ejemplo de esta seccin podemos definir el nombre Cdigos para la lista de cdigos de los productos. Lo haremos de la siguiente manera: seleccionamos la columna desde el encabezado, y en la pestaa Frmulas, Nombres Definidos cliqueamos en Crear desde la seleccin. Lo mismo haremos con los precios, y denominaremos a este rango Precios. Luego, la frmula que habamos insertado en la hoja Ventas 1 de Marzo, para el primer inciso del punto 1, que originalmente era: =BUSCAR(B3; 'Lista de Precios'!$B$3:$B$8;' Lista de Precios'!$F$3:$F$8) Puede ser reemplazada por: =BUSCAR(B3; Lista Cdigo; Lista Precio) Obteniendo as una frmula mucho ms clara y legible. Como dijimos anteriormente, al asociarse a referencias absolutas, esta frmula puede ser copiada directamente en el resto de la columna. Si vamos al Administrador de nombres (pestaa Frmulas, grupo Nombres Definidos) podemos ver el detalle de todos los nombres del libro. En la Figura 23 se muestra la informacin y lo que podemos hacer desde el administrador luego de ingresar esos dos nombres para nuestro ejemplo.
Figura 23. Administrador de nombres
Introduccin a la Operacin de Computadoras Personales
AUDITORA DE FRMULAS
Rastrear precedentes y dependientes Cuando queremos analizar las frmulas para ver si son correctas, o para encontrar el origen de un error, puede suceder que nos resulte difcil si la frmula usa celdas precedentes o dependientes: Las celdas precedentes son aquellas a las que hace referencia una frmula. Las celdas dependientes son aquellas que contienen frmulas que hacen referencia a una celda. La forma ms fcil de comprender estos conceptos es con nuestro ejemplo. Nos posicionamos en la celda G3 de la tabla Ventas del 1 de marzo de nuestro ejemplo, y luego activamos los botones Rastrear precedentes y Rastrear dependientes de la pestaa Frmulas, grupo Auditora de frmulas, aparecern en la hoja las flechas que se muestran en la Figura 24.
31
Figura 24. Celdas precedentes y dependientes Como se puede observar en esta figura, Excel nos muestra que el valor total obtenido para el cdigo 1002 fue calculado a partir de los datos en las celdas C3 y D3 (celdas precedentes). Adems podemos ver que hay tres celdas que hacen referencia a este valor y son las celdas I3, G10 y D12 (celdas dependientes). Dicho de otra manera, el valor de la celda G3 se obtiene a partir de C3 y D3, y es utilizado para calcular las celdas I3, G10 y D12. Una vez comprobada la correctitud de la frmula, podemos borrar las flechas usando el botn Quitar flechas del mismo grupo de comandos. Actividad: Investigue sobre el comando Evaluar frmula y sobre la Ventana de inspeccin.
Departamento de Ciencias e Ingeniera de la Computacin Universidad Nacional del Sur
Planilla de Clculos: Excel 2010
Tablas Dinmicas
Las tablas dinmicas constituyen una herramienta sumamente til para estructurar grandes cantidades de datos que se presentan en bruto, para resumirlos y crear informes. Normalmente, una tabla de datos de Excel no puede cambiar de estructura: podemos ordenar los datos, filtrarlos, calcular subtotales, pero la estructura en filas y columnas es inalterable. Uno de los objetivos de las tablas dinmicas es brindar la posibilidad de modificar esa estructura a demanda, y a la vez resumir de manera eficaz los datos. Dicho de otra forma, las tablas dinmicas combinan y comparan de manera rpida grandes volmenes de datos permitiendo el anlisis multidimensional de los mismos al girar las filas y las columnas, creando as diferentes formas de visualizar reportes con los datos de origen, yendo desde lo general a lo especfico. Es importante comprender entonces que las tablas dinmicas sirven para resumir los datos segn la consulta realizada, pero no para introducir nueva informacin en la tabla original. Por ejemplo, supongamos una empresa que vende unos pocos artculos de librera en tres ciudades: Baha Blanca, Monte Hermoso y Punta Alta. A cada una de estas ciudades estn asignados vendedores los cules, al finalizar cada quincena, se renen para dejar los datos sobre las ventas de forma algo desordenada en una tabla. En la Figura 25 se puede ver un fragmento de esa tabla original en la cual estn almacenados los datos correspondientes a los aos 2010 y 2011.
Figura 25. Origen de datos para la tabla dinmica Los datos estn tal como se fueron cargando, y el objetivo ser estructurarlos. Por ejemplo, supongamos que nuestra consulta consiste en saber de manera rpida la cantidad de cada artculo que se vendi en cada ciudad. Para eso son las tablas dinmicas, para resumir datos segn la estructura que deseemos. A continuacin vamos a disear una tabla dinmica a partir de este ejemplo.
Introduccin a la Operacin de Computadoras Personales
DISEO Y CREACIN DE UNA TABLA DINMICA
Para crear una tabla dinmica, en primer lugar debemos analizar claramente qu informacin queremos extraer de la tabla original. En este caso, nuestra consulta consiste en averiguar para cada una de las ciudades, qu cantidad de cada artculo fue vendida. A esto se le llama diseo de la tabla dinmica, a la organizacin en papel o mental, y a la especificacin de la informacin buscada. Luego, una vez definida la consulta a realizar, seleccionamos la tabla con el origen de los datos. Para la consulta de nuestro ejemplo bastara con seleccionar las columnas Ciudad, Artculo y Cantidad. Sin embargo, como luego iremos modificando la consulta, vamos a seleccionar toda la tabla. Con la tabla seleccionada debemos ir a la pestaa Insertar, grupo Tablas, y cliquear el botn Tabla Dinmica. Aparecer una ventana como la que se muestra en la Figura 26.
33
Figura 26. Opciones de origen de datos y destino de la tabla dinmica Tabla o rango: Es el rango de las celdas donde se encuentra la informacin que se quiere agregar a la tabla dinmica. Ubicacin: Dnde se colocar la tabla dinmica que se va a crear. Las posibilidades son en una hoja nueva o una celda de alguna hoja existente donde se escribir la primera celda de la tabla dinmica. Al hace clic en aceptar aparecer en una hoja nueva la tabla dinmica sin datos a la izquierda y una tabla de propiedades a la derecha, tal como se muestra en la Figura 27. En la tabla de propiedades (llamada Lista de campos de tabla dinmica) podremos arrastrar los campos hacia las distintas reas para formar la tabla de acuerdo a los resultados que estamos buscando. Como podemos observar, al posicionarnos en la tabla dinmica aparece la pestaa Herramientas de tabla dinmica.
Departamento de Ciencias e Ingeniera de la Computacin Universidad Nacional del Sur
Planilla de Clculos: Excel 2010
Figura 27. Diseo de Tabla dinmica Ahora debemos indicar qu datos deseamos que aparezcan en columna, fila y en el interior de la tabla. En nuestro caso deseamos cruzar los datos de ciudades, artculos y calcular la cantidad total correspondiente a cada uno. Vamos a seleccionar el campo Artculo de la lista de campos y lo arrastramos hasta Etiquetas de Columna (parte inferior derecha de la pantalla). Hacemos lo mismo con el botn Ciudad arrastrndolo hasta Etiquetas de Fila. Por ltimo arrastramos el campo Cantidad al rea de Valores. Tambin se puede arrastrar cada campo al diseo de tabla de la izquierda. En este caso arrastraramos el campo Ciudad a la lnea Coloque campos de fila aqu y el campo Artculos a Coloque campos de columna aqu. El campo Cantidad debera arrastrarse a la zona central donde dice Coloque los campos de valor aqu. En las versiones anteriores de Excel se haca solamente de esta manera. Al finalizar este proceso podremos ver una ventana como la que se muestra en la Figura 28. La tabla se ha completado con la informacin, y a la derecha vemos que los tres campos estn activados y cada uno est situado en una zona diferente. Como podemos observar, tambin se calcularon automticamente los totales generales correspondientes a cada serie de datos.
Introduccin a la Operacin de Computadoras Personales
35
Figura 28. Tabla dinmica creada
MODIFICACIN DE OPERACIONES
Como podemos ver en la tabla, y en el rea Valores de la ventana de la derecha, Excel nos muestra que por defecto se calcula la Suma de Cantidad obtenida para cada punto de la tabla. Puede suceder que nuestra intencin sea calcular promedios por ejemplo. Para esto debemos cambiar la operacin realizada y hay varias formas de hacerlo: la primera consiste en desplegar la lista correspondiente al campo Suma de Cantidad y seleccionar Configuracin de campo de valor; la segunda es situarse en la tabla en alguno de los valores e ir a la pestaa Herramientas de Tabla Dinmica, Opciones, cliquear en el botn Campo Activo y seleccionar all Configuracin de campo. En cualquier caso aparecer una nueva ventana como la que se muestra en la Figura 29, en la cual podremos elegir el clculo que deseamos realizar. Desde esta ventana tambin podemos definir la forma en que queremos mostrar los valores. Para nuestro ejemplo dejaremos la suma tal como estaba por defecto.
Departamento de Ciencias e Ingeniera de la Computacin Universidad Nacional del Sur
Planilla de Clculos: Excel 2010
Figura 29. Configuracin de campo de valor
CAMBIOS EN EL DISEO DE LA TABLA
El diseo de una tabla dinmica puede cambiarse de forma inmediata trasladando los campos con el mouse, dentro de la misma tabla o con la ventana de la derecha. Por ejemplo, se pueden intercambiar filas y columnas, agregar campos a filas, o si existen dos botones en la misma fila, se pueden mover para ordenarlos de forma distinta y modificar as su prioridad en el esquema. Siguiendo con el ejemplo, vamos a agregar el detalle de los vendedores en cada ciudad. Para esto movemos el campo Vendedor hasta dentro del rea Etiquetas de fila. Luego, agregaremos el campo Total al rea Valores, y le configuraremos el formato de los nmeros como Moneda (yendo a Configuracin de campo). Adems, para no sobrecargar la tabla con informacin, quitamos el campo Cantidad. Para esto podemos sacar la tilde del campo, o hacer click con el botn derecho sobre su nombre en el rea Valores, y elegir Quitar campo. De esta forma, obtenemos una tabla (Figura 30) resumiendo la informacin de una forma bastante distinta, con solo un par de clicks.
Figura 30. Tabla dinmica modificada Si se pulsa sobre una celda de la tabla con el botn derecho del ratn se puede acceder a varias opciones interesantes. Por ejemplo, a la de actualizar datos. Cuando se cambian los datos de origen, la tabla dinmica no refleja esos cambios instantneamente. Por eso es importante disponer de la opcin de actualizar datos. Tambin podemos hacer esto desde la pestaa Datos, comando Actualizar Todo o desde la pestaa Herramientas de Tabla Dinmica, Opciones, botn Actualizar. Tambin es importante saber que si no se ve la lista de campos, debemos ir a Herramientas de Tabla Dinmica, Opciones, grupo Mostrar, y hacer click en el botn Lista de Campo. Al activar este botn aparecer la ventana con la lista a la derecha de la pantalla.
Introduccin a la Operacin de Computadoras Personales
FILTROS EN TABLAS DINMICAS
Una vez organizada la tabla dinmica, se puede establecer el llamado Filtro de Informe, es decir definir una reduccin de los datos de toda la tabla a una o varias categoras. Por ejemplo, en la tabla anterior podemos limitar la informacin visualizada a la correspondiente a las ciudades de Baha Blanca y Punta Alta. Para esto movemos el campo Ciudad hacia Filtro de Informe y obtenemos una tabla como la mostrada en la Figura 31.
37
Figura 31. Datos de la tabla dinmica filtrados por ciudad Adems de los filtros de informe, tambin es posible aplicar filtros tradicionales a las etiquetas de fila o columna, desplegando la flecha que aparece a la derecha del nombre del campo.
AGRUPAR Y DESAGRUPAR CAMPOS
Para analizar esta caracterstica vamos a crear una nueva tabla dinmica. Vamos a agregar el campo Fecha en Etiquetas de fila, y el campo Total en el rea de Valores. Obtenemos una larga lista con cada fecha en la que se cargaron los datos con el importe correspondiente a cada uno de los das. Entonces vamos a agrupar los datos para ver la informacin organizada por ao, y dentro de cada ao, por trimestre. Para esto debemos cliquear sobre el campo Fecha y vamos a Herramientas de tabla dinmica, Opciones, y presionamos el botn Agrupar Campos (tambin podemos acceder a este comando presionando el botn derecho sobre el campo Fecha). En este punto obtenemos una ventana como la que se muestra en la Figura 32. All dejamos cargado todo el perodo que nos muestra por defecto, y seleccionamos las opciones Trimestres y Aos. Luego de hacer click en Aceptar vamos a obtener una tabla como la que se muestra en la Figura 33. En este punto es interesante destacar una caracterstica que puede resultar til en algunos casos. Al comienzo de esta seccin dijimos que las tablas dinmicas resumen y ordenaban datos dispersos.
Departamento de Ciencias e Ingeniera de la Computacin Universidad Nacional del Sur
Planilla de Clculos: Excel 2010
Sin embargo, es importante saber que se puede tambin proceder en sentido contrario. Es decir, dado un dato de la tabla dinmica, buscar su origen en la tabla primitiva. Para esto debemos hacer doble click en la celda con el valor cuyo origen queremos rastrear, y en una hoja nueva se nos muestra el detalle de los sumandos que formaron esa cantidad. En nuestro ejemplo, al hacer click en la celda resaltada en la Figura 33, obtenemos una nueva tabla (Figura 34) con el detalle de los montos correspondientes al primer trimestre del 2010 que totalizaron ese valor.
Figura 32. Agrupar el Campo Fecha
Figura 33. Campo Fecha agrupado por Aos y Trimestres
Figura 34. Detalle de la celda correspondiente al ao 2010 Trimestre 1
Introduccin a la Operacin de Computadoras Personales
GRFICOS DINMICOS
Los grficos dinmicos son grficos como los que se vieron anteriormente, pero que se construyen a partir de tablas dinmicas, una vez que stas presentan los datos exactamente como queremos. En cuanto consideremos que la tabla dinmica es definitiva, procederemos a convertirla en grfico dinmico. Para construir un grfico a partir de la tabla dinmica tenemos que posicionarnos en cualquier celda de la tabla y en Herramientas de Tabla Dinmica, Opciones, grupo Herramientas presionamos Grfico Dinmico. Luego los pasos para crearlo y editarlo son los mismos que vimos en la seccin Grficos. Para nuestro ejemplo, concluiremos esta seccin con la creacin de un grfico circular correspondiente a una tabla obtenida a partir de la tabla de la Figura 33, luego de aplicarle un filtro al ao para visualizar solo la informacin correspondiente al 2011. En la Figura 35.a vemos como queda la nueva tabla dinmica y en la 35.b el grfico dinmico asociado.
39
Figura 35.a. Tabla dinmica
Figura 35.b. Grfico dinmico asociado
Departamento de Ciencias e Ingeniera de la Computacin Universidad Nacional del Sur
Vous aimerez peut-être aussi
- Crucigrama Bases de DatosDocument1 pageCrucigrama Bases de DatospatrimoniPas encore d'évaluation
- Guía de Edición y Diagramación de LibrosDocument4 pagesGuía de Edición y Diagramación de LibrospatrimoniPas encore d'évaluation
- Contrato Pedagogico 1ro. 2014Document3 pagesContrato Pedagogico 1ro. 2014patrimoniPas encore d'évaluation
- Elabora Portafolio PDFDocument29 pagesElabora Portafolio PDFMtraMarle Mendez MorenoPas encore d'évaluation
- EXCEL Funciones Condicionales PDFDocument33 pagesEXCEL Funciones Condicionales PDFpatrimoniPas encore d'évaluation
- Exposición AbortoDocument34 pagesExposición AbortopatrimoniPas encore d'évaluation
- Prácticas Ideológicas MatrixDocument42 pagesPrácticas Ideológicas MatrixpatrimoniPas encore d'évaluation