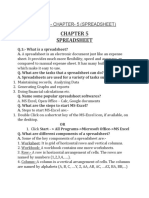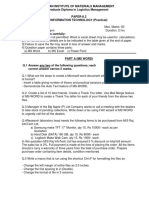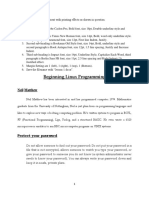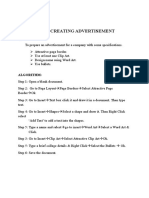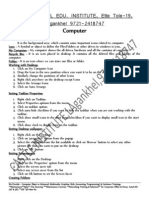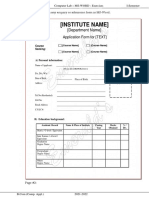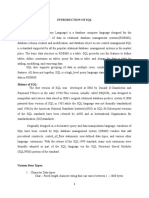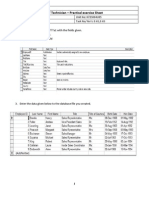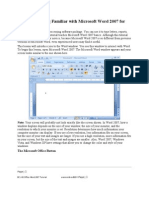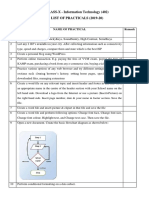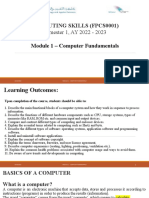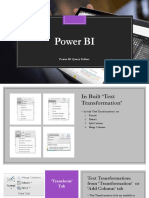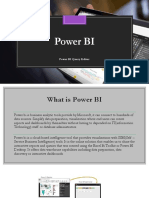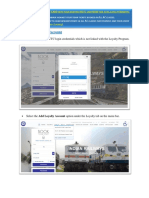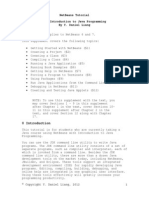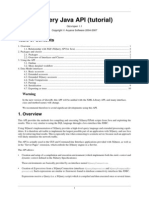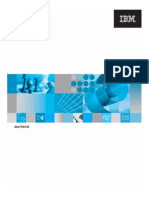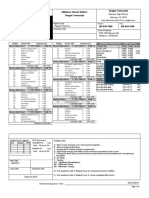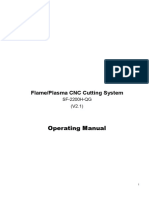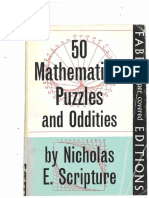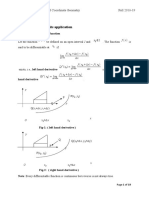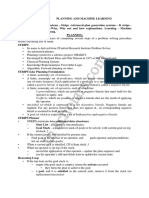Académique Documents
Professionnel Documents
Culture Documents
MS Office Assignment
Transféré par
Sunilkumar Dubey100%(2)100% ont trouvé ce document utile (2 votes)
335 vues34 pagesMS-OFFICE
Copyright
© Attribution Non-Commercial (BY-NC)
Formats disponibles
PDF, TXT ou lisez en ligne sur Scribd
Partager ce document
Partager ou intégrer le document
Avez-vous trouvé ce document utile ?
Ce contenu est-il inapproprié ?
Signaler ce documentMS-OFFICE
Droits d'auteur :
Attribution Non-Commercial (BY-NC)
Formats disponibles
Téléchargez comme PDF, TXT ou lisez en ligne sur Scribd
100%(2)100% ont trouvé ce document utile (2 votes)
335 vues34 pagesMS Office Assignment
Transféré par
Sunilkumar DubeyMS-OFFICE
Droits d'auteur :
Attribution Non-Commercial (BY-NC)
Formats disponibles
Téléchargez comme PDF, TXT ou lisez en ligne sur Scribd
Vous êtes sur la page 1sur 34
Tutorial By
SUNIL KUMAR DUBEY
1. WINDOWS
2. MS-WORD,
3. MS-EXCEL,
4. MS-POWERPOINT
WINDOWS
Task 1:
1. Right click mouse button on empty space on desktop and try to change
Theme, Desktop Wall Paper, Screen saver, Appearance of the screen
under guidance of your faculty.
2. Using Explorer Bar look for data and programs stored in drives.
3. Make a Folder Structure in D: drive:
4. Make a file in Notepad program with a paragraph and save it in windows
folder.
5. Make a file in Word pad as shown below:
6. Save this file in windows folder with name Practice-1
7. Open Paint program and make following shapes as shown below:
Eating Right
To cultivate good eating habit you have to be an animal, i.e.
follow their pattern.
- Eat only when you are hungry
- Stop eating once you are full
- Eat the right stuff
Now you might ask how to know all this? Well no one tells the
animals that. They KNOW it. So ask the animal in you.
YOUR NAME
Windows
WORD
EXCEL
POWERPOINT
8. Fill with colors and save this file with name Practice-2 in windows folder.
MS-WORD
Task 1:
1. Open MS-Word and type the following paragraph and perform the following page
setup.
Paper Size: 8.5 Inch
Left Margin : 1.25 Inch Right Margin : 1.0 Inch
Top Margin : 1.0 Inch Bottom Margin : 1.0 Inch
2. Leave Vertical Page Position for 2.4 Inch space for letter head.
3. Type the following text as shown in box, and do the following tasks.
i) Align Date to right corner of the line
ii) Make the Subject bold and under line
iii) After Dear sir, use tab button in next line to start typing after 0.5 Inch
iv) Also use tab button for second paragraph to start after 0.5 Inch.
v) Give two lines gap for Thanking you and two lines gap for Regards.
vi) Select all texts by pressing and holding [Ctrl + A] buttons in combination
and give 1.5 inch line gap for all the lines.
4. Save this file in D: drive with name practice-1
Date: 27
th
Aug 2009
To
The Municipal Commissioner
West Zone
Mumbai
Subject: Removal of Garbage and covering open gutter on the road
Dear Sir,
This is to point out that in our area which is located in Bhandup west
near railway station, there is an open gutter at corner of the road in front of
our society.
Even few accidents took place because of open gutter on the road.
This is our humble request to take proper action against non functioning
officers and staff of our area and order them to perform the duty assigned to
them.
As a good citizen of the country our society is expecting proper
cleaning of the area to make the city neat and clean.
Thanking You.
Regards
Station Plaza
(Signature)
Task 2:
1. Open a blank New File in MS-Word.
2. Type the following paragraphs with heads as shown below:
3. Do the following task with the above paragraphs you have typed.
i) Press [Ctrl + A] keys in combination to select all text in document.
Give paragraph Spacing for 6 Points after effect.
ii) Select the word cyber Tort in 1
st
line and do the following:
Font Size : 14 Point
Font face : Arial Black
Font style : Bold and Under line effect
Effect : Shadow
Character
Spacing : Expanded by 1.5 point
iii) Select the word cyber tort in 3
rd
line and make it italic.
iv) Right click on the word advent in the second line and select
synonyms option and click on the word arrival from the similar
meaning words from the list to replace it with word advent.
v) Select the word Cyber Stalking repeated 2
nd
time as head for 2
nd
paragraph and do the following task:
Font Face : Georgia Font Size : 14 pt
Font Style : Bold, Italic and Underline
Highlight : Yellow
Cyber Torts
With the invention of the computer and the advent of the internet, a
new category of torts has sprung into existence: cyber torts. Such
torts assume various forms such as cyber stalking, cyber breach of
privacy, cyber obscenity and cyber defamation.
Cyber stalking
Cyber stalking is said to take place where the victim is followed and
pursued online. It is a form of harassment wherein 75% of the victims
are estimated to be women and children. Unlike an actual stalker, a
cyber stalker achieves his objectives from the privacy of a home or a
cyber cafe. He could be a total stranger or just anybodyan
acquaintance, a neighbor or even a relative.
Cyber stalking can go a step further when the stalker obtains personal
details of the victim online, as fir instance, his or her telephone
number or address, and then continues the act of stalking in a
physical form.
Several countries of the world and many states of the United States
have enacted strict laws to deal with stalking, including cyber stalking.
In India, the provisions of the Information Technology Act, 2000, and
the IPC, 1860, are, it is submitted, totally inadequate to deal with this
problem of the modern time
Let S
2
O= I
s
M
2
O = I
m
n
s
=Suns mean motion in the ecliptic,
n
m
= Moons mean motion in its orbit,
t = time measured from conjunction (M
2
S
2
)
Therefore, M
l
O = I
m
+ n
m
t and S
I
O = I
s
+ n
s
t.
S
2
= (I
m
+ n
m
t)
2
+ (I
s
+ n
s
t)
2
2(I
m
+ n
m
t)(I
s
+ n
s
t) cos u
Where u is the inclination of the Moons orbit to the ecliptic.
vi) Select 1
st
paragraph, then press and hold Ctrl button and drag over
second paragraph to highlight it. Now apply following paragraph settings:
Alignment : Justified
Left Indentation : 0.5 Inch
Right Indentation : 0.5 Inch
Special : First Line By: 0.5 Inch
Line Spacing : Multiple At: 1.25
vii) Select the word Information Technology Act, 2000. Do the following
task
Font : Arial Black
Font Style : Bold
Font Size : 12 Point
Effect : Outline
viii) Click after last word and press and hold [ Ctl + . ] to automatically insert
three full stops to show continuation
4. Save the file with name practice-2.
Task 3:
1. Open a blank New File in MS-Word.
2. Type the following text as shown below. Use super script short cut key [Ctrl +
Shift + =] in combination where ever required.
3. Press Enter to go to the next line. Type the following paragraph. Use Subscript
key combination [Ctrl + =] in combination to wherever required. Use Symbol font
to insert symbol not available on keyboard.
Introduction to Triples
A Pythagorean triple is a set of three real numbers x, y, r such that X
2
+ Y
2
=
r
2
.
Form Pythagoras Theorem these triples can therefore represent the sides
of a right angled triangle.
Triple Code Number
For all integer values of c, d
c
2
d
2
, 2cd, c
2
+ d
2
generates perfect triples.
This is shown by adding the squares of the first two elements of c
2
d
2
, 2cd,
c
2
+ d
2
and showing that the result is the same as squaring the third
element. In Fact it can be show that all perfect triples are generated by this
formula.
Since c
2
d
2
, 2cd, c
2
+ d
2
is also the result of doubling the triple c, d, it
follows that the triple generated by values c, d has twice the angle in the
triple c
2
d
2
, 2cd, c
2
+ d
2
, when c, d is considered as a triple.
4. Save this file with name practice-3.
Task 4:
1. Open a blank New File in MS-Word.
2. Type the following and apply bullets as shown below:
3. Next type the following and apply Numbering as shown below
4. Next Type the following and apply the bullets:
Calculation of Short Capital Gain:-
1. First of all decided full value of consideration due to transfer of
assets, A
2. Deduct exemption Applicable U/s 48:
(a) Expenses relating to advertisement, commission,
registry, etc., B
(b) Cost of acquisition , C
(c) Cost of improvement, D
3. Gross Short term capital gain (X = A B C D ), X
4. Deduct exemption U/s 54/54B/54D/54G, E
5. Taxable short-term capital gain (Y= X E), Y
Provisions of Income Tax for Post Office, LIC & UTI Agents
Example:-
Mr. Rajesh is an LIC agent, whose income in the year 2007-2008
is as follows:-
A) Income form commission
(i) First year commission = Rs. 1,50,000
(ii) Renewal commission = Rs. 30,000
(iii) Bonus commission = Rs 5,000
B) Income form other sources (Interest
of bank/ NSC) = Rs. 65,000
C) LIC Premium = Rs. 30,000
(i) Calculate Income Tax Payable?
Contact List:
022-34567898 - Zenith Publication
022-67687645 - Jaina Book Agency
022-58459765 - Pankaj & Co.
022-57853478 - Ashish Datamatics
Contact List
9314506199 Anup Agrawal
9302133374 Kushal Book Point
9678954380 Mukund Parekh
9906392370 Sitaram Verma
5. Next Type the following and apply the Bullets and Numbering:
6. Next Apply Header as Cerebral Education, Footer as Page Number; both
aligned in centre.
7. Next, now set tab setting to get your data aligned exactly with tab points on
scale:
Tab Settings: 0.13 left alignment, 0.5 left alignment, 2 centre alignment, 3
centre alignment. 4 centre alignment, 5.5 decimal
Use tab and type as shown below.
Sr. Stock Qty Unit Rate Total
1. Tea 99 Kg 35.50 3514.50
2. Coffee 74 Kg 50.50 3737.00
3. Milk Powder 999 KG 60.75 60689.25
8. Set the following using Leader under Tab setting.
INDEX
Subject Page No
Windows 01-15
MS-Word 16-30
MS-Excel 31-50
MS-PowerPoint 51-60
MS-Outlook 61-70
9. Save this file with name practice-4.
Task 5:
1. Open file saved with name Practice-2.
2. Press [Ctrl + A] keys is combination to select all text.
3. Press [Ctrl + C] keys in combination to copy it.
Computer Education
1. Computer Hardware & Networking
National (Local) Certification
A+
N+
International Certification
MCSA
MSCE
CCNA
2. Computer Software
System Software (OS)
Windows
Linux
Unix
Application Software
Device Drivers
4. Create a new blank file.
5. Paste the copied content using unformatted option of Paste Special command.
6. Go to last line of the file press enter to move in next line and do the following using
Symbols:
+ India +Australia v Canada + US
+ Japan O China
Perpendicular Therefore O Ohm
~ Similar to Plus Minus symbol
7. Go to next line press - - twice and > sign to get automatically.
8. Press (c and close the bracket ) to get sign automatically.
9. Press (tm and close the bracket ) to get sign automatically.
10. Press 3 hyphens one after the other to get a straight line covering full width of the
page within typing area.
11. Insert a Clipart and move it by dragging in first paragraph of Head Cyber Stalking.
Resize diagonally to fit within paragraph. Right click over the clipart. Select Format
Picture option and then Layout Tab and finally Square option to fit in paragraph.
12. Select the Clipart, apply caption with title Figure 1: Computer Education.
Figure 1: Computer Education
13. Select first paragraph and apply of head Cyber Stalking and apply Shadow Border
to the paragraph with Dark Red Colour and fill the paragraph background with Light
Orange colour. Select first paragraph of topic Cyber Tort and apply two column
effect.
14. Select first paragraph of the head Cyber Tort and apply Bookmark with name
CyberTort.
15. Similarly, select first paragraph of head Cyber Stalking, and Bookmark it with name
CyberStalking.
16. Go to last line of the last paragraph and give page Break to create a new page in
same section.
17. Type the as shown below:
Cyber Tort
Cyber Stalking
18. Apply hyperlink using Bookmark name created so that after clicking on these names
your cursor should move to the named paragraphs.
19. Give a Page Break to insert new page. Type the following:
In case of Cyber Stalking 75% victims of women and children, for more information
about cyber stalking read on page
20. Now insert cross reference of page no of cyber stalking after the word page so that
page number is automatically inserted.
21. Select the word IPC and insert a footnote as full form of the word IPC, i.e. Indian
Penal Code.
22. Give a Page Break to insert new page. On top of the page type Table of Figures.
23. Next insert Table of figure of Caption Label Figure. This will insert caption
Computer Education with page no.
24. Insert a WordArt as Shown below and fit this in paragraph of head Cyber Stalking.
25. Save this file with name Practice-5.
Task 6:
1. Create a new blank file.
2. Apply the following page setup for making book where we can print on both side
of a single page with gutter margins for binding purpose.
Paper Size : A4 (8.27 wide and 11.69 tall)
Multiple Pages : Mirror Margins
Top Margin : 1.25 Inch
Bottom Margin : 1.25 Inch
Outside Margin : 1.25 Inch
Inside Margin : 1.5 Inch
Gutter : 0.5 Inch
3. Make the first page as section one by inserting section break as next page.
4. Apply following Header settings under Layout Tab of page setup:
Headers & Footer
Different first page
Different odd and even
5. In centre of the first page insert a WordArt as shown below.
6. Move you cursor no top of first page and apply following header for even page:
MS-OFFICE
7. Type the word Windows and label it with style Title.
8. Now press Enter key to move in next line and type following and then press
enter key to insert 5 paragraph of 11 lines.
=rand (5, 11)
This automatically insert some typed text of 5 paragraphs of 11 line each.
9. Move you cursor on next page, i.e. 3
rd
page
10. Apply a new header for odd page as:
MS-WORD
11. Type MS-Office and label it with style Title.
12. In next line type MS-WORD and label it with style Sub title.
13. Type Introduction in next line and label it with style Heading 1.
14. Use =rand(no of paragraph , no of lines in paragraph) to fill one page as
introduction paragraph. Say =rand(5,11)
15. Type Page Setup in next line and label it with style Heading 2.
16. Use =rand(no of paragraph , no of lines in paragraph) to fill one page as page
setup paragraph. Say =rand(5,11)
17. Now type Margin Setting in next line and label it with style Heading 3.
18. Use =rand(no of paragraph, no of lines in paragraph) to fill one page as page
margin setup. Say =rand(5,11)
19. Give a new section break and keep Even page header as MS-Office only but
change Odd page header as MS-Excel.
20. On top of this new section page type MS-EXCEL and label it with style sub title.
21. In next line type Introduction and label it with style Heading 1.
22. Use =rand(no of paragraph, no of lines in paragraph) to fill one page as
Introduction paragraph. Say =rand(5,11)
23. Now in next line type Page Setup and label it with style Heading 1.
24. Use =rand(no of paragraph, no of lines in paragraph) to fill one page as Page
Setup. Say =rand(5,11)
25. Now in next line type Page Layout and label it with style Heading 2.
26. Use =rand(no of paragraph, no of lines in paragraph) to fill one page as Page
Layout. Say =rand(5,11)
27. Now in next line type Page Break Preview and label it with style Heading 3.
28. Use =rand(no of paragraph, no of lines in paragraph) to fill one page as Page
Break Preview. Say =rand(5,11)
29. Insert New Section as next page.
30. Give a new section break and keep Even page header as MS-Office only but
change Odd page header as MS-POERPOINT.
31. On top of this new section page type POERPOINT and label it with style sub
title.
32. In next line type Introduction and label it with style Heading 1.
33. Use =rand(no of paragraph, no of lines in paragraph) to fill one page as
Introduction paragraph. Say =rand(5,11)
34. Now in next line type Slide View and label it with style Heading 1.
35. Use =rand(no of paragraph, no of lines in paragraph) to fill one page as Slide
View paragraph. Say =rand(5,11)
36. Now in next line type Slide Shorter View and label it with style Heading 2.
37. Use =rand(no of paragraph, no of lines in paragraph) to fill one page as Slide
Shorter View paragraph. Say =rand(5,11)
38. Now move and insert your cursor on top second page before title Windows from
where 2
nd
section started.
39. Insert a Section Break as Next New Page to make second section as blank page
and subsequent section as next continuous sections.
40. In this section, i.e. section two, insert Table of Contents.
41. Using Document Map option visit different topics of the file.
42. Save this file as Practice-6.
Task 7:
1. Create a new blank file. Using AutoShapes try to make the following
2. Save this file with name Practice-7.
?????
???
This 3-D
Effect.
This
shadow
effect
Task 8:
1. Create a new blank file and make the following form.
2. Save the file with name Practice-8.
Format of the Application from
Application for recruitment against Sports Quota
To,
Sports Officer,
Western Railway, HQ Office,
Old Bldg., Churchgate, Mumbai 400 020.
Name: ____________________________________________________________
Fathers Name: _____________________________________________________
Communication Address: _____________________________________________
Date of Birth: _____________ Age (as on 30.07.09) ______ Years____ Months
Nationality: _______________________________________________________
Educational Qualifications along with Mark sheet: _________________________
Community (GL/SC/ST/OBC): ________________________________________
Game: ____________________________________________________________
Brief of the Sports Achievements with copies (Attested) of Certificates:
Post Applied for Group C or D: _____________________________________.
(Indicate one post Group C or Group D. Separate applications to be made for
Group C and D.)
Nearest Rly. Stn. ____________________________________________________
Nearest Rly. Zone ________________________________________
I hereby declare that whatever stated above in my application is true. If anything is
found incorrect or false, the application is liable to be rejected and if the mistake is
detected after my selection, my service is liable to be terminated.
Signature
Task 9:
1. Create a new blank file.
2. Set this file as main document for letter writing.
3. Create a new database as appointment letter for candidates of different job
category as source file and save it with name source file.
Sr Name Address City State PIN Post Salary
1 Rajendra
More
Dr.
Ambedkar
Rd., Parel
Mumbai Maharashtra 400048 General
Manager
50,000
2 Smita
Thakare
Bandstand,
Bandra
(W)
Mumbai Maharashtra 400050 Area Sales
Manager
40,000
3 Arun
Kumar
Sahar,
Andheri (E)
Mumbai Maharashtra 400057 Branch
Manager
30,000
4 Anish
Ansari
12/A, Lake
View, Link
Road
Mumbai Maharashtra 400050 Operational
Managr
25,000
4. Write the following letter and also insert code as shown below:
5. Save this file with name Letter Format.
6. Merge the above two files made to make all the four appointment letter in a
third file and save this file with name Appointment Letters.
Task 10:
To
<Name>
<Address>
<City>
<State>
<PIN>
Dear <Name>,
This is to inform you that as per your interview you
are selected for the post of <Post>.
Your CTC is <Salary> as offered to you. You will have to join
from 1
st
of September 1, 2009.
For
Cerebral Education Ltd
1. Create a new blank file.
2. Make the following Tables.
3. Calculate total for all products using =product(above) function using
formula command.
4. Give a page break to insert new page.
5. Make the following Tables.
6. Save this file as Practice-10.
TWO YEAR PRODUCT FLOW PROJECTION
YEAR 2007 2008
quarter Q1 Q2 Q3 Q4 Q5 Q5 Q6 Q7
5
s
t
a
r
unit sold 99 199 168 135 105 209 200 225
price per unit 3 3 3 4 4 4 4 4
total
P
e
r
k
unit sold 75 177 134 105 85 161 150 125
price per unit 3 3 3 4 4 4 4 4
total
d
a
i
r
y
m
i
l
k
unit sold 175 277 234 205 185 261 250 225
price per unit 3 3 3 4 4 4 4 4
total
d
a
i
r
y
m
i
l
k
unit sold 175 277 234 205 185 261 250 225
price per unit 3 3 3 4 4 4 4 4
total
MS-EXCEL
Task 1: [ General Understanding ]
1. Open MS-Excel with New Worksheet.
2. Click on cell address A1 and type 1.
3. Now, click on Row Heading 1 and using Fill Series command fill the
entire cell with continuous numbers in increasing order.
4. Press [Ctrl + ] keys in combination to move last cell in first row.
5. Note down this number. This is 16384. This means maximum number of
columns supported by MS-Excel 2007 is 16384 which is 64 times more
than compared to MS-Excel 2003 where it was only 256.
6. Now, click on Column Heading A.
7. Using Fill Series command, fill the entire cell with continuous numbers in
increasing order.
8. Press [Ctrl + + ] keys in combination to move last cell in first column. This
is 1048576. This 16 times more than that supported in MS-Excel 2003, i.e.
65536 X 16 = 1048576.
9. Click on Page Break Preview to see pages. Use [Ctrl + + ] to move in last
address in downward direction and then [Ctrl + ] to see last page of
sheet.
10. Change your sheet view to normal.
11. Save this file with name Practice-1.
Task 1.1: [ General Understanding ]
NAVIGATING THROUGH A WORKSHEET
TO MOVE PRESS
Left one column [] or [Shift + Tab]
Right one Column [] or [Tab]
To the first column in the worksheet [Ctrl] + []
To the last column in the worksheet [Ctrl] + []
To the last column in the row with data [Ctrl] + []
To the first column un the row with data [Ctrl] + []
Up one row [] or [Shift + Enter]
Down one row [] or [Enter]
To the next worksheet Page [Ctrl ] + [Page Down]
To the previous worksheet Page [Ctrl] + [Page Up]
Up one screen [Page Up]
Down one screen [Page Down]
Beginning of worksheet [Ctrl ] + [Home]
To the last cell with data [Ctrl] + [End]
Left one screen [Alt + Page Up]
Right one Screen [Alt] + [Page Down]
Task 1.2: [Creating Formulas using Mathematical Operators]
The following mathematical operators can be used in a formula:
Operator Name Function Example Result
^ Caret Exponentiation =10^2 100
*
Asterisk Multiplication =10*2 20
/ Forward
Slash
Division =10/2 5
+ Plus Sign Addition =10+2 12
Minus Sign Subtraction =10-2 8
% Percent Sign Percentage =500*10% 50
Task 1.2: [Comparison operators]
Operator Name Example Value Result
=
Equal =A1=B1 A1=10; B1=10 True
>
Greater than
sign
=A1>B1 A1=11; B1=10 True
<
Less than
sign
=A1<B1 A1=10; B1=10 False
>=
Greater than
or equal to
=A1>=B1 A1=10; B1=10 True
<=
Less than or
equal to sign
=A1<=B1 A1=10; B1=10 True
<> Not equal to
Sign
=A1<>B1 A1=10; B1=10 False
Task 1.2: [Text Concatenate operators]
Use the ampersand (&) to join, or concatenate, one or more text strings to
produce a single piece of text.
Text operator Name Meaning
(Example)
& ampersand Connects, or
concatenates,
two values to
produce one
continuous text
value
("North"&"wind")
Reference operators Combine ranges of cells for calculations with the following
operators.
Reference
operator
Meaning (Example)
: (colon)
Range operator, which produces one reference to all the cells between
two references, including the two references (B5:B15)
, (comma)
Union operator, which combines multiple references into one reference
(SUM(B5:B15,D5:D15))
(space)
Intersection operator, which produces on reference to cells common to
the two references (B7:D7 C6:C8)
Task 1.3: [Referencing a Cell of range]
Referencing Method
A range of cells in other
Worksheet
=worksheet!A1:D4
A range of cells in other
workbook
=c:\my documents\[test.xls]Sheet1!A2:A5
A range of cells across several
worksheets
=Sheet1:Sheet5!A12
Task 3: [ Product (
*
), Statistical Functions Min, Max, Average]
1. Make the following table as shown below and using mathematical
operators calculate wherever required.
A B C D E
1 No Stock Quantity Rate Total
2 1 Limca 1000 10
3 2 Pepsi 987 12
4 3 Coke 785 15
5 4 ThumsUP 876 11
6 5 Mirinda 567 10
7 6 Dew 345 7
8
9 Total :
10 Minimum :
11 Maximum :
12 Average :
2. Click in E3 cell and type = C3 * D3; this will give product (multiplication) of
cell address C3 and D3. Now move you cursor over bottom right corner of
the cell and press the mouse button when thin plus sign is appears and
then drag your mouse downward to auto fill the product of cells in relative
position.
3. Using Function Sum () find out total Quantity Sold and Total Sale Amount.
4. Using Min ( ) function find out stock with lowest quantity sold.
5. Using Max ( ) function find out stock with highest sale amount.
6. Using Average ( ) function find out average of quantity sold and average
of total stock sold.
7. Sale this file with name Practic-3.
Task 4: [ Basic Arithmetical Operators, SUM Function, Logic IfElse]
1. Open MS-Excel with New Worksheet.
2. Make following table as shown below:
A B C D E F G H I J
1 Employee Salary Details
2
Code
Employee
Name Basic HRA DA TA PF PT
Gross
Salary
Net
Salary
3
Chintnika
Dave
10000
4
Gajendra
Gupta
15000
5
Rajendra
More
20000
6
Smitha Iyer
22000
7
Huzefa
Mala
25000
8 Lokesh 26000
Jain
9
Aparna
Gurav
12000
10
Megha
Parshetye
15000
11
Arun
Thanvi
35000
12
Sunil
Kumar
15000
13
0.5 0.2 0.1 0.05
3. Select cell range A3:A12, apply custom format so that only typing 1, 2, 3
etc, EMC/001, EMC/002, EMC/003 etc should be entered automatically.
Hint: Format Cell Custom EMC/#000
4. Calculate HRA as 50% of Basic using formula = C3 * $D$12. Drag the
formula to calculate automatically for all other employees.
5. Calculate DA as 20% of Basic using formula = C3 * $E$12. Use fill
down form editing group to fill down auto calculation for all other cells.
6. Calculate TA as 10% of Basic using formula = C3 * $F$12. Use either
Fill Down option or drag and drop for auto calculation of other cell.
7. Calculate PF as 5% of Basic using formula = C3 * $G$12. Drag down
thin plus sign of the cell to fill formula for other cells.
8. Using following condition find out PT (Professional Tax) for employees:
If Basic is less than 5,000, PT=0;
If Basic is greater than 5,000 but less than or equal to 10,000, PT=100;
If Basic is greater than 10,000 but less than or equal to 15,000, Pt= 150;
If Basic is greater than 15,000 but less than or equal to 20,000, PT=
200;
If Basic is greater than 20,000 but less than or equal to 25,000, PT=250;
If Basic is greater than 25,000 but less than or equal to 30,000, PT=
300;
If Basic is greater than 30,000, PT= 500.
Note: Use logical function if Else with logic AND.
9. Calculate Gross Salary as Basic + HRA + DA + TA.
10. Calculate Net Salary as Gross Salary PF PT.
11. Save this file with name Practice-4.
Task 5: [ Logic IfElse ]
1. Open MS-Excel with New Worksheet.
2. Make following table as shown below:
A B C D E F G H I
1 Cerebral Education
2 Result: Module 1
3
Roll
No.
Student
Name
Win /
50
Word /
50
Excel /
50
P. Point
/ 50
Total /
200
%
Mark Grade
4 101 Ganesh 20 25 30 26 101
5 102 Sachin 15 15 32 28 90
6 103 Rekha 17 30 22 49 118
7 104 Sanket 30 40 25 35 130
8 105 Pooja 11 20 27 40 98
9 106 Anish 14 25 34 43 116
10 107 Atul 18 35 44 30 127
11 108 Tushar 29 45 39 34 147
12 109 Reena 40 23 37 35 135
110 Deepak 30 20 40 30 135
13
3. Calculate Total marks = SUM (C4:F4). Drag downward to copy formula to
other cells.
4. Calculate % Mark = G4 / 200. Apply % format to the cell.
5. Find out Grade for all students with following conditions:
If minimum 20 marks in all subjects and % Mark 75%, display A+ Grade,
If minimum 20 marks in all subjects and % Mark 60%, display A Grade,
If minimum 20 marks in all subjects and % Mark 45%, display B Grade,
If minimum 20 marks in all subjects an % Mark 35%, display C Grade,
Else, display Fail.
6. Select Cells from C4:F12, apply conditional format with following criteria:
If Cell value is less than 20, Font color RED;
If cell Value is between 25 and 30, Font color Blue;
If cell value is greater than 30, Font color Bold Green.
7. Save the file with name Practice-5.
Task 6: [ Text Functions ]
1. Open MS-Excel with New Worksheet.
2. Type the following in Cells shown below with extra space inserted after
each word:
A B C D E
1 the times of india
2
3
4
5
6
3. In cell A2 enter text function concatenate ( ) to connect the words in
cells A1, B1, C1, and D1 with space. i.e. = concatenate (A1, B1, C1,
D1); and press Enter Key.
4. Type = sign in Cell A3 and enter text function Proper ( ) and select the
Cell A2 to capitalize first letter of each word.
5. Type = sign in cell A4 and enter text function Upper ( ) and select cell
A3 to capitalize the words.
6. Type = sign in Cell A5 and enter text function Lower ( ) and select cell
A4 to convert to lower case.
7. Type = sign in cell B2 and enter text function Right (A3, 5) and press
enter to extract the 5 letter wore India from left side of the cell.
8. Type = sign in Cell B3 and enter text function MID ( ) to find out number
of characters from middle of the text, MID (A3, 5, 4) will result in Time.
9. Type = sign in Cell B4 and enter text function Left ( ) to find out number
of characters from left of the text, Left (A3, 3) will result in The.
10. Enter 500 in cell B5. Type = sign in cell B6 and enter text function Dollar
( ) to convert number into currency format.
11. Type = sign in Cell C2 and enter text function Len (A3) to find length of
text including space in cell A3. Answer is 17 characters.
12. In cell C3 type 500. Apply currency format to this cell to currency number
format.
13. In cell C4 type = sign and enter text function Value ( ) to again bring this
data to number format.
14. In cell C5 type 99.9999. Now click on cell C6 and type = fixed (C5, 1).
Rounds the first number 1 digit to the right of the decimal point (100.00).
15. In Cell D2 type 94.9999. Now click on cell D3 and type =fixed (C5).
Rounds the first number 1 digit to the left of the decimal point (90).
If D2 is 99.9999 then answer will be (100).
16. In Cell D4 type 9999.9399. Now click on Cell D5 and type =fixed (D4)
Rounds the third number 2 digits to the left of the decimal point
(9,999.94). If you dont want comma in answer then type =fixed (D4, ,
true).
17. Save this file as Practice-6.
Task 7: [ Date & Time Functions ]
1. Open MS-Excel with New Worksheet. Type data as show below:
A B C D E F
1 Date Day Month Year
2 Today
3
4
5 Date of
Birth
Current
Date
Total
Days
Number
of Years
(365.25
days a
year)
Months
After
Complete
Year
(30.4375
month a
year)
Days after
Complete
Month (24
hrs a day)
5-Jan-1980
6
2. In Cell B2 type =today () and press Enter key. This will display current
date. Change this cell format from date format to custom date format
dd/mm/yyyy using custom Format Cell
3. In Cell C2 and type =day (B2). This will show you date of the current
day.
4. Click in Cell D2 and type =Month (B2). This will display month number
of the current date.
5. Click in Cell E2 and type =Year (B2). This will display year of the current
date.
6. In Cell A6 type your date of birth and apply custom date format to
dd/mm/yyyy.
7. In B6 Cell type =Today ( ). This will display current date as shown by the
computer. Change date format to custom date format dd/mm/yyyy.
8. In Cell C6 find the difference of two dates in days using function Value,
i.e. type =value (A6-B6).
9. Change the Cell format of Cell C6 to number format. This will give you
difference in number of days.
10. In Cell D6 type =INT ($C$6/365.25). This will give you complete number
of years.
11. In Cell E6 type =INT (($C$6 / (365.25*4/48)) - ($D$6*12)). This will give
you number of months completed after complete years.
12. In Cell F6 type =INT ((($C$6 / (365.25*4/48)) INT (($C$6 / (365.25*4 /
48))))*24). This will give you number of days after months completed.
13. In Cell C7 type =Today ( ) Date (1980, 01, 05). This will give you same
number of days as in cell C6.
14. Now Click on Sheet 3.
15. Type as shown below.
A
1 Over Time
2 0.072916667
3 0.09375
4 0.15625
5 0.0625
6 0.104166667
7 0.229166667
8 0.1875
9 0.15625
10
16. Click on cell A10 and type =SUM (A2:A9). This will give answer as 1:30
hrs. This is because our time calculation goes beyond 24 hrs.
17. Now select Cell A10 and change cell format to custom time format as [h]
: mm. This will take care of your time going beyond 24 hrs. Now your
answer is 25:30 hrs.
18. Now save this file with name Practice-7.
Task 8: [ Lookup Functions ]
1. Open MS-Excel with New Worksheet.
2. Make a Calendar table on sheet 1 as shown below:
A B C D E F G
1 Jan-2009
2
3 Sun Mon Tue Wed Thu Fri Sat
4 1 2 3
5 4 5 6 7 8 9 10
6 11 12 13 14 15 16 17
7 18 19 20 21 22 23 24
8 25 26 27 28 29 30 31
9
10
Lookup
Value Thu
11 Row No 4 H-Lookup
12
Range
lookup FALSE
3. Click on Cell E11 and type =HLOOKUP (B10, A3:G8, B11, B12). Your
answer will be 15 i.e. Cell 4
th
row from the cell having lookup value.
4. Try to change lookup value stored in B10 and row no in Cell B11 and
see the changes.
5. Select Cell Range A1:G8. Copy and paste on sheet to on Cell address
A1 using Transpose option of Paste special so that table turns to
vertical heads.
A B C D E F
1 Jan-2009
2
3 Sun 4 11 18 25
4 Mon 5 12 19 26
5 Tue 6 13 20 27
6 Wed 7 14 21 28
7 Thu 1 8 15 22 29
8 Fri 2 9 16 23 30
9 Sat 3 10 17 24 31
10
11 Lookup Value Thu
12 Column No 4 H-Lookup
13 Range lookup FALSE
6. Click on Cell E12 and type =VLOOKUP (A11, A3:F9, B12,B13).
7. Try to change lookup value stored in B11 and row no in Cell B12 and
see the changes.
8. Save this file as Practice-8.
Task 9: [ Financial Functions ]
1. Open MS-Excel with New Worksheet.
2. Make a table on sheet 1 as shown below.
Find out EMI fixed (Instalment) payment per month for a loan of Rs
100,000 for a period of 1 year with interest rate 12% per annum while
interest charged is per month. Ans. (Rs 8,884.88).
A B C D E F
1
2 Interest
Rate
Number of
Periods
Present
Value
Future
Value
Mode Installment
3 RATE NPER PV [FV] [Type] PMT
4 12% 12 -100000 0 0
5
3. Make the table shown as below. Find out the amount which is required
to save each month to have Rs 1,000,000 (Ten Lakh) at the end of 20
years at interest rate 8%. Ans. (Rs 1,697.73)
A B C D E F
1
2
Interest
Rate
Number
of
Periods
Present
Value
Future
Value
Mode (Start or
End of month]
Installment
(EMI)
3 RATE NPER PV [FV] [Type] PMT
4 8% 240 0 1000000 0
5
4. Make the table shown as below. Find out separate amount of Principal
payment and interest payment for 12 months of a loan of Rs 100,000
with 12% interest rate. Also show the graph of Period, PPMT and IPMT
as shown below.
Calculate PMT (Installment) in Cell B2, PPMT in Cell G5 and
IPMT in Cell G6. Drag down G5 and G6 to auto fill the formula to all
other cell.
A B C D E F G H
1 EMI
2
3
Interest
Rate
Period Periods
Present
Value
Future
Value
Due
Day
Loan
Deduction
Interest
Deduction
4 Rate Per Nper PV [FV] Type PPMT IPMT
5 12% 1 12 100000 0 0
6 2
7 3
8 4
9 5
10 6
11 7
12 8
13 9
14 10
15 11
16 12
17
Loan Payment Graph
-10000
-8000
-6000
-4000
-2000
0
2000
1 2 3 4 5 6 7 8 9 10 11 12
Months
A
m
o
u
n
t
P
a
i
d
Per
PPMT
IPMT
5. Make a table to find out Maturity value, one start investment by depositing
Rs 10,000 as initial amount and Rs 1000 as monthly payment for a period
of 1 year where interest rate is 7.5%. Ans. (Rs 23,197.54). Hint: Use FV
function.
6. Reliance capital offered an invest plan where a client is supposed to pay
Rs 1843 per quarter for 10 years to get maturity value of Rs 100,000. Find
out the rate of interest per Quarter and Rate of interest per annum; as
interest is compounded per quarter. Ans. 1.50% per quarter and 6% per
annum.
Hint: use Rate function =rate (10*4,-1843, 0, 100000, 0) this will give
you 1.5% per quarter. Multiplying 1.5% by 4 will give 6% as rate per
annum.
7. What will be the investment amount for an investment plan where maturity
value is Rs 100,000 for a period of 5 years at interest rate 8.5% per
annum? Interest is compounded per month. Ans. (Rs 65,475.00)
Hint: Use PV function.
8. Find out number of period for an investment where maturity value is Rs
87,061 with initial payment of Rs 10,000 and subsequent monthly
payment Rs 1,000. Ans. 60
Hint: =NPER(7.5%/12,-1000,-10000,87061,0) or
=NPER(7.5%/12,1000,10000,-87061,0)
9. Save this file with name Practice-9.
Task 10: [ Consolidating Data ]
1. Create a New Excel Workbook.
2. Create a table as shown below on sheet 1.
A B C D E
1
Cerebral Education Ltd
2 BRANCH: Mumbai
3
Year 2008 Qtr-1 Qtr-2 Qtr-3 Qtr-4
4 Sales
5 Books 25000
6 Software 500000
7
CD ROMs 10000
8
Sales Total 535000
9 Expenses
10 Cost of Goods 200000
11 Advertising 50000
12 Rent 30000
13 Supplies 5000
14 Salaries 100000
15 Shipping 10000
16
Utilities 5000
17
Expenses Total 400000
18
Gross Profit 135000
3. Use formula to calculate 10% rise in Sales per quarter compared to first
quarter, while rise in expenses per quarter is only 5%. Fill all the quarter
and calculate Sales Total, Expenses Total and Gross Profit per quarter.
4. Create a table as shown below on sheet 2.
A B C D E
1
Cerebral Education Ltd
2 BRANCH: Delhi
3
Year 2008 Qtr-1 Qtr-2 Qtr-3 Qtr-4
4 Sales
5 Books 200000
6 Software 300000
7
CD ROMs 8000
8
Sales Total 508000
9 Expenses
10 Cost of Goods 150000
11 Advertising 30000
12 Rent 20000
13 Supplies 3000
14 Salaries 75000
15 Shipping 12000
16
Utilities 4000
17
Expenses Total 294000
18
Gross Profit 214000
5. Use formula to calculate 12% rise in Sales per quarter compared to first
quarter, while rise in expenses per quarter is only 7%. Fill all the quarter
and calculate Sales Total, Expenses Total and Gross Profit per quarter.
6. Create a table as shown below on sheet 3.
A B C D E
1
Cerebral Education Ltd
2 BRANCH: Chennai
3
Year 2008 Qtr-1 Qtr-2 Qtr-3 Qtr-4
4 Sales
5 Books 500000
6 Software 350000
7
CD ROMs 10000
8
Sales Total 860000
9 Expenses
10 Cost of Goods 175000
11 Advertising 35000
12 Rent 25000
13 Supplies 4000
14 Salaries 125000
15 Shipping 7000
16
Utilities 5000
17
Expenses Total 376000
18
Gross Profit 484000
7. Use formula to calculate 15% rise in Sales per quarter compared to first
quarter, while rise in expenses per quarter is only 8%. Fill all the quarter
and calculate Sales Total, Expenses Total and Gross Profit per quarter.
8. Create a table as shown below on sheet 4.
A B C D E
1
Cerebral Education Ltd
2 BRANCH: Consolidated
3
Year 2008 Qtr-1 Qtr-2 Qtr-3 Qtr-4
4 Sales
5 Books
6 Software
7
CD ROMs
8
Sales Total
9 Expenses
10 Cost of Goods
11 Advertising
12 Rent
13 Supplies
14 Salaries
15 Shipping
16
Utilities
17
Expenses Total
18
Gross Profit
9. Using Data Consolidate add references of all the 3 tables to consolidate
data of all the 3 branches in one table.
10. Save this file with name Practice-10.
Task 11: [ Goal Seek ]
1. Create a New Excel Workbook.
2. Create a table as shown below on sheet 1.
A B
1 Loan Repayment
2
3 Rate 6%
4 # of Payments 60
5 Principal 225000
6 Payment INR 4,349.88
7
3. Calculate payment using function =PMT (B3/12,B4,-B5,0,0).
4. Change Cell format of B6 to currency INR (Indian Rupee).
5. Click of the Data Tab.
6. Choose What-if Analysis to from the ribbon to open the drop down list.
7. Click the Goal Seek in the list to bring up the goal seek dialog box.
8. In the dialog box click on the Set Cell: line.
9. Click on Cell B5 since we are interested in altering the monthly
payments for this loan.
10. In the dialog box, click on To Value: line.
11. Type 3000 since we would like to lower the monthly payment to INR
3000.00.
12. In the dialog box, click on the By changing cell: line.
13. Click on cell B4 since we want to change the monthly payment by
altering the total number of payments to be made.
14. Click OK.
15. At this point, Goal Seek should begin searching for a solution. If it finds
one, the Goal Seek dialog box will inform you that a solution has been
found.
16. In this case, the solution is to change the number of payments in cell B4
to 95.25.
17. To accept this solution, click OK in the Goal Seek dialog box and Goal
Seek will alter the data in cell B4.
18. To find a different solution, click Cancel in the Goal Seek dialog box.
Goal Seek returns the value in cell E3 to 60. You are now ready to run
Goal Seek again.
19. Save this file with name Practice-11.
Task 12: [ Scenario ]
1. Create a New Excel Workbook.
2. Create a table as shown below on sheet 1.
A B
1 Loan Repayment
2
3 Rate 6%
4 # of Payments 60
5 Principal 225000
6 Payment INR 4,349.88
7
3. Select cell range A3:B5 and create name to cells in B column from
heads in A column.
4. Now select cell range B3:B5 and apply scenario for following 4
scenarios
Scenario Name Rate No. of Payments Principal
Default 6% 60 225000
Scene-1 7.5% 72 300000
Scene-2 8% 84 400000
Scene-3 8.5% 96 500000
5. Save this file with name Practice-12.
Task 13: [ Table ]
1. Create a New Excel Workbook.
2. Make Table as shown below:
A B C D E F G
1 TABLE
2 Rate 12%
3 Loan 10000
4 Period 1 Terms (Years)
5 INR 888.49 1 2 3 4 5
6 L 100000
7 O 200000
8 A 300000
9 N 400000
10 500000
11
3. Select cell range B5:G10 and apply Table from What-if Analysis tool
from Data ribbon to get the filled with EMI of Loan Vs Years (Period).
4. Save this file with name Practice-13.
Task 13 : [ Sorting & Filtering, Advance Filter ]
1. Create a New Excel Workbook.
2. Make Table as shown below:
A B C E F G H I
1
Inv.
No Date Customer Product
Quantit
y Unit
Rat
e Total
2
1
1-Jan-
08 Vishal Mega Mart Limca 1000
250
ML 10
1000
0
3
2
1-Jan-
08
Reliance Mega
Mart Dukes Soda 500
250
ML 6 3000
4
3
2-Jan-
08 Sagar Mini Mart ThumsUp 700
250
ML 12 8400
5
4
2-Jan-
08 Apana Bazar Coke 3000
250
ML 13
3900
0
6
5
3-Jan-
08 Cloud 9 Mirinda 2000
250
ML 8
1600
0
7
6
3-Jan-
08 Vishal Mega Mart
Mango
Fruity 1000
250
ML 15
1500
0
8
7
3-Jan-
08
Reliance Mega
Mart Pepsi 900
250
ML 9 8100
9
8
4-Jan-
08 Sagar Mini Mart Dew 700
250
ML 10 7000
1
0 9
4-Jan-
08 Apana Bazar Fanta 400
250
ML 11 4400
1
1 10
4-Jan-
08 Cloud 9 Sprint 500
250
ML 12 6000
1
2 11
5-Jan-
08 Vishal Mega Mart Limca 850
250
ML 10 8500
1
3 12
6-Jan-
08
Reliance Mega
Mart Dukes Soda 400
250
ML 6 2400
1
4 13
7-Jan-
08 Sagar Mini Mart ThumsUp 1200
250
ML 12
1440
0
1
5 14
8-Jan-
08 Apana Bazar Coke 2000
250
ML 13
2600
0
1
6 15
9-Jan-
08 Cloud 9 Dew 700
250
ML 10 7000
1
7
1
8 Product Total
1
9 Limca >=10000
2
0 ThumsUp >=10000
2
1 Coke >=10000
2
2 Miranda >=10000
2
3 Mango Fruity >=10000
2
4 Pepsi >=10000
2
5 Dew >=10000
2
6
5. Using AutoFilter find out top to 10 Sales of any stock.
6. Using Filter in place option from Advance Filter find out data only
related to criteria as shown below for Product and Total.
7. Using Copy to another Location option filter out the above data
matching with criteria below the table.
8. Save this file with name Practice-13.
Task 14 : [ Other Features of Excel ]
1. Create a New Excel Workbook.
2. Make Table as shown below:
A B C E
1 Sr Name Address Tel
2 1
3
4
5
3. Type 1 in cell A1 and drag thin plus sign appearing at right corner of the
cell to in downward direction to fill at least 100 numbers.
4. Click on Cell A2 and use Freeze pane to Freeze up to 2
nd
row so that
while scrolling vertical scroll bar downward heads should be visible.
5. Now split window in 2 part and then in 4 part.
6. Save this file with name Practice-14.
MS-POWERPOINT
Create a PowerPoint presentation on a topic given by your faculty with following
guideline.
1. Your presentation must have at least five slides.
2. Use of text and graphics both are required
3. Use of Background / Design if applicable
4. Custom animation to different objects are required
5. Slide Transition to each slide is applicable
6. Slide time setting if required
7. If rehearse timings (time setting) is applied then use of option looping of
slide be turned on.
Slide 1 Slide-2
Slide-3 Slide-4
Slide-5 Slide-6
Slide-6
Theme:
F Fi ir rs st t I IM MP PR RE ES SS SI IO ON N
I IS S
T TH HE E L LA AS ST T I IM MP PR RE ES SS SI IO ON N
C Ce er re eb br ra al l E Ed du uc ca at ti io on n
Vous aimerez peut-être aussi
- Computer-Operator-Practical Model Question Papers PDFDocument12 pagesComputer-Operator-Practical Model Question Papers PDFMuhammad Akram100% (1)
- Computer-Operator-Practical Model Question Papers PDFDocument12 pagesComputer-Operator-Practical Model Question Papers PDFMuhammad AkramPas encore d'évaluation
- Create student mark details in MS ExcelDocument33 pagesCreate student mark details in MS ExceliyyanarPas encore d'évaluation
- Assignment of DOSDocument2 pagesAssignment of DOSPravah Shukla100% (1)
- MS Exel NotesDocument45 pagesMS Exel NotesBeing helpfulPas encore d'évaluation
- MS Word Exercise Day 1.: Update TableDocument7 pagesMS Word Exercise Day 1.: Update TableDiriba MokononPas encore d'évaluation
- Computer Operator Practical Examination Model Question PaperDocument3 pagesComputer Operator Practical Examination Model Question PaperASHOKMALA100% (1)
- Word Assignment PDFDocument2 pagesWord Assignment PDFSomik Jain0% (1)
- COMPUTER PRACTICAL ASSIGNMENT QUESTIONSDocument2 pagesCOMPUTER PRACTICAL ASSIGNMENT QUESTIONSsudip kumarPas encore d'évaluation
- Introduction to Microsoft Access 2016 Database ManagementDocument10 pagesIntroduction to Microsoft Access 2016 Database Managementjatin kesnaniPas encore d'évaluation
- Create database in MS-Excel, calculate totals and averagesDocument18 pagesCreate database in MS-Excel, calculate totals and averagesVikas SinghPas encore d'évaluation
- DBMS Practical File Database Objects and QueriesDocument15 pagesDBMS Practical File Database Objects and QueriesSaurav Maddy0% (1)
- Excel Excercise Practice - 1Document7 pagesExcel Excercise Practice - 1Rajkumar BharathPas encore d'évaluation
- Spreadsheet: Class Ix - Chapter-5 (Spreadsheet)Document9 pagesSpreadsheet: Class Ix - Chapter-5 (Spreadsheet)PREETI KAUSHIK100% (1)
- MS Excel ExercisesDocument9 pagesMS Excel ExercisesClaire BarbaPas encore d'évaluation
- List of Experiments BBA - IIT PDFDocument15 pagesList of Experiments BBA - IIT PDFCraze Garg100% (2)
- Ms Model QuestionDocument3 pagesMs Model QuestionSangeetha RajasekaranPas encore d'évaluation
- Excel - Lab - 1 - BasicsDocument4 pagesExcel - Lab - 1 - BasicsrahulPas encore d'évaluation
- Exercises PDFDocument12 pagesExercises PDFSeng HkawnPas encore d'évaluation
- Word 2013Document32 pagesWord 2013api-313211190Pas encore d'évaluation
- Creating Advertisement: Aim: To Prepare An Advertisement For A Company With Some SpecificationsDocument20 pagesCreating Advertisement: Aim: To Prepare An Advertisement For A Company With Some Specificationspradeep kumarPas encore d'évaluation
- Learn essential MS Word featuresDocument46 pagesLearn essential MS Word featuresRam NepaliPas encore d'évaluation
- Icit FileDocument93 pagesIcit Filelalit KumarPas encore d'évaluation
- MS-Word Lab ExercisesDocument7 pagesMS-Word Lab ExercisesChetan KumarPas encore d'évaluation
- COMP102 Mini Projects GuideDocument4 pagesCOMP102 Mini Projects GuideJiwan HumagainPas encore d'évaluation
- Ms-Office (Theory) : Max. Marks: 100Document3 pagesMs-Office (Theory) : Max. Marks: 100bhagathnagarPas encore d'évaluation
- Exercise 1: - RESUME: Steps To Create A ResumeDocument40 pagesExercise 1: - RESUME: Steps To Create A ResumeShivanshu PandeyPas encore d'évaluation
- MS Excel Practical QuestionsDocument5 pagesMS Excel Practical QuestionsStricker ManPas encore d'évaluation
- BCA 151 Lab Assignment (2020-2021)Document8 pagesBCA 151 Lab Assignment (2020-2021)Rishi BhatiaPas encore d'évaluation
- Ms PowerPoint Notes PDFDocument4 pagesMs PowerPoint Notes PDFAmna hussain100% (1)
- Mos Word 2016 Exam SimulationDocument2 pagesMos Word 2016 Exam SimulationDaffa AdzanuPas encore d'évaluation
- Final Dbms Lab ManualDocument87 pagesFinal Dbms Lab ManualkoushikPas encore d'évaluation
- Assignment 1 ADocument14 pagesAssignment 1 ALARS KhanPas encore d'évaluation
- Chapter 03-Number SystemDocument9 pagesChapter 03-Number SystemSamyak JainPas encore d'évaluation
- WORD Practice QuestionsDocument4 pagesWORD Practice QuestionsJeetendra BeheraPas encore d'évaluation
- Excel 2007Document16 pagesExcel 2007Anurag GoelPas encore d'évaluation
- Lab Manual Spreadsheets: Microsoft ExcelDocument56 pagesLab Manual Spreadsheets: Microsoft ExcelRambabu VurimiPas encore d'évaluation
- Exercise Sheets (M 05)Document28 pagesExercise Sheets (M 05)Hiran Chathuranga KarunathilakaPas encore d'évaluation
- Introduction To Communication and Technology NotesDocument17 pagesIntroduction To Communication and Technology NotesAli Abdullah Jilani100% (2)
- MS WORD (Unit-6)Document16 pagesMS WORD (Unit-6)Kamal Mittal100% (1)
- College Bca HTML Practical FileDocument13 pagesCollege Bca HTML Practical FileMalathi SankarPas encore d'évaluation
- Lesson 1: Getting Familiar With Microsoft Word 2007 For WindowsDocument64 pagesLesson 1: Getting Familiar With Microsoft Word 2007 For WindowsarenroferosPas encore d'évaluation
- Practical File For DBMS 2011Document3 pagesPractical File For DBMS 2011Jagat RawatPas encore d'évaluation
- Question Bank 1 Introduction To Computer: Q.1 Fill in The BlanksDocument32 pagesQuestion Bank 1 Introduction To Computer: Q.1 Fill in The BlankscelestePas encore d'évaluation
- Computer Fundamentals Lab ReportDocument27 pagesComputer Fundamentals Lab ReportNischay DhimanPas encore d'évaluation
- Excel Practical AssignmentsDocument69 pagesExcel Practical AssignmentsSaksham Computers MKCL100% (1)
- Educ 11Document16 pagesEduc 11Clyde100% (1)
- Azure Data Factory For BeginnersDocument250 pagesAzure Data Factory For BeginnersRick VPas encore d'évaluation
- IT Practical List Class 10Document14 pagesIT Practical List Class 10Palak Sahu100% (1)
- Microsoft WordDocument7 pagesMicrosoft Worddpk2310Pas encore d'évaluation
- Module 1 - Computer FundamentalsDocument54 pagesModule 1 - Computer FundamentalsM100% (1)
- Adding Data to Database TablesDocument2 pagesAdding Data to Database TablesCedric MarquezPas encore d'évaluation
- DBMS Practical FileDocument26 pagesDBMS Practical FileOSCAR AHINAMPONGPas encore d'évaluation
- Advanced Excel: Training HandbookDocument46 pagesAdvanced Excel: Training Handbookeshwar1975Pas encore d'évaluation
- CL X Practical File 2022-23Document9 pagesCL X Practical File 2022-23Krrish HingoraniPas encore d'évaluation
- Word 2019 Part 1Document14 pagesWord 2019 Part 1Air ConditionerPas encore d'évaluation
- Module 06 Operate Word Processing ApplicationDocument28 pagesModule 06 Operate Word Processing Applicationmusababduletif7Pas encore d'évaluation
- 5 - Power BI - Query Editor - Number TransformationDocument117 pages5 - Power BI - Query Editor - Number TransformationSunilkumar DubeyPas encore d'évaluation
- 4 - Power BI - Query Editor - Text TransformationDocument88 pages4 - Power BI - Query Editor - Text TransformationSunilkumar DubeyPas encore d'évaluation
- Make Your Travel More Rewarding: To ApplyDocument1 pageMake Your Travel More Rewarding: To ApplySunilkumar DubeyPas encore d'évaluation
- The Tolerance of HinduismDocument0 pageThe Tolerance of HinduismSunilkumar DubeyPas encore d'évaluation
- 2 - Power BI - Query Editor - Column Transformation - Data TypesDocument64 pages2 - Power BI - Query Editor - Column Transformation - Data TypesSunilkumar DubeyPas encore d'évaluation
- Getting Started With Tally - Erp 9Document185 pagesGetting Started With Tally - Erp 9Sehriish GilkarPas encore d'évaluation
- 1 - Power BI - Query Editor - IntroductionDocument43 pages1 - Power BI - Query Editor - IntroductionSunilkumar DubeyPas encore d'évaluation
- 3 - Power BI - Query Editor - Row TransformationDocument43 pages3 - Power BI - Query Editor - Row TransformationSunilkumar DubeyPas encore d'évaluation
- 3 - Power BI - Query Editor - Row TransformationDocument43 pages3 - Power BI - Query Editor - Row TransformationSunilkumar DubeyPas encore d'évaluation
- Make Your Travel More Rewarding: To ApplyDocument1 pageMake Your Travel More Rewarding: To ApplySunilkumar DubeyPas encore d'évaluation
- Tally Assignment V 4Document16 pagesTally Assignment V 4Sunilkumar DubeyPas encore d'évaluation
- Link Your IRCTC SBI Credit Card for 10% Cashback and Free TicketsDocument3 pagesLink Your IRCTC SBI Credit Card for 10% Cashback and Free TicketsSunilkumar DubeyPas encore d'évaluation
- Tally - Erp 9 Series A Release 4.7 Release NotesDocument495 pagesTally - Erp 9 Series A Release 4.7 Release NotesSunilkumar DubeyPas encore d'évaluation
- How To Create & SetUp A DataBase Step-By-StepDocument19 pagesHow To Create & SetUp A DataBase Step-By-StepTimotei134Pas encore d'évaluation
- Macros Excel PDFDocument8 pagesMacros Excel PDFWolnei I. S. SimaoPas encore d'évaluation
- Excel Pivot in Excel 2007Document24 pagesExcel Pivot in Excel 2007Anup SaravanPas encore d'évaluation
- Tally Notes DPDocument16 pagesTally Notes DPSunilkumar Dubey100% (2)
- Basic TallyDocument16 pagesBasic TallySunilkumar DubeyPas encore d'évaluation
- A Scala Tutorial For Java Programmers: September 5, 2013Document15 pagesA Scala Tutorial For Java Programmers: September 5, 2013Equis Por PeligroPas encore d'évaluation
- Building A Java Chat Server: Presented by Developerworks, Your Source For Great TutorialsDocument26 pagesBuilding A Java Chat Server: Presented by Developerworks, Your Source For Great Tutorialsyuichi_dakutoPas encore d'évaluation
- JMF TutorialDocument17 pagesJMF TutorialPrasanth VarghesePas encore d'évaluation
- Supplement 2 D Net Beans 6Document26 pagesSupplement 2 D Net Beans 6mmmmm1900Pas encore d'évaluation
- The BlueJ TutorialDocument39 pagesThe BlueJ TutorialSifu SeinPas encore d'évaluation
- Building a Java applet tutorialDocument27 pagesBuilding a Java applet tutorialMhmd KhPas encore d'évaluation
- Weka TutorialDocument58 pagesWeka Tutorialaslikoksal100% (1)
- Xquery Java Api (Tutorial) : WarningDocument10 pagesXquery Java Api (Tutorial) : WarningSunilkumar DubeyPas encore d'évaluation
- Tutorial Eclipse Java BeginnerDocument45 pagesTutorial Eclipse Java BeginnerArnaldo Jr100% (2)
- Tutorial JavaDocument48 pagesTutorial JavaSunilkumar DubeyPas encore d'évaluation
- Tutorial JavaDocument54 pagesTutorial JavaSunilkumar DubeyPas encore d'évaluation
- Xi31 Sp3 Re Java Tutor enDocument44 pagesXi31 Sp3 Re Java Tutor enSunilkumar DubeyPas encore d'évaluation
- Syllabi Master of TechnologyDocument63 pagesSyllabi Master of TechnologyRanjit Kumar ShahPas encore d'évaluation
- Yasmin Schulberg Mid Year TranscriptDocument1 pageYasmin Schulberg Mid Year Transcriptapi-405077147Pas encore d'évaluation
- Chapter 4 - Statistic - PIE CHARTDocument4 pagesChapter 4 - Statistic - PIE CHARTyattie17607Pas encore d'évaluation
- DataGridView FAQDocument69 pagesDataGridView FAQyamanoblu100% (1)
- 1.operations ResearchDocument36 pages1.operations ResearchPiuShan Prasanga Perera100% (1)
- F5-1-Wave Calculation Answer 2 PDFDocument4 pagesF5-1-Wave Calculation Answer 2 PDFKhairul WarsPas encore d'évaluation
- Integration TechniquesDocument45 pagesIntegration TechniquesMustafa SHAHZADPas encore d'évaluation
- Tgrid 4.0 Tut 03 Zonal MeshDocument28 pagesTgrid 4.0 Tut 03 Zonal MeshrewmarinePas encore d'évaluation
- Application of Machine Learning Techniques in Project ManagementDocument11 pagesApplication of Machine Learning Techniques in Project ManagementRoderick PerezPas encore d'évaluation
- Forecasting: Theory and PracticeDocument241 pagesForecasting: Theory and PracticenakaPas encore d'évaluation
- SF-2200H Operating ManualDocument36 pagesSF-2200H Operating ManualuripssPas encore d'évaluation
- Review of Propeller-Wing Aerodynamic InterferenceDocument21 pagesReview of Propeller-Wing Aerodynamic Interferencekrishnamoorthy_krishPas encore d'évaluation
- The Basis of GlottochronologyDocument16 pagesThe Basis of GlottochronologyEky SyahrudinPas encore d'évaluation
- Forecasting Aggregate Consumption in the Lower MainlandDocument51 pagesForecasting Aggregate Consumption in the Lower MainlandVelina MilevaPas encore d'évaluation
- Two-Ray Propagation Model LabDocument9 pagesTwo-Ray Propagation Model LabAzmat Ali ShahPas encore d'évaluation
- Module 3: Mass Transfer Coefficients: Lecture No. 1Document4 pagesModule 3: Mass Transfer Coefficients: Lecture No. 1walisyhPas encore d'évaluation
- CharacterDocument17 pagesCharacterFarhad AliPas encore d'évaluation
- Bartok's Music For Strings, Percussion and CelesteDocument16 pagesBartok's Music For Strings, Percussion and CelesteWolfgang SalazarPas encore d'évaluation
- OFFICIAL Midterm Exams Schedule Spring 2022-23 For All CampusesDocument30 pagesOFFICIAL Midterm Exams Schedule Spring 2022-23 For All CampusesFiras AitaniPas encore d'évaluation
- Ce 481 Compressibility Fall 37-38 4096463Document145 pagesCe 481 Compressibility Fall 37-38 4096463Sai KumarPas encore d'évaluation
- 03rec3 ExerciseDocument2 pages03rec3 Exercisejunaid1626Pas encore d'évaluation
- PHP NotesDocument77 pagesPHP NotesRajendra SreevatsaPas encore d'évaluation
- Tests On RocksDocument27 pagesTests On RocksdeadromeoPas encore d'évaluation
- 50 Mathematical Puzzles and OdditiesDocument88 pages50 Mathematical Puzzles and OdditiesmatijahajekPas encore d'évaluation
- Chapter 2Document19 pagesChapter 2TearlëşşSufíåñPas encore d'évaluation
- Deep Basements & Cut & Cover - 3Document86 pagesDeep Basements & Cut & Cover - 3bsitlerPas encore d'évaluation
- Equated Yield RateDocument15 pagesEquated Yield RateAndr Ei100% (1)
- Chapter 3 2D Simulations GuideDocument23 pagesChapter 3 2D Simulations GuideTran Van TienPas encore d'évaluation
- Be Cse 6 Cs6659 Unit IVDocument32 pagesBe Cse 6 Cs6659 Unit IVMalar AmuPas encore d'évaluation
- Answers pt1 PDFDocument33 pagesAnswers pt1 PDFJason SchellerPas encore d'évaluation