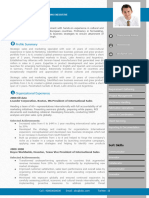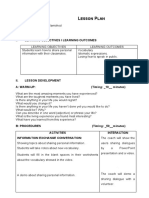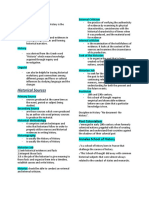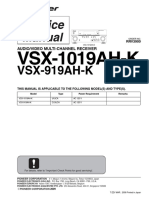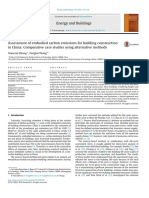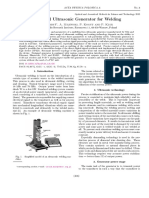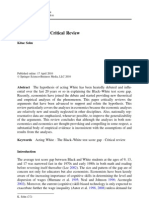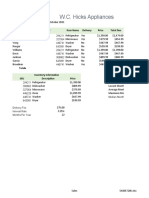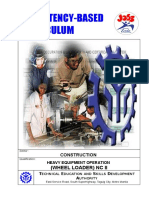Académique Documents
Professionnel Documents
Culture Documents
Tutorial Working With Text
Transféré par
MoonzeDescription originale:
Copyright
Formats disponibles
Partager ce document
Partager ou intégrer le document
Avez-vous trouvé ce document utile ?
Ce contenu est-il inapproprié ?
Signaler ce documentDroits d'auteur :
Formats disponibles
Tutorial Working With Text
Transféré par
MoonzeDroits d'auteur :
Formats disponibles
FEATURES IN-DEPTH
tutorials
Working with Text
This worksheet explains how to format text and customize the look of your
document for printing or electronic distribution.
Here are the topics covered in this tutorial:
To Format Text
To Change the Default Font
To Format Paragraphs
The Ruler
Templates
Math in Text
To Format Text
You can change the font and size of text using the Formatting toolbar,
which you can open by choosing Toolbars from the View menu. You can
also change the font, size, or color of text by choosing Text from the
Format menu. These formatting options work much as they do in typical
word processing programs.
Example
To illustrate the possibilities we've done some wild font changes in this
sentence (like this: ! or ); to check out the font
choices we used, drag this region to your worksheet, select a few colored
letters and choose Text from the Format menu to see the font and
styles. The Formatting toolbar at the top of the screen also shows the font,
size, and style:
If you don't see the Formatting toolbar, then choose Toolbars >
Formatting from the View menu.
feat_11.xmcd 1 29/07/2009
To Change the Default Font
You can customize fonts for text in any worksheet. To specify a default text
style for all text regions:
1. Choose Style from the Format menu.
2. Choose Normal or another style name.
3. Click Modify. You see the Define Style dialog box.
4. Click Font and pick the font, font style, size, and color.
You can also make additional text styles by clicking New rather than
Modify. These newly defined text styles show up in the Formatting toolbar
if your cursor is in open worksheet space or in a text region.
To Format Paragraphs
Other text formatting options are available by choosing Paragraph from the
Format menu. You can choose automatic bullet and number lists from the
dialog box and set right and left indents. "Special" allows you to set your
own hanging indent for lists or a first line paragraph indent.
The Ruler
You can also format a paragraph using the ruler. When you choose Ruler
from the View menu, you see a ruler at the top of the Worksheet window,
which you can use to set indents and tabs in a text region. You can change
the measurement system to inches, centimeters, picas, or points by
right-clicking on the ruler and selecting one of these options from the menu.
To set indents using the ruler:
1. Click in a paragraph in a text region.
2. Use the arrows in the ruler to set indents on the selected paragraph:
Move the top arrow in the ruler to indent only the first line
Move the bottom arrow to set a hanging indent.
Move both arrows using the box to indent all the lines.
feat_11.xmcd 2 29/07/2009
To set tabs using the ruler:
1. Click in a paragraph in a text region.
2. Click in the ruler to set a tab stop. You see a tab stop symbol (L).
Remove any unwanted tab stops by dragging the tab stop symbols off the
ruler.
It is also helpful to set vertical guidelines in your worksheet against which
you can align regions. With your cursor in open worksheet space, not in an
individual text region, set a tab where you want a guideline to be. Then
right-click on the tab stop on the ruler, until you see a dialog box with Show
Guideline in it. If this option is unavailable, try again - you have to be right
on the tab for the guideline option to appear. Select Show Guideline from
the menu to get a green vertical line down the page. You can set multiple
guidelines or move them by dragging the tab stops. They help you align
regions and make consistent indents from region to region.
Templates
Text styles ease the task of formatting your text. In addition, they help make
your documents and presentations more consistent. Each style contains
formatting information for fonts, size of text, color, indents, and alignment.
However, text styles only apply to the worksheet in which you set them.
Therefore, if you are trying to create a number of documents that have a
consistent look, you should store your text styles in a template.
To save text styles and other settings in a template:
1. Open a new worksheet and adjust the settings you want to customize,
such as text styles, math options, or numerical result formatting.
2. When you are satisfied with your settings, select Save As from the File
menu.
3. In the Save As dialog box, under "Save as type," select Mathcad
Template File (*.mct) or Mathcad XML Template File (*.xmct) and
enter a name for your template.
4. If you want your template to appear in the templates list that appears
when you choose New from the File menu, save your template in the
template directory of your installation of the software.
feat_11.xmcd 3 29/07/2009
Once you have created a template, you open a new file using the template.
You may want to examine the styles available in the built-in templates which
you can see when you choose New under the File menu.
For more details on styles and templates, see Presenting Your Work, or
refer to Help.
Math in Text
Mathcad allows you to embed math regions right in a line of text:
1. Click the location in the text where you want the math to be.
2. Choose Math Region from the Insert menu or type [Ctrl] [Shift]
A. You see a math placeholder in your text like this:
3. Now type whatever math you want into the placeholder.
Remember that this math is live - you can make definitions and show
answers as part of your embedded math. Here's an example. A
definition is in this text region here: x 5 := and now a result:
x
2
25 = .
feat_11.xmcd 4 29/07/2009
feat_11.xmcd 5 29/07/2009
Vous aimerez peut-être aussi
- Shoe Dog: A Memoir by the Creator of NikeD'EverandShoe Dog: A Memoir by the Creator of NikeÉvaluation : 4.5 sur 5 étoiles4.5/5 (537)
- The Subtle Art of Not Giving a F*ck: A Counterintuitive Approach to Living a Good LifeD'EverandThe Subtle Art of Not Giving a F*ck: A Counterintuitive Approach to Living a Good LifeÉvaluation : 4 sur 5 étoiles4/5 (5794)
- Hidden Figures: The American Dream and the Untold Story of the Black Women Mathematicians Who Helped Win the Space RaceD'EverandHidden Figures: The American Dream and the Untold Story of the Black Women Mathematicians Who Helped Win the Space RaceÉvaluation : 4 sur 5 étoiles4/5 (895)
- The Yellow House: A Memoir (2019 National Book Award Winner)D'EverandThe Yellow House: A Memoir (2019 National Book Award Winner)Évaluation : 4 sur 5 étoiles4/5 (98)
- Grit: The Power of Passion and PerseveranceD'EverandGrit: The Power of Passion and PerseveranceÉvaluation : 4 sur 5 étoiles4/5 (588)
- The Little Book of Hygge: Danish Secrets to Happy LivingD'EverandThe Little Book of Hygge: Danish Secrets to Happy LivingÉvaluation : 3.5 sur 5 étoiles3.5/5 (400)
- The Emperor of All Maladies: A Biography of CancerD'EverandThe Emperor of All Maladies: A Biography of CancerÉvaluation : 4.5 sur 5 étoiles4.5/5 (271)
- Never Split the Difference: Negotiating As If Your Life Depended On ItD'EverandNever Split the Difference: Negotiating As If Your Life Depended On ItÉvaluation : 4.5 sur 5 étoiles4.5/5 (838)
- The World Is Flat 3.0: A Brief History of the Twenty-first CenturyD'EverandThe World Is Flat 3.0: A Brief History of the Twenty-first CenturyÉvaluation : 3.5 sur 5 étoiles3.5/5 (2259)
- On Fire: The (Burning) Case for a Green New DealD'EverandOn Fire: The (Burning) Case for a Green New DealÉvaluation : 4 sur 5 étoiles4/5 (74)
- Elon Musk: Tesla, SpaceX, and the Quest for a Fantastic FutureD'EverandElon Musk: Tesla, SpaceX, and the Quest for a Fantastic FutureÉvaluation : 4.5 sur 5 étoiles4.5/5 (474)
- A Heartbreaking Work Of Staggering Genius: A Memoir Based on a True StoryD'EverandA Heartbreaking Work Of Staggering Genius: A Memoir Based on a True StoryÉvaluation : 3.5 sur 5 étoiles3.5/5 (231)
- Team of Rivals: The Political Genius of Abraham LincolnD'EverandTeam of Rivals: The Political Genius of Abraham LincolnÉvaluation : 4.5 sur 5 étoiles4.5/5 (234)
- Devil in the Grove: Thurgood Marshall, the Groveland Boys, and the Dawn of a New AmericaD'EverandDevil in the Grove: Thurgood Marshall, the Groveland Boys, and the Dawn of a New AmericaÉvaluation : 4.5 sur 5 étoiles4.5/5 (266)
- The Hard Thing About Hard Things: Building a Business When There Are No Easy AnswersD'EverandThe Hard Thing About Hard Things: Building a Business When There Are No Easy AnswersÉvaluation : 4.5 sur 5 étoiles4.5/5 (345)
- The Unwinding: An Inner History of the New AmericaD'EverandThe Unwinding: An Inner History of the New AmericaÉvaluation : 4 sur 5 étoiles4/5 (45)
- The Gifts of Imperfection: Let Go of Who You Think You're Supposed to Be and Embrace Who You AreD'EverandThe Gifts of Imperfection: Let Go of Who You Think You're Supposed to Be and Embrace Who You AreÉvaluation : 4 sur 5 étoiles4/5 (1090)
- The Sympathizer: A Novel (Pulitzer Prize for Fiction)D'EverandThe Sympathizer: A Novel (Pulitzer Prize for Fiction)Évaluation : 4.5 sur 5 étoiles4.5/5 (121)
- Her Body and Other Parties: StoriesD'EverandHer Body and Other Parties: StoriesÉvaluation : 4 sur 5 étoiles4/5 (821)
- Sample CVFormat 1Document2 pagesSample CVFormat 1subham.sharmaPas encore d'évaluation
- Caterpillar Cat C7 Marine Engine Parts Catalogue ManualDocument21 pagesCaterpillar Cat C7 Marine Engine Parts Catalogue ManualkfsmmePas encore d'évaluation
- I. Learning Objectives / Learning Outcomes: Esson LANDocument3 pagesI. Learning Objectives / Learning Outcomes: Esson LANWilliams M. Gamarra ArateaPas encore d'évaluation
- Derivational and Inflectional Morpheme in English LanguageDocument11 pagesDerivational and Inflectional Morpheme in English LanguageEdificator BroPas encore d'évaluation
- Lesson 1 3 Transes in Reading in Philippine HistoryDocument17 pagesLesson 1 3 Transes in Reading in Philippine HistoryNAPHTALI WILLIAMS GOPas encore d'évaluation
- OM CommandCenter OI SEP09 enDocument30 pagesOM CommandCenter OI SEP09 enGabriely MuriloPas encore d'évaluation
- Bcom (HNRS) Project Final Year University of Calcutta (2018)Document50 pagesBcom (HNRS) Project Final Year University of Calcutta (2018)Balaji100% (1)
- RCA LCD26V6SY Service Manual 1.0 PDFDocument33 pagesRCA LCD26V6SY Service Manual 1.0 PDFPocho Pochito100% (1)
- John DrydenDocument3 pagesJohn DrydenDunas SvetlanaPas encore d'évaluation
- MFE Module 1 .Document15 pagesMFE Module 1 .Adarsh KPas encore d'évaluation
- Pioneer 1019ah-K Repair ManualDocument162 pagesPioneer 1019ah-K Repair ManualjekPas encore d'évaluation
- Assessment of Embodied Carbon Emissions For Building Construc - 2016 - Energy AnDocument11 pagesAssessment of Embodied Carbon Emissions For Building Construc - 2016 - Energy Any4smaniPas encore d'évaluation
- Universal Ultrasonic Generator For Welding: W. Kardy, A. Milewski, P. Kogut and P. KlukDocument3 pagesUniversal Ultrasonic Generator For Welding: W. Kardy, A. Milewski, P. Kogut and P. KlukPhilip EgyPas encore d'évaluation
- Acting White 2011 SohnDocument18 pagesActing White 2011 SohnrcegliePas encore d'évaluation
- Borges, The SouthDocument4 pagesBorges, The Southdanielg233100% (1)
- The Mooring Pattern Study For Q-Flex Type LNG Carriers Scheduled For Berthing at Ege Gaz Aliaga LNG TerminalDocument6 pagesThe Mooring Pattern Study For Q-Flex Type LNG Carriers Scheduled For Berthing at Ege Gaz Aliaga LNG TerminalMahad Abdi100% (1)
- Hanwha Q Cells Data Sheet Qpeak L-g4.2 360-370 2017-10 Rev02 NaDocument2 pagesHanwha Q Cells Data Sheet Qpeak L-g4.2 360-370 2017-10 Rev02 NazulfikarPas encore d'évaluation
- W.C. Hicks Appliances: Client Name SKU Item Name Delivery Price Total DueDocument2 pagesW.C. Hicks Appliances: Client Name SKU Item Name Delivery Price Total DueParth PatelPas encore d'évaluation
- A Literature Review of Retailing Sector and BusineDocument21 pagesA Literature Review of Retailing Sector and BusineSid MichaelPas encore d'évaluation
- Module 5 What Is Matter PDFDocument28 pagesModule 5 What Is Matter PDFFLORA MAY VILLANUEVAPas encore d'évaluation
- CBC Heo (Wheel Loader) NC IIDocument58 pagesCBC Heo (Wheel Loader) NC IIJohn JamesPas encore d'évaluation
- Plastic Properties HandbookDocument15 pagesPlastic Properties HandbookguilloteARGPas encore d'évaluation
- Ultra ConductorsDocument28 pagesUltra ConductorsAnu Kp50% (8)
- Kissoft 15,69,0.4Document10 pagesKissoft 15,69,0.4Daggupati PraveenPas encore d'évaluation
- Institutional Group Agencies For EducationDocument22 pagesInstitutional Group Agencies For EducationGlory Aroma100% (1)
- Alfa Week 1Document13 pagesAlfa Week 1Cikgu kannaPas encore d'évaluation
- Virtual WorkDocument12 pagesVirtual Workdkgupta28Pas encore d'évaluation
- Central University of Karnataka: Entrance Examinations Results 2016Document4 pagesCentral University of Karnataka: Entrance Examinations Results 2016Saurabh ShubhamPas encore d'évaluation
- Five Reasons Hazards Are Downplayed or Not ReportedDocument19 pagesFive Reasons Hazards Are Downplayed or Not ReportedMichael Kovach100% (1)
- Mecha World Compendium Playbooks BWDocument12 pagesMecha World Compendium Playbooks BWRobson Alves MacielPas encore d'évaluation