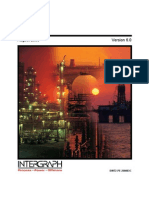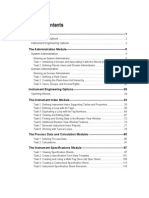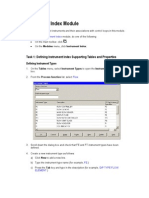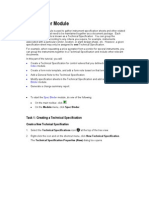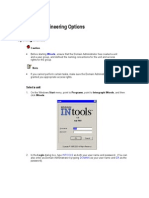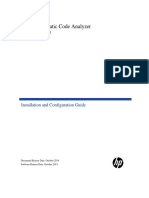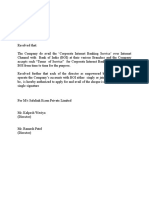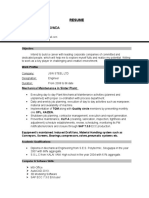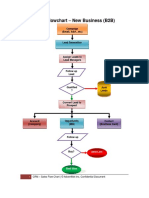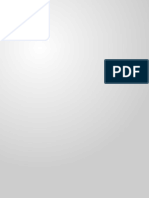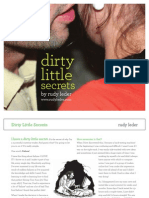Académique Documents
Professionnel Documents
Culture Documents
05 - PD and Calculation
Transféré par
Ananthan SrijithDescription originale:
Titre original
Copyright
Formats disponibles
Partager ce document
Partager ou intégrer le document
Avez-vous trouvé ce document utile ?
Ce contenu est-il inapproprié ?
Signaler ce documentDroits d'auteur :
Formats disponibles
05 - PD and Calculation
Transféré par
Ananthan SrijithDroits d'auteur :
Formats disponibles
The Process Data and Calculation Modules
From the Process Data and Calculation modules, you (or the process engineer) can create lines, fill in line process data, and then associate it with the instruments located on these lines. This process data will then be used in the Calculation and Instrument Specifications modules. To start the Process Data module, do one of the following: On the main toolbar, click .
On the Modules menu, click Process Data.
Task 1: Defining Process Data
Define Process Data for the Lines (Piping)
At this stage, it is assumed that you have already created the required lines as you were instructed in the Instrument Index section of the tutorial. If you havent done so yet, please refer to the relevant section of the Instrument Index tutorial to learn how to create Line 4-P1501-11H. It is also possible to create a new line in the Process Data module by doing the following: 1. Click to open the Select Line dialog box.
2. From the Line Type list, select Process. 3. Click New to open the Line Properties dialog box. 4. Define new line 4-P-1501-11H and click OK to return to the Select Line dialog box. 5. In the Select Line dialog box, click OK again to complete the new line creation process.
Define Process Data for a Line
1. Click to open the Select Line dialog box.
2. Select the Show All Line Types check box.
INtools 6.0 Tutorial Process Data and Calculation
All the lines defined for the plant are shown.
86
3. Select line number 4-P-1501-11H and click OK. 4. In the Process Data dialog box, from the Fluid state list, select Liquid, and click OK. 5. In the Line Process Data - 4-P-1501-11H window that opens, in the General section, enter the values shown below:
INtools 6.0 Tutorial Process Data and Calculation
6. In the Properties section, enter the property values in metric units of measure, as shown below:
87
7. Click
to open the Process Data Report window where you can print preview your line 8. Click process data sheet. 9. When prompted to preview the report, click Yes. 10. Examine the data. You can do the following: Change the magnification level by clicking Save the report as an external file by clicking Print out a single report by clicking by clicking . . .
or print out all displayed reports
11. Click
to open the Revisions dialog box.
12. Edit the revision data as follows: a) Select Revision method 0,1,2 and click New .
Note
When you first select a revision numbering method, several options are available to you, including preliminary revisions (designated by P0, P1, P2). Once you select one of the other revision methods, you will not be able to return to the preliminary revision method and this option will be disabled.
b) In the Description field, type For design.
INtools 6.0 Tutorial Process Data and Calculation
The dialog box should appear as follows.
88
13. Click OK to close the Revision dialog box. Note
After you have made several revisions, you can update them in batch mode. In the main window of any INtools module, on the Tools menu, click Global Revisions. For details, see the Instrument Specifications tutorial, Add Revisions Globally.
14. Close the print preview window. 15. On the module toolbar, click to save the displayed process data. again.
16. To reopen the Select Line dialog box in order to view the list of lines, click
Define Process Data for Flowmeter and Control Valve
Instrument process data is derived from line process data in INtools. We will now associate line process data with instruments. 1. On the module toolbar, click .
2. In the Enter Tag Number dialog box, type the instrument tag number 101-FE -100 and click OK. 3. In the Process Data dialog box, from the Fluid state list, select Liquid, and click OK. 4. In the Process Data prompt whether to copy the data from the line, click Yes.
INtools 6.0 Tutorial Process Data and Calculation
All the process data is copied and you should see the window with all the data as shown below (you can use US units of measure if appropriate).
89
5. Scroll down to display the Additional Properties section, and enter the following information:
6. Click 7. Click
to generate and preview the process data report. and enter a revision for this process data sheet. (See page 87 for details.) .
8. When done, click
INtools 6.0 Tutorial Process Data and Calculation
9. Repeat steps 1 through 8for the control valve on the same line (instrument tag 101-FV 100), with the following general process data and properties:
90
10. Scroll down to display the Additional Properties section, and enter the following information:
11. Click 12. Click
to generate and preview the process data report. and enter a revision for this process data sheet. (See page 87 for details.) .
13. When done, click
INtools 6.0 Tutorial Process Data and Calculation
14. Repeat steps 1 through 8 for the flow transmitter on the same line (instrument tag 101-FT - 100), with the same process data for instrument tag 101- FE - 100. 15. Revise and save the process data sheet as you have previously done. Note
91
You have completed entering the basic process data required for this tutorial. Three process conditions are sufficient to continue with our next section calculation and sizing of instruments.
Task 2: Calculations
The Calculation module utilizes the process data that you have entered in the Process Data module. You will calculate the bore of the orifice plate 101-FE-100 and size your control valve 101-FV-100. To start the Calculation module, do one of the following: On the main toolbar, click .
On the Modules menu, select Calculation.
Calculate Flowmeter Parameters
1. Click on the Calculation module toolbar. The Enter Tag Number dialog box opens. 2. In the Enter Tag Number dialog box, click Find. The Find Tag dialog box opens. 3. Click Find. Only the tag numbers that have process data and whose process function has been designated as Flow are listed. 4. Select Tag Number 101-FE -100. 5. Click OK. 6. In the Enter Tag Number dialog box, click OK. The Process Data sheet for the selected instrument is displayed. The instrument process data has already been populated to the calculation sheet.
INtools 6.0 Tutorial Process Data and Calculation
7. On the Options menu, click Highlight Process Data to display a check mark. This highlights some of the process data values, as shown earlier for tag 101-FV-100. Two colors are used: turquoise and yellow . The turquoise highlight means that this is a required field that must contain data. The yellow highlight means that this field should contain data, and you should enter it in this window. 8. On the module toolbar, click to open the Flowmeter Calculation dialog box, where you will calculate the orifice diameter. 9. In the Flowmeter Calculation dialog box, select, as shown below, the flowmeter type and sub-type. Also, select Orifice diameter as the parameter to be calculated and enter the differential range as shown.
92
INtools 6.0 Tutorial Process Data and Calculation
10. Click Calculate to perform the calculation. The results are displayed on completion of the calculation.
93
11. When done, click Close to return to the Flowmeter Calculation window. 12. On the module toolbar, click 13. Click 14. Click .
to generate and preview the calculation report. and enter a revision. (See page 87 for details.)
15. At this point, we will make a back calculation for this bore (2.051) for a new constant of 0-40 m3/h as follows: a) Click again.
The Flowmeter Calculation dialog box opens with the Orifice Diameter radio button selected (value = 0). b) Click Calculate to rerun the calculation. The orifice diameter is now displayed. c) Under Select calculate field, select Differential range. d) Type 40 m3/h as the full-scale flow.
INtools 6.0 Tutorial Process Data and Calculation
e) Click Calculate to calculate the differential pressure. A result of 3138 mmH2O 4C is obtained. 16. Click Close to close the Flowmeter Calculation dialog box and return to the Flowmeter Calculation window.
94
Calculate and Size Control Valve Parameters
1. On the module toolbar, click .
2. In the Enter Tag Number dialog box, type the instrument tag number 101-FV -100 and click OK. The process data sheet for the instrument is displayed.
3. Make sure that all highlighted fields contain data as shown above. to open the Control Valve Calculation dialog box where you calculate and size 4. Click the control valve.
INtools 6.0 Tutorial Process Data and Calculation
5. Enter data as shown below.
95
6. Click Calculate to perform the calculation. The results are displayed on completion of the calculation:
INtools 6.0 Tutorial Process Data and Calculation
7. When done, click Close to return to the Control Valve Calculation window. 8. Click to generate and preview the calculation report.
96
to open the Revisions dialog box, and enter a revision. (See page 87 for 9. Click details.) 10. To assign an external drawing number to the calculated control valve sheet, under Drawing number, accept the drawing number as displayed or type a new one. The drawing number appears in the Dwg No field of the calculation report. 11. Click OK or Cancel to close the Revisions dialog box. 12. Examine the report and print it out if needed. You have now successfully completed the calculations required for this tutorial. The calculation results will be subsequently used in the specification sheets of these instruments.
Vous aimerez peut-être aussi
- Model Questions Class Test SolutionDocument22 pagesModel Questions Class Test SolutionAnanthan SrijithPas encore d'évaluation
- in 0000 Sa 00001Document1 pagein 0000 Sa 00001Ananthan SrijithPas encore d'évaluation
- e 0000 SLD 00703Document1 pagee 0000 SLD 00703Ananthan SrijithPas encore d'évaluation
- TutorialDocument2 pagesTutorialAnanthan SrijithPas encore d'évaluation
- P&ID DrawingDocument1 pageP&ID DrawingAnanthan SrijithPas encore d'évaluation
- J Type ThermocoupleDocument3 pagesJ Type ThermocoupleAnanthan SrijithPas encore d'évaluation
- C-Transient ResponseDocument17 pagesC-Transient ResponseAnanthan SrijithPas encore d'évaluation
- Wiring Block DiagramDocument1 pageWiring Block DiagramAnanthan SrijithPas encore d'évaluation
- Mathematical Models of Physical SystemsDocument12 pagesMathematical Models of Physical SystemsAnanthan SrijithPas encore d'évaluation
- TOC TutorialDocument3 pagesTOC TutorialAnanthan SrijithPas encore d'évaluation
- 10 Hook-UpsDocument10 pages10 Hook-UpsAnanthan Srijith100% (5)
- 11 BrowserDocument14 pages11 BrowserAnanthan SrijithPas encore d'évaluation
- 04 Instrument IndexDocument52 pages04 Instrument IndexAnanthan SrijithPas encore d'évaluation
- 08 WiringDocument74 pages08 WiringAnanthan SrijithPas encore d'évaluation
- 09 Loop DrawingsDocument52 pages09 Loop DrawingsAnanthan SrijithPas encore d'évaluation
- CT HMI 1.0 ReferenceDocument153 pagesCT HMI 1.0 ReferenceAnanthan SrijithPas encore d'évaluation
- 07 Spec BinderDocument16 pages07 Spec BinderAnanthan SrijithPas encore d'évaluation
- 06 SpecificationsDocument28 pages06 SpecificationsAnanthan SrijithPas encore d'évaluation
- 01 IntroductionDocument4 pages01 IntroductionAnanthan Srijith100% (1)
- Instrument Engineering with INtoolsDocument4 pagesInstrument Engineering with INtoolsAnanthan SrijithPas encore d'évaluation
- 02 AdministrationDocument24 pages02 AdministrationAnanthan SrijithPas encore d'évaluation
- The Subtle Art of Not Giving a F*ck: A Counterintuitive Approach to Living a Good LifeD'EverandThe Subtle Art of Not Giving a F*ck: A Counterintuitive Approach to Living a Good LifeÉvaluation : 4 sur 5 étoiles4/5 (5783)
- The Yellow House: A Memoir (2019 National Book Award Winner)D'EverandThe Yellow House: A Memoir (2019 National Book Award Winner)Évaluation : 4 sur 5 étoiles4/5 (98)
- Never Split the Difference: Negotiating As If Your Life Depended On ItD'EverandNever Split the Difference: Negotiating As If Your Life Depended On ItÉvaluation : 4.5 sur 5 étoiles4.5/5 (838)
- Shoe Dog: A Memoir by the Creator of NikeD'EverandShoe Dog: A Memoir by the Creator of NikeÉvaluation : 4.5 sur 5 étoiles4.5/5 (537)
- The Emperor of All Maladies: A Biography of CancerD'EverandThe Emperor of All Maladies: A Biography of CancerÉvaluation : 4.5 sur 5 étoiles4.5/5 (271)
- Hidden Figures: The American Dream and the Untold Story of the Black Women Mathematicians Who Helped Win the Space RaceD'EverandHidden Figures: The American Dream and the Untold Story of the Black Women Mathematicians Who Helped Win the Space RaceÉvaluation : 4 sur 5 étoiles4/5 (890)
- The Little Book of Hygge: Danish Secrets to Happy LivingD'EverandThe Little Book of Hygge: Danish Secrets to Happy LivingÉvaluation : 3.5 sur 5 étoiles3.5/5 (399)
- Team of Rivals: The Political Genius of Abraham LincolnD'EverandTeam of Rivals: The Political Genius of Abraham LincolnÉvaluation : 4.5 sur 5 étoiles4.5/5 (234)
- Grit: The Power of Passion and PerseveranceD'EverandGrit: The Power of Passion and PerseveranceÉvaluation : 4 sur 5 étoiles4/5 (587)
- Devil in the Grove: Thurgood Marshall, the Groveland Boys, and the Dawn of a New AmericaD'EverandDevil in the Grove: Thurgood Marshall, the Groveland Boys, and the Dawn of a New AmericaÉvaluation : 4.5 sur 5 étoiles4.5/5 (265)
- A Heartbreaking Work Of Staggering Genius: A Memoir Based on a True StoryD'EverandA Heartbreaking Work Of Staggering Genius: A Memoir Based on a True StoryÉvaluation : 3.5 sur 5 étoiles3.5/5 (231)
- On Fire: The (Burning) Case for a Green New DealD'EverandOn Fire: The (Burning) Case for a Green New DealÉvaluation : 4 sur 5 étoiles4/5 (72)
- Elon Musk: Tesla, SpaceX, and the Quest for a Fantastic FutureD'EverandElon Musk: Tesla, SpaceX, and the Quest for a Fantastic FutureÉvaluation : 4.5 sur 5 étoiles4.5/5 (474)
- The Hard Thing About Hard Things: Building a Business When There Are No Easy AnswersD'EverandThe Hard Thing About Hard Things: Building a Business When There Are No Easy AnswersÉvaluation : 4.5 sur 5 étoiles4.5/5 (344)
- The Unwinding: An Inner History of the New AmericaD'EverandThe Unwinding: An Inner History of the New AmericaÉvaluation : 4 sur 5 étoiles4/5 (45)
- The World Is Flat 3.0: A Brief History of the Twenty-first CenturyD'EverandThe World Is Flat 3.0: A Brief History of the Twenty-first CenturyÉvaluation : 3.5 sur 5 étoiles3.5/5 (2219)
- The Gifts of Imperfection: Let Go of Who You Think You're Supposed to Be and Embrace Who You AreD'EverandThe Gifts of Imperfection: Let Go of Who You Think You're Supposed to Be and Embrace Who You AreÉvaluation : 4 sur 5 étoiles4/5 (1090)
- The Sympathizer: A Novel (Pulitzer Prize for Fiction)D'EverandThe Sympathizer: A Novel (Pulitzer Prize for Fiction)Évaluation : 4.5 sur 5 étoiles4.5/5 (119)
- Her Body and Other Parties: StoriesD'EverandHer Body and Other Parties: StoriesÉvaluation : 4 sur 5 étoiles4/5 (821)
- Google Resume SampleDocument7 pagesGoogle Resume Samplefygemiduwef2100% (1)
- R Controls ToolkitDocument17 pagesR Controls ToolkitChinh Lê Đình0% (1)
- Vietnam Legislation - Ekino Vietnam - Web VersionDocument7 pagesVietnam Legislation - Ekino Vietnam - Web VersionTam NguyenPas encore d'évaluation
- HP Fortify SCA GuideDocument23 pagesHP Fortify SCA GuideJennifer HansenPas encore d'évaluation
- C5/See5 Procedural ExampleDocument13 pagesC5/See5 Procedural ExampleSem LesanPas encore d'évaluation
- Microprocessor and Microcontroller FundamentalsDocument6 pagesMicroprocessor and Microcontroller Fundamentalsgoons7777Pas encore d'évaluation
- Systems Analysis and Design: Alan Dennis, Barbara Haley Wixom, and Roberta Roth John Wiley & Sons, IncDocument41 pagesSystems Analysis and Design: Alan Dennis, Barbara Haley Wixom, and Roberta Roth John Wiley & Sons, Incjan rey austriaPas encore d'évaluation
- Functional SpecificationDocument12 pagesFunctional SpecificationAmulya Ratna0% (3)
- LAN MessengerDocument57 pagesLAN MessengerMudit Dhawan100% (4)
- User Manual - YFB60 - Version 2 0Document12 pagesUser Manual - YFB60 - Version 2 0HITESHPas encore d'évaluation
- New Microsoft Word DocumentDocument5 pagesNew Microsoft Word DocumentKalpesh PatelPas encore d'évaluation
- SIPROTEC 7SX800 ProfileDocument2 pagesSIPROTEC 7SX800 ProfileHaris KhanPas encore d'évaluation
- CV VeeraBhadraDocument2 pagesCV VeeraBhadraAnish Kumar DhirajPas encore d'évaluation
- Module 1 - CombinedDocument137 pagesModule 1 - CombinedAnshita Arya100% (1)
- LCC GP PDFDocument26 pagesLCC GP PDFIvan Elias GavidiaPas encore d'évaluation
- Sales Flowchart PDFDocument5 pagesSales Flowchart PDFNafee MahatabPas encore d'évaluation
- SAS With Style: Creating Your Own ODS Style Template For RTF OutputDocument20 pagesSAS With Style: Creating Your Own ODS Style Template For RTF Outputnishu_aminPas encore d'évaluation
- Studio: LK Coordinate Measuring SystemsDocument12 pagesStudio: LK Coordinate Measuring Systemspm089Pas encore d'évaluation
- Alumni Portal Project ReportDocument28 pagesAlumni Portal Project ReportBharat ChaudharyPas encore d'évaluation
- GitHub - iptv-org_iptv_ Collection of publicly available IPTV channels from all over the worldDocument1 pageGitHub - iptv-org_iptv_ Collection of publicly available IPTV channels from all over the worldjettjacksonPas encore d'évaluation
- GacDocument20 pagesGacRhyzza Cortez100% (1)
- Manual SQL InjectionDocument14 pagesManual SQL InjectionDigital WorldPas encore d'évaluation
- Dirty Little SecretsDocument8 pagesDirty Little SecretsRudy LederPas encore d'évaluation
- R-PLS Path Modeling ExampleDocument8 pagesR-PLS Path Modeling ExamplemagargiePas encore d'évaluation
- Cisco UCS FaultsDocument154 pagesCisco UCS Faultsconnect2praveen0% (1)
- VoyagerPlanningStation FullUserGuideDocument95 pagesVoyagerPlanningStation FullUserGuideAggelos KarantonisPas encore d'évaluation
- Polymorphism, RelationsDocument46 pagesPolymorphism, Relationsrohan chavan50% (2)
- Communication System by BP Lathi PDFDocument2 pagesCommunication System by BP Lathi PDFPrincePas encore d'évaluation
- Alumni ManagementDocument18 pagesAlumni ManagementGagan GuptaPas encore d'évaluation
- January 2043 : Sun Mon Tue Wed Thu Fri SatDocument12 pagesJanuary 2043 : Sun Mon Tue Wed Thu Fri SatCF-ThunderPas encore d'évaluation