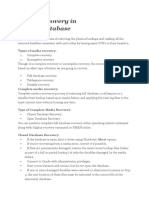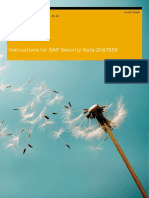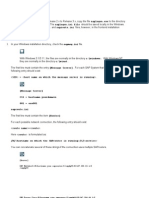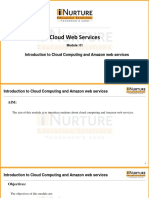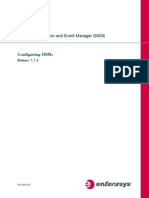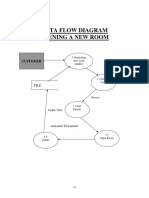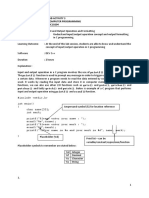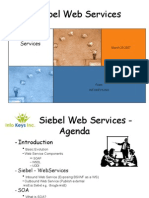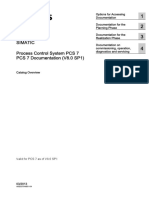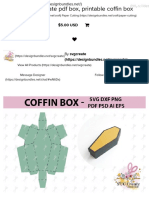Académique Documents
Professionnel Documents
Culture Documents
BI EP Integration
Transféré par
Makesh MalayappanCopyright
Formats disponibles
Partager ce document
Partager ou intégrer le document
Avez-vous trouvé ce document utile ?
Ce contenu est-il inapproprié ?
Signaler ce documentDroits d'auteur :
Formats disponibles
BI EP Integration
Transféré par
Makesh MalayappanDroits d'auteur :
Formats disponibles
14 STEPS FOR INTEGRATION OF SAP BI 7.0 AND SAP EP 7.
1. Create RFC destinations in BI System. 2. Update Table RSPOR_T_PORTAL in the BI system. 3. Create RFC destinations in Portal System. 4. Create System Landscape folder. 5. Create BW System. 6. Set System Alias. 7. Add ACL. 8. Set Master System 9. Download Engine Certificate. 10. Import engine certificate to BI. 11. Download BI Certificate. 12. Import BI Certificate to Engine. 13. Configure Repository managers. 14. Maintain WebDynpro JCO Destinations. Portal System Activities BI System Activities
System Details: BI System
Hostna me SID FDNam e
WILLSYS11 W11 Willsys11.pvninfo.com
Portal System
WILLSYS45 SDE Willsys45.erp.net
ASSIGN A FULLY QUALIFIED DOMAIN NAME FOR BI SYSTEM. Right click My Computer on the Desktop. Click Computer Name tab.
Click More to specify the DNS suffix
Click Yes. Similarly assign a fully qualified domain name for the Portal System.
RZ70: Provide the details of the Portal Host and Gateway and click Activate and then execute.
Click Yes
SLD: Go to SLD in the Portal System and verify that the BI system is displayed in the SLD. http://<hostname>:50000/sld Click Technical Systems
Select Web AS ABAP to display the BI System.
Willsys11 (BI) System is displayed in the SLD.
SERVICES ACTIVATION Go to T-code SICF. Click Execute (F8).
Expand default_hostsappublicRight click and Click Activate Service. Similarly activate the following services: 1. Click default_hostsappublicbcRight click and Click Activate Service. 2. Click default_hostsappublicbspRight click and Click Activate Service. 3. Click default_hostsappublicicmanRight click and Click Activate Service. 4. Click default_hostsappublicpingRight click and Click Activate Service. 5. Click default_hostsapbcguisapitswebguiRight click and Click Activate Service.
4. Go to T-code: SE80. Select Repository Browser o Internet Service Web GUI Right click WEBGUI Publish Complete Service. o Internet Service Web GUI Right click WEBGUI Start Service. o Internet Service System Right click System Publish Complete Service. o Internet Service System Right click System Start Service.
IGS_RFC_DEST VERFICATION Go to T-code SM59. Expand TCP/IP Connections IGS_RFC_DEST. Double click it.
HOSTS FILE UPDATION Click Start Run Drivers. Open etc folder and open hosts file. Specify the Fully Qualified Domain of BI System.
LOGON GROUPS Go to T-code: SMLG.
Click Create assignment
Specify a name for the logon group and click Copy.
Click Save.
MESSAGE SERVER SETTINGS Create sapmsg.ini (C:\WINDOWS) and specify the entries in it as follows
PORTAL SYSTEM SETTINGS Start Run Drivers Open etc folder and click Services file. Add message server port details.
CREATE RFC DESTINATION FOR THE PORTAL IN BI SYSTEM
Goto SM59. Create an RFC Connection of type TCP/IP and click Save.
Click Connection Test to check connectivity.
Logon & Security tab: Enable Send SAP Logon Ticket
Select Unicode on the MDMP & Unicode tab if your BI system is Unicode.
MAINTAIN PORTAL SERVER SETTINGS FOR THE PORTAL Go to SM30. Enter RSPOR_T_PORTAL as the table. Choose Maintain
Choose New Entries to create a new entry.
o o o o o o
RFC destination: <RFC_DESTINATION> System name: <SYSTEMALIAS> (For System alias, scroll down for the screens Create BI System in Portal) Default: <DEFAULT> Portal URL prefix: <PORTAL_URL_PREFIX>, for example, http://<portalserver><domain>:<port> Prefix of RM for BW Metadata: <KM_RM_METADATA_PREFIX>, for example, /bw_metadata KM service URL: <blank>
Specify the details and Click Save.
CREATE RFC DESTINATION IN J2EE ENGINE
Open Visual Administrator : Click go.bat
Provide the password and click Connect.
Navigate to Cluster Server Services JCo RFC Provider Specify the details of the connection and click Set.
o o o o o o o o o o
Program ID: <PORTAL_HOSTNAME>_PORTAL_<SID> Gateway host: <GATEWAY_HOST> Gateway service: sapgw<SYSTEM_NUMBER> Number of processes (1..20): 20 Application server host: see gateway host System number: <SYSTEM_NUMBER> Client: <BW_MANDANT> Language: EN User: <USER> (user in the BW system) Password: <PASSWORD>
CREATE BI SYSTEM, ALIAS IN THE PORTAL
Login to IRJ (http://<hostname>:50000/irj) System Administration System Configuration System Landscape Create a custom folder and then right click on the folder New System (from template)
Choose SAP system using Dedicated Application Server for R/3 System (SAP_R3_Dedicated) as the template, click next.
Specify a name for the system that you are creating.
Click Finish.
Right click on the System that you have created and select Open Object
From the list select Connector.
Specify the details about the BI System that you are connecting to.
Click Save ..
Select User Management from the list.
Select the values as shown below and click Save.
Select Web Application Server (WebAS) from the list.
Specify the details of the BI System as shown below and click Save.
Now, select System Aliases from the Display list.
Provide the alias name, click Add. Set it as Default and click Save.
Select Connection Tests from Display list.
Select SAP Web AS Connection, Connection Test for connectors and click Test.
The following screen displays the Test results.
MAINTAIN SINGLE SIGN-ON IN BI SYSTEM. Go to T-code: RZ10. Select the Instance Profile, Extended Maintenance Change
Specify the parameter login/accept_sso2_ticket with value as 1 and click Copy.
Specify the parameter login/create_sso2_ticket with value as 2 and click Copy and go back (F3).
Click Copy.
Click Save.
Click Yes.
Click Accept to continue
Click Accept to continue. Restart the Instance.
EXPORT BI CERTIFICATE TO PORTAL
Go to T-code: STRUSTSSO2.
Click on Create Certificate Request
Click Accept.
Double click on Entry present in Own Certificate Owner. It will display the certificate in the Certificate column.
Click Add to Certificate List You can see that the certificate has been added in the Certificate List as shown below:
Select the Owner and go to Certificate Menu Export to export the certificate.
Specify as <BW_SID>_certificate.cer and click Open.
Select Binary and click accept to continue.
IMPORT BI CERTIFICATE TO THE PORTAL
Logon on Portal (http://<hostname>:50000/irj) Navigate to System Administration System Configuration Keystore Administration . Click Import Trusted Certificate tab.
Click Browse and select the Certificate file (<BW_SID>_certificate.cer) that you have exported from the BI system and specify the Alias name (SAP_BW) and click Upload.
Click Download verify.der file.
Click Save. Click save.
IMPORT PORTAL CERTIFICATE TO BI SYSTEM
Now, goto BI System and execute the T-Code: STRUSTSSO2 for importing the Portal certificate. Select Certificate from the Menu and click Import.
Open verify.der.zip and select verify.der file and click Open.
Click Accept to continue.
Now, click Add to ACL.
Specify the details of the Portal System and click Accept to continue.
You can see the Logon ticket in the following screen:
Now, click Add to Certificate List
You can see on the left hand bottom of the screen the following message.
MAINTAIN WEBDYNPRO JCO DESTINATIONS
Logon to Portal (http://<hostname>:50000/irj) Navigate to Content Administration Web Dynpro. Click Maintain JCo Destinations.
USER MAPPING
Vous aimerez peut-être aussi
- The Subtle Art of Not Giving a F*ck: A Counterintuitive Approach to Living a Good LifeD'EverandThe Subtle Art of Not Giving a F*ck: A Counterintuitive Approach to Living a Good LifeÉvaluation : 4 sur 5 étoiles4/5 (5794)
- Shoe Dog: A Memoir by the Creator of NikeD'EverandShoe Dog: A Memoir by the Creator of NikeÉvaluation : 4.5 sur 5 étoiles4.5/5 (537)
- Moving Databases To Oci-: Methods & Best PracticesDocument47 pagesMoving Databases To Oci-: Methods & Best PracticesMakesh MalayappanPas encore d'évaluation
- Iesc113 PDFDocument17 pagesIesc113 PDFAnnPas encore d'évaluation
- Virtual Cloud Network 100Document33 pagesVirtual Cloud Network 100Dharmesh BPas encore d'évaluation
- BODS Admin CertDocument1 pageBODS Admin CertMakesh MalayappanPas encore d'évaluation
- Data Guard CommandsDocument3 pagesData Guard CommandsMakesh MalayappanPas encore d'évaluation
- Data Guard CommandsDocument3 pagesData Guard CommandsMakesh MalayappanPas encore d'évaluation
- Complete and Incomplete Recovery in OracleDocument11 pagesComplete and Incomplete Recovery in OracleMakesh MalayappanPas encore d'évaluation
- RMAN Recovery Scenarios QnsDocument24 pagesRMAN Recovery Scenarios QnsMakesh MalayappanPas encore d'évaluation
- Dataguard Setup StepsDocument13 pagesDataguard Setup StepsMakesh MalayappanPas encore d'évaluation
- The Loss of A Control File: Recovery ScenariosDocument2 pagesThe Loss of A Control File: Recovery ScenariosMakesh MalayappanPas encore d'évaluation
- How To Recover SDM PasswordDocument1 pageHow To Recover SDM PasswordMakesh MalayappanPas encore d'évaluation
- Oracle Bitmap Index TechniquesDocument2 pagesOracle Bitmap Index TechniquesMakesh MalayappanPas encore d'évaluation
- Instructions For SAP Security Note 2067859Document8 pagesInstructions For SAP Security Note 2067859Makesh MalayappanPas encore d'évaluation
- Logon Load BalancingDocument5 pagesLogon Load BalancingMakesh MalayappanPas encore d'évaluation
- Oracle Upgrade From 8i To 9i V2Document11 pagesOracle Upgrade From 8i To 9i V2Makesh MalayappanPas encore d'évaluation
- The SAP Patch ManagerDocument3 pagesThe SAP Patch ManagerMakesh MalayappanPas encore d'évaluation
- The Yellow House: A Memoir (2019 National Book Award Winner)D'EverandThe Yellow House: A Memoir (2019 National Book Award Winner)Évaluation : 4 sur 5 étoiles4/5 (98)
- Hidden Figures: The American Dream and the Untold Story of the Black Women Mathematicians Who Helped Win the Space RaceD'EverandHidden Figures: The American Dream and the Untold Story of the Black Women Mathematicians Who Helped Win the Space RaceÉvaluation : 4 sur 5 étoiles4/5 (895)
- The Hard Thing About Hard Things: Building a Business When There Are No Easy AnswersD'EverandThe Hard Thing About Hard Things: Building a Business When There Are No Easy AnswersÉvaluation : 4.5 sur 5 étoiles4.5/5 (344)
- The Little Book of Hygge: Danish Secrets to Happy LivingD'EverandThe Little Book of Hygge: Danish Secrets to Happy LivingÉvaluation : 3.5 sur 5 étoiles3.5/5 (399)
- Grit: The Power of Passion and PerseveranceD'EverandGrit: The Power of Passion and PerseveranceÉvaluation : 4 sur 5 étoiles4/5 (588)
- The Emperor of All Maladies: A Biography of CancerD'EverandThe Emperor of All Maladies: A Biography of CancerÉvaluation : 4.5 sur 5 étoiles4.5/5 (271)
- Devil in the Grove: Thurgood Marshall, the Groveland Boys, and the Dawn of a New AmericaD'EverandDevil in the Grove: Thurgood Marshall, the Groveland Boys, and the Dawn of a New AmericaÉvaluation : 4.5 sur 5 étoiles4.5/5 (266)
- Never Split the Difference: Negotiating As If Your Life Depended On ItD'EverandNever Split the Difference: Negotiating As If Your Life Depended On ItÉvaluation : 4.5 sur 5 étoiles4.5/5 (838)
- A Heartbreaking Work Of Staggering Genius: A Memoir Based on a True StoryD'EverandA Heartbreaking Work Of Staggering Genius: A Memoir Based on a True StoryÉvaluation : 3.5 sur 5 étoiles3.5/5 (231)
- On Fire: The (Burning) Case for a Green New DealD'EverandOn Fire: The (Burning) Case for a Green New DealÉvaluation : 4 sur 5 étoiles4/5 (73)
- Elon Musk: Tesla, SpaceX, and the Quest for a Fantastic FutureD'EverandElon Musk: Tesla, SpaceX, and the Quest for a Fantastic FutureÉvaluation : 4.5 sur 5 étoiles4.5/5 (474)
- Team of Rivals: The Political Genius of Abraham LincolnD'EverandTeam of Rivals: The Political Genius of Abraham LincolnÉvaluation : 4.5 sur 5 étoiles4.5/5 (234)
- The World Is Flat 3.0: A Brief History of the Twenty-first CenturyD'EverandThe World Is Flat 3.0: A Brief History of the Twenty-first CenturyÉvaluation : 3.5 sur 5 étoiles3.5/5 (2259)
- The Unwinding: An Inner History of the New AmericaD'EverandThe Unwinding: An Inner History of the New AmericaÉvaluation : 4 sur 5 étoiles4/5 (45)
- The Gifts of Imperfection: Let Go of Who You Think You're Supposed to Be and Embrace Who You AreD'EverandThe Gifts of Imperfection: Let Go of Who You Think You're Supposed to Be and Embrace Who You AreÉvaluation : 4 sur 5 étoiles4/5 (1090)
- The Sympathizer: A Novel (Pulitzer Prize for Fiction)D'EverandThe Sympathizer: A Novel (Pulitzer Prize for Fiction)Évaluation : 4.5 sur 5 étoiles4.5/5 (120)
- Her Body and Other Parties: StoriesD'EverandHer Body and Other Parties: StoriesÉvaluation : 4 sur 5 étoiles4/5 (821)
- An AI Powered Voice Assistant For Enhanced User Interaction (Voice-Bot)Document4 pagesAn AI Powered Voice Assistant For Enhanced User Interaction (Voice-Bot)International Journal of Innovative Science and Research TechnologyPas encore d'évaluation
- RS232 and Hyper Terminal Basics by ARLDocument9 pagesRS232 and Hyper Terminal Basics by ARLarl2703Pas encore d'évaluation
- Software Design SpecificationDocument2 pagesSoftware Design Specificationragamenon100% (1)
- NShield Connect and NetHSM User GuideDocument401 pagesNShield Connect and NetHSM User GuideGerardo Mediabilla86% (7)
- Guide To Hacking With Sub7Document2 pagesGuide To Hacking With Sub7ReeGast BenedictPas encore d'évaluation
- Module 1Document206 pagesModule 1Buffalo GamingPas encore d'évaluation
- Configuring DSMsDocument592 pagesConfiguring DSMsJose Abraham Cabrera AndradePas encore d'évaluation
- Explaining Cellebrite UFED Data Extraction Processes Final PDFDocument15 pagesExplaining Cellebrite UFED Data Extraction Processes Final PDFenrique ramosPas encore d'évaluation
- Dell Premier Multi-Device Wireless Keyboard and Mouse KM7321WDocument37 pagesDell Premier Multi-Device Wireless Keyboard and Mouse KM7321Wbvladimirov85Pas encore d'évaluation
- Sia 2 Quiz 2Document2 pagesSia 2 Quiz 2Sensei HashibamiPas encore d'évaluation
- DSA Test Scripts: Andrew Lunn v0.0Document9 pagesDSA Test Scripts: Andrew Lunn v0.0chrisphealyPas encore d'évaluation
- Qlik Sense On Azure - Deployment Guide - FinalDocument58 pagesQlik Sense On Azure - Deployment Guide - FinalMoises Benitez LozanoPas encore d'évaluation
- Data Flow Diagram Opening A New Room: CustomerDocument5 pagesData Flow Diagram Opening A New Room: CustomerAyushPas encore d'évaluation
- Detailed Lesson Plan in InformationDocument8 pagesDetailed Lesson Plan in InformationNelson ZaidiPas encore d'évaluation
- Exam Ref 70-345 Designing and D - Paul CunninghamDocument395 pagesExam Ref 70-345 Designing and D - Paul CunninghamejfPas encore d'évaluation
- Google-Web-Toolkit (GWT) : By: Bradford Stimpson COMP 529Document23 pagesGoogle-Web-Toolkit (GWT) : By: Bradford Stimpson COMP 529Masinde AndrewPas encore d'évaluation
- KoboldAI Guide by KimaiiDocument6 pagesKoboldAI Guide by KimaiiVickyy GhostPas encore d'évaluation
- Voice Modem Package Contents: Avtech'S Voice Modem Connects Device Manager'S HostDocument5 pagesVoice Modem Package Contents: Avtech'S Voice Modem Connects Device Manager'S HostVilasak ItptPas encore d'évaluation
- Activity 3 Types of MicrocomputerDocument1 pageActivity 3 Types of MicrocomputerGie XiPas encore d'évaluation
- Pinnacle Studio Plus 10.6 BeginningDocument14 pagesPinnacle Studio Plus 10.6 BeginningAnksiyetePas encore d'évaluation
- Lab Activity 3Document3 pagesLab Activity 3Fabian SebastianPas encore d'évaluation
- J.petrauskas ResumeDocument1 pageJ.petrauskas ResumeJPet09Pas encore d'évaluation
- Linux Booting ProcessDocument18 pagesLinux Booting ProcessPrashant RawatPas encore d'évaluation
- GUI Application Development UsingDocument204 pagesGUI Application Development Using19-SYCM-I-Linashree GudaghePas encore d'évaluation
- NLP Students ManualDocument42 pagesNLP Students ManualMan Him ChanPas encore d'évaluation
- Siebel Web ServicesDocument20 pagesSiebel Web Servicesyomero1986Pas encore d'évaluation
- JavascriptDocument11 pagesJavascriptRajjak ShahPas encore d'évaluation
- Simatic Process Control System PCS 7 PCS 7 Documentation (V8.0 SP1)Document16 pagesSimatic Process Control System PCS 7 PCS 7 Documentation (V8.0 SP1)michaelPas encore d'évaluation
- Coffin CraftDocument16 pagesCoffin CrafttayhopsPas encore d'évaluation
- Employee Creation and Post MappingDocument8 pagesEmployee Creation and Post MappingAtisha ChhajedPas encore d'évaluation