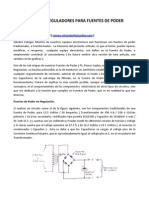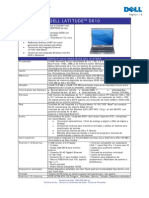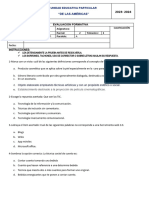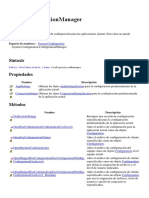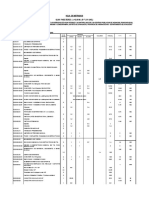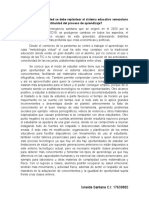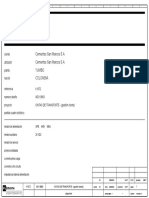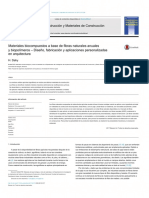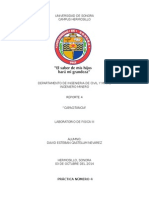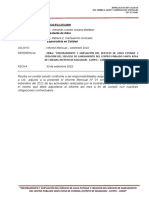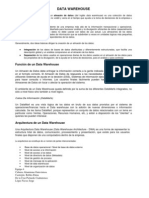Académique Documents
Professionnel Documents
Culture Documents
Windows XP Sistemas Operativos Primera Parte 21939 Completo
Transféré par
Lenin ElgueaTitre original
Copyright
Formats disponibles
Partager ce document
Partager ou intégrer le document
Avez-vous trouvé ce document utile ?
Ce contenu est-il inapproprié ?
Signaler ce documentDroits d'auteur :
Formats disponibles
Windows XP Sistemas Operativos Primera Parte 21939 Completo
Transféré par
Lenin ElgueaDroits d'auteur :
Formats disponibles
mailxmail - Cursos para compartir lo que sabes
Windows XP. Sistemas operativos (primera parte)
Autor: Editorial McGraw-Hill
mailxmail - Cursos para compartir lo que sabes
Presentacin del curso
En este curso sobre el Sistema operativo Windows XP estudiaremos el concepto del sistema operativo, sus funciones bsicas y los tipos de sistemas operativos. Aprende el manejo de Windows XP Professional, desde abrir y cerrar una sesin hasta el manejo y la administracin de las cuentas de usuario. Tambin estudiaremos todo el entorno del sistema operativo Windows XP: las ventanas, la barra de ttulo, la barra de men, la barra de herramientas, la barra de desplazamiento, los cuadros de dilogos; tambin te ensearemos a guardar documentos. Y te ofrecemos casos prcticos y ejercicios de apoyo a tu aprendizaje de este software que es uno de los ms importantes en el mundo de la informtica. Aprende con este curso de la editorial McGraw-Hill, fragmento del libro: CEO Gestin de datos. Elaboracin de documentos e informes" del autor F. Montaez. Puedes descubrir ms libros de McGraw-Hill en: www.mhe.es.
mailxmail - Cursos para compartir lo que sabes
1. Windows XP. Introduccin y concepto del sistema operativo
Introduccin Para que pueda funcionar el hardware o parte fsica de un ordenador es necesario tener un software que pueda manejar todos los recursos de los que dispone el sistema. Este software contiene normas (protocolos) y rdenes para coordinar todos los procesos que se realicen. Se puede distinguir entre: - Software bsico . Conjunto de programas imprescindibles para el funcionamiento del sistema. - Software de aplicacin. Conjunto de programas que utilizar el usuario. Sistemas operativos: aspectos generales A. Concepto de sistema operativo Se puede definir el sistema operativo como el software bsico que permite al usuario interactuar con el ordenador, administrando sus recursos, coordinando los sucesos y proporcionando la ayuda y los servicios necesarios para la mayora de los programas. Todas las actividades que puede realizar el ordenador son dirigidas y coordinadas por el sistema operativo; por ejemplo, facilita la comunicacin entre los diferentes perifricos que estn conectados a la unidad central. Como el sistema operativo es el que coordina todos los elementos del sistema, es ste el primero que se carga en la memoria del ordenador al ponerlo en funcionamiento, cargndose despus todos los programas que desee ejecutar el usuario. El sistema operativo se encarga de dirigir los procesos cada vez que se ejecuta un programa de usuario, por lo que funciona como intermediario entre el hardware del sistema y el programa o software y, a la vez, como el vnculo entre el ordenador y el usuario que lo utiliza. Es decir, el usuario no podr interactuar con el ordenador ni ejecutar ningn programa de aplicacin si no existe un sistema operativo. En la dcada de los setenta se produjeron grandes cambios en la programacin de estos sistemas, de manera que se rompieron las normas clsicas del proceso informtico. A partir de esta dcada, los sistemas operativos de Microsoft (Windows) y los de otras empresas que aparecieron en el mercado han ido desarrollndose y mejorando. Como ejemplo de sistemas operativos estn: Pick, Prologue, Theos, Unix, Linux, Dos y Windows. El sistema operativo Windows se caracteriza por el uso de ventanas, y es multiusuario y multitarea. Desde hace unos aos, la popularizacin de los entornos grficos en los ordenadores ha sido el factor decisivo para la enorme difusin que han alcanzado. Microsoft consigui que su entorno operativo Windows 3 se convirtiese en el ms importante de los entornos grficos de usuario, pero sigui trabajando en nuevas versiones y surgi as Windows 95, que desbanc a DOS como
mailxmail - Cursos para compartir lo que sabes
trabajando en nuevas versiones y surgi as Windows 95, que desbanc a DOS como sistema operativo por excelencia, aunque puede ejecutar los programas escritos para DOS. Windows 98 surgi como adaptacin de Windows 95, con algunas mejoras. En el ao 2000 apareci Windows Millennium, con novedades respecto a versiones anteriores como cambios estticos, distinta ubicacin de determinadas carpetas, nueva organizacin de la ayuda, etc. Tambin en el ao 2000 apareci Windows 2000, en su versin cliente, o Windows 2000 Professional, como en su versin de servidor, o Windows 2000 Server. En el ao 2001 apareci Windows XP, con numerosas novedades orientadas a multimedia, Internet y redes. Por ltimo, en el ao 2003 apareci el ltimo sistema operativo de Windows, hasta la fecha, un sistema operativo de red denominado Windows Server 2003. Nota: Este curso forma parte del libro "CEO - Gestin de datos. Elaboracin de documentos e informes" del autor F. Montaez , publicado por la editorial McGraw-Hill (ISBN: 84-481-9960-X).
mailxmail - Cursos para compartir lo que sabes
2. Windows XP. Funciones bsicas del sistema operativo
B. Funciones bsicas Un sistema operativo est compuesto por un conjunto de programas que pueden realizar las siguientes funciones: - Control de los perifricos. Esta funcin la realiza un procesador de entrada y salida que, cuando recibe una peticin, comprueba si el perifrico est desocupado, establece la conexin y, a continuacin, pasa el control al programa correspondiente para que se inicie la operacin. Si el perifrico solicitado se encuentra ocupado coloca la peticin en cola, en espera de ser atendida. - Control de la transferencia de informacin. Al transferir informacin desde la memoria central a los perifricos hay que realizar un control que consiste en comprobar que el total de caracteres transferidos coincide con el total de caracteres enviados por el remitente. Cuando estas cifras no coinciden, toma el control del proceso un programa especial de correccin o recuperacin de caracteres que informa sobre la anomala y cancela la operacin, o bien la repite. - Apertura y cierre de archivos. Un archivo se vincula a un programa cuando se abre, quedando desde ese momento asignado al mismo mediante un canal de datos. Este canal de datos se mantiene activo hasta que se cierra el archivo. - Tratamiento de bloques de informacin. Cuando un bloque de informacin se almacena en la memoria central interviene un nuevo programa, que se encarga de descomponerlo para procesarlo. - Preparacin de programas. Transfiere los programas del usuario a la memoria central para que puedan ser utilizados. A esta operacin se le denomina cargar un programa. - Relanzamiento de programas. A veces, durante la ejecucin de un programa se producen interrupciones fortuitas que provocan la detencin del proceso. El sistema operativo se encarga de restablecer un punto de control en el momento de la interrupcin, para que se pueda reproducir el estado que tena el proceso en el momento de la detencin. - Proteccin de la memoria. Se protege la memoria de posibles errores cuando existen varios programas en ejecucin. - Traduccin. Existen programas que transforman los programas de usuarios, escritos en lenguaje simblico de alto nivel, en lenguajemquina, o de bajo nivel. - Manipulacin de datos . Estos programas liberan al programador de trabajos tediosos, ya que las tareas repetitivas se realizan de forma automtica.
mailxmail - Cursos para compartir lo que sabes
3. Windows XP. Tipos de sistemas operativos
C. Tipos de sistemas operativos Los sistemas operativos se pueden clasificar en monousuario y multiusuario, monotarea y multitarea, y cliente y de red. A continuacin se desarrolla cada uno de ellos. Sistemas operativos monousuario y multiusuario En los aos setenta aparecieron los grandes sistemas operativos, muy intuitivos, completos y extensos, la mayora de los cuales son multiusuario. Un sistema operativo multiusuario es un sistema operativo que permite a varios usuarios ejecutar simultneamente uno o varios procesos interactivos; el procesador proporciona una respuesta casi inmediata a cada uno de ellos. Esta clase de sistemas operativos suelen permitir la conexin en red. Dado que permiten ejecutar uno o varios procesos a la vez, este tipo de sistemas operativos ha permitido aumentar la velocidad respecto a los que no permiten ejecutar procesos en paralelo. Un sistema operativo monousuario est diseado para ser usado por una persona en un nico ordenador; y no permite conectarse en red. Sistemas operativos monotarea y multitarea Los sistemas operativos monotarea ejecutan una sola tarea cada vez, es decir, un nico programa o proceso. En la memoria slo se carga el programa que se est ejecutando. Los sistemas operativos multitarea pueden ejecutar varias tareas a la vez. En la memoria se mantienen el cdigo y los datos de varios programas simultneamente. Este tipo de sistemas operativos son muy tiles para llevar a cabo tareas largas y complejas, como consultas en bases de datos, etctera. Sistemas operativos cliente y de red Los sistemas operativos de red estn diseados para actuar como servidores de archivos, de impresin y de aplicaciones, as como servidores Web. Por tanto, incluyen muchas funciones para centralizar los recursos de la red, usuarios, grupos, servicios de seguridad, etc., y se instalan en los equipos que van a actuar como servidores en la red. Los sistemas operativos cliente son los que administran el ordenador donde se instalan, pudiendo aprovechar los recursos que les ofrece el servidor de la red . Se instalan en los equipos cliente. Muchos sistemas operativos actuales funcionan como sistemas operativos cliente y de red simultneamente.
mailxmail - Cursos para compartir lo que sabes
4. Windows XP. Ejercicios
Ejercicios 1.- Responde a las siguientes cuestiones: a) Define qu es un sistema operativo. b) Qu es lo que se carga primero en la memoria de un ordenador? c) Cita cinco funciones que desempeen los sistemas operativos. d) Qu caractersticas posee el sistema operativo windows? e) cita el nombre de algunos sistemas operativos actuales. 2.- Indica las afirmaciones correctas: a) Los sistemas operativos monousuario fueron diseados para ser utilizados por una persona en un solo ordenador. b) Los sistemas operativos multiusuario pueden funcionar en red. c) Los sistemas monotarea ejecutan varias tareas a la vez. d) Con los sistemas multitarea se pueden utilizar varios programas a la vez, porque estn capacitados para mantener todos losdatos en memoria. e) Los sistemas operativos de red se instalan en las estaciones que van a actuar como servidor de la red.
mailxmail - Cursos para compartir lo que sabes
5. Windows XP. Iniciar y cerrar sesin
Introduccin a Windows XP Profesional El sistema operativo Windows XP es la ltima versin de la familia Windows que apareci en octubre del ao 2001. Windows XP surge como una mezcla de dos sistemas operativos lanzados por Microsoft, puesto que aprovecha las abundantes caractersticas de Microsoft Windows Millennium Edicin y el rendimiento y estabilidad de Microsoft Windows 2000. Windows XP aparece en dos versiones, Windows XP Home Edition, la edicin domstica, capaz de satisfacer todas las necesidades que se presentan en un ordenador personal para a uso particular, y Windows XP Professional, enfocado al mundo del trabajo. Para el desarrollo de esta unidad, nos centraremos en la versin Professional, ms provechosa para el futuro de los estudiantes de ciclos formativos. A. Iniciar y cerrar sesin Se denomina sesin a todo el trabajo que realiza cada uno de los usuarios que utilizan el equipo desde que entra en el sistema hasta que sale; esto no lleva consigo necesariamente el hecho de encender y apagar el equipo . Al encender el equipo aparece una pantalla en la que el nico usuario creado por defecto es Usuario, al que se ha asignado tambin un icono por defecto. Por tanto, para entrar por primera vez, se hace clic sobre el icono Usuario y aparece la pantalla de bienvenida. Cuando el usuario crea una cuenta con su nombre (vase Subepgrafe B), podr iniciar sesin; esto significa que va a utilizar su nombre para suscribirse y utilizar el equipo.Para iniciar una sesin, se har clic en la cuenta de usuario, representada por el icono que lleva su nombre o el nombre que le haya puesto a la cuenta. A continuacin, se carga la configuracin personal del usuario.Para cerrar una sesin se seguirn los pasos que se describen a continuacin: 1 . Haz clic en el botn Inicio. 2 . Haz clic en el botn Cerrar sesin. Aparece el cuadro de dilogo Cerrar la sesin en Windows, como se puede apreciar en la en la Figura 3.1.
Fig. 3.1. Cuadro de dilogo Cerrar la sesin en Windows. 3. Para cerrar los programas y finalizar sesin, pulsa el botn Cerrar sesin. Aparece entonces la pantalla inicial, desde la que podemos iniciar nueva sesin o apagar el equipo.
mailxmail - Cursos para compartir lo que sabes
equipo. Para apagar el equipo, lo haremos siguiendo estos pasos: 1. Desde la pantalla inicial de Windows, hacer clic en el botn Apagar equipo. 2. Desde la sesin del usuario, hacer clic en el botn Inicio de la Barra de tareas y a continuacin clic en el botn Apagar equipo. En ambos casos, aparece el cuadro de dilogo Apagar equipo como se puede ver en la Figura 3.2.
Fig. 3.2. Cuadro de dilogo Apagar equipo. 3. Hacer clic en el botn Apagar.
mailxmail - Cursos para compartir lo que sabes
6. Windows XP. Usuarios y cuentas
B. Usuarios y cuentas Windows facilita el uso compartido del equipo por varios usuarios y eso permite que cada uno disponga de sus propias configuraciones y carpetas. Para ello, cada usuario debe tener su cuenta de usuario; de esta manera, los documentos que cree o guarde se almacenarn en su propia carpeta Mis documentos , separados de los documentos de otros usuarios. Una cuenta de usuario incluye el nombre del usuario y la contrasea; ambas cosas son necesarias para iniciar sesin y tener acceso a los derechos y permisos de que dispone el usuario para utilizar el equipo en la posible red existente. Para abrir una nueva cuenta de usuario has de seguir estos pasos: 1. Haz clic en el botn Inicio de la Barra de tareas y en Panel de control. 2. En el icono Cuentas de usuario, haz clic. Aparece la ventana Cuentas de usuario, que tiene la apariencia que se puede apreciar en la Figura 3.3 de la pgina siguiente. 3. Elige la opcin Crear una cuenta nueva y haz clic sobre ella. 4. Escribe un nombre para la nueva cuenta; este nombre ser el que aparezca en la pantalla de bienvenida y tambin en el men Inicio. 5. Pulsa el botn Siguiente . 6. Elige un tipo de cuenta. Si se elige la opcin Administrador del equipo, el usuario dispondr de todos los derechos y permisos sobre el equipo; podrs entre otras cosas, hacer cambios en todo el sistema, instalar nuevos programas y tener acceso a todos los archivos, adems de los suyos propios. Si se elige la opcin Limitada, se tendrn ciertas restricciones a la hora de trabajar. 7. Haz clic en la opcin Crear cuenta. A veces, los usuarios desean cambiar la informacin de su cuenta personal, como el nombre, contrasea, etc., o simplemente eliminar la cuenta. Para modificar o eliminar una cuenta de usuario : 1. Haz clic en el botn Inicio de la Barra de tareas y en Panel de control. 2. A continuacin, haz clic en el icono Cuentas de usuario, haz clic. 3. Elige la cuenta de usuario que deseas modificar o eliminar y haz clic. Si el tipo de cuenta es Administrador del equipo, se puede elegir cualquier cuenta; si es Limitada, slo se puede elegir nuestra propia cuenta. 4. Elige la opcin adecuada a la accin que deseamos realizar.
10
mailxmail - Cursos para compartir lo que sabes
Fig. 3.3. Ventana Cuentas de usuario.
11
mailxmail - Cursos para compartir lo que sabes
7. Windows XP. Caso prctico 1
1 . - En esta prctica se van a realizar algunas operaciones con usuarios y cuentas como son crear una cuenta de usuario con el nombre de Ana, modificar la cuenta creada para cambiar el nombre por el de Anita, cambiar la imagen del icono de la cuenta, cerrar sesin actual e iniciar sesin como usuario Anita, sin cerrar los programas en ejecucin y, por ltimo, eliminar la cuenta Anita. Para crear la cuenta Ana sigue estos pasos:
1. Pulsa el botn Inicio y haz clic en Panel de control. 2. Haz clic en el icono Cuentas de usuario. 3. Selecciona la opcin Crear una nueva cuenta . 4. Escribe Ana y pulsa el botn Siguiente . 5. Activa el botn de opcin Administrador de equipo si no lo est y pulsa el botn Crear cuenta Crear cuenta. Aparece la nueva cuenta creada junto a las existentes. Para modificar la cuenta y cambiar el nombre de Ana por el de Anita, sigue esta secuencia: 1 . Pulsa el botn Inicio y haz clic en Panel de control. 2. Haz clic en el icono Cuentas de usuario. 3. Elige la cuenta Ana. 4. Haz clic en la opcin Cambiar el nombre . 5. Escribe el nuevo nombre y pulsa el botn Cambiar nombre. Aparece la cuenta de usuario con el nombre cambiado. Para cambiar la imagen que acompaa al nombre de la cuenta, sigue estos pasos: 1 . Pulsa el botn Inicio y haz clic en Panel de control. 2. Haz clic en el icono Cuentas de usuario. 3. Haz clic en la opcin Cambiar la imagen. 4. Elige una de las imgenes y haz clic sobre ella. 5. Pulsa el botn Cambiar imagen. Aparece la nueva imagen junto al nombre de la cuenta. Para cerrar la sesin actual e iniciar sesin como usuario Anita sigue estas instrucciones: 1. Pulsa el botn Inicio y haz clic en la opcin Cerrar sesin. 2. Elige la opcin Cambiar de usuario. 3. Selecciona la cuenta Anita. Se activa la configuracin para el nuevo usuario. Si se quiere eliminar la cuenta Anita, primero es necesario cerrar sesin como Anita y abrir sesin como el usuario que cre la cuenta Anita. Para ello sigue estos pasos: 1 . Pulsa el botn Inicio, haz clic en Cerrar sesin y, en el cuadro de dilogo Cerrar la sesin de Windows , haz clic en Cerrar sesin. 2. Selecciona la cuenta desde la que fue creada la cuenta Anita. 3. Ejecuta Inicio, Panel de control, Cuentas de usuario. 4. Haz clic en la cuenta Anita.
12
mailxmail - Cursos para compartir lo que sabes
5. Elige Borrar la cuenta y haz clic en Eliminar archivos. 6. Pulsa el botn Eliminar cuenta para su confirmacin. Comprueba que ya no aparece la cuenta eliminada.
13
mailxmail - Cursos para compartir lo que sabes
8. Windows XP. El entorno
Entorno de Windows XP A. Las ventanas Las ventanas son reas, generalmente de forma rectangular, que Windows pone a nuestro alcance para que podamos desarrollar con mayor facilidad el trabajo, pues a travs de ellas se interacta con los programas o aplicaciones. Se pueden tener tantas ventanas abiertas como se quiera, siempre que la memoria del ordenador pueda gestionarlas; esto significa que es posible realizar ms de una tarea a la vez. Las ventanas pueden estar sobre el Escritorio o sobre otras ventanas. En la Figura 3.4 aparece la ventana Impresoras y faxes. A travs de ella vamos a examinar los elementos que puede contener cualquier ventana, ya que todas las ventanas de Windows son bastante similares:
Fig. 3.4. Ventana Impresoras y faxes. La Barra de ttulo La Barra de ttulo est situada a lo largo de la parte superior de la ventana y se utiliza para identificar la ventana, dado que incluye su nombre. Si la ventana est activa, la barra aparecer en un tono ligeramente ms oscuro que las ventanas no activas. Dentro de la Barra de ttulo se encuentran: - Men de control. Est situado en el extremo izquierdo de la barra y representado con un icono. Si hacemos clic sobre l se abre un men desplegable que ofrece varias operaciones que se pueden realizar con la ventana, como minimizarla, maximizarla, cerrarla, restaurarla, etc. Si hacemos doble clic sobre l, la ventana se cerrar. - Ttulo. Sirve para identificar la ventana. En la parte derecha de la Barra de ttulo aparecen los siguientes botones:
14
mailxmail - Cursos para compartir lo que sabes
- Minimizar . Sirve para reducir la ventana a su icono para que no ocupe espacio sin cerrarla; este icono aparece en la Barra de tareas. - Maximizar . Sirve para aumentar el tamao de la ventana hasta que ocupe toda la pantalla. - Restaurar . Al hacer clic sobre l restaura el tamao original de la ventana.
- Cerrar . Est situado en el extremo derecho de la Barra de ttulo y sirve para cerrar la ventana.
15
mailxmail - Cursos para compartir lo que sabes
9. Windows XP. Barra de men
La Barra de mens La Barra de mens est situada debajo de la Barra de ttulo. Cada men ofrece distintas opciones cuando hacemos clic sobre l para abrirlo. Una vez desplegado el men se puede ejecutar la orden que nos interese haciendo clic sobre ella. - Si la orden aparece en color gris, significa que no est activa y, por tanto, no podemos seleccionarla. Si una orden aparece seguida por puntos suspensivos ninguna accin inmediata, sino que abrir un cuadro de dilogo. Si aparece seguida de una flecha conjunto de subopciones. , no se realizar
, quiere decir que ofrece un
Si en la parte izquierda de una opcin de men aparece una marca de control , significa que slo puede estar activada o desactivada (activada si aparece la marca). Si en un grupo de rdenes, una de ellas aparece con un punto grueso a la izquierda , se supone que son excluyentes, es decir, que no puede haber varias activadas imultneamente, sino slo una de ellas. Si una orden est seguida de una combinacin de teclas podemos activarla pulsando esa combinacin en el teclado. Las Barras de herramientas La Barras de herramientas suelen estar situadas debajo de la Barra de mens. Contienen botones, iconos y otros elementos que sirven para ejecutar de una manera ms rpida todas las rdenes que se encuentran dentro de los mens. El rea de trabajo El rea de trabajo es la zona ms amplia de la ventana, en la que se puede ver su contenido y donde se puede trabajar. La zona de informacin La zona de informacin slo aparecer si es una ventana de Windows, no cuando se trate de una ventana de aplicacin. Su misin es ofrecer una informacin general sobre la ventana. La Barra de estado La Barra de estado, situada en la parte inferior, muestra la informacin sobre el trabajo que estamos desarrollando en la ventana. ,
16
mailxmail - Cursos para compartir lo que sabes
10. Windows XP. Barra de desplazamiento
Las Barras de desplazamiento Las Barras de desplazamiento normalmente estn situadas en la parte derecha e inferior de la ventana, o en la zona izquierda e inferior. Con ellas nos podemos desplazar de un lado a otro del contenido de la ventana, cuando el trabajo ocupa ms espacio que el tamao de la ventana. Estas barras constan de: - Flechas de desplazamiento desplazamiento sea breve. , que se utilizarn cuando queremos que el
- Cuadro de desplazamiento , si se desea que el desplazamiento sea rpido y mostrando las pginas por las que nos desplazamos. Est dentro de la Barra de desplazamiento e indica el lugar en el que se encuentra la parte de la ventana que estamos viendo. Si el cuadro de desplazamiento es muy pequeo significa que la ventana es muy amplia. Adems de las operaciones que se pueden realizar con los botones Maximizar, Minimizar, Restaurar y Cerrar, podemos realizar las operaciones siguientes sobre las ventanas: cambiar el tamao y la forma, moverlas, activarlas y organizar su contenido. Mover las ventanas Para mover una ventana, siempre que no est maximizada, la arrastramos a travs de la Barra de ttulo ; es decir, situamos el puntero del ratn encima de la Barra de ttulo, hacemos clic, lo mantenemos pulsado y la desplazamos a otro lugar. Activar una ventana En Windows se pueden realizar varias tareas a la vez, lo que implica que es posible tener varias ventanas abiertas. Si no indicamos nada, Windows supondr que la accin que nos disponemos a realizar se va a hacer sobre la ventana que est activa en ese momento. Cuando no hay ninguna ventana activa, la accin se realizar sobre el Escritorio. Para activar una ventana basta con hacer clic sobre ella si est a la vista; si no lo est, pulsaremos sobre su icono en la Barra de tareas. Una ventana activa tiene la Barra de ttulo ms oscura que las dems y de color azul, si no se ha modificado la combinacin de colores predeterminada. Organizar el contenido de las ventanas Hay que tener presente que todo lo sealado sobre organizar el Escritorio es vlido para las ventanas. Aparte de ello, casi todas las ventanas tienen un men denominado Ver, que rene las funciones de organizacin de su contenido. El Caso prctico 2 ilustra cmo se organiza el contenido de una ventana. Caso prctico
17
mailxmail - Cursos para compartir lo que sabes
2 . - Abre la ventana Mi PC, muvela y organiza su contenido por nombre. Por ltimo, muestra su contenido de distintas maneras. Para ello, realiza las operaciones siguientes: 1. Haz doble clic sobre el icono Mi PC. Si la ventana ocupa toda la pantalla pulsa el botn Restaurar. 2. Haz clic y mantn el botn del ratn presionado sobre la Barra de ttulo de la ventana y arrstrala hacia la derecha. 3. Haz clic en el men Ver, comando Organizar iconos, opcin Nombre. 4. Acerca el puntero del ratn al borde izquierdo de la ventana y, cuando se convierta en una flecha de dos puntas, arrastra hacia la izquierda para cambiar su tamao. 5. Abre el men Ver y activa la opcin Vistas en miniatura; repite la operacin para mostrar su contenido como Mosaicos, Iconos, Lista y Detalles. 6. Haz clic en Cerrar.
18
mailxmail - Cursos para compartir lo que sabes
11. Windows XP. Cuadros de dilogo
B. Los cuadros de dilogo Los cuadros de dilogo son ventanas especiales, diseadas para facilitar al usuario la introduccin de informacin a travs de los distintos controles. Los cuadros de dilogo tambin aparecen cuando Windows XP desea mostrar un mensaje al usuario. La Figura 3.5 muestra los elementos o controles de un cuadro de dilogo.
Fig. 3.5. Elementos del cuadro de dilogo Fuente. Botones de comando .- Son botones grandes que sirven para ejecutar determinadas acciones. Cuando aparecen seguidos de puntos significa que, al pulsarlos, se abrir otro cuadro de dilogo. Los ms usuales son: Aceptar, Cancelar, Ayuda y Cerrar. Cuadros de texto.- Se trata de reas en las que se puede escribir informacin. Si estn vacos, al hacer clic sobre ellos aparecer el punto de insercin. Cuadros de lista.- Normalmente consisten en un rea rectangular que contiene diversas opciones, es decir, representan una lista con diversos elementos. Si las opciones no caben en el cuadro, aparecer una barra de desplazamiento para poder ver todo su contenido. Generalmente se debe seleccionar un elemento de la lista haciendo clic sobre su nombre o mediante los cursores del teclado. Listas desplegables.- Son reas rectangulares en las que aparece un botn en forma de flecha, en su extremo superior derecho. Este botn contiene una lista de opciones que se desplegar al hacer clic sobre l. Si la lista es demasiado larga aparece una barra de desplazamiento. Botones de opcin .- Se utilizan cuando hay un grupo de opciones excluyentes entre s. Si est seleccionada una opcin, aparecer un crculo negro a su izquierda. Como son excluyentes, al seleccionar una opcin se deselecciona la que anteriormente estuviera activa. Los botones de opcin a veces presentan otro
19
mailxmail - Cursos para compartir lo que sabes
aspecto: cuadrados y con una pequea figura dentro; tambin son excluyentes. Casillas de verificacin.- Sirven para activar o desactivar determinadas opciones no excluyentes entre s. Estas casillas se representan con un pequeo cuadrado a la izquierda del nombre de la opcin, y las seleccionadas presentan una marca dentro del cuadrado. Fichas.- Se utilizan para pasar de una pgina de opciones a otra, dentro del mismo cuadro de dilogo. Encabezados de columna.- Se utilizan para ajustar el ancho de las columnas. Indicador de progreso.- Muestra al usuario el progreso que se ha completado de un proceso. A veces, algunos de estos controles no tienen la misma apariencia en los distintos programas, pero su funcionalidad siempre es la misma.
20
mailxmail - Cursos para compartir lo que sabes
12. Windows XP. Cuadros de dilogo de gestin de archivos (primera parte)
C. Los cuadros de dilogo de gestin de archivos Estos cuadros de dilogo permiten realizar operaciones sobre los archivos como, por ejemplo, abrirlos, buscar algo en ellos, guardarlos, etc. Algn ejemplo de estos cuadros son: Abrir, Guardar como, Guardar, etctera. Guardar como: La Figura 3.6 muestra el cuadro de dilogo Guardar como del Bloc de notas (programa accesorio de Windows XP). Su finalidad es guardar un archivo generado por la aplicacin en cuestin. Se puede abrir el cuadro de dilogo Guardar como desde el men Archivo de cualquier aplicacin o pulsando el botn Guardar de la Barra de herramientas Estndar.
Fig. 3.6. Cuadro de dilogo Guardar como. La lista desplegable Guardar en contiene las distintas unidades de disco y algunas carpetas importantes para ayudarnos a elegir la ubicacin del archivo que deseamos guardar. Por defecto se muestra la carpeta Mis documentos, pero si queremos cambiarla haremos clic en otra opcin de la lista. La parte superior derecha est ocupada por una Barra de herramientas con botones (vase Figura 3.7 de la pgina siguiente) comunes a casi todos los dems cuadros de dilogo de gestin de archivos. Los botones pueden variar segn el programa en el que nos encontremos y la funcin que pretendamos realizar. Un ejemplo de Barra de herramientas podra ser sta: - Ir a ltima carpeta visitada: permite ir a la ltima de las carpetas visitadas con anterioridad. - Subir un nivel: permite ver el contenido de la carpeta padre de la que tenemos en pantalla. Si la lista desplegable Guardar en muestra la opcin Escritorio, el botn aparecer atenuado.
21
mailxmail - Cursos para compartir lo que sabes
- Crear nueva carpeta: permite crear una carpeta nueva que se ubicar entre las ya existentes. - Men Ver: permite mostrar los nombres de los objetos (archivos y carpetas) en diferentes aspectos.
22
mailxmail - Cursos para compartir lo que sabes
13. Windows XP. Cuadros de dalogo de gestin de archivos (segunda parte)
Otros posibles botones pueden ser los siguientes: - Eliminar: como su nombre indica, permite eliminar el archivo o la carpeta seleccionados. - Buscar en la Web. permite seleccionar, de entre las pginas web guardadas, la que deseamos abrir. Una pgina web es un documento escrito en un lenguaje especial, denominado HTML (HyperText Markup Language, Lenguaje de marcado de hipertexto), para que explore Internet. - Herramientas: entre otras acciones permite comprimir imgenes, agregar a Favoritos, establecer opciones de seguridad, etctera. La lista desplegable Tipo nos permite elegir el tipo de archivo. Para crear una carpeta nueva sigue los pasos que se indican a continuacin: 1. Selecciona, en la lista desplegable Guardar en, la unidad o carpeta donde quieres crear la carpeta nueva. 2. Haz clic en el botn Crear nueva carpeta. 3. En el rea de contenido del cuadro de dilogo Guardar como, aparece la carpeta nueva con el nombre Nueva carpeta resaltado. 4. Asigna el nombre deseado.
Fig. 3.7. Barra de herramientas del cuadro de dilogo Guardar como de Bloc de notas. Abrir El cuadro de dilogo Abrir del Bloc de notas, que sirve para abrir cualquier archivo, es muy parecido al cuadro de dilogo Guardar como. Para visualizarlo basta con hacer clic en la opcin Abrir del men Archivo. La lista desplegable Buscar en contiene las distintas unidades de disco y algunas carpetas con el fin de facilitar la navegacin. A la derecha aparece una Barra de herramientas idntica a la del cuadro de dilogo Guardar como. Los botones de comando son Abrir y Cancelar. Si accedemos al cuadro de dilogo Abrir de otras aplicaciones distintas a Bloc de notas, la Barra de herramientas puede contener algunos botones diferentes.
23
mailxmail - Cursos para compartir lo que sabes
14. Windows XP. Caso prctico 3
Caso prctico 3 3 . Abre el archivo Certificado en el Bloc de notas que se encuentra en el CD-ROM que acompaa al libro. sta es la secuencia de operaciones necesaria: 1. Ejecuta: Inicio, Todos los programas, Accesorios, Bloc de notas. 2. Haz clic en el comando Abrir del men Archivo. Aparece el cuadro de dilogo Abrir. 3. En la lista desplegable Buscar en aparece Mis documentos. Abre la lista desplegable y haz doble clic sobre la unidad de CD-ROM donde hayas insertado el CD. 4. Abre la carpeta Archivos y selecciona el archivo Certificado haciendo clic sobre l, en el rea central de la ventana. 5. Pulsa el botn Abrir y se abrir el documento seleccionado. Si en lugar de seleccionar el archivo escribimos su nombre en el cuadro de texto Nombre y pulsamos el botn Abrir se consigue el mismo resultado, pero es mucho ms cmodo hacer doble clic sobre su nombre. Una vez abierto el archivo Certificado, gurdalo en el Escritorio. Puedes guiarte por estas instrucciones: 1. Haz clic en la opcin Guardar como del men Archivo. Se abre el cuadro de dilogo Guardar como. 2. Despliega la lista Guardar en y haz clic en Escritorio. 3. En el cuadro de texto Nombre haz clic para posicionar el punto de insercin y escribe Certificado. 4. Para terminar, pulsa el botn Guardar. Guarda el archivo Certificado en Disco de 3 1/2 (A:) (tu disco de trabajo). Para ello, introduce el disco en la unidad de disquete y sigue las instrucciones que a continuacin se indican: 1 . Abre el archivo Certificado siguiendo los mismos pasos descritos anteriormente. 2. Haz clic en la opcin Guardar como del men Archivo. Se abre el cuadro de dilogo Guardar como. 3. En la lista desplegable Buscar en aparece Mis documentos. Abre la lista y haz clic sobre Disco de 3 1/2 (A:). 4. Escribe Certificado en el cuadro de texto Nombre. 5. Haz clic en el botn Guardar y cierra Bloc de notas. Abre el archivo Certificado de la unidad A que fue generado en Bloc de notas. Para ello: 1. Abre Bloc de notas e introduce el disquete que contenga el archivo Certificado. 2. Haz clic sobre el comando Abrir del men Archivo. 3. Abre la lista desplegable Buscar y pulsa sobre Disco de 3 (A:).
24
mailxmail - Cursos para compartir lo que sabes
4. Busca el archivo y haz doble clic sobre l para abrirlo. 5. Para terminar, cierra todas las ventanas y vuelve al Escritorio. NOTA: para copiar el archivo Certificado al disco de 3 1/2 (A:), haz clic con el botn secundario sobre el icono del archivo Certificado que se encuentra en el Escritorio y, a continuacin, en el men de mtodo abreviado que aparece, elige la opcin Enviar a y haz clic en Disco de 3 1/2 (A:). Nota: Con este captulo hemos llegado al final del curso. Recuerda que este trabajo es un fragmento del libro "CEO -Gestin de datos. Elaboracin de documentos e informes" del autor F. Montaez, publicado por la editorial McGraw-Hill (ISBN: 84-481-9960-X).
25
Vous aimerez peut-être aussi
- Como Hacer Un ReostatoDocument2 pagesComo Hacer Un ReostatoJorge Velasquez VelasquezPas encore d'évaluation
- Walk The Edge (Alex Morph B2b Woody Van Eyden Intro Vocal Mix) EspDocument1 pageWalk The Edge (Alex Morph B2b Woody Van Eyden Intro Vocal Mix) EspLenin ElgueaPas encore d'évaluation
- An Angels Love (Vocal Mix) - Alex M.O.R.P.H. Feat. Sylvia TosunDocument1 pageAn Angels Love (Vocal Mix) - Alex M.O.R.P.H. Feat. Sylvia TosunLenin ElgueaPas encore d'évaluation
- Angel-Giuseppe Ottaviani Feat. Faith EspDocument1 pageAngel-Giuseppe Ottaviani Feat. Faith EspLenin ElgueaPas encore d'évaluation
- Regula Dor para Fuente DepoDocument7 pagesRegula Dor para Fuente DepoAlfonso ContrerasPas encore d'évaluation
- Everytime - Lustral EspDocument1 pageEverytime - Lustral EspLenin ElgueaPas encore d'évaluation
- Como Descubrir La Mentira y Al MentirosoDocument28 pagesComo Descubrir La Mentira y Al MentirosoLenin Elguea100% (1)
- Cómo Hacer Un Fondo Transparente en GimpDocument2 pagesCómo Hacer Un Fondo Transparente en GimpLenin ElgueaPas encore d'évaluation
- Manual de Creacion de Extenciones OperaDocument29 pagesManual de Creacion de Extenciones OperaLenin ElgueaPas encore d'évaluation
- Traducir SoftwareDocument7 pagesTraducir SoftwareLenin ElgueaPas encore d'évaluation
- Sony Ericsson C-905Document1 pageSony Ericsson C-905Johana PradoPas encore d'évaluation
- Especificaciones Laptop Dell Laltitude d610Document8 pagesEspecificaciones Laptop Dell Laltitude d610orlando100% (1)
- AciclovirDocument16 pagesAciclovirLenin ElgueaPas encore d'évaluation
- Ley Sobre El Derecho de Autor (Venezuela)Document40 pagesLey Sobre El Derecho de Autor (Venezuela)uzielgPas encore d'évaluation
- BeforeDocument39 pagesBeforeLenin ElgueaPas encore d'évaluation
- Cómo Vender Oro RefinadoDocument1 pageCómo Vender Oro RefinadoLenin ElgueaPas encore d'évaluation
- Tototv Manual EspanolDocument23 pagesTototv Manual EspanolLenin Elguea67% (6)
- Cómo Refinar Oro en CasaDocument2 pagesCómo Refinar Oro en CasaLenin ElgueaPas encore d'évaluation
- Metodos Avanzados de ManufacturaDocument15 pagesMetodos Avanzados de ManufacturaJuan Carlos Diaz DominguezPas encore d'évaluation
- Talleres ISO 27001 v2Document40 pagesTalleres ISO 27001 v2Kratosorgan60% (5)
- Evaluacion Eca Tercer Parcial BguDocument3 pagesEvaluacion Eca Tercer Parcial BguMarlenePas encore d'évaluation
- Colocacion Del Concreto JUNTAS - CivilGeeksDocument9 pagesColocacion Del Concreto JUNTAS - CivilGeeksWML1964Pas encore d'évaluation
- CRVH T 12 0.75HP4 2100rpm (208 230 - 3) 3511Document2 pagesCRVH T 12 0.75HP4 2100rpm (208 230 - 3) 3511MIGUELPas encore d'évaluation
- Configuration ManagerDocument5 pagesConfiguration ManagermarcelgarrigaPas encore d'évaluation
- RM84Document648 pagesRM84jersonPas encore d'évaluation
- 02.06 Pase Aereo de 12 M de 1 Pulgadas - PichccapuquioDocument3 pages02.06 Pase Aereo de 12 M de 1 Pulgadas - PichccapuquioGianmarcos Sandoval MancoPas encore d'évaluation
- Taller Higiene II NPS y NWSDocument3 pagesTaller Higiene II NPS y NWSCesar Garzon FPas encore d'évaluation
- ¿Cómo Considera Usted Se Debe Replantear El Sistema Educativo Venezolano para Garantizar La Continuidad Del Proceso de Aprendizaje?Document2 pages¿Cómo Considera Usted Se Debe Replantear El Sistema Educativo Venezolano para Garantizar La Continuidad Del Proceso de Aprendizaje?FlorsPas encore d'évaluation
- Formato Monografia CoarDocument16 pagesFormato Monografia Coarantony100% (1)
- Lineamientos para La Implementación Del Proceso de La Evaluación Ambiental Estratégica (Eae) en El Marco Del Sistema Nacional de Evaluacion Del Impacto Ambiental (Seia)Document6 pagesLineamientos para La Implementación Del Proceso de La Evaluación Ambiental Estratégica (Eae) en El Marco Del Sistema Nacional de Evaluacion Del Impacto Ambiental (Seia)Diario Oficial El PeruanoPas encore d'évaluation
- Mapa ConceptualDocument3 pagesMapa ConceptualmonicaPas encore d'évaluation
- Estudio de Biomasa para La CalderaDocument13 pagesEstudio de Biomasa para La CalderahailanderPas encore d'évaluation
- Texto Introducción A La Ingeniería MecánicaDocument96 pagesTexto Introducción A La Ingeniería MecánicaYofre Luis Zevallos Arzapalo100% (1)
- Proyecto de Investigacion JosueDocument15 pagesProyecto de Investigacion JosueHugo Ramos100% (1)
- 96415201B-Resumen Ejecutivo CC CQ RevDocument19 pages96415201B-Resumen Ejecutivo CC CQ Revdhuamani01Pas encore d'évaluation
- ServomotorDocument9 pagesServomotoredgar_meca1000Pas encore d'évaluation
- Esquema Eléctrico CuadroDocument44 pagesEsquema Eléctrico CuadroJavier SamudioPas encore d'évaluation
- Presentación Del Curso Ingeniería de Las TelecomunicacionesDocument7 pagesPresentación Del Curso Ingeniería de Las TelecomunicacionesMónica RodríguezPas encore d'évaluation
- Estudio de Hidrologia-IquitosDocument43 pagesEstudio de Hidrologia-IquitosNestor Augusto Oyarce100% (2)
- 9lv Naval Combat System - EspanolDocument21 pages9lv Naval Combat System - EspanolElmer DavalosPas encore d'évaluation
- Evaluativo 10% 2do Corte Veronica ChavezDocument12 pagesEvaluativo 10% 2do Corte Veronica ChavezVeronica ChavezPas encore d'évaluation
- J Conbuildmat 2017 04 079Document9 pagesJ Conbuildmat 2017 04 079Ingrid ContrerasPas encore d'évaluation
- Pozo Seco y Humedo CON EFICIENCIA.Document6 pagesPozo Seco y Humedo CON EFICIENCIA.Anonymous hD6WdKido3Pas encore d'évaluation
- Funciones de Departamento MercadeoDocument2 pagesFunciones de Departamento MercadeoDavid GrateronPas encore d'évaluation
- Práctica Aprendizaje SignificativoDocument18 pagesPráctica Aprendizaje SignificativoEdgar RosalesPas encore d'évaluation
- Reporte 4 Fisica IiiDocument9 pagesReporte 4 Fisica Iiidavidesteban1993Pas encore d'évaluation
- Informe #01 - Esp CalidadDocument5 pagesInforme #01 - Esp CalidadNayely Lino ValenzuelaPas encore d'évaluation
- Data Warehouse 3Document1 pageData Warehouse 3Ernesto MenchakPas encore d'évaluation