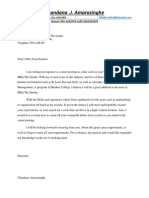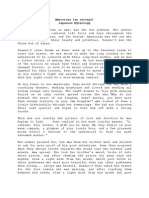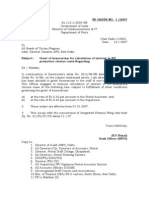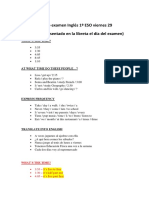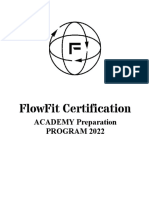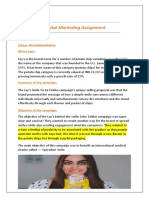Académique Documents
Professionnel Documents
Culture Documents
Ext Owa
Transféré par
jpwelbornDescription originale:
Titre original
Copyright
Formats disponibles
Partager ce document
Partager ou intégrer le document
Avez-vous trouvé ce document utile ?
Ce contenu est-il inapproprié ?
Signaler ce documentDroits d'auteur :
Formats disponibles
Ext Owa
Transféré par
jpwelbornDroits d'auteur :
Formats disponibles
Computing Help Desk @ Buffalo State College
Butler Library Reference Room | Phone: (716) 878-4357
User’s Guide: Outlook Web Access
Outlook Web Access (OWA) is the web-based version of Outlook, and it allows Buffalo State faculty and staff to access
their e-mail account from any computer with an Internet connection. The new OWA interface looks very similar to the
desktop version of Outlook 2003, and gives you all of the tools needed to organize and manage your e-mail messages.
Note For the best results, PC users should use Internet Explorer 6.0 or higher when checking mail with OWA; Safari is
recommended for Macintosh users. You can use other browsers to check your mail, but the look will be different and some OWA
features will not be available.
How do I logon to Outlook Web Access from home?
1. Connect to the Internet and point your browser to: www.buffalostate.edu.
2. Click the For Faculty/Staff link in the upper right-hand side of the page.
3. Click the Faculty/Staff E-mail link at the top of the page.
4. Select your Operating System below and follow the steps to the right.
WINDOWS 98 users will see this OWA logon box… WINDOWS 98 users should follow these steps:
• In the User Name box, enter your username.
• In the Password box, enter your NT password.
• In the Domain box, enter bsclogon, click OK.
WINDOWS XP users will see this OWA logon box… WINDOWS XP users should follow these steps:
• In the User name box, type bsclogon\ followed by
your username.
• In the Password box, enter your NT password, click
OK.
MACINTOSH users will see this OWA logon box… MACINTOSH users should follow these steps:
• In the Name box, type bsclogon\ followed by your
username.
• In the Password box, enter your NT password, click
Log In.
Tip: After logging in, you may want to add this page to your Favorites/Bookmarks list for future use. Follow these steps:
• Windows users: Click Favorites, Add to Favorites, enter a name in the Name box, and click OK.
• Macintosh users: Click Bookmarks and then Add Bookmark, enter a name, and click the Add button.
Note Internet Explorer may automatically fill-in the username box for you the next time you logon to OWA. IE always enters this
information incorrectly, and places the @buffalostate.edu after your username (which you DO NOT want!). If this happens, make
sure you retype your username using the convention shown in the picture above. Otherwise, you won’t be able to log in, and
you’ll receive the “Error: Access is Denied” message.
Computing and Technology Services
www.buffalostate.edu/cts
Page 1 of 3
Computing Help Desk @ Buffalo State College
Butler Library Reference Room | Phone: (716) 878-4357
How do I read my e-mail messages?
When you first logon to OWA you will be viewing the contents of your Inbox. The Inbox toolbar runs across the top of the
screen (see picture below). This toolbar contains a number of clickable buttons which allow you to perform various tasks.
From left to right, these buttons allow you to: compose a new message, move/copy messages, delete messages, reply,
reply to all, forward, show/hide reading pane, search, open address book, and get help.
Unread messages appear in boldface. To read a message, double-click the mail item. This will open the message in a new
window. Clicking once on a message will display the message in the Reading Pane to the right of the page. By default,
the 25 most recent messages are displayed on the page in the order they were received (with the newest messages
appearing at the top of the list and the older messages at the bottom). To change the order in which your messages are
displayed, click one of the column headings (e.g. From, Subject, Received, Size) at the top of the Inbox window. Click
once on a column to sort the messages in ascending order; click a second time to sort the messages in descending order.
Use the arrows in the upper right-hand side of the window, above the toolbar, to advance to the next page and view the
next 25 messages in your mailbox.
How do I send a new e-mail message?
To compose a new message, click the New button on the Inbox toolbar. Clicking the arrow to the
right of the New button displays a drop-down menu with additional options (see picture). When the
message window opens, enter the e-mail address(es) of the recipient(s) in the To:, Cc:, or Bcc:
boxes. You can type the addresses in manually, or click the To:, Cc:, or Bcc: buttons to select an
address from the Global Address List or Contacts folder. When you’re finished composing the
message click the Send button.
How do I send an attachment with an e-mail message?
You can attach almost any type of file to your e-mail message. This includes pictures, Word documents, Excel
spreadsheets, and PowerPoint presentations. Follow the steps below to attach a file to your message:
1. Click the Attachment button.
2. Click the Browse button to locate the file.
3. After locating the file, click Open.
4. Click the Attach button to add the file to the
Current file attachments list.
5. Repeat steps 2 and 3 to attach additional files.
6. When finished click the Close button.
Note Each time you send e-mail, a copy of the message is saved in your Sent Items folder. Over time this can add up, and may
eventually contribute to your mailbox to becoming full. If you send lots of attachments, you should get in the habit of cleaning
out your Sent Items folder on a regular basis, and only keep your important messages.
Computing and Technology Services
www.buffalostate.edu/cts
Page 2 of 3
Computing Help Desk @ Buffalo State College
Butler Library Reference Room | Phone: (716) 878-4357
How do I open or save an attachment that I received from someone else?
1. Open the e-mail message that contains the attachment.
2. Click on the attachment name.
3. When the File Download window opens:
• Click Open to open the attachment in the browser window.
• Click Save to download a copy of the file to your computer.
How do I add contacts to my Contacts list?
If you e-mail someone on a regular basis, you may want to add them to your Contacts list. To add a
contact, select Contacts from the folder list on the left, and then click the New button on the toolbar at
the top. Fill in the Last Name, First Name, and E-mail Address boxes. The other details are optional.
When finished click the Save and Close button at the top of the window to add the contact. To edit an
existing contact entry, double-click the user’s name from your Contacts list to display the contact
details. After editing the user’s information, click the Save and Close button to save the information.
How do I add appointments to my Calendar?
To add an appointment, select Calendar from the folder
list on the left, and then click the New button on the
toolbar at the top. When the new appointment window
opens, fill in the Subject box, choose a date, and pick a
start and end time. To set a reminder, check the
Reminder box, and select a time from the drop-down
box. The other details are optional. When finished click
the Save and Close button at the top of the window to
add the appointment.
How much storage space do I get for e-mail?
All faculty and staff are currently allotted 100MB of mailbox storage space. Your mailbox includes all of the items in the
following folders: Calendar, Contacts, Deleted Items, Drafts, Inbox, Journal, Notes, Sent Items and Tasks. If the total size
of all the items in these folders exceeds 100MB, your mailbox will automatically close, and you will no longer be able to
send or receive e-mail. When this happens you will begin receiving automated e-mail notifications from the System
Administrator informing you that your mailbox is full. Your mailbox will remain closed until you clean out the items in
these folders and get under the 100MB limit.
What are the differences between Outlook and Outlook Web Access?
You can do almost everything with the web-based version of Outlook that you can do with the desktop version, but there
are a few exceptions. Personal Folders and Archive Folders are only accessible using the desktop version of Outlook. If
you use Personal Folders and/or Archive Folders in Outlook, these will not be available using OWA. Unfortunately, OWA
and Entourage for Macintosh do not have features that allow users to check current mailbox usage (i.e. Folder Sizes). The
ability to check Folder Sizes is only available using the desktop version of Outlook.
Revised: June 2006 (JPW)
Computing and Technology Services
www.buffalostate.edu/cts
Page 3 of 3
Vous aimerez peut-être aussi
- Shoe Dog: A Memoir by the Creator of NikeD'EverandShoe Dog: A Memoir by the Creator of NikeÉvaluation : 4.5 sur 5 étoiles4.5/5 (537)
- The Subtle Art of Not Giving a F*ck: A Counterintuitive Approach to Living a Good LifeD'EverandThe Subtle Art of Not Giving a F*ck: A Counterintuitive Approach to Living a Good LifeÉvaluation : 4 sur 5 étoiles4/5 (5794)
- Hidden Figures: The American Dream and the Untold Story of the Black Women Mathematicians Who Helped Win the Space RaceD'EverandHidden Figures: The American Dream and the Untold Story of the Black Women Mathematicians Who Helped Win the Space RaceÉvaluation : 4 sur 5 étoiles4/5 (895)
- The Yellow House: A Memoir (2019 National Book Award Winner)D'EverandThe Yellow House: A Memoir (2019 National Book Award Winner)Évaluation : 4 sur 5 étoiles4/5 (98)
- Grit: The Power of Passion and PerseveranceD'EverandGrit: The Power of Passion and PerseveranceÉvaluation : 4 sur 5 étoiles4/5 (588)
- The Little Book of Hygge: Danish Secrets to Happy LivingD'EverandThe Little Book of Hygge: Danish Secrets to Happy LivingÉvaluation : 3.5 sur 5 étoiles3.5/5 (400)
- The Emperor of All Maladies: A Biography of CancerD'EverandThe Emperor of All Maladies: A Biography of CancerÉvaluation : 4.5 sur 5 étoiles4.5/5 (271)
- Never Split the Difference: Negotiating As If Your Life Depended On ItD'EverandNever Split the Difference: Negotiating As If Your Life Depended On ItÉvaluation : 4.5 sur 5 étoiles4.5/5 (838)
- The World Is Flat 3.0: A Brief History of the Twenty-first CenturyD'EverandThe World Is Flat 3.0: A Brief History of the Twenty-first CenturyÉvaluation : 3.5 sur 5 étoiles3.5/5 (2259)
- On Fire: The (Burning) Case for a Green New DealD'EverandOn Fire: The (Burning) Case for a Green New DealÉvaluation : 4 sur 5 étoiles4/5 (74)
- Elon Musk: Tesla, SpaceX, and the Quest for a Fantastic FutureD'EverandElon Musk: Tesla, SpaceX, and the Quest for a Fantastic FutureÉvaluation : 4.5 sur 5 étoiles4.5/5 (474)
- A Heartbreaking Work Of Staggering Genius: A Memoir Based on a True StoryD'EverandA Heartbreaking Work Of Staggering Genius: A Memoir Based on a True StoryÉvaluation : 3.5 sur 5 étoiles3.5/5 (231)
- Team of Rivals: The Political Genius of Abraham LincolnD'EverandTeam of Rivals: The Political Genius of Abraham LincolnÉvaluation : 4.5 sur 5 étoiles4.5/5 (234)
- Devil in the Grove: Thurgood Marshall, the Groveland Boys, and the Dawn of a New AmericaD'EverandDevil in the Grove: Thurgood Marshall, the Groveland Boys, and the Dawn of a New AmericaÉvaluation : 4.5 sur 5 étoiles4.5/5 (266)
- The Hard Thing About Hard Things: Building a Business When There Are No Easy AnswersD'EverandThe Hard Thing About Hard Things: Building a Business When There Are No Easy AnswersÉvaluation : 4.5 sur 5 étoiles4.5/5 (345)
- The Unwinding: An Inner History of the New AmericaD'EverandThe Unwinding: An Inner History of the New AmericaÉvaluation : 4 sur 5 étoiles4/5 (45)
- The Gifts of Imperfection: Let Go of Who You Think You're Supposed to Be and Embrace Who You AreD'EverandThe Gifts of Imperfection: Let Go of Who You Think You're Supposed to Be and Embrace Who You AreÉvaluation : 4 sur 5 étoiles4/5 (1090)
- The Sympathizer: A Novel (Pulitzer Prize for Fiction)D'EverandThe Sympathizer: A Novel (Pulitzer Prize for Fiction)Évaluation : 4.5 sur 5 étoiles4.5/5 (121)
- Her Body and Other Parties: StoriesD'EverandHer Body and Other Parties: StoriesÉvaluation : 4 sur 5 étoiles4/5 (821)
- I Q Test FinalDocument51 pagesI Q Test FinalKapil KumarPas encore d'évaluation
- Paper Machine System Diagram: TM GE Automation SystemsDocument2 pagesPaper Machine System Diagram: TM GE Automation SystemsWudassie AyelePas encore d'évaluation
- Kumpulan Soal Bahan Pat Kelas 5: Choose The Best Answer!Document6 pagesKumpulan Soal Bahan Pat Kelas 5: Choose The Best Answer!hayiPas encore d'évaluation
- Exec ChefDocument2 pagesExec Chefapi-77660011Pas encore d'évaluation
- Tichu AidDocument1 pageTichu AidJeff SniderPas encore d'évaluation
- 62 How To Setup VPN Using PPTP in Centos PDFDocument5 pages62 How To Setup VPN Using PPTP in Centos PDFShahid AshrafPas encore d'évaluation
- Looxcie 3 User ManualDocument4 pagesLooxcie 3 User ManualAndrewSchembriPas encore d'évaluation
- Bo de Thi Hoc Ky 2 Mon Tieng Anh Lop 7 Co Dap AnDocument27 pagesBo de Thi Hoc Ky 2 Mon Tieng Anh Lop 7 Co Dap AnMỹ HàPas encore d'évaluation
- Humber College Cover Letter Resuma Thank You Leter DraftDocument4 pagesHumber College Cover Letter Resuma Thank You Leter Draftapi-401811891Pas encore d'évaluation
- WC Fields PDFDocument276 pagesWC Fields PDFSir SunePas encore d'évaluation
- WinSPMBT Game Guide v5.0 PDFDocument321 pagesWinSPMBT Game Guide v5.0 PDFDavid MckinleyPas encore d'évaluation
- Konig DVB-S2 Rec20Document93 pagesKonig DVB-S2 Rec20ornotPas encore d'évaluation
- Ebc Fitting InstructionsDocument1 pageEbc Fitting InstructionsNdao86Pas encore d'évaluation
- Elementary Improv LessonDocument3 pagesElementary Improv Lessonapi-665217818Pas encore d'évaluation
- Admin Installing SIS DVD 2011BDocument3 pagesAdmin Installing SIS DVD 2011Bmahmod alrousan0% (1)
- Ubo SheetDocument6 pagesUbo SheetArtemis AllenPas encore d'évaluation
- AmaterasuDocument3 pagesAmaterasuLance SayurinPas encore d'évaluation
- Wheel Set: Dealer's ManualDocument31 pagesWheel Set: Dealer's ManualHeather ColePas encore d'évaluation
- Proshea Apparel CatalogDocument18 pagesProshea Apparel CatalogJaharudin JuhanPas encore d'évaluation
- Present Tenses Test B1 Grammar ExercisesDocument4 pagesPresent Tenses Test B1 Grammar ExercisesLolita PotashPas encore d'évaluation
- Nangant Pistol HistoryDocument67 pagesNangant Pistol Historygorlan100% (1)
- Candle Holder ProjectDocument9 pagesCandle Holder ProjectmatthewshuPas encore d'évaluation
- Miz Marie (Swing) - Big Band ScoreDocument25 pagesMiz Marie (Swing) - Big Band ScoreMarko Sirila100% (1)
- SB Orders 01-01-2007Document202 pagesSB Orders 01-01-2007Rajesh Mukundanaik KaggaPas encore d'évaluation
- Examen 1º ESO InglésDocument2 pagesExamen 1º ESO InglésRuth_84Pas encore d'évaluation
- Final Project: Introduction To BusinessDocument42 pagesFinal Project: Introduction To BusinessSalooPas encore d'évaluation
- TTI Bateries-And-Charging-Solutions-Guide-Sell-SheetDocument8 pagesTTI Bateries-And-Charging-Solutions-Guide-Sell-SheetEmilyPas encore d'évaluation
- Cloze Test 1Document2 pagesCloze Test 1Sadiq OdongoPas encore d'évaluation
- 2022 FlowFit Prep ManualDocument10 pages2022 FlowFit Prep ManualMOVEMENT SCHOOLPas encore d'évaluation
- Digital Marketing Assignment - Shubh DuttDocument12 pagesDigital Marketing Assignment - Shubh Duttshubh duttPas encore d'évaluation