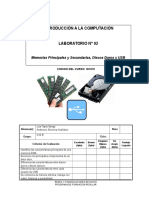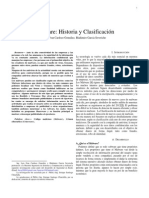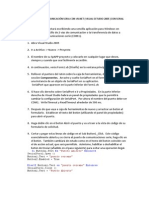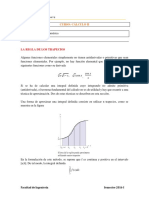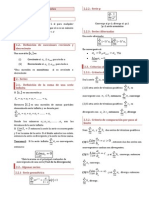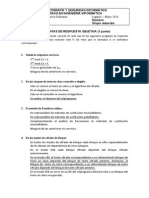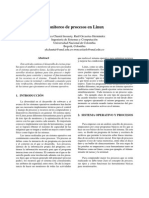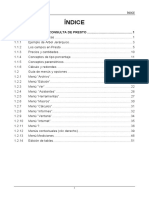Académique Documents
Professionnel Documents
Culture Documents
Power Point 2007
Transféré par
Andres JimenezCopyright
Formats disponibles
Partager ce document
Partager ou intégrer le document
Avez-vous trouvé ce document utile ?
Ce contenu est-il inapproprié ?
Signaler ce documentDroits d'auteur :
Formats disponibles
Power Point 2007
Transféré par
Andres JimenezDroits d'auteur :
Formats disponibles
POWER POINT 007
Unidad 1. Introduccin. Conceptos Bsicos (I) Unidad 2. Crear una Presentacin (I) Unidad 3. Guardar una presentacin Unidad 4. Abrir una presentacin Unidad 5. Tipos de Vistas (I) Unidad 6. Trabajar con diapositivas (I) Unidad 7. Las reglas y guas (I) Unidad 8. Manejar objetos (I) Unidad 9. Trabajar con Textos (I) Unidad 10. Trabajar con Tablas (I) Unidad 11. Trabajar con Grficos (I) Unidad 12. Trabajar con Organigramas (I) Unidad 14. Insertar sonidos y pelculas (I) Unidad 15. Animaciones y transiciones (I)
Unidad 1. Introduccin. Conceptos Bsicos (I)
PowerPoint es la herramienta que nos ofrece Microsoft Office para crear presentaciones. Las presentaciones son imprescindibles hoy en da ya que permiten comunicar informacin e ideas de forma visual y atractiva. Se pueden utilizar presentaciones en la enseanza como apoyo al profesor para desarrollar un determinado tema, para exponer resultados de una investigacin, en la empresa para preparar reuniones, para presentar los resultados de un trabajo o los resultados de la empresa, para presentar un nuevo producto, etc. En definitiva siempre que se quiera exponer informacin de forma visual y agradable para captar la atencin del interlocutor. Con PowerPoint podemos crear presentaciones de forma fcil y rpida pero con gran calidad ya que incorpora gran cantidad de herramientas que nos permiten personalizar hasta el ltimo detalle, por ejemplo podemos controlar el estilo de los textos y de los prrafos, podemos insertar grficos, dibujos, imgenes, e incluso texto WordArt. Tambin podemos insertar efectos animados, pelculas y sonidos. Podemos revisar la ortografa de los textos e incluso insertar notas para que el locutor pueda tener unas pequeas aclaraciones para su exposicin y muchas ms cosas que veremos a lo largo del curso. Para empezar veremos la forma de arrancar el programa y cules son los elementos bsicos de PowerPoint, la pantalla, las barras, etc., para familiarizarnos con el entorno. Aprenders cmo se llaman, donde estn y para qu sirven. Cuando conozcas todo esto estars en disposicin de empezar a crear presentaciones en el siguiente tema. INICIAR POWERPOINT Vamos a ver las dos formas bsicas de iniciar PowerPoint.
1) Desde el botn Inicio situado, normalmente, en la esquina inferior izquierda de la pantalla. Coloca el cursor y haz clic sobre el botn Inicio se despliega un men; al colocar el cursor sobre Programas, aparece otra lista con los programas que hay instalados en tu ordenador; buscar Microsoft PowerPoint, y al hacer clic sobre l e arrancar el programa.
2) Desde el icono de PowerPoint del escritorio haciendo doble clic sobre l.
Ahora inicia el PowerPoint para ir probando lo que vayamos explicando, de esta forma aprenders mejor el manejo de este programa. Para que te sea fcil el seguir la explicacin al mismo tiempo que tienes abierto el programa te aconsejamos que combines dos sesiones, si no sabes cmo hacerlo no te preocupes aqu te explicamos cmo compaginar dos sesiones. La pantalla inicial Al iniciar PowerPoint aparece una pantalla inicial como la que a continuacin te mostramos. Ahora conoceremos los nombres de los diferentes elementos de esta pantalla y as ser ms fcil entender el resto del curso. La pantalla que se muestra a continuacin puede no coincidir exactamente con la que ves en tu ordenador, ya que cada usuario puede decidir qu elementos quiere que se vean en cada momento, como veremos ms adelante.
La parte central de la ventana es donde visualizamos y creamos las diapositivas que formarn la presentacin. Una diapositiva no es ms que una de las muchas pantallas que forman parte de una presentacin, es como una pgina de un libro.
Las Barras
La barra de ttulo
Contiene el nombre del documento sobre el que se est trabajando en ese momento. Cuando creamos una presentacin nueva se le asigna el nombre provisional Presentacin1, hasta que la guardemos y le demos el nombre que queramos. En el extremo de la derecha estn los botones para:
La barra de acceso rpido
La barra de acceso rpido contiene las operaciones ms habituales como Guardar o Repetir
, Deshacer
Esta barra puede personalizarse para aadir todos los botones que quieras. Para ello haz clic en la flecha desplegable de la derecha y selecciona los comandos que quieras aadir.
. Haz clic en Ms comandos para ver un listado de todos los disponibles en PowerPoint 2007. Se abrir un cuadro de dilogo desde donde podrs aadir acciones que iremos viendo a lo largo del curso:
La Banda de Opciones
La Banda de opciones contiene todas las opciones del programa agrupadas en pestaas. Al hacer clic en Insertar, por ejemplo, veremos las operaciones relacionadas con la insercin de los diferentes elementos que se pueden crear en PowerPoint. Puedes acceder a todas las acciones utilizando estas pestaas. Pero las ms habituales podramos aadirlas a la barra de acceso rpido como hemos visto en el punto anterior. En algunos momentos algunas opciones no estarn disponibles, las reconocers porque tienen un color atenuado. Las pestaas que forman la banda pueden ir cambiando segn el momento en que te encuentres cuando trabajes con PowerPoint. Est diseada para mostrar solamente aquellas opciones que te sern tiles en cada pantalla.
Pulsando la tecla ALT entraremos en el modo de acceso por teclado. De esta forma aparecern pequeos recuadros junto a las pestaas y opciones indicando la tecla (o conjunto de teclas) que debers pulsar para acceder a esa opcin sin la necesidad del ratn.
Las opciones no disponibles en el momento actual se muestran semitransparentes. Para salir del modo de acceso por teclado vuelve a pulsar la tecla ALT. Si haces doble clic sobre cualquiera de las pestaas, la barra se minimizar para ocupar menos espacio. De esta forma slo muestra el nombre de las pestaas y las opciones quedarn ocultas. Las opciones volvern a mostrarse en el momento en el que vuelvas a hacer clic en cualquier pestaa El rea de esquema muestra los ttulos de las diapositivas que vamos creando con su nmero e incluso puede mostrar las diapositivas en miniatura si seleccionamos su pestaa .
Al seleccionar una diapositiva en el rea de esquema aparecer inmediatamente la diapositiva en el rea de trabajo para poder modificarla.
Los Botones de vistas, con ellos podemos elegir el tipo de Vista en la cual queremos encontrarnos segn nos convenga, por ejemplo podemos tener una vista general de todas las diapositivas que tenemos, tambin podemos ejecutar la presentacin para ver cmo queda, etc. El icono que queda resaltado nos indica la vista en la que nos encontramos.
El Area de notas ser donde aadiremos las notas de apoyo para realizar la presentacin. Estas notas no se ven en la presentacin pero si se lo indicamos podemos hacer que aparezcan cuando imprimamos la presentacin en papel.
Unidad 2. Crear una Presentacin
A continuacin veremos cmo crear una nueva Presentacin en blanco, esta opcin se suele utilizar cuando la persona que genera la presentacin sabe manejar bien el programa y tambin cuando ninguna de las plantillas que incorpora PowerPoint se adapta a nuestras necesidades.
Crear una Presentacin en Blanco
Para crear una presentacin en blanco sigue estos pasos: Despliega el Botn Office. Selecciona la opcin Nuevo. En el cuadro de dilogo Nueva presentacin haz doble clic sobre Presentacin en blanco o seleccinala y pulsa el botn Crear.
As es como te puede quedar una presentacin en blanco. Tienes una diapositiva y dos cuadros de texto para aadir un ttulo y aadir un subttulo.
A partir de ah tendremos que dar contenido a las diapositivas, aadir las diapositivas que hagan falta y todo lo dems
Objetivo.
Practicar cmo crear una presentacin en blanco
Ejercicio paso a paso.
Para crear una presentacin en blanco es muy sencillo, nicamente sigue estos pasos: 1 Pulsa en el botn de Inicio. 2 Despliega el men Programas y selecciona la opcin PowerPoint. Por defecto, PowerPoint siempre que se ejecuta al principio abre un archivo en blanco por si quieres empezar a crear una presentacin. A continuacin veremos cmo crear una Presentacin con una de las plantillas que incorpora el propio PowerPoint. Las plantillas son muy tiles porque generan y permiten organizar las diapositivas que puede necesitar nuestra presentacin.
Crear una Presentacin con una Plantilla
Para crear una presentacin con una plantilla sigue estos pasos: Despliega el Botn Office. Selecciona la opcin Nuevo. En el cuadro de dilogo Nueva presentacin haz clic sobre la categora Plantillas instaladas y te aparecer un cuadro de dilogo similar al que te mostramos a continuacin.
Selecciona la plantilla de diseo que ms te gusta, en la parte de la derecha te aparecer una vista previa de la plantilla que has seleccionado para que puedas elegir mejor. Una vez hayas encontrado la plantilla que ms se adapte a tus gustos pulsa el botn Crear. En nuestro caso hemos elegido la plantilla lbum de fotos moderno y as es lo que nos ha generado:
Esto solo es un ejemplo de lo que se puede hacer con esta plantilla, a partir de aqu deberemos ir aadiendo nuevas diapositivas predefinidas donde colocaremos nuestro propio contenido utilizando la apariencia de esta plantilla. Siempre podrs buscar ms plantillas desde la caja de texto del cuadro de dilogo Nueva presentacin:
Las plantillas que descargues se almacenarn en la categora Plantillas instaladas. Tambin podrs encontrar ms plantillas en la pgina oficial de Office o buscndolas en Internet.
Unidad 3. Guardar una presentacin
A continuacin veremos cmo guardar una presentacin. Es importante que cada cierto tiempo guardemos los cambios realizados en nuestra presentacin para que en el caso de que el sistema falle perdamos los menos cambios posibles.
Guardar una Presentacin
Para guardar una presentacin podemos ir al Botn Office y seleccionar la opcin Guardar o tambin se puede hacer con el botn. Si es la primera vez que guardamos la presentacin nos aparecer una ventana similar a la que mostramos a continuacin.
De la lista desplegable Guardar en seleccionaremos la carpeta en la cual queremos guardar la presentacin. Tambin podemos crear una nueva carpeta con este icono , la carpeta se crear dentro de la carpeta que figure en el campo Guardar en.
Despus en la casilla Nombre de archivo introduciremos el nombre con el cual queremos guardar la presentacin y por ltimo pulsaremos en el botn Guardar. Si por algn motivo queremos guardar la presentacin con otro formato para que pueda ser abierta por otra aplicacin, como por ejemplo PowerPoint 97-2003, desplegaremos la lista de Guardar como tipo: y seleccionaremos el formato adecuado de la lista desplegable. Si el tipo de formato que seleccionamos es Presentacin se guardar la presentacin con la extensin pptx. Si no es la primera vez que guardamos la presentacin y pulsamos en el botn de guardar de la barra de acceso rpido o seleccionamos la opcin Guardar del Botn Office no nos aparecer la ventana que hemos mostrado anteriormente, guardar los cambios sin preguntar. Para practicar estas operaciones te aconsejamos realizar Ejercicios Guardar una presentacin Si queremos guardar una presentacin con otro nombre (por ejemplo queremos crear una nueva presentacin utilizando una presentacin que ya tenemos) desplegaremos el Botn Office y seleccionamos la opcin Guardar como, entonces aparecer la misma ventana que cuando pulsamos por primera vez en el botn Guardar. Cuando utilizamos esta opcin tenemos al final dos presentaciones, la inicial (la que estaba abierta cuando dijimos Guardar como) y otra con el nuevo nombre. Para practicar estas operaciones te aconsejamos realizar Ejercicios Guardar como
Unidad 4. Abrir una presentacin
A continuacin veremos cmo podemos abrir una presentacin ya creada para verla o para modificarla. Para abrir una presentacin deberemos ir al Botn Office y seleccionar la opcin Abrir o pulsar la combinacin de teclas CTRL + A.
En esa misma seccin aparecen los nombres de las ltimas presentaciones abiertas (en nuestro caso Reunin Administrativos y aulaClic). Si la presentacin que queremos abrir se encuentra entre esas hacemos bastar con hacer clic en su nombre. Este listado se ve generando a medida que usamos PowerPoint con los ltimos documentos abiertos. Si quieres que alguno de estos archivos parezca siempre haz clic sobre el botn y el archivo quedar fijado en la lista, de modo que siempre que abrs el Botn Office podrs encontrarlo rpidamente. Pulsando Abrir se abrir la siguiente ventana:
10
En la lista desplegable del cuadro Buscar en seleccionamos la unidad en la cual se encuentra la presentacin que queremos abrir, a continuacin seleccionamos la carpeta que contiene la presentacin. Una vez hayamos seleccionado la presentacin pulsamos en el botn Abrir.
Unidad 5. Tipos de Vistas (I)
Antes de empezar a explicar cmo personalizar una presentacin es importante saber cmo manejarnos en los distintos tipos de vistas que nos ofrece PowerPoint. El saber manejar los tipos de vistas es muy importante ya que nos va a permitir tener tanto una visin particular de cada diapositiva como una visin global de todas las diapositivas, incluso nos permitir reproducir la presentacin para ver cmo queda al final.
Vista Normal
La vista normal es la que se utiliza para trabajar habitualmente, con ella podemos ver, disear y modificar la diapositiva que seleccionamos. Para ver la diapositiva en esta vista haz clic en la pestaa Vista y selecciona la opcin Normal.
11
En la parte izquierda de la pantalla aparece el rea de esquema en el cual podemos seleccionar la diapositiva que queremos visualizar y en la parte derecha aparece la diapositiva en grande para poder modificarla. En la parte inferior se encuentra el rea de notas en el cual se introducen aclaraciones para el orador sobre la diapositiva. Esta es la vista que ms utilizars ya que en ella podemos insertar el texto de las diapositivas, cambiarles el color y diseo y es adems la que ms se aproxima al tamao real de la diapositiva.
Vista Clasificador de diapositivas
Para ver las diapositivas en vista clasificador tienes que hacer clic en la pestaa Vista y seleccionar la opcin Clasificador de diapositivas. Tambin puedes pulsar en el botn que aparece debajo del rea de esquema en la parte izquierda.
Este tipo de vista muestra las diapositivas en miniatura y ordenadas por el orden de aparicin, orden que como podrs ver aparece junto con cada diapositiva. Con este tipo de vista tenemos una visin ms global de la presentacin, nos permite localizar una diapositiva ms rpidamente y es muy til para mover, copiar o eliminar las diapositivas, para organizar las diapositivas.
12
Vista Presentacin con diapositivas
La vista Presentacin con diapositivas reproduce la presentacin a partir de la diapositiva seleccionada, con este tipo de vista podemos apreciar los efectos animados que hayamos podido insertar en las distintas diapositivas que forman la presentacin. Para ver la diapositiva en esta vista haz clic en la pestaa Vista y selecciona la opcin Presentacin con diapositivas. Tambin puedes pulsar en el botn que aparece debajo del rea de esquema o pulsar la tecla F5.
Para salir de la vista presentacin pulsa la tecla ESC.
Zoom
El zoom permite acercar o alejar las diapositivas en la vista en la que nos encontremos. Para aplicar el zoom a las diapositivas sitate primero en la diapositiva sobre la cual quieres que se aplique el zoom y despus selecciona la pestaa Vista y selecciona la opcin Zoom.
Una vez seleccionada esta opcin se desplegar una ventana como la que te mostramos a continuacin. En esta ventana seleccionamos el porcentaje de zoom que queremos aplicar a las vistas. Puedes seleccionar uno de los zooms que aparecen en la lista ( 33,50,66,100, ...) o bien se puede aplicar un porcentaje que nosotros especifiquemos en el cuadro Porcentaje.
13
Tambin se puede aplicar el zoom a travs de la barra de estado con el control desplaza el marcador para establecer el zoom que quieres aplicar. Aqu te mostramos un ejemplo de cmo puedes aplicar el zoom a las diapositivas del rea de esquema.
Como puedes apreciar las diapositivas que aparecen en el rea de esquema han aumentado su tamao, han pasado del 33% de zoom que tenan aplicado al 150%. Lo mismo podemos hacer con las dems reas de trabajo, lo nico que hay que hacer es situarse antes en el rea al cual queramos aplicar el zoom.
Utiliza el botn para ajustar el zoom de modo que se vea el contenido completo de la vista en el tamao de la ventana con la que estamos trabajando. Puedes acceder a esta opcin igualmente desde la barra de herramientas haciendo clic en el botn en la barra de estado, a la derecha del control de zoom.
Unidad 6. Trabajar con diapositivas
Cuando creamos una presentacin podemos despus modificarla insertando, eliminando, copiando diapositivas, etc.
14
A continuacin veremos paso a paso cmo podemos realizar cada una de estas operaciones que siendo tan sencillas tienen una gran utilidad.
Insertar una nueva diapositiva
Para insertar una nueva diapositiva te aconsejamos que si te encuentras en la vista normal selecciones la pestaa diapositiva del rea de esquema ya que de esta forma es ms fcil apreciar cmo se aade la nueva diapositiva a la presentacin. Puedes aadir una diapositiva de dos formas: Pulsa en el botn Nueva diapositiva que se encuentra en la pestaa Inicio. bien utiliza las teclas Ctrl + M para duplicar la diapositiva seleccionada. Una vez realizado esto podrs apreciar que en el rea de esquema aparece al final una nueva diapositiva. Si tienes una diapositiva seleccionada inserta la nueva despus de esta. Como puedes ver en la imagen de la derecha, si hacemos clic en la flecha que se encuentra bajo el botn Nueva diapositiva, podremos elegir su diseo o tema. Puedes escoger entre diferentes diseos, o incluso cargar una en blanco. Aunque no ests seguro de cmo quieres crear tu diapositiva, no te preocupes, ms adelante veremos como aadir y quitar elementos.
Copiar una diapositiva
Si ests situado en la vista normal te aconsejamos selecciones la pestaa de diapositiva del rea de esquema ya que te ser ms fcil situarte en el lugar dnde quieres copiar la diapositiva. Para copiar una diapositiva en una misma presentacin puedes hacerlo de varias formas: Selecciona la diapositiva que quieres copiar y pulsa en el botn Inicio. que se encuentra en la pestaa
Despus selecciona la diapositiva detrs de la cual se insertar la diapositiva a copiar y pulsa el botn. Si prefieres utilizar el men contextual, haz clic sobre la diapositiva que quieres copiar con el botn derecho (sabrs qu diapositiva tienes seleccionada porque alrededor de ella aparece un marco de color). Cuando se despliegue el men contextual selecciona la opcin Copiar. Despus haz clic con el botn derecho del ratn sobre la diapositiva detrs de la cual se insertar la diapositiva a copiar. Por ltimo selecciona del men contextual la opcin Pegar. Otra forma de hacerlo es a travs de las teclas, para ello en vez de utilizar el men contextual para copiar y pegar utiliza las teclas CTRL + C (copiar) y CTRL + V (pegar). Para copiar una diapositiva en la vista clasificador de diapositivas sigue los mismos pasos que acabamos de describir anteriormente.
15
Si quieres copiar ms de una diapositiva seleccinalas manteniendo pulsada la tecla CTRL, si las diapositivas estn consecutivas puedes seleccionarlas manteniendo pulsada la tecla SHIFT y seleccionando la ltima diapositiva. Una vez seleccionadas sigue los mismos pasos de copiar, posicionar y pegar. Para practicar estas operaciones te aconsejamos realizar Ejercicio copiar diapositivas.
Duplicar una diapositiva
Otra forma de copiar una diapositiva es duplicndola, la diferencia es que duplicar sirve para copiar una diapositiva en la misma presentacin mientras que con copiar puedes copiar la diapositiva en otra presentacin.
Para duplicar primero selecciona las diapositivas a duplicar. Una vez seleccionadas puedes duplicarlas de varias formas, elige la que ms cmoda te resulte.
Hazlo desde la banda de opciones desplegando el men Nueva diapositiva y seleccionando la opcin Duplicar diapositivas seleccionadas.
O bien utilizando la combinacin de teclas Ctrl + Alt + D
Mover diapositivas
Mover arrastrando. Para mover las diapositivas de lugar dentro de una misma presentacin tienes que seleccionar la diapositiva que quieras mover y sin soltar el botn izquierdo del ratn arrstrala hasta la posicin donde quieres situarla. Al desplazarla vers que el puntero del ratn es una flecha con un rectngulo debajo y aparece una lnea entre diapositiva, esta lnea indica en qu posicin se situar la diapositiva, por ejemplo si queremos colocar la primera diapositiva entre las diapositivas 5 y 6, moveremos el ratn hasta que la lnea est entre la 5 y la 6. Una vez te hayas situado en la posicin donde quieres poner la diapositiva suelta el botn del ratn y automticamente la diapositiva se desplazar a la posicin e incluso se reenumerarn las diapositivas.
16
Para mover una diapositiva estando en el rea de esquema pulsa con el botn izquierdo del ratn sobre y sin soltarlo arrstralo hasta la posicin donde quieras moverla, una vez situado suelta el botn y automticamente la diapositiva se desplazar y se reenumerarn todas las diapositivas.
Como puedes apreciar en estas imgenes la diapositiva nmero siete a pasado a ocupar la posicin nmero 6 y la que ocupaba la posicin 6 pasa a ser la 5. Otras formas de mover. Otra forma de mover una diapositiva es cortndola y despus pegndola en el lugar adecuado, de esta forma puedo mover una diapositiva de una presentacin a otra.
17
Para ello deberemos tener abiertas las dos presentaciones, primero seleccionamos las diapositivas a mover, despus las cortamos (utilizando el botn de la pestaa Inicio, utilizando el men contextual, o las teclas Ctrl + X), luego nos posicionamos en la diapositiva despus de la cual queremos dejar las que movemos (dentro de la misma presentacin o en otra), y por ltimo pegamos de la misma forma. Para practicar estas operaciones te aconsejamos realizar Ejercicio Mover diapositivas
Eliminar diapositivas
Selecciona las diapositivas a eliminar, si estn consecutivas puedes seleccionarlas manteniendo pulsada la tecla SHIFT y seleccionando la ltima diapositiva, en cambio si no estn unas al lado de otras mantn pulsada la tecla CTRL para seleccionarlas. Una vez seleccionadas puedes eliminarlas de varias formas, elige la que ms cmoda te resulte: Desde la pestaa Inicio y seleccionando la opcin Eliminar. Otra forma de eliminar diapositivas es utilizando el men contextual que aparece al pulsar sobre una diapositiva con el botn derecho y seleccionando Eliminar diapositiva. La ltima forma de eliminar es pulsando la tecla SUPR.
Unidad 7. Las reglas y guas
Antes de empezar a saber cmo insertar grficos, imgenes, texto, etc. es conveniente conocer las reglas y guas ya que nos sern tiles para situar los objetos y el texto dentro de la diapositiva .
Las Reglas
Para hacer visibles las reglas vamos a la pestaa Vista y seleccionamos la opcin Regla, si ya est visible aparecer una marca al lado izquierdo de la opcin Regla. Una vez seleccionada aparecer una regla horizontal y otra vertical pero slo en la vista Normal. Con la regla podremos saber a qu distancia situamos cada objeto ya que en las reglas aparece una marca en cada regla (horizontal y vertical) mostrando la posicin del puntero del ratn.
18
Para practicar el manejo de las reglas te aconsejamos realizar Ejercicio Reglas
La Cuadrcula
La cuadrcula est formada por lneas que dividen la diapositiva en secciones, creando pequeos cuadrados, tales que nos ser ms fcil situar los objetos de forma alineada en la diapositiva. La cuadrcula no aparece al imprimir o al visualizar la presentacin. Para mostrar la cuadrcula, marca la opcin Lneas de cuadrcula en la pestaa Vista (junto a la opcin Reglas). Este ser el resultado:
Podemos modificar las propiedades de la cuadrcula, haciendo clic derecho sobre la diapositiva, y eligiendo Cuadrcula y guas en el men contextual. Se muestra una ventana como esta. Accedemos a la misma ventana desde la pestaa Formato, en la seccin Organizar, desplegando el men Alinear y pulsando Configuracin de cuadrcula.
Si quieres que se visualice la cuadrcula marca la opcin Mostrar cuadrcula en la pantalla. Tambin podemos hacer que los objetos se ajusten a la cuadrcula o/y a otros objetos de la diapositiva, para ello tienes que activar la casilla correspondiente ("objetos a la cuadrcula" o/y "objetos a otros objetos"). Ajustar objetos a la cuadrcula hace que cuando colocamos un objeto en la diapositiva, ste se coloque en el punto de la cuadrcula ms cercano.
19
El cuadro Configuracin de la cuadrcula nos permite definir el tamao de las celdas que forman la cuadrcula. Cuanto ms grande sea el tamao del espaciado, menos precisin tenemos para colocar los objetos en la diapositiva pero ser ms fcil colocar los objetos alineados. Podemos hacer que estos cambios se conviertan en predeterminados, es decir, podemos hacer que las diapositivas siempre aparezcan con las guas y las cuadrculas, para ello pulsaremos en el botn Establecer como predeterminado.
Las Guas
Las guas no son ms que unas lneas discontinuas que dividen la diapositiva en cuatro secciones iguales, de esta forma podemos conocer el centro de la diapositiva y repartir la informacin mejor. Estas guas son imaginarias ya que no aparecern al imprimir o visualizar la presentacin. Para mostrar las guas despliega el men contextual, haciendo clic derecho sobre la diapositiva, y selecciona la opcin Cuadrcula y guas. Aparecer una ventana como la que te mostramos a continuacin.
Si quieres que se visualicen las guas marca la opcin Mostrar guas de dibujo en la pantalla. El resultado es el siguiente:
20
Unidad 9. Trabajar con Textos
En las diapositivas podemos insertar textos y aplicarles casi las mismas operaciones que con un procesador de texto, es decir, podemos modificar el tamao de la letra, color, forma, podemos organizar los textos en prrafos, podemos aplicarles sangras, etc. A continuacin veremos paso a paso todas las operaciones ms comunes relacionadas con los textos.
Insertar texto
Antes de insertar texto en una diapositiva es conveniente seleccionar un patrn adecuado al contenido que vayamos a introducir, por eso es conveniente que antes seleccionemos uno de los diseos que PowerPoint nos ofrece para facilitarnos la tarea. Una vez seleccionado el diseo sigue estos pasos para aadir texto: Haz clic en el recuadro de la diapositiva en el cual quieras insertar el texto, automticamente el texto que apareca (Haga clic para agregar titulo) desaparecer y aparecer el punto de insercin. Empieza a insertar el texto. Cuando hayas terminado de introducir el texto haz clic con el ratn en otra parte de la diapositiva o pulsa la tecla ESC dos veces.
Aadir texto nuevo
Es posible que con los textos de esquema que incorporan las plantillas de PowerPoint no sea suficiente por lo que tendrs que insertar nuevos cuadros de texto para aadir ms contenido a la diapositiva. Para aadir un nuevo cuadro de texto haz clic en el botn Cuadro de texto de la pestaa Insertar. Vers como el cursor toma este aspecto , donde quieras insertar el nuevo cuadro de texto haz clic con el botn izquierdo del ratn, mantenindolo pulsado arrstralo para definir el tamao del cuadro de texto y sultalo cuando tengas el tamao deseado. Dentro del cuadro tienes el punto de insercin que te indica que puedes empezar a escribir el texto. Introduce el texto. Una vez hayas terminado de insertar el texto haz clic en otra parte de la diapositiva o pulsa dos veces ESC.
21
Cambiar el aspecto de los textos
PowerPoint nos permite cambiar la fuente, el tamao y el color de los textos fcilmente. Para ello tenemos la seccin Fuente en la pestaa Inicio o utilizando el cuadro de dilogo Fuente. Primero tienes que seleccionar el texto al que quieres cambiarle el aspecto. Para abrir el cuadro de dilogo hacemos clic en la flecha que se encuentra al pie de la seccin. Se abrir una ventana similar a la que te mostramos a continuacin:
En la seccin Fuente para texto latino: selecciona de la lista el tipo de letra que quieras aplicar. Tambin lo puedes hacer desde la barra de formato con En Estilo de fuente: indcale si quieres que sea cursiva (Ejemplo texto cursivo) negrita), negrita y cursiva (Ejemplo texto negrita cursiva), etc. . Puedes tambin , negrita (Ejemplo texto con
En Tamao selecciona las dimensiones de la letra (Ejemplo, Ejemplo, Ejemplo) o desde, utilizar los botones para aumentar o disminuir el tamao de la letra. con sombras
Podemos aplicar otros efectos como puede ser el subrayado, podrs combinarlos a tu gusto.
, relieve, etc. Estos efectos
Tambin es posible cambiarles el color a los textos, para ello de la lista desplegable Color de fuente selecciona el que ms te guste, si de la lista que aparece no te gusta ninguno, pulsa en el botn Ms colores, aparecer la ventana que te mostramos a continuacin y de la pestaa Estndar selecciona el que ms te guste. Una vez seleccionado el color deseado pulsa Aceptar. Esto lo puedes hacer tambin desde la barra de formato con el icono. .
22
Utiliza la pestaa Espaciado entre caracteres o el botn entre cada letra o carcter).
para establecer el kerning del texto (la separacin
Alinear un prrafo es distribuir las lneas que lo componen respecto a los mrgenes del cuadro del texto. Para aplicar una alineacin puedes utilizar los iconos de la barra de formato Formato y seleccionar Alineacin, despus elige la que ms te guste. Existen 4 tipos de alineacin: Izquierda que sita al texto lo ms cerca del margen izquierdo. Derecha que situa al texto lo ms cerca del margen derecho. Centrado que centra el texto. Justificado Acopla el texto al ancho del cuadro de texto . o desplegar el men
Para practicar estas operaciones te aconsejamos realizar Ejercicio Alineacin de prrafos
23
Vous aimerez peut-être aussi
- Manual Operativo NextGen 5500 y 5550Document21 pagesManual Operativo NextGen 5500 y 5550José Apolinar100% (6)
- MontañaRusa PDFDocument2 pagesMontañaRusa PDFAndres0% (1)
- Todos Los Trucos de Age of Empires 1 2 3 - Taringa!Document9 pagesTodos Los Trucos de Age of Empires 1 2 3 - Taringa!perrigalgoPas encore d'évaluation
- Taller ISO27001 160316Document141 pagesTaller ISO27001 160316Mary Martínez Morales100% (1)
- Presentación Corel Draw.Document7 pagesPresentación Corel Draw.juan pablo beltran cruzPas encore d'évaluation
- Recuperación de Contraseñas CanaimaDocument5 pagesRecuperación de Contraseñas CanaimadvanpuffPas encore d'évaluation
- Gingalab 1Document36 pagesGingalab 1Ely BFPas encore d'évaluation
- DRSEnt Chapter 8Document6 pagesDRSEnt Chapter 8Landio RojasPas encore d'évaluation
- Lab 02 - Tapia Sanga y SivinchaDocument16 pagesLab 02 - Tapia Sanga y SivinchaPamela Tapia SangaPas encore d'évaluation
- UTorrentDocument3 pagesUTorrentmiljuegosyapps3fPas encore d'évaluation
- Informe Final de Practicas Pre Profesionales 1Document93 pagesInforme Final de Practicas Pre Profesionales 1Claudio ZapataPas encore d'évaluation
- Manual Dina Registrar Usuario PDFDocument4 pagesManual Dina Registrar Usuario PDFAngello Vega DarkAngeluzPas encore d'évaluation
- Automatizacion Tareas y Recuperación SistemaDocument25 pagesAutomatizacion Tareas y Recuperación SistemaPaMe LiTa100% (1)
- Malware: Historia y Clasificación PDFDocument5 pagesMalware: Historia y Clasificación PDFBladimir Garcia100% (1)
- Taller No 2 Teorico de Word Grado 7 Agosto 9 de 2013Document5 pagesTaller No 2 Teorico de Word Grado 7 Agosto 9 de 2013Paulino AgamezPas encore d'évaluation
- Comunicación Serie ConDocument7 pagesComunicación Serie ConKristal RossPas encore d'évaluation
- R 3Document74 pagesR 3Alvaro ArcePas encore d'évaluation
- Semana 07Document7 pagesSemana 07Eddie Rodriguez BarraPas encore d'évaluation
- Juego Ahorcados FlashDocument8 pagesJuego Ahorcados Flashlolan65Pas encore d'évaluation
- Nivelación de Matemática - Unidad 1 - Act-2 A - RamirezDocument3 pagesNivelación de Matemática - Unidad 1 - Act-2 A - RamirezCJR2013Pas encore d'évaluation
- Base de DatosDocument3 pagesBase de DatosAlejandro Carvajal GarcíaPas encore d'évaluation
- Sucesiones y Series NuevoDocument2 pagesSucesiones y Series NuevoFrancisco Javier Valenzuela RiquelmePas encore d'évaluation
- Examen Criptografía Uc3m 2014 SolucionDocument10 pagesExamen Criptografía Uc3m 2014 Solucionsarii93Pas encore d'évaluation
- Teorema de Existencia Y UnicidadDocument3 pagesTeorema de Existencia Y UnicidadManuel CarmonaPas encore d'évaluation
- Taller 6. Función CuadráticaDocument2 pagesTaller 6. Función CuadráticaLuis Miguel AznarPas encore d'évaluation
- Monitoreo de ProcesosDocument2 pagesMonitoreo de ProcesosYessica Chautá InsuastyPas encore d'évaluation
- Manual Presto ExtendidoDocument113 pagesManual Presto Extendidommrrff100% (1)
- Manual FraccionamáticoDocument4 pagesManual FraccionamáticoAlejandra Zermeño100% (1)
- Curso Basico de Programacion en Visual BasicDocument608 pagesCurso Basico de Programacion en Visual BasicJuan AngelPas encore d'évaluation
- Pi Cosmos ToolsDocument26 pagesPi Cosmos ToolsErickHernándezAscencioPas encore d'évaluation