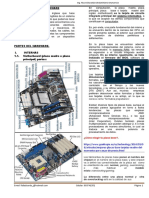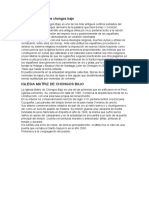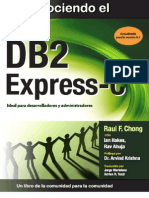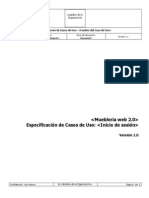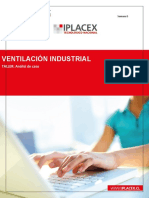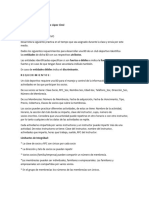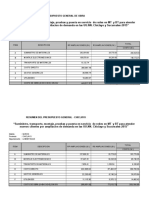Académique Documents
Professionnel Documents
Culture Documents
Manual de Word01
Transféré par
Franklin GonzalezCopyright
Formats disponibles
Partager ce document
Partager ou intégrer le document
Avez-vous trouvé ce document utile ?
Ce contenu est-il inapproprié ?
Signaler ce documentDroits d'auteur :
Formats disponibles
Manual de Word01
Transféré par
Franklin GonzalezDroits d'auteur :
Formats disponibles
NIVEL INTERMEDIO
Gestin de Plantillas
Gestin de Artculos Gestin de Mens Gestin de Mdulos
Gestin de Usuario Seguridad y Mantenimiento Trucos
CONTENIDO
CONTENIDO
IV UNIDAD MS- WORD
CONTENIDO
Conceptos generales de procesadores de texto..................................................1 Elementos del entorno de trabajo de un procesador de texto.............................1 Identificacin de las caractersticas particulares del entorno de trabajo de un procesador de texto..............................................................................................3 1. Las Pestaas o Cintas de opciones .............................................................3 2. Crea Nuevo Archivo......................................................................................3 3. Abrir un documento......................................................................................4 4. Guardar un documento .................................................................................5 Herramientas de formato de texto y prrafo en un procesador de texto..............6 1. Fuente ...........................................................................................................7 2. Prrafo ..........................................................................................................8 Aplicacin de formato de texto y prrafo de un documento.................................8 1. Tipo, tamao y color de fuente......................................................................9 2. Resaltado de texto (negrilla, cursiva, subrayado, tachado)........................12 3. Efectos sobre el texto .................................................................................14 Poner texto en superndice o subndice.........................................................18 4. Alineacin de texto......................................................................................18 5. Interlineado..................................................................................................20 6. Numeracin, vietas y esquema numerado................................................22 Agregar vietas o nmeros a una lista........................................................22 7. Sangra de texto..........................................................................................23 Bibliografa .........................................................................................................25
Informtica Educativa
IV UNIDAD MS- WORD
Conceptos generales de procesadores de texto. Microsoft Word 2010, es un programa editor de texto ofimtico, que permite crear documentos sencillos o profesionales, posee herramientas de ortografa, sinnimos, grficos, modelado de texto, etc. Adems tiene una muy buena integracin con el resto de las aplicaciones del paquete Microsoft Office. La integracin avanzada de datos garantiza que los documentos permanecen en conexin con fuentes importantes de informacin empresarial. Elementos del entorno de trabajo de un procesador de texto
Pantalla principal
Al ingresar al programa Word 2010 se encuentra la siguiente pantalla
Informtica Educativa
IV UNIDAD MS- WORD
1. Botn de Archivo: contiene los iconos generales que encuentra en Word 2003 en el men Archivo, tales como Nuevo, Guardar, Guardar como, Abrir,Imprimir y Cerrar. 2. Barra de Herramientas de Acceso Directo: contiene como su nombre lo indica iconos con accesos directos a algunas de las opciones de office. Por defecto solo aparecen tres de esas opciones. Para agregar ms opciones haga clic en el icono de Personalizar de la Barra de Herramientas de Acceso Directo y seleccione las opciones que desea que aparezcan en ella. 3. Barra de Titulo: se muestra el nombre del documento actual en el que se est trabajando. 4. Pestaas o fichas de Opciones: se muestra las opciones agrupadas en Pestaas y no en Mens como se conoca en Word 2003. En cada pestaa las opciones son agrupadas de acuerdo a su funcin. 5. La hoja de trabajo: es el rea de trabajo donde se trabaja en distintas tareas. 6. Regla: es un icono que permite mostrar y ocultar la regla del programa. 7. Barra de Desplazamiento: permite avanzar a travs del documento. 8. Barra de Estado: se muestra informacin de un documento tal como; la cantidad de pginas, la pgina actual en la que se encuentra y cantidad de palabras del documento. 9. Tipos de Vistas: conos que le permiten cambiar entre las distintas vistas de su documento. 10. Barra de Zoom: permite cambiar el tamao de visualizacin de su documento. Informtica Educativa 2
IV UNIDAD MS- WORD
Identificacin de las caractersticas particulares del entorno de trabajo de un procesador de texto 1. Las Pestaas o Cintas de opciones Desde los mens de esta barra se puede ejecutar todos los comandos de Word 2010. En Word 2010 las pestaas o cintas de opciones tienen un comportamiento "inteligente", que consiste, bsicamente, en mostrar slo los comandos ms importantes y los que el usuario va utilizando.
Cada pestaa se conforma por Grupos y Comandos. Grupo
Comandos
Ejemplo de pestaa, grupos y comandos
2. Crea Nuevo Archivo Para crear un nuevo archivo en Word es necesario que realice los siguientes pasos: 1. Haga clic en el botn Archivo 2. Seleccione la opcin Nuevo.
Informtica Educativa
IV UNIDAD MS- WORD
3. Se abre una ventana en donde encuentra los distintos tipos de nuevos archivos que se pueden crear en Word. 4. Seleccione la opcin Documento en blanco 5. Haga clic en el botn Crear.
3. Abrir un documento Informtica Educativa 4 Abre un documento existente. Pasos: 1. En el botn de Archivo seleccione la opcin Abrir
2. Se abre una ventana como la siguiente.
IV UNIDAD MS- WORD
3. Haga clic en el botn Abrir una vez que ha seleccionado l archivo.
4. Guardar un documento
1. Para guardar un documento haga clic en Archivo Informtica Educativa
2. Luego seleccione Guardar como y seleccione el formato con el cual desea guardar su documento, lo recomendable es guardar como Documento de Word 97-2003
IV UNIDAD MS- WORD
3. Una vez que seleccione el formato con el cual desea guardar el documento, aparece un cuadro de dilogo en el que debe indicar dnde guardar el archivo.
Herramientas de formato de texto y prrafo en un procesador de texto Formato de texto incluye todas las maneras con que se puede cambiar la apariencia del texto y de la pgina, cambiar el estilo de la fuente (negrita, cursiva, subrayada), tamao, sangras y color de texto. Los prrafos son unidades dentro del documento Word que tienen sus propias caractersticas de formato, pueden ser diferentes de un prrafo a otro. Las caractersticas ms importantes de formato de prrafo son la alineacin y la sangra, ambas estn disponibles en la pestaa Inicio.
Informtica Educativa
IV UNIDAD MS- WORD
Las herramientas de texto y de prrafo se encuentran en la pestaa Inicio, esta contiene opciones que permiten dar un formato a nuestro documento. Esta pestaa est dividida en secciones o grupos tales como: Portapapeles, Fuente, Prrafo, Estilos y Edicin.
Tambin al seleccionar texto, puede mostrar u ocultar una barra de herramientas cmoda, pequea y semitransparente, llamada la mini barra de herramientas. Esta mini barra de herramientas facilita el trabajo con fuentes, estilos de fuente, tamao de fuente, alineacin, color de texto, niveles de sangra y vietas. Nota: No se puede personalizar la mini barra de herramientas. A continuacin se muestra la mini barra de herramientas de texto. Para utilizar la barra de herramientas, haga clic en cualquiera de los comandos disponibles.
1. Fuente Informtica Educativa A continuacin se muestra los distintos comandos del grupo fuente que se pueden aplicar a un texto o prrafo Tipo y tamao de letra Negrita Cursiva Subrayado Tachado Subndice Superndice Borrar formato Color de resaltado de
IV UNIDAD MS- WORD
texto Color de la fuente Cambiar maysculas y minsculas Agrandar Fuente Encoger Fuente Es posible agregar a nuestro documento color de, cambiar el, , agrandar la fuente o encoger la fuente. Nota: Para aplicar alguna de estas propiedades es necesario que seleccione el texto al cual desea aplicar. 2. Prrafo Puedes aplicar a un prrafo los siguientes comandos Vietas Listas numeradas Lista multinivel Alineacin de texto Interlineado
En esta seccin puede aplicar listas con vietas, Adems cambiar la e de nuestro texto. Nota: Para aplicar a una lista numeracin o vieta seleccione el texto y aplicar la numeracin o vieta deseada. Aplicacin de formato de texto y prrafo de un documento. Antes de dar formato a un texto o inclusive a un prrafo es necesario que seleccione dicho texto o prrafo. A continuacin se muestra tres opciones distintas de seleccionar un bloque de texto Opcin N 1 Coloque el cursor del Mouse al inicio del texto que quiere seleccionar. Haga clic el botn izquierdo del Mouse. Arrastre el Mouse sin soltar el botn izquierdo hasta llegar al final del texto que quiere seleccionar.
Informtica Educativa
IV UNIDAD MS- WORD
Opcin N 2 Coloque el cursor del Mouse al inicio o final del texto que quiere seleccionar Presione la tecla Shift del teclado y utilizar las teclas direccionales (derecha o izquierda) hasta que este seleccionado todo el texto que desea.
Shift
Opcin N 3 Si es todo el texto que est en un documento muy grande el que quiere seleccionar. En el men Edicin seleccione la opcin Seleccionar todo o utilice la combinacin de teclas Ctrl + E.
1. Tipo, tamao y color de fuente. Para la edicin de textos, es decir cambiar el tipo de letra el tamao y el color es necesario realizar los siguientes pasos: 1. Abra un nuevo documento de Word (ver inciso 2, pg. 3) y digita la frase: Si el amor es la respuesta, me podras repetir la pregunta? 2. Observe el formato por defecto que tiene el texto. Informtica Educativa
3. Aplique cualquiera de las opciones que anteriormente se mencionaron para seleccionar el texto.
IV UNIDAD MS- WORD
4. Con el texto seleccionado haga clic en el comando fuente para cambiar al tipo Arial.
Observe cmo ha cambiado el tipo de fuente.
5. Siempre con el texto seleccionado, haga clic en el comando Tamao de fuente para cambiar el tamao a 16.
10
Informtica Educativa
Nota: Una vez cambiado el tipo de fuente, el texto siempre est seleccionado, esto quiere decir que puede realizar ms operaciones como cambiar tamao, ponerla en negrita, etc
IV UNIDAD MS- WORD
Observe el resultado del inciso 5
6. Por ltimo cambie el color de la frase, para ello seleccione la frase y haga clic en Color de fuente, seleccione Anaranjado, nfasis 6, Oscuro 25 %
Observe el resultado despus de aplicar cada uno de los incisos anteriores: Antes Informtica Educativa
Despus
De esa manera puede cambiar el tipo de letra o fuente, el color y tamao a toda la frase.
11
IV UNIDAD MS- WORD
2. Resaltado de texto (negrilla, cursiva, subrayado, tachado). En ocasiones es necesario resaltar un texto con la finalidad de que el lector del documento vea lo importante que es dicho texto o bien la palabra. A continuacin se muestra una serie de pasos en la que se indica la manera de cmo hacer de un texto simple a un texto atractivo. 1. Abra un nuevo documento de Word (ver inciso 2, pg. 3) y edite el siguiente texto:
2. Seleccione la frase La integracin de las TIC
3. Dirjase al grupo fuente y seleccione la opcin negrita.
Observe lo atractivo que se ve el texto una vez aplicado el inciso anterior.
4. Ahora subraye la frase ubica al docente 5. Para ello seleccione la frase y luego haga clic en el comando subrayado del grupo fuente 12
Informtica Educativa
IV UNIDAD MS- WORD
6. Otra manera de ver ms vistoso el texto es aplicando cursiva, para ello seleccione la frase personas capaces de innovar, de transformar el estilo docente que se tiene tradicional mente
7. Haga clic en el comando Cursiva del grupo fuente.
Para finalizar utilice el comando tachado del grupo fuente para aparentar que la frase de la mano se est eliminando. Informtica Educativa 8. Para ello seleccione la frase y luego haga clic en tachado del grupo fuente
13
IV UNIDAD MS- WORD
A continuacin se muestran una comparacin entre el texto que estaba por defecto y el texto aplicando los 8 incisos anteriores Antes
Despus
3. Efectos sobre el texto Dentro de los efectos que podemos aplicar al texto estn: Doble tachado: Dibuja una lnea doble a travs del texto seleccionado. Superndice: Alza el texto seleccionado sobre la lnea de base y lo cambia a un tamao de fuente inferior. Subndice: Desciende el texto seleccionado por debajo de la lnea de base y lo cambia a un tamao de fuente inferior. Sombra: Aade una sombra a la parte inferior y derecha del texto seleccionado. Relieve: El texto seleccionado parece estar elevado sobre la pgina, en relieve. Informtica Educativa Para agregar cada uno de los efectos antes mencionado debe crear primero un nuevo documento en Word y edite el siguiente texto:
A continuacin se muestran una serie de pasos para agregar cada unos de los efectos antes mencionados. Doble tachado 1. Seleccione el texto al que se va a aplicar el efecto
14
IV UNIDAD MS- WORD
2. Luego haga clic en fuente.
3. Se abre un cuadro de dilogo parecido al siguiente:
4. Luego marque la opcin doble tachado, se muestra una vista previa del efecto que est aplicando.
5. Observe el resultado obtenido
15
Informtica Educativa
IV UNIDAD MS- WORD
Sombra 1. Seleccione el texto para aplicar el efecto de sombra. 2. Haga clic en Efectos de Texto 3. Seleccione la opcin Sombra. 4. Elija el estilo de sombra que desea aplicar al texto.
5. Observe los resultados
Relieve 1. Seleccione el texto para aplicar el efecto de relieve. 2. Haga clic en fuente. 3. Luego se abre un cuadro de dilogo, marque el efecto sombra. 4. Haga clic en aceptar.
16
Informtica Educativa
IV UNIDAD MS- WORD
5. Cambie el color del texto seleccionado para ver el efecto de relieve
6. Observe los resultados
Subndice y Superndice El superndice y subndice hacen referencia a nmeros o letras que estn colocados ligeramente ms arriba o ms abajo que el texto en la lnea. Por ejemplo, una frmula cientfica podra hacer uso de subndices o superndices.
17
Informtica Educativa
IV UNIDAD MS- WORD
Superndice Subndice
Poner texto en superndice o subndice 1. Seleccione el texto al que desee dar formato de superndice o subndice.
2. En el grupo Fuente de la ficha Inicio, haga clic en Superndice o Subndice
3. Observe el resultado cuando se aplica subndice o superndice
4. Alineacin de texto. La alineacin de texto puede ser una herramienta imprescindible cuando organice el texto de su documento para respetar ciertos lineamientos de formato ya establecidos. Tipos de alineacin: Alineacin Izquierda. Es la alineacin predeterminada, de no aplicarse ninguna alineacin el texto estar hacia la izquierda.
18
Informtica Educativa
IV UNIDAD MS- WORD
Alineacin Centrar. Colocar el texto o lo seleccionado en el centro. El centro es en relacin a los extremos, es decir podr centrar el texto dentro de una tabla, en cuadro de textos, en auto formas, etc... Alineacin Derecha. Posesionar hacia la derecha el texto u objeto seleccionado. Es el tipo de alineacin menos utilizado. Se lo suele utilizar para firmas, en nmeros de pgina o en decoraciones Alineacin tipo justificada. Es un tipo de alineacin que empareja el texto, observe la diferencia de un texto justificado y otro no. Es comn utilizar en todos los prrafos aunque en ocasiones en prrafos de muy poco ancho, como ser prrafos de un ancho aproximado hasta 20 caracteres, no se lo utiliza. Al quedar mal ya que al poseer tan pocos caracteres separar demasiado las palabras para poder emparejar el final. Ejemplo:
Para realizar cualquiera de las alineaciones debes seguir los siguientes pasos. 1. Seleccione el texto Informtica Educativa 19 2. Elija el tipo de alineacin que se desea
IV UNIDAD MS- WORD
5. Interlineado. El interlineado determina la cantidad de espacio en sentido vertical entre las lneas de texto de un prrafo. El espaciado entre prrafos determina la cantidad de espacio que hay antes y despus de un prrafo. Cambie el interlineado en una parte del documento 1. Seleccione los prrafos en los que desee cambiar el interlineado.
2. En el grupo Prrafo de la ficha Inicio, haga clic en Interlineado.
3. Siga uno de estos procedimientos:
Haga clic en el nmero de espacios entre lneas que desee usar.
Haga clic en Opciones de interlineado y, a continuacin, seleccione las opciones deseadas en Espaciado. Para obtener ms informacin, vea la lista siguiente de opciones disponibles.
20
Informtica Educativa
IV UNIDAD MS- WORD
Opciones de interlineado Sencillo: Esta opcin se ajusta a la fuente de mayor tamao de esa lnea, ms una pequea cantidad de espacio adicional. La cantidad de espacio adicional vara dependiendo de la fuente utilizada. 1,5 lneas: Esta opcin corresponde a una vez y medio el interlineado sencillo. Doble: Esta opcin equivale al doble del interlineado sencillo. Mnimo: Con esta opcin se define el interlineado mnimo necesario para ajustarse a la fuente o el grfico de mayor tamao de la lnea. Exacto: Con esta opcin se define un interlineado fijo, expresado en puntos. Por ejemplo, si el texto est en una fuente de 10 puntos, puede especificar un interlineado de 12 puntos. Mltiple: Con esta opcin se define un interlineado que puede expresarse en nmeros mayores que 1. Por ejemplo, si se define el interlineado en 1,15 el espacio aumenta en un 15 por ciento y si se define en 3 aumenta en un 300 por ciento (triples espacios). Nota: Si una lnea contiene un carcter de texto grande, un grfico o una frmula, Word aumenta el interlineado de dicha lnea. Para espaciar de manera uniforme las lneas de un prrafo, use interlineado exacto y especifique el interlineado necesario para que quepa el carcter o grfico de mayor tamao de la lnea. Si los elementos aparecen cortados, aumente el interlineado. 4. Observe el resultado aplicando el interlineado 1.5 21
Informtica Educativa
IV UNIDAD MS- WORD
6. Numeracin, vietas y esquema numerado. La utilizacin de vietas y numeracin de prrafos es una herramienta importante de Microsoft Word, sta permite estructurar y destacar el contenido de un documento.
Agregar vietas o nmeros a una lista
1. Seleccione los elementos a los que desee agregar vietas o nmeros.
2. En el grupo Prrafo de la ficha Inicio, haga clic en Vietas o en Numeracin.
1. Vietas 2. Numeracin 3. Elija el tipo de vietas o numeracin que desee aplicar al texto seleccionado
22
Informtica Educativa
IV UNIDAD MS- WORD
4. Observe el resultado una vez aplicado los pasos anteriores
7. Sangra de texto. La sangra establece la distancia del prrafo respecto al margen izquierdo o derecho de un documento. Se puede aumentar o disminuir la sangra de un prrafo o un grupo de prrafos.
Aumentar o disminuir la sangra izquierda de un prrafo completo 1. Seleccione el o los prrafo que desee cambiar.
23
Informtica Educativa
IV UNIDAD MS- WORD
2. En el grupo Prrafo, haga clic en las flechas situadas junto a Sangra izquierda para aumentar o reducir la sangra izquierda del prrafo.
3. Observe muy bien los cambios una vez que se aplic el aumento de sangra
24
Informtica Educativa
IV UNIDAD MS- WORD
BIBLIOGRAFA Cinacch, Javier R. (2005 - 2012). Curso de Microsoft Office 2007 Word. Recuperado el 08 de marzo de 2013, de http://www.estudiargratis.com.ar/word/alinear-texto-word.htm Microsoft (2013). Ajustar el interlineado. Recuperado el 11 de marzo de 2013, de http://office.microsoft.com/es-es/word-help/ajustar-elinterlineado-entre-texto-o-parrafos-HP010368776.aspx Microsoft (2013). Numeracin y Vietas. Recuperado el 13 de marzo de 2013, de http://office.microsoft.com/es-es/word-help/crear-una-listanumerada-o-con-vinetas-HA101855560.aspx
Crditos: Lic. Franklin Gonzalez Ramos
25
Informtica Educativa
Vous aimerez peut-être aussi
- Declaracion Jurada de Habilidad ProfesionalDocument6 pagesDeclaracion Jurada de Habilidad ProfesionalChristian Peralta SantinPas encore d'évaluation
- Ficha SDocument9 pagesFicha SAnthuane Rivera CubasPas encore d'évaluation
- Muro CortinaaDocument21 pagesMuro CortinaamonicaPas encore d'évaluation
- 02 Impacto Ambiental 01Document12 pages02 Impacto Ambiental 01Rolan Yañez ParionaPas encore d'évaluation
- Planilla de Metrados Vivienda 4 PisosDocument205 pagesPlanilla de Metrados Vivienda 4 PisosBrian Camere HuzcoPas encore d'évaluation
- El Hardware - AumentoDocument29 pagesEl Hardware - AumentoGecainxPas encore d'évaluation
- Prefabricado MultiCons Presentación LivDocument23 pagesPrefabricado MultiCons Presentación LivHOSMANPas encore d'évaluation
- Control Sociales Tema 3 ADocument2 pagesControl Sociales Tema 3 AGloria Rodríguez RosadoPas encore d'évaluation
- Manual Diseño MetalconDocument66 pagesManual Diseño MetalconPauloAndresSepulvedaPas encore d'évaluation
- Reseña Histórica de Chongos BajoDocument2 pagesReseña Histórica de Chongos BajoYashira Estefany Valenzuela VeraPas encore d'évaluation
- Conociendo Al DB2 Express v9.7Document316 pagesConociendo Al DB2 Express v9.7acr_yan5887Pas encore d'évaluation
- Viguetas Plafon PDFDocument2 pagesViguetas Plafon PDFsdfgsdfg sdfgs sdfgPas encore d'évaluation
- Configuración 3G en Y300Document15 pagesConfiguración 3G en Y300edgardobgPas encore d'évaluation
- Centrales TelefónicasDocument2 pagesCentrales TelefónicasDiogenes MorelPas encore d'évaluation
- Archivos BinariosDocument6 pagesArchivos BinariosRobert Neira ZavalaPas encore d'évaluation
- TDR Salon Multiusos Barrio Totoral - CatillapataDocument9 pagesTDR Salon Multiusos Barrio Totoral - CatillapataJose JoanPas encore d'évaluation
- Presentacion EcaDocument9 pagesPresentacion EcaMaro Esteban Gonzalez TiemposPas encore d'évaluation
- Memoria Descriptiva DemolicionDocument4 pagesMemoria Descriptiva DemolicionJoe Poma VilcahuamanPas encore d'évaluation
- Caso de Uso Inicio SesionDocument5 pagesCaso de Uso Inicio SesionJose Martin Aceves BujanosPas encore d'évaluation
- Libro PLC Fanuc EspañolDocument248 pagesLibro PLC Fanuc Españoldata49350% (2)
- AUTOCONSTRUCCIÓNDocument61 pagesAUTOCONSTRUCCIÓNRogger Arámbulo ChapoñánPas encore d'évaluation
- Carmen GranadinoDocument30 pagesCarmen GranadinoAlberto SerranoPas encore d'évaluation
- Productos de VialidadDocument15 pagesProductos de VialidadHeriberto MartinezPas encore d'évaluation
- Trabajo VentilacionDocument7 pagesTrabajo VentilacionGerald A. Camus100% (1)
- Lopez - Enrique - U2 - Pract 4Document3 pagesLopez - Enrique - U2 - Pract 4Enrique LópezPas encore d'évaluation
- Diseño de Equipo de BombeoDocument3 pagesDiseño de Equipo de BombeokeceloPas encore d'évaluation
- Valorizacion Chiclayo Agosto v4Document245 pagesValorizacion Chiclayo Agosto v4RichardAbantoRuizPas encore d'évaluation
- Bloques y LadrillosDocument19 pagesBloques y LadrillosCarmenPas encore d'évaluation
- Guia Instalacion EtapDocument3 pagesGuia Instalacion Etapvanessa quispePas encore d'évaluation
- Boleta de Venta Electronica - ImpresionDocument1 pageBoleta de Venta Electronica - ImpresionDeysi P LPas encore d'évaluation