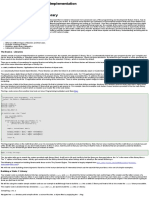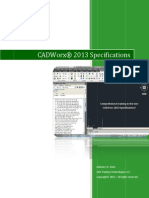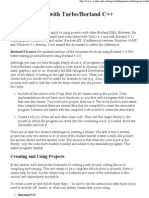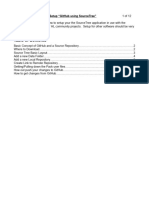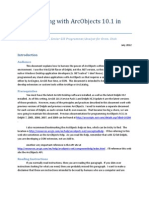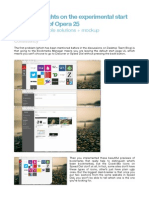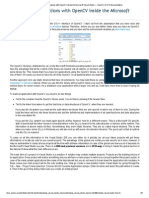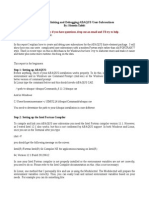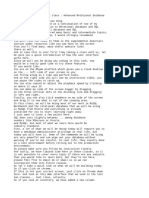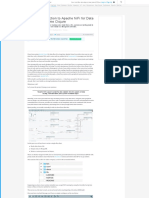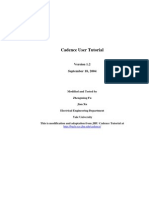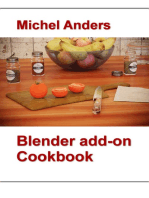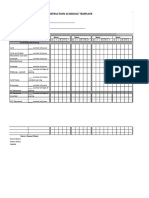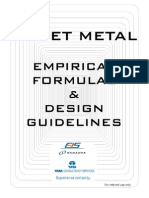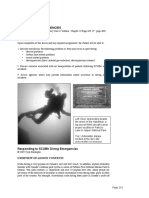Académique Documents
Professionnel Documents
Culture Documents
The Best Practices Course Week 4 Library Management Part 3
Transféré par
MIRCEA1305Copyright
Formats disponibles
Partager ce document
Partager ou intégrer le document
Avez-vous trouvé ce document utile ?
Ce contenu est-il inapproprié ?
Signaler ce documentDroits d'auteur :
Formats disponibles
The Best Practices Course Week 4 Library Management Part 3
Transféré par
MIRCEA1305Droits d'auteur :
Formats disponibles
p.
The Best Practices Course - Week #4 - Library Management - Part 3
Now we're in ArchiCAD 14, and we're taking a look at the same project. This project was opened up simply by selecting it in the File menu and saying that I'd like to open and browse for it. After it opened, it immediately came up with all the proper libraries. You'll see that the Library 12 was loaded, as well as the MasterTemplate library, which performs the function of the office library in this case, and the sample project library. You'll notice that in the ArchiCAD 14 Library Manager, it has some information below as I click on these. When I click on the sample project library, down below it says that there are two placed objects placed a total of four times, and if I would like to see what information or what objects they are, I can click on this "i". This brings up a small dialog box, that in this case tells me that I have a staircase that's put in several times, or two different versions of it that have been placed in. You can also see that the MasterTemplate library has five objects placed in a total of 16 times, and that Library 12 has a huge number of elements. Now, if I go ahead and switch this by clicking on Add, I can go and select that I'd like to load the ArchiCAD Library 14, and again it will warn me that I'm loading 14 and 12 in total. I'll say go ahead. I could say load anyway, but there's a new option that says Use Migration Library. ArchiCAD now is automatically recognizing the situation of updating from an older standard library to the new one, and it says that we can go ahead and switch the Library 12 to use the Migration Library version. So when I do that, you'll notice that it has the Library 14, and it's loaded in the 12 Migration Library automatically. In this case, because it's a two-step process, it's also loading the 13 Migration Libraries. These are found if I go to Add, you'll see that they are in the ArchiCAD Migration Libraries folder within ArchiCAD 14, and within that, we'll see that there are support folders for ArchiCAD 10, 11, 12, and 13 all in here. Since we're using a project that started in 12, it loaded the 12 and the 13 libraries together. If we were loading a project from 11, it would load 11, 12, and 13, and from 10, it would load all four of these. So it automatically is handling that for us. When I say OK, it will go ahead and reload these libraries. Within a few seconds, it will come back, and all should be well in terms of the library access to all of those parts.
p.2
Now, I will point out another difference here, in addition to that convenience when we bring up the Library Manager, that when I make a switch here to something, for example, I might say, what would happen if I didn't load the 13 Migration Library? Maybe I don't really need that. I could go and remove it here, and when I do that, it actually hasn't updated the report on this, and I could say, I wonder how many parts are needed in a particular library or are in use? It says, "Refresh needed." In previous versions of ArchiCAD, you had to basically say OK, and then it would reload the libraries and then you would have to go back into the Library Manager manually. Here we can actually say, "Refresh status of placed objects," or "Reload libraries and apply all the changes." This is a new option in ArchiCAD 14. I'll say, "Reload libraries and apply all the changes," and it's going to load those libraries, but return to the same dialog box so that we can inspect the situation. You can see now, when I select this, it says that there are so many parts here, so many parts here. So it actually has returned to the same information area, and I am able to see the missing objects. It says that there are some parts that are missing from that library. These are the parts that actually were removed or disappeared when I deleted the Migration Library for 13. These are the ones that came from 12 that actually lived in the 13 library, but are not the same in the version 14. Graphisoft changed them enough that they decided not to have them automatically find the new version. I'll again go and say that I'd like to add in the Migration Library folder the ArchiCAD 13 Migration Library like this. Now, again, it says "Refresh needed," and I will tell it to "Reload the libraries and apply all the changes" so that we can see the status. You'll notice in the background here it says "3" and "6" in the Library Loading Report. Again, those are those three parts that were missing that are going to be found again from the ArchiCAD 13 Migration Library. If I highlight it here, you'll see the same three and six. Now, here's another change that I actually think is extremely powerful that Graphisoft added into this new version 14. When I select this ArchiCAD 13 Migration Library and I say what is being used, and here are those three elements, I could decide that I really don't need to load this entire Migration Library just for those three elements. How about if I use this option, which says that I'd like to embed the placed objects of the selected library? So when I do that, click on it, it will then go ahead and place all the objects with component parts, sometimes called macros, into the embedded library. If we had textures, zone stamps, or property objects that were referred to from that library, then it could also embed that. I'll go ahead and check that in case there is anything that it needs, but it probably won't actually use any of those in this particular case for those three library parts.
p.3
It's now reloading again. Actually, it's embedding those three elements. You can see here now there's a folder in the embedded library that says "From ArchiCAD 13 Migration Library," and here are the three objects. Then there's a folder called Object Parts - Do Not Modify. If we open that up, we'll see that there are some things, like a cushion, that were used perhaps in some of the supports, or a sofa leg. I'm not quite sure how these relate directly to the tree or elevator, but for some reason they were put in, in case these parts required them. So the good news is that you can actually take an older project forward, and if you're using bits and pieces of certain libraries, you may be able to pare it down by having it automatically say - for example, the sample project, there are only two parts here. I can go ahead and say, I'd like to embed those parts into the current project. So instead of loading it as a linked library, this folder, I'm going to embed it. After a few seconds of analysis, it will place those parts into the embedded library for this project. So the embedded library, which in version 13 you could manually add things to, now we have the option to take anything that was actually in use from a particular linked library can now be dropped automatically into the embedded library. Once it's placed here, you can move these around. You can perhaps say that I don't need this folder, texture, zone stamps, etc. I can put this right here at the top level so I can reorganize these things and perhaps take this folder that I don't need anymore and delete it. So we can reorganize these things. We can combine them almost like they were folders on a hard drive. But the really good news here is that when we have multiple libraries that have been linked, it's now very easy to see how many pieces are needed. Let me just reload the libraries and apply all the changes so we can refresh that report, and then we can see if we perhaps don't need to load an entire library. We only need to load a small number of parts, then it might be more efficient to embed the elements. For example, this MasterTemplate library that says there were only five elements here. So perhaps I might go and say embed this in here, and then I will be loading fewer and fewer libraries and loading only what's needed in the embedded library and a limited number of linked libraries. So this new management is extremely convenient. It makes migration of projects quite a bit more efficient there. Now, in general, we'd recommend having your standard library, your office library, and now the project library would be embedded. So if we didn't want to have the office library here, we would simply go ahead and add it.
p.4
I will go find now from our standard dialog box the My Projects folder, My ArchiCAD Office Standards folder, and My BCG library here. So I'll say, choose that. That is now my office library that's being loaded, my standard library, and all of the embedded ones would be potentially thought of as project-related. Now, the Migration Library here we can leave for as long as we need it. It will not get in the way. But if you do want to eliminate that, we can follow the strategy I showed in the other video training -- where we would select one or more identical elements from the project, and in the library dialog box switch them from the older library to the newer equivalent library part using the parameter transfer command-option or Ctrl-Alt and then, therefore, switching that one part or several parts to use the new library. Eventually, for example, the number of objects here is reduced to a minimum. I'll just go ahead and reload this and see. We can find, actually, in the Library Manager dialog box now we'll be able to see how close we are to completing that process. For example, it says, "Here there are 60 objects placed." It will take a little while to go through, although, of course, some of them - in this case, I haven't even started. There are quite a few doors that could be done in a single step and quite a few windows, perhaps, that could be done in a single step. So it won't be 60 individual components, but it might be 30 or 40 or something like that operations where it's like one or more elements that are identical and switch them to the new library. This number here gives an indication of the amount of work that would be required to switch from using an older library to the new one. You could leave it with the Migration Library for the long term. In some cases, there will be no penalty for doing that. What I will briefly discuss now is what would be the reason to switch this and what penalty there is, because, as you can see right now, when I say OK, all of the parts are showing up properly. So the question that might be asked is why would you need to switch from a Migration Library to a standard library? The answer is that sometimes it's good to have consistencies between the library parts so that the schedules will show up properly. So a door schedule or a window schedule will use certain parameters that these library parts have to show the tabular schedule. I'll just bring up a schedule, for example, of a door. You can see here the door and frame schedule. Now, the schedule has many things that you can edit. There are text fields here for material and elevation, glazing and detail references, etc. Now, if you're using doors from different libraries, in other words, from an earlier ArchiCAD library and a later one, it is possible there may be inconsistencies, that some library parameters may have been renamed internally to ArchiCAD or did not exist in one version and then were added in later.
p.5
So if there are some anomalies in the schedule, in other words, if you open up the schedule and you can't edit certain fields or certain library parts, certain ones in the schedule just do not show up quite the same as the others, then that would be a clue that it might be good to switch those library parts to make them all in one consistent library. That will be a solution that might take a little bit of time, so it is something that should be done carefully, particularly for larger projects. But it may be required in order to have a good window or door schedule or other type of similar schedule. This concludes the training section on library management and project migration from one version of ArchiCAD to another. Thanks for watching.
Transcription by CastingWords
Vous aimerez peut-être aussi
- Best Practices for Managing Libraries in ArchiCAD ProjectsDocument6 pagesBest Practices for Managing Libraries in ArchiCAD ProjectsMIRCEA1305Pas encore d'évaluation
- Libkit v1.1 EngDocument6 pagesLibkit v1.1 EngRenzo Xavier Chavez HurtadoPas encore d'évaluation
- BW 7.30: Simple Modeling of Simple Data FlowsDocument8 pagesBW 7.30: Simple Modeling of Simple Data FlowsSatish KumarPas encore d'évaluation
- The TAO of Java: Download Zip With Sources and EverythingDocument31 pagesThe TAO of Java: Download Zip With Sources and EverythingLeema PriyadarshiniPas encore d'évaluation
- Scientific Programming Insider: Shared Libraries and Dynamic LoadingDocument8 pagesScientific Programming Insider: Shared Libraries and Dynamic Loadingprabhakar_n1Pas encore d'évaluation
- BuildlibDocument2 pagesBuildlibKazuma SatouPas encore d'évaluation
- User Manual DocearDocument12 pagesUser Manual DocearJúlio LaraPas encore d'évaluation
- Kubernetes Complete NotesDocument43 pagesKubernetes Complete NotesAkhil SaiPas encore d'évaluation
- CADWorx 2013 SpecificationsDocument97 pagesCADWorx 2013 SpecificationsMahdi DalyPas encore d'évaluation
- The Inside Story On Shared Libraries and Dynamic Loading PDFDocument8 pagesThe Inside Story On Shared Libraries and Dynamic Loading PDFGyan BasyalPas encore d'évaluation
- Adding Library Objects To Sbuilder BY Jon Masterson Scruffyduck SceneryDocument17 pagesAdding Library Objects To Sbuilder BY Jon Masterson Scruffyduck SceneryInterim InterimPas encore d'évaluation
- Installing Additional Arduino LibrariesDocument5 pagesInstalling Additional Arduino LibrariesrootPas encore d'évaluation
- Librecad Users Extensive Manual: 1.1 Documents Purpose and CreditsDocument77 pagesLibrecad Users Extensive Manual: 1.1 Documents Purpose and CreditsAhmad Arif SaktiPas encore d'évaluation
- Using Projects With TurboDocument4 pagesUsing Projects With TurboNiladri Sekhar DuttaPas encore d'évaluation
- Create A Custom Theme With OpenCartDocument31 pagesCreate A Custom Theme With OpenCartBalanathan VirupasanPas encore d'évaluation
- InstructionsDocument16 pagesInstructionsNico JavellanaPas encore d'évaluation
- Starting A New Schematic ProjectDocument8 pagesStarting A New Schematic ProjectPavan SaiPas encore d'évaluation
- KC GitDocument12 pagesKC GitAkshay PuradkarPas encore d'évaluation
- LibreCAD 2.1.3 Manual - LibreCAD - Users - Manual - 2.1.3Document77 pagesLibreCAD 2.1.3 Manual - LibreCAD - Users - Manual - 2.1.3Jean Neves dos Santos SerraPas encore d'évaluation
- Understanding and Implementing Repository and Unit of Work Pattern in ASPDocument11 pagesUnderstanding and Implementing Repository and Unit of Work Pattern in ASPtjahsoloPas encore d'évaluation
- Repository and Unit of Work Pattern in ASP - Net MVC ApplicationDocument11 pagesRepository and Unit of Work Pattern in ASP - Net MVC ApplicationtjahsoloPas encore d'évaluation
- Using The Content Center Part2Document9 pagesUsing The Content Center Part2kaoblekstenaPas encore d'évaluation
- Instalacion Netbeans PDFDocument3 pagesInstalacion Netbeans PDFPaolaPas encore d'évaluation
- Android Pull To Refresh Tutorial - TuteCentralDocument25 pagesAndroid Pull To Refresh Tutorial - TuteCentralAditya PabbarajuPas encore d'évaluation
- Set up GitHubDocument12 pagesSet up GitHubferPas encore d'évaluation
- Subtitle NBDocument3 pagesSubtitle NBsanthosh sivaPas encore d'évaluation
- Programming ArcObjects in DelphiDocument25 pagesProgramming ArcObjects in DelphiAnif FitraPas encore d'évaluation
- Develop With NWDI Using External LibrariesDocument17 pagesDevelop With NWDI Using External LibrariescardeguzmanPas encore d'évaluation
- Thoughts On The Experimental Start Page of Opera 25: + Possible Solutions + MockupDocument6 pagesThoughts On The Experimental Start Page of Opera 25: + Possible Solutions + Mockupmar24nPas encore d'évaluation
- Build OpenCV apps in Visual StudioDocument8 pagesBuild OpenCV apps in Visual StudioKartik ChivukulaPas encore d'évaluation
- OpenCV 2.4.7Document8 pagesOpenCV 2.4.7TarkimanPas encore d'évaluation
- Explaining The Repository PatternDocument4 pagesExplaining The Repository PatternAdolfPas encore d'évaluation
- Technical University of Manabí PowerBuilder Course Covers Object-Oriented ConceptsDocument18 pagesTechnical University of Manabí PowerBuilder Course Covers Object-Oriented ConceptsDylan Guamán AguilarPas encore d'évaluation
- Xcode 2.5 Objective C TutorialDocument7 pagesXcode 2.5 Objective C Tutorialjob3220100% (1)
- Siemens NX Shop DocsDocument5 pagesSiemens NX Shop DocsfluxferrePas encore d'évaluation
- Compiling, linking and debugging ABAQUS user-subroutinesDocument4 pagesCompiling, linking and debugging ABAQUS user-subroutinesHanifPas encore d'évaluation
- Linux Kernel Features, Libraries, Linking and Memory LayoutDocument8 pagesLinux Kernel Features, Libraries, Linking and Memory LayoutHimanshu ShuklaPas encore d'évaluation
- John Wiegley - Git From The Bottom UpDocument28 pagesJohn Wiegley - Git From The Bottom UpJesse HartPas encore d'évaluation
- A Complete React Tutorial For 2020Document24 pagesA Complete React Tutorial For 2020Abdur Rehman ChaudhryPas encore d'évaluation
- Course Symfony4 DoctrineDocument113 pagesCourse Symfony4 Doctrineleonardo12Pas encore d'évaluation
- Task 1 - Introduction and Previews - TranscriptDocument3 pagesTask 1 - Introduction and Previews - Transcriptvietpenta1312Pas encore d'évaluation
- This Document Answers Common Questions Asked by New Users About ApertureDocument11 pagesThis Document Answers Common Questions Asked by New Users About ApertureromacitiesPas encore d'évaluation
- Gentle Introduction To Apache Nifi For Data Flow. and Some ClojureDocument7 pagesGentle Introduction To Apache Nifi For Data Flow. and Some ClojureMario SoaresPas encore d'évaluation
- Oracle, Hot Backups, and Redo LogsDocument5 pagesOracle, Hot Backups, and Redo Logsdaryl12Pas encore d'évaluation
- PSpice Sub Circuit TutorialDocument21 pagesPSpice Sub Circuit TutorialJJJJ TarkaPas encore d'évaluation
- C, C++ Programming Tips: Vishal Patil Summer 2003Document21 pagesC, C++ Programming Tips: Vishal Patil Summer 2003mohanty_anantakumar6332Pas encore d'évaluation
- Oracle Forms and Object LibrariesDocument4 pagesOracle Forms and Object LibrariesnicurusuPas encore d'évaluation
- BehatDocument85 pagesBehatsawwePas encore d'évaluation
- Lab03 - Object Versioning in Cloud StorageDocument3 pagesLab03 - Object Versioning in Cloud StorageAreyouPas encore d'évaluation
- Lab 2Document17 pagesLab 2Claudio SigitPas encore d'évaluation
- HANA Studio Developer Demo - Creating an App with UI5, OData, and Server-Side JSDocument35 pagesHANA Studio Developer Demo - Creating an App with UI5, OData, and Server-Side JSvaquearaPas encore d'évaluation
- CadCence - Manual - PDF DFT FUCTIONAL VERIFICATIONDocument53 pagesCadCence - Manual - PDF DFT FUCTIONAL VERIFICATIONSakthi VelanPas encore d'évaluation
- In Doctorate Latex Mendeley BibtexDocument5 pagesIn Doctorate Latex Mendeley Bibtexjameslittleman5Pas encore d'évaluation
- An Introduction To HYSYSDocument28 pagesAn Introduction To HYSYSShailesh GhediyaPas encore d'évaluation
- Using Bind Mounts 1553892366.captionsDocument2 pagesUsing Bind Mounts 1553892366.captionsSincere LearnerPas encore d'évaluation
- Converting Your Existing Libraries From CDB To OADocument2 pagesConverting Your Existing Libraries From CDB To OAFx5200Pas encore d'évaluation
- Construction Schedule Template 06Document2 pagesConstruction Schedule Template 06MIRCEA1305Pas encore d'évaluation
- Construction Schedule Template 07Document7 pagesConstruction Schedule Template 07MIRCEA1305Pas encore d'évaluation
- Expert Steel Detailing ServicesDocument2 pagesExpert Steel Detailing ServicesMIRCEA1305Pas encore d'évaluation
- Cut Boron Steel in Vehicle RescuesDocument7 pagesCut Boron Steel in Vehicle RescuesRajanikantJadhavPas encore d'évaluation
- Airside Driving Permit Final AVOP ENWIA BBDocument56 pagesAirside Driving Permit Final AVOP ENWIA BBMIRCEA1305Pas encore d'évaluation
- Flypcbus PDFDocument8 pagesFlypcbus PDFMIRCEA1305Pas encore d'évaluation
- FieldbusDocument20 pagesFieldbusMIRCEA1305Pas encore d'évaluation
- Oil Sands Millennium ProjectDocument9 pagesOil Sands Millennium ProjectMIRCEA1305Pas encore d'évaluation
- BriberyDocument3 pagesBriberyMIRCEA1305Pas encore d'évaluation
- The Roots of Unfairness: The Black Swan in Arts and LiteratureDocument7 pagesThe Roots of Unfairness: The Black Swan in Arts and LiteratureAlfian 'aaL' EikmanPas encore d'évaluation
- Learn From Bobby Fischer Excerpt PDFDocument0 pageLearn From Bobby Fischer Excerpt PDFFernando YamamotoPas encore d'évaluation
- Cut Boron Steel in Vehicle RescuesDocument7 pagesCut Boron Steel in Vehicle RescuesRajanikantJadhavPas encore d'évaluation
- Sheet MetalDocument23 pagesSheet Metalvenkatesh07590% (21)
- Bray Yacht Design and Research Ltd. - The Advantages of Twin KeelsDocument6 pagesBray Yacht Design and Research Ltd. - The Advantages of Twin KeelsMIRCEA1305Pas encore d'évaluation
- Anamorphic ArtDocument0 pageAnamorphic ArtvimizPas encore d'évaluation
- AhcDocument3 pagesAhcImam Bukhori100% (1)
- The Probability of Collisions With EarthDocument6 pagesThe Probability of Collisions With EarthMIRCEA1305Pas encore d'évaluation
- On Track - Summer 2015Document6 pagesOn Track - Summer 2015MIRCEA1305Pas encore d'évaluation
- Oil Sands Millennium ProjectDocument9 pagesOil Sands Millennium ProjectMIRCEA1305Pas encore d'évaluation
- 2 Way Radio GuideDocument13 pages2 Way Radio GuideMIRCEA1305Pas encore d'évaluation
- The Solution To Configure Products and Processes: RuledesignerDocument8 pagesThe Solution To Configure Products and Processes: RuledesignerMIRCEA1305Pas encore d'évaluation
- Birth Order Affects Personality TraitsDocument23 pagesBirth Order Affects Personality TraitsMIRCEA1305Pas encore d'évaluation
- B D S - F 2004: Ridge Esign Pecifications EbruaryDocument20 pagesB D S - F 2004: Ridge Esign Pecifications EbruaryMIRCEA1305Pas encore d'évaluation
- Sheet MetalDocument23 pagesSheet Metalvenkatesh07590% (21)
- Advantages of AdeptDocument11 pagesAdvantages of AdeptMIRCEA1305Pas encore d'évaluation
- Paper 1 Page3-10 PDFDocument8 pagesPaper 1 Page3-10 PDFMuhammad HaidiPas encore d'évaluation
- Airside Driving Permit Final AVOP ENWIA BBDocument56 pagesAirside Driving Permit Final AVOP ENWIA BBMIRCEA1305Pas encore d'évaluation
- Scuba Emergencies Per Lesson 40Document6 pagesScuba Emergencies Per Lesson 40MIRCEA1305Pas encore d'évaluation
- Baluns and Why We Need ThemDocument6 pagesBaluns and Why We Need ThemMIRCEA1305Pas encore d'évaluation
- As Management Tools Settings 2015 enDocument81 pagesAs Management Tools Settings 2015 enMIRCEA1305Pas encore d'évaluation